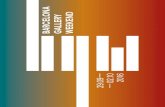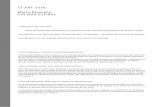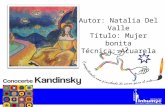Insertar Una Galeria Realizada Desde Una Web Externa Como Slide en Una Pagina o Seccion de La Web
Transcript of Insertar Una Galeria Realizada Desde Una Web Externa Como Slide en Una Pagina o Seccion de La Web

CÓMO INSERTAR UNA GALERÍA DE IMÁGENES REALIZADA EN UNA WEB EXTERNA COMO “SLIDE” EN UNA PÁGINA O SECCIÓN
IMPORTANTE: Siempre que dependemos de una página externa a nuestra web estamos
expuestos a tener problemas de visualización, ya que no depende de nuestros servidores y en cualquier momento esta página externa puede dejar de estar activa.
En este manual trataremos de insertar una galería de fotos realizada en una web externa como
“slide” para insertarlo posteriormente en una página o sección de nuestra Web.
Para ello seguiremos los siguientes pasos:
En primer lugar debemos crearnos una cuenta en la web de “Slide”. Slideshare es uno de los servicios más conocidos de hospedaje y reproducción de presentaciones online, y ya está traducido a
muchos idiomas, incluido el español. En él se muestran presentaciones creadas en PowerPoint y OpenOffice a través de un reproductor Flash. También puedes insertar en tu página web, en formato
Flash, una de las presentaciones subidas a esta página. Ideal para docentes y estudiantes, para almacenar online las presentaciones de clase, compartirlas y recibir comentarios sobre ellas.
Así, abrimos un navegador y ponemos www.slide.com en la barra de dirección. Nos saldrá una pantalla similar a la de abajo.
Una vez allí tendremos que registrarnos. Para ello pinchamos en el botón “Registrarse” situado arriba. Nos saldrá un pequeño formulario de registro. Lo rellenamos y le damos al botón “Registrarse” que hay debajo del formulario.

Aparecerá una pantalla como la siguiente en la que nos salen las opciones de nuestra cuenta.
Hasta aquí los pasos sólo se hace la primera vez que creamos la cuenta. Para subir galerías nuevas sólo debemos entrar en la web de “slide” con nuestro usuario y contraseña y añadir las nuevas galerías.
Al ingresar nos sale la siguiente pantalla:

Pinchamos el botón de nuestra cuenta como vemos en la imagen de arriba. Nos saldrá la siguiente
pantalla:

Para crear una galería de fotos pinchamos en el botón “Crear Slideshow” situado arriba con el icono de una pantalla.
Una vez que le hemos pinchado nos sale una pantalla con diversas opciones para la creación de nuestra galería.
Después de elegir las diferentes opciones de la galería (Diseños predeterminados, estilos, fondos, música, efectos, tamaño… pasamos a elegir las fotos. Podemos buscarlas en diferentes sitios web en los que también tengamos cuenta pero nosotros vamos a buscar nuestras fotos en nuestro disco duro.
Así, pinchamos en el botón “Busca” situado en el cuadro “Sube tus propias imágenes”.

Se abre una ventana de explorador para elegir las fotos, las seleccionamos y le damos a abrir.
Se suben las fotos y estamos listos para el siguiente paso.

Así, pinchamos el botón de “Guardar”.
En este segundo paso, elegimos las últimas opciones para nuestra galería y volvemos a dar al botón
de “Guardar el Slide show”.

Pinchamos en la frase que vemos arriba para que nos aparezca el código que debemos copiar para
pegar en el “HTML” de la sección o página donde vamos a poner la galería.

Una vez que ya tenemos el código de nuestra galería, accedemos a la administración web de nuestro centro. Después debemos ir a la sección o página que estamos creando, ya sea en el “Sitio
Web” o en la “Bitácora”.
Allí, nos encontramos con los diversos parámetros a cambiar (ver tutorial “Crear una página en la Web”:

Colocamos el cursor en la zona en la que queramos insertar el vídeo y pinchamos en el botón “HTML” de la barra de herramientas y pegamos el código mencionado anteriormente.
Pinchamos en el botón “Actualizar” que se ve en la imagen de arriba, centramos si queremos ver la galería en el centro y por último modificamos el documento pinchando en el botón “Modificar” que
se encuentra al final de la página o sección en la que estamos insertando el vídeo (tal como se muestra en la imagen anterior).
En este momento si nos visualizáramos la galería en la parte pública comprobaríamos que la galería sale en pequeño a un tamaño de 100 x 100 pix. Esto es así porque está preparada para cuando se pinche en la miniatura se entre en la web de “Slide” y podamos verla más grande o a tamaño de toda la pantalla.

Como queremos que nuestra galería salga a un tamaño más grande pinchamos sobre la galería y saldrán unos cuadritos. Pinchamos sobre una esquina y arrastramos hasta el tamaño deseado. Y pinchamos en el botón “Modificar” para guardar los cambios. Si queremos que tenga un tamaño exacto en píxeles, debemos modificar los parámetros de ancho y alto dentro del HTML. Así, damos al botón modificar y abrimos el código HTML. Buscamos entonces el parámetro de ancho y alto como vemos en la imagen inferior y cambiamos 100 por el alto y ancho que deseemos teniendo cuidado de no poner un tamaño muy grande que pueda desconfigurar el aspecto de nuestra web. Un tamaño aproximado podría ser el de 426 x 320.

Volvemos a dar en el botón “Actualizar” y seguidamente en el de “Modificar”.

Ya podemos visualizar la galería en la página dentro de la parte pública.