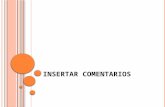insertar sonidos y películas en power point
Transcript of insertar sonidos y películas en power point

7/18/2019 insertar sonidos y películas en power point
http://slidepdf.com/reader/full/insertar-sonidos-y-peliculas-en-power-point 1/6
Insertar películas y sonidos en PowerPoint
Podemos mejorar nuestras presentaciones añadiendo e integrando sonidos y videos en
nuestras diapositivas, siempre que dispongamos de una tarjeta de sonido apropiadapara reproducirlos. Podemos agregar vídeos o sonidos que previamente hayamos
almacenado en nuestro equipo o utilizando los recursos que PowerPoint pone a nuestro
alcance en la Galería de imágenes.
Podemos insertar un clip de música, de sonido o de vídeo en cualquier lugar de la
diapositiva, para reproducirlo durante una presentación con diapositivas. Otra opción,
elegir que el sonido o el vídeo se inicien automáticamente al pasar a la diapositiva, o
bien que sonido o el vídeo se reproduzcan al hacer clic en sus respectivos iconos
durante una presentación con diapositivas. Veámoslo paso a paso.
1. Abrimos el menú de Insertar y escogemos Películas y sonido.
2. Existen dos formas distintas de insertar sonidos: como fondo musical contenido en
un CD de audio o sonidos contenidos en archivos de formato compatible con
PowerPoint. Desplegamos la opción Películas y sonido:
Aparece una lista en la que podremos elegir un sonido de la galería de sonidos que
incorpora PowerPoint, insertar un sonido que previamente hayamos almacenado en el
ordenador o grabar nosotros mismos el sonido e incluso insertar como sonido una pista
de un CD de audio.

7/18/2019 insertar sonidos y películas en power point
http://slidepdf.com/reader/full/insertar-sonidos-y-peliculas-en-power-point 2/6
Insertar sonidos de la galería multimedia
Incluye sonidos, música, vídeos e imágenes GIF animadas. Para utilizar la Galería
elegimos Películas y sonidos en el menú Insertar y, a continuación, clic en Película
de la galería, para insertar películas o imágenes GIF animadas, o en Sonido de la
galería, para insertar música y sonidos.
1. Desplegamos el menú Insertar y elige Películas y sonidos.
2. Seleccionamos Sonido de la Galería multimedia.
En el panel de tareas aparecerá la lista de sonidos que incorpora la galería multimedia
de PowerPoint.

7/18/2019 insertar sonidos y películas en power point
http://slidepdf.com/reader/full/insertar-sonidos-y-peliculas-en-power-point 3/6
Para insertar el sonido, hacemos doble clic sobre él, y el asistente nos preguntará si
queremos que se reproduzca automáticamente el sonido o cuando hagamos clic sobre
él.
Una vez elegido el sonido, en la diapositiva aparece un altavoz que representa al sonido.
Insertar sonidos desde un archivo
1. Desplegamos el menú Insertar ->Películas y sonidos -> Sonido de archivo.
2. Mostrará una ventana en la que aparece el explorador de Office y hemos de buscar
la ruta del archivo de sonido que previamente hayamos guardado. Una vez halladopulsamos Aceptar.
Grabando nuestros propios sonidos, insertando comentarios
Para realizar este procedimiento necesitamos un micrófono. Podemos grabar el sonido
al pulsar una diapositiva concreta o en toda la presentación.
1. Nos situamos en la diapositiva a la que deseemos agregar un sonido.2. Menú Insertar ->Películas y sonidos-> Grabar sonido.

7/18/2019 insertar sonidos y películas en power point
http://slidepdf.com/reader/full/insertar-sonidos-y-peliculas-en-power-point 4/6
Aparecerá la siguiente ventana:
3. Para grabar el sonido, clic en Grabar .
4. Cuando termine, hacemos clic en Detener .
5. En el cuadro Nombre, escribimos un nombre para el sonido y, a continuación, clic
en Aceptar. En la diapositiva aparecerá un icono de sonido
Insertar pista de un CD de audio
1. Desplegamos menú Insertar > Películas y sonidos.
2. Después seleccionamos Reproducir pista de audio de CD, y nos mostrará la
siguiente ventana:
Le indicamos desde qué pista hasta qué pista queremos reproducir y Aceptar.
En la parte superior de la ventana vemos dos casillas referidas a la reproducción.
Elegimos la opción que más nos convenga.

7/18/2019 insertar sonidos y películas en power point
http://slidepdf.com/reader/full/insertar-sonidos-y-peliculas-en-power-point 5/6
Cómo insertar películas
A diferencia de una presentación con un proyector de diapositivas, en la que sólo se
pueden mostrar imágenes estáticas (fotografías), en una presentación de PowerPoint se
puede insertar una pequeña película. Estos son los pasos a seguir:
Insertar películas desde la galería multimedia
1. Desplegamos el menú Insertar y, de nuevo, Películas y sonidos.
2. Seleccionamos Películas de la galería Multimedia.
En el Panel de tareas aparecerá una lista con las distintas películas que incorpora la
galería de PowerPoint.
3. Doble clic sobre la que nos guste para insertarla en la diapositiva.
Insertar películas desde un archivo
1. Insertar -> Películas y sonidos.
2.
Seleccionamos película de archivo.

7/18/2019 insertar sonidos y películas en power point
http://slidepdf.com/reader/full/insertar-sonidos-y-peliculas-en-power-point 6/6