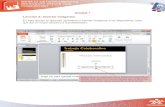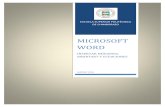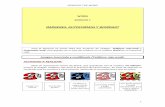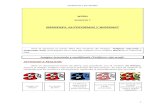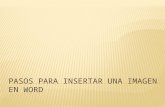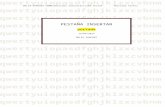Insertar imágenes en Word 2007
-
Upload
daniela-faneite -
Category
Education
-
view
846 -
download
3
Transcript of Insertar imágenes en Word 2007

Microsoft WordInserción de Imágenes
UNIVERSIDAD DEL ZULIAFACULTAD DE CIENCIAS ECONÓMICAS Y SOCIALES
ESCUELA DE ADMINISTRACIÓN Y CONTADURÍA PÚBLICA“CONTADURÍA PÚBLICA”, SECCIÓN 005
CÁTEDRA: COMPUTACIÓNPROFESOR: NEIRO FUENMAYOR
INTEGRANTES: FANEITE, DANIELA. URDANETA, JONNATHAN.
MARACAIBO, OCTUBRE DE 2013

Microsoft Office Word
En Microsoft Word se pueden insertar diferentes tipos de Imágenes.
Imágenes guardadas en nuestra PC.
Imágenes de la galería de Word.
Líneas, rectángulos elipses, formas básicas, flechas de bloque, etc.
Proceso, lista, jerarquía, etc.
Columna, lineal, circular, etc.
INSERCIÓN DE IMÁGENES

Microsoft Office Word
TIPOS DE IMÁGENES
IMÁGENES
Vectoriales (Prediseñadas)
No Vectoriales (Mapa de Vits)

Microsoft Office Word
INSERTAR IMAGEN DESDE UN ARCHIVO
1
•Hacer clic en el lugar que desee colocar la imagen.
2
•Clic en la Pestaña “Insertar”
3
•En el grupo Ilustraciones, haga clic en “Imagen”.
4
•Busque la imagen que desee insertar.
5
•Haga clic en el Botón “Insertar”.

Microsoft Office Word
1
• Hacer clic en el lugar que desee colocar la imagen.
2• Clic en la Pestaña “Insertar”
3
• En el grupo Ilustraciones, haga clic en “Imagen”.
4• Busque la imagen que desee insertar.
5• Haga clic en el Botón “Insertar”.

Microsoft Office Word
INSERTAR IMAGEN PREDISEÑADA
Clic en la Pestaña
“Insertar”
En la sección Ilustraciones, haga clic en “Imágenes
prediseñadas”.
En el panel de tareas Imágenes
prediseñadas, en el cuadro de texto
Buscar, escriba una palabra o frase que describa la imagen
que desea y haga clic en “Buscar” .
En la lista de resultados, haga
clic en la imagen
prediseñada que desea insertar.

Microsoft Office Word
Clic en la Pestaña “Insertar”
En la sección Ilustraciones, haga clic en “Imágenes prediseñadas”.
En el panel de tareas Imágenes prediseñadas, en el cuadro de texto Buscar, escriba una palabra o frase que describa la imagen que desea
y haga clic en “Buscar” .
En la lista de resultados, haga clic en la imagen prediseñada que desea insertar.

Microsoft Office Word
Hacer clic en el lugar que desee colocar la forma.
Hacer clic en la pestaña “Insertar”.
En la sección Ilustraciones, haga clic en “Formas”
En el menú que se despliega buscar y seleccionar la forma deseada.
Luego pulsa el cursor y arrástralo para dar la forma deseada.
INSERTAR FORMAS

Microsoft Office Word
Hacer clic en el lugar que desee colocar la forma.
Hacer clic en la pestaña “Insertar”.
En la sección Ilustraciones, haga clic en “Formas”
En el menú que se despliega buscar y seleccionar la forma deseada.
Luego pulsa el cursor y arrástralo para dar la forma deseada.

Microsoft Office Word
INSERTAR SMARTARTHacer clic en el lugar que desee
colocar el gráfico
SmartArt
Hacer clic en la pestaña
“Insertar”.
En la sección Ilustraciones, haga clic en “SmartArt”
En el menú que se despliega seleccionar el grafico SmartArt
deseado.
Y finalmente Clic en
“Aceptar”.

Microsoft Office Word
Hacer clic en el lugar que desee colocar el Gráfico “SmartArt”.
Hacer clic en la pestaña “Insertar”.
En la sección Ilustraciones, haga clic en “SmartArt”
En el menú que se despliega seleccionar el grafico SmartArt deseado.
Y finalmente Clic en “Aceptar”.
1
2
3
4
5Daniela Andrei
na
Faneite Gómez

Microsoft Office Word
INSERTAR WORDART
1 Hacer clic en el lugar que desee insertar “WordArt”.
2 Hacer clic en la pestaña “Insertar”.
3 En la sección Texto, haga clic en “WordArt”.
4En el menú que se
despliega seleccionar el texto WordArt deseado.
5En el Cuadro de Diálogo
escribir el texto que deseamos.
6 Clic en el botón “Aceptar”.

Microsoft Office Word
Hacer clic en la pestaña “Insertar”.
En la sección Texto, haga clic en “WordArt”.
En el menú que se despliega seleccionar el texto WordArt
deseado.
En el Cuadro de Diálogo escribir el texto que deseamos.
Clic en el botón “Aceptar”

Microsoft Office Word
Una vez que hemos insertado la imagen, forma, gráfico SmartArt, podemos:
Ajustarla.

Microsoft Office Word
Incluso también podemos recortar una zona de la imagen para desechar el resto, para ello debemos hacer clic en Recortar, se activará el modo de recorte.
Para ello debemos situar el cursor en las esquinas de la imagen y cuando cambie de forma a una doble flecha, hacer clic y arrastrarlo para conseguir el nuevo tamaño.Aunque también podemos hacerlo utilizando las opciones disponibles en
la sección Tamaño de esta pestaña:
Modificar el tamaño.

Microsoft Office Word
Posición. Ajusta la imagen respecto a la página de varias formas, tal y como se puede ver en los iconos de la ventana.
Organizarla.

Microsoft Office Word
Desde estas opciones podrás aplicar diversos estilos a tu imagen, además de poder añadirle un contorno o enmarcarla en determinada forma.
Cambiar el estilo.

Microsoft Office Word
¡GRACIAS!