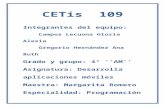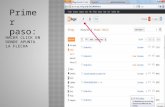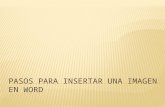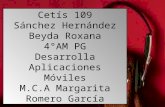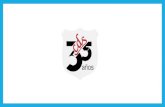Insertar imagen en moodle
-
Upload
urimari-sanchez -
Category
Education
-
view
3.958 -
download
4
Transcript of Insertar imagen en moodle


1.- Activas en Google la opción de imágenes 2.- Luego pones en el buscador el término que deseas buscar
3.- Una vez que estés en la página con las imágenes abres la que más te guste dando doble clic sobre ella
Explicación de la selección:Guardar como imagen: te la guarda en el pc en la ruta (carpeta) que indiquesCopiar URL de imagen: copia la dirección electrónica de la imagenCopiar imagen: copia la imagen para ser pegada en cualquier documento.Abrir imagen en una pestaña nueva: realiza lo que el nombre indica
4.- Cuando abra la imagen seleccionada das un clic sobre ella accionando el botón derecho del mouse y se despliega una ventana de diálogo, dándote varias opciones varias opciones, entre ellas: Guardar como imagen, Copiar URL de imagen, Copiar imagen y abrir imagen en una pestaña nueva

Se sugiere:a.- Si vas a trabajar la imagen (editarla) guárdala y luego llévala al editor de imagen.b.- Si vas a utilizar la imagen tal como es, puedes hacer lo siguiente: Guardar la imagen (lo recomendado) o Copiar la URL de la imagen. Si esta una imagen estática observa el formato en que esta elaborada y si no es jpg cámbialo a jpg, si es un gif animado conserva el formato de gif.
5.- Una vez seleccionada la imagen y Guardada o Copiado su URL, estando en la plataforma editando el mensaje accionas el ícono para insertar imagen

6.- Se abre una nueva ventana de diálogo que permite la inserción de la imagen, existiendo dos posibilidades:a.- Que se utilice el URL de la imagen (está es la que podemos utilizar cuando somos estudiantes) ob.- Que se suba a los archivos del aula la imagen (cuando somos administradores del aula)
Caso a: Cuando somos estudiantes
Campo para colocar la URL de la imagen
Campo para colocar texto alternativo (se recomienda colocar términos que se vinculen con la imagen, si ésta no se ve por alguna eventualidad se ve el término)

Caso b: Cuando somos administradores del EVATienes las siguientes opciones:
1.- Utilizar la URL de la Imagen (recuerda copias la URL estando con la imagen donde la ubicaste y luego pegas aquí)
2.- Subes a los Archivos de tu EVA la imagen (ojo aquí se puede subir cualquier documento, por los momentos sólo hablaremos de imagen)
- Colocas el texto alternativo, -Editas el Diseño, Espaciado y el Tamaño- Le das ok y listo aparecerá tu imagen en la ventana de diálogo donde editas el mensaje

Si vas a insertar una imagen desde los archivos de tu EVA, primero debes subirla.
Al accionar Examinar aparecerá la ventana para elegir el archivo y cargar, ubica la ruta de la imagen, seleccionas y le das abrir.
Aparecerá la dirección en esta barra Finalmente le das a Subir

a.-Cuando la imagen está en los archivos la seleccionas dando clic sobre ella
b.-Al seleccionarla aparecerá la dirección URL que se creo al subir la imagen a los archivos
c.- Aquí se previsualiza la imagen seleccionada
d.- Editar: Diseño, Espaciado y Tamaño e.- Finalmente le das a ok

Recuerda si es un gif animado guardarlo bajo este formato: nombre.gif