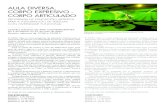Esta hoja se deja libre para insertar una imagen de la tapa en archivo
INSERTAR IMAGENEl siguiente paso será introducir en cada celda libre una imagen, para ello haremos...
Transcript of INSERTAR IMAGENEl siguiente paso será introducir en cada celda libre una imagen, para ello haremos...

INSERTAR IMAGEN
Iniciamos un nuevo ejercicio en dreamweaver, cuando tengamos la pantalla en blanco comenzaremos introduciendo la siguiente tabla,
Al pulsar “aceptar” aparece la tabla en la pantalla, a continuación centramos la tabla en el medio de la hoja y introducimos el siguiente texto en cada celda de la tabla,

El siguiente paso será introducir en cada celda libre una imagen, para ello haremos “clic” dentro de una casilla libre de la tabla y desde la opción “imagen” seleccionamos la imagen a insertar, tal y como muestra la siguiente pantalla,
Localizamos cualquier imagen que tengamos disponible en nuestro equipo y pulsamos “aceptar”.
Después de pulsar “aceptar”, todas las pantallas que aparezcan les pulsamos también “aceptar”,

Y el resultado es,
Ahora repetimos los mismos pasos que para insertar esta imagen pero para insertar imágenes en las 3 celdas que faltan. El resultado final tiene que ser similar a,…
Después haremos las imágenes mas pequeñas, para ello haremos “clic” en la primera imagen, y aguantaremos el “clic” del ratón en el cuadradito negro que esta en una esquina y desplazaremos el ratón sin soltar el “clic” para hacer la imagen mas pequeña, como en este ejemplo,

Repetimos el paso anterior con todas las imágenes y el resultado será,
Finalmente desde la opción archivo seleccionamos “guardar” y le damos un nombre al ejercicio, y pulsamos “guardar”
Si queremos ver en nuestro navegador el ejercicio, pulsamos en dreamweaver la tecla F12.