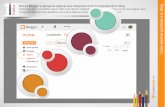Inscripciones de nuevos estudiantes · Haga clic en, Agregar Estudiante de Nuevo Ingreso para...
Transcript of Inscripciones de nuevos estudiantes · Haga clic en, Agregar Estudiante de Nuevo Ingreso para...
Inscripciones de nuevos estudiantes
Inscripción de nuevo estudiante Si usted y su familia son nuevos en el distrito, o si sus hijos son estudiantes nuevos en el distrito, el
proceso de Inscripciones de nuevos estudiantes le permite ingresar toda la información necesaria
para inscribir a sus hijos, incluidas la información postal, la información de un contacto en caso de
emergencia y la historia clínica/medica.
Haga clic en el enlace, New Student Registration (Inscripciones de nuevos estudiantes).
1. Seleccione el idioma de su preferencia.
2. Complete los campos Nombre, Apellido, Fecha de nacimiento, y Dirección de correo electrónico
con los datos de la persona que ingresará los datos de la inscripción.
3. Ingrese la palabra que aparece en la casilla CAPTCHA en el espacio brindado.
4. Haga clic en la pestaña, Iniciar Proceso de Inscripción. Se enviará un correo electrónico a la
dirección de correo electrónico proporcionada.
5. En ese correo electrónico encontrará el enlace a la Inscripción en línea. Haga clic en el enlace y
comience el proceso de inscripción.
6. Se abrirá una pantalla de bienvenida en la que deberá indicar su nombre. Haga clic en, Enviar.
Residencia principal de los estudiantes Ingrese la información en cada pestaña y haga clic en, Siguiente (en amarillo) para pasar a la próxima
pestaña.
Teléfono principal:
Domicilio particular: Escriba el número de casa y las primeras letras del nombre de la calle/carretera
lo cual activará un listado de domicilios de donde elegir. Una vez que aparezca su domicilio, haga clic y
se completarán los campos restantes. Si su domicilio no aparece, no podrá continuar con la inscripción.
Comuníquese al, Welcome Center (Centro de Bienvenida), como se indica en esta pantalla.
Una vez que haga clic en la casilla con el domicilio, y que se hayan completado los campos restantes,
verificque el domicilio.
Domicilio de correo postal: Marque la casilla si el domicilio postal es igual al domicilio de residencia.
Si son diferentes, no la marque e ingrese el domicilio postal así como ingresó el domicilio de residencia.
Haga clic en, Siguiente.
Opciones de pago: Revise las diferentes opciones de pago y de la lista desplegable seleccione
la opción que mejor refleje su situación. Luego, haga clic en, siguiente.
Revise los requisitos de documentación de residencia haciendo clic en el enlace.
Suba/cargue sus comprobantes de residencia.
Dé un clic en, Save/Continue (guardar/continuar).
Información de los Padres/Tutor Legal Ingrese la información en cada pestaña y haga clic en, Siguiente para pasar a la próxima pestaña.
Datos demográficos:
Información de Contacto: Ingrese el número de teléfono y la dirección del correo electrónico
adicionales. Haga clic en, Guardar/Continuar.
Haga clic en, Agregar otro Padre/Tutor Legal para agregar a un segundo padre/tutor. De lo contrario, si
no hay miembros adicionales, puede continuar haciendo clic en, Guardar/Continuar.
Contactos en caso de emergencia Para agregar un nuevo contacto en caso de emergencia, haga clic en la pestana, Añadir nuevo
contacto en caso de emergencia. Aunque los contactos de emergencia no son obligatorios, se
recomienda tener a una persona de contacto adicional, además de los padres/tutor, en caso de no poder
localizar a los padres. Si desea continuar sin agregar un contacto de emergencia, haga clic en,
Guardar/Continuar.
Agregar un nuevo contacto en caso de emergencia: Nombre, Apellido y Género son obligatorios. Haga
clic en, Siguiente.
Información de contacto: Se requiere al menos un número de teléfono. Haga clic en, Siguiente.
Verificación: Ingrese el domicilio de este contacto para en caso de emergencia. Solo se usará esta
información para verificar que el contacto aparezca en el sistema. Haga clic en Guardar/Continuar.
Para ingresar contactos de emergencia adicionales, haga clic en la pestaña, Añadir Nuevo Contacto
para en caso de Emergencia. Repita las instrucciones para ingresar más contactos para en caso
emergencia. Si no necesita agregar más personas, haga clic en la casilla de
verificación, Guardar/Continuar.
Miembros de la familia no inscritos IMPORTANTE: Por favor, incluya los miembros del hogar que no estén inscritos como
estudiantes en el Distrito Escolar 116 del Área de Round Lake, incluidos los hermanos y
otros miembros de la familia que no asisten al distrito.
Datos demográficos: Indique primer nombre, segundo nombre y apellido, fecha de nacimiento y
género. Haga clic en la pestaña, Guardar/Continuar.
Continúe haciendo clic en Agregar a un Nuevo Miembro, al estar listo(a), haga clic en,
Guardar/Continuar.
El estudiante Haga clic en, Agregar Estudiante de Nuevo Ingreso para ingresar la información del estudiante.
En las siguientes pestañas que corresponden al estudiante, se le solicitará información acerca
del estudiante que esté inscribiendo. Debe completar toda la información solicitada antes de
continuar a la próxima pantalla.
Datos demográficos Ingrese/seleccione los siguientes datos acerca del estudiante:
Datos de Nacimento
Ingrese los datos del nacimiento del estudiante.
Suba/cargue el certificado de nacimiento del estudiante.
Luego, haga clic en, Next (enseguida).
Raza/ Grupo étnico
Se requiere, por motivos de información federal, marcar las siguientes casillas relacionadas con la raza/grupo étnico del estudiante.
Residencia/Hogar
Marque “Sí” o “No” para la actual situación del estudiante que no cuenta con un hogar/residencia. Si marca “Sí”, habrá varias opciones disponibles para describir mejor la situación actual del hogar/residencia del estudiante.
Servicios para los estudiantes
Esta información indicará si el estudiante ha recibido algún servicio estudiantil.
Información del Idioma
Esta información revela el conocimiento del inglés del estudiante y ayuda al personal del distrito determinar si el estudiante puede necesitar ayuda y servicios adicionales en programas del idioma inglés.
Familias con nexos militares
Marque “Sí” o “No” para ayudar a identificar a las familias militares de Illinois.
Escuelas previas
Indique la ultima escuela en la que asistió y estuvo inscrito el estudiante. Responda “Sí” o “No” a la pregunta sobre suspensión/expulsión. Si responde con un “Sí”, favor de incluir comentarios.
Parentesco - Padres/Tutores legales Seleccione el parentesco, las preferencias para contactar y el orden de prioridad para comunicarnos con cada persona. Si no hay parentesco entre esta persona y el estudiante, marque la casilla, Quitar/Borrar.
Parentesco - Contactos para en caso de emergencia
Seleccione el parentesco y el orden para comunicarnos con cada persona. Si esta persona no tiene parentesco con el estudiante, marque la casilla, Borrar.
Parentesco – Otro hogar/residencia
Seleccione de la lista desplegable el tipo de parentesco con el estudiante. Si esta persona no tiene parentesco con el estudiante, marque la casilla, No hay parentesco.
Servicios de Salud – Información para en caso de emergencia
Haga clic en la casilla de verificación si está de acuerdo con la afirmación e indique el nombre y el número de teléfono del médico de atención primaria del estudiante (nombre de la clínica y del médico). Si elige no marcar la casilla, haga clic en siguiente.
Servicios de Salud - Condiciones Médicas o de Salud Mental
Si el estudiante no padece de alguna condición medica o de salud mental, marque la casilla, No padece ninguna condición médica ni problemas de salud mental y haga clic en, Siguiente. Al hacer esto, desaparecerán los campos de entrada del panel.
Haga clic en la pestaña, Agregar condición médica . Aparecerán campos adicionales a elegir afin a la Condición del estudiante e ingrese Comentarios relacionados con la condición de la salud. Si tiene que agregar condiciones adicionales, haga clic en, Agregar condición médica.
Medicamentos
Los medicamentos pueden clasificarse como medicamentos diarios, medicamentos de emergencia o medicamento según sea necesario. Si no hay medicamentos a considerar, marque la casilla, Ningún medicamentos y haga clic en, Siguiente.
Haga clic en la pastaña, Agregar medicamento. Ingrese el medicamento. Seleccione instrucciones de cómo se toma, el Tipo de medicamento e ingrese los Comentarios e instrucciones relacionados con la condición. Si tiene que agregar medicamentos adicionales, haga clic en, Agregar medicamento.
Si se debe administrar el medicamento en la escuela, haga clic en el enlace para imprimir la “Forma de autorización del medicamento”. Al terminar, haga clic en, Siguiente.
Consentimiento de Salud y Bienestar
Seleccione “Sí” o “No” en el siguiente Formulario de consentimiento de salud y bienestar. Si selecciona “No”, ingrese el nombre y la fecha. Haga clic en, Siguiente. Si acepta, seleccione “Sí”, y se le pedirá ingresar información adicional.
Consentimientos firmados
Revise bien los Acuerdos/consentimientos de liberación y los enlaces requeridos.
Al terminar, marque las casillas y firme en el recuadro de abajo.
Luego, haga clic en, Save/Continue (guardar/continuar).
Formularios adicionales del estudiante
Para los siguientes niveles de grado habrá formularios adicionales para el estudiante que se deberán de llenar/completar.
Jardín de infantes/kíndergarten: Encuesta preescolar acerca de la experiencia preescolar de los estudiantes.
9.o a 12.o grado: Consentimiento para la prueba y el análisis de detección TB
Inscipción completa - Una vez que haya completado los pasos de la inscripción y esté
listo(a) para enviar la solicitud, haga clic en, Enviar. Puede ver e imprimir una copia de la información que ha ingresado haciendo clic en el enlace, Resumen de la Solicitud en PDF.