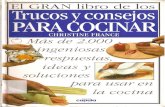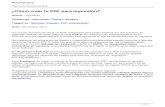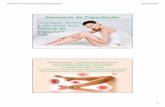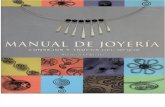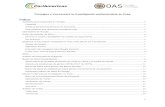Inkscape Tutorial Trucos y Consejos
-
Upload
jose-luis-correa -
Category
Documents
-
view
186 -
download
0
Transcript of Inkscape Tutorial Trucos y Consejos

Inkscape tutorial: Trucos y ConsejosEste tutorial mostrará varios trucos y consejos que los usuarios han aprendido a través del uso deInkscape y algunas caracterñsiticas y opciones "ocultas" que le ayudaran a aumentar la velocidad en laproducción de sus trabajos.
Colocación Radial con Colenes en Mosaico
Es sencillo observar como usar el diálogo Clones en Mosaico para rejillas rectangulares y patrones. Peroque pasa si lo que necesita es colocación radial, donde comparten los objetos un centro de rotacióncomún? Esto también es posible!
Si su patrón radial requiere tener sólo 3, 4, 6, 8 o 12 elementos, entonces usted puede intentar lassimetrías P3, P31M, P3M1, P4, P4M, P6, o P6M. Estas pueden funcionar perfecto para copos de nievey similares. Un método más general es el siguiente.
Escoja la simetría P1 (traslación simple) y después compensar para que esa traslación vaya a la pestañaDesplazamiento y configure Por Fila/Y y Por columna/X ambos a -100%. Ahora todos los clones seráncolocados en la parte superior del original. Todo lo que queda por hacer es ir a la pestaña Rotación yconfigurar con algún ángulo de rotación por columna, después cree el patrón con una fila con múltiplescolumnas. Por ejemplo, he aquí un patrón hecho a partir de una línea horizontal, con 30 columnas, cadacolumna rotada 6 grados:
Para obtener un radio de reloj, todo lo que tiene que hacer es cortar o simplemente superponer la partecentral mediante un círculo blanco (para hacer operaciones booleanas sobre clones, desconéctelosprimero).
Efectos más interesantes pueden ser creados mediante el uso de ambas filas y columnas. Aquí hay unpatrón con 10 columnas y 8 filas, con rotación de 2 grados por fila y 18 grados por columna. Aquí cadagrupo de líneas es una "columna", así los grupos están a 18 grados del otro; en cada columna, líneasindividuales están 2 grados aparte:

En los siguientes ejemplos, la línea fue rotada sobre su centro. Pero que pasa si usted desea que el centroeste afuera de la forma? Sólo cree un rectángulo invisible (sin relleno, sin borde) el cual puede cubrir laforma y cuyo centro está en el punto que usted necesita, agrupe la forma y el rectángulo y después useClones en Mosaico sobre ese grupo. Así es como puede hacer interesantes "explosiones" o "nebulosas"mediante la escala aleatoria, rotación y posiblemente opcidad:
Como hacer para crear rodajas (múltiples áreas rectangularesexportadas)?
Cree una nueva capa, en esa capa cree rectángulos infilenamevisibles cubriendo las partes que ustedimagine. Asegurese que sus documentos usan la unidad px (por defecto), active rejilla y ajuste las rectasa la rejilla de tal manera que cada uno tenga un lapso de número entero de unidades px. Asigne ID'srepresentativas a las rectas y exporte cada uno en su propio archivo. Después las rectas recordarán susnombres de exportación. Después de eso, es muy sencillo re-exportar algunas algunas de las rectas:cambie a exportar capa, use Tab para selccionada la que requiere (o use Buscar para id) y de click en el

diálogo Exportar. O, usted puede escribir archivos script o batch (por lotes) para exportar todas sus áreascon un comando como:
inkscape -i <area-id> -t <nombredelarchivo.svg>
para cada área exportada. La opción -t le dice que use la pauta de nombre recordado, de otra manerausted puede proveer el nombre de archivo con la opción -e. Alternativamente,usted puede usar lautilidad svgslice la cual automatiza la exportación desde documentos SVG de Inkscape, usando o unacapa rodaja o guías.
Gradientes No-lineales
La versión 1.1 de SVG no soporta gradientes no-lineales (i.e. aquellos que poseen una traslación no-lineal entre colores). Usted puede, sin embargo, los emula mediante los gradientes multiparada.
Inicie con un simple gradiente dos-puntos. Abra el editor de Gradiente (e.g. mediante doble-click encualquier manejador de gradiente en la herramienta Gradiente). Agregue un nuevo punto de gradiente enel medio; arrastrelo un poco. Entonces adiciones dos puntos más antes y después del punto medio yarrastrelos tanbién, así el gradiente es suave. A mayor número de puntos que sean agregados, más suaveva a ser el gradiente resultante. Aquí podemos observar el gradiente inicial negro-blanco con dos puntos:
Y aquí hay varios gradientes "no-lineales" multi-punto (examínelos en el Editor de Gradientes):
Gradientes Radiales Excentricos
Los gradientes radiales no tienen por que ser simétricos. En la herramienta Gradiente, arrastre elmanejador central de un gradiente elíptico con Mayus. Esto moverá el manejador de foco del gradientelejos de su centro. cuando usted no lo necesite, puede ajustar el foco a un esto anterior arrastrándolocerca del centro.

Alineando al centro de la página
Para alinear algo al centro o lado de la página, seleccione el objeto o grupo y entonces escoja Páginadesde la lista Relativo a: en el diálogo Formato (Ctrl+Mayus+A).
Limpiar el documento
Algunos de gradientes-usados, patrones y marcas (más precisamente, aquella que ha editadomanualmente) permanecen en la patetas correspondientes y pueden ser reusadas para nuevos objetos.Sin embargo si usted desea optimizar su documento, use el comando Eliminar Defs en el menú archivo.El podrá remover gradientes, patrones o marcas que no son usadas en el documento, haciendo el archivomás liviano.
Clips o máscaras en mapa de bits
Por defecto, un mapa de bit importado (ejemplo una fotografía) en un elemento <imagen> el cual no eseditable por la herramienta Nodo. Para trabajar alrededor de estos, convierta esta imágen en unrectángulo con relleno de patrón Objeto a Patrón (Alt+I). Esto le creará un rectángulo relleno con sumapa de bits. Ahora este objeto puede ser convertido a trazo, editado por nodos, intersectado con otrasformas, etc. En las Preferencias de Inkscape (pestaña Misc), usted puede configurar la opción para quesiempre importe mapa de bits como rectángulos rellenos de patrón.
Características ocultas del editor de XML
El editor de XML permite cambiar casi todos los aspectos del documento si usar un editor de textoexterno. Inkscape también soporta más funciones de SVG que las que son accesibles desde la InterfazGráfica. Por ejemplo, ahora podemos soportar el mostrado de máscaras y clips, pero no existe unaInterfaz Gráfica para crearlos o modificarlos. El editor de XML es una vía para obtener acceso a estasfunciones (si usted conoce del formato SVG).
Cambiando las unidades de medida de las reglas
En la plantilla por defecto, la unidad de medida usada por las reglas es el px ("unidad de usuario SVG",en Inkscape esto es igual a 0.8pt o 1/90 de pulgada). Esta también es la unidad empleada en eldesplegado de coordenadas an la esquina inferior-izquierda y preseleccionada en todas los menús deunidades. (Usted siempre puede situar el ratón sobre la regla para observar el mensaje con la unidad queusa.) Para cambiar esto, abra las Preferencias de Documento y cambie las Unidades por defecto sobre lapestaña Página.

Estampado
Para crear varias copias de un objeto, use estampado. Tan sólo arrastre un objeto (o escálelo o rótelo), ymientras lo mantiene presionado con el ratón, presione Barra Espaceadora. Esto permite una"estampilla" del objeto o forma actual. Usted puede repetir tantas veces como lo desee.
Trucos de la herramienta Pluma
En la herramienta Pluma (Bezier), usted puede obtener las siguientes opciones para finalizar la líneaactual:
Presione Enter
Doble click con el botón izquiero del ratón
Seleccione la herramienta Pluma de nuevo
Seleccione otra herramienta
Note que mientras el trazo no está finalizado (i.e. es mostrado verde, con el segmento actual de colorrojo) este no existe aún como un objeto en el documento. aemás, para cancelar esto, use o Esc (cancelatodo el trazo) o Barra Espaceadora (remueva el último segmento del trazo sin finalizar) en vez delcomando Deshacer.
Para agregar un nuevo subtrazo para un trazo existente, seleccione el trazoo y inicie a dibujar con Mayusdesde un punto arbitrario. Si, sin embargo, lo que quiere simplificarIf, however, what you want is tosimply continue an existing path, Mayus is not necessary; just start drawing from one of the end anchorsof the selected path.
Ingresando valores Unicode
While in the Text tool, pressing Ctrl+U toggles between Unicode and normal mode. In Unicode mode,each group of 4 hexadecimal digits you type becomes a single Unicode character, thus allowing you toenter arbitrary symbols (as long as you know their Unicode codepoints and the font supports them). Tofinish the Unicode input, press Enter. For example, Ctrl+U 2 0 1 4 Enter inserts an em-dash (—).To quit the Unicode mode without inserting anything press Esc.
Usando la rejilla para dibujar íconos
Supongamos que desea crear íconos de 24x24 pixeles. Cree una pizarra de 24x24 pixeles (usePreferencias de Documento) y configure la pizarra a 0.5 px (48x48 líneas de rejilla). Ahora, si deseaalinear objetos rellenos hasta las líneas de rejilla, y objetos bordeados a líneas de rejillas impares con elancho del borde en px siendo un número costante, y exportelos al por defecto 90dpi (así que 1 px seconvierta en 1 pixel de mapa de bits), uste puede obtener una imagen interesante sin necesidad deantializado.
Rotación de Objetos

Estando con la herramienta Selección, haga clicksobre un objeto para ver las flechas de escalado,entonces haga click nuevamente sobre el objeto para observar las flechas de rotación y cambio. SiLas flechas en las esquinas son clickeadas y arrastradas, el objeto rotará alrededor del centro (mostradocon una marca de cruz). Si mantiene presionada la tecla Mayus mientras hace esto, la rotación seráalrededor de la esquina opuesta. También puede arrastrar el centro de rotación a cualquier lugar.
O, puede rotar desde el teclado presionando [ y ] (por 15 grados) o Ctrl+[ y Ctrl+] (por 90 grados).Las mismas teclas [] junto con Alt desarrollan una lenta rotación a partir del tamaño de pixel.
Abrir diálogos como un objeto paleta
Si usted tiene un número pequeño de archivos SVG cuyos contenidos usa a menudo en otrosdocumentos, usted puede usar el diálogo Abrir como una paleta. Agregue el directorio con sus fuentesSVG en la lista de favoritos de tal manera que pueda abrirlos rápidamente. Después ese directoriomirando las vistas preliminares. Una vez haya encontrado el archivo que necesita, simplemente arrastreloa la pizarra y este será importado a su documento actual.
Mapa de bits arrojando sombras
Mientras Inkscape no soporte aún el filtro SVG para distorsión Gaussiana, usted puede crear fácilmentedistorsiones arrojando sombras de objetos como mapas de bits, por medio del comando "Crear copia enMapa de Bits" con un script de filtro. Observe share/extensions/inkscape-shadow.README paradetalles y limitaciones de este método.
Colocando texto sobre un trazo
Para colocar texto a lo largo de una curva, seleccione el texto y la curva y escoja Poner en trayectodesde el menú Texto. El texto iniciará en el principio del trazo. En general este es la mejor manera decrear un trazo explícito del cual desea que el texto este ajustado, mejor que esto, ajústelo a otroselementos de dibujo — esto le dará un mayor control sin tener que atornillarlo a su dibujo.
Selecting the original
When you have a text on path, a linked offset, or a clone, their source object/path may be difficult toselect because it may be directly underneath, or made invisible and/or locked. The magic key Mayus+Dwill help you; select the text, linked offset, or clone, and press Mayus+D to move selection to thecorresponding path, offset source, or clone original.
Recuperación de la salida de la ventana
Cuando mueve documentos entre diferentes sisemas con diferentes resoluciones o número de pantallas,usted puede buscar que Inkscape haya guardado una posición de ventana que ubica la ventana demanera correcta en la pantalla. Simplemente amplie la ventana (lo cual recuperará la vista previa, paraesto use la barra de tareas), guarde y recargue. Usted puede evitar esto, deseleccionando la opción globalpara mantener la geometría de la ventana (Preferencias de Inkscape, pestaña Ventanas).

Exporte de Trasparencias, gradientes y PostScript
Los formatos PostScript o EPS no admiten trasparencias, así que usted nunca los emplea si los va aexportar a PS/EPS. En el caso de trsparencias planas las cuales superpongan colores planos, es sencilloarreglar esto: seleccione uno de los objetos trasparentes; cambie a la herramienta Cuentagotas (F7);asegurese que este está en el modo "escoger color visible sin alfa"; de click sobre ese mismo objeto. Esteescogerá el color visible y lo asignará al objeto, pero esta vez sin trasparencia. Repita para todos losobjetos trasparentes. Si sus colores trasparentes superponen múltiples áreas de color, usted necesitará elquebrales en piezas respectivamente y aplicar este procedimiento a cada pieza.
Exportar gradientes a PS o EPS no funciona para texto (a menos que este convertido a texto) o parabordes pintados. También, desde que la trasparencia este perdida en el PS o EPS exportado, no lospuede usar ejemplo. un gradiente desde un azul opaco a un azul trasparente; Reemplaze por ungradiente desde azul opaco a un color de fondo opaco.
Converted from DocBook source by tutorial-html.xsl. Last update: Sat Oct 17 13:51:52 CEST 2009