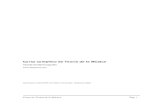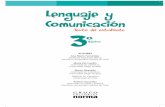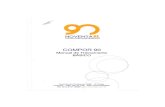Inkscape tutorial_ Básico.pdf
-
Upload
carlos5510 -
Category
Documents
-
view
19 -
download
0
Transcript of Inkscape tutorial_ Básico.pdf

Inkscape tutorial: BásicoEste tutorial demostrará los usos básicos de Inkscape. Este es un documento regular de Inkscape que ustedpuede ver, editar, copiar, descargar o guardar.
El tutorial Básico cubre la navegación en canvas (pizarra), manejo de documentos, herramientas deformas básicas, técnicas de selección, transformación de objetos por medio del selector, agrupado,configuración de relleno y borde, alineación y orden-z. Para visualizar otros temas más avanzados,ingrese al menú Ayuda.
Configurando la pizarra
Existen varias maneras para configurar la pizarra. Primero intentemos: Ctrl+Flecha Teclas paradesplazarse por la pizarra. (Puede intentar esto en este mismo documento) También es posible por mediodel arrastre a través del botón intermedio de ratón. O también por medio de las barras de desplazamiento(presione Ctrl+B para visualizarlas o/u ocultarlas). La rueda del ratón también funciona para eldesplazamiento de manera vertical; presione Mayus con la rueda para realizar desplazamientoshorizontales.
Acercar y alejar (Zoom)
La manera más sencilla de para activar el zoom es por medio de las teclas - y + (o =). También puedeemplear Ctrl+Click del botón central o Ctrl+Click del botón derecha para acercamiento,Mayus+Click del botón central o Mayus+Click del botón derecho para alejar, o rote la rueda delratón junto con Ctrl. O puede seleccionar en la parte inferior izquierda el campo de zoom que le permiteingresar el valor del porcentaje % para la visualización, luego presione Enter. Disponemos además de losanteriores métodos, la herramienta Zoom (Ubicada en la barra de Herramientas a la izquierda) la cualpermite hacer un zoom alrededor de un aea por medio de un click sostenido alrededor de ella.
Inkscape también conserva un historial de los niveles de zoom que ha usado en el trabajo, en la últimasesión. Presione la tecla ` para ir al zoom previo o Mayus+` para ir al siguiente.
Herramientas del Inkscape
La barra vertical de herramientas sobre la izquierda muestra las herramientas de dibujo y edición deInkscape. En la parte superior de la ventana, debajo del menú;, está la Barra de comandos con los botonesde control general y la barra de contro, de herramientas con los controles que son especiales para cadaherramienta. La barra de estado en la parte superior de la ventana mostrará consejos útiles y mensajes decomo trabaja usted.
Algunas operaciones están disponibles a través de atajos de teclado. Abra Ayuda > Teclas y ratón paraobservar la referencia completa.
Creando y Administrando documentos
Para crear un nuevo documento vacio, use File > New o presione Ctrl+N. Para abrir un documento SVGexistente, File > Open (Ctrl+O). Para guardar, use File > Save (Ctrl+S), o Save As (Mayus+Ctrl+S) paraguardar bajo un nuevo nombre. (Inkscape puede aún ser inestable, así que recuerde guardar a menudo!)
Inkscape tutorial: Básico http://inkscape.org/doc/basic/tutorial-basic.es.html
1 de 8 09/11/2013 07:45 p.m.

Inkscape usa el formato SVG (Scalable Vector Graphics/Gráficos de Vectores Escalables) para estosarchivos. SVG es un estandar abierto extensamente soportado por software gráficos. Los archivos SVGestán basados en XML y pueden ser editados con cualquier editor de XML (aparte de Inkscape, porsupuesto). Además de SVG, Inkscape puede importar y exportar muchos otros formatos (EPS, PNG)
Inkscape opens a separate document window for each document. You can navigate among them usingyour window manager (e.g. by Alt+Tab), or you can use the Inkscape shortcut, Ctrl+Tab, which willcycle through all open document windows. (Create a new document now and switch between it and thisdocument for practice.) Note: Inkscape treats these windows like tabs in a web browser, this means theCtrl+Tab shortcut only works with documents running in the same process. If you open multiple filesfrom a file browser or launch more than one Inkscape process from an icon it will not work.
Creando Formas
Es hora para algunas formas fantásticas! Haga Click sobre la herramienta Rectángulo (o presione F4) yhaga click y arrastre, o en un nuevo documento o aquí:
As you can see, default rectangles come up blue, with a black stroke (outline), and fully opaque. We'll seehow to change that below. With other tools, you can also create ellipses, stars, and spirals:
Estas herramientas son colectivamente conocidas como herramientas de formas. Cada forma que creemuestran uno o más manejadores en forma de diamante; intente arrastrándolos para observar comoresponden las formas. El panel de control para una herramienta de forma es otra manera para transformaruna forma; estos controles afectan a las formas actualmente seleecionadas (i.e. aquellas que muestren losmanejadores) y configure el por defecto que aplicará a las formas recien creadas.
Para deshacer su última acción, presione Ctrl+Z. (O, si cambia de parecer, puede rehacer la accióndeshecha mediante Mayus+Ctrl+Z.)
Moviendo, Escalando, Rotando
La herramienta más utilizada en Inkscape es el Selector. Click en el botón más superior (con la forma decursor) sobre la barra de herramientas, o presione F1 o Barra Espaceadora. Ahora puede seleccionarcualquier objeto en la pizarra. Click sobre el rectángulo de más abajo.
Inkscape tutorial: Básico http://inkscape.org/doc/basic/tutorial-basic.es.html
2 de 8 09/11/2013 07:45 p.m.

Usted podrá observar que ocho manejadores en forma de flecha aparecen alrededor del objeto. Ahorapuede:
Mover los objetos al arrastralos. (Presione Ctrl para restringir movimientos a horizontal y vertical.)
Escalar los objetos mediante el arrastrado de cualquier manejador. (Presione Ctrl para preservar elradio de alto/ancho original.)
Ahora click en el rectángulo de nuevo. Los manejadores cambian. Ahora puede:
Rotar los objetos mediante el arrastrado de los manejadores de las esquinas. (Presione Ctrl pararestringir la rotación a pasos de 15 grados. Arrastre la marca en forma de cruz para la posición deleje de rotación.)
Inclinar (esquilar) los objetos mediante el arrastre de los manejadores no-esquinas. (Presione Ctrlpara restringir inclinaciones a pasos de 15 grados.)
Mientras use el Selector, también podrá usar los campos de entradas numéricos en la barra de control(Sobre la pizarra) para configurar valores exactos para cordenadas (X y Y) y tamaño (W y H) de laselección.
Transformación por medio del teclado
Una de las características de Inkscape que lo diferencian de otros muchos editores vectoriales es suénfasis en la accesibilidad por teclado. Existe dificilmente algún comando o acción que sea imposiblerealizar por teclado y la transformación no es la excepción.
You can use the keyboard to move (arrow keys), scale (< and > keys), and rotate ([ and ] keys) objects.Default moves and scales are by 2 px; with Shift, you move by 10 times that. Ctrl+> and Ctrl+< scaleup or down to 200% or 50% of the original, respectively. Default rotates are by 15 degrees; with Ctrl,you rotate by 90 degrees.
Más sin embargo considere como el más útil latransformaciones tamaño-pixel, invocada mediante el usode Alt con la tecla de tranformación. Por ejemplo, Alt+flechas moverá la selección 1 pixel en el zoomactual (i.e. por 1 pixel de pantalla, no se confunda con la unidad px la cual es una uidad de medida SVGindependiente del zoom). Esto significa que si usted amplia, un Alt+flecha resultará un movimientoabsolutamente pequeño el cual aún se observa como si empujase un pixel sobre su pantalla. Así esto esposible para posicionar objetos con presición arbitaria simplemente mediante un acercamiento oalejamiento como lo requiera.
Igualmente, Alt+> y Alt+< escalan selecciones haciendola visibles en un tamaño de un pixel de pantalla,y Alt+[ y Alt+] lo rotan de la manera más alejada del punto central movido mediante un pixel depantalla.
Note: Linux users may not get the expected results with the Alt+arrow and a few other key combinationsif their Window Manager catches those key events before they reach the inkscape application. Onesolution would be to change the WM's configuration accordingly.
Inkscape tutorial: Básico http://inkscape.org/doc/basic/tutorial-basic.es.html
3 de 8 09/11/2013 07:45 p.m.

Selecciones Multiples
Puede seleccionar cualquier número de objetos simultáneamente mediante Mayus+clicksobre los objetosdeseados a selaccionar. O, puede arrastrar alrededor de los objetos que requiere seleccionar; esto esllamado Selección elástica. (El selector crea selcciones elásticas cuando se arrastra a desde un espaciovacio; sin embargo, si presiona Mayus antes de iniciar el arrastrado, Inkscape siempre creará la selecciónelástica.) Practique mediante la sección de todas las tres formas a continuación:
Ahora, utilice selecciones elásticas (mediante arrastrado o Mayus+arrastrar) para seleccionar las doselipses pero no el rectángulo:
Cada objeto individual dentro de una selección muestra una señal de selección — por defecto, un marcorectángular. Estos marcos hacen más sencillo el observar que está selccionado y que no loo está. Porejemplo, si selecciona ambas elipses y el rectágulo, sin los marcos le sería muy difícil adivinar cual de laselipses están seleccionadas y cuales no.
Mayus+click sobre un objeto selccionado lo excluye de la selección. Seleccione los tres objetos de acontinuación, después emplee Mayus+click para excluir ambas elipses de la selección, dejando soloseleccionado el rectángulo.
Presionando Esc deseleciona cualquier objeto selccionado. Ctrl+A selecciona todos los objetos en la capaactual (si no ha creado capas, esto es lo mismo que todos los objetos en el documento).
Agrupando
Muchos objetos pueden ser combinados en un grupo. Un grupo se comporta como un objeto sencillocuando usted lo arrastra o lo transforma. adelante, los tres objetos sobre la izquierda son independientes;los mismo tres objetos sobre la derecha son están agrupadas. Intente arrastrar el grupo.
Para crear un grupo, seleccione uno o más objetos y presiones Ctrl+G. Para desagrupar uno o más grupos,seleccionélos y presione Ctrl+U. Los mismo grupos pueden ser agrupados, así como cualquier otroobjeto; dichos grupos recursivos pueden ir atras en una profundidad arbitraria. Sin embargo, Ctrl+U solodesagrupa el nivel superior de agrupación en una selección; necesitará presionar Ctrl+U repetidamente siquiere desagrupar completamente un grupo profundo dentro de un grupo.
Inkscape tutorial: Básico http://inkscape.org/doc/basic/tutorial-basic.es.html
4 de 8 09/11/2013 07:45 p.m.

No tiene necesariamente que desagrupar, sin embargo, si desea editar un objeto dentro de un grupo. SoloCtrl+click sobre el objeto y este será seleccionado y editable solo, o Mayus+Ctrl+click sobre variosobjetos (dentro o afuera de cualquier grupo) por múltiples selecciones sea cual sea la agrupación. Intentemover o transformar las formas individuales en el grupo (adelante a la derecha) sin desagrupar, entoncesdeseleccione y seleccione el grupo normalmente para observar que continua aún agrupado.
Relleno y borde
Algunas funciones de Inkscape están disponibles vía dialogos. Probablemente la forma más sencilla depintar un objeto de algún color es abrir el dialogo -- desde el menú de Objetos, selccione un objeto y clicken un -- para pintarlo (cambia su color de relleno).
Es más poderoso el dialogo de Relleno y Borde (Mayus+Ctrl+F). Seleccione la forma de adelante y abrael dialogo de Relleno y Borde.
Podrá observar que el dialogo posee tres pestañas: Relleno, Color de trazo y Estilo de trazo. La pestañaRelleno le permite editar el relleno (interior) del objeto(s) seleccionado(s). Usando el botón más abajo dela pestañ puede seleccionar los tipos de relleno, incluyendo sin relleno (el botón con la X), coloruniforme, así como gradientes lineales o radiales. Para las siguientes formas, el botón de relleno uniformeserá activado.
Más abajo, puede observar una colección de selectores de color, cada uno esta se encuentra en su propiapestaña: RGB, CMYK, HSL y Rueda. Considere el Selector de Rueda , donde puede rotar el triángulopara escoger un matiz en la rueda, y después seleccione una sombra que es el matiz del triángulo. Todoslos selectores de color contienen un desplazador para configurar el alfa (opacidad) de el/los objeto(s)seleccionado(s).
Cuando selecciona un objeto, el selector de color es actualizado para mostrar su relleno y borde actual(para selecciones de múltiples objetos, el dialogo muestra su color promedio). Trabaje con estos ejemploso cree sus propios:
Usando la pestaña color de borde, remueva el borde (reborde) del objeto, o asignele cualquier color otransparencia:
La última pestaña Estilo de borde, le permite configurar el grosor y otros parámetros del borde:
Inkscape tutorial: Básico http://inkscape.org/doc/basic/tutorial-basic.es.html
5 de 8 09/11/2013 07:45 p.m.

Finalmente, en vez de un color uniforme, puede usar gradientes para rellenos y/o bordes:
Cuando cambia de color uniforme a gradiente, el nuevo gradiente creado usa el color uniforme previo,presentandolo de opaco a transparente. CAmbie a la herramienta Gradiente (Ctrl+F1) para arrastrar elmanejador gradiente — los controles conectads por líneas que defiene la dirección y longitud delgradiente. Cuando alguno de los manejadores de gradiente es seleccionado (Azul claro), el dialogo derelleno y el borde configura el color del manejador en vez de todo el color del objeto seleccionado.
Otas manera conveniente para cambiar el color de un objeto es usando la herramienta Balde??? (F7). Solohaga click dentro del dibujo con la herramienta y el color seleccionado será asignado al relleno delobjeto seleccionado (Mayus+click asignará el color de borde).
Duplicado, Alineación, Distribución
Una de las operaciones más comunes es el duplicar un objeto (Ctrl+D). El duplicado es colocadiexactamente debajo del original y es seleccionado, así, así se le posibilita el arrastrar mediante el ratón olas teclas de flechas. Para practicar, intente llenar la línea con copias de estos cuadrados negros:
Las opciones son, sus copias del cuadrado son colocados más o menos aleatoriamente. Este dialogo deAlineación (Ctrl+Mayus+A) es útil. Seleccione todos los cuadrados (Mayus+click o arrastre una selecciónelástica), abra el dialogo y presione el botón "Centro en las equis horizontales", entonces el botán "Hacerespacios horizontales entre objetos iguales"(lea los mensajes de las herramientas). Ahora los objetos sonalineados ordenada y distribuida equis-espacialmente. Estos son otros ejemplos de alineación ydistribución:
orden-Z
El término orden-z se refiere al orden de apilado de los objetosen un gráfico, i.e dichos objetos están en laparte superior y son más oscuros que el resto. Los dos comandos en el menú Objetos, Llevar al Frente, (latecla Inicio) y Llevar al Fondo (la tecla Fin), moverá sus objetos seleccionados al nivel superior o alfondo de la capa del orden-z actual. Otros dos comandos, Arriba (PgUp) y Abajo (PgDn), podrán hundir oemerger la selección un sólo paso, i.e. mueve el último objeto no seleccionado en el orden-z (sólo cuente
Inkscape tutorial: Básico http://inkscape.org/doc/basic/tutorial-basic.es.html
6 de 8 09/11/2013 07:45 p.m.

objetos seleccionados; si nada superpone la selección, muévalo Arriba o Abajo hacia la parte superior o elfondo correspondiente).
Practique usando estos comandos mediante el revertimiento del orden-z de los objetos de adelante, de estamanera que la elipse más a la izquierda está en el nivel superior y la elipse de más a la derecha está en elfondo:
Una atajo de selección muy útil es la tecla Tab. Si no hay nada seleccionado, este selecciona el objeto demás al fondo; de otra forma este selecciona el objeto debajo del objeto(s) seleccionado(s) en orden-z.Mayus+Tab trabaja a la inversa, iniciando desde el objeto en el nivel más superior y procede con lossiguientes. LLos objetos que crea son agregados al nivel superior de la pila, presionando Mayus+Tab connada seleccionado convenientemente seleccionará los últimos objetos que usted ha creado. Practica conlas teclas Tab y Mayus+Tab en la pila de elipse de abajo.
Seleccionando debajo y arrastrando seleccionados
¿Qué hacer si el objeto que requiere está oculto tras otro objeto? Usted podrí aún observar el objeto delfondo si el del nivel superior está (parciamente) transparente, pero dando click en el selecionará el objetosuperior, no el que usted requiere.
Esto es para lo que Alt+click está hecho. Primero Alt+click selecciona el objeto superior como unsencillo click. sin embargo, el siguiente Alt+click en el mismo punto seleccionará el objeto de abajo delsuperior; el siguiente, el objeto bajo siguiente, etc. Muchos Alt+clicks en una línea hará un ciclo,superior-al-fondo, a través de la pila de objetos en orden-z en el punto del click. Cuando el objeto delfondo es alcanzado, el siguiente Alt+click naturalmente, seleccionará el objeto más superior.
[If you are on Linux, you might find that Alt+click does not work properly. Instead, it might be movingthe whole Inkscape window. This is because your window manager has reserved Alt+click for a differentaction. The way to fix this is to find the Window Behavior configuration for your window manager, andeither turn it off, or map it to use the Meta key (aka Windows key), so Inkscape and other applicationsmay use the Alt key freely.]
Esto es bueno, pero una vez qe usted selecciona un objeto bajo-la-superficie, ¿Qué puede hacer usted conel?. Puede usar teclas para transformarlo y puede arrastrar los manejadores selección. Sin embargo,arrastrando sobre el objeto mismo deseleccionará el objeto superior de nuevo (esto es como el click-y-arrastrado está diseñado para trabajar — este selecciona el objeto (superior) bajo el primer cursor,entonces arrastre la aselección). Para indicarle a Inkscape el arrastrar que está seleccionado ahora sinseleccionar nada más, use Alt+arrastrar. Esto moverá la selección sin importar donde arrastra usted elratón.
Practique Alt+click y Alt+drag sobre las dos formas cafés debajo del rectángulo verde transparente:
Inkscape tutorial: Básico http://inkscape.org/doc/basic/tutorial-basic.es.html
7 de 8 09/11/2013 07:45 p.m.

Conclusión
Así concluye el tutorial básico. Hay mucho más en el Inkscape, más sin embargo las técnicas descritasaquí ya le permitirán crear gráficos simples muy útiles. Para conceptos y utilidades más complicadas,vaya a través del tutorial Avanzado en Ayuda > Tutoriales.
Converted from DocBook source by tutorial-html.xsl. Last update: Mon Oct 17 20:14:25 CEST 2011
Inkscape tutorial: Básico http://inkscape.org/doc/basic/tutorial-basic.es.html
8 de 8 09/11/2013 07:45 p.m.