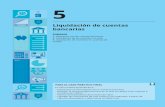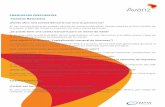INICIANDO BRIDGE · TAREA: Crear el banco XYZ CUENTAS BANCARIAS Mediante esta opción se cargan las...
Transcript of INICIANDO BRIDGE · TAREA: Crear el banco XYZ CUENTAS BANCARIAS Mediante esta opción se cargan las...

INICIANDO BRIDGE
Manual introductorio al manejo del Software de Gestión
BRIDGE
MÓDULO: FONDOS

Contenido
MÓDULO FONDOS – PROGRAMA BS GESTIÓN ............................................................................. 3
Alcance .................................................................................................................................. 3
Estructura del Módulo .......................................................................................................... 3
Configuración ........................................................................................................................ 3
DEFINIR PARÁMETROS GENERALES ...................................................................................... 4
BANCOS ................................................................................................................................. 5
CUENTAS BANCARIAS ............................................................................................................ 5
TALONARIOS .......................................................................................................................... 7
COBRO FACTURAS ................................................................................................................. 9
INGRESOS VARIOS ............................................................................................................... 11
DEPOSITOS BANCARIOS ...................................................................................................... 14
PAGOS PROVEEDORES ........................................................................................................ 15
PAGO PROVEEDORES EGRESOS VARIOS ............................................................................. 17
CONCILIACION BANCARIA ................................................................................................... 22
EMISIÓN DE INFORMES ....................................................................................................... 24
Cheques librados/Débitos/Transferencias .......................................................................... 25

MÓDULO FONDOS – PROGRAMA BS GESTIÓN
Alcance
Este módulo integra y cierra las operaciones financieras de los Módulo CRM-Ventas y Compras
registrando los cobros a clientes y pagos a proveedores. A su vez el sistema permite cargar gastos varios
e ingresos con sus correspondientes medios de pago listados de auditoría y control, permite pagar con
cheques propios, de terceros u otros medios de pago, para las empresas que son agente de retención
del impuesto sobre los ingresos brutos, IVA, seguridad social y del impuesto a las ganancias el sistema
genera automáticamente las retenciones y emite el correspondiente comprobante junto con la orden de
pago. Los cheques y el efectivo pueden depositarse en las cuentas corrientes que la firma genere. El
sistema emite listado de ingresos, egresos, cheques emitidos, cheques en cartera, resumen de cuenta
bancaria. A su vez permite la exportación de los movimientos de retenciones impositivas soportadas y
realizadas a las declaraciones juradas de los impuestos. Por último se generan automáticamente los
asientos de Ingresos, Egresos, Cheques Emitidos y depósitos bancarios en forma provisoria para el
control y luego en forma definitiva registrándolos en el libro diario de la empresa.
Estructura del Módulo
El módulo de Fondos posee los siguientes sub-menues: Movimientos, Informes y Archivos
Movimientos: dentro de este sub-menú se encuentra las opciones: Pago a Proveedores; Cobro de
Facturas; Pago proveedores Egresos Varios; Ingresos Varios; Depósitos Bancarios; Movimientos
bancarios, Clearing Bancario, Solicitud de Fondos, Importación/Exportación cobranzas.
Informes: dentro del sub-menú Informe se encuentran las opciones: Libro Mayor, Resumen de Cuenta
Bancaria/Conciliación, Proyección de Saldos, Cheques en Cartera, Cheques
Librados/Débitos/Transferencias, Subdiario de Movimientos, Retenciones, Informe Valores de Terceros,
Percepciones, Estado de Caja General, Reporte Rendición Tarjeta, Saldos bancarios y proyección, y
Proyección Cheques en cartera,
Archivos: en este Sub-menú se encuentran las opciones: Bancos, Cuentas Bancarias, Formas de pago,
Talonarios, Cotizaciones, Monedas, Tasa de interés, autorización Comprobantes y Cierre conciliación
bancaria.
Configuración
Para utilizar el módulo, el orden de configuración es el siguiente.
1. Definir parámetros Generales (vienen con la instalación inicial del sistema).
2. Banco
3. Cuentas bancarias
4. Talonarios: chequeras
5. Cobros
6. Depósitos

7. Pagos
8. Conciliación bancaria
DEFINIR PARÁMETROS GENERALES
Si bien los parámetros vienen con la configuración inicial del sistema, es importante que entendamos de
donde vienen.
Debemos ir a la configuración del sistema, seleccionar: Parámetros del sistema. Esto nos traerá los
parámetros ya creados. Para crear uno nuevo, vamos a Nuevo (F7) y debemos completar distintos
atributos.

BANCOS
A través de esta opción se ingresan, modifican los bancos que son utilizados en el sistema para
identificar los cheques de terceros recibidos y las cuentas bancarias que posea la empresa.
Cuando ingresamos vemos los bancos ya creados. Cada uno tiene las opciones Editar y Eliminar .
Para crear uno nuevo, vamos a Nuevo (F7) y debemos completar distintos atributos.
Los atributos que observamos son:
- Código del banco
- Banco: Nombre del Banco
- Exportador Sueldos Default
- Exportador Sueldos otros bancos
- Exportador Fondo de Desempleo
- Exportador Cuenta Sueldo
- Exportador Cuenta Fondo de Desempleo
Completados los atributos oprimir Guardar.
TAREA: Crear el banco XYZ
CUENTAS BANCARIAS
Mediante esta opción se cargan las cuentas bancarias que posee la empresa.
Al ingresar se listan las cuentas existentes detallándose: Número de cuenta y Nombre del banco. Cada
uno tiene las opciones de Editar o Eliminar .

Cargar una Cuenta Bancaria: hacer clic en Nuevo (F7).
Se despliega una ventana que posee los siguientes atributos:
* Banco: se debe seleccionar el banco correspondiente a la cuenta bancaria a cargar. (Modo de
Selección).
* Número de Sucursal del banco.
* Número de Cuenta Bancaria.
* CBU.
* Cuenta Contable: se debe seleccionar la cuenta contable a emplear para la cuenta bancaria a ingresar.
(Modo de Selección). Si la cuenta banco a seleccionar no se encuentra cargada, primero se la debe crear
y luego continuar la carga de la cuenta bancaria. Para carga de cuenta contable remitirse al Módulo
Contabilidad>>Archivo>>Cuenta Contable.
* Cuenta contable cheques diferidos
* Tipo cuenta
* Monto del Acuerdo, Fecha de Vencimiento del Acuerdo (Selección de Fechas), Días para el aviso del
vencimiento del acuerdo bancario.
* Casilla Desactivada: se tildará según corresponda desactivar la cuenta, al tildarse dicha cuenta no
aparecerá en los listados de selección de cuentas bancarias en las distintas opciones del sistema.
* Casilla Posee Talonario: en el caso que esta cuenta utilice una chequera deberá estar tildada para
luego poder crear el talonario.
Completados los atributos oprimir Guardar.
TAREA: Crear cuenta bancaria
Caja de ahorro Nº123
CBU 0117593 50055085453832

TALONARIOS
En este módulo es importante tener los siguientes talonarios:
- Ingresos Varios
- Egresos Varios
- Chequeras bancarias
- Retenciones
Ingresamos y nos muestran los talonarios ya creados
Crear Talonario: vamos a Nuevo (F7) y debemos completar:
- Descripción: hace referencia al nombre del talonario. La descripción se emplea para las búsquedas en
los listados e informes.
- Punto de Venta: indica el punto de venta al cual corresponde el talonario.
- Letra: indica la letra que debe llevar el talonario. En el caso de los remitos es “X”.
- Primer número habilitado
- Último número habilitado
- Próx. A emitir
- Fecha de vencimiento
- Fecha de autorización

- Habilitar exportación: indica que el comprobante se exportará a pdf, Excel, Word.
- Código autorización CAI
- Código de barra
- Activo: Se encontrará tildado mientras el talonario este en uso, en el caso que el talonario no se utilice
más se destilda.
- Tipo: Puede ser que el talonario sea:
o Preimpreso: es decir que tenemos un talonario en papel
o Controlador fiscal: está conectado con un controlador fiscal
o Factura electrónica
- Nombre archivo exportación: es el nombre del exportador configurado para que salga impreso.
- Impresora: seleccionar la impresora que lo puede imprimir
- Copias: número de copias necesarias (1, 2: original y duplicado).
- Tipo de Comprobante, Forma de pago o Cuenta bancaria. Dependiendo el talonario que estemos
creando debemos seleccionar una de estas opciones.
o Tipo de Comprobante: para la mayoría de los talonarios debemos seleccionar esta opción. Luego
debemos agregar el tipo de comprobante.
o Forma de pago: para los talonarios que tienen una forma de pago específica, por ejemplo: las
retenciones de impuestos.
o Cuenta bancaria: por ejemplo para los talonarios “Chequeras” es necesario seleccionar la cuenta
bancaria a la cual pertenece la chequera y la forma de pago: si es cheque común o de pago diferido.
Para el caso de empresas industriales también se deberán crear los talonarios para la entrega de
herramientas y EPP (Elementos de Protección Personal).

TAREA: Crear talonario Chequera Banco XYZ
COBRO FACTURAS
Mediante el cobro de facturas lo que hacemos es generar un recibo que indique el pago de la factura de
un cliente. Esta opción es la misma que encontramos dentro del módulo Ventas, Recibo clientes.
Si ingresamos desde el módulo Fondos nos aparecerán todos los recibos generados. Cada ítem tiene la
opción Editar y Eliminar .
Para hacer uno haremos clic en “Nuevo”.
Colocaremos el cliente al cual le estamos realizando el recibo.
Es necesario que este tildada la casilla que dice “mostrador” que ubicamos abajo a la izquierda. Damos
clic en “Continuar”.
En el caso que exista una factura que el cliente no haya pagado, aparecerá cuando demos clic en
continuar.

Debemos tildar dicha factura (1), luego “Guardar comprobante” (2) y después nos dirigimos a la pestaña
que dice: “Registrar pagos”.
En dicha pestaña cliquearemos en “Nuevo pago”.
Nos aparecerá para que seleccionemos la forma de pago y el monto.

El pago puede realizarse de varias formas, incluso en la misma factura. Por ejemplo podemos suponer
que una parte sea en efectivo y otra con tarjeta.
Daremos clic en “Guardar comprobante” y el comprobante recibo quedará “Finalizado”.
Si nos dirigimos a ver la factura que le habíamos hecho al cliente, habrá cambiado su estado de
“Pendiente de cobro” a “Finalizada”.
TAREA:
INGRESOS VARIOS
Mediante esta opción se pueden registrar los ingresos que no están relacionados con un cliente, como
por ejemplo un aporte de accionista, el ingreso de una colocación financiera, reintegros de ART.
Al ingresar se listan los Ingresos Varios ya registrados mostrándose: Fecha de Registro, Número,
Referencia, Monto Total y el Estado en que se encuentran. Cada ítem tiene la opción Editar y
Eliminar .

Para crear uno, haremos clic en “Nuevo”.
Donde tendremos las siguientes características:
* Talonario: del ingreso vario a registrar, lo trae el sistema.
* Fecha: hace referencia a la fecha de registro.
* Referencia: mediante la cual se identifica el contenido del ingreso. La referencia se emplea para las
búsquedas en los listados e informes.
* Responsable: es la persona que registrará el ingreso vario, por defecto es el usuario actual.
Una vez completado, daremos clic en “Continuar” donde nos aparecerá la opción para cargar ítems.
Procederemos a la carga, completando:
* Descripción: breve referencia del ítems del ingreso vario a registrar.
* Cuenta Contable: se indica la cuenta contable (concepto) asociado al ingreso vario.
* Centro de costo: se puede asociar el ingreso a un centro de costo.

* Monto: de ingreso vario.
Una vez completados, los ítems nos quedan así:
Debemos seleccionarlos y luego dar clic en “Guardar Comprobante”, para luego poder pasar a la
pestaña “Registrar Pagos” que en realidad serian cobros para nosotros.
Daremos clic en “guardar comprobante” y el estado del ingreso pasará a “Emitido” quedando
correctamente registrado.

DEPOSITOS BANCARIOS
En esta opción se registran los depósitos de efectivo y de los cheques de terceros.
Al ingresar se listan los Depósitos realizados, detallándose: Fecha de Depósito, Número de Cuenta
Bancaria (en la que se realizó el depósito), Número de Depósito y Monto Total depositado.
Para cargar un depósito de Cheques de Terceros: hacemos clic en Nuevo (F7).
Se procede a completar los siguientes atributos:
* Fecha: hace referencia a la fecha del depósito.
* Número de depósito.
* Cuenta Bancaria: se selecciona la cuenta bancaria/banco en que se realizara el depósito.
* Monto del depósito en efectivo
Una vez completados oprimir Guardar y quedará así:
Luego veremos el depósito en la conciliación bancaria.

PAGOS PROVEEDORES
Mediante esta acción lo que hacemos es generar la orden de pago a proveedores. Esta opción es la
misma que encontramos dentro del módulo Compras, Pago a proveedores. Si ingresamos a esta opción
desde fondos se nos abrirán los pagos ya registrados. Cada ítem tiene la opción Editar y Eliminar .
Para generar uno nuevo haremos clic en “Nuevo”.
Se nos abrirá una ventana donde tenemos que poner el nombre del proveedor y automáticamente nos
traerá las facturas pendientes de pago de dicho proveedor.
Seleccionamos la factura que vamos a pagar, y damos clic en guardar comprobante. Luego nos vamos a
la segunda pestaña que dice “Registrar Pagos”. Ahí daremos clic en “nuevo” y se nos abrirán los datos a
completar según la forma de pago.

Luego el pago registrado nos quedará así:
Ahí observamos el monto pendiente es igual a 0. Damos clic en “guardar comprobante” y se cambiará
automáticamente el estado de “Iniciado” a “Emitido”.
Retenciones:
Dentro de la pestaña de “Registrar pagos” notaremos que el sistema calcula retenciones impositivas
automáticamente. Para que suceda esto nuestra empresa debe ser agente de retención y debe estar
registrado, y el proveedor debe ser susceptible de pagar impuestos, esto también debe estar registrado
en el legajo del proveedor.

A la izquierda de la retención observamos una impresora, hacemos clic luego seleccionamos el formato
que queremos que se abra, por ejemplo en pdf e imprimimos ese documento, que es el que le vamos a
entregar al proveedor junto con el pago.
Ejemplo: si al proveedor le pagamos $2500 y como agente de retención le debemos retener $250, el
pago va a ser por $2250 más este documento que certifica que le retuve $250.
TAREA: Pagar a proveedores.
PAGO PROVEEDORES EGRESOS VARIOS
Mediante esta opción se puede registrar tanto el cobro de facturas y/o notas de débito como anticipos
de clientes. Cuando ingresemos nos aparecerán todos los recibos generados. Cada ítem tiene la opción
Editar y Eliminar .

Para hacer uno haremos clic en “Nuevo”. Se nos abrirá una pantalla donde tendremos que completar:
una referencia y el responsable que por defecto será el usuario actual. Lo demás se completa
automáticamente. Damos clic en continuar.
Nos aparecerán las opciones que dicen: seleccionar facturas e ítems. Desde seleccionar facturas
podemos elegir realizar una nueva factura o seleccionar una factura al proveedor ya confeccionada.
Seleccionar factura de Proveedor
Damos clic en dicha opción y deberemos completar el nombre del proveedor, así nos traerá todas las
facturas pendientes de pago.

Seleccionaremos los gastos que vamos a pagar (1), haremos clic en “seleccionar” (2) y luego daremos
clic en “Guardar comprobante” (3). De esta forma habremos seleccionado los comprobantes que vamos
a registrar como un gasto.
Luego vamos a la segunda pestaña que dice “Registrar pagos”, donde completaremos los datos de la
forma en que se registró el pago.
Daremos clic en “Guardar (F2)” y luego en “Guardar comprobante”, aceptando los movimientos, que
significa que el Egreso vario quedará con estado “Emitido”.
Nueva factura
Si damos clic en dicha opción, el sistema nos llevará a generar una factura nueva directamente. Donde
completaremos el proveedor, una referencia, el responsable de la carga de factura, cuando damos clic
en “continuar” podremos cargar ítems. Procederemos a cargar todos los ítems necesarios, donde
podremos discriminar el IVA por ejemplo en gastos de ferretería y daremos clic en guardar.

Una vez cargados todos los ítems daremos clic en “Guardar según forma de pago” lo que registrará la
factura como “Pendiente de pago”.
Automáticamente volveremos a la pantalla del Pago a proveedor egresos varios, donde aparecerá la
factura que realizamos.
La debemos seleccionar y dar clic en “Guardar Comprobante”. Luego iremos a la pestaña de “Registrar
Pagos” donde registraremos como se realizó este egreso vario.

Una vez cargado, damos clic en “Guardar Comprobante” lo que provocará que el estado del egreso vario
pase a Emitido.
Forma Directa
Otra forma de cargar gastos varios es directamente cargar ítems que no están asociados a ningún
comprobante.
Ahí completaremos una descripción del gasto, la cuenta contable la trae por defecto, debemos
completar el centro de costo y el monto, asignando la moneda en la que se realizó (Pesos, euros, etc.).
Los ítems cargados nos queda de la siguiente forma:

Debemos seleccionarlos y dar clic en “guardar comprobante”. Luego vamos a la pestaña de “Registrar
pagos” donde registraremos el pago, seleccionaremos la forma, pueden ser varias, y daremos clic en
“guardar” luego “guardar comprobante” y el estado del egreso vario pasará a Emitido.
CONCILIACION BANCARIA
Esta opción permite comparar los valores que la empresa tiene registrados de una cuenta de ahorros o
cuenta corriente en el sistema, con los valores que el banco le suministra por medio del extracto
bancario, que suele recibirse cada mes.
Cuando ingresamos nos aparecerá la siguiente pantalla:
Las características de la pantalla que nos aparece son:
- Fecha inicio: Fecha desde la cual vamos a realizar la conciliación. (Ejemplo: si vamos a analizar enero,
sería el 1ro de Enero).
- Fecha fin: Fecha hasta la cual vamos a realizar la conciliación. (Ejemplo: si vamos a analizar enero, sería
el 31 de Enero).
- Opción para tildar: filtrar fecha, si destildamos esta opción, nos traerá todos los movimientos
bancarios realizados en la cuenta, pueden ser miles de movimientos.
- Cuenta Bancaria: es la cuenta del Banco que vamos a conciliar, para el caso que tengamos cuentas en
varios Bancos.
- Concepto: es un filtro donde podemos poner la/s `palabra/s que queremos nos aparezcan.
- Número: es un filtro para buscar específicamente un número (puede ser de movimiento, de cheque,
un valor).

- Estado de movimiento: para la conciliación propiamente dicha, seleccionaremos “Todos”, pero
podemos elegir ver los no conciliados, o los ya conciliados.
Damos clic en “Aceptar”, nos aparecerán dos cuadros.
1) Cuadro 1: Resumen de cuenta
Este cuadro presenta todos los movimientos de la cuenta que no han sido conciliados en el período que
estoy analizando (Ejemplo: enero).
El cuadro tiene las siguientes columnas:
Fecha: en que se realizó el movimiento.
Número: número de la transacción que originó el movimiento.
Concepto: si fue un depósito, un cheque, etc.
Debe: los movimientos que fueron debitados.
Haber: los movimientos que fueron acreditados.
Saldo: es el saldo de la suma de debe y haber, es decir el saldo de la cuenta. En la última fila aparecen
los totales, dicho valor representa el saldo del sistema al final del período que estoy conciliando, luego
de haber cargado todos los movimientos.
Saldo Conciliado: es la suma de los movimientos conciliados, si coincide con el monto de saldo quiere
decir que esta todo perfectamente conciliado.
Conciliado: es una columna donde cada fila tiene la opción de tildar los que voy a conciliar.
Fecha conciliación: podemos poner la fecha que estoy haciendo la conciliación o la que el banco
registró.
El cuadro comienza con un Saldo inicial, que es el saldo que quedó de la última conciliación hasta el
último día anterior al período que estoy conciliando, es decir, en nuestro ejemplo el 31 de Diciembre.

Esto quiere decir que hay aproximadamente $75000 que yo tengo registrados pero el Banco no, o yo no
registré cosas que el Banco sí.
Todo lo que no fue conciliado hasta ese fecha lo veremos en el segundo cuadro que nos aparece
(Explicado más abajo en el punto 2).
Ahora vamos a ir seleccionando en la columna de “Conciliado” los ítems que se encuentren en el
resumen del banco, una vez que seleccionamos todos, al final de este cuadro aparecerá la opción de
“Conciliar”.
La pantalla se vuelve a recargar y observaremos que cambiaron los saldos conciliados y otros cambios
en el segundo cuadro.
2) Cuadro 2: Resumen de conciliación
Este cuadro presenta
a) todos los movimientos de la cuenta no conciliados, anteriores al período que estoy conciliando,
b) los movimientos no conciliados de este período con la palabra “no” en la columna de “conciliado”.
c) los movimientos conciliados de este período que estoy conciliando pero en un momento posterior a
dicho período.
A medida que vayamos conciliando en el cuadro uno (Resumen de cuenta) irán desapareciendo del
cuadro dos (Resumen de conciliación) los del punto b, es decir los de este período que aparece con la
palabra NO, porque ya estarán conciliados.
Este cuadro tiene un saldo inicial que corresponde a la última fila del cuadro uno.
EMISIÓN DE INFORMES
Cada reporte se puede exportar en Excel, pdf, Word, Csv y Html.

Cheques librados/Débitos/Transferencias
En este informe listan los cheques librados para un período determinado y una cuenta bancaria en
particular.
Nos aparece la pantalla, con las siguientes características:
* Fecha de Inicio/Fin: se indica el período sobre el cual se requiere obtener información.
* Cuenta Bancaria: se selecciona la cuenta bancaria sobre la cual se quiere conocer el listado de cheques
librados. Las cuentas bancarias se cargan mediante la opción Cuenta Bancaria.
* Exportar Cheques:
* Ordenar: el listado de cheques librados se puede orden por: Fecha de Emisión, Fecha de Vencimiento,
Número e Importe.
Fecha Venc. Cheque Nro. Fecha Emision Proveedor Beneficiario
20/10/2014 5280 20/10/2014
20/10/2014 5207 20/10/2014
20/10/2014 5240 20/10/2014
21/10/2014 7008 21/10/2014
22/10/2014 8514 22/10/2014
23/10/2014 9995 23/10/2014
60000
60000
23/10/2014
60000
60000
Total 360000
60000
180000
21/10/2014
60000
60000
22/10/2014
Cheques Librados / Debitos / Transferencias
Fecha Impresion: 07/08/2015; Cta. Bancaria: 121212 - BANCO DE LA PROV. DE BUENOS AIR.; Inicio
Emision: 20/10/2014; Fin Emision: 31/08/2015; Inicio Vencimiento: 10/10/2014; Fin Vencimiento:
Importe
20/10/2014
60000
60000