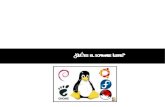Iniciación al Software Libre
Transcript of Iniciación al Software Libre

I n i c i a c i ó n a lS o f t w a r e L i b r e
Proyecto de I+D para el uso de OpenOffi ce.orgcomo herramienta ofi mática municipal

Coordinación, elaboración y traducción de la obraCENTRO MUNICIPAL DE INFORMÁTICA DEL AYUNTAMIENTO DE ZARAGOZA
Responsable del proyectoCONCEJALÍA DE CIENCIA Y TECNOLOGÍA DEL AYUNTAMIENTO DE ZARAGOZA
Depósito legal M-5�9�4-2006
Servicios editoriales
©EDIT LIN EDITORIAL, S.LAvda. Portugal, 85- local - 280�� MadridTel.: 9� 577 03 [email protected]
Diseño y maquetaciónCARLOS MONTES
Esta obra es un trabajo derivado del manual de Iniciació al Programari Lliure, creado por el Commisionat per a la Societat de la Informació de l’Ajuntament de Rubí, cuyo autor es Quim Gil y la editorial Edit Lin. Igualmente, está licenciada bajo los términos de la misma licencia que la obra original.
Reconocimiento-NoComercial_CompartirIgual 2.5 España
Cuando se reutilice o distribuya esta obra, se han de dejar bien claros los términos de la licencia bajo la que está publicada.
*Se reconoce la propiedad de todas las marcas y logotipos empleados en esta obra.
C O M M O N S D E E D

Proyecto de migración a OpenOffi ce.org: ZO2
Los trabajadores del Ayuntamiento de Zaragoza utilizan de manera habitual una serie de herramientas denominadas “ofi máticas” para elaborar sus documentos, hojas de cálculo y presentaciones.
Dentro de las iniciativas de impulso del Software Libre respaldadas por la Corporación, surge el proyecto de migración de la plataforma ofi mática sobre las alternativas que ofrece el Software Libre como OpenOffi ce.org.
Por tanto, OpenOffi ce.org es una suite ofi mática multiplataforma que incluye un procesador de textos (Writer), una hoja de cálculo (Calc), un editor de presentaciones (Impress), un programa de dibujo vectorial (Draw) y un navegador de bases de datos (Base) que permite conectarse y gestionar bases de datos en diversos formatos. Todos ellos tienen características similares a las de otros paquetes de productividad de ofi cina, como la herramienta utilizada en la actualidad.
En este marco se ha defi nido un proyecto de I+D, que debe incluir los distintos aspectos tanto técnicos como organizativos implicados en la migración de una herramienta tan importante y de uso tan habitual como la ofi mática.
Asimismo, dicho proyecto debe contemplar la defi nición de los formatos estándar de intercambio de documentación (OpenDocument, PDF, XLM, etc.) tanto a nivel interno (dentro del entorno laboral municipal) como a nivel externo (para el intercambio con otras entidades públicas o privadas). Mediante esta iniciativa se pretende acceder a un Software Libre de propósito general que se considera válido para el correcto desarrollo de las actividades de la entidad, que mejora las herramientas actuales y que puede proporcionar importantes ahorros en los contratos de uso de licencias al utilizar productos con licencia libre.
- Y entonces, si viniera el recuerdo de su anterior existencia y lo que allí era considerado como sabiduría, y pensara en sus compañeros esclavos ¿crees que se sentiría feliz por el cambio y les compadecería a ellos?
- Sin lugar a dudas.
La República. Platón (427- 347 a.C.)

P r e s e n t a c i ó nS o f t w a r e L i b r e
qué debe saber
T h u n d e r b i r del cartero volador
F i r e f o xmás que un navegador
O p e n O f f i c e . o r gsecretar io pol iva lente
G i m p e I n k s c a p ecolores para tus o jos
Í n d i c e
2
1
3
4
5
6
P á g i n a
8
14
28
44
88

1.1 Introducción
1.2 Dequéhablamoscuandodecimos“software”
1.3 Quéimplica“libre”
1.4 LasbondadesdelSoftwareLibre
1.5 Quiénproducetodoyporqué
2.1 Introducción
2.2 BuscarmásalládeGoogle
2.3 Findelasventanasnosolicitadas
2.4 Adictosaloscanalesdenoticias
2.5 Nuevasventanasenuna:pestañas
2.6 “Tunning”sinlímites
2.7 MigracióndeExploreraFirefox
3.1 Introducción
3.2 Ataquecombinadocontravirusyspam
3.3 Prevenciónysaludortográfica
3.4 Alianzacontraeldesorden
3.5 Búsquedaintensivadecorreos
3.6 Lacoleccióndecontactos
3.7 MigracióndeOutlookaThunderbird
4.1 Introducción
4.2 OpenOffice.org,brevemente
4.3 Textosymaquetacióndepágina
4.4 Procesamientodecálculosydatos
4.5 Generacióndegráficos
4.6 Publicaciónypresentaciones
5.1 Introducción
5.2 Sacaeljugoalafotografía
5.3 Dibujarsinpapel
10
10
11
11
13
16
16
19
20
22
24
27
30
30
32
34
37
38
41
46
46
56
61
74
82
90
90
99
P á g i n a


P r e s e n t a c i ó nProyecto de migración a OpenOffi ce.org: ZO2
Los trabajadores del Ayuntamiento de Zaragoza utilizan de manera habitual una serie de herramientas denominadas “ofi máticas” para elaborar sus documentos, hojas de cálculo y presentaciones.
Dentro de las iniciativas de impulso del Software Libre respaldadas por la Corporación, surge el proyecto de migración de la plataforma ofi mática sobre las alternativas que ofrece el Software Libre como OpenOffi ce.org.
OpenOffi ce.org es una suite ofi mática multiplataforma que incluye un procesador de textos (Writer), una hoja de cálculo (Calc), un editor de presentaciones (Impress), un programa de dibujo vectorial (Draw) y un navegador de bases de datos (Base) que permite conectarse y gestionar bases de datos en diversos formatos. Todos ellos tienen características similares a las de otros paquetes de productividad de ofi cina, como la herramienta utilizada en la actualidad.
En este marco se ha defi nido un proyecto de I+D, que debe incluir los distintos aspectos tanto técnicos como organizativos implicados en la migración de una herramienta tan importante y de uso tan habitual como la ofi mática.
Asimismo, dicho proyecto debe contemplar la defi nición de los formatos estándar de intercambio de documentación (OpenDocument, PDF, XLM, etc.) tanto a nivel interno (dentro del entorno laboral municipal) como a nivel externo (para el intercambio con otras entidades públicas o privadas). Mediante esta iniciativa se pretende acceder a un Software Libre de propósito general que se considera válido para el correcto desarrollo de las actividades de la entidad, que mejora las herramientas actuales y que puede proporcionar importantes ahorros en los contratos de uso de licencias al utilizar productos con licencia libre.

S o f t w a r e L i b r equé debe saber

S o f t w a r e L i b r equé debe saber
1.1 Introducción 1.2 De qué hablamos cuando decimos “software”1.3 Qué implica “libre” 1.4 Las bondades del Software Libre 1.5 Quién produce todo y por qué

S o f t w a r e L i b r e O1
10
Introducción
Un ordenador apagado es poco más que una estructura inerte de silicio, metales y plásticos. Cuando lo encendemos, la corriente eléc-trica da vida al software. Y es el software el que le da vida e inteli-gencia al ordenador.
En los primeros tiempos de la informática, el software era libre. Des-pués llego el comercio y se cerró. Ahora el software vive un proceso de liberación donde, incluso, comerciantes de la globalización juegan un papel importante.
Ideologías, éticas, activismos y negocios se alían o se enfrentan alre-dedor de dos paradigmas, por ahora contrapuestos, pero que posi-blemente acaben encontrando una conciliación: software privativo y Software Libre.
Tecleando desde nuestro escritorio, este enfrentamiento nos puede sonar lejano y ajeno, pero estamos tomando partido de ello casi cada vez que encendemos el ordenador.
De qué hablamos cuando decimos “software”
Software (voz inglesa incorporada por la Real Academia Española) es el término que denomina el “conjunto de programas, instruccio-nes y reglas informáticas para ejecutar ciertas tareas en una com-putadora” (http://www.rae.es).
Existe el software de gestión de empresa, de tratamiento de imáge-nes, de composición musical, software educativo, los juegos de or-denador... Pero, en realidad, todo esto se refi ere a una sola categoría de software: las aplicaciones.
Hay otra categoría más difícil de identifi car y que comprende otros tipos de programas que fi guran igualmente bajo el paraguas de la etiqueta software: sistemas operativos, entornos de escritorio, con-troladores de dispositivo (drivers), servidores, bibliotecas, compila-dores...
Para entender el Software Libre no es imprescindible comprender estos términos, pero sí es necesario entender que, cuando habla-mos de Software Libre, no sólo nos estamos refi riendo a las apli-caciones sino también a estos otros tipos de programas que le dan vida al ordenador.
Del mismo modo, es importante entender que el software y la ma-quinaria (hardware en inglés) son componentes diferentes que no están necesariamente ligados entre ellos. Mucha gente piensa que su ordenador sólo puede funcionar con MS Windows y no con Software Libre, sólo por el hecho de que éste es el único sistema operativo que ha visto. El error sería comparable al de unos espec-tadores que únicamente pudieran sintonizar un canal de televisión y
1.11.1 1.21.2
Breaking Windows, de Lissanne Lake. El Ñu fué la primera mascota de los amantes del Software Libre.

11
Iniciación al Software Libre
pensasen que para ver otros necesitaran comprar otros televisores diferentes.
Qué implica “libre”
De la misma manera que nosotros somos inocentes cuando llegamos al mundo, el software es libre en el momento de su creación. Proce-sos posteriores pueden convertirlo en software privativo y, por tanto, no libre.
El software es a la informática como la literatura al pensamiento. Cada programa está formado por un conjunto de líneas de código escritas en alguno de los múltiples lenguajes informáticos. A esto se le denomina el código fuente del programa.
A la hora de publicar su trabajo, los programadores pueden escoger entre mantener el código fuente abierto o cerrarlo con cadenas. Si lo mantienen abierto, otros programadores podrán acceder a él y entender el funcionamiento de la aplicación. Si lo cierran, no pueden acceder a su código, que se mantiene en secreto.
A la hora de publicar su trabajo, un programador puede escoger entre una miríada de licencias para regular su uso, copia, distribu-ción, modifi cación... Las condiciones de la licencia de un programa determinan que sea o no libre:
ÊLas licencias libres permiten que el software pueda ser usado, copiado, estudiado, modifi cado y redistribuido li-bremente, sin necesidad de más autorización y sin limita-ciones. Todos los programas mostrados en esta guía tienen licencias libres.
Ê Las licencias no libres restringen el uso, copia, estudio, modifi -cación y/o redistribución del software, exigiendo en general au-torizaciones y limitaciones. Programas como MS Outlook, MS Offi ce o Adobe Photoshop tienen licencias no libres, privativas.
La importante distinción entre libre y gratuito
El precio no fi gura entre los factores que determinan si el software es libre o no. Existe una confusión generalizada entre el Software Libre y el software gratuito, debida, en buena parte, al hecho de que en inglés libre y gratis se traducen ambas como free.
Aunque la mayoría del Software Libre también es gratuito, pue-de existir y existe Software Libre comercializado que requiere un pago por su obtención. Los ejemplos habituales son ediciones en CD/DVD de distribuciones empaquetadas con sus manuales impresos y enviadas a domicilio.
Al revés, también existe software privativo pero gratuito, como es el caso del freeware, el shareware o las versiones de demostra-ción de programas �00% privativos. Encontramos muchos ejem-plos de programas gratuitos pero no libres, los CDs “de regalo” distribuidos con revistas y suplementos dominicales, así como todo lo que podemos descargar “gratuitamente” en Internet a cambio de dar nuestros datos personales y/o empacharnos de no poca publicidad.
Las bondades del Software Libre
El Software Libre tiene múltiples aspectos positivos tanto a nivel per-sonal como social, y también empresarial.
1.31.3
1.4 1.4

S o f t w a r e L i b r e O1
12
Beneficios del código abierto
‡Apertura: principal beneficio que permite obtener el resto de las ventajas listadas a continuación, la mayoría de las cuales serían irrealizables con código cerrado.
‡Transparencia: no hay sorpresas, la calidad del código está a la vista de quien la quiera controlar.
‡Seguridad: imposibilidad de ocultar secretamente herra-mientas de espionaje, bombas informáticas, caballos de Troya y código malicioso en general.
‡Aprendizaje: por complejo que sea un programa, los aprendices de brujo pueden repasar su código y formarse con él.
‡Herencia cultural: todo el código disponible pasa a formar parte de los recursos públicos de que dispone la Humanidad.
Beneficios de la libertad del uso del software
‡Legalidad: conceptos como la piratería o el uso indebido pierden sentido.
‡Universalidad: no se puede discriminar tipos de usos ni tipos de usuarios.
‡Testeo: un mayor número de personas pueden hacer prue-bas de las primeras fases de desarrollo, con lo que el soft-ware resultante es más consistente.
‡Evaluación: facilidad para probar distintos programas sin restricciones antes de hacer una elección.
Beneficios de las libertades de adaptar y mejorar el código
‡Personalización: posibilidad de adaptar el software a nuestras necesidades con recursos propios.
‡Localización: posibilidad de traducir el software a nuestro idioma.
‡Inversión local: posibilidad de contratar desarrolladores en el propio entorno y fomentar la industria local.
‡Colaboración abierta entre desarrolladores: cualquiera puede aportar mejoras utilizando sistemas de control de versiones que eviten el caos improductivo.
‡Colaboración entre usuarios y desarrolladores: las pro-puestas de mejora de los usuarios pueden ser puestas en prác-tica por desarrolladores voluntarios y los propios usuarios.
‡Descentralización: equipos de desarrolladores pueden cen-trarse en módulos o partes concretas del programa, trabajan-do en paralelo con otros equipos dedicados a otros módulos.
‡Reciclaje: fragmentos de código de un programa pueden ser reutilizados por otros programas.
‡Continuidad: si un programa es abandonado por sus desa-rrolladores iniciales, otros pueden reemprender el trabajo.

13
Iniciación al Software Libre
‡Desvinculación: cualquiera puede optar por iniciar una nueva rama de desarrollo de un programa si lo estima con-veniente, como quien deja de ir a un bar para montar el suyo propio.
‡Comunidad: todas estas dinámicas propician la creación de comunidades generalmente abiertas, forzosamente ho-rizontales y reguladas por una meritocracia benigna, donde las pocas jerarquías se establecen dinámicamente en base a la participación y el grado de reconocimiento obtenido por cada miembro por parte de sus compañeros.
‡Precio: la posibilidad de distribuir el software gratuitamen-te elimina el riesgo de precios abusivos.
Benefi cios de la libertad de distribución del software
‡Disponibilidad: muchos pueden obtener Software Libre en cualquier momento por Internet.
‡Diseminación: pequeños distribuidores sin ánimo de lucro pueden llevar el software allí donde los principales canales no quieren o no pueden llegar, por ejemplo, lugares sin Internet.
Quién produce todo esto y por qué
En la actualidad existen miles de programas libres, disponibles en múltiples idiomas. La inmensa mayoría de este software es gratuito y se encuentra en Internet a dos golpes de ratón. Por descontado, también existen diversos grados de calidad, hay muchos programas inacabados, inestables, redundantes...
Pero lo importante es que casi todo lo que necesita un usuario co-rriente está disponible con calidades profesionales equiparables a las de sus equivalentes propietarios. ¿De dónde sale todo este soft-ware? ¿Cómo puede ser competitivo y, además, gratuito? ¿Alguien se dedica profesionalmente a esto? ¿De qué ingresos vive?
Buena parte del desarrollo de Software Libre se realiza en pro-cesos sostenibles donde el dinero tiene un papel secundario o inexistente. El voluntarismo ha jugado un papel clave. Unos lo de-nominan economía del regalo. Otros, la economía de la felicidad. A la mayoría no le importa el nombre: se sienten a gusto con lo que hacen voluntariamente y esto les motiva a seguir trabajando. También hay quien contribuye al Software Libre como un comple-mento formativo o como una manera de ir mejorando el currículo para encontrar trabajo.
Una parte clave y creciente de este software es desarrollada a nivel profesional y empresarial, con modelos de negocio que no se basan en la venta de programas. Hay quien desarrolla Software Libre como un valor añadido a servicios de pago, para ahorrar el pago de licen-cias, para evitar las dependencias de proveedores, para competir con programas no libres... También existe una amplia rama de de-sarrollo fi nanciado por universidades y administraciones con fondos públicos y para benefi cio público.
En la actualidad ya hay cientos de profesionales involucrados en el desarrollo de Software Libre, y la industria informática no duda de que ésta es una actividad creciente con perspectivas de negocio muy interesantes. La combinación de pasiones sociales e intereses empresariales está siendo la semilla del triunfo del Software Libre en múltiples sectores.
1.51.5


F i r e f o xmás que un navegador
2.1 Introducción 2.2 Buscar más allá de Google2.3 Fin de las ventanas no solicitadas2.4 Adictos a los canales de noticias2.5 Nuevas ventanas en una: pestañas2.6 “Tunning” sin límites2.7 Migración de Explorer a Firefox

F i r e f o x O2
16
Introducción
Firefox (http://www.mozilla.com) es un navegador web de tacto suave como la seda, ampliable hasta límites insospechados y espe-cialmente adiestrado para protegernos de virus y programas espías. Este navegador es posiblemente el programa libre más utilizado y difundido, con el permiso de la popular herramienta de intercambio de archivos eMule (http://www.emule-project.net).
Se le asocia a la vertiente auténtica de la Red, por el hecho de ser descendiente de Netscape (compañero habitual de navegantes en los primeros años de la World Wide Web), tener una amplia comuni-dad de colaboradores y ser desarrollado en abierto sobre Software Libre. La campaña Difunde Firefox (Spread Firefox, en inglés) le dio popularidad, y es considerada un ejemplo de marketing viral de bajo presupuesto, ejecutado por una comunidad entusiasmada.
Aunque su uso sigue siendo minoritario en el conjunto de Internet, las estadísticas marcan un claro crecimiento de su mordisco al mo-nopolio ejercido por MS Internet Explorer. Los principales factores de conversiones masivas son la mejor protección ante virus, spyware y ventanas emergentes, así como funcionalidades muy prácticas como las pestañas o las extensiones.
En las próximas páginas lo explicamos con detalle.
Buscar más allá de Google
Utilizar un navegador es bien sencillo: escribimos la dirección de la web que queremos visitar en la barra de direcciones, y adelante. También podemos utilizar un buscador web para encontrar páginas que conocíamos o que no sabíamos que existían. Mucha gente va primero a la página de un buscador que recuerdan de memoria (por ejemplo, http://google.es, Google) y allí hacen sus búsquedas. Fire-fox simplifi ca todo esto.
Resultados de Google en un salto
De entrada tenemos en la barra de herramientas de navegación un buscador identifi cado con una G y que apunta al poderoso (en todos los aspectos) Google. Al introducir allí las palabras de la bús-queda obtendremos el resultado en pantalla, como si hubiésemos hecho la búsqueda en la web de Google, ahorrándonos un salto.
Si tenemos suerte podemos ir todavía más rápido: introducimos los términos en la barra de direcciones donde habitualmente escribi-mos la web a visitar.
2.12.1
2.22.2
Figura � Web de Firefox vista desde el navegador Firefox.

17
Iniciación al Software Libre
Aterrizaremos directamente en una página a la que Firefox y Go-ogle les haya parecido bien encontrar. Puede que sea la que nos conviene y nos gusta. Puede que no. En cualquier caso hay que decir que las páginas ofertadas tienen siempre su punto de interés y, digámoslo, calidad. Pero cuidado, hay teorías cons-pirativas que dicen que esta curiosa funcionalidad tiene fi na-lidades comerciales. En cualquier caso, utilizando esta forma de búsqueda estamos ayudando a fi nanciar el proyecto Fire-fox: Google paga unos céntimos por algunos tipos de accesos.
Diccionarios y otras búsquedas especializadas
Pero en Internet hay más que lo que Google puede ofertar entre sus primeros resultados, mucho más. Firefox nos ayuda a encon-
trar eso tan especial que estamos buscando. Si vamos al busca-dor en la barra de navegación y hacemos clic en el logotipo, se nos desplegará una lista de buscadores especializados: diccio-narios, wikipedia, bases de datos de cine, música. El modo de funcionamiento es similar al que hemos visto para Google.
Al fi nal tenemos una opción para Añadir motores. La mayoría de los buscadores disponibles son especializados, es decir, no buscan en la web entera como Google o Yahoo!, sino en webs con grandes volúmenes de contenido como enciclopedias en lí-nea (http://es.wikipedia.org), bases de datos de cine (http://www.imdb.com), tiendas, medios de comunicación, bibliotecas on line... Hay centenares de motores especializados que podemos instalar a partir de Mycroft (http://mycroft.mozdev.org).
Figura 2 Ejemplo del buscador con el motor de Google disponible en la barra de herramientas de Firefox.
Figura � Podemos disponer de múltiples motores de búsqueda.

F i r e f o x O2
18
Esta página recoge más de sesenta motores de búsqueda or-ganizados por categorías: buscadores, referencia, noticias, co-mercio, comunidad... Los recursos están en múltiples idiomas aunque, al igual que en toda Internet, predomine el inglés.
Como curiosidad, el nombre de Mycroft hace referencia a My-croft Holmes, el hermano de Sherlock Holmes, citado en las no-velas de Arthur Conan Doyle.
Instalar el motor con dos clics
Instalar un motor de búsqueda es bien sencillo. Por ejemplo, va-mos a ver los pasos que hemos de dar para añadir a nuestro Firefox la funcionalidad de buscar directamente en el diccionario de la RAE (http://buscon.rae.es/diccionario/drae.htm):
Hacemos clic en el icono del buscador que tengamos acti-vado en la parte derecha de la barra de navegación (habi-tualmente la G de Google). Seleccionamos la opción última: Añadir buscadores... Al hacer clic iremos a una página informativa con opciones para instalar y un enlace que nos lleva a Mycroft (http://mycroft.mozdev.org/).
Llegaremos a una página para seleccionar nuestro motor de búsqueda favorito. Tenemos un cuadro para buscar nuestro buscador. Escribimos diccionario y seleccionamos en la página de resultados el que más nos guste haciendo clic en el primer enlace de su línea.
Una ventana nos pedirá la confi rmación para instalar el buscador. Aceptamos, y ya lo tenemos disponible en la lista de buscadores.
Así de sencillo. El procedimiento es el mismo para cualquier otro motor que queramos añadir.
Si utilizamos habitualmente esta funcionalidad comprobaremos que Firefox toma como buscador por defecto el último que haya-mos utilizado, para nuestra comodidad.
¡Buena búsqueda!
Figura 4 Página de Mycroft.
Figura 5 Ventana de confi rmación para elegir un motor de búsqueda.

19
Iniciación al Software Libre
Fin de las ventanas no solicitadas
A veces sucede. Uno está navegando por la Red y, de repente, una página web genera una o más ventanas emergentes no solicitadas, llamadas en inglés pop-ups.
No tenemos más remedio que dedicar cierta atención a estas ventanas, aunque sólo sea para cerrarlas. Algunas pueden ser de lo más molesto, tanto por su perseverancia como por el dudoso buen gusto de sus con-tenidos. Además, hemos de tener mucho cuidado con su uso, a veces se hacen pasar por ventanas del sistema para ‘cazar clics’ y llevarnos a páginas comprometedoras: casinos, phising, venta en línea, etc. Había un tiempo en el que estas ventanas emergentes de distinto tamaño y discutida utilidad amenazaban con apoderarse de la superfi cie útil de la pantalla. Algunas se plantaban delante de nuestras narices ocultando el contenido que queríamos consultar. Otras aparecían como setas o como bacterias, y matando una surgían más.
Los pop-ups eran engañosos, molestos y ponían a prueba la paciencia del más metódico. Para más inri, un buen porcentaje de ellos traba-jaba para la industria de la pornografía, por lo que la emergencia de ventanas nos podía poner en situaciones comprometidas en salas de informática, ofi cinas, aulas, etc., o peor, en casa el día que aparecía algún familiar.
Y todo podía comenzar de repente, aterrizando en el resultado in-cierto de una búsqueda cualquiera.
El remedio a las ventanas emergentes
Posiblemente nuestro Firefox tenga activado por defecto el fi l-trado de ventanas emergentes. Si no es así, la activación de esta función es bien sencilla:2.32.3
Figura 6 Ejemplo del motor del Gran Diccionario de la Lengua.
Figura 7 Diálogo de las preferencias de conocimientos en el que podemos activar y desactivar el fi ltro de herramientas emergentes.

F i r e f o x O2
20
En el menú de Firefox seleccionamos Editar | Preferencias.
En la pestaña Contenido, seleccionamos la opción Blo-quear ventanas emergentes.
> A veces hay excepcionesPuede suceder que nos encontremos con que una web haya lanzado una ventana emergente a la que sí que nos interesa acceder.
Para solucionar este problema simplemente hemos de ir al mis-mo diálogo de Contenido donde se activa el fi ltro de ventanas emergentes. Una vez allí hacemos clic en Sitios permitidos.
También podemos saltarnos el bloqueo haciendo clic en el botón que nos aparecerá en la parte superior derecha si hay alguna ventana bloqueada.
Adictos a los canales de noticias
Una funcionalidad clásica de los navegadores son los marcadores de direcciones de interés (en inglés bookmarks). Estos marcadores son casi tan viejos como los primeros navegadores, y son utilizados como recordatorios y puntos rápidos de acceso a nuestras webs preferidas.
En los últimos años, una nueva generación de marcadores activos está haciendo furor entre los afi cionados a los canales de noticias, los amantes de las novedades y los afi cionados a los blogs, los dia-rios personales en línea.
Estos marcadores están relacionados con la sindicación de webs, tecnología de fácil implementación y uso que permite a las webs compartir sus noticias o novedades con otras webs o con herra-mientas de escritorio. En inglés se les denomina feeds, término que está ganando popularidad.
Suscribiéndonos a un marcador activo de una web con el Firefox, podemos leer los últimos titulares de esta página desde el navega-dor, sin tener que acceder a ella y en tiempo real.
Si hay algún titular que nos interesa hacemos clic en él y accedemos directamente a la página que cuenta la noticia.
Esto representa un notable ahorro de clics respecto a la rutina diaria de ir a la página de inicio de una web y ver qué nos interesa allí. Puede que nos guste hacer esto con nuestro diario favorito, pero no necesariamente con todas las páginas que visitamos re-gularmente.
2.42.4
Figura 8 Diálogo para defi nir todos los permisos.

21
Iniciación al Software Libre
Dónde están los marcadores activos
Los enlaces de sindicación acostumbran a ser visibles gracias a iconos naranjas que los webmasters ubican a un lado o al fi nal de la página de inicio del sitio web. Estos iconos contienen acróni-mos como RSS (Really Simple Syndication), XML o ATOM, proto-colos de sindicación que, sinceramente, no tenemos que enten-der para disfrutar de las ventajas de los marcadores activos.
Firefox facilita la localización de estos marcadores mostrando un icono naranja ilustrando un tipo de emisor, en la barra de direc-ciones del navegador.
Suscribirnos a un canal de noticias
Suscribirnos a un marcador activo con Firefox es extremadamen-te sencillo. Sólo tenemos que hacer clic en el icono naranja que nos aparece en la barra de direcciones cuando nos encontramos con una web con feeds disponibles. Una ventana de diálogo nos pedirá la confi rmación de suscripción y nos permitirá asignarle el nombre y la ubicación en nuestros marcadores.
Figura �0 Hacer clic en el icono naranja inicia el sencillo trámite de suscripción.
Figura 9 Esta web ofrece un marcador activo. Firefox muestra un icono en la barra de direcciones.
Figura �� Los titulares del canal de noticias son visibles con el mismo navegador que hemos suscrito.

F i r e f o x O2
22
Una vez activado el marcador, sólo debemos hacer clic en nuestro directorio de direcciones de interés (o directamente en la barra de direcciones de interés del navegador si lo hemos situado allí), y tendremos a la vista todos los titulares. Podemos pinchar en el titular para ir a una noticia o podemos abrir todas las noticias en pestañas. Hablaremos más sobre pestañas del navegador en el siguiente apartado.
Nuevas ventanas en una: pestañas
A muchos nos pasa que después de un buen rato navegando nos encontramos con muchas ventanas abiertas. Es normal.
Tradicionalmente se ha navegado a razón de una ventana abierta por cada aplicación o sitio web. Es decir, si estamos navegando por una página y queremos abrir otra sin perder la actual, no nos que-daba más remedio que abrir una nueva ventana, acción que nos abría un segundo navegador. Después de una hora de navegación, nuestra barra de tareas podía acabar teniendo decenas de navega-dores abiertos.
Firefox ofrece la posibilidad de abrir múltiples pestañas bajo un mis-mo navegador. A primera vista puede parecer que es casi lo mismo tener diez pestañas en un navegador, que diez navegadores, pero no es así.
Aparte de optimizar recursos y tener una barra de tareas más or-denada, el hecho de trabajar con pestañas nos permite un mayor margen de comodidad y efi ciencia, abriendo la puerta a usos mucho más avanzados del trabajo con múltiples ventanas.
Abrir una nueva pestaña
Para abrir nuestra primera pestaña podemos optar por la opción del menú Fichero | Nueva pestaña.
También podemos hacerlo tecleando directamente Ctrl+T. O po-demos abrir una nueva pestaña haciendo clic con el botón dere-cho y eligiendo Abrir en una nueva pestaña.
Si disponemos de botón central o rueda en el ratón, basta hacer clic con cualquiera de ellos para abrir la web a la que apunta este enlace en una nueva pestaña.
2.52.5
Figura �2 Aspecto del navegador después de cargar todos los titulares de un marcador activo en pestañas.

23
Iniciación al Software Libre
Ahora tenemos dos pantallas, dos pestañas, bajo un mismo nave-gador. Podemos tener tantas como queramos. Movernos por ellas es de lo más sencillo, el ratón ha de recorrer menos camino y el interfaz general se mantiene intacto. A primera vista puede pare-cer que no hay para tanto, pero los que comenzamos a probar las pestañas no tardamos en ver la utilidad y acabamos añadiendo el icono Nueva pestaña a la barra de herramientas de navegación.
Añadir la opción a la barra de herramientas
La barra de herramientas de Firefox es personalizable, la pode-mos organizar de la manera que nos venga mejor, mediante el menú Ver | Barras de herramientas | Personalizar...
Nos aparecerá una colección de iconos, todos ellos candidatos a ocupar una posición en nuestra barra de herramientas. Arrastra-mos el de Nueva pestaña a nuestra barra e inmediatamente se añadirá. Dicho y hecho.
Existen muchas opciones para la visualización y apertura de nuevas páginas en pestañas. Podemos confi gurarlas a nuestro gusto en el diálogo que encontramos en el menú Editar | Prefe-rencias. Los usuarios de Firefox en MS Windows lo encontrarán en Herramienta | Opciones.
Acciones en las pestañas marcan la diferencia
Hay un par de acciones relacionadas con las pestañas que no se podrían realizar en ventanas abiertas en aplicaciones separadas.
> Múltiples páginas de inicioLa página de inicio, aquella que se nos muestra automáticamente cada vez que arrancamos el navegador, es una funcionalidad útil, tanto que nos podemos preguntar, ¿por qué ha de haber sólo una? Muchos de nosotros comenzamos el día visitando diversas páginas web.
Pues bien, gracias a las pestañas podemos tenerlas todas abier-tas cada vez que iniciemos Firefox.
Para defi nir las páginas web que queremos tener de inicio, he-mos de dar los siguientes pasos:
Cargamos todas las páginas en pestañas diferentes bajo un solo navegador Firefox.
Abrimos la ventana de diálogo del menú Editar | Preferen-cias (Herramientas | Opciones, en MS Windows).
Seleccionamos la opción General. Hacemos clic en el botón Usar páginas actuales dentro
del campo Menú de inicio.
Figura �� La barra de navegación se puede personalizar.

F i r e f o x O2
24
Y ya está. La próxima vez que abramos Firefox, todas las pesta-ñas se volverán a abrir simultáneamente con todas las webs que hayamos marcado como inicio.
> Múltiples marcadoresPodemos guardar todas las pestañas abiertas de una vez y en una misma carpeta de marcadores, con una sola acción:
Seleccionamos en el menú Marcadores | Añadir todas las pestañas a marcadores...
Escribimos el nombre de la carpeta donde se guardarán.
Y todas las direcciones se guardarán en un golpe de ratón.
”Tunning” sin límites
Buena parte del éxito conseguido por Firefox radica en el hecho de que es un navegador sencillo y efi ciente, que hace bien lo que tiene que hacer.
También viene dado por la posibilidad de ampliarlo y personali-zarlo tanto como quieran los usuarios, con añadir funcionalidades adicionales que lo pueden convertir en una herramienta de lo más potente.
Si bien el primer día todos los Firefox son iguales, a medida que pasa el tiempo los usuarios lo van haciendo suyo y al fi nal cada uno puede disfrutar de una herramienta hecha a medida de sus necesidades.
Vamos a ver cómo hacer que Firefox sea nuestro navegador.
Temas
Como sucede con el tunning automovilístico, la primera tentación es cambiar el aspecto estético del navegador.
Los temas (en inglés, themes1) sirven para dar un aspecto diferente a iconos, fuentes, menús, etc.
Hay docenas de temas para probar: minimalistas, barrocos, de to-nos naturales, metalizados, humorísticos, oscuros, simulando otros sistemas operativos...
Instalarlos en muy sencillo:
En el menú, seleccionamos Herramientas | Temas. Aparecerá una ventana con los temas que tenemos insta-
lados. Hacemos clic en Obtener más temas. Aterrizaremos en una página web en inglés. Buscamos los
temas que nos gusten y los instalamos haciendo clic en Install now.
A medida que los instalemos aparecerán en la lista de te-mas de la ventana anterior. Para cambiarlo, lo selecciona-mos en la lista y reiniciaremos el programa.
�. No es un curso de inglés, pero las páginas de algunos temas no están en castellano.
2.62.6
Figura �4 Podemos agrupar todas las pestañas en una sola carpeta.

25
Iniciación al Software Libre
Extensiones
La principal característica de Firefox para ser un navegador ágil y efi ciente es ofrecer una instalación por defecto relativamente ligera, sin añadidos innecesarios. Pero paralelamente a esto, Firefox ofre-ce una documentación técnica clara y transparente que permite a programadores independientes contribuir con sus extensiones.
Éste es uno de los benefi cios del buen Software Libre, y el resulta-do es la existencia en la actualidad de cientos de extensiones libres y gratuitas desarrolladas por programadores de todo el mundo.
La instalación de extensiones es tan simple como la de temas. La complejidad radica más en encontrar las que nos interesen en medio de la gran oferta. Al principio es mejor guiarse por las más valoradas. Hay de todo, desde traductores a pequeños juegos, pasando por descargadores, información meteorológica...
Podemos buscar y hurgar extensiones en la web de Mozilla (http://addons.mozilla.org) a la que podemos llegar mediante un procedimiento similar al visto anteriormente para los temas: en el menú Herramientas | Extensiones seleccionar Obtener más extensiones. Una vez llegados a la página disponemos, además, de un buscador, de listas de popularidad, de novedades, etc. Cuando hayamos seleccionado la que nos interesa, hacemos clic en Install now y tras un breve lapso de tiempo, la extensión es-tará instalada en el navegador. En algunos casos será necesario reiniciar Firefox. En la ventana de extensiones encontraremos el botón para modifi car las opciones de cada una de ellas.
Algunas de las extensiones más populares son:
‡ Flashgot: permite descargar todos los enlaces de una pá-gina simultáneamente. Muy útil para descargar una lista de archivos, de fotos, documentos, etc.
Figura �5 Menú de selección de temas.
Figura �6 Menú de selección de Extensiones.

F i r e f o x O2
26
‡AdBlockPlus: una ampliación del escudo protector ante publicidad intrusiva. Permite bloquear incluso los anuncios de nuestro diario favorito.
‡VideoDownloader: un descargador de los vídeos de You-Tube, Google o Yahoo! para guardarlos en nuestro disco local o enviarlos por correo.2
‡Forecastfox: el tiempo actual y el pronóstico para los próximos días en la barra de estado. Se puede confi gurar con cualquier ciudad que tenga aeropuerto.
‡ gTranslate: un traductor automático del texto que selec-cionaremos con el ratón. Se activa al pulsar el botón dere-cho sobre el texto elegido.
2. Esta extensión la programó Javi Moya para incluir vídeos en su divertido blog ...hmmm...: http://javimoya.com
Hay muchos más. Cuidado que crean adicción y podemos sobre-cargar el navegador, haciendo que nuestro coche tenga tantos extras que no podamos conducirlo ni moverlo.
Conectores
Los conectores, conocidos también por su nombre en inglés, plugins, son ampliaciones que nos permiten acceder a distintos formatos de archivos de Internet.
No se deben confundir con las extensiones que, como hemos visto, son funcionalidades añadidas al navegador.
La mayoría de contenidos de Internet son documentos HTML o similares (XHTML, PHP, etc.), así como imágenes (JPG, PNG, GIF...). El navegador interpreta y muestra correctamente estos archivos, pero hay muchos otros formatos que pueden apare-cer por el camino, como por ejemplo vídeos o archivos sonoros. Cuando el navegador topa con un tipo de archivo que no reco-noce o para el que no tiene visualizador, nos aparece un mensaje en pantalla que nos indica que es necesario instalar un conector para visualizar este contenido.
Lo más probable es que esto nos suceda con páginas muy grá-fi cas o de juegos en línea que requieren Flash o Java, así como enlaces o emisiones de sonido y vídeo que requieren RealPlayer o Windows Media Player. Firefox tiene un buen motivo para no venir de serie con estos conectores: la mayoría de estos formatos no son libres y dependen de la autorización de sus propietarios. Dado que Firefox sí es Software Libre, el hecho de incorporar estos conecto-res limitaría la posibilidad de distribución del programa.
Figura �7 Algunos ejemplos de extensiones.

27
Iniciación al Software Libre
Los usuarios podemos resolver este problema instalando los co-nectores, disponibles para todos los formatos y gratuitos, a medida que nos hagan falta.
También hay otros formatos libres que sí se pueden distribuir bajo Firefox, pero recordemos que la intención de los desarrolladores de este navegador es mantener la aplicación central lo más ligera y ágil posible. Por estas razones este navegador deja la instalación de conectores a los usuarios.
Migración de Explorer a Firefox
Es comprensible que los usuarios que hayan hecho un uso intensivo de MS Internet Explorer tengan reticencias a la hora de cambiar a un nuevo navegador, por más ventajas que éste tenga. La buena noticia es que Firefox incorpora una utilidad para importar todos aquellos datos que no queremos perder:
ÊLos Favoritos o marcadores.ÊLas preferencias u opciones del navegador.ÊLas cookies, las galletitas que dejan los sitios web en nuestro
ordenador.ÊLas contraseñas encriptadas.
Si estamos instalando Firefox sobre MS Windows, el propio insta-lador nos preguntará si queremos importar los datos. Responder afi rmativamente no pone en peligro la información, que simplemen-te copiadas y puede seguir siendo utilizada tan tranquilamente por Explorer.
Si queremos hacer la migración en GNU/Linux, hemos de exportar estos datos desde la utilidad de exportación que incorpora Explorer.
Entonces los copiaremos a la carpeta personal de nuestro usuario en GNU/Linux, directamente o utilizando una memoria fl ash, CD, disquete... En principio no debería haber ningún problema, dado que los archivos exportados son de texto puro y transportables con faci-lidad entre sistemas operativos.
De todas formas, si nos encontramos algún problema migrando di-rectamente desde Explorer bajo MS Windows al Firefox bajo GNU/Linux, siempre podemos optar por un camino más largo, pero total-mente seguro: instalar Firefox bajo MS Windows, hacer la exportación de datos desde allí y entonces realizar una migración a Firefox sobre GNU/Linux. Éste último salto es infalible.
¡Bienvenidos a la navegación libre!
2.72.7

T h u n d e r b i r del cartero volador

3.1 Introducción 3.2 Ataque combinado contra virus y spam3.3 Prevención y salud ortográfi ca3.4 Alianza contra el desorden3.5 Búsqueda intensiva de correos3.6 La colección de contactos3.7 Migración de Outlook a Thunderbird
T h u n d e r b i r del cartero volador

T h u n d e r b i r d O3
30
Introducción
Thunderbird (http://www.mozilla.com/en-US/thunderbird/all.html) es un gestor de correo y contactos de tacto suave como la seda, am-pliable hasta límites insospechados y especialmente adiestrado para protegernos de virus y programas espía. Sí, así es como hemos pre-sentado el navegador Firefox unas páginas atrás. No es una errata: Thunderbird y Firefox son hermanos, fruto de una misma camada, y ambos tienen como objetivo hacernos disfrutar de todo lo que recibi-mos y aportamos en la Red.
El correo electrónico es un tema muy delicado. Buena parte de nuestras comunicaciones privadas y contactos se hace a través de este canal. Las principales “enfermedades” de Internet (virus, spam, fraudes...) también llegan por aquí. Utilizando Thunderbird podemos dormir más tranquilos, especialmente sobre GNU/Linux, donde la tranquilidad es inmensa.
Igual que Firefox, buena parte del éxito de Thunderbird viene dado por el hecho de que es una aplicación muy ligera que hace bien lo que tiene que hacer: gestionar nuestras cuentas de correo y contac-tos. Por eso viene equipado con fi ltros antispam, protección contra virus y técnicas de fraude como el phishing, corrector ortográfi co, fi rma digital, cifrado de mensajes, agenda de contactos, etc.
Thunderbird, incluso, permite también su ampliación con múltiples extensiones que podemos añadir para responder mejor a nuestras necesidades.
¿Piensas que tu relación con el correo electrónico tenía que mejo-rar? Sigue leyendo.
Ataque combinado contra virus y spam
Algunos recordarán distintas ocasiones en los últimos años en las que un virus de Internet (denominado así por los medios) afectó a miles (¿millones?) de usuarios en todo el mundo. Incidimos en cur-siva la expresión virus de Internet por ser una falsedad. Melissa, ILO-VEYOU, Bugbear y otros “éxitos” de la infección informática mundial eran virus del sistema operativo MS Windows que se aprovechaban de agujeros y debilidades, sobre todo, del programa de correo elec-trónico MS Outlook, también del navegador MS Internet Explorer. Los problemas causados por estos virus de MS Outlook han sido va-riables, desde llenar los buzones de basura digital (cientos de men-sajes inútiles) hasta distribuir por la Red contraseñas y números de tarjeta introducidos inocentemente por usuarios ya infectados.
3.13.1
3.23.2
Figura � Aspecto de una bandeja de correo rellena y operada por Thunderbird.

31
Iniciación al Software Libre
Cada vez que hay una nueva oleada, los medios nombran cálculos de pérdidas en millones de euros. La conclusión mediática tradicio-nal (inocente o no) ha sido que tales virus eran de Internet, que era la Red el foco de inseguridad.
Mientras, aquellos que utilizan otros programas de correo diferen-tes a Outlook veían las posibilidades de infección drásticamente reducidas, simplemente no eran afectados por los virus.
Thunderbird puede ser de gran ayuda en este contexto de infeccio-nes e inmundicia.
El spam nuestro de cada día
Spam es el término inglés que casi no precisa traducción dado que la mayoría de usuarios de Internet lo conocen. Podríamos defi nir-lo como correo no solicitado, la mayoría de las veces de carácter comercial. Hablamos del correo basura que día sí y día también recibimos buena parte de los mortales de la Red. Mantener a raya el correo basura es doblemente importante. Primero, por una sim-ple cuestión de calma y orden. Segundo, porque la mayoría de los virus actuales se transmiten a través de correos no solicitados enviados de forma masiva.
Thunderbird tiene un sistema de detección de correo basura inte-grado. Se trata de un detector que aprende a medida que le vamos explicando qué correos son legítimos y cuáles no. Al principio, este mecanismo de fi ltrado es relativamente pobre e imperfecto, inca-paz de ver correos llenos de basura y, en cambio, capaz de fi ltrar como spam algún correo legítimo de algún familiar. No obstante, en pocos días de aprendizaje el fi ltro va cogiendo experiencia y
en un período más o menos corto (dependiendo del volumen de mensajes) será infalible.
De tanto en tanto, nuevo correo basura se escapará de la de-tección automática, pero señalando estos mensajes como correo basura nos ahorraremos el fi ltrado de correos similares. Quienes envían spam (spammers), utilizan cada día técnicas nuevas: sus-tituir letras por números manteniendo el texto “legible” (V�4GR4), no usar HTML ni colores, títulos o asuntos aleatorios. Si un correo de estos llega a nuestra vista, sólo tenemos que marcarlo como basura, utilizando su botón en la barra de iconos.
El sistema aprende, y pocas veces le encajan dos goles de la misma forma. Como hemos dicho, puede ser que el sistema falle, pero marcando como legítimos los mensajes catalogados erró-neamente como basura, los mismos errores no se producirán.
> Activar el fi ltro de correo basuraThunderbird se instala con el fi ltro desactivado por defecto. Para activarlo hemos de dar los siguientes pasos:
Menú Herramientas | Controles del correo basura. En la pantalla que se nos abrirá, seleccionamos la cuenta
de correo para la que queremos activar el fi ltrado. Hacemos clic en la pestaña Filtros adaptativos y selec-
cionamos la opción Habilitar los controles de correo basura.
Disponemos de otras opciones, en Parámetros, con las que confi gurar más detalles del fi ltrado: no fi ltrar los co-rreos con remitente disponible en nuestra libreta de direc-ciones, archivar o borrar el correo basura, etc.

T h u n d e r b i r d O3
32
Durante el período inicial de adiestramiento, es recomendable guardar el presunto spam en la carpeta de Correo basura, y visitarla regularmente para comprobar que no se han colado mensajes legítimos. Si encontramos alguno lo marcamos como legítimo para evitar nuevos errores similares. Para marcar un mensaje como spam, sólo tenemos que seleccionarlo y hacer clic en Basura en la barra de iconos de la ventana principal de Thun-derbird. Si abrimos un correo marcado como basura veremos que este mismo icono se transforma en uno de No es correo basura. Si Thunderbird o nosotros hemos marcado como spam un correo erróneamente, haciendo clic en el icono lo restableceremos.
Prevención de virus
A pesar de tener una política de control efi ciente del correo ba-sura, es posible que nos lleguen mensajes que contengan virus.
Vamos a ver cómo Thunderbird nos protege.Thunderbird sobre GNU/Linux apenas tiene trabajo, dado que hoy en día la inmen-sa mayoría de virus informáticos afectan sólo a MS Windows.
Bajo MS Windows evita la introducción de virus procurando, sobre todo, que los usuarios no ejecuten inconscientemente los programas infectados que incluyen.
Este lector de correo no permite que un virus o un gusano (worm en inglés) se ejecute de manera automática. Por ello, Thunderbird nos muestra siempre los adjuntos sin riesgo para el sistema obligándonos a guardarlos en el disco antes de eje-cutarlos, por lo que hemos de hacer clic expresamente para ponerlos en funcionamiento.
Si como usuarios nos limitamos a abrir sólo los adjuntos que sabemos qué son y de dónde provienen, buena parte del pro-blema de los virus lo tendremos resuelto.
Prevención y salud ortográfi ca
El correo electrónico es un medio propenso a las faltas ortográfi -cas y tipográfi cas, debido a su uso masivo y también al carácter coloquial y privado de la mayoría de las conversaciones.
No obstante, cuesta poco enviar correos con una ortografía impecable.
Thunderbird nos ayuda pacientemente ofreciéndonos diccionarios correctores en docenas de idiomas y un mecanismo de detección instantánea de errores.
3.33.3
Figura 2 Invirtiendo dos minutos en este diálogo, la calma llegará a nuestra bandeja.

33
Iniciación al Software Libre
Activar la corrección ortográfi ca
Para dejar que Thunderbird nos ayude con la redacción de men-sajes hemos de activar la corrección ortográfi ca:
Entramos en el menú Editar | Preferencias. Seleccionamos Redacción y, después, la pestaña Orto-
grafía. Podemos forzar a Thunderbird a realizar una corrección or-
tográfi ca antes de enviar cualquier mensaje y/o podemos activar la verifi cación al escribir. Si manejamos varios idio-mas, aquí podemos seleccionar el que utilizará por defecto al escribir.
Los usuarios de Thunderbird bajo MS Windows encontrarán este diálogo en Herramientas | Opciones | Redacción.
Cuando redactamos un mensaje podemos hacer clic en el ico-no de Ortografía para forzar una verifi cación y para cambiar el idioma de la verifi cación en concreto. Haciendo clic con el botón derecho del ratón podremos ver las alternativas sugeridas para el verifi cador.
Si seleccionamos una palabra alternativa, ésta sustituirá automá-ticamente el término incorrecto. Además, tenemos la opción de añadir palabras al diccionario para que sean consideradas co-rrectas, bajo nuestro criterio y responsabilidad.
> Idiomas con diccionario disponibleLa mayoría de nosotros tendremos sufi ciente con los diccionarios disponibles de serie en Thunderbird: castellano, inglés, francés, catalán... Es probable que ya tengamos algunos de estos diccio-
Figura � Ejemplo de uso de verifi cador ortográfi co de Thunderbird.Thunderbird.
Figura � Ejemplo de uso de verifi cador ortográfi co de Thunderbird.
Figura 4 Diálogo de activación del verifi cador ortográfi co.

T h u n d e r b i r d O3
34
narios instalados, dependiendo de la versión de Thunderbird y del lenguaje de base de nuestro sistema operativo.
La instalación de nuevos diccionarios puede variar según el sis-tema operativo utilizado. Algunas distribuciones de GNU/Li-nux incorporan paquetes de idioma que instalan automática-mente toda una serie de diccionarios y documentación relati-va a aquel idioma, generalmente incluyendo los diccionarios requeridos para el corrector de Thunderbird. Los diccionarios también pueden instalarse como extensiones, mecanismo uti-lizado por los usuarios de Thunderbird bajo MS Windows.
Para instalar un diccionario como una extensión hemos de dar estos pasos:
Descargamos en nuestro disco el diccionario deseado del índice de Mozilla (http://www.mozilla.com/thunderbird/dic-tionaries.html), haciendo clic en el enlace de dicho diccio-nario con el botón derecho del ratón y eligiendo Guardar el enlace como...
Entramos en el menú Herramientas | Extensiones. Hacemos clic en Instalar y seleccionamos el archivo co-
rrespondiente al diccionario que hemos descargado, pin-chando fi nalmente en Instalar ahora.
A partir de entonces ya podremos verifi car la ortografía en el idioma del nuevo diccionario. Los usuarios de MS Windows ha-brán de reiniciar el programa para que los nuevos diccionarios sean reconocidos y aparezcan listados en el menú de exten-siones.
Alianza contra el desorden
Un buzón de correo es siempre una amenaza potencial de caos improductivo y desorden. Los mensajes van llegando provenientes de distintos orígenes, y a pesar de que el volumen es pequeño cuando nos comenzamos a mover por Internet, lo más probable es que la cifra de correos vaya creciendo hasta cantidades difíciles de digerir.
En el anterior apartado hemos visto cómo separar el grano de la paja, los mensajes legítimos del correo basura. Pero dentro del conjunto de mensajes válidos se nos mezclan correos con impor-tancias, urgencias, remitentes y asuntos diferentes. Thunderbird nos puede ayudar a la hora de gestionar nuestro correo efi cien-temente.
3.43.4
Figura 5 Índice en línea de diccionarios disponibles para Thunderbird.

35
Iniciación al Software Libre
Principios básicos
El orden en general no es una ciencia exacta, y tampoco hay un consejo infalible para mantener organizado nuestro buzón de correo. No obstante, hay algunos consejos de veteranos que pueden ser útiles para aquellos que padecen buzones más des-ordenados de lo que quisieran:
‡ Es bueno borrar. No hemos de dudar a la hora de enviar men-sajes a la papelera. Quitar lo que ya hayamos leído (o que no leeremos) es un paso esencial a la hora de mantener un buzón limpio. La Papelera es una carpeta más, los mensajes con-tinúan allí hasta que los borremos defi nitivamente. Si hemos enviado a la Papelera un mensaje que tenemos que recuperar más adelante, lo podremos encontrar allí. Una buena política es ir borrando de forma periódica los mensajes más viejos de la papelera (por ejemplo, los de más de seis meses).
‡ Es bueno extraer la información que nos interesa guardar. Si un mensaje contiene información o archivos que queremos mantener, lo mejor es guardar lo que nos interesa en nuestras carpetas personales, fuera del programa de correo. Por ejem-plo, en principio una foto adjunta a un correo no se encuentra tan fácilmente como una foto ordenada en la correspondiente carpeta de imágenes de nuestro escritorio.
‡ Es bueno tener el buzón organizado en carpetas. Es rela-tivamente sencillo colapsar con cientos de mensajes una única bandeja de entrada. Si tenemos distintas carpetas para temas de trabajo, ocio, familia, afi ciones, etc., podremos manejar un mayor volumen de correo repartiéndolo en distintas carpetas,
anulando el riesgo de colapso. Pero cuidado, un exceso de car-petas puede llevarnos a olvidar lo que tenemos en cada una y generar un caos distribuido todavía más complejo de gestionar.
‡ Es bueno tener el mínimo correo posible en la Bandeja de entrada. La situación ideal es no tener más que el correo pendiente de procesar en esta bandeja donde, por defecto, llegarán todos los mensajes. El mayor porcentaje de mensa-jes deberá ir directamente a sus carpetas correspondientes (a continuación explicamos cómo). El resto deberá ser pro-cesado a lo largo del día o de la semana, dependiendo de la intensidad de uso que hagamos del correo, borrando lo que no queremos guardar, extrayendo la información que desea-mos ordenar y respondiendo el resto para dejar la bandeja bien limpia, sin correos pendientes.
Hace falta mucho método para mantener a raya estos cuatro puntos, y para algunos el cultivo de la armonía y el vacío en su buzón electrónico equivale casi a una terapia Zen. La verdad es que se vive más a gusto con los buzones en orden y al día. Vere-mos qué puede hacer Thunderbird por nosotros.
Nuevas carpetas
Crear nuevas carpetas en nuestro buzón es sencillo, para ello:
Abrimos el menú Archivo | Nuevo | Carpeta. Defi nimos el nombre de la carpeta y su ubicación en el buzón.
Una vez creada la carpeta, ya podremos ordenar mensajes. Esto lo podemos hacer manualmente arrastrándolos hasta la carpeta

T h u n d e r b i r d O3
36
correspondiente con el ratón, o lo podemos hacer de manera automática mediante fi ltros.
Podemos crear carpetas a un mismo nivel y crear subcarpetas, organizando una estructura de árbol. Para evitar la proliferación inútil de carpetas y la existencia de carpetas infrautilizadas, lo más aconsejable es ir creando una nueva cada vez que lo nece-sitemos en lugar de pensar el primer día la estructura ideal de carpeta.
Filtrado automático
Thunderbird nos permite confi gurar fi ltros para redireccionar au-tomáticamente los mensajes a su correspondiente carpeta, se-
gún vayan llegando. Desde el menú, elegimos Herramientas | Filtros de mensajes... A partir de aquí ya podemos crear nuevos fi ltros o editar los existentes.
Figura 6 Ejemplo de creación de una subcarpeta ZO2 sobre la Carpetas locales.
Figura 7 Diálogo con el listado de fi ltros confi gurados.
Figura 8 Diálogo de creación de un nuevo fi ltro.

37
Iniciación al Software Libre
Los fi ltros se pueden establecer según múltiples criterios:
Ê Donde se encuentra el texto que queremos localizar: en el asunto del mensaje, el remitente, el cuerpo, etc.
Ê Qué regla queremos establecer: si contiene tal término o no, si comienza o acaba con el término defi nido, etc.
Podemos realizar distintas acciones con los mensajes localizados por fi ltro: moverlos a una carpeta, borrarlos, marcarlos como co-rreo basura, reenviarlos a otra dirección...
Con Thunderbird podemos gestionar distintas cuentas de correo bajo unas mismas carpetas, y un buen uso de los fi ltros nos pue-de ser de gran utilidad. Por ejemplo, aunque es bastante frecuen-te tener una dirección de correo para el trabajo y otra para los asuntos personales, es relativamente fácil recibir correos perso-nales en la dirección del trabajo, y viceversa.
Con Thunderbird podemos gestionar ambas cuentas de forma si-multánea, fi ltrando los correos a la carpeta Trabajo o Personal de-pendiendo del remitente, una palabra en el asunto del mensaje, etc.
Así, los correos de nuestros familiares pueden ir siempre a Per-sonal aunque a veces hayan llegado a la cuenta del trabajo. Tam-bién podemos abrir carpetas específi cas para listas de correo a las que estemos suscritos para que no se mezclen con los co-rreos que nos envían expresamente a nosotros.
Una estrategia pragmática para ir creando fi ltros y carpetas es ir localizando los tipos de correos que, por su frecuencia o abun-dancia, atascan nuestra Bandeja de entrada.
Búsqueda intensiva de correos
Por bueno que sea el orden y fi ltrado que hagamos, lo más probable es que un año u otro acabemos teniendo un buzón de correo lleno de mensajes. Esto es más fácil que suceda si somos reticentes a borrar los mensajes hasta que adquieren cierta edad, o de los que nunca borran los mensajes enviados.
Todo depende del uso y la importancia que le demos a nuestros co-rreos y de la necesidad de tenerlos a mano cuando se necesiten.
Llegará un día en que tendremos que encontrar aquel correo de-terminado que no sabemos dónde está. Thunderbird nos ayuda a buscarlo.
Buscador de mensajes
Thunderbird está equipado con un motor de búsqueda capaz de peinar buzones enormes con efi cacia.
Si queremos encontrar un mensaje en una sola carpeta y recor-damos algún dato sobre su título, remitente, cuerpo del mensaje... lo más sencillo es utilizar el buscador que tenemos en la pantalla principal de Thunderbird, identifi cado con una lupa. Introducimos el término a buscar y en un instante tendremos un listado de los mensajes que cumplen el criterio de búsqueda, con la palabra marcada en amarillo.
Si hemos obtenido un número excesivo de resultados de una búsqueda simple o hemos de hacer una búsqueda en todas las carpetas o con unos criterios más complejos, es preferible utilizar
3.53.5

T h u n d e r b i r d O3
38
el motor con todo su potencial. En el menú Editar | Buscar | Buscar mensajes... introducimos tantos criterios de búsqueda como sean necesarios en el cuadro de diálogo que se nos abrirá. Así, obtendremos un listado de los correos que cumple los crite-rios de búsqueda.
Búsquedas guardadas
Thunderbird ofrece otra opción de búsqueda que está a mitad de camino entre una carpeta y un fi ltro: las búsquedas guardadas. Las carpetas normales contienen mensajes: todo mensaje está en una carpeta y sólo en una. Las búsquedas guardadas tiene el aspecto de una carpeta, pero contienen referencias a mensajes que se en-cuentran en otras carpetas y que cumplen el criterio de búsqueda aplicado. Esto se consigue a través de Archivo | Nuevo | Búsque-da guardada... Defi nimos el nombre de la búsqueda, los criterios de búsqueda y las carpetas donde queremos que se efectúe.
Por ejemplo, podemos crear una búsqueda que denominaremos Navidad que genere una carpeta donde encontraremos los enlaces a todos los mensajes que hacen referencia a las fi estas de Navi-dad, en el asunto o en el cuerpo del mensaje, independientemente del remitente. El resultado sería un listado de correos navideños que podemos tener repartidos entre las carpetas que hayamos se-leccionado, siendo posible incluir carpetas especiales como la de correo basura o papelera. Los nuevos correos que nos lleguen y que cumplan los criterios de esta búsqueda, también se reveren-ciarán aquí automáticamente.
Conociendo estas técnicas el buzón de correo no tendrá secretos para nosotros.
La colección de contactos
A estas alturas la mayoría de nosotros conocemos la diferencia que hay entre tener una buena agenda telefónica o no tenerla. Quien la tenga, gana efi ciencia y ahorra tiempo, y quien no, es posible que padezca las consecuencias periódicamente, preguntarse a sí mismo por qué no anotó y guardó aquel número...
Con las direcciones de correo electrónico sucede lo mismo.
De hecho, el problema con las direcciones tiene una doble vertien-te: encontrar las direcciones cuando las necesitemos y disponer de la información asociada a la dirección electrónica (nombre de la persona u organización, teléfonos, dirección postal, página web....).Thunderbird nos ayuda a tener todo esto disponible y en orden,
3.63.6
Figura 9 Ejemplo de búsqueda compleja con múltiples criterios y efectuada en todos los mensajes almacenados.

39
Iniciación al Software Libre
creando tarjetas para cada dirección electrónica y facilitándonos la búsqueda de información en toda la libreta.
Creación de contactos
Hay dos formas de crear registros o fi chas con los datos de nues-tros contactos. La primera y más sencilla es automática: podemos encargar a Thunderbird la creación automática de tarjetas para las direcciones cuando les enviamos correos. Esta funcionalidad va generalmente activada por defecto. Para modifi carla, hemos de ir al menú Editar | Preferencias, seleccionar Redacción y direcciones y cambiar la opción Añadir automáticamente las direcciones de salida a...
Los usuarios de Thunderbird bajo MS Windows encontrarán este diálogo en Herramientas | Opciones | Redacción.
El hecho de crear automáticamente estas tarjetas nos permite agilizar la composición de nuevos mensajes: sólo introduciendo las primeras letras de una dirección de correo, Thunderbird nos sugerirá las opciones coincidentes disponibles en la libreta de direcciones.
Por ejemplo, introduciendo jos nos aparecerán todas la direcciones que contienen estas letras, tanto en el nombre, el apellido o la direc-ción de correo. Así, sólo tendremos que seleccionar la que nos inte-rese con las teclas arriba o abajo y, al pulsar ENTER, nos la incluirá.
La segunda vía pasa por el uso de la Libreta de direcciones, a la que podemos acceder desde la pantalla inicial de Thun-derbird o desde el menú de Opciones, haciendo clic en He-rramientas. Una vez abierta la libreta hacemos clic en el icono Nueva tarjeta y cumplimentamos el formulario con los campos correspondientes.
Figura �0 Aspecto de la libreta de direcciones.
Figura �� Confi guración del Thunderbird para que cree tarjetas automáticamente con las direcciones a las que envían correos.

T h u n d e r b i r d O3
40
Desde la libreta de direcciones también podemos editar y actua-lizar las tarjetas existentes. Para hacerlo, hemos de localizar la tarjeta en cuestión y hacer clic sobre ella. Esta acción abrirá un formulario como el anterior con los datos de la tarjeta. Lo edita-mos y guardamos los cambios.
Es posible realizar todas estas acciones en entornos de trabajo en grupo, manteniendo agendas compartidas entre varias personas, pero en esta guía no entraremos en los detalles, que se pueden encontrar en la propia ayuda de Thunderbird. Incluso en entornos corporativos grandes, la agenda común se incluye con el resto de la información del usuario en un único árbol LDAP.
Búsqueda de contactos
La búsqueda de contactos en la libreta de direcciones se reali-za de forma similar a la búsqueda de correos en el buzón. Para búsquedas sencillas podemos utilizar el buscador que tenemos en la pantalla principal de la libreta de direcciones, identifi cado con una lupa.
Para búsquedas más complejas podemos usar el motor de bús-queda de la libreta:
Hacemos clic en el menú Editar en la barra de opciones de la libreta de direcciones.
Seleccionamos Buscar direcciones. Introducimos tantos criterios de búsqueda como sean ne-
cesarios en la ventana de diálogo que se nos abrirá.
Figura �� Búsqueda avanzada de contactos.
Figura �2 Edición de los datos de una tarjeta.

41
Iniciación al Software Libre
Obtendremos un listado de las tarjetas que cumplen los criterios de búsqueda.
Listas de correo
Una utilidad derivada de la libreta de direcciones es la posibilidad de crear listas de correo para hacer envíos elegantes y regulares a distintos destinatarios. Utilizando listas de correo nos ahorraremos el trabajo de introducir cada vez las direcciones una a una, con el riesgo de olvidarnos de alguien. Además, en muchos contextos está simplemente mal visto el hecho de enviar un correo con múl-tiples destinatarios a la vista, poniendo en entredicho la intimidad de la gente, ya que estamos exponiendo su correo electrónico ante potenciales desconocidos.
Todos hemos recibido alguna vez un correo con algo gracioso o algún bulo de los que circulan por Internet, algunos de estos son comenzados por cazadores de direcciones de correo a las que luego no cesan de enviar correo basura, virus u otro tipo de contenidos no apropiados.
Crear una lista de correo y mantenerla al día nos ahorrará estos problemas. Para ello, sólo hemos de hacer clic en el icono Nueva lista de la libreta de direcciones, asignarle un nombre a la lista y añadir los correos electrónicos de los destinatarios.
Podemos hacerlo redactando las direcciones a mano o arrastran-do las entradas de la propia libreta.
Para enviar un mensaje a una lista de correo, simplemente hemos de incluir el nombre de esta lista que acabamos de crear en el
espacio del destinatario. Los receptores de correo sólo verán el nombre de la lista, no las direcciones contenidas.
La diferencia de esta lista con las que se utilizan en Internet, es que el nombre de la lista no puede ser utilizado como dirección de res-puesta. Si quisiéramos tener una lista de este tipo, deberíamos po-nernos en contacto con el proveedor de nuestra dirección de correo.
Migración de Outlook a Thunderbird
De todas las migraciones a Software Libre, la del gestor de correo puede ser una de las que más respeto le causa a los usuarios. No tanto por el aprendizaje de la nueva herramienta como por el traspa-so de mensajes y contactos de un programa a otro. ¿Qué le pasará a
3.73.7
Figura �4 Creación de una lista de correo.

T h u n d e r b i r d O3
42
todo mi correo archivado? ¿Podré responder allí todos los mensajes de correo que tengo aquí? ¿Y todos mis contactos, coleccionados con tenacidad? ¿Podré llevar a cabo todas las funciones de trabajo en grupo sobre Software Libre?
MS Windows es el sistema operativo utilizado por la mayoría de los usuarios y MS Outlook es el principal programa de correo de estos usuarios. Por este motivo, Thunderbird está bien preparado para im-portar datos desde Outlook.
Esto será sufi ciente para buena parte de los usuarios, a pesar de que Thunderbird se puede quedar corto para aquellos habituados a exprimir las posibilidades de MS Outlook y el servidor MS Exchange. Para estos usuarios, posiblemente una opción libre mejor sería Evo-lution (http://www.gnome.org/projects/evolution), una herramienta de uso corporativo que se distribuye con la mayoría de las versiones de GNU/Linux, con conectores para la gran parte de plataformas privativas: Exchage, Domino...
Las instrucciones básicas que explicamos a continuación son igual-mente válidas para la migración de otros programas de correo como Eudora, Netscape, Opera...
Todos pasan por la herramienta de importación que nos aparecerá la primera vez que abrimos Thunderbird. También podemos activarla manualmente haciendo clic en Herramienta | Importar.
Si hacemos la migración de datos dentro de un mismo sistema ope-rativo, en principio la herramienta de importación de Thunderbird podrá localizar sola los datos importables de otros programas de correo disponibles en el sistema. En el caso de que no encuentren
estos datos o que estos se encuentre en otro sistema, lo tendremos que exportar desde Outlook o el programa de correo que estemos utilizando.
Migración de parámetros de las cuentas
Si tenemos una o más cuentas de correo ya creadas, podemos importar sus parámetros a Thunderbird. Datos como el nombre de usuarios, nombre real, servidores de correo, etc., serán traspa-sados. También las cookies almacenadas de las páginas web que hayamos visitado y las contraseñas guardadas.
Migración de los contactos
Del mismo modo, podemos migrar los datos de nuestros contac-tos: direcciones de correo, nombre, teléfonos y demás datos que
Figura �5 Pantalla inicial de la herramienta de importación del Thunderbird mostrando sus tres opciones.

43
Iniciación al Software Libre
tengamos guardados. Las agendas de contactos del programa de correo utilizan en su mayoría unos campos y formatos estándar y fácilmente transportables. Al fi nal de la migración todos nuestros contactos estarán en la Libreta de direcciones de Thunderbird, sin pérdida de datos.
Migración de correos
En principio, tampoco ha de haber problemas a la hora de impor-tar todos nuestros correos antiguos. La herramienta de importa-ción de Thunderbird no sólo traspasa todos los correos existentes al programa de correo que hemos utilizado hasta ahora, también crea la misma estructura de carpetas y subcarpetas que tenía-mos, ubicando cada correo en su carpeta.
Estas acciones de migración no comportan ningún riesgo para nuestros datos. Lo peor que puede pasar es que no consigamos tras-pasar toda la información a Thunderbird a la primera, pero los datos originales permanecerán intactos y podremos seguir utilizándolos si la migración no nos convence o la dejamos para más adelante.
La herramienta de importación de Thunderbird trabaja sobre una copia, por eso los datos originales permanecen intactos pase lo que pase.
En defi nitiva, la migración de Outlook a Thunderbird es un proce-dimiento que generalmente no comporta problemas y se procesa en cuestión de segundos (o algún minuto en el caso de buzones muy cargados).

O p e n O f f i c e . o r gsecretar io pol iva lente

4.1 Introducción 4.2 OpenOffi ce.org, brevemente4.3 Textos y maquetación de página4.4 Procesamiento de cálculos y datos 4.5 Generación de gráfi cos4.6 Publicación y presentaciones
O p e n O f f i c e . o r gsecretar io pol iva lente

O p e n O f f i c e . o r g O4
46
Introducción
OpenOffi ce.org (http://OpenOffi ce.org) es posiblemente el programa más ilustrativo del grado de madurez que el Software Libre ofre-ce hoy día. No estamos hablando de una aplicación destinada a programadores, administradores de sistemas u otras minorías con conocimientos informáticos avanzados, al estilo del software para servidores de Internet.
Tampoco se trata de una colección de funcionalidades nacidas re-cientemente y casi desconocidas para el gran público, como las he-rramientas P2P y los blogs.
No. OpenOffi ce.org cubre uno de los segmentos comerciales más agresivos del mercado del software: la ofi mática. Procesamiento de textos, hojas de cálculo, creación de presentaciones, gestión de ba-ses de datos… La referencia es clara: MS Offi ce, el paquete ofi má-tico utilizado de manera predominante en casi todos los cursos de ofi mática, en la formación ocupacional, en los lugares de trabajo, en la documentación ofi cial, etc.
Pero hay alternativas libres, gratuitas y buenas. La más represen-tativa es OpenOffi ce.org: el buque insignia del Software Libre, de funcionalidades y complejidad similares a las de su competidor de Microsoft.
Quien haya trabajado ya con MS-Word, MS-Excel, MS-PowerPoint y compañía, descubrirá que el salto a OpenOffi ce.org es sencillo. El resto podemos disfrutar de una herramienta poderosa y accesi-ble, acompañada de una buena colección de tutoriales y material de aprendizaje igualmente libres y gratuitos creados a su alrededor.
OpenOffi ce.org, brevemente
En las siguientes páginas vamos a ver los puntos clave para enten-der qué ofrece OpenOffi ce.org (OOo para los amigos) y nos haremos una idea de las posibilidades de cada uno de sus componentes. Hemos procurado reunir los aspectos más importantes, de manera que sigan siendo interesantes tanto si somos usuarios noveles de ofi mática como si ya trabajamos con este tipo de aplicaciones.
Este libro no pretende ofrecer un tutorial de uso de OpenOffi ce.org. Hay gruesos libros dedicados a detallar su funcionamiento y la guía ofi cial descargable de Internet tiene cerca de 500 páginas. Pero sí vamos a repasar la esencia de este programa.
La ballena azul de la fauna libre
OpenOffi ce.org es un conjunto de aplicaciones enorme y de gran calado. Pocos proyectos libres ofrecen tantas líneas de código,
4.14.1
4.24.2
Figura � Splash de bienvenida de OpenOffi ce.org.

47
Iniciación al Software Libre
tanta complejidad de programación, tantas funcionalidades y do-cumentación para los usuarios. Tampoco existen casi programas libres que causen tanto impacto social, económico y político. Mu-chos usuarios supieron de la existencia del Software Libre gra-cias a una noticia o comentario relacionado con OpenOffi ce.org.No pocos gobiernos y empresas comenzaron a considerar seria-mente sus planes de migración a Software Libre cuando sus res-ponsables con capacidad de decisión tuvieron un OpenOffi ce.orgen sus pantallas.
Por descontado, este voluminoso paquete de aplicaciones no surge de la nada. Tampoco está dejado en manos de una total improvisación de una comunidad anónima en Internet. OpenOffi -ce.org es un proyecto que nace de la liberación de StarOffi ce, paquete ofi mático adquirido por la multinacional Sun Microsys-tems, competencia directa de Microsoft. Sun sigue desarrollando StarOffi ce, aplicación de pago con soporte incluido, y patrocina buena parte del desarrollo libre y abierto de OpenOffi ce.org. Pero este proyecto tampoco hubiera llegado al punto donde se en-cuentra sin una nutrida comunidad de usuarios y desarrollado-res, que han contribuido decisivamente en aspectos como la tra-ducción a diversos idiomas, la ampliación de sus funcionalidades, la producción de documentación y tutoriales igualmente libres y,por descontado, su difusión en todos los ámbitos, especialmente entre los usuarios de MS Offi ce.
El resultado es claro: OpenOffi ce.org ofrece más o menos lo mis-mo que MS Offi ce, desde el punto de vista de la mayoría de usua-rios de estos programas ofi máticos. La suite de Microsoft tiene algunos puntos más fuertes, apropiados para una minoría profe-sionalizada. OpenOffi ce.org ofrece más en otros aspectos. Ahora
bien, hay una diferencia clara: comprar y actualizar MS Offi ce cuesta un dinero, mientras que OpenOffi ce.org es libre y gratuito tanto para instalarlo como para actualizarlo. Si multiplicamos el coste de una licencia de MS Offi ce por centenares de ordenado-res, entenderemos por qué cada vez hay más administraciones públicas y grandes empresas dando el paso.
Cinco programas integrados
OpenOffi ce.org está formado por cinco componentes interrela-cionados:
Ê El procesador de textos Writer, la pieza angular de las letras. Clara alternativa a MS Word.
Ê La hoja de cálculo Calc, la pieza angular de los números. Clara alternativa a MS Excel.
Ê El creador de presentaciones Impress, la herramienta para resumir y presentar. Fuerte competidor de MS PowerPoint.
Ê El diseñador vectorial Draw, la pieza angular de los gráfi cos. Alternativa parcial a MS Visio, con un carácter y funciones propias, o en menor medida de Corel Draw.
Ê El gestor de bases de datos Base, reciente incorporación al paquete. Todavía una humilde alternativa a MS Access.
Figura 2 Los cinco programas que componen el paquete OpenOffi ce.org.

O p e n O f f i c e . o r g O4
48
La integración entre componentes es total, ofreciendo todos una misma interfaz básica. La reutilización de elementos generados por una aplicación por parte de otra, es enorme. Se pueden crear gráficas estadísticas de datos introducidos que después son insertadas en documentos de texto, podemos crear efectos y animaciones para ser utilizados en presentaciones gráficas, po-demos crear una base de datos de contactos que después utili-zaremos para imprimir un mailing de cartas personalizadas... Los ejemplos son múltiples.
Adquiriendo una base de habilidades genéricas se puede comen-zar a utilizar cualquiera de estas herramientas. Es más, contamos con unos primeros pasos facilitados por asistentes y plantillas. Por más compleja que sea la herramienta que estemos utilizando, sólo con un poco de ayuda nos podremos poner en marcha. Si ya estamos habituados al uso de herramientas potentes de ofimáti-ca, el salto a OpenOffice.org será sencillo, ya que tanto la interfaz como la lógica de procesos son muy similares: estilos, plantillas, tablas, macros, gráficos...
El paso a OpenOffice.org es facilitado también por su compati-bilidad de formatos con los utilizados por otros paquetes ofimá-ticos, especialmente por MS Office. Documentos de Word, Excel o PowerPoint pueden ser abiertos y modificados por OpenOffice.org con un alto grado de fiabilidad. También podemos exportar los archivos nativos de OpenOffice.org en estos formatos de Mi-crosoft, o a otros como PDF, Flash o HTML para generar páginas web.
El formato propio utilizado es OpenDocument, el estándar inter-nacional libre y público para los archivos ofimáticos, reconocido
por la industria y por diversas iniciativas gubernamentales, y promovido como estándar ISO 26300�. Entre los que participan en esta iniciativa están IBM, Intel, Boeing, Corel y Sun. Al con-vertirse en estándar y ser exigido por grandes usuarios, todos los fabricantes de software van a dar soporte al mismo.
Otro punto clave es la disponibilidad de diccionarios, correctores ortográficos, separadores silábicos, diccionarios de sinónimos y software relacionados en múltiples idiomas incluidos castellano y los idiomas, oficiales de Europa2.
Operativa básica
Hay una serie de funcionalidades que son comunes a todos los componentes de OpenOffice.org. Si las conocemos y entende-mos su lógica, podremos dar nuestros primeros pasos en casi cualquier acción que nos propongamos:
‡ Formateo básico, el ABC de toda herramienta ofimática: tipo y tamaño de la fuente, negritas, cursivas, alineación, listados, sangrados, colores de textos y fuentes, tablas, hiperenlaces... No echaremos de menos nada de esto en OpenOffice.org.
‡ Inserción de archivos, el menú Insertar nos da una idea de todo lo que podemos introducir en un documento, des-de campos calculados automáticamente como fechas o el número de página, a imágenes obtenidas desde el escáner, notas tipo Post-It, archivos sonoros, etc.
� http://es.wikipedia.org/wiki/OpenDocument 2 http://projects.openoffice.org/native-lang.html

49
Iniciación al Software Libre
‡ Herramientas de dibujo, esta utilidad nos permite crear gráfi cos, esquemas y presentaciones sin necesidad de abrir la aplicación correspondiente. Muy útil, especialmente cuan-do se pretende retocar un trabajo creado en cualquiera de las aplicaciones respectivas y no deseamos salir del editor Writer.
‡ Generación de diagramas, partiendo de datos introducidos en Cal, Base o tablas del Writer podemos generar múltiples tipos de diagramas y gráfi cos estadísticos, bidimensionales y con efectos tridimensionales.
‡ Protección ante cambios, podemos bloquear totalmente un documento de Writer o Calc contra escritura mediante una contraseña, manteniendo registros de modifi caciones que nos permitan revertir fácilmente aquellos cambios no deseados.
‡ Opciones de Impresión, además de incorporar la operativa habitual de impresión y administración de impresoras, Open-Offi ce.org permite algunas opciones avanzadas a la hora de controlar la impresión de presentaciones gráfi cas, hojas de estilo e informes.
‡ Macros, OpenOffi ce.org incorpora Basic, un lenguaje propio de programación mediante el cual podemos automatizar pro-cesos y ampliar las funcionalidades del paquete. En su defi ni-ción más sencilla, una macro es un registro de pasos realiza-dos manualmente que puede ser guardada para su ejecución automática. Un ejemplo de macro sencilla sería la conversión de todos los archivos de texto de un directorio a PDF.
Trabajo con múltiples formatos
> OpenDocument, el nuevo estándarOpenOffi ce.org 2.0 adopta el formato OASIS OpenDocument (abreviado: ODF) para sus documentos nativos por defecto. Éste es un estándar creado para ser utilizado por la industria infor-mática para las aplicaciones ofi máticas. OASIS es un consorcio representativo de las empresas del sector dedicado a trabajar en la convergencia de tecnologías relacionadas con servicios web y comercio electrónico.
Figura � Una de las características más impresionantes de Open-Offi ce.org es su gestión de versiones documentales dentro de un mismo fi chero.

O p e n O f f i c e . o r g O4
50
Las principales características de OpenDocument son:
‡ Abierto: todas sus especificaciones son públicas, cualquier desarrollador puede integrarlo en sus aplicaciones.
‡ Neutral: no depende de ninguna empresa ni organización privada en concreto, sino que se desarrolla mediante los mis-mos protocolos participativos que otros estándares abiertos.
‡ Libre: no dispone de cláusulas de propiedad intelectual o lagu-nas legales que amenacen riesgos ulteriores de denuncias por apropiación indebida, infracción por derechos de patentes, etc.
‡ XML: basado en este lenguaje enfocado a la interoperabili-dad entre plataformas y recomendado por el w3C, la principal autoridad en materia de estándares web y publicación digital.
‡ Reconocido: no sólo el consorcio OASIS da soporte en este formato, sino también distintas iniciativas de ámbito público. Hay proyectos de adopción de este formato en marcha como mínimo en Extremadura, Alemania, Francia, Reino Unido, Austria, Brasil, Singapur, en varios estados norteamericanos y finalmente, pero no menos importante, en Zaragoza. La pre-ocupación generalizada reside en el hecho de tener alma-cenadas grandes cantidades de datos públicos en formatos propietarios sobre los que las instituciones públicas no tienen ningún control.
‡ Utilizado: hay decenas de aplicaciones que soportan este formato, ya sea por defecto o como formato adicional. Así, cabe destacar la alemana StarOffice, GNOME Office, KOffice (la sui-
te de KDE), Scribus y eZPublish. Recientemente Microsoft ha anunciado soporte a este formato en sus aplicaciones3.
‡ Maduro: este formato es una evolución de los formatos XML utilizados por OpenOffice.org desde sus primeros días, por lo que el buen rendimiento en esta plataforma está asegurado.
Podemos reconocer los archivos con este formato por sus ex-tensiones: .odt es un archivo de texto, .ods una hoja de cálculo (spreadsheet, en inglés), .odg un gráfico, .odb una base de datos y .odp una presentación. OpenOffice.org es capaz de importar, exportar y trabajar con muchos otros formatos, incluyendo ver-siones anteriores de OpenOffice.org y los de las suites ofimáticas más populares.
Es decir, que utilizando OpenOffice.org no estamos restringidos al uso de OpenDocument.
> Lectura y trabajo con otros formatosOpenOffice.org trabaja nativamente con el formato OpenDocu-ment, pero es capaz de operar con múltiples formatos también.
Técnicamente lo que sucede es que el programa importa el ar-chivo a ODF, y cuando queremos guardar el fichero, la aplicación nos pregunta si preferimos el formato OpenDocument, el original del archivo o cualquier otro.
Ésta es una lista no exhaustiva de los formatos en los que trabaja OpenOffice.org 2.0:
� http://www.microsoft.com/presspass/press/2006/jul06/07-06OpenSourceProjectPR.mspx

51
Iniciación al Software Libre
ÊMicrosoft Word, Excel y PowerPoint: en diversas versiones. Los .doc, .xls y .ppt entran en esta categoría.
ÊRich Text Format (.rtf), el estándar abierto tradicional de documentos de textos ligeros.
ÊTexto plano y codifi cado (.txt).ÊPágina web (.html, .htm).ÊAportisDoc para ordenadores tipo Palm.ÊDocBook, un formato XML muy utilizado en documenta-
ción informática.
ÊData Interchange Format (.dif), utilizado para el intercambio de datos entre aplicaciones como Excel, Lotus �-2-3, File-Maker, dBase, etc.
ÊdBase (.dbf).ÊTexto CSV (.csv) separado por comas, otro clásico estándar
de intercambio de datos.ÊFormatos alemanes de StarOffi ce.ÊFormatos de OpenOffi ce.org �.x, por descontado, la compa-
tibilidad de anteriores versiones está garantizada.
> Exportación a más formatosOpenOffi ce.org permite, además, exportar fi cheros a diversos for-matos, dando un toque de distinción a nuestro trabajo.
La diferencia de estos formatos con los nombrados anteriormen-te es que OpenOffi ce.org no puede abrirlos y trabajar desde ellos, sólo los puede obtener como fi cheros fi nales exportándolos.
En ocasiones, estas exportaciones ofrecen unos resultados fi -nales sofi sticados a pesar de que el proceso de exportación es sencillo para el usuario:
ÊPDF, formato propietario de la empresa Adobe pero con unas especifi caciones abiertas. Está ganando popularidad en la comunidad del Software Libre y en los entornos ins-titucionales y corporativos. Los documentos PDF son cada vez más utilizados, tanto para ser visualizados en panta-lla como para ser impresos. Los PDF agradan por el control que tiene el autor sobre la apariencia y detalles del docu-mento resultante. Ésta es una de las estrellas de Open-Offi ce.org.
Figura 4 La lista exhaustiva de formatos que soporta Open-Offi ce.org posiblemente ocuparía tanto o más que un capítulo de este libro.

O p e n O f f i c e . o r g O4
52
ÊXHTML es una aplicación de XML para documentos web. OpenOffi ce.org es capaz de generar webs enteras a partir de documentos. Por ejemplo, convierten una presentación de Impress en una web con índice de contenidos, enlaces a cada una de las páginas (que consisten en la diapositiva de la presentación más los comentarios añadidos) y un enlace al fi chero original de la presentación para su descarga. Todo a punto para ser subido a nuestro servidor web más preferido, con imágenes optimizadas, código estándar, sin necesidad de ver o tocar código, etc.
ÊMacromedia Flash, o más concretamente SWF, formato de imágenes animada al que podemos convertir nuestros grá-fi cos de Draw y presentaciones de Impress. Otra carta que podemos jugar para comunicar mejor nuestro trabajo.
ÊMúltiples formatos gráfi cos a los que podemos convertir las imágenes que hayamos generado con Draw o con el asis-tente de generación de gráfi cas estadísticas. Destacamos los más populares, pero hay más:
ßBMP – Windows Bitmap.ßEPS – Encapsulated PostScript.ßGIF – Graphics Interchange Format.ßJPEG – Joint Photographic Experts Group.ßPNG – Portable Network Graphic.ßSVG – Scalable Vectors Graphic.ßTIFF – Tagged Image File Format.ßWMF – Windows Metafi le.
Esta facilidad de trabajo con múltiples formatos hace de OpenOffi ce.org una herramienta de lo más universal y compatible.
Ayudas a la hora de crear un documento
Nada incita más a la creatividad que una hoja en blanco, pero...si lo que queremos es obtener unos resultados correctos y no disponemos de demasiado tiempo ni práctica, hay alternativas. De un lado tenemos asistentes que nos guían para empezar a crear un archivo, hasta dejarnos en el punto en el que ya pode-mos introducir datos y afi nar su presentación.
También podemos utilizar plantillas, que vienen a ser el mismo punto de partida en el que nos deja el auxiliar. La diferencia está en el hecho de que el asistente nos ofrece varias posibilidades a cada paso, mientras que las plantillas han sido producidas según las necesidades de sus creadores.
Figura 5 Exporta a documentos PDF de alta calidad con un solo clic.

53
Iniciación al Software Libre
Tanto una forma como otra dan como resultado un documento inicial que podemos modifi car como si hubiésemos partido de cero.
El uso de asistentes y plantillas no sólo nos ahorra los prime-ros pasos de creación de un documento sino que nos ayuda a aprender a utilizar funcionalidades de OpenOffi ce.org más allá de nuestros conocimientos.
> AsistentesPara activar un asistente tenemos que hacer clic en Archivo en el menú de opciones de cualquier componente de OpenOffi ce.org y seleccionar Asistentes.
Estos son los asistentes que nos ofrece OpenOffi ce.org 2.0:
‡ Carta, más enfocada a crear nuestras propias plantillas para un uso profesional que para escribir una nota a nuestros tíos.
‡ Fax, ofrece resultados de aspecto totalmente profesional que podemos combinar con la funcionalidad de envío de faxes de OpenOffi ce.org.
‡ Agenda, genera esos documentos de uso corporativo utiliza-dos para convocar una reunión.
‡ Presentación, ¿miedo ante nuestra primera exposición en público? Éste puede ser nuestro amigo entre bastidores.
‡ Página web, crea una web a partir de un conjunto de do-cumentos que queramos colgar, formateándolos de manera que sean accesibles mediante un navegador web. Genera un índice de contenidos, permite personalizar el diseño y man-tener actualizados los contenidos de la web sobre la base de las modifi caciones que hacemos a los archivos en nuestro ordenador. Una joya para neófi tos.
‡ Convertidor de documentos, ideal para conversiones ma-sivas de archivos desde MS Offi ce o StarOffi ce a OpenDocu-ment.
‡ Convertidor de euros, si (todavía) tenemos múltiples docu-mentos que hacen referencia a pesetas, francos franceses, marcos alemanes y otras monedas previas al euro, podemos realizar conversiones automáticas y masivas de los importes
Figura 6 Con los asistentes de OpenOffi ce.org podemos crear documentos en pocos segundos mientras vemos cómo evolucionan a medida que los personalizamos.

O p e n O f f i c e . o r g O4
54
que aparecen en campos de valor monetario, tanto en Calc como en las tablas de Writer.
‡ Origen de datos de direcciones, importa agendas de di-recciones de otras aplicaciones para su uso desde Base y otras aplicaciones relacionadas con envíos masivos. Puede importar desde el Thunderbird, libretas de direcciones de KDE, LDAP y otras.
‡ Instalar diccionarios nuevos, existen diccionarios libres de ortografía y separación de sílabas en diversos idiomas que podemos instalar fácilmente mediante este asistente.
> PlantillasLas plantillas son documentos que incorporan estilos de formato y contenidos predefi nidos, utilizándose como base para la crea-ción de otros documentos. OpenOffi ce.org ofrece una serie de plantillas predeterminadas sobre las que se crean los documen-tos básicos, pero podemos generar las nuestras propias o impor-tar las que obtengamos de otros usuarios o de Internet.
Para acceder a las plantillas hemos de hacer clic en el menú Ar-chivo de cualquier aplicación y seleccionar Plantillas.
En la web de documentación de OpenOffi ce.org4 podemos obte-ner más plantillas para las cubiertas de los CD, facturas, recetas de cocina... Además, disponemos de los denominados clip-art, colecciones de gráfi cos, iconos, animaciones y otros objetos vi-suales a punto para ser insertados en nuestros documentos.
4 http://es.openoffi ce.org/servlets/ProjectDocumentList
Soporte de fi rmas digitales
OpenOffi ce.org nos permite fi rmar digitalmente los documentos, garantizando así la autoría y la integridad de los contenidos de un archivo de manera fi able. Esta funcionalidad adquirirá una importancia creciente a medida que este programa sea utilizado en empresas y Administraciones Públicas.
OpenOffi ce.org ya incorporaba la funcionalidad de proteger do-cumentos bajo contraseña, pero el uso de certifi cados estándar en la versión 2.0 coloca este paquete ofi mático en una posición innovadora.
El uso de fi rmas digitales permite certifi car la autoría de un do-cumento, constata que los contenidos no han sido modifi cados
Figura 7 Podemos abrir plantillas con un formato ya establecido, así sólo hará falta que completemos el contenido sin preocuparnos del estilo.

55
Iniciación al Software Libre
sin autorización por ningún intruso y nos abre la posibilidad de cifrar nuestros documentos, que serán legibles únicamente por los destinatarios defi nitivos, reconocidos también gracias a sus fi rmas digitales.
Las fi rmas digitales son útiles no sólo para los contenidos. Los documentos de OpenOffi ce.org pueden incorporar macros, al igual que los de cualquier aplicación ofi mática potente. Una ma-cro es un programa informático en toda regla incrustado en el interior de un documento.
En el apartado sobre el Thunderbird hablábamos de los inco-rrectamente denominados virus de Internet. Algunos de estos virus de MS Outlook aprovechan el agujero de seguridad ofre-cido por las macros de MS Offi ce, adjuntando archivos con macros peligrosas en correos electrónicos que se autoenvían desde este gestor de correo.
Certifi cando la autoría de documentos y macros, incrementamos la fi abilidad y seguridad de estos fi cheros.
Migración de MS Offi ce a OpenOffi ce.org
Hemos nombrado varias veces la compatibilidad de OpenOffi ce.orgcon los formatos habituales de MS Offi ce y hemos mostrado, tan-to a través del texto como de las capturas, las similitudes que hay entre ambos programas.
Si unimos a esto la disponibilidad de OpenOffi ce.org para el sis-tema operativo MS Windows, veremos que la migración de una suite a la otra puede ser suave y progresiva.
De hecho, considerando los cambios de interfaz que ofrecerá la nueva MS Offi ce �2 respecto a las anteriores versiones, no es descabellado decir que la migración de la suite propietaria a la libre puede ser más fl uida que el salto de versión dentro de Mi-crosoft. Y por descontado más económica, teniendo en cuenta el coste de las licencias de Microsoft y el coste cero de esta ballena azul de la fauna libre.
Hay en la Red informes y estudios sobre migraciones de una pla-taforma a otra, realizados a diversos niveles.
Desde el punto de vista del usuario corriente que ha dado el paso al Software Libre, la cuestión es sencilla:
Ê Posibilidad de trabajar con documentos de MS Offi ce y de guardar los nuestros en ambos formatos, para intercambiar-los con otros usuarios todavía clientes de Microsoft.
Ê Mínimos requerimientos de formación para pasar de una pla-taforma a la otra.
Ê Funcionalidades prácticamente equivalentes para un usuario básico medio, tan sólo con diferencias en algunas denomina-ciones.
Ê Posibilidad de conseguir altos rendimientos en OpenOffi ce.org con un uso avanzado, a unos niveles similares a los obtenidos con MS Offi ce, con la excepción del nuevo componente Base.
Ê Esto sí, por ahora no encontraremos tanta bibliografía y cur-sos de OpenOffi ce.org como de MS Offi ce, pero la mayoría de materiales que aparecen en la Red son libres y gratuitos, incluyendo tutoriales y cursos de auto aprendizaje. Se espera que la bibliografía impresa crezca también y que esté dispo-nible en múltiples idiomas.

O p e n O f f i c e . o r g O4
56
Textos y maquetación de página
Comencemos por la función más básica de OpenOffi ce.org: el pro-cesamiento de textos y su compaginación. Si queremos redactar do-cumentos clásicos imprimibles (cartas, informes, revistas, libros...) el componente a utilizar es Writer. Pero si nos planteamos la elabora-ción de un documento para su consulta en pantalla, posiblemente Impress sea la elección más adecuada.
En este apartado nos centraremos sobre todo en las posibilidades de Writer, que en buena parte son comunes en Impress.
La lección esencial es no confundir un procesador de textos con una máquina de escribir. Writer nos puede ayudar a automatizar tareas, aplicando reglas de estilo y obteniendo unos resultados de aparien-cia profesional.
Si comenzamos a escribir sobre una página en blanco sin más pla-nifi cación, como quien coloca un folio en una Olivetti, las posibili-dades de invertir más tiempo para peores resultados son grandes. En cambio, si planifi camos un poco y utilizamos adecuadamente las herramientas de Writer, tendremos garantizada ya la mitad del cami-no hacia la obtención de unos resultados profesionales.
Partir o no partir de cero
La primera decisión a tomar es si comenzaremos la producción de nuestro documento desde cero o no. En el primer caso, Ctrl+N, implica comenzar con una página en blanco con todos los valores ofrecidos por defecto de OpenOffi ce.org. Ésta es una opción a evitar en la medida que sea posible si no tenemos mucha expe-riencia, queremos quedar bien o no disponemos casi de tiempo.
La forma más profesional de iniciar un nuevo documento es par-tiendo de una plantilla que defi nirá los elementos estéticos ca-racterísticos de nuestro trabajo: organización de la página, estilos de párrafo, fuentes, colores... El problema es que las plantillas no surgen de la nada y para los novatos no es sencillo encontrar una que se adapte a sus necesidades.
Generalmente son fruto de un proceso de utilización y mejora de plantillas coleccionables o producidas por grandes corpo-raciones para uso interno. Podemos acceder haciendo clic en
4.34.3
Figura 8 Un documento del Centro Municipal de Informática del Ayun-tamiento de Zaragoza redactado con OpenOffi ce.org Writer.

57
Iniciación al Software Libre
Archivo | Plantillas | Editar, donde encontraremos plantillas de las diferentes aplicaciones de OpenOffi ce.org.
Dependiendo del tipo de documento que queramos generar, po-demos utilizar un asistente que nos guiará paso a paso en la crea-ción y confi guración de los primeros parámetros. Por ejemplo, si queremos redactar una carta formal, el asistente de cartas nos ahorrará buena parte del esfuerzo de maquetación. Para acceder a los asistentes hemos de hacer clic en Archivo | Asistentes.
Una solución, no del todo elegante pero habitual al fi n y al cabo en los mejores casos, es coger un documento que nos guste, guardar una copia y crear uno nuevo partiendo de la estructura y estilos del archivo fusilado. Esta vía pragmática resulta y nos ahorra mucho trabajo.
A medida que cogemos práctica con Writer iremos aportando más estilo y creatividad propios, si el tema nos interesa.
Organización de la hoja
Si partimos de cero es preferible que comencemos pensando en los elementos y la estructura que queremos que tengan en común todas las páginas del documento. Para defi nir estos as-pectos hemos de ir a Formato | Página. Este cuadro de diálogo también nos puede resultar útil si queremos adaptar una plantilla o un documento ya creado.
‡ La pestaña Administrar sirve para adoptar los estilos, sobre los que hablaremos en el siguiente apartado.
‡ Página nos permite determinar los valores más básicos: ta-maño de la hoja, márgenes, orientación vertical u horizontal, tipos de numeración...
‡ Fondo defi ne el color, imagen o trama de fondo de la página. En principio esta opción es útil sólo para documentos en pan-talla. Si queremos imprimir, mejor dejar el fondo en blanco.
‡ Encabezamiento nos permite defi nir un encabezamiento en to-das las páginas, que puede ser diferente para pares e impares.
Figura 9 El uso de plantillas es el máximo exponente de la reutilización informática.
Figura �0 En esta ventana aparece un resumen rápido con las propiedades de la página, que pueden modifi carse
con las pestañas que aparecen en la misma.

O p e n O f f i c e . o r g O4
58
‡ Pie de página, lo mismo, pero en la parte inferior de la hoja.
‡ Borde sirve para introducir líneas o sombreados en los límites entre la zona de redacción y los márgenes de la página.
‡ Columnas, permite introducir dos o más columnas en la pá-gina, defi niendo la anchura que queramos para cada una de ellas.
‡ Nota al pie confi gura la zona opcional ubicada entre el fi nal del texto y el pie de página, donde se ubican las notas al pie, como por ejemplo las del traductor o las menciones de bibliografía.
Una vez defi nidas estas opciones, nuestro documento ya tendrá determinadas las regiones de la hoja donde podemos introducir los contenidos.
Redacción con estilos
Comencemos a escribir.
Sería un error construir un título tocando directamente las op-ciones de medida del texto, negritas, fuente utilizada... La táctica recomendable es seleccionar Título en el menú desplegable de estilos que tenemos a la izquierda de la barra de herramientas de formato.
Redactemos el título y pulsemos la tecla Intro para iniciar un nuevo párrafo. Automáticamente Writer nos sugiere el estilo para Subtítulo, una propuesta lógica. Si queremos un subtítulo lo po-
demos redactar, en caso contrario seleccionaremos el estilo de párrafo deseado: Encabezamiento, Cuerpo del texto... Y así seguiremos con la redacción de nuestro documento, utilizando siempre el estilo que corresponda para cada párrafo: listado, ci-taciones, bibliografía...
Si un estilo en concreto no nos acaba de hacer gracia, podemos editarlo o crear uno nuevo. Es posible realizarlo desde cero o a partir de uno existente. La ventaja de trabajar de esta forma es que el cambio de un estilo, por ejemplo los encabezamientos, se aplicará automáticamente a todos los que estén identifi cados como tal en el texto.
Figura �� De un golpe modifi camos el estilo del texto. Los cambios se aplicarán al resto del texto y se harán permanentes al documento. Nunca más habremos de ir página por página haciendo modifi caciones individuales.

59
Iniciación al Software Libre
Si hemos ido redactando los encabezamientos aplicando negrita y tamaño del texto manualmente, hemos de cambiarlos todos de la misma forma para mejorar el documento.
Hay un mar de estilos disponibles y vale la pena pasearse por ahí para conocer las posibilidades que nos ofrece Writer para redac-tar documentos ricos en diversos formatos. Podemos acceder a es-tos vía Formato | Estilo y formato o simplemente pulsando F��.
Inserción de elementos
Con lo que hemos visto, ya podemos producir documentos de texto puro con calidad profesional. Las grandes obras de la li-teratura universal consiguieron la fama con unas opciones de compaginación y formateo mucho más sencillas... Pero todavía podemos enriquecer mucho más nuestro trabajo insertando toda una retahíla de elementos de los más diversos.
Vamos a hacer un repaso, no exhaustivo, de las opciones que encontraremos bajo Insertar:
‡ Imagen, insertaremos fotografías o cualquier tipo de fi chero gráfi co que tengamos guardado en el ordenador o queramos escanear.
‡ Tabla, las conocidas retículas de datos, con múltiples opcio-nes de organización y decoración.
‡ Diagrama, representación gráfi ca de los datos de una tabla, con gran variedad de estilos para elegir. Se encuentra bajo la opción Objeto.
‡ Marco, permite introducir párrafos destacados u otro tipo de elementos contenidos en marcos e insertarlos en el cuerpo del texto.
‡ Fórmula, facilita la inserción de fórmulas matemáticas, tan complejas como deseemos, gracias a un editor especializado.
‡ Nota, introduce anotaciones de texto que podemos abrir ha-ciendo clic en el pequeño recuadro amarillo que tienen asociado.
Figura �2 Tablas, fotografías, fórmulas… El procesador de textos de OpenOffi ce.org es un programa muy completo que permite insertar múltiples tipos de datos.

O p e n O f f i c e . o r g O4
60
‡ Índices y tablas, de muchos tipos y generados automática-mente, si hemos trabajado correctamente con los estilos de párrafo.
ßÍndice de contenidos, basado en los encabezamientos utilizados.ßÍndice alfabético, basado en las palabras señaladas
como entradas en este índice.ßÍndice de ilustraciones, basado en las descripciones he-
chas con el estilo de ilustración.ßÍndice de tablas, basado en los títulos de las tablas creadas.ßBibliografía, creada sobre la base de datos bibliográfi ca
del documento.
Hay más elementos insertables. Buena parte de ellos no tienen sentido en documentos impresos, pero podemos exprimir las po-sibilidades en aquellos pensados para ser consultados en pan-talla: fi cheros de sonido, pequeños programas, marcos fl otantes desde donde podemos consultar otros documentos...
Corrección ortográfi ca
A estas alturas ya podemos tener un documento envidiable, un prodigio de la ofi mática del siglo XXI. No obstante, toda esta ele-gante maquetación y riqueza de formatos quedará en entredicho si el texto está marcado por una ortografía pobre, vergonzosa. OpenOffi ce.org nos puede ayudar a cubrir nuestras debilidades lingüísticas en múltiples idiomas.
OpenOffi ce.org ofrece un corrector ortográfi co en castellano, ade-más de un tesauro para la localización de sinónimos y antónimos,
y la herramienta de partición de palabras para dividirlas correcta-mente al fi nal de la línea. Si tenemos OpenOffi ce.org en español, tendremos, probablemente, el diccionario español instalado.
La instalación de nuevos diccionarios varía según el sistema ope-rativo. La opción por defecto de OpenOffi ce.org es el asistente que se encuentra en Archivo | Asistentes | Instalar dicciona-rios nuevos... Con GNU/Linux puede ser más cómodo instalar los paquetes de idioma para proveer de diccionarios y sopor-
Figura �� La verifi cación de palabras es una herramienta muy potente para detectar aquellos pequeños errores que pueden pasar desapercibidos, incluso a los correctores humanos.

61
Iniciación al Software Libre
te lingüístico no sólo a OpenOffi ce.org, sino también para otras aplicaciones que interactúen con los mismos diccionarios, es el caso de ispell.
Podemos repasar la ortografía yendo a Herramientas | Revisión ortográfi ca... (ver Figura ��) o simplemente pulsando F7. Ade-más, tendremos la posibilidad de defi nir el idioma habitual de tra-bajo y específi co del documento en Herramientas | Opciones | Confi guración de idioma.
Más posibilidades
Con lo que hemos repasado hasta ahora tenemos bastante para producir documentos de nivel. Pero podemos exprimir todavía más OpenOffi ce.org. Finalizaremos este apartado con unas pro-puestas adicionales:
‡ Tablas anidadas – Funcionalidad que permite crear tablas dentro de celdas de otras tablas, mejorando de pasada la im-portación de documentos de MS Word que utilizan este tipo de tablas. Insertar | Tabla.
‡ Xforms – Tipo de formulario web plenamente estándar y muy potente. Nos permite crear formularios de forma sencilla para su impresión o publicación en Internet. Archivo | Nuevo | Documento de Formulario XML.
‡ Asistente para combinar correspondencia – Para mailings masivos y personalizados, partiendo de un origen de direc-ciones y conectando directamente con el servidor de envíos a Internet. Bajo la opción Herramientas.
‡ Documento maestro – Para componer documentos com-plejos agregando archivos, obteniendo un índice general y alfabético. Archivo | Nuevo | Documento maestro.
Procesamiento de cálculos y datos
Hasta ahora hemos visto lo que puede ofrecer OpenOffi ce.org en el mundo de las letras. En este apartado, repasaremos las aptitudes de OOo con los números y los datos clasifi cados.
En muchas ocasiones textos, valores numéricos y datos se encuen-tran relacionados, y unos generan los otros.
Volviendo a la idea de que OpenOffi ce.org no es una máquina de es-cribir avanzada, a pesar de que podemos teclear y mantener a mano
4.44.4
Figura �4 Tablas anidadas. Cada celda tiene propiedades diferentes.

O p e n O f f i c e . o r g O4
62
documentos como facturas o listados de CD, éste sería un uso poco optimizado de las prestaciones de una herramienta como ésta.
En este apartado veremos cómo generar hojas de cálculo que ges-tionan efi cientemente nuestros números y también cómo crear y mantener bases de datos que recojan nuestra información clasifi -cable.
Manteniendo los números y datos al día, después es más sencillo plasmarlos en nuestros documentos, organizarlos de la manera que queramos y exponerlos con tablas de toda la vida o con gráfi cos matemáticos y estadísticos de acabado profesional.
Conceptos básicos y planifi cación
Casi todos se atreven a hacer las primeras pruebas con un pro-cesador de textos. Redactar textos sencillos con un procesador es muy parecido a escribir a mano, actividad que nos enseñan de pequeños en la escuela. Y escribir a mano viene a ser una derivación de hablar, actividad natural humana.
Operar con una hoja de cálculo o una base de datos, ya no es una actividad tan natural. O como mínimo no es una actividad tan habitual ni aprendida en las escuelas o asimilada en nuestro mundo actual, a pesar de que contar y clasifi car son actividades tan humanas como hablar. Esto comporta que, por norma gene-ral, dar los primeros pasos con una hoja de cálculo o una base de datos no nos parezca tan fácil.
Comenzar, sin embargo, es sencillo. Y una ventaja que tienen los cálculos y los datos sobre la redacción es que, teniendo un poco de orden y método, podemos mantenernos en el camino de la utilidad y la efi cacia. No sucede lo mismo con los textos, que podemos ser capaces de redactar en pantalla, hecho que no sig-nifi ca en sí mismo que sean buenos, interesantes o útiles.
Unos consejos elementales:
‡Si buscamos efi cacia es recomendable comenzar por identi-fi car la misión: dónde estamos, qué tenemos y dónde quere-mos llegar. Esto nos ayudará a determinar la estrategia y las herramientas que necesitaremos emplear. Ejemplos de misio-nes: contamos con un puñado de recibos y hemos de crear un documento donde estén detallados, con la suma del total
Figura �5 La hoja de cálculo permite desde los cálculos más simples a las fórmulas más complejas, y a una veloci-dad que otros programas sólo sueñan.

63
Iniciación al Software Libre
para poder cobrarlos; o poseemos una colección numismáti-ca y queremos publicar la relación de monedas en Internet.
‡Hay dos categorías básicas de cometidos: las que se solucio-nan calculando y las que se solucionan clasifi cando. Es me-jor afrontar las misiones de cálculo con OpenOffi ce.org Calc, mientras que las de clasifi cación es mejor realizarlas con OpenOffi ce.org Base. Cálculos y clasifi caciones se mezclan muchas veces, pero generalmente hay una actividad que es preponderante. Esto no es problema, dado que Calc incluye funciones de clasifi cación y Base tiene capacidad de cálculo. De hecho, si los cálculos o clasifi caciones son muy sencillos, puede ser preferible crearlos desde el mismo Writer, como una tabla insertada.
‡Los usuarios no experimentados en cálculos y clasifi caciones acostumbran a avanzar más si empiezan organizando con un lápiz y un papel:
ßQué valores o datos conocemos: cantidades, magnitudes, datos, precios, tiempos, nombres, teléfonos, direcciones, categorías...
ßQué valores o datos necesitamos: totales, subtotales, acumulados, promedios, previsiones, listados, muestras...
ßCuál es el proceso: qué hemos de introducir manualmen-te, cuáles son los elementos constantes, qué se calcula automáticamente, qué resultados queremos extraer...
ßCómo plasmaremos y organizaremos todo esto: vale la pena rumiarlo bien sobre el papel; la mayoría de los neó-fi tos que empiezan a teclear improvisadamente sobre la pantalla acaban perdiendo mucho tiempo en esta parte
del proceso. En cambio, trasladar un buen plan del papel a la pantalla es, para la mayoría, más sencillo y efectivo.
Plantillas propias y apropiables
‡Gran verdad: la mayoría de nuestros retos de cálculo y clasi-fi cación son estructuralmente idénticos o muy parecidos a los de otros. No somos los primeros que queremos presentar una factura elegante con todos los datos necesarios. No somos los primeros que queremos consultar con facilidad los detalles de nuestra colección musical. No somos los primeros que...
‡Gran posibilidad: alguien tiene en algún lugar plantillas o fi cheros con hojas de cálculo o bases de datos muy bien
Figura �6 ¿Por qué no hacer la lista de los gastos domésticos con un documento electrónico?

O p e n O f f i c e . o r g O4
64
pensadas y que nos serían de gran utilidad para no tener que empezar de cero, con el ahorro de tiempo y complejidad que esto implicaría. Es posible, incluso, que este alguien esté dis-puesto a compartir estos fi cheros y este conocimiento, aunque sea con versiones anteriores y limitadas de su trabajo, que a nosotros nos puede ser igualmente útil.
‡Gran misterio: OpenOffi ce.org todavía no ofrece una gran colección de plantillas ni documentos predefi nidos para solu-cionar la mayoría de los problemas iniciales de cálculo y clasi-fi cación, que está comprobado sufre quien se ha de pelear con hojas de cálculo y bases de datos. Buscar por Internet puede aportar resultados positivos, pero tampoco es sencillo.
Y así sucede que aún hoy día acabamos partiendo de cero para crear hojas de cálculo y bases de datos que estructu-ralmente son clavadas o similares a decenas (¿centenares?, ¿miles?) de fi cheros que otros usuarios han creado partiendo de cero.
‡Gran Conclusión: utilicemos plantillas siempre que podamos. La inversión de tiempo para buscarlas en nuestro entorno o en la Red valdrá la pena. Si hemos de crear un fi chero desde cero hagámoslo sobre una plantilla y dejémosla en la carpeta de plantillas para no perderla; seamos generosos compar-tiendo documentos aptos para ser publicados. OpenOffi ce.org y otros programas nos lo ponen fácil para publicar estos archivos en la Red.
Para trabajar con plantillas de Calc hemos de ir a Archivo | Plan-tillas. Y para crear un archivo nuevo basándonos en una plantilla predefi nida hemos de seleccionar Archivo | Nuevo | Plantillas y documentos.
OpenOffi ce.org no funciona con plantillas como tal, sino con ba-ses de datos. El equivalente a una plantilla sería una base de datos con los campos, formulario y consultas creadas, pero sin datos. Si conseguimos una base de datos en estas condiciones podemos trabajar con ella abriéndola cuando iniciemos Base.
Retos de cálculo con Calc
Calc es un programa de hoja de cálculo fl exible. Puede ser utili-zado para diseñar una simple factura o el total de una previsión de la compra semanal.
Figura �7 Ejemplo de factura generada a partir de una plantilla encontrada en Internet.

65
Iniciación al Software Libre
Puede contener complejos y voluminosos cálculos matemáticos, estadísticos o fi nancieros, mientras quepan en 65.536 fi las. Quien sepa trabajar con MS Excel no tendrá problemas para pasar a Calc. Vamos a repasar sus conceptos básicos.
> Celdas, fi las y columnasEl término original inglés correspondiente a hoja de cálculo es spreadsheet y hace referencia a unas hojas enormes (sheet) que
utilizaban los contables para extender (spread) todos los valores y cuentas de las operaciones de la empresa. Con la llegada de los ordenadores las herramientas han cambiado, pero el paradigma de la gran hoja y los cálculos siguen siendo esencialmente muy similar. La informática introduce velocidad y complejidad de cál-culo, fl exibilidad organizativa, posibilidad de deshacer fácilmente cambios..., pero la mecánica de fondo es prácticamente la misma.
Toda hoja de cálculo está formada por fi las identifi cadas por nú-meros (�, 2, 3...) y columnas identifi cadas por letras (A, B, C...) que se cruzan formando las celdas (3B, 5C, 7A... ). Quien haya jugado a las batallas navales ya sabe de qué estamos hablando: “2H – ¡agua!” En este ejemplo la celda donde se cruza la fi la 2 con la columna H tiene como valor agua.
Con una hoja de cálculo vamos asignando valores y funciones a las celdas de manera que se producen múltiples cálculos de una vez. Si los contables sin ordenador tenían que ir calculando el valor de cada celda, anotar el resultado, hacer la secuencia de cálculo… ahora todo este proceso está automatizado y los valo-res resultantes de unas celdas varían en función de los valores que introducimos en otras (ver Figura �9).
Una celda puede contener distintos tipos de información:
‡ Un valor, un dato introducido por nosotros: un número, un porcentaje, un precio, una fecha... Por ejemplo: en la celda 2A introducimos el valor 140 €.
‡ Un resultado, un dato que no introducimos nosotros direc-tamente sino que es el resultado de un cálculo para el cual
Figura �8 Aspecto típico de una hoja de cálculo: presenta-ción de datos y gráfi cos.

O p e n O f f i c e . o r g O4
66
combinamos los valores de otras celdas. Los cálculos pueden ir desde las sumas y restas de dos valores a funciones ma-temáticas de gran complejidad que implican los valores de centenares de celdas. Siguiendo con el ejemplo, en la celda 2C introducimos el cálculo del IVA: =2A*16/100 y nos mos-trará el valor 22,40 €; y en la celda 3B introducimos el cálculo para la suma del total: =2A+2B, con el resultado de 162,40 €. Si cambiamos manualmente el valor de 2A, automáticamente se recalcularán los valores de 2B y 2C.
‡ Un texto, puede ser un título de tabla, un comentario sobre el valor de una celda... Los textos son útiles con las hojas de cálculo, facilitan su uso y les dan un aspecto de documento normal, legible.
‡ Un adorno, es decir, un elemento estético para mejorar la presentación. Un color de fondo de pantalla, un separador, algún gráfi co... Las hojas de cálculo no tienen por qué ser grises y monótonas.
Haciendo clic con el botón derecho del ratón en una celda en-contraremos la opción Formatear celdas. En el cuadro de diálo-go que aparece podemos defi nir el tipo de valor que contiene la celda, la fuente utilizada (tamaño, color, etc.), alineación, bordes, fondo... También podemos proteger la celda contra escritura, ga-rantizando así que nadie la modifi cará accidentalmente.
Por otra parte, si hacemos clic sobre el número de una fi la o la letra de una columna seleccionaremos todas las celdas de esa fi la o columna, y las propiedades de formato que hayamos defi -nido se aplicarán automáticamente a todas las celdas. Podemos seguir este mismo procedimiento haciendo otras selecciones múltiples de celdas.
Así, podemos defi nir de un solo golpe que todos los valores intro-ducidos en la columna A son euros, mientras que en la columna D tenemos fechas. O podemos asignar que todos los valores de la fi la que corresponden a los subtotales de cada columna, apa-rezcan con un tamaño de fuente mayor y con negrita.
Las combinaciones son literalmente infi nitas.Figura �9 Aquí vemos un ejemplo de organización por fi las y colum-
nas, cada columna contiene un tipo de datos diferente.

67
Iniciación al Software Libre
> Fórmulas sencillas y funciones complejasPor descontado, la salsa de la hoja de cálculo se encuentra en los tipos de cálculo que podemos asignar a las celdas. Hacemos un repaso de los tipos de cálculo y funciones que podemos realizar.
‡ Operaciones aritméticas: las básicas incluidas en cualquier calculadora (suma, resta, multiplicación...) y que dan como resultado un valor numérico.
‡ Operaciones comparativas: las comparaciones de magni-tudes básicas (mayor que, menor que, igual a, diferente...) hechas sobre dos valores y que dan como resultado VERDA-DERO o FALSO.
‡ Funciones matemáticas: desde el cálculo más sencillo de números absolutos o la localización de pares e impares, has-ta funciones geométricas para todos los gustos.
‡ Funciones lógicas: Y (AND), O (OR), SI (IF)... los paráme-tros conocidos por los amantes de la lógica. Los dos primeros ejemplos comprueban si se cumplen todos o alguno de los criterios que hayamos defi nido y dan como resultado VER-DADERO o FALSO. El condicionante SI da paso a dos opcio-nes, si el criterio se cumple se realiza una, si no la otra.
‡Funciones de texto: conversión de números romanos a arábigos, extracción de la primera letra en cadenas de texto, cantidad de letras de una cadena y otras funciones que invo-lucren valores no numéricos.
Figura 20 El asistente de la hoja de cálculo permite insertar fórmulas de una forma sencilla.
Figura 2� También se puede usar las fórmulas lógicas para pro-gramar estructuras simples dentro una hoja de cálculo.

O p e n O f f i c e . o r g O4
68
‡ Funciones de base de datos: operaciones hechas sobre búsqueda de valores en tablas de datos de Calc. Si, por ejem-plo, tenemos una tabla con datos básicos sobre mil perso-nas, podríamos extraer valores como el peso medio de los hombres de 20 a 30 años, o buscar aquellos cuyo nombre oapellido coincide en parte con el valor de una celda.
‡ Funciones estadísticas: incluyen desde operaciones sen-cillas como contar valores numéricos en una columna con números y textos mezclados, a funciones complejas de mate-mática estadística.
‡ Funciones financieras: aptas sólo para los conocedores de las ciencias económicas.
La primera función utilizada habitualmente por los novatos es la suma, identificada por una épsilon griega en la barra de fórmulas de Calc. Si seleccionamos una celda en blanco, hacemos clic en el icono de suma y elegimos un conjunto de celdas con valores numéricos, la celda señalada mostrará la suma de todas las celdas escogidas.
Podemos definir las otras funciones como contenido de una celda mediante el icono f(x) ubicado en la barra de fórmulas de Calc. Haciendo clic abriremos un asistente que nos guiará en los pasos para definir la fórmula.
> Embellecimiento de datosCuando abrimos una nueva hoja de cálculo, todas las celdas, filas y columnas son iguales, tanto en su aspecto como en el formato con el que se mostrarán sus valores. Puede ser que eso sea todo
lo que necesitemos si creamos una hoja de cálculo con la misión básica, y casi única, de obtener un cálculo de resultados para nuestros ojos. Pero si el cálculo lo han de ver otras personas o si el documento ha de circular, es recomendable que le apliquemos algunas mejoras estéticas. Propuestas de acción:
‡Organizar los elementos de manera que generen una sensa-ción de orden y que al primer golpe de vista ya tengamos una intuición de lo que el documento pretende mostrar. Por ejem-plo, los resultados finales han de tener una posición desta-cada y ha de ser fácil encontrarlos. Con Calc podemos mover celdas, filas y columnas con sus datos aunque, como hemos comentado antes, es mejor trabajar esta estructura antes de llenar la hoja de valores.
‡Jugar con el tamaño de letra y las correspondientes alturas y anchuras de filas y columnas. La retícula llama al orden, pero puede ser un orden extremadamente soso. Una hoja de cálculo tiene prácticamente las mismas posibilidades de pa-ginación que un documento de texto, y la verdad es que una buena paginación entra mejor por los ojos.
‡Combinar colores de letras y del fondo de las celdas, procu-rando no caer en excesos, en combinaciones cromáticas de dudoso buen gusto, ni, sobretodo, en la elección de colores que dificulte la lectura. Desgraciadamente es fácil ver hojas de cálculo tan llenas de color que resultan casi inservibles.
‡Trabajar los bordes de las tablas y las celdas que queramos destacar. Es una tarea sencilla que le da un toque profesional a nuestros documentos.

69
Iniciación al Software Libre
Todas estas acciones se pueden realizar seleccionando las cel-das, fi las o columnas deseadas y, con el botón derecho del ratón, eligiendo la opción Formatear celdas. El diálogo que se abrirá es de los más entretenido y amigable que ofrece Calc a los aman-tes de la estética.
Si nuestra hoja de cálculo tiene tablas de datos, podemos utilizar un asistente con resultados impactantes. Seleccionamos todas las celdas y entonces vamos a Formato | Formateado automá-tico. Podremos elegir entre una quincena de formatos de tabla para tomarlos tal cual o adaptarlos a nuestro gusto.
También podemos generar múltiples diagramas de nuestros da-tos, enriqueciendo notablemente el aspecto y la calidad gráfi ca del documento. Explicaremos cómo trabajar con diagramas en el siguiente apartado, Generación de gráfi cos y gráfi cas.
Retos de datos con BaseHasta hace poco el punto débil patente de OpenOffi ce.org era el hecho de no disponer de un equivalente a MS Access, un programa capaz de trabajar con bases de datos.
Esta situación cambió con el lanzamiento de la versión 2.0 que integra el nuevo componente Base, llamado a ocupar este vacío.
Con Base podemos crear y mantener bases de datos, y defi nir formularios de entrada de datos y salidas procesadas mediante informes. Los usuarios de MS Access no tendrán mayores pro-blemas para utilizar este programa. Usuarios de otros sistemas de bases de datos como MySQL/PosgreSQL o que accedan vía ODBC, tampoco.
Al comparar Base y MS Access comprobamos que ambas aplica-ciones coinciden en que ofrecen prestaciones similares para un uso sencillo y medio, pero que Base sufre de una lógica inmadu-rez y fi abilidad en compromisos más serios.
Todo es cuestión de analizar las propias necesidades y con-siderar si nos sale más a cuenta probar Base o pagar más de 300 € que cuesta una licencia de MS Access. De todos modos, la consolidación y optimización del programa de OpenOffi ce.org
Figura 22 La base de datos visual de OpenOffi ce.org tiene una interfaz muy familiar y una gran cantidad de asistentes para manejar los datos como nos resulte más cómodo.

O p e n O f f i c e . o r g O4
70
para mayores retos es una cuestión de tiempo, ya que su base tecnológica es sólida y su base potencial de usuarios (los de la suite ofi mática libre) está en constante crecimiento.
> Cómo comenzarDar los primeros pasos con Base es sencillo, dado que tiene un único punto de entrada. Cada vez que arrancamos este programa nos da la bienvenida el asistente, permitiéndonos crear una nue-va base de datos o trabajar a partir de una existente.
Vamos a crear una nueva base de datos.
Abrimos Base, seleccionamos Crear nueva base de da-tos en el asistente y hacemos clic en Siguiente.
Por defecto, registraremos la base de datos en Open-Offi ce.org seleccionando la opción Sí, registrar la base de datos. De esta forma será más cómodo trabajar regu-larmente con ella desde Base.
Seleccionamos Abrir la base de datos para editar y Crear tablas usando el Asistente para tablas, y hace-mos clic en Finalizar.
Defi nimos el nombre de la base de datos y la carpeta don-de queremos guardarla.
Opcionalmente podemos crear tablas usando un asistente, elección recomendada para los usuarios noveles. En caso
Figura 2� Tampoco hace falta renunciar a la potencia de las bases de datos. Si estamos acostumbrados al lenguaje SQL, el gestor permite hacer consultas directas SQL sobre nues-tras mesas.
Figura 24 Un auxiliar nos dará la bienvenida al programa. Para comenzar, podemos crear una nueva tabla o bien importar datos existentes de alguna fuente externa, con otros programas o un conector JDBC.

71
Iniciación al Software Libre
contrario podemos hacer clic en el icono Tablas en la ven-tana principal de Base, y seleccionar Crear tabla en vista diseño.
‡ El asistente de tablas nos ofrece una categoría Negocios y otra Personal, con distintos ejemplos cada una. En nuestro caso, probaremos la categoría Personal y elegiremos la tabla ColecciónCD.
‡ Nos aparecerá una lista de campos posibles de esta tabla. Se-leccionaremos aquellos que nos interesen para nuestra base de datos. Haremos clic en Siguiente.
‡ Pasaremos a un diálogo donde podremos cambiar el título de cada campo, el tipo de campo (si es de texto, imagen, número, fecha...) y si es un campo requerido o no. Podemos añadir nuestros campos o borrar otros existentes. Cuando acabemos haremos clic en Siguiente.
‡ Ahora es el momento de establecer una clave primaria en la tabla, un campo identifi cativo para los registros. Esta clave puede ser un campo de los ya existentes o uno nuevo al estilo de un número de registro. En caso de duda es mejor Añadir automáticamente una clave primaria y Valor automáti-co. Para continuar haremos clic en Siguiente.
‡ Finalmente establecemos el nombre de la tabla e iniciamos el siguiente paso: introducir datos, modifi car el diseño o crear un formulario para meter los datos. Hecha la elección ha-cemos clic en Finalizar. La tabla se creará y ya podremos trabajar con ella.
> Introducción de datosHay dos maneras de introducir datos en una tabla manualmen-te. Una es introducir los datos, literalmente, más o menos como lo haríamos en una hoja de cálculo. Nada elegante, pero rápido para quien tenga práctica.
La alternativa son los formularios de introducción de datos. Mu-cho más elegantes y agradecidos para muchos usuarios, espe-cialmente para los noveles. Podemos crear formularios con el asistente o directamente.
Vamos a ver qué ofrece el asistente:
Figura 25 En un par de minutos, gracias al auxiliar, podemos comenzar a introducir datos sobre nuestra colección de CDs.
Figura 26 Los formularios son una alternativa elegante a las tablas a la hora de introducir datos.

O p e n O f f i c e . o r g O4
72
Comenzaremos defi niendo la tabla a la que se asocia el nuevo formulario. Aquí escogeremos ColecciónCD que acabamos de crear. Elegimos los campos que queremos usar en el formulario (por defecto, todos, pero si queremos un formulario más sencillo, elegiremos sólo los campos de uso habitual). Hacemos clic en Siguiente.
Podemos defi nir subformularios que aparecerán sólo en determinadas circunstancias que habremos de defi nir. Por ejemplo, si el CD es una recopilación de distintos autores, podemos tener un subformulario para introducir el nombre de cada autor. Hacemos clic en Siguiente.
Tenemos que escoger una vista por defecto del formulario, la que nos parezca más práctica para el volumen y el tipo de datos que hemos de introducir. Hacemos clic en Si-guiente.
Ahora vamos a defi nir si el formulario se utilizará sólo para introducir nuevos datos o también para editar los existen-tes, y con qué condiciones. Hacemos clic en Siguiente.
Elegimos un estilo para el formulario, una combinación de colores y bordes para alegrar la vista, y lo previsualizare-mos en la vista del formulario. Cuando lo hayamos elegido, pulsamos Siguiente.
Acabamos dando un nombre al formulario y seleccionando la siguiente acción. En caso de duda, hacemos clic en Fin y ya podemos empezar a trabajar con el nuevo formulario.
> Consultas e informesSi todo va bien cada vez tendremos más información en nuestra base de datos. Pero esto nos servirá de poco o nada si no po-demos extraer la que nos interesa. Base nos lo permite de dos formas: mediante consultas o informes.
Una consulta es una extracción dinámica de datos. Al especifi car unos parámetros, Base nos ofrece como resultado los datos de los registros que cumplen los criterios que hayamos establecido en la consulta. Vamos a crear una.
Hacemos clic en el icono Consulta en la ventana principal de Base. Podemos crear una consulta e incluso introducir las instrucciones SQL directamente. Si no conocemos el lenguaje SQL no hay por qué preocuparse, el asistente sí. Los mortales comunes usaremos el asistente.
Seleccionamos la tabla y los campos que queramos que in-tervengan en la consulta. En caso de duda, cuantos menos campos elijamos mejor. Hacemos clic en Siguiente.
Ahora toca defi nir el criterio de ordenación de la consulta, escogemos el o los campos de ordenación, e indicamos si el orden será ascendente (a-z) o descendente (z-a) en cada uno. Hacemos clic en Siguiente.
Figura 27 Podemos consultar nuestros datos escogiendo los campos desde un desplegable.

73
Iniciación al Software Libre
A continuación establecemos las búsquedas que quere-mos efectuar en cada campo, así como el criterio de dicha búsqueda (si el texto encontrado es igual, más grande, menor... que la cadena introducida). Hacemos clic en Si-guiente.
En determinados casos nos interesará realizar una consul-ta abreviada, si dudamos aconsejamos extraer una consul-ta detallada. Hacemos clic en Siguiente.
Finalmente podemos acabar de pulir detalles de presen-tación de la consulta, como los alias de los campos y la visión general. Hacemos clic en Fin y nos aparecerán los resultados de la consulta.
Si los resultados son menos de los que pensábamos, podemos considerar la introducción de criterios más fl exibles o la espe-cifi cación de menos criterios, de manera que obtengamos más resultados. O a la inversa.
Una vez entendido el mecanismo de las consultas nos podemos plantear la elaboración de un informe, que será la plasmación de una o más consultas en un documento imprimible.
Elaborar un informe no tiene misterio:
Hacemos clic en el icono Informes en la ventana principal de Base.
Si queremos hacer un informe sobre una consulta ya crea-da, sólo hemos de seleccionar la consulta en cuestión. En caso contrario, marcamos la tabla sobre la que queremos elaborar el informe, elegimos los campos que deseemos mostrar y hacemos clic en Siguiente.
Asignamos etiquetas a cada uno de los campos, utilizando palabras normales tal y como queremos que aparezcan en el informe. Hacemos clic en Siguiente.
Podemos tener todos los campos en un mismo nivel o los podemos supeditar indicando más de un nivel de agrupa-ción. Detrás de la ventana del asistente de informes vere-mos cómo nuestros cambios se refl ejan instantáneamente en el borrador del informe. Hacemos clic en Siguiente.
Establecemos los campos de ordenación por prioridad, in-dicando si el orden es ascendente o descendente. Hace-mos clic en Siguiente.
Elegimos el estilo del informe. Base nos ofrece una varie-dad que podemos previsualizar en el borrador del informe. Podemos escoger el estilo de los datos (en el cuerpo del informe) y el encabezamiento y pie. Hacemos clic en Si-guiente.
Finalmente, asignamos un nombre para el informe y marca-mos la opción estático (si queremos que muestre siempre los datos que estaban disponibles en el momento de la crea-ción) o dinámico (que actualice los datos cada vez que se abra). Seleccionamos Crear informe y hacemos clic en Fin.
Ya tenemos nuestro informe creado. Desde la ventana principal de Base podemos ver, en todo momento, las tablas, consultas, formularios e informes que tengamos registrados.
De esta forma podemos acceder con un par de clics a todos nuestros datos y a sus herramientas de gestión y presentación.
Parecía difícil, pero si hemos llegado hasta aquí habremos com-probado que comenzar ha sido de lo más sencillo.

O p e n O f f i c e . o r g O4
74
Ahora ya es cuestión de aprender y dominar estas herramientas hasta que consigamos resolver todos los retos de cálculo y de datos que nos planteemos.
Generación de gráfi cos
En apartados anteriores hemos visto cómo trabajar con textos, cifras y datos. Ha llegado el momento de ver cómo trabajar con elemen-tos gráfi cos y todo aquello que afecta al diseño y la estética de un documento.
Cada componente de OpenOffi ce.org es capaz de trabajar con gráfi -cos a distintos niveles: insertando imágenes, decorando fondos, etc. OpenOffi ce.org Draw es la aplicación donde se concentran todas las funcionalidades gráfi cas, algunas de las cuales están disponibles en el resto de los componentes.
Otro punto de partida recomendable para dominar el uso de mate-riales gráfi cos y de diseño es Impress, el creador de presentacio-nes. También repasaremos la capacidad de generación de gráfi cas y diagramas con Calc partiendo de los datos de una hoja de cál-culo.
Aparte de la capacidad de creación de gráfi cos, OpenOffi ce.org destaca también por su versatilidad a la hora de importar múltiples formatos de imagen (BMP, GIF, JPEG, PNG, TIFF, WMF y otros), y también puede incorporar imágenes capturadas directamente des-de un escáner.
Diseño gráfi co e ilustración
En primer lugar, vamos a ver cómo utilizar OpenOffi ce.org para crear ilustraciones y elementos gráfi cos para nuestros documen-tos. Primero tenemos que entender qué podemos y qué no pode-mos hacer con esta suite ofi mática.
Hay dos formas básicas y muy diferentes de trabajar con gráfi cos: el diseño vectorial y el mapa de bits. OpenOffi ce.org trabaja con el primero, pero no con el segundo.
El diseño vectorial se basa, digámoslo, en funcionalidades de dibujo: trazado de rectas, curvas, polígonos, pintar con colores
4.54.5
Figura 28 No hace falta usar un programa adicional para añadir imágenes en un documento de texto. OpenOffi ce.org puede manejar tanto las modifi caciones más básicas como algunos fi ltros complejos para las imágenes.

75
Iniciación al Software Libre
planos... Se puede llegar a grados de complejidad extremos, pero sus principios elementales son bien sencillos, casi de juego de niños. Ésta es la funcionalidad que proporciona OpenOffi ce.org.
El diseño con mapa de bits se basa en funcionalidades fotográ-fi cas: selección de contornos, enfoque, distorsión, técnicas de retoque fotográfi co y mucho más. OpenOffi ce.org no cubre estas funcionalidades, que sí que podemos encontrar en un programa como Gimp, tratado en el siguiente capítulo.
> Gráfi cos de creación propia
Sintetizando mucho, con OpenOffi ce.org podemos:
‡ Crear objetos vectoriales – Con grandes posibilidades para diseñar rectas, fl echas, curvas, polígonos, círculos, fi guras bi-dimensionales, efectos tridimensionales...
‡ Manipular objetos – Rotaciones, control espacial 3D, agru-paciones de objetos, renderización para obtener transparen-cias, efectos de luz, perspectiva...
‡ Trabajar con capas – La operativa habitual de diseño por capas independientes, seleccionables y superpuestas, para trabajar con diseños más complejos.
Repasemos las funcionalidades básicas, a partir de las cuales podemos ir construyendo nuestras habilidades.
Estas opciones se encuentran en Draw, pero también podemos trabajar desde otros componentes a través de Ver | Barras de herramientas | Dibujo:
Selección: sirve para seleccionar el objeto con el que queremos trabajar. Es habitual que una imagen vecto-rial esté formada por múltiples objetos. De esta forma podremos perfi lar el resultado fi nal objeto por objeto, seleccionando varios de una vez o agruparlos en una unidad.
Línea: traza segmentos rectos que después podemos editar modifi cando el grosor, el color, la forma, termina-ciones... Hacemos un clic para marcar el inicio del seg-Figura 29 Un diagrama sencillo con diversos objetos vectoria-
les agrupados en el espacio y con transparencias.

O p e n O f f i c e . o r g O4
76
mento y sin levantar el dedo vamos hasta donde quere-mos que acabe. Una vez encontrado el punto, soltamos el botón del ratón y el segmento quedará dibujado.
Rectángulo: siguiendo la misma mecánica que las lí-neas, hacemos clic donde queramos tener una esquina del rectángulo y entonces le damos la medida y propor-ción deseada. Posteriormente podemos editar el rectán-gulo defi niendo el color de fondo, grosor de los bordes, forma de las esquinas, etc. Por supuesto, podremos mo-difi car la medida y proporción.
Elipse: funciona igual que el rectángulo, pero para di-bujar elipses y círculos. Si queremos una circunferencia, hemos de mantener pulsada la tecla mayúsculas mientras marcamos con el ratón las dimensiones del objeto. Con un par de pruebas, dominaremos su creación.
Línea a mano alzada: como si tuviésemos un lápiz en el puntero del ratón que siguiese los movimientos de la mano. En muchos casos veremos que el trazo es necesario retocarlo. Podemos hacerlo modifi cando el grueso, color, relleno (si hemos dibujado un contorno). Si no nos gusta el trazo en absoluto, las teclas Ctrl+Z son nuestras amigas.
Texto: posibilita el introducir texto que será tratado como una imagen, permitiendo mayor grado de manipulación que los textos normales.
Leyenda: crea cajas de texto con una extensión. Son úti-les, sobre todo, en el dibujo de diagramas.
Formas básicas: cuenta con una variada colección de formas geométricas, desde polígonos planos a objetos de aspecto tridimensional.
Formas de símbolos: selección de símbolos que pode-mos aplicar con la forma, dimensiones, colores, etc., que prefi ramos.
Flechas de bloque: toda una colección de fl echas para todo tipo de diagramas.
Diagramas de fl ujo: la colección estándar de iconos asociados a estos tipos de diagramas (entrada, salida, decisión, etc.).
Llamadas: combinación de leyenda y diagrama de fl ujo.
Estrellas: variedad de estrellas y símbolos similares.
Podemos encontrar muchas más funciones en las barras de he-rramientas de Draw. Para activarlas hemos de seleccionar en el menú: Ver | Barras de herramientas | Personalizar... donde seleccionaremos en la pestaña Barras de herramientas la ba-rra Dibujo. Aquí nos mostrará todos los objetos que podemos seleccionar directamente. Lo recomendable es ir probando e in-vestigando sin prisas.
> Clip-art e imágenes de uso libreClip-art es el paraguas bajo el que se encuentran iconos, imáge-nes y símbolos que acostumbramos a utilizar en documentos de ofi cina y demás trabajos hechos con herramientas ofi máticas. En

77
Iniciación al Software Libre
la Red encontramos miles y miles de gráfi cos que podemos usar libremente como clip-art o como ilustraciones. Hay tantos que el mayor problema es elegir por calidad y adecuación. OpenOffi -ce.org incorpora una galería de imágenes, símbolos, texturas de fondo, barras...
Si vamos a Herramientas | Galería vemos que tenemos material para cubrir los mínimos esenciales. Desde la propia galería po-demos añadir nuestros archivos y crear nuestros temas propios y clasifi carlos. Para añadir imágenes hemos de hacer clic en Nuevo tema, seleccionar la pestaña Archivos y pulsar el botón Añadir.
Vamos a ver cómo aumentar la colección.
Los usuarios de GNU/Linux pueden instalar el paquete opencli-part-openoffi ce.org para añadir a la galería cientos de gráfi cos extras de libre uso. En las páginas de soporte de OOo (http://su-pport.openoffi ce.org) y en el proyecto OO Extras (http://ooextras.sourceforge.net) hay recopilaciones de material gráfi co para to-dos los sistemas operativos.
Por supuesto, los clip-art que utilicemos tienen que estar explíci-tamente relacionados con OpenOffi ce.org, aunque todo material gráfi co es susceptible de acabar siendo insertado en un docu-mento de esta suite informática.
Lo que sí que hemos de tener en cuenta es la licencia de uso del material que utilicemos, procurando no infringir los derechos de autor ni los copyrights.
La táctica recomendada es mantenernos siempre en los entornos del Software Libre y los contenidos con licencias abiertas (Crea-tive Commons, coloiuris, etc.), donde hay distintos proyectos que se dedican a recopilar gráfi cos y todo un conjunto de imáge-nes de libre uso, distribución y manipulación. Algunos ejemplos son Open Clip Art Library (http://openclipart.org) y las Wikimedia Commons (http://commons.wikimedia.org/wiki/Main_Page).
Para añadir imágenes y clips en nuestra galería hemos de copiar la imagen, en el escritorio mismo, y para guardarla abrir Herra-mientas | Galería. Allí haremos clic con el botón derecho sobre el tema donde queramos guardarlo y seleccionamos Propieda-des, desde donde podemos añadir las imágenes que queramos.
Figura �0 En un documento formal nunca incluimos imágenes de fondo o líneas con colorines, pero estos son elementos que no pueden faltar en una postal de aniversario.

O p e n O f f i c e . o r g O4
78
Si lo que buscamos son fotografías reutilizables las podemos en-contrar en proyectos como la ya mencionada Wikimedia, OpenPhoto (http://openphoto.net) o las categorías libres de Flick (http://www.fl ickr.com/creativecommons). Tenemos mucha más información sobre bancos de gráfi cos de libre uso en la web Creative Commons (http://creativecommons.org).
> Texto gráfi coOpenOffi ce.org nos permite realizar las manipulaciones típicas en los textos normales: negritas, cursivas, colores, medidas, fuen-tes... También podemos jugar un poco con su posición (horizon-tal, vertical, diagonal...) y algunos parámetros más.
Pero podemos llevar la manipulación de textos a otros niveles. La clave se encuentra en trabajar con ellos como si fueran imáge-nes vectoriales, pero sin perder la capacidad de editar, posibili-dad que no tenemos si estamos modifi cando imágenes puras y duras con textos integrados.
Hemos comentado que en la barra de dibujo hay una opción para trabajar con texto, identifi cada con el icono . Al hacer clic so-bre él podemos escribir y si pulsamos sobre la palabra, podemos editar su contenido. Pero si pinchamos fuera de la caja de texto, la palabra será tratada como una imagen por OpenOffi ce.org.
Si hacemos clic con el botón derecho del ratón sobre esta ima-gen-texto, se abrirá un cuadro de diálogo con opciones para su manipulado:
‡ Bajo Texto tenemos opciones para adaptar la medida del texto a la caja que le hayamos defi nido y le podemos asignar diferentes tipos de animación, desde un parpadeo intermitente al estilo Las Vegas, a un paso continuo como un teletipo de bolsa.
‡ En Posición y medida podemos defi nir la orientación e incli-nación del texto.
Si queremos más, hay más:
En la misma barra de herramientas de dibujo haremos clic en la opción Galería Fontwork, identifi cada con el icono En la misma barra de herramientas de dibujo haremos clic en
. Seleccionamos un estilo de fontwork que nos guste. Podemos
usarlo directamente o como punto de partida para crear el nuestro propio.
Figura �� Hacer textos vistosos, en tres dimensiones y con texturas es realmente sencillo. Observemos las dos barras de herra-mientas que aparecen en la parte superior del documento, desde donde se pueden modifi car todas las propiedades.

79
Iniciación al Software Libre
Aparecerá un gráfi co en nuestro documento con la palabra Fontwork. Haciendo clic una vez podemos modifi car sus pro-piedades, desde colores y formas a efectos 3D. Haciendo clic dos veces podemos editar el texto.
Cuidado con las manipulaciones de fuentes, porque lo más sen-cillo es salirse del camino del buen gusto. Una tipografía de serie bien elegida y tratada puede cumplir su función de manera ele-gante.
> Colores y texturasOpenOffi ce.org ofrece la posibilidad de aplicar miles de colores y gran variedad de texturas a gráfi cos y áreas. La mecánica general es simple:
Seleccionamos el elemento al que queramos aplicar el color o la textura y hacemos clic en el botón derecho del ratón.
Seleccionamos la opción Área y encontramos distintas pes-tañas:
‡ Área sirve para pintar el fondo del elemento seleccio-nado. Podemos aplicar colores planos, gradaciones, sombreados y mapas de bits (texturas). Cada una de estas opciones tiene una pestaña propia de confi gu-ración.
‡ Sombra genera un efecto de sombra del elemento se-leccionado que podemos confi gurar.
‡ Transparencia aplica el grado y tipo de transparencia que queramos al elemento seleccionado.
> Efectos y animaciónPodemos introducir efectos y animación de objetos a un nivel elemental. OpenOffi ce.org incorpora estas funcionalidades sobre todo pensando en su componente Impress, el creador de presen-taciones. Hay una corriente de adeptos a los objetos móviles y a las transiciones de diapositivas en las presentaciones en vivo y en directo, Impress tiene lo que hay que tener en estas situaciones.
Vamos a ver cómo animar un objeto con Impress. Explicaremos el funcionamiento básico de este programa en el siguiente aparta-do, Publicación y presentaciones:
Primero tenemos que poner el objeto en la diapositiva y seleccionarlo.
Hacemos clic en la opción Personalizar la animación en la columna derecha de la ventana principal de Impress.
Pinchamos en Añadir para introducir la primera anima-ción.
Se abrirá una ventana con la colección de animaciones dis-ponibles, un buen montón.
Éstas se clasifi can en cuatro categorías:
‡ Entrada, cómo llega el objeto a la diapositiva.
‡ Énfasis, qué hace una vez que llega.
‡ Salida, cómo sale de la diapositiva.
‡ Caminos de movimiento, por si queremos mover el elemen-to por la diapositiva.

O p e n O f f i c e . o r g O4
80
Podemos defi nir lo que causa el inicio de la animación, la velocidad y otros detalles similares.
Y también podemos defi nir el orden de ejecución de las animaciones, en caso que tengamos más de una asignada a un mismo objeto.
Se trata de hacer pruebas e ir viendo las posibilidades. Como ya hemos hecho con las fuentes, con las animaciones recomenda-mos partir de la misma simplicidad. Cada una de las que intro-duzcamos habrá de tener una justifi cación, no olvidemos que el riesgo de caer en distracciones sin sentido es alto.
Hasta ahora hemos visto las animaciones dentro de una mis-ma diapositiva. Impress también permite introducir elementos de animación en el salto de una diapositiva a otra. Esto se conoce como transiciones. Vamos a ver cómo activarlas:
En la misma columna derecha de Impress hacemos clic en Transición de diapositiva.
Escogemos una transición de la amplia colección que se nos ofrece. Cada vez que seleccionemos una, la podemos visualizar en la diapositiva.
Podemos modifi car la velocidad de la transición y asignarle un sonido (un violín, un aplauso, una campana...).
Podemos aplicar esta transición sólo a la diapositiva actual o a todas de la presentación.
La experiencia recomienda mantener una relación inversamente proporcional entre diapositivas y transiciones: cuantas más diapo-sitivas tengamos, menos transiciones recomendamos introducir.
Figura �2 Ejemplo de transiciones: para hacer más sencilla la aplicación técnica, se ha fragmentado en diversas partes la diapositiva. De esta manera la información aparecerá al mismo ritmo que el orador va explicando su función, y hacer más fácil la compresión de la materia.

81
Iniciación al Software Libre
En algunas ocasiones puede tener sentido aplicarlas las transi-ciones a todas las diapositivas, pero puede generar una sensa-ción de distracción y de pérdida de tiempo en la audiencia.
Representación gráfi ca de datos
Acabamos este apartado con una interesante funcionalidad de Calc, que consiste en la creación automatizada de diagramas con representaciones gráfi cas de los datos introducidos.
Ya sabemos que una imagen vale más que mil palabras, pero en muchas ocasiones un diagrama vale más que todos los números,
especialmente si nuestro documento va destinado a gente que no tiene conocimientos o tiempo para profundizar en los datos de una hoja de cálculo. Podemos seguir estos mismos pasos desde OpenOffi ce.org Writer, a partir de una tabla.
Partiremos de la base de que ya tenemos una hoja de cálculo creada con los datos introducidos. Vamos a crear un diagrama que plasme gráfi camente estos datos:
Hacemos clic en Insertar en el menú principal de opciones de Calc.
A continuación seleccionamos Diagrama, acción que abrirá un asistente.
Seleccionamos el área ocupada por los datos que quera-mos que fi guren en el diagrama, incluyendo opcionalmente la columna y la fi la de etiquetas de los datos. Defi nimos la hoja en la que queremos que aparezca el diagrama y hace-mos clic en Siguiente.
Elegimos un tipo de diagrama de la colección que se nos ofrece. Por supuesto no todos se adecúan para cualquier tipo de datos. Los quesos se mueven mejor con valores porcentuales, las barras refl ejan mejor cantidades, las cur-vas muestran muy bien tendencias, etc. Podemos probar distintos diagramas obteniendo una previsualización del diagrama seleccionado en tiempo real. Una vez hecha la elección hacemos clic en Siguiente.
Muchos tipos de diagramas tienen variantes que también podemos previsualizar. Una vez hemos seleccionado el nuestro hacemos clic en Siguiente.
Una última pantalla nos da la opción de añadir un título al diagrama, así como de editar la leyenda.
Figura �� Algunas de las animaciones que se pueden aplicar al texto y a las diapositivas.

O p e n O f f i c e . o r g O4
82
Y ya tendremos nuestro diagrama creado. Éste se actualizará cada vez que modifi quemos los datos asociados, y podemos va-riar sus características y su formato haciendo clic con el botón derecho del ratón.
Con todo esto ya no tenemos excusa para generar documentos grises y monótonos.
Publicación y presentaciones
En los anteriores apartados hemos repasado las posibilidades de los diferentes componentes de OpenOffi ce.org para crear documentos de texto, hojas de cálculo, bases de datos y gráfi cos. A continuación veremos cómo podemos extraer esta información de nuestro orde-nador para compartirla con otros. También observaremos el caso especial de las presentaciones, vistas como entregas en vivo y en directo de nuestros trabajos.
Publicación digital y en línea
En los primeros días de la ofi mática los documentos se producían en la mayoría de los casos con la fi nalidad última de ser impresos para ser compartidos con otros.
Hoy día, sin embargo, la producción de documentos es mucho más alta y el número de usuarios de ordenadores personales también se ha incrementado, e Internet ha pasado a formar parte de la vida de muchos de nosotros.
El resultado de la nueva ecuación es que actualmente la mayoría de los documentos no salen nunca de su existencia digital. O, en
todo caso, sus autores los publican de forma digital y son los lectores los que deciden si quieren imprimirlos en casa, en la ofi cina o sim-plemente no hacerlo. Esto implica una mayor atención por nuestra parte como autores de cara a la publicación digital, sin olvidar que los documentos digitales también pueden acabar siendo impresos.
Dependiendo de nuestra audiencia, un nuevo factor a tener cada vez más en cuenta es la lectura y consulta de documentos en dis-positivos de pantalla pequeña como PDA, navegadores portátiles de Internet, móviles, etc.
> Exportación a PDFUna manera sencilla de solucionar el equilibrio entre versiones digitales e impresas es exportar nuestros documentos al popular formato PDF, concebido precisamente para trabajar efi ciente-mente en los dos entornos.
4.64.6
Figura �4 OpenOffi ce.org tiene una función que permite exportar a PDF simplemente con un clic.

83
Iniciación al Software Libre
Podemos exportar a PDF documentos de texto, hojas de cálcu-lo, informes de bases de datos, presentaciones, gráfi cos... Acce-deremos a esta funcionalidad desde cualquier componente de OpenOffi ce.org.
Los pasos a seguir son los mismos en todos los casos, y tan sólo habrá pequeñas variaciones dependiendo del tipo de documento a exportar:
Hacemos clic en el icono de exportación a PDF que se encuentra en la barra de opciones de todos los componen-tes de OpenOffi ce.org.
Defi nimos el nombre del documento PDF a generar y la carpe-ta donde queremos almacenarlo. Hacemos clic en Guardar.
La ventana que nos encontramos a continuación nos per-mite confi gurar distintos detalles relativos al documento: si exportamos una o todas las páginas, calidad de las imá-genes exportadas (mejor calidad implica documentos más voluminosos. Si sólo se van a ver en pantalla, puede no ser necesario), etc.
Una vez defi nidos los detalles, hacemos clic en Exportar.
Y ya podemos consultar el nuevo PDF. Hemos de tener en cuen-ta que OpenOffi ce.org no edita PDFs, por lo que si queremos realizar algún cambio sobre el exportado, hemos de aplicar las modifi caciones en el original y volver a hacer la exportación.
> Exportación a FlashEl formato Flash, o más exactamente Shockwave Flash (SWF), se ha popularizado entre los usuarios de Internet gracias a su es-pectacularidad gráfi ca y sus capacidades multimedia e interac-
tivas. Hay webs enteras montadas sobre archivos Flash, práctica no muy recomendable desde un punto de vista de compatibilidad y accesibilidad, pero con cierto atractivo.
Lo que ahora nos interesa saber es que podemos exportar nues-tras presentaciones de Impress en este formato, y, por tanto, compartir este archivo con nuestra audiencia e incluso mostrar la presentación desde una página web. Exportar una presen-tación en SWF no tiene misterio, sólo hemos de ir Archivo | Exportar desde el menú de Opciones de Impress, y seleccio-nar el formato Macromedia Flash (SWF). Asignamos nombre y ubicación del archivo resultante y ya podemos crearlo con un solo clic.
Figura �� De la misma manera que exportamos a PDF, si lo que queremos es integrar las transparencias en una página web, podemos exportar al formato Macromedia Flash nuestra presentación.

O p e n O f f i c e . o r g O4
84
El SWF obtenido ofrecerá la misma secuencia de diapositivas y opciones de interactividad que el original, tanto si tenemos una presentación secuencial o hipertextual. También mostrará las animaciones y transiciones tal cual tenemos el fi chero original.
OpenOffi ce.org no puede editar archivos SWF. Cualquier cambio que queramos aplicar habrá de ser efectuado en el original, que habremos de volver a exportar.
> Generación de una webOpenOffi ce.org no nos resolverá el problema de tener la web de nuestros sueños. No obstante, tiene una variedad de recursos y funcionalidades relacionados con XHTML, el lenguaje básico de la publicación web, que puede ayudarnos a difundir nuestro trabajo en la Red.
La manera más elemental de pasar un documento a XHTML es guardarlo en este formato. Esto hará el trabajo, pero la opción recomendada para archivos más complejos es la exportación a documentos HTML, proceso que nos acabará generando una web entera preparada para ser subida a un servidor web. Con esta opción los resultados son espectaculares (o si no, muy prác-ticos), tanto para Impress como para Calc con hojas de cálculo de muchas páginas.
Vamos a ver la conversión de una presentación en la web:
Con el documento ya abierto vamos a Archivo | Exportar, desde la barra principal de opciones.
Seleccionamos Documento HTML y defi nimos su nom-bre y ubicación. Es preferible crear una carpeta propia y dejar los documentos allí, dado que la generación de la web comporta la creación de un conjunto de archivos que no queremos que se nos mezclen con otros documentos. Hacemos clic en Guardar.
Si es la primera vez que creamos una web con OpenOffi ce.orgdebemos pinchar en Diseño nuevo. Si no, podemos selec-cionar un diseño ya creado. Hacemos clic en Siguiente.
Ahora hemos de elegir el tipo de publicación:
Formato HTML estándar, la opción más simple y recomendada si no estamos seguros. Seguiremos el ejemplo escogiendo este formato.
HTML estándar con marcos, crea una columna y en-cabezamiento y un marco propios para las diapositivas. Va en gustos pero, por defecto, no la recomendamos a menos que tengamos razones expresas para usarla.
Figura �6 Podemos hacer nuestra página web de la misma manera que si redactásemos un documento de texto y así dejar nuestra huella en internet de una forma muy sencilla.

85
Iniciación al Software Libre
Automático, crea una versión no interactiva de nues-tra presentación, con la cual el usuario sólo ha de hacer clic e ir siguiendo la presentación.
Webcast, está pensado para presentaciones remotas y en directo vía Internet. Más complicadas de llevar a cabo y sólo pensadas para usuarios que sepan lo que tienen entre manos.
En la siguiente ventana escogeremos el formato de las imágenes (PNG o GIF, si tenemos sobre todo gráfi cos, y JPG, si tenemos muchas fotografías), el grado de calidad y la resolución de pantalla óptima (800x600 es una opción razonable hoy día).
En el siguiente paso introducimos la información relativa a la presentación (autor, contacto, comentarios... ) que apa-recerá en el índice de la web creada. Podemos ofrecer un enlace para bajar la presentación seleccionando Enlace a la copia de la presentación original.
Escogemos el estilo de los botones de una nutrida y variada lista.
Defi nimos los colores para los textos, enlaces visitados, etc. Podemos coger los mismos colores de la presentación o hacer una selección especialmente pensada para la ver-sión web.
Hacemos clic en Crear y todos los archivos necesarios para montar la web se generarán en la ubicación defi nida. Las páginas resul-tantes estarán equipadas con una página principal y páginas para cada diapositiva, incluyendo los elementos de navegación para la presentación. Si tenemos un espacio web propio, sólo nos quedará subir todos estos fi cheros para tener la web publicada en Internet.
Útil, fácil de hacer, sin más requerimiento especial en el servidor web y apto para todos los sistemas operativos y navegadores. Algo que no podemos decir de todos los asistentes de creación web disponibles.
Presentaciones
Hasta ahora hemos hecho distintas menciones a Impress, el componente de OpenOffi ce.org especializado en la creación de presentaciones. Este tipo de componente, competidor de MS PowerPoint, ha ido ganando popularidad.
Si en un principio sólo era utilizado para presentaciones corpo-rativas o institucionales, cada vez hay más gente que se aventura a hacer su presentación sobre los temas más variados y pasarlas a sus amigos a través de Internet. Si tenemos correo electrónico, posiblemente ya habremos recibido alguna del tipo ‘El amor es...’ o alguna más divertida.
Impress es, realmente, un programa con el que dar los primeros pasos es sencillo. Llegar a hacer presentaciones profesionales ya es otra historia. En este caso la clave reside más en el buen gusto y la capacidad de exposición y síntesis, que en el dominio técnico de la herramienta.
Al fi nal una buena presentación la hace el discurso que queremos transmitir. Los asistentes habituales a reuniones corporativas sa-ben que se puede hacer una presentación de ejecución impecable, pero soberanamente sosa. Y, en cambio, otras presentaciones de las que corren por la red son totalmente amateur y kitsch, pero como lector no las puedes dejar hasta que acaban. Lo ideal es combinar un buen discurso con una buena maquetación.

O p e n O f f i c e . o r g O4
86
En general tenemos que invertir más tiempo en la planifi cación y el guión que en el diseño. Un error común es enredarnos para obtener unas diapositivas vistosas, con animaciones, transicio-nes..., pero montar el contenido deprisa y corriendo. Recordemos que la presentación es un medio para conseguir un fi n: transmitir un mensaje.
Para realizar un buen guión hemos de detallar la relación de dia-positivas a producir, especifi cando la idea básica a transmitir en cada una de ellas. El resto se construye a partir de aquí.
Algunos consejos para subir los primeros escalones en el apren-dizaje de OpenOffi ce.org Impress:
‡ Todo lo que hemos hecho con los otros componentes de OpenOffi ce.org nos sirve en Impress.
‡ Mejor empezar con el auxiliar de creación de nuevas pre-sentaciones que se activa cuando iniciamos Impress, o con alguna presentación existente que nos guste.
‡ Si realmente queremos comenzar desde cero, es preferible crear una plantilla o página maestra desde la que gene-remos todas las diapositivas. Para esto hemos de escoger la opción Presentación vacía y a continuación hacer clic en Crear. Una vez diseñada la plantilla, guardaremos la diapositiva como Plantilla de presentación de OpenDo-cument en Archivo | Guardar como.
‡ Para montar el guión podemos utilizar el clasifi cador, una visión general de todas las diapositivas al que podemos acceder haciendo clic en la pestaña Clasifi cador de dia-positivas (o Clasifi cador, según la versión). Una vez allí, para crear una diapositiva sólo tendremos que hacer un clic con el botón derecho del ratón. Haciendo doble clic vamos al modo edición (ver Figura �8).
‡ A la hora de crear cada dispositiva podemos partir de múl-tiples diseños disponibles en Impress. Sólo hemos de hacer clic en Diseños, en la columna derecha de la ventana prin-cipal de Impress, y elegir el diseño deseado.
‡ Si la presentación es en directo, hemos de tener mucho cuidado e incluir el mínimo texto posible en las diapositivas y utilizar siempre colores contrastados. El que se lea bien
Figura �7 Todo orador siempre acompañará sus charlas con sus propias transparencias, anotadas por él mismo. Los nervios del directo a menudo acostumbran hacer olvidar los conceptos más importantes.

87
Iniciación al Software Libre
en la pantalla del ordenador, no quiere decir que necesa-riamente se lea bien en una proyección.
‡ Y otro detalle para las presentaciones en directo: la infor-mación relevante es mejor situarla en la parte alta de la diapositiva. La parte baja corre el riesgo de ser ocultada por las cabezas de las personas de las primeras fi las. Un correo electrónico de contacto al pie de la diapositiva pue-de no ser visto por un buen porcentaje de la audiencia.
> Imprimir materiales de presentaciónSi el tipo de sesión y el presupuesto lo permiten, es una buena idea entregar el material impreso a las personas que asistan a nuestra presentación.
La manera más elegante de hacerlo es elaborar un documento, una versión de la presentación especialmente pensada para ser impresa:
Con nuestra presentación abierta, hacemos clic en la pes-taña Documento en la ventana principal de Impress.
Seleccionamos Diseños en la columna derecha y elegimos el formato de página que encaje mejor con nuestras nece-sidades.
Hacemos clic en los campos del documento que queramos editar (Encabezamiento, pie de página...).
Podemos añadir comentarios a cada diapositiva que saldrán impresos en el documento. Para ello, hemos de seleccionar la pestaña Notas y redactar el texto correspondiente.
Vamos a Archivo | Imprimir y hacemos clic en Opcio-nes.
Elegimos los contenidos que queramos imprimir, por ejem-plo, Dibujo y Notas, y hacemos nuestra selección del resto de las opciones.
Hacemos clic en Aceptar en el cuadro diálogo de Opcio-nes y volvemos a pulsar Aceptar en el cuadro de diálogo de impresión. Nuestro documento comenzará a imprimirse en la impresora defi nida por defecto.
Figura �8 Podemos enlazar diferentes partes de la presentación como si se tratara de una plana web. En este ejemplo, desde Ventajas se puede acceder directamente a Real Decreto sin pasar por las otras diapositivas.

G i m p e I n k s c a p ecolores para tus o jos

5.1 Introducción 5.2 Saca el jugo a la fotografía5.3 Dibujar sin papel
G i m p e I n k s c a p ecolores para tus o jos

G i m p e I n k s c a p e O5
90
Introducción
El Software Libre nos ofrece una gran variedad de herramientas para la creación visual, y también audiovisual. En este capítulo trataremos dos que cubren las necesidades más básicas para jugar con el trazo y los colores: Gimp e Inkscape. Son programas maduros y en constante evolución, que incorporan múltiples funcionalidades y que casi sólo los profesionales saben exprimir hasta el fi nal de sus posibilidades. A continuación proponemos un paseo inicial para tener una idea de lo que podemos obtener y producir los primeros resultados.
Gimp (http://gimp.org) fue concebido como un programa de trata-miento de imágenes, y por norma general lo utilizamos para retocar y transformar imágenes existentes, sobre todo fotografías.
Si tenemos una cámara digital, Gimp nos puede ayudar a extraer los mejores encuadres, contrastes y colores de nuestras fotos. Esta herramienta también puede ofrecer múltiples fi ltros y efectos, para que pasar de una imagen corriente a una postal de felicitación, un anuncio o un cartel de fi estas sea una simple cuestión de técnica e imaginación.
Por su parte, Inkscape (http://inkscape.org) está más pensado para dibujar partiendo de una pantalla en blanco para obtener ilustracio-nes, logotipos, iconos y todo aquello que técnicamente esté relacio-nado con el diseño vectorial. Si nos agrada el dibujo y la creatividad nos hierve dentro, con Inkscape tenemos kilómetros para recorrer. Tiene elementos en común con OpenOffi ce.org Draw, pero es una herramienta más especializada y con más posibilidades. Con un poco de cada aplicación podemos realizar un largo camino en el mundo de la imagen y el diseño gráfi co.
Tanto Gimp como Inkscape están disponibles en casi todas las dis-tribuciones GNU/Linux.
Saca el jugo a la fotografía
Gimp es una de las mejores perlas que el Software Libre puede ofrecer a los que pensamos y ponemos en práctica que una imagen vale más que mil palabras. No está limitado al retoque fotográfi co, aunque el trabajo sobre fotos es su principal aplicación. Cualquier usuario habituado en el uso de programas de manipulación de ima-gen digital al estilo de Adobe Photoshop, reconocerá unos cuantos elementos familiares en la interfaz y en el uso de este programa.
¡Gimp no es un sustituto de Photoshop! Éste es un aviso habitual que reciben los que comienzan a utilizar esta herramienta libre. No lo es, para estar a la altura de las herramientas profesionales todavía requiere funcionalidades como el soporte de Pantone, CMYK y los colores gamma.
Puntos que fi guran en la lista de debilidades a la cual se va ponien-do remedio poco a poco. Para los usuarios afi cionados y también
5.15.1
5.25.2
Figura � Gimp nos da la bienvenida mientras se cargan todos los conectores.

91
Iniciación al Software Libre
para muchos profesionales del diseño de baja intensidad (por ejem-plo, el diseño web), Gimp ya nos ofrece más de lo que posiblemente necesitemos y estemos dispuestos a dominar.
A este programa también se le otorga el mérito de ser la prime-ra aplicación de Software Libre pensada para los usuarios fi nales y para programadores. Su desarrollo se inició en �995 y vio la luz en �997, cuando GNU/Linux, y el Software Libre en general, estaba eminentemente basado en texto.
Puro texto y línea de comandos. Los potentes escritorios gráfi cos libres como Gnome o KDE estaban en hilvanes. Gimp aportó luz y color a la comunidad del Software Libre, sirvió de fuente de inspira-ción a otras aventuras gráfi cas y fue un ejemplo de lo que se podía
hacer con el Software Libre en ámbitos que el gran público podía apreciar.
Vamos a ver por qué Gimp es una herramienta especial.
Retoque fotográfi co en tres pasos
Gimp permite ejecutar muchas y muy complejas acciones. A continuación vamos a explicar paso a paso cómo realizar lo que posiblemente sigue siendo el uso más básico y frecuente de este programa por parte de usuarios novatos: retocar nuestras foto-grafías.
Los factores a considerar son básicamente cuatro:
‡ Encuadre. Muchas imágenes ganan fuerza si les encon-tramos un buen encuadre dentro de la fotografía que he-mos tomado. Ejemplos clásicos son hacer paisajes más apaisados, cortar los bordes que contienen elementos de distracción, dar más importancia a la cara en un retrato o cortar una parte de un objeto en primer plano para que gane protagonismo.
‡ Color. Hay toda una ciencia detrás de la manipulación de brillos, contrastes y equilibrio entre los colores bási-cos para sacarle todo el jugo que una instantánea puede aportar. La realidad es un concepto subjetivo: puede ser que la cámara captase unos colores que nosotros recor-dábamos más cálidos y los queremos así en nuestra ima-gen, puede ser que queramos reforzar la sensación de frío de una mañana, puede ser que queramos aportar tonos Figura 2 Y todo el seguimiento viene las dos herramientas del Gimp,
editando la imagen anterior.

G i m p e I n k s c a p e O5
92
más intensos a una alegría o más diluida a una melanco-lía… Y todo esto sin apartarnos de lo que la gente perci-birá como una imagen real. Gimp ofrece herramientas de transformación de colores para crear fi cciones explícitas e impresiones.
‡ Defi nición. Éste es un tema eminentemente técnico. De-bido a defi ciencias del aparato fotográfi co o, reconozcá-moslo, del fotógrafo al manejar la máquina, muchas fo-tografías padecen un problema de falta de enfoque, de difusión de las líneas. Estamos tan acostumbrados a esta
distorsión que ni la apreciamos cuando vemos las fotogra-fías de los amigos o las que hemos hecho el fi n de sema-na. Pero muchas veces cuando vemos una fotografía que nos impresiona, a menudo es por una buena defi nición de imagen.
‡ Medida. No tenemos porqué estar ligados a las medidas provistas por una cámara. Una imagen puede pasar casi desapercibida en una medida de postal y, en cambio, llamar la atención si la disminuimos, la enmarcamos conveniente-mente y la colgamos en un lugar apropiado. Al revés, aumen-tar una imagen puede tener efectos espectaculares aunque aquí intervienen factores como la medida de la pantalla o el coste y la calidad de impresión en papel. Mejor trabajar siempre con imágenes grandes y reducirlas si es necesario, hacerlo a la inversa no siempre da buenos resultados.
No entraremos en explicaciones conceptuales o profundas sobre cómo Gimp nos puede ayudar a controlar estos cuatro factores. Para empezar, recomendamos la repetición de estos pasos al pie de la letra:
Con Gimp en marcha, vamos a Archivo | Abrir y seleccio-namos la fotografía a retocar.
Empezaremos por el encuadre. Tecleamos May+C y con la navaja elegimos el encuadre deseado. Hemos de hacer clic allí donde queremos tener una esquina del encuadre y, sin soltar el botón del ratón, llevar el puntero hasta la esquina contraria de nuestro nuevo encuadre. Así se nos dibujará el rectángulo deseado, que podemos ajustar arrastrando las esquinas. Cuando terminemos hacemos clic en Recortar.
Figura � Ajustar los niveles y el color de una imagen es tan fácil como hacer clic en el botón Auto.

93
Iniciación al Software Libre
Para obtener unos buenos colores, hay un truco que gene-ralmente da buenos resultados. Vamos a Capas | Colores | Niveles. Hacemos clic en el botón Auto. y, si nos gusta el cambio, hacemos clic en Aceptar.
Para mejorar la defi nición de la imagen vamos a Filtros | Mejorar | Enfocar. Buscamos en la ventana de previsuali-zación una zona de la imagen donde haya cambios bruscos de tono claro/oscuro y jugamos con el grado de enfoque que ajuste mejor. Hasta un grado de 40 estamos más o menos seguros, pero a partir de allí enfocar más implicará, posiblemente, la aparición de grano en la imagen.
Y para hacer ajustar la medida, si queremos modifi carla hemos de ir a Imagen | Escalar la imagen y defi nir el an-cho y la altura deseada, haciendo clic en Escalar al fi nal.
Hecho. Hemos de saber que si damos un paso en falso (o dos, o tres) los podemos dar atrás con la imprescindible combinación de teclas Ctrl.+Z. Y no olvidemos que al fi nal hemos de guardar los cambios con Ctrl.+S.
Familiarizarnos con Gimp
Gimp es uno de los programas libres más voluminosos sobre los cuales se han publicado libros enteros, reducir a la quintaesencia no es sencillo. Vamos a intentarlo introduciendo los tres aspectos que nos permiten entender su mecánica básica de trabajo.
> VentanasNada más abrir la aplicación veremos que no sigue el tradicional formato de marco que ocupa toda la pantalla agrupando todas las acciones. Con Gimp el aprovechamiento de la superfi cie de
pantalla es crucial, y por este motivo se trabaja sobre ventanas fl otantes. Este tipo de ventanas son casi imprescindibles cuando estamos trabajando con distintas imágenes a la vez. Casi todas las acciones se realizan de forma más ágil haciendo clic con el botón derecho del ratón sobre la imagen o el elemento sobre el que queremos trabajar.
Éstas son las ventanas que nos aparecen por defecto:
‡ Caja de herramientas principal – Con todos los instru-mentos básicos de manipulación a la vista. La parte baja de esta caja contiene los elementos relativos a la herramienta que estemos utilizando en este momento.
‡ Ventana de la imagen – Sobre la cual trabajaremos esta imagen. Podemos tener tantas abiertas como queramos. Contiene los diálogos habituales de Archivo, Edición, Se-lección, Visualización…
Figura 4 La ventana de herramientas.

G i m p e I n k s c a p e O5
94
‡ Diálogo de capas – Gimp permite el trabajo sobre capas de imagen que se gestionan a través de este diálogo, que tam-bién se puede activar tecleando Ctrl+L. Las capas son una herramienta muy útil para manejar elementos superpuestos manteniendo la capacidad de trabajar independientemente sobre cada uno de ellos. Así, para cada nuevo elemento he-mos de abrir una capa y trabajar sobre ésta. Después nos moveremos entre las capas haciendo clic sobre cada una.
Esto es nada más una muestra de los diálogos disponibles, tene-mos una veintena más con objetos especializados bajo Archivo | Diálogos.
> HerramientasLa caja de herramientas de Gimp es un poco más espesa como para explicarla a neófi tos, pero le resultará muy familiar a quien haya trabajado con programas de diseño y tratamiento de imagen.
Podemos acceder a estos instrumentos a través de la ventana fl otante principal El Gimp o haciendo clic sobre Herramientas en el menú contextual o de la ventana de la imagen con la que estemos trabajando.
Esto es lo que encontramos en la caja de herramientas:
‡ Herramientas de selección, para delimitar los elementos de la imagen que van a ser transformados:
Selección de rectángulo – Marcos y encuadres.
Selección de elipses – Circunferencias, elipses.
Selección libre – Nuestro pulso entra en juego.
Selección difusa – La varita para selecciones casi mágicas.
Por color – Selecciones mediante límites de color.
Tijeras – Emulación de un corte con tijeras a mano.Figura 5 La ventana de Capas, Canales , Rutas, Deshacer...

95
Iniciación al Software Libre
‡ Herramientas de pintura, para pintar, dibujar y colorear.
Cubo – Un cubo de pintura líquida para rellenar en la selección.
Mezcla – Degradado de un color o textura a otro.
Lápiz – Trazos con bordes duros.
Pincel – Trazos con bordes difuminados.
Goma de borrar – Borra lo que se encuentra deba-jo, arrastrando sobre la imagen.
Vaporizador – Para graffi tis que no manchan.
Tinta – Emula una pluma.
Clonar – Replica elementos como un matasellos.
Gota – Difusión de la tinta cuando le cae agua.
Difuminar – Difusión de la tinta cuando le pasa-mos el dedo por encima.
Clarear/oscurecer – Efecto blanqueador con lejía (clarear) o quemar con fuego (oscurecer).
‡ Herramientas de transformación, para cortar y estirar.
Mover – Desplazamientos de una selección.
Cortar y cambiar la medida – Potente navaja de fi lo preciso.
Girar – Para girar selecciones.
Escala – Cambia la medida.
Inclinar – Como si estuviésemos tumbando la se-lección.
Perspectiva – Lo mismo, pero con intención espacial.
Voltear – ¿Qué hay detrás de nuestras fotos digitales?
‡ Herramientas de color, complicadas de exprimir. Balanceo de color, tono/saturación, colorear, brillo/contraste… No en-traremos en más detalles aquí.
‡ Otras herramientas para el cajón desastre.
Caminos – Las curvas de Bezier tan útiles para quien las sabe trazar.
Capturador de color – Toma los valores del color que seleccionamos.
Aumenta – Aumenta y disminuye.
Medida – Para tomar distancias al píxel.
Texto – La letra también es bella.

G i m p e I n k s c a p e O5
96
Lo mejor es ir probándolos con tiempo. La mayoría se entienden mejor viéndolas en acción que leyendo su nombre o descripción.
> FiltrosLos fi ltros son herramientas de transformación más complejas. En algunos casos comprenden combinaciones automáticas de transformaciones y retoques realizados con las herramientas que acabamos de ver. Otras veces introducen variables aleato-rias y matemática avanzada y pura que toma la forma de vistosos efectos.
Tanto Filtros como Funciones y Pitón-Fu (para entendernos, otro conjunto de fi ltros) son accesibles desde el menú contextual o desde la ventana de la imagen con la que estamos trabajando.
No vamos a repasarlos todos, y tan sólo vamos a intentar entrar en una muestra representativa. Gimp de serie ofrece más de un centenar de fi ltros y efectos, la mayoría de los cuales son bastan-te surrealistas y complicados de describir. En cambio, repasar-los manualmente transformando una imagen cualquiera es un ejercicio sencillo, que anima una tarde entera y aporta múltiples ideas para poner a prueba nuestra creatividad.
‡ Difuminar para dar a nuestras fotos un aura de cuento de hadas.
‡ Colorear a través de múltiples posibilidades para mostrar el Andy Warhol que todos imitamos.
‡ Mejorar mediante Enfoca y Desenlaza para extraer lo me-jor de nuestras fotos.
‡ Efectos de luz para aspirantes a Señor o Señora de las som-bras.
‡ Distorsiones artísticas, el arte del siglo XX al poder.
‡ Renderizaciones naturales para introducir nubes, humos y otros fractales reales, como la vida misma.
‡ Foto antigua, las nuevas generaciones también merecen ser retratadas en sepia.
‡ Botes de café, porque no todo ha de ser perfecto en la ima-gen digital.
Y mucho más. Las combinaciones, infi nitas.
Figura 6 Comenzamos con una fotografía aburrida de un día de estudio.

97
Iniciación al Software Libre
Figura 7 Nos van a servir las herramientas de texto, pincel y aerográfi ca para dar vida a la imagen.
Figura 8 Ahora, la iluminamos de neón.
Figura 9 Una espesa capa nubla la vista.
Figura �0 La foto vista a través de un mosaico de vidrio.

G i m p e I n k s c a p e O5
98
Formatos compatibles
Una utilidad colateral de Gimp es la visualización y conversión de una multitud de fi cheros gráfi cos.
El programa dispone de una colección de formatos propios, idea-les para guardar nuestro trabajo con formatos nativos e inter-cambiarlos con otros usuarios de Gimp que vayan a trabajar con ellos.
Además, es capaz de abrir y guardar archivos en los siguientes formatos:
Ê Imagen JPEG (.jpg, *jpeg, *.jpe)Ê Imagen PNG (.png)Ê Imagen Compuserve GIF (.gif)Ê Imagen TIFF (.tif, .tiff)Ê Gráfi cos vectoriales escalables SVG (.svg)Ê Paint Shop Pro (.psp, .tub)Ê PDF (.pdf, sólo lectura)Ê PostScript (.ps) y PostScript encapsulado (.eps)Ê Imagen de Adobe Photoshop (.psd)Ê Diversos formatos de Microsoft:
ßIconos (.ico) ßImagen BMP (.bmp) ßWindows Meta File (.wmf)
Ê Ficheros comprimidos bzip y gzip
Y otros más.
Figura �� Gimp dispone de multifi ltros denominados GIM-Pressionista, con efectos realmente interesantes.
Figura �2 Y, fi nalmente, dejamos la foto para la posterioridad.

99
Iniciación al Software Libre
Como curiosidades:
‡ Podemos guardar una imagen como una tabla HTML, di-bujada píxel a píxel, celda a celda. El resultado es técnica-mente curioso: una imagen creada con código HTML puro. Otro tema es la utilidad real de esta función que, obvia-mente, es factible sólo en imágenes pequeñas.
‡ Dependiendo de la versión de Gimp que utilicemos, tam-bién podemos guardar una imagen como Art ASCII, lo que dará como resultado un documento de texto o HTML que realizará una aproximación a la imagen mediante una com-posición de letras. Utilizado para decorar salas de chat y entornos de terminal sin interfaz gráfi ca.
Dibujar sin papel
Si con Gimp hemos llegado a la conclusión que es una herramienta libre de retoque de imagen sufi cientemente potente para usuarios afi cionados y para algunos sectores profesionales, con Inkscape podemos llegar a una conclusión similar en el ámbito del diseño vectorial. Inkscape no es un sustituto de herramientas como Adobe Illustrator, Freehand, CorelDraw o Xara X, pero la mayoría de noso-tros encontraremos todo lo que necesitemos y más.
Introducción al diseño vectorial
En el apartado sobre OpenOffi ce.org Draw hemos explicado que el diseño vectorial es aquello utilizado para el dibujo y la ilustra-ción, creación de logotipos, etc. Una defi nición más afi nada sería aquel trabajo hecho sobre trazos primitivamente geométricos,
que permiten ser procesados por el ordenador de manera más efi ciente que una imagen dibujada punto a punto. Detrás de un gráfi co vectorial, por ejemplo un logotipo, encontraremos pun-tos, líneas, curvas y polígonos. También permite que imágenes enormes ocupen muy poca memoria si tienen líneas regulares y colores planos o posibilita modelar con facilidad estas imágenes modifi cando sus formas y dimensiones.
Un caso extremo de diseño vectorial son las animaciones tridi-mensionales de películas que ya no se quedan en dibujos anima-dos. Detrás de los pingüinos de la película Madagascar (produ-cida toda ella con software sobre GNU/Linux) hay millones de formas geométricas y cálculos matemáticos.
Inkscape nos muestra los primeros kilómetros de este largo ca-mino, no para generar animaciones (para esto hay otros progra-mas libres como Blender) sino para comenzar a trabajar con pun-tos, líneas curvas y polígonos y generar gráfi cos sorprendentes. Al igual que con Gimp, tenemos mucho campo por delante para correr antes de que dominemos todas las funciones básicas de Inkscape. Vamos a ver las más básicas.
¿Inkscape u OpenOffi ce.org Draw?
En el apartado de Generación de gráfi cos del capítulo Open-Offi ce.org, secretario polivalente hemos hablado de Open-Offi ce.org Draw, programa similar a Inkscape que, de hecho, tiene unos métodos de trabajo y objetivos parcialmente coincidentes.
OpenOffi ce.org Draw está más enfocado a un diseño, digamos, racional y dirigido a documentos de ofi cina, corporativos o de
5.35.3

G i m p e I n k s c a p e O5
100
empresa. Inkscape destaca más las funciones creativas en esta-do puro, y està más pensado para trabajos artísticos, creativos y de diseño gráfico en su esencia.
La verdad es, sin embargo, que para dar los primeros pasos vale tanto uno como el otro. La ventaja de empezar con Inkscape es que el entorno y los procesos son más parecidos a los de sus parientes no libres utilizados por buena parte de la industria del diseño.
Por tanto, si ya conocemos herramientas como Adobe Illustra-tor el salto a Inkscape nos resultará más familiar. Al contrario, si comenzamos con Inkscape tendremos posiblemente más campo para recorrer y un salto más fácil a herramientas más complejas.
Otro punto a destacar es que la comunidad de soporte de Open-Office.org está más centrada en los componentes puros y duros de oficina, mientras que el Draw es un poco el furgón de cola.
La comunidad que está al mando de Inkscape está formada bá-sicamente por apasionados del diseño gráfico y es probable que allí encontremos un soporte y una compañía más especializada.
Herramientas y edición colaborativa
Buena parte de las herramientas básicas de Inkscape coinciden con las de OpenOffice.org Draw y también las de la mayoría de programas de diseño vectoriales.
Vamos a ver algunas con las que este programa cubre aspectos a los que Draw no llega en las mismas condiciones. Todas ellas están a la vista en la pantalla inicial de Inkscape.
‡ Espirales – Inkscape dibuja espirales perfectas. A pesar de que no es habitual encontrarlas enteras en trabajos de diseño, sí es más frecuente encontrar fragmentos de in-cógnito, así como efectos de color y tonalidad que tienen detrás estructuras espirales.
‡ Caligrafía – Un trazador de líneas especialmente pensado para la caligrafía que imita las plumas de corte del árabe clásico y las letras góticas. De resultados elegantes.
‡ Degradados – Un potente motor de degradados con múl-tiples posibilidades y combinaciones geométricas y unos acabados de lo más perfilados. Controlar la técnica de los degradados señala un nivel superior al del principiante y propicia una buena calidad de acabado de los gráficos.
Pero la herramienta más original e interesante de Inkscape es la posibilidad de crear conjuntamente gráficos en un entorno cola-borativo de diseño y chat simultáneos. Esta herramienta se llama Inkboard y en el momento de escribir este texto ya está disponi-ble, a pesar de que no forma parte del paquete oficial y, sincera-mente, su instalación no es demasiado sencilla. No obstante, este desarrollo muestra la dirección de promoción de la creatividad a todos los niveles. Imaginemos: una sala de chat y una pizarra común donde vamos a desarrollar una obra colectiva.
> Formatos utilizadosInkscape mantiene un alto compromiso con los estándares del W3C, el organismo encargado de velar por la buena salud de la Word Wide Web, y su desarrollo se centra en obtener el máximo beneficio del formato SVG (Scalable Vector Graphics).

101
Iniciación al Software Libre
Con este programa podemos importar imágenes en formatos JPEG, PNG y TIFF, entre otros, y exportar a PNG (otro estándar recomendado por el W3C), además de diversos formatos vecto-riales habituales de las herramientas profesionales nombradas al principio.
Inkscape también puede ser utilizado como un visualizador de archivos en formatos gráfi cos extraños. Sobre todo si se trata de archivos gráfi cos vectoriales, si Gimp no ha conseguido abrir un fi chero, todavía tenemos posibilidades de que Inkscape sea capaz de abrirlo.

A p é n d i c e
102
Quiero más
Todo lo que se ha comentado en este libro no ha surgido de la nada. Lo que en un principio fue una forma de liberación e independencia de los grandes fabricantes, se ha convertido en un fenómeno de ta-les dimensiones que ha acabado sobrepasando al software privativo en cantidad y calidad.
Hechos como la disponibilidad en múltiples idiomas o la indepen-dencia del sistema operativo que se ejecuta en la máquina (las apli-caciones que hemos visto aquí están disponibles para GNU/Linux, MS Windows, Mac OS X y Sun Solaris, entre otras) han sido las grandes bazas del éxito del Software Libre.
Como definición se considera que el software es “libre” si garantiza las siguientes libertades:
‡ "libertad 0", ejecutar el programa con cualquier propósito (privado, educativo, público, comercial, etc.).
‡ "libertad 1", estudiar y modificar el programa (para lo cual es necesario poder acceder al código fuente).
‡ "libertad 2", copiar el programa de manera que se pueda ayudar al vecino o a cualquiera.
‡ "libertad 3", mejorar el programa, y hacer públicas las mejo-ras, de forma que se beneficie toda la comunidad.
Para garantizar que estas libertades de uso y modificación del soft-ware prevalecieran, se crearon distintas licencias que han ido evo-lucionando con el tiempo. La más conocida en el Software Libre es la GNU GPL. Pero, ¿quién está detrás de todo esto? Una gran comunidad de desarrolladores.
Algunos trabajan para grandes corporaciones, otros para pequeñas empresas y algunos, y muy buenos, de forma particular.
Grandes firmas brindan su apoyo económico a algunos proyectos, porque es más rentable apoyar un desarrollo libre y de calidad que comprar innumerables licencias. Y no sólo empresas, también insti-tuciones educativas y administraciones públicas de distinto ámbito y con gobernantes de distintas opciones políticas. Proyectos que en principio fueron de ámbito local, están siendo utilizados por gobier-nos de otros países.
Todos estos conceptos están explicados de forma más extensa en http://es.wikipedia.org/wiki/Software_libre
En la misma medida del software, otros contenidos también están siendo publicados con licencias libres: música, libros, películas, pe-riódicos, etc.
Creative Commons desarrolla licencias de uso para dar cobertura legal a estos Contenidos (http://es.wikipedia.org/wiki/Creative_com-mons). Más adaptadas al tipo de legislación española son las licen-cias de uso de Coloriuris: https://www.coloriuris.net

Iniciación al Software Libre
103
¡Documéntate!
Además de ser libre el software, también lo es buena parte de la documentación que lo acompaña. La mejor forma de conocer cuál es el funcionamiento de un programa o resolver las dudas que pue-dan surgir es acudir a los excelentes manuales que hay disponibles o consultar algunos de los foros que mantienen al día el soporte de todos los proyectos.
Muchos de estos libros comienzan con “Queda permitida la repro-ducción total o parcial...”.
Una muestra de libros disponibles para descarga o consulta los po-demos encontrar en:
‡ Software Libre para una Sociedad Libre. Richard M. Stallman. Ed. Trafi cantes de Sueños. ISBN: 84-933555-�-8. http://www.sindominio.net/biblioweb/pensamiento/softlibre
‡ Cultura Libre. Lawrence Lessig. Ed. Trafi cantes de sueños. ISBN: 84-96453-02-2. http://www.elastico.net/archives/001222.html
‡ Introducción al Software libre. Jesús Barahona, Gregorio Robles y Joaquín Soane.
Ed. Universitat Oberta de Catalunya.http://unicornio.freens.org/profpcm-aux/sobre/IntroSoftLi-breUOC.pdf
‡ La pastilla roja: Software Libre y revolución digital. Juan To-más García y Alfredo Romero.
Edit Lin. ISBN 84-932888-5-3. http://www.lapastillaroja.net/resumen_ejecutivo.html
‡ Manuales de Novell OpenSuSE con gran cantidad de mate-rial adicional.
http://es.opensuse.org/Documentación
‡ Google también se convierte en un nuevo amigo. http://www.google.es/books?hl=es
Por último decir que “TODO EL MUNDO PUEDE COLABORAR”.Si no vamos a programar, podemos hacer otras muchas cosas:
– Traducir la documentación o los programas (la mayoría ya lo está).
– Escribir recetas. Soluciones paso a paso de cualquier problema, desde la instalación y confi guración de un programa, hasta la resolución de un problema mediante una hoja de cálculo.
– Colaborar y escribir en foros donde otros usuarios solicitan ayuda.
– Buscar a otras personas que nos ayuden con esa idea que tuvi-mos y nunca supimos cómo llevarla a cabo.
Recordemos que las mejores cosas de este mundo son LIBRES.

Ricardo Cavero ArcéizConcejal Delegado de Ciencia y Tecnologíadel Ayuntamiento de Zaragoza
Ricardo Cavero ArcéizConcejal Delegado de Ciencia y Tecnologíadel Ayuntamiento de Zaragoza
En octubre de 2003 se presentó el documento director “Zaragoza hacia la Sociedad del Conocimiento”, que ha marcado las líneas de actuación del Gobierno Municipal en relación con las Nuevas Tecnologías, vehículo necesario para acceder a las redes de información y de conocimiento.
Uno de nuestros ejes vertebradores de la política de Ciencia y Tecnología ha sido la promoción del Software Libre.
Tengo la absoluta convicción de que el Software Libre debe ser una de las herramientas fundamentales para avanzar en la inclusión digital de la Ciudadanía. Se trata, desde luego, de facilitar soluciones adecuadas desde un punto de vista tecnológico, pero también de que éstas sean accesibles desde una perspectiva económica.
La red de Telecentros para personas mayores que hemos desplegado, además de cumplir los preceptos anteriores, también ha permitido demostrar cómo el Software Libre permite alargar
el ciclo de vida del hardware con fantásticas soluciones medioambientalmente sostenibles basadas en la reutilización.
En el año 2005 todos los grupos políticos del Ayuntamiento de Zaragoza manifestamos por unanimidad el apoyo a las políticas de Software Libre y, en concreto, el fomento de los programas de SL en el entorno del escritorio del funcionariado municipal.
Precisamente, la realización de este manual es parte de un ambicioso proyecto en dos fases de renovación del software que todos utilizamos a diario. La primera de las fases tiene como objetivo la migración de la ofi mática corporativa a OpenOffi ce.org y otras aplicaciones libres como Firefox, Thunderbird o Gimp. La segunda fase tendrá como fi nalidad implantar de forma estándar el sistema operativo Linux en el Ayuntamiento de Zaragoza.
A partir de ahora, la Ciudad es tecnológicamente un poco más libre.