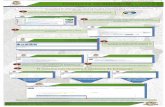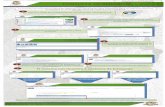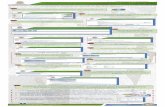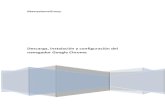Ingrese al explorador de internet Google Chrome En la ... · Ingrese al explorador de internet...
Transcript of Ingrese al explorador de internet Google Chrome En la ... · Ingrese al explorador de internet...

INSTRUCTIVO MÓDULO DE PREMATRICULAS ESTUDIANTES
1. INGRESO:
Ingrese al explorador de internet Google Chrome
En la barra de direcciones digite www.ofamcolegios.com, se abrirá la página
Dar clic en el segundo ícono de derecha a izquierda Pre-matrícula
Si usted ya esta registrado en SCORE siga el paso “Iniciar Sesión”
Para iniciar el proceso, damos clic en el enlace “Iniciar Registro de Pre-matricula”
Ingrese la información completa en el formulario si al guardar queda una celda sin información muestra un aviso
indicando la celda en amarillo, registre la información faltante y al concluir de clic en guardar información:
saldrá un mensaje diciendo que se guardó exitosamente.
Siga las instrucciones que le indica la pantalla del Registro y Proceso

Una vez se guarde la información de Clic en el botón Continuar: INICIAR SESION
Se selecciona el tipo y número de documento, luego dar clic sobre el botón Proceso Prematricula.

Damos sobre el botón aceptar y aparece el siguiente formulario con todos los datos del sistema.

PROCESO DE PREMATRICULA
Este formulario le da la posibilidad de actualizar los datos en el caso de que quedaron incorrecto dando clic
sobre el botón Actualizar Información donde muestra un mensaje confirmando la actualización.
Al dar clic sobre el botón aceptar habilita el botón de Gestión de Pre Matricula.

Iniciar Pre-matrícula damos click sobre el botón Adicionar Pre Matricula
En la pestaña de Estudiantes, se ingresa la información del alumno
Diligencie las pestañas, Estudiantes, Historial Académico y Acudientes

En la pestaña de historial Académico, ingrese la información de los colegios donde el alumno estudio.
Acudientes, se pueden crear nuevos acudientes, editar la información de los acudientes, cambiar el tipo de rol
de los acudientes, agregar referencia del responsable 1 y 2 y asociar acudientes al estudiante.
Después de dar aceptar al mensaje se oculta el formulario, para mostrarlo de nuevo se de clic sobre el botón de
color verde
ASOCIAR ACUDIENTE AL ALUMNO.
Para asociar el acudiente al alumno, primero damos clic sobre el botón Cancelar, luego clic sobre el botón
seleccionar Acudiente.

Se selecciona el tipo de documento y se ingresa el número de documento, luego se da clic el botón Buscar, si
está registrado, muestra el botón de asociar acudiente.
Para asociar el acudiente, se da clic sobre el botón Asociar Acudiente, automáticamente en la tabla superior se
ve el registro del acudiente.
REGITRAR RESPONSIBLE DE PAGO 1 Y 2
Para ingresar el responsable de pago 1 y dos, primero se oculta el panel de acudiente dando clic sobre el icono
de color verde y después se da clic sobre la pestaña Responsables.

Al dar clic sobre la pestaña de responsables, muestra el siguiente formulario.
Para visualizar el formulario damos clic sobre el icono verde.
En la lista desplegable se muestra los acudientes asociados. Se selecciona un acudiente de la lista desplegable.
Luego se da clic sobre uno de los botones sea para resp de pago 1 o 2 o acudiente.

Cuando se da clic sobre los botones de responsables, le muestra la información de adicionar y la información de
las referencias.
INFORMACION ADICIONAL FINANCIERA.
Insertar la referencia personal y familiar.
Según la referencia que necesite guardar se da clic sobre el tipo de referencia.
Se ingresa la información requerida.

Damos clic sobre el botón Guardar Referencia. Muestra un mensaje de confirmación que se guardó con éxito.
Al dar clic sobre el botón aceptar del mensaje, al instante muestra una tabla con el registro.
Registro de referencia familiar. Se realiza de la misma manera para la referencia Familiar, dando clic en el botón
referencia Familiar, validando que el texto de abajo cambia.

Se ingresa la información requerida y damos clic sobre el botón Guardar Referencia.
Resultado en la tabla de los dos resultados.
De la misma manera se realiza para el responsable dos, luego de registrar todo damos clic sobre el botón
finalizar la matricula. Aparece un mensaje de validación si está seguro de finalizar Pre Matricula.

Damos clic según sea su criterio.
Se evidencia al instante en la tabla el estado de Finalizada.