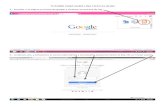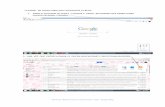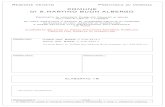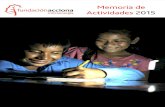Inglés 2: Cómo subir la foto
-
Upload
orlando-carcamo -
Category
Education
-
view
212 -
download
4
Transcript of Inglés 2: Cómo subir la foto

CÓMO SUBIR SU FOTO AL PERFIL
ProfesorORLANDO CARCAMO BERRIO
UNIVERSIDAD DE LA GUAJIRA Instituto de Idiomas
Riohacha, Mayo de 2015

CÓMO SUBIR SU FOTO
1. En esta presentación se ilustra el proceso de subida de su foto al perfil
En la barra lateral izquierda, debajo de la foto, dé clic sobre «My profile settings»

CÓMO SUBIR SU FOTO
Luego, dé clic sobre el menú «Edit profile»
2

CÓMO ENVIAR LAS TAREASSe abre luego esta página para editar el perfil del usuario
3

CÓMO SUBIR SU FOTO
Dé clic en el menú «User picture» (foto del usuario).
4

CÓMO SUBIR SU FOTO
Se abre este cuadro para subir la foto
Dé clic sobre éste ícono para que aparezca la ventana de búsqueda
5

CÓMO SUBIR SU FOTO
Se abre después esta ventana para ubicar y subir el archivo que contiene la foto
Dé clic sobre «Upload a file» o sobre «Seleccionar archivo».
6

CÓMO SUBIR SU FOTO
En la ventana que se abre, ubique dónde está la foto y dé clic ella. Luego clic en el botón «Abrir»
7

CÓMO SUBIR SU FOTO
Aparece entonces el nombre de su archivo aquí:
8
Dé clic sobre «Upload this file».

CÓMO SUBIR SU FOTO
Si todo se ha hecho bien, se cierran las ventanas de subida y aparece la foto del usuario en este lugar (pero aún no se ha guardado).
9
Para que se guarde la foto, dé clic sobre el botón «Update profile»

CÓMO SUBIR SU FOTO
Así aparecerá su foto de perfil
10

FIN