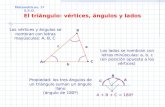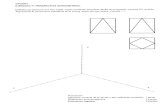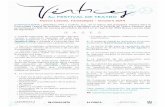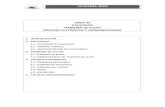Ingeniería Gráfica G-384. Semana 09: Manual Topocal 2010 · “CV” y “Cvd” (capas de...
Transcript of Ingeniería Gráfica G-384. Semana 09: Manual Topocal 2010 · “CV” y “Cvd” (capas de...
1
TOPOCAL 2010
1000- ARCHIVO
1100- Nuevo
1200- Abrir
1300- Importar
1400- Exportar
1500- Crear subcarpeta
1600- Imprimir
1101- Nuevo
1201- Abrir
1202- Guardar
1203- Guardar como
1301- DXF
1302- ASCII
1303- TopoCal
1401- DXF 2D.
1402- DXF 3D
1403- A Excel
1404- ASCII
1501- Planta
1502- Longitudinal
1503- Transversal
1504- Sección
1505- Plano
1506- Bloque
1507- Otro
1601- Imprimir
2
1700- Salir
1800– VER
1810- Zoom
1820- Propiedades
1830- Acciones
1840- Información
2100- PUNTOS
2110- Crear
2120- Eliminar
2130- Modificar
1701- Salir
1811- Zoom ampliar
1812- Zoom reducir
1813- Zoom ventana
1814- Zoom todo
1815- Zoom desplazar
1821- Propiedades cuadrícula
1822- Color de fondo dibujo
1831- Deshacer
1832- Rehacer
1841- Número de entidades
1842- Máximos y mínimos
2111- Crear en 2D
2112- Crear con Z fija
2113- Crear con Z variable
2114- Crear con Z del MDT
2115- Crear tecleando XYZ
2116- Crear tecleando y Z del MDT
2117- Crear incrementando en XYZ otro punto
2121- Eliminar
2122- Eliminar repetidos
2123- Eliminar con Z cero
3
2140- Editar
2150- Acciones
2200- POLILÍNEA
2210- Crear
2220- Eliminar
2230- Modificar
2240- Editar
2131- Modificar cotas
2132- Modificar códigos
2133- Modificar capa
2134- Modificar con incrementos XYZ
2141- Editor general
2142- Editor Excel
2143- Localizar
2144- Propiedades
2151- Mover
2152- Generar aleatorios
2153- Prefijo XYZ
2154- Radiación
2211- Crear
2212- Crear a una cota
2213- Crear a cota variable
2214- Crear a cota del MDT
2215- Crear tecleando nº de puntos
2221- Eliminar
2222- Eliminar segmento
2223- Eliminar vértice
2224- Eliminar vértices
2225- Eliminar todas
2226- Eliminar con puntos
2231- Vértices a una cota
2232- Vértices a una capa
2233- Color por capa
2234- Color independientes
4
2250- Acciones
2300- TEXTOS
2310- Crear
2320- Eliminar
2340- Editar
2400- CAPAS
2410- Crear
2420- Eliminar
2440- Editar
2450- Acciones
2241- Editor general
2242- Localizar.
2243- Propiedades
2251- Autocroquis
2252- Copiar
2253- Sombrear
2254- Adaptar círculo
2255- Adaptar arco
2256- Adaptar acuerdo circular
2257- Adaptar acuerdo parabólico
2258- Aligerar
2311- Crear
2321- Eliminar todos
2322- Eliminar por capa
2341- Editar
2411- Crear
2421- Eliminar vacías
2422- Eliminar por polilínea
2423- Eliminar desactivadas
2441- Editor general
5
2500- BLOQUES
2600- MDT
2610- Crear
2620- Eliminar
2630- Modificar
2640- Editar
2650- Acciones
2700- CURVADO
2610- Crear
2451- Agrupar iguales
2452- Ordenar
2453- Invertir estado
2501- Crear
2502- Eliminar
2503- Modificar
2504- Editar
2611- Crear triangulación
2612- Crear un triángulo
2621- Eliminar todos
2622- Eliminar seleccionado
2623- Eliminar cercano
2624- Eliminar todos
2625- Eliminar exteriores a polilínea
2626- Eliminar interiores a polilínea
2627- Eliminar por alineación
2631- Permutar
2632- Crear contorno
2641- Propiedades
2651- Vértices a una capa
2652- Insertar punto
2653- Insertar polilínea
2654- Proyectar polilínea
2655- Crear polilínea insertándola
6
2620- Eliminar
3000- HERRAMIENTAS
3071- Resolución triángulo
4000- PERFILES
5000- PROYECTO
5100- Ejes
5102- Acuerdos verticales
5200- Secciones
2711- Crear curvas de nivel
2721- Eliminar
2640- Editar
2741- Propiedades
2742- Datos de una curva
2650- Acciones
2751- Rotular por alineación
3011- Distancia
3021- Paralela a polilínea
3031- Traslación puntos
3032- Traslación polilínea
3033- Traslación por un punto
3041- Girar
3051- Escalar
3052- Escalar en Y
3061- Intersecciones polilíneas
4001- Perfil rápido
4002- Perfil aproximado
4003- Perfil por polilínea
4004- Guitarra longitudinal
4005- Transversales a polilínea
4006- Transversales a dos MDT
5101- Acuerdos circulares
7
5201- Sección tipo
5202- Zanjas
5300- Consúltas
7000- AUTOCAD
7100- Conectar con Autocad
7200- Generar en Autocad
7300- Extraer de Autocad
5301- Superficie polilíneas
5302- Volumen polilíneas
5400- Resultados
5401- Vaciado polilínea
5402- Planos Transversales
5403- Plataforma
5404- Malla
5405- Volumen de dos MDT
6000- 3D
6001- Visión sólida
6002- Visión normal
7101- Versión 2010-2011
7102- Versión 2007-2009
7103- Versión 2004-2006
7104- Versión 2000-2002
7105- Versión 14
7201- Dibujo
7202- Polilíneas
7301- Polilíneas
7302- Dibujo
7303- Dibujos
7304- Entidades zombies
7305- Bloques
7306- Líneas del MDT
7307- Cotas de textos
8
1000- ARCHIVO
1100- Nuevo
Crea un “Archivo de Trabajo ” ó “proyecto de trabajo ” nuevo y vacío de TopoCal, cerrando el existente.
Esta opción cierra el “archivo de trabajo” actual y crea un archivo de trabajo nuevo en blanco, dando la opción de guardar el dibujo o trabajo actual (si hay alguno abierto), para no perder los cambios o modificaciones.
Cada “archivo de trabajo ” de TopoCal, puede contener varias subcarpetas de trabajo como por ejemplo:
-Subcarpetas de PLANTA
-Subcarpetas de perfiles LONGITUDINALES
- Subcarpetas de perfiles TRANSVERSALES
- Subcarpetas de SECCIÓN TIPO
- Subcarpetas de PLANOS
- Subcarpetas de BLOQUES
- Subcarpetas OTROS (definido por el usuario)
Y cada subcarpeta puede contener uno o varios dibujos totalmente independientes unos de otros, y con los que podemos trabajar por separado.
TopoCal tiene las órdenes y comandos necesarios para crear automáticamente las subcarpetas y sus dibujos, de perfiles LONGITUDINALES, TRANSVERSALES y composición de PLANOS, entre otros, generados a partir de un dibujo de planta.
Vemos pues que un “archivo de trabajo ” de TopoCal recoge e integra en un solo archivo todos los diferentes tipos de dibujos o planos que podemos tener en un proyecto de trabajo real.
En TopoCal sólo se puede abrir un archivo de trabajo con el programa, pero se puede abrir en Windows varias veces el programa TopoCal, y tener en cada uno de ellos diferentes archivos de trabajo abiertos para su consulta o trabajo.
1200- Abrir
Abre un archivo de trabajo existente de TopoCal , y cierra el dibujo actual
El tipo de fichero que lee TopoCal es el formato propio “TOP”, que contiene en un formato comprimido todos los datos del dibujo, plantas , perfiles longitudinales, transversales etc.
En TopoCal solo se puede abrir un archivo de dibujo con el programa, pero se pueden abrir en Windows, varias veces el programa TopoCal, y tener en cada uno de ellos diferentes archivos de trabajo abiertos, así como copiar y pegar entre ellos.
1101- Nuevo
1201- Abrir
9
Guarda el trabajo actual en el directorio por defecto.
El tipo de extensión de fichero que usa TopoCal es el formato propio “.TOP” que contiene en un formato comprimido todos los datos del “archivo de trabajo”, subcarpetas y todos los dibujos incluidos en ellas.
Guarda el “archivo de trabajo” actual, pudiendo elegir la ubicación donde se grabará, y el nombre con el que se guardará.
1300- Importar
Importa archivos de extensión DXF, y los convierte a formato de TopoCal.
Al importar un archivo DXF, se nos muestra el siguiente cuadro, donde podemos seleccionar las capas que nos interesa importar.
1202- Guardar
1203- Guardar como
1301- DXF
10
Esta versión de TopoCal sólo importa las entidades siguientes de un fichero DXF:
- Puntos
- Polilíneas: sus vértices son convertidos a puntos.
- Líneas: se convierten en polilíneas de dos vértices y estos vértices se convierten a su vez en puntos.
- 3Dcara: pasan a ser triángulos del MDT y sus vértices pasan a ser puntos.
- Otras: enumera los textos, círculos, arcos, bloques y número de inserciones de bloques pero solamente a nivel informativo, indicando en que capa están, pero no son importadas.
Como TopoCal, de momento, no importa los textos, podemos desactivar las capas que no nos interesen, seleccionándolas en la columna Importar, donde podemos pulsar encima y elegir la opciones “Sí” o “No” para importarlas o no.
También podemos en el recuadro anterior, desactivar las capas “CV” y “Cvd” (capas de Autocad con las curvas de nivel) , pues todos los vértices de cada curva serán tomados como un punto y las curvas pasadas a polilíneas. Eso sólo es recomendable si disponemos de los puntos originales y las líneas de rotura del terreno, para poder generar el MDT y el curvado en TopoCal, ya que TopoCal crea el curvado sin apenas consumir espacio y sin generar miles de puntos y polilíneas nuevas.
En la última fila vemos “Seleccionado” en color verde, que indica la cantidad de entidades que serán importadas.
No debemos preocuparnos si por el motivo que sea el dibujo contiene muchas capas vacías o con entidades no válidas, pues como se verá en el menú “capas”, éste contiene una orden- ”Eliminar capas”- para eliminar todas las capas vacías.
Importa archivos de texto con los datos de los puntos, separados por tabuladores.
TopoCal lee e importa al dibujo actual, distintos formatos de ficheros ASCII, que son ficheros de texto plano, es decir, sin
1302- ASCII
11
formato y que contienen las coordenadas de los puntos topográficos agrupados por filas y separados por un tabulador (espacio, punto y coma, etc.)
Si la extensión del archivo a importar no está en la lista desplegable, eligiendo la opción (*.*), aparecerán todos los archivos existentes en el directorio elegido.
Las extensiones CVS y PRN son características de fichero creados con Excel, con los datos separados por espacios o tabuladores.
Cuando se ha seleccionado un fichero, se obtiene una visualización del mismo.
Se pueden eliminar la cabecera del archivo o líneas de la tabla que no se quieran importar, esto no afectará al fichero original.
En “Elementos separados por”, se debe elegir uno de los distintos tipos disponibles.
- Si en los datos a importar, el separador de decimales es una coma, selecciona la casilla de la derecha “el separador de decimales es una coma”, y TopoCal lo tendrá en cuenta.
- Si en los datos a importar, el separador de miles es un punto, selecciona la casilla de la derecha “el separador de miles es un punto”, y TopoCal lo tendrá en cuenta.
Seleccionando la casilla “añadir al dibujo actual”, los datos importados se añadirán al dibujo actual.
Si no se selecciona, se cerrará el dibujo actual sin guardar los cambios, y los datos serán creados en un dibujo nuevo.
En “Formato de elementos por filas” se puede escribir el orden de los elementos a importar o seleccionarlos de la lista desplegable.
En el apartado “Otras configuraciones” puedes definir los formatos más usados, y no tener que configurarlos cada vez que se cambia de uno a otro formato. TopoCal guarda la última configuración realizada.
12
Para abrir y ver el contenido de otro fichero pulsa en el recuadro “Otro fichero...”
A continuación un ejemplo de datos de un fichero ASCII que importaríamos con el formato NXYZC:
1000 517136.294 4151357.260 957.400 EJE 3400
1001 517145.491 4151374.880 957.350 EJE
1002 517154.914 4151392.660 955.060 EJE
1003 517164.240 4151410.260 953.880 EJE
1004 517173.675 4151428.020 953.790 EJE
1005 517182.969 4151445.680 954.830 EJE 3500
1006 517192.327 4151463.320 956.990 EJE
1007 517201.618 4151481.100 958.520 EJE
1008 517211.000 4151498.690 958.820 EJE
1009 517220.373 4151516.320 959.450 EJE
1010 517229.756 4151534.120 958.740 EJE 3600
1011 517220.595 4151537.710 962.060 CT I
1012 517213.269 4151518.510 962.690 CT
Importa el primer dibujo de un fichero Top, de Topocal, y lo añade como un dibujo en una subcarpeta del “archivo de trabajo” actual
Crea, si no existe, la subcarpeta elegida del menú desplegable dentro del “archivo de trabajo” actual abierto, y graba en ella el dibujo importado.
Podemos elegir el tipo o nombre de subcarpeta de trabajo a crear, si no está creada, eligiendo entre los tipos existentes en el menú desplegable. En dicha subcarpeta se guardará el dibujo importado.
Cuadro desplegable donde elegimos el tipo de subcarpeta de trabajo para guardar en ella el dibujo importado.
1303- TopoCal
13
Cada “archivo de trabajo ” de TopoCal, puede contener varias subcarpetas de trabajo como por ejemplo:
- Subcarpetas de PLANTA
- Subcarpetas de perfiles LONGITUDINALES
- Subcarpetas de perfiles TRANSVERSALES
- Subcarpetas de SECCIÓN TIPO
- Subcarpetas de PLANOS (que agrupa por ejemplo en un dibujo, todos o varios transversales)
- Subcarpetas de BLOQUES
- Subcarpetas OTROS (definido por el usuario)
Cada subcarpeta puede contener uno o varios dibujos totalmente independientes unos de otros, con los que podemos trabajar por separado.
TopoCal tiene las órdenes y comandos necesarios para crear automáticamente las subcarpetas y sus dibujos, de perfiles LONGITUDINALES, TRANSVERSALES y composición de PLANOS, entre otros, generados a partir de un dibujo de planta.
Vemos pues que un “archivo de trabajo ” de TopoCal recoge e integra en un solo archivo todos los diferentes tipos de dibujos o planos que podemos tener en un proyecto de trabajo real.
En TopoCal sólo se puede abrir un archivo de trabajo con el programa, pero se pueden abrir en Windows, varias veces el programa TopoCal, y tener en cada uno de ellos diferentes archivos de trabajo abiertos para su consulta o trabajo.
Vemos a continuación la ventana flotante de acceso a subcarpetas y a los dibujos independientes contenidos en ellas.
Pinchando con el ratón en los nombres de los dibujos (PLANTA-11, ESPLANADA, EXPLANADA_01 ), se abrirá cada dibujo para poder trabajar en él. Al guardar el trabajo actual se guardarán todos los cambios efectuados en cada dibujo.
1400- Exportar
14
Exporta los datos del dibujo actual abierto en pantalla, en formato DXF de intercambio estándar entre diferentes programas.
Para exportar a Autocad y a otro programa de CAD puedes usar el formato DXF, y se puede hacer en dos o tres dimensiones.
Es muy útil descargar de Internet algún programa gratuito como “Volo View” de Autocad, que puede leer, ver e imprimir estos ficheros DXF. Página recomendada http://www.autodesk.es/ en la sección de productos.
Exportar el dibujo actual al formato DXF no tiene ninguna dificultad,
La opción Altura (en metros), indica el tamaño al que será exportado en el Dxf los textos del dibujo de TopoCal.
Exporta los datos del dibujo actual abierto en pantalla, en formato DXF de intercambio estándar entre diferentes programas.
Para exportar a Autocad y a otro programa de CAD puedes usar el formato DXF, y se puede hacer en dos o en tres dimensiones.
Exportar el dibujo actual al formato DXF no tiene ninguna dificultad,
1401- DXF 2D.
1402- DXF 3D
15
La opción Altura (en metros), indica el tamaño al que será exportado en el Dxf los textos del dibujo de TopoCal.
Exporta todos los datos de cada punto del dibujo actual, nº, X,Y,Z y código a una tabla de Excel.
Esta opción crea un archivo nuevo en Excel, y copia, estructurado en filas y columnas, toda la información de puntos existentes el dibujo actual abierto en TopoCal.
Exporta todos los datos de cada punto del dibujo actual, nº, X,Y,Z y código a un fichero de texto.
Esta opción crea un archivo nuevo de texto, y graba en él, estructurada en filas y separada por espacios, toda la información de puntos existentes del dibujo actual abierto en TopoCal.
A continuación un ejemplo de datos de un fichero ASCII y que se graban con el formato número X Y Z y código:
1000 517136.294 4151357.260 957.400 EJE 3400
1001 517145.491 4151374.880 957.350 EJE
1002 517154.914 4151392.660 955.060 EJE
1003 517164.240 4151410.260 953.880 EJE
1004 517173.675 4151428.020 953.790 EJE
1005 517182.969 4151445.680 954.830 EJE 3500
1006 517192.327 4151463.320 956.990 EJE
1007 517201.618 4151481.100 958.520 EJE
1500- Crear subcarpeta
1403- A Excel
1404- ASCII
16
Crea una subcarpeta en el “archivo de trabajo” actual abierto, si no existe ya esta subcarpeta.
Podemos elegir el tipo de subcarpeta de trabajo a crear, si no está creada, a elegir entre los tipos existentes en el menú desplegable.
En dicha subcarpeta se guardarán los diferentes dibujos, perfiles, secciones, plantas, bloques o planos que se vayan creando..
Cuadro desplegable para la elección del tipo de subcarpeta de trabajo a crear.
Cada “archivo de trabajo ” de TopoCal, puede contener una o varias subcarpetas de trabajo como por ejemplo:
- Subcarpetas de PLANTA
- Subcarpetas de perfiles LONGITUDINALES
- Subcarpetas de perfiles TRANSVERSALES
- Subcarpetas de SECCION TIPO
- Subcarpetas de PLANOS (que agrupa por ejemplo en un dibujo, todos o varios transversales)
- Subcarpetas de BLOQUES
- Subcarpetas OTROS (definido por el usuario)
Cada subcarpeta puede contener uno o varios dibujos totalmente independientes unos de otros, y con los que podemos trabajar por separado.
TopoCal tiene las órdenes y comandos necesarios que veremos más adelante, para crear automáticamente las subcarpetas y sus dibujos, de perfiles LONGITUDINALES, TRANSVERSALES y composición de PLANOS entre otros, generados a partir de un dibujo de planta.
Vemos pues que un “archivo de trabajo ” de TopoCal recoge e integra en un solo archivo todos los diferentes tipos de dibujos o planos que podemos tener en un proyecto de trabajo real.
En TopoCal sólo se puede abrir un archivo de trabajo con el programa, pero se pueden abrir en Windows, varias veces el programa TopoCal, y tener en cada uno de ellos diferentes archivos de trabajo abiertos para su consulta o trabajo.
Veamos a continuación la ventana flotante de acceso a subcarpetas y a los dibujos independientes contenidos en ellas.
Pinchando con el ratón en los nombres de los dibujos (PLANTA-11, EXPLANADA, EXPLANADA_01 ), se abrirá cada dibujo para poder trabajar en él. Al guardar el trabajo actual se guardarán todos los cambios efectuados en cada dibujo.
1501- Planta
1502- Longitudinal
1503- Transversal
17
1600- Imprimir
TopoCal no imprime directamente , pues dada la gran cantidad y variedad de dispositivos de impresión existente, preferimos delegar esta función en programas gratuitos, actualizados y sencillos que existen en el mercado, y que son fáciles de localizar y descargar desde internet, pudiendo así el equipo de TopoCal dedicarse íntegramente a la programación y actualización de las funciones y comandos propios del programa de topografía.
Recomendamos, por ejemplo, descargar de Internet algún programa gratuito como “Volo View” de Autocad, que puede leer, ver e imprimir los dibujos de TopoCal exportados como ficheros DXF. Página recomendada http://www.autodesk.es/ en la sección de productos.
También muy recomendable el programa gratuito “A9CAD”, que convierte ficheros DXF en DWG utilizado por Autocad, y ficheros DWG en ficheros DXF, importados por TopoCal. Este programa permite a su vez abrir estos dos tipos de ficheros, editarlos, dibujar con las herramientas básicas de Autocad y gestionar la impresión completamente, pudiendo definir la escala y tamaños de impresión, entre otras opciones. Se puede descargar fácilmente en las http://www.a9tech.com/
1504- Sección
1505- Plano
1506- Bloque
1507- Otro
1601- Imprimir
18
Opción de imprimir.
1700- Salir
Cierra el archivo de trabajo actual y cierra el programa de TopoCal.
Si hay cambios sin guardar en el archivo abierto, nos informa de ello y nos da la opción de grabarlos antes de salir.
1701- Salir
19
1800– VER
1810- Zoom
Opción de imprimir.
1820- Propiedades
Cuadro de propiedades de la cuadricula:
1811- Zoom ampliar
1812- Zoom reducir
1813- Zoom ventana
1814- Zoom todo
1815- Zoom desplazar
1821- Propiedades cuadrícula
20
Dibujar: podemos elegir dibujar la cuadrícula o cruces con su rotulación.
Intervalo:
En metros: separación entre cruces o líneas en metros. Ejemplo para un intervalo de 50 metros:
Control automático: si lo activamos se anula la opción anterior al ampliar, cuando nos quedamos sin cuadrícula, ya que TopoCal se encargará de que siempre se vea, reduciendo el intervalo de forma automática en función de la escala. Si está desactivado se mantiene el intervalo en metros. En el ejemplo vemos como ha cambiado de 50 a 30 metros de intervalo.
Color:
Cuadrícula: es el color de las líneas o cruces que define la cuadricula. En rojo en los ejemplos.
Textos: podemos igualmente indicar el color que rotula los valores de la cuadrícula. En negro en los ejemplos.
Otros:
Tipo cuadrícula: podemos elegir entre representarla con:
1.- Cruz
21
2.- Punto
3.- Líneas
Dibujo de texto: anula la presentación de textos:
Decimales texto: indica el número de decimales de los textos de la rotulación, útil para zonas con poco intervalo o muy pequeñas.
1830- Acciones
1840- Información
2100- PUNTOS
2110- Crear
Crea puntos gráficamente con el ratón a la cota Z=0,00.
Ejemplo de puntos creados.
Crea puntos gráficamente con el ratón a una cota definida previamente.
1822- Color de fondo dibujo
1831- Deshacer
1832- Rehacer
1841- Número de entidades
1842- Máximos y mínimos
2111- Crear en 2D
2112- Crear con Z fija
22
Ejemplo de puntos creados.
Dibuja puntos gráficamente con el ratón, preguntando la cota para cada uno de ellos.
Dibuja puntos gráficamente con el ratón, asignándoles automáticamente la cota del MDT, si existe el MDT en esas coordenadas. Si no existe MDT se le asignará la cota Z=0,00
Crea puntos, introduciendo sus coordenadas XYZ, separadas por espacios. La coordenada Z es opcional, y si se desea puede ser omitida.
2113- Crear con Z variable
2114- Crear con Z del MDT
2115- Crear tecleando XYZ
23
Crea puntos introduciendo las coordenadas X e Y separadas por un espacio, asignándoles automáticamente la cota del MDT, si existe el MDT en esas coordenadas .
Escribir la coordenada X y la Y separada por espacios. La cota la interpolará del MDT si está realizado y se está encima de algún triángulo. Si no existe MDT se le asignará la cota Z=0,00
Crea puntos a partir de un punto elegido, incrementando sus coordenadas XYZ, mediante incrementos positivos o negativos, introducidos en el formulario.
La opción “Crear en punto” nos indica el número que será asignado al nuevo punto.
2120- Eliminar
Captura el punto más cercano al cursor y lo elimina completamente, modificando automáticamente las entidades que lo contenían.
Elimina todos los puntos repetidos en 2D (coincidencia sólo de X e Y), o en 3D (coincidencia de XYZ), pudiendo elegir la distancia en metros de la precisión de búsqueda, es decir, la separación mínima a la que pueden estar los puntos en el espacio (distancia geométrica), por debajo de la cual se consideran de iguales coordenadas o repetidos. En 2D no se tiene en cuenta la diferencia en cotas.
Antes de eliminar los puntos repetidos que, por cualquier circunstancia pudiera haber en el dibujo actual, TopoCal nos informa del número de puntos iguales hallados, y nos da la opción de eliminarlos o no.
2116- Crear tecleando y Z del MDT
2117- Crear incrementando en XYZ otro punto
2121- Eliminar
2122- Eliminar repetidos
24
Elimina todos los puntos que tengan la cota igual a cero.
2130- Modificar
Captura un punto con el ratón, y nos muestra su cota actual para que pueda ser modificada.
Captura un punto con el ratón y nos muestra su código actual para que pueda ser modificado o borrado.
2123- Eliminar con Z cero
2131- Modificar cotas
2132- Modificar códigos
2133- Modificar capa
25
Captura un punto con el ratón, y nos muestra su capa actual para que pueda ser modificada o cambiada.
2140- Editar
Cuadro del Editor general de puntos donde podemos ver todos los puntos y modificar sus datos, asi como realizar diversas operaciones disponibles en el submenu del boton derecho del raton.
Cuadro del Editor general de puntos donde podemos ver todos los puntos y modificar sus datos y realizar multitud de operaciones analíticamente y eliminar puntos con la condición de que no existan polilíneas ni el MDT, y si existen seran borradas.
2134- Modificar con incrementos XYZ
Modifica las coordenadas de un punto incrementando sus coordenadas XYZ, mediante incrementos positivos o negativos, introducidos en el formulario.
2141- Editor general
2142- Editor Excel
26
#
Cuadro de dialogo donde podemos, a partir de capturar en un punto pantalla con el raton, editar dicho punto, y a partir de ahi poder mostrar ir, secuencialmente (un punto detras de otro), localizando y mostrando en pantalla todos los puntos, o uno concreto, especificando su nº. Un cuadro nos muestra las coordenadas, codigo y capa del punto mostrado y localizado en pantalla, pudiendo editar y varias estos datos. Hay controles para recorrer todos los puntos de forma cómoda y visual, y una opcion de zoom en el recuadro ver.
2143- Localizar
27
Presenta las propiedades de los puntos agrupadas y con posibilidad de ser modificados.
Muchas de estas opciónes está disponibles en el menú lateral de pantalla en la opcion Puntos, altura y datos.
2144- Propiedades
28
Dibujar puntos SI/NO activa o desactiva la presentación del punto en pantalla
Color - por Capa, asigna el color de la capa a todos los puntos contenidos en ella. Si se elige individual, se puede definir un color diferente al de la capa al que pertenece.
Color degradado en rojo en función de la cota (Z)
29
En color fijo de usuario. Todos los puntos se dibujan con un mismo color elegido por el usuario.
Diferentes colores en función de la cota .Estos colores están predeterminados y no son configurables por el momento.
Rotular, Color y Posición o tienen mayor dificultad que ponerlos a nuestro gusto.
En Otros, - Decimales cotas indica el numero de decimales con que se rotularán las cotas en el caso de que se rotulen junto al punto.
2150- Acciones
Seleccionando un punto con el ratón, nos permite arrastrarlo o moverlo por la pantalla a la posición que deseemos, moviendo a su vez todas las entidades (polilineas, mdt, curvado etc) que dependan de el.
2151- Mover
30
Esta es una opción para hacer pruebas, ejemplos o probar funciones, pues nos permite crear el nº de puntos que indiquemos, que serán dibujados de forma aleatoria en posición y en cotas.
Podríamos usar esta opción por ejemplo para ver funcionar la creación de triangulos en el MDT y su posterior curvado.
Es una función que en pricio se creo simplemente para comprobación de velocidad y errores, y se ha dejado como posible campo de practicas y ejemplos del programa.
Esta herramienta se ha creado a nivel de prueba y depuración del programa, y se ha dejado instalada para ayudar a practicar a personas que empiezan y no disponen de ejemplos.
Jugando con la distancia máxima de los lados de la triangulación se puede ver como trabaja el programa y aprender.
También vale para probar la potencia de cálculo de TopoCal con una gran cantidad de puntos creados de forma aleator ia.
Al cambiar el número de puntos desaparecerán los actuales y se generaran el nº indicado. Se ha puesto como límite para esta versión la cantidad de 32.000 puntos, aunque ya hay usuarios atrevidos que mediante los ficheros DXF o ASCII han introducido mas de 200.000 puntos triangulándolos sin mayor problema que el tiempo empleado.
2152- Generar aleatorios
31
La primera vez que generamos el MDT o el curvado el programa nos presenta el formulario de parámetros, ignorándolo las siguientes veces.
Si no nos aparece triangulados todos los puntos significa que debemos subir la distancia máxima de triangulación.
Ejemplo de 1500 puntos:
Triangulación de 1500 puntos, presentando solo el MDT:
Todo con el MDT y el curvado y desactivando los puntos:
Si ponemos por ejemplo 200 puntos ,desactivamos la entidades puntos y MDT y damos repetidas veces al Icono <Todo> obtendremos de forma inmediata diferentes terrenos suavizados, algo que al comienzo del Proyecto TopoCal nos pareció espectacular.
32
Por tanto, pensando que pude servir a nivel educativo y de aprendizaje hemos decidido dejar esta barra de iconos
Calcula las cantidades necesarias para trabajar con coordenadas relativas lo más pequeñas posibles quitando cantidades redondeadas. Es útil si queremos modificar datos manualmente pudiendo luego volver a las coordenadas originales.
Cuadro general para cálculo de radiaciones y poligonales a partir de los datos y lecturas de campo que podremos introducir en el panel inferior.
Podemos selecionar distintos formatos angulares.
En la parte superior “puntos ó estaciones”, introduciremos las coordenadas de los puntos que utilicemos como estaciones, si no existen ya en el dibujo, o es un dibujo nuevo o en blanco.
2153- Prefijo XYZ
2154- Radiación
33
Esta formulario calcula las coordenadas de los puntos, a partir de sus distancias y ángulos tomados en campo que se encuentra en la parte inferior.
Ejemplo de Radiación:
Tenemos los siguientes datos de campo en grados centesimales y con la distancia reducida:
Estac Visado Dis. G. Angulo HZ
1000 1 10,000 0,0000
1000 2 10,000 25,0000
1000 3 10,000 50,0000
1000 4 10,000 75,0000
1000 2000 20,000 75,0000
2000 1000 0,000 0,0000
2000 5 10,000 375,0000
2000 6 10,000 350,0000
2000 7 10,000 325,0000
2000 8 10,000 300,0000
En el menú Puntos >> Radiación
Introducimos las coordenadas de la estación 1000 (100, 100,50) en la tabla de puntos y pulsamos el botón <Calcular>
Figura Nº 50:
Radiación.
Este será el resultado
Figura Nº 51: Dibujo de la Radiación.
34
Hemos radiado desde la estación 1000 los puntos del 1 al 4 en incrementos de 25 grados centesimales a una distancia fija de 10 metros, con lo que creamos una parte de un círculo.
Como el primer punto visado es el 1, no existe, no se puede calcular su azimut y se considera la estación orientada.
Después en la misma dirección del punto visado 4 generamos la estación 2000 (centro de otro círculo) y volvemos a radiar puntos en otro sentido para generar los puntos del 5 al 8.
La primera estación que hay en la libreta de radiaciones al calcularla es la 1000 y el programa la busca primero en la base de datos de puntos y toma sus coordenadas (100, 100,50). Si esta tabla estuviera vacía o no existiera, en ella le asignaría las coordenadas (0, 0,0) y la pondría en color rojo.
Si hubiera estaciones repetidas en la base de datos escogería siempre las coordenadas de la primera que haya.
Para la segunda estación (2000), el programa también busca sus coordenadas en la base de datos de los puntos y al no existir la busca en los puntos visados desde la estación anterior o anteriores. Como existe en los ya radiados toma sus coordenadas (118.478, 107.654, 50.00) y le asigna el color azul.
El color azul indica que la estación es un punto visado y perteneciente a la misma radiación.
El color verde nos indica que es una referencia y sólo se toma su lectura para calcular la orientación de la estación.
Acto seguido analiza el primer punto visado desde la estación 2000 , en este caso vemos que es la estación 1000 que ya existe y tiene definidas ya unas coordenadas, calculando su orientación que es 275.0000 y la compara con la lectura horizontal introducida 0.0000. Como no es igual a la dada el programa calcula su desorientación en este caso es 275.0000 y la aplica a toda la estación, si el primer punto visado desde cada nueva estación no existiera se considera que la estación está orientada.
Si no se introduce la lectura vertical se considera una lectura de 100.0000 o 90.000 según sean los grados usados.
El programa TOPOCAL no distingue entre puntos y estaciones pudiendo usarse indistintamente aunque en el ejemplo actual lo diferenciemos por su nombre.
2200- POLILÍNEA
2210- Crear
Al acceder a este comando “crear polilinea”, se active la barra de herramientas con las 8 siguientes ordenes complementarias :
2211- Crear
35
Elimina el ultimo punto creado de la polilinea activa
Cierra una poliliniea con el pr imer punto de esta
Introducir por teclado las coordenadas absolutas X Y Z, separados por un espacio, del siguiente punto a crear de la polilinea : (La cota Z es opcional, y si no se introduce equivaldra a Z=0)
Introducir por teclado las coordenadas relativas al ultimo punto creado, para generar el siguiente punto a crear de la polilinea :
Introducir por teclado el azimuth o angulo horizontal, y la distancia relativas al ultimo punto creado, para generar el siguiente punto a crear de la polilinea :
Crea una polilinea uniendo secuencialmente puntos selecionados graficamente en
pantalla.
Bloquea la rotulacion de puntos en la polilinea
Elimina la polilinea en curso.
Genera una polilínea, en la cual todos los puntos nuevos que se creen tendran la cota especificada. Los puntos que se capturen con la opcion cercano mantendran la cota que tengan que no sera mofificada.
2212- Crear a una cota
36
Genera una polilínea en la cual se nos preguntara la cota que queremos,en cada punto nuevo que cremos nuevo. Los puntos que se capturen con la opcion cercano mantendran la cota que tengan que no sera mofificada.
Genera una polilínea obteniendo la cota para cada punto de el MDT si éste existe debajo del punto.
Crea una polilinea uniendo los puntos que especifiquemos mediante su número de orden, separados por un espacio.
No confundir el número de orden, que es único e irrepetible, con el nombre del punto que es opcional y designado por el usuario.
2220- Eliminar
Elimina una polilinea capturándola o señalándola con el cursor.
2213- Crear a cota variable
2214- Crear a cota del MDT
2215- Crear tecleando nº de puntos
2221- Eliminar
37
Elimina solamente el segmento (linea entre dos puntos) de una polilinea capturándola o señalándola con el cursor.
Elimina el paso o la unión de la polilinea por un punto (vértice).
Debemos seleccionar o capturar con el ratón el punto o vértice que queremos desconectar de la polilinea.
Elimina toda la polilínea así como todos los puntos que la definen.
Elimina todas las polilíneas del dibujo, pero respetando todos los puntos existentes.
Elimina toda la polilínea así como todos los puntos que la definen y no pertenezcan a ninguna otra polilínea.
2230- Modificar
Cambia o modifica todas las cotas de los puntos o vértices de una polilinea que seleccionemos en pantalla, a la cota que introduzcamos en el cuadro de dialogo.
2222- Eliminar segmento
2223- Eliminar vértice
2224- Eliminar vértices
2225- Eliminar todas
2226- Eliminar con puntos
2231- Vértices a una cota
2232- Vértices a una capa
38
Cambia las capas de los puntos o vértices de cada polilinea existente, a la misma que la de la polilinea que los contiene.
.
Pasa todos los colores de todas las polilineas al color de la capa en la que se encuentre cada pol. “color por capa”
Seleccionando esta opción cada polilínea mantiene un color fijo independientemente de la capa donde se encuentre. Si este color no está definido, toma el valor del color de la capa
2240- Editar
Editor general de polilineas, que nos muestra los puntos o vértices por los que pasa cada polilinea, y las coordenadas de estos puntos.
Cada polilinea tiene asignado un número, y aumentándolo o disminuyéndolo con los controles del editor, o señalándola gráficamente, la pantalla ira localizando y resaltando esa polilinea, a la vez que el editor nos muestra toda su información asociada de vértices, capa y color entre otros.
Podemos recorrer todas las polilíneas de forma gráfica y analítica con este cómodo y sencillo cuadro de diálogo, similar al editor general de polilineas, así como editar o cambiar los valores mostrados, al mismo tiempo que se localiza, resalta y se centra la polilínea seleccionada en pantalla.
2233- Color por capa
2234- Color independientes
2241- Editor general
2242- Localizar.
39
Muestra los datos específicos de la polilinea seleccinada, tipo, nº de vértices, perímetros, superficie, capa, color y otros, pudiendo cambiar algunos de ellos.
2250- Acciones
Une mediante polilineas puntos con iguales códigos.
Se unen secuencialmente de menor a mayor, y por número de orden, todos los puntos que tengan el mismo código.
2243- Propiedades
2251- Autocroquis
40
Sirve por ejemplo para cuando tomamos en campo la linea blanca de la carretera, que le llamaríamos “LB”, o un bordillo “bordillo”, o una linea de rotura “L_ROT”, para luego unirlos automáticamente con esta orden.
Un punto puede tener todos los códigos que se quieran, debiendo estar separados por comas.
Ejemplo: ”EJE, CT, CASA, ARBOL”
Hay tres letras especiales o comandos, que escritos separados por un espacio, al final del código, realiza las siguientes acciones.
“I” = comenzar una nueva polilínea: Ejem “CT I”
“F” = terminar la polilínea en curso. Ejem “BI F”
“A” = cierra la polilínea actual en creación. “PT A”
A cada .código se le puedes asignar una capa y un color, que se guardara para ser recordados en el próximo trabajo, manteniendo criterios de trabajo y presentaciones homogéneas.
Hace una copia de la polilinea seleccionada con el raton y la traslada a la distancia paralelas indicadas en x y z, pudiendo incluso trasladarla en otro dibujo existente en el “archive de trabajo” actual.
2252- Copiar
41
Seleccionando una polilinea con el ratón…
Podemos sombrear o rellenar su espacio interior con diferentes patrones de relleno, que se crearan en la capa “sombreados”
Crea un circulo.
Crea un arco
Seleccionando una polilinea, crea en todos sus vértices automáticamente acuerdos circulares.
2253- Sombrear
2254- Adaptar círculo
2255- Adaptar arco
2256- Adaptar acuerdo circular
42
Seleccionando una polilinea, crea en todos sus vértices automáticamente acuerdos parabólicos.
2257- Adaptar acuerdo parabólico
2258- Aligerar
43
2300- TEXTOS
2310- Crear
Crea un texto.
2320- Eliminar
Elimina todos los textos existentes
Elimina todos los textos de una capa seleccionada.
2340- Editar
Editor general de textos, donde podemos modificar los valores y contenidos que nos interesen.
2311- Crear
2321- Eliminar todos
2322- Eliminar por capa
2341- Editar
44
2400- CAPAS
2410- Crear
Crea una capa nueva.
2420- Eliminar
Elimina todas las capas vacias que no contienen ninguna informacion.
TopoCal nos informa del numero de capas vacias .
.
2411- Crear
2421- Eliminar vacías
45
2440- Editar
Editor General de Capas existentes, donde podremos crear capas nuevas, asignarle color y tipo de linea, y modificar el nombre de las capas.
Este editor nos muestra la siguiente información.
Nombre: Nombre de las capas existentes editable con F2. Pueden esistir varias capas con el mismo nombre, y utilizando la orden !agrupar” consolidarlas o unificarlas en una sola.
Se recomienda no dejar nombres vacíos ni utilizar caracteres no válidos como “*”,”/”,”-“,”+” etc...), asi como espacios en blanco. Si se usan estos caracteres el programa avisara de ello y propondra nombres validos con los datos introducidos.
Se puede seleccionar con el ratón, varios nombres seguidos e igualarlos al primer nombre, o crear nombres a partir del seleccionaso añadiendole una numeracion secuencial.
Activa: Activa o desactiva la visibilidad de los datos o entidades de cada capa en pantalla. Se puede seleccionar las columnas o filas y activarlas o desactivarlas en conjunto.
Color: Selecciona el color de cada capa.
Con el menu contextual del raton (boton derecho), accdedemos a las ordenes de eleccion de color deseado para capa o conjunto de capas
2422- Eliminar por polilínea
2423- Eliminar desactivadas
2441- Editor general
46
seleccionadas.
Tipo de Línea: Selecciona el tipo de linea de cada capa.
Con el menu contextual del raton (boton derecho), accdedemos a las ordenes de eleccion de tipo de linea deseado para capa o conjunto de capas seleccionadas
Puntos – Polilín - Vertic.: Pantalla informativa de la cantidad de entidades que hay en cada capa. Los vértices son los puntos que forman parte de una polilínea.
2450- Acciones
Agrupa, cuando existen, varias capas con el mismo nombre, en una sola capa.
Suele haber varias capas con el mismo nombre al importar archivos de Autocad, DXF, o ascii, generados por otros programas.
TopoCal nos informa del número de capas con el mismo nombre y nos pregunta antes de realizar la operación.
Este es el resultado para la operación anterior. Igual que en otras ocasiones recordamos que las polilíneas pueden tener su color y tipo de línea por capa o por color individual de la capa en la que se encuentra. Hay opciones para cambiar este estado de forma individual o en conjunto dentro del menú polilíneas.
2451- Agrupar iguales
47
Ordena alfabéticamente por el nombre todas las capas
Ordena alfabéticamente por el nombre todas las capas
2500- BLOQUES
2600- MDT
2610- Crear
2452- Ordenar
2453- Invertir estado
2501- Crear
2502- Eliminar
2503- Modificar
2504- Editar
48
Triangular puntos crea una red de triangulos o “caras 3D” uniendo entre si todos los puntos.
Es decir, crea una superficie en 3D formada a base de planos triangulares basados en los puntos tomados en campo.
Esta superficie es el famoso MDT = Modelo Digital del Terreno.
TopoCal triangula solo los puntos de las capas que estan activas. Esto es muy importante tenerlo en cuenta, sobre todo para desactivar todas las capas cuyos puntos no queramos o no deban participar en la creacion del la triangulacion, como por ejemplo puntos o dibujos en planta sin cotas o con cota cero.
Todas las polilíneas que estén visibles al tr iangular serán tomadas como líneas de rotura o de quiebro. Las lineas o polilineas no deben cortarse, aunque TopoCal resuelve este problema tomando como buena la última polilínea creada cuando se cruce con otra.
Las polilíneas que no pertenezcan al armado del MDT deben ser desactivadas. Por ejemplo hemos tomado la alineación de un tendido eléctrico que no es una polilínea de rotura, debemos desactivar la capa en la que se encuentra.
Lo mismo haremos con los puntos que no pertenezcan al MDT como pueden ser bases, puntos de referencia... desactivar sus capas.
TopoCal en este sentido es muy intuitivo pues solo triangula lo que se está viendo.
Este es el cuadro que se te presenta antes de realizar el MDT:
La “Distancia máxima de los lados” de los triángulos es el único parámetro que deberás modificar para el cálculo correcto. Si pones una distancia pequeña puede que haya zonas que no se triangulen o por el contrario si ponemos una muy grande se crearan triángulos perimetrales no deseados. La distancia que se aconseja es la distancia maxima o mas’ grande que haya entre puntos consecutivos tomados en campo.
De todas formas se puede facilmente eliminar el MDT creado y probar creando otro con distinta distancia para ver los efectos y conocer como funciona esta poderosa herramienta, que es el “alma mater” del programa.
2611- Crear triangulación
49
Hay herramientas para depurar , eliminar, editar, intercambiar y modificar la tr iangulacion automatica que calcula TopoCal.
Una buena práctica es definir un perímetro con una polilínea cerrada alrededor de la zona a triangular para ma’s tarde poder eliminar de una sola vez todos los tr iángulos exteriores a esta.
Crea un triangulo, señalando en pantalla con el raton , o introduciendo los numeros de orden en el cuadro de dialogo que aparece, de los tres puntos que definen al triangulo.
2620- Eliminar
Suprime todos los triángulos y el curvado suavizado si está creado.
Antes de eliminar todos los triangulos creados, nos informa del numero de triangulos existentes y pidiéndonos confirmación.
.
Resalta directamente el tr iángulo que se encuentra debajo del cursor a medida que nos movemos por el MDT.
Pulsando el botón izquierdo del ratón se irán eliminando los triángulos seleccionados hasta que cancelemos la operación.
Si está activado el curvado este desaparecerá instantáneamente.
2612- Crear un triángulo
2621- Eliminar todos
2622- Eliminar seleccionado
50
Elimina el triángulo mas cercano al cursor, desde este , al punto central del tr iangulo
Con esta orden sin apenas mover el ratón podemos eliminar los triángulos de una zona con triángulos muy poco diferenciados unos de otros .
Al señalar con el cursor un punto (o vertice),podemos eliminar todos los triangulos que se apoyan en dicho vertice, y su curvado suavizado si esta calculado.
Ejemplo:
Si activamos la orden cercano se nos indicará con un circulo cual es el punto mas’ cercano al cursor.
Vemos que nos indica el punto nº 266, con nombre “1265” en la capa “CP”, si damos al botón izquierdo este es el resultado.
2623- Eliminar cercano
2624- Eliminar todos
51
Suprime todos los triángulos exteriores a una polilínea cerrada.
Ejemplo de triangulación del fichero “topo.pun” triangulado con una distancia de 400 metros
Como tenemos definido el perímetro de la zona (en rojo) señalamos esta polilínea y este es el resultado:
Antes de eliminarlos nos informa del número de triángulos seleccionados y nos pide confirmación.
Suprime todos los triángulos interiores a una polilínea cerrada.
Se debe haber creado una polilínea cerrada en el dibujo, para crear una isla vacia de triangulos.
2625- Eliminar exteriores a polilínea
2626- Eliminar interiores a polilínea
52
Antes de eliminarlos nos informa del número de triángulos seleccionadoss y nos pide confirmación.
Triangulos seleccionados
Resultado al eliminar los triangulos y activar el curvado.
Elimina todos los triangulos cortados o tocados por una polilinea o alineacion.
2627- Eliminar por alineación
53
Antes de eliminarlos nos informa del número de triángulos seleccionados y nos pide confirmación.
2630- Modificar
Cambia el lado común de dos triángulos, si es posible, al tocar sobre ese lado. El curvado también cambiará instantáneamente.
y el resultado inmediato
Con esta operación y como conocedores del terreno podemos hacer que el MDT se aproxime lo mas posible a el modificando lo que creamos conveniente, algo indispensable en la elaboración de cualquier MDT por parte del topógrafo.
Crea una polilinea perimetral encerrando el MDT
2640- Editar
Editor general de propiedades del MDT:
2631- Permutar
2632- Crear contorno
2641- Propiedades
54
Dibujar: podemos elegir entre dibujar los triángulos del MDT.
Color: elegimos el color de todos los triángulos
Método de dibujo:
1.- Triángulos: dibuja solo las líneas de los triángulos.
2.- Color por pendiente: dibuja un mapa por pendientes dando a cada triangulo un color verde con una intensidad en función de la pendiente del mismo, según una regla no lineal.
55
3.- Triang. y Color por pendiente: es la suma de las dos opciones anteriores.
Líneas: puedes elegir entre 5 tipos diferentes de líneas para dibujar los triángulos.
Punto central: dibujo del punto del centro del triangulo, útil para saber si existe el triángulo o triángulos solapados.
Contorno Triángulos:
Dibujar: dibuja solo el contorno exterior de los triángulos y el interior de las islas si las hay.
Color : elegimos el color del contorno.
Curvas:
Dibujar: dibuja o no las curvas.
Equidistancia Finas: elegimos el color de las curvas finas
Equidistancia Maestras: elegimos la separación entre curvas maestras
Color Finas: elegimos el color de las curvas finas
Color Maestras: elegimos el color de las curvas maestras
56
Método de dibujo:
1.- Rápido: se dibujan las curvas de forma instantánea por pero sin suavizar. Esta método es muy eficaz para trabajar , mover el dibujo, liminar tr iángulos... obteniendo además el curvado de forma inmediata al cambiar la cota o coordenadas de los puntos sin hacer nada.
2.- Suavizado: necesita del cálculo previo para dibujarse. Si activamos la opción en el panel derecho y no está realizado el cálculo any preguntará si queremos realizarlo.
y este será el resultado.
2650- Acciones
Pasar los vertices de los triangulos a la capa del Mdt.
Inserta un punto graficamente, asignandole la cota del mdt en esas coordenadas.
Inserta un punto en el MDT si estamos encima de algún triángulo. Calcula la cota del MDT y crea tres nuevos triángulos dentro del afectado.
2651- Vértices a una capa
2652- Insertar punto
2653- Insertar polilínea
57
Si una vez generado el MDT queremos por el motivo que sea añadir una polilínea al terreno como línea de ruptura esta orden lo realiza al mismo tiempo que vamos dibujando la polilínea se irán cambiando o permutando automáticamente los triángulos para ajustarse a esta nueva alineación
Esto resulta especialmente útil para definir mejor el terreno una vez que hacemos el curvado y vemos que el resultado no nos satisface. En vez de permutar los triángulos de esta forma quedan permanentemente definidos para futuros recálculos del MDT de forma automática.
En el siguiente ejemplo vamos a realizar una unión para poder apreciar la potencia de este comando
Queremos que todos los triángulos se adapten a la nueva alineación resaltada en negro . Y esto es lo que resulta del calculo.
Como vemos no solo se han adaptado los triángulos sino que también ha cambiado el curvado sin hacer nada mas.
Eleva o cambia todos los puntos de una polilinea a la cota correspondiente al mdt en las coordenadas de cada punto.
2654- Proyectar polilínea
58
Crea una polilinea, poniendo en sus vértices o puntos la cota correspondiente del MDT.
2700- CURVADO
2610- Crear
Crea y genera las curvas de nivel del MDT.
Nos presenta el cuadro de opciones siguiente:
COTA MAXIMA Y MINIMA: Nos muestra la cota mas alta y la mas baja de los puntos del MDT. Se pueden cambiar estos valores si nos interesa.
CURVAS FINAS Y MAESTRAS: Aquí introducimos la distancia en metros a la que se generaran las curvas finas o intermedias, y las gruesas o maestras, así como el color de cada una de ellas.
SUAVIZAR: redondea o suaviza las curvas de nivel (recomendable).
VER: nos permite ver la formación de las curvas de nivel o curvado, si el ordenador es lento, o la cantidad de puntos es grande.
2620- Eliminar
Elimina todas las curvas de nivel.
2655- Crear polilínea insertándola
2711- Crear curvas de nivel
2721- Eliminar
59
Rotula cada curva de nivel en el punto que corte a una linea que tracemos con el cursor, con el valor de su cota, quedando así etiquetada.
Se crearan todos los rótulos generados en la capa “etiquetas”.
Podemos definir el color y la altura de estos rótulos en metros.
Se puede elegir rotular todas las curvas o solo las maestras.
3000- HERRAMIENTAS
DistancCon este comando podemos seleccionar gráficamente dos puntos en pantalla.
Si tenemos activado la orden “cercano” en la barra de estado el programa captura los puntos mas cercanos al cursor, mostrando sus números, coordenadas y nombres, así como las diferencias parciales en X Y Z .
Aparte de la distancia reducida se complementa la información con la distancia geométrica, la orientación de la recta que definen los dos puntos en le plano horizontal y su pendiente en 3D.
2630- Modificar
2640- Editar
2741- Propiedades
Muestra las propiedades editables del curvado.
2742- Datos de una curva
2650- Acciones
2751- Rotular por alineación
3011- Distancia
60
Crea una paralela a una polilinea
Traslada en X, Y, Z TODOS los puntos seleccionados, y en la cuantía o distancia en metros que se introduzca.
Traslada en X, Y, Z las polilineas seleccionadas, y en la cuantía o distancia en metros que se introduzca.
Traslada en X, Y, Z todo el dibujo actual, y en la cuantía o distancia en metros que se introduzca.
Gira un dibujo en el ángulo introducido.
4130 ESCALAR
Agranda o reduce un dibujo en la proporción introducida.
Agranda o reduce un dibujo en la coordenada Y, la proporción introducida. Es útil, por ejemplo, para la deformación vertical (en Y) en los perfiles longitudinales y transversales
3021- Paralela a polilínea
3031- Traslación puntos
3032- Traslación polilínea
3033- Traslación por un punto
3041- Girar
3051- Escalar
3052- Escalar en Y
61
3071- Resolución triángulo
4000- PERFILES
Muestra en una ventana grafica nueva, un perfil del MDT que pasa por dos puntos seleccionados en pantalla.
En la nueva ventana grafica se puede exportar los datos o coordenadas del perfil generado a autocad, Excel o copiarlos en cualquier programa que queramos-
Muestra en una ventana grafica nueva, un perfil de un terreno en el que no se ha calculado el MDT. Se calcula por la intersección con las polilineas que se hallan dibujado, es muy elemental y solo sirve para una primera visión aproximada del terreno.
En la nueva ventana grafica se puede exportar los datos o coordenadas del perfil generado a autocad, Excel o copiarlos en cualquier programa que queramos.
Ejemplo:
3061- Intersecciones polilíneas
4001- Perfil rápido
4002- Perfil aproximado
62
Con los iconos laterales podemos exportar las coordenadas del perfil creado a autocad, excel, word, u otros programas
Muestra en una ventana grafica nueva, un perfil del terreno o MDT que pasa por una polilinea que seleccionamos en pantalla, y que por tanto deberá estar creada previamente.
En la nueva ventana grafica se puede exportar los datos o coordenadas del perfil generado a autocad, Excel o copiarlos en cualquier programa que queramos-
A partir de un perfil del MDT, podemos obtener todos los datos de cota, distancia al origen y distancia parcial de todos los puntos o vértices que componen dicha polilinea, rotulados de bajo de cada punto, y que se conoce como “guitarra” de un longitudinal.
Si definimos, o tenemos definida la Rasante, podemos por su nº de polilinea, o gráficamente, seleccionarla para que en la guitarra, aparezcan la cota de esta rasante en cada vértice de la pol. Del terreno, así como la diferencia de cota en desmonte o terraplén.
4003- Perfil por polilínea
4004- Guitarra longitudinal
4005- Transversales a polilínea
63
Genera a una distancia determinada, perfiles transversales a una polilinea.
Todos los perfiles transversales son creados en una subcarpeta llamada “transversales”, y se convierten en dibujos independientes de TopoCal
Genera a una distancia determinada, perfiles transversales a una polilinea, de dos MDT diferentes, que deberán ser dos dibujos independientes en subcarpetas del archivo de trabajo actual.
Sirve por ejemplo, para ver los movimientos de tierra o diferencias entre un MDT inicial y uno posterior o modificado.
Todos los perfiles transversales son creados en una subcarpeta llamada “transversales”, y se convierten en dibujos independientes de TopoCal
5000- PROYECTO
5100- Ejes
Crea los acuerdos circulares en los vértices de una polilinea.
5102- Acuerdos verticales
5200- Secciones
5201- Sección tipo
5202- Zanjas
5300- Consúltas
Calcula la superficie de una polilínea si es cerrada.
Podemos seleccionar una polilínea y ver su número de orden, el número de vértices que contiene, la longitud horizontal y geométrica del perímetro, así como su superficie si es cerrada.
Como complemento nos da un listado con los datos de los puntos , la distancia parcial y a origen del perímetro y el azimut de los tramos.
4006- Transversales a dos MDT
5101- Acuerdos circulares
5301- Superficie polilíneas
64
Estos son todos los datos que se presentan respecto de la polilínea
seleccio
Ya se puede cubicar el volumen de una polilínea del MDT respecto a un plano de comparación.
Tienes que tener realizado el MDT y la polilínea debe de ser cerrada y coincidir sus lados con los lados de la triangulación.
El programa calcula la superficie de los triángulos que contiene la polilínea “Superficie por triángulos” y la superficie solo de la polilínea “Superficie real”. Si estas dos superficies no coinciden “Error de superficie” recalcula el MDT para integrar la polilínea en la triangulación.
El volumen de una polilínea cerrada es el resultado de la suma del volumen de los tr iángulos que contiene, respecto de un plano de referencia dado
Con esta opción ya se puede cubicar embalses, acopios... donde el plano de referencia coincide con la coronación o la base horizontal.
Y si la obra es solo en desmonte o terraplén tomando siempre la misma polilínea exterior (que abarque toda la obra) y el mismo
5302- Volumen polilíneas
65
plano de referencia se puede cubicar por diferencias de volúmenes el terreno excavado o el aporte de tierras, tomando diferentes datos del terreno por meses, semanas ...
Este es el cuadro que presenta TopoCal tras el cálculo:
Si el plano de comparación corta el terreno, es decir está entre el punto mas bajo y el mas alto, se produce una volumen por debajo del plano de comparación y otro por encima, correspondiente al terraplén y desmonte. En esta versión no se distingue entre uno y otro y el resultado mostrado es la diferencia de los dos.
En próximas versiones se aplicaran distintos sistemas para el cálculo del movimiento de tierras y poder comparar los resultados.
Calcula y dibuja el MDT modificado con desmontes y rellenos necesarios para crear una plataforma, que deberá estar definida previamente como una polilinea cerrada.
Crea una red mallada o cuadriculada a la distancia introducida, con puntos pertenecientes al MDT, y que se crean en una capa nueva.
Puede ser interesante de cara a exportar los datos a otros programas de dibujo tipo Autocad o 3D Max, para tener en ellos más puntos de definición del MDT para su visualización.
5400- Resultados
5401- Vaciado polilínea
5402- Planos Transversales
Crea uno o varios dibujos nuevos en la subcarpeta “planos”, en la que agrupa ordenadamente la cantidad que se quiera de perfiles transversales, para poder imprimirlos en conjunto, o exportarlos a otros programas.
5403- Plataforma
5404- Malla
5405- Volumen de dos MDT
66
6000- 3D
7000- AUTOCAD
7100- Conectar con Autocad
6001- Visión sólida
Muestra autónomamente el dibujo en tres dimensiones girándolo en el espacio.
6002- Visión normal
Muestra el dibujo, de forma manual dirigida por el usuario, en tres dimensiones para poder verlo y girándolo libremente en el espacio.
67
7200- Generar en Autocad
Abre y genera en la version de Autocad seleccionada, el dibujo actual.
Abre y genera en la version de Autocad seleccionada, las polilineas seleccionadas.
7300- Extraer de Autocad
Copia de Autocad las polilineas seleccionadas y las pega con las coordenadas que tengan, en el dibujo actual de TopoCal.
Copia de Autocad el dibujo actual abierto y las pega con las coordenadas que tengan, en el dibujo actual de TopoCal.
Copia todos los dibujos abiertos en Autocad, y crea dichos dibujos independientes en TopoCal.
Orden no disponible
Copia todos los bloques del dibujo actual abierto en autocad, y los convierte en dibujos independientes de TopoCal dentro de la carpeta “BLOQUES”
Orden no disponible
Orden no disponible
7101- Conectar con v2010-2011
7102- Conectar con v2007-2009
7103- Conectar con v2004-2006
7104- Conectar con v2000-2002
7105- Conectar con v14
7201- Dibujo
7202- Polilíneas
7301- Polilíneas
7302- Dibujo
7303- Dibujos
7304- Entidades zombies
7305- Bloques
7306- Líneas del MDT
7307- Cotas de textos