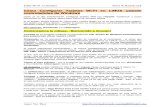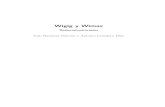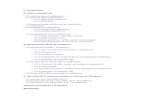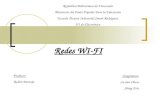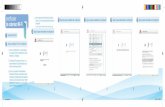Infraestructura y ad hoc (wi fi)
Transcript of Infraestructura y ad hoc (wi fi)

Infraestructura/Ad-Hoc (WiFi)
Gonzalo Muñoz Bombillar

Modo Infraestructura
Una red inalámbrica en modo infraestructura es una red tipo cliente-servidor, donde los clientes suelen ser los ordenadores personales que se conectan al servidor (Punto de Acceso).
Para que pueda existir comunicación entre dos PC’s, ambos tienen que estar conectados al mismo punto de acceso. Cuando un cliente (PC) quiere enviar un mensaje a otra estación , lo envían al Punto de Acceso, éste lo reenvía hasta el PC de destino, es decir, es un sistema completamente centralizado.

Configuración del modo Infraestructura
1). Pinchamos sobre el icono de conexiones de red.
2). Hacemos click sobre ``actualizar lista de redes´´.

Configuración del modo Infraestructura
3). Una vez actualizada la lista de redes, nos aparecerán las redes disponibles en el momento.

Configuración del modo Infraestructura
4). Nos conectamos sobre la red que nos interesa, en mi caso es la red ``micro´´.

Configuración del modo Infraestructura
5). Esperaremos hasta que termine de conectarnos a dicha red.

Configuración del modo Infraestructura
6). Una vez conectada a la red micro, procedemos a ejecutar nuestro navegador favorito y comprobaremos el correcto funcionamiento de nuestra práctica.

Modo Ad-Hoc
Una red Ad-Hoc consiste en un grupo de ordenadores que se comunican, cada uno directamente con los demás, sin necesidad de un Punto de Acceso.
Las configuraciones Ad-Hoc son comunicaciones del tipo punto a punto. Solamente, los ordenadores dentro de un rango de transmisión definido pueden comunicarse entre ellos. En la tecnología Ad-Hoc, cada terminal se comunica con sus compañeros para hacer una red Peer to Peer (de igual a igual).

Configuración del modoAd-Hoc
1). Procedemos para dicha configuración pinchando en:› Inicio/Panel de control.

Configuración del modoAd-Hoc
2). Hacemos doble click sobre el icono:› Sistema.

Configuración del modoAd-Hoc
3). Abrimos la pestaña de Hardware y hacemos click sobre:› Administrador de dispositivos.

Configuración del modoAd-Hoc
4). Abrimos la pestaña Adaptadores de red y con el botón derecho hacemos click sobre WLAN miniUSB Adapter y entramos en Propiedades.

Configuración del modoAd-Hoc
5). Abrimos en Opciones avanzadas y seguido hacemos click en Network Type.

Configuración del modoAd-Hoc
6). Entonces, seleccionamos el modo Ad-Hoc y para aplicar los cambios presionaremos con el cursor en Aceptar.

Configuración del modoAd-Hoc
7). Después de haber configurado la tarjeta, entramos en:› Inicio/Programas/Accesorios/Comunicaciones/Asistente para
configuración de red.

Configuración del modoAd-Hoc
8). Nos aparecerá el Asistente para configuración de red, procederemos haciendo click en Siguiente.

Configuración del modoAd-Hoc
9). Leemos los pasos que nos vendrán a continuación y procederemos pinchando en Siguiente.

Configuración del modoAd-Hoc
10). En este apartado debemos activar la casilla Ignorar el hardware desconectado y hacemos click en Siguiente.

Configuración del modoAd-Hoc
11). Seleccionamos la casilla:› Este equipo se conecta a través de una puerta de enlace residencial o
de otro equipo de mi red.

Configuración del modoAd-Hoc
12). En este paso, insertamos una descripción del equipo y un nombre de equipo y hacemos click en Siguiente.

Configuración del modoAd-Hoc
13). El nombre del grupo de trabajo, debe ser igual para ambos ordenadores, ya que pertenecerán al mismo grupo.

Configuración del modoAd-Hoc
14). Debemos pichar en:› Activar el uso compartido de archivos e impresoras.

Configuración del modoAd-Hoc
15). La siguiente ventana nos informa de las configuraciones realizadas para nuestra red.

Configuración del modoAd-Hoc
16). Esperaremos a que el asistente realice la configuración, nos saldrá la siguiente ventana.

Configuración del modoAd-Hoc
17). Seleccionamos la casilla:› Finalizar el asistente. No necesito ejecutar el asistente en otros
equipos.

Configuración del modoAd-Hoc
18). Para que la configuración tenga efecto, el sistema operativo nos informa de que es necesario reiniciar el sistema.

Configuración del modoAd-Hoc
19). Realizamos la misma configuración para el otro PC.

Configuración del modoAd-Hoc
20). Deberemos poner el mismo nombre del grupo de trabajo que pusimos en el procedimiento anterior.

Configuración del modoAd-Hoc
21). Nos saldrá de nuevo la ventana de las configuraciones de la red, pero esta vez, para el segundo PC.

Configuración del modoAd-Hoc
22). Finalizaremos el asistente como hemos hecho con el primer ordenador y deberemos reiniciar el PC, como hicimos con el primero. Hecho todo esto, tendremos conectados los ordenadores mediante una red vía WiFi Ad-Hoc.