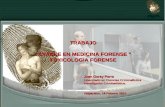Infotmatica Forense
Transcript of Infotmatica Forense

Este documento no pretende ni tiene la finalidad de convertirse en manual de referencia. Este documento relata los aspectos básicos relacionados en el campo de la informática forense, explicando de una forma simple y concisa las herramientas utilizadas para la captura de evidencias. También explicará los aspectos técnicos relativos a la arquitectura de un sistema Windows. Probablemente esto ayudará al lector a comprender mejor cómo un sistema Windows recopila y almacena la información, ayudando también a entender la arquitectura del sistema.
Prohibida la reproducción total o parcial de este texto sin poner la fuente (http://www.elhacker.net)
Prohibida la modificación o eliminación de enlaces e imágenes en este documento. Redactado por Silverhack el 08 de Agosto de 2006
Versión 0.1
General Definición de análisis forense Evidencia Digital RFC3227 (Recolección y manejo de evidencias) Buenas prácticas a la hora de analizar datos Entorno Microsoft Cuentas de usuario y perfil de usuario Tipos de Logon en un sistema basado en Windows La Papelera de Reciclaje. Estructura y funcionamiento Archivos de Registro. Estructura

Index.dat e Internet Explorer. Estructura y funcionamiento Service Pack, HotFix. Qué es y para qué sirve?
Introducción y definición de análisis forense En este tutorial, vamos a explicar de la forma más sencilla posible el uso de algunas herramientas que nos pueden facilitar la tarea a la hora de realizar un análisis forense en entornos Windows. Existen muchísimas herramientas destinadas a éste propósito, comerciales y gratuitas. En este tutorial vamos a ver como enfocaríamos un análisis partiendo de herramientas gratuitas. Cuando un usuario no autorizado toma el control de un sistema, éste puede instalar múltiples backdoors (puertas traseras) que le permitan entrar al sistema en un futuro, aunque parcheemos la vulnerabilidad original. Se denomina análisis forense al proceso de analizar una copia completa de un sistema que ha sufrido una intrusión o ataque. El análisis forense permite obtener la mayor cantidad posible de información sobre:
? El método utilizado por el atacante para introducirse en el sistema ? Las actividades ilícitas realizadas por el intruso en el sistema ? El alcance y las implicaciones de dichas actividades ? Las “puertas traseras” instaladas por el intruso
Realizando un análisis forense nos permitirá, entre otras cosas, recuperarnos del incidente de una manera más segura y evitaremos en la medida de lo posible que se repita la misma situación en cualquiera de nuestras máquinas. Un buen análisis forense debe dar respuestas a varias cuestiones, entre las que se encuentran las siguientes:
? ¿En que fecha exacta se ha realizado la intrusión o cambio? ? ¿Quién realizó la intrusión? ? ¿Cómo entró en el sistema? ? ¿Qué daños ha producido en el sistema?
Si una vez realizado el análisis forense no conocemos con exactitud las respuestas a estas preguntas, no tendremos un análisis funcional. Esto puede derivar en futuros ataques, bien por la misma persona, o bien por diferentes medios de intrusión que desconozcamos.

Evidencia digital Uno de los pasos a tener en cuenta en toda investigación, sea la que sea, consiste en la captura de la/s evidencia/s. Por evidencia entendemos toda información que podamos procesar en un análisis. Por supuesto que el único fin del análisis de la/s evidencia/s es saber con la mayor exactitud qué fue lo que ocurrió. Bueno, y ¿qué entendemos por evidencia digital? Podemos entender evidencia como:
? El último acceso a un fichero o aplicación (unidad de tiempo) ? Un Log en un fichero ? Una cookie en un disco duro ? El uptime de un sistema (Time to live o tiempo encendido) ? Un fichero en disco ? Un proceso en ejecución ? Archivos temporales ? Restos de instalación ? Un disco duro, pen-drive, etc...
RFC3227. Recolección y manejo de evidencias El propósito de este documento (RFC3227) no es otro que proveer a los administradores de sistemas unas pautas a seguir en el aspecto de recolección de evidencias, si se diese el caso de un incidente de seguridad. En este rfc se trata los siguientes aspectos:
? Principios para la recolección de evidencias ? Orden de volatilidad ? Cosas a evitar ? Consideraciones relativas a la privacidad de los datos ? Consideraciones legales ? Procedimiento de recolección ? Transparencia ? Pasos de la recolección ? Cadena de custodia ? Como archivar una evidencia ? Herramientas necesarias y medios de almacenamiento de éstas
Algunos de los principios que rige el documento para la recolección de evidencias son:
? Comprometer al personal de aplicación de la ley y manejo de incidentes apropiados
? Capturar la imagen tan exacta del sistema como sea posible ? Anotar todo lo que se vaya investigando ? Recolectar las evidencias en función de la volatilidad de la misma. Primero se
recogerán las de mayor volatilidad

El orden de volatilidad que recoge el rfc es el siguiente:
? Registros, Cache ? Tabla de ruta. ARP Cache, Tabla de Proceso, Núcleo de estadísticas, memoria ? Sistema de Archivo temporales ? Disco ? Datos de monitoreo y Log's remotos relativos al caso ? Configuración física, topología de red ? Medio de Archivos
Si se quiere leer más sobre el RFC3227 sobre la recolección y manejo de evidencias, puede hacerlo en el siguiente enlace: http://rfc.net/rfc3227.html
Buenas prácticas a la hora de la recogida y análisis de los datos Estudio Preeliminar Es el primer paso de cualquier análisis forense. Nos deben o debemos explicar con la mayor exactitud posible qué ha ocurrido, qué se llevaron o intentaron llevar y cuándo ocurrió. También tendremos que recoger información sobre la organización, ya sea organización, casa, etc... Recogeremos información sobre la tipología de red y de gente directa o indirectamente implicada. También podríamos recoger información sobre el tipo de escenario y el/los sistema/s afectado/s. ¿Apagamos el equipo? Podemos presentarnos con dos casos. El primero es el de no apagar el equipo. Si no apagamos el equipo, podremos ver todos los procesos en ejecución, los consumos de memoria, las conexiones de red, los puertos abiertos, los servicios que corren en el sistema, etc. También se nos presenta el problema de que si apagamos el equipo, se perderá información volátil que puede ser esencial para el curso de la investigación. La parte mala de esta situación es que el sistema, al poder estar contaminado, éste puede ocultar la información. También se nos presenta el problema de que si no apagamos el sistema, éste puede comprometer a toda la red. Si no apagamos el sistema tendremos que controlar este aspecto de la seguridad, y aislarlo completamente de la red, lo cual llega a ser prácticamente imposible en determinados escenarios. Tipo de Herramientas

Una de las cosas más importantes a la hora de realizar un análisis forense es la de no alterar el escenario a analizar. Esta es una tarea prácticamente imposible, porque como mínimo, alteraremos la memoria del sistema al utilizar cualquier herramienta. Las herramientas que utilicemos deben de ser lo menos intrusivas en el sistema, de ahí que se huya de las herramientas gráficas, las que requieren instalación, las que escriben en el registro, etc... Lo normal y lógico sería utilizar herramientas ajenas al sistema comprometido, ya sean herramientas guardadas en cualquier soporte (CD-ROM, USB, etc...). Esto lo hacemos para no tener que utilizar las herramientas del sistema, ya que pueden estar manipuladas y arrojar falsos positivos, lecturas erróneas, etc... Tipo de Copia del Sistema En el caso de que se pueda realizar, lo ideal sería hacer más de una copia de seguridad. Una de ellas se podría guardar herméticamente junto con algún sistema de fechado digital como el proporcionado por RedIris http://rediris.es/app/sellado. Otra copia la podría guardar algún responsable de la compañía afectada, y una copia se destinaría a trabajar sobre ella. En el caso que sea posible, la imagen obtenida podremos montarla sobre un hardware similar al de la máquina afectada. Destacaremos los siguientes aspectos:
? La copia que realicemos debería ser lo más exacta posible ? Si es posible, haremos varias copias de seguridad ? Una de ellas se guardará herméticamente, para aislarla de todo tipo de agente
exterior ? A ser posible se fecharán digitalmente y sobre el papel ? En el caso que sea posible, la imagen obtenida la montaremos sobre hardware
similar
Cuentas de usuario y perfiles de usuario Dejando a un lado si se accede legítima o ilegítimamente, un usuario no es más que cualquier persona que pueda acceder al sistema. En una cuenta de usuario almacenaremos información acerca del usuario. Algunos datos que se guardan son:
? Nombre de usuario: Nombre con el que nos identificaremos en el sistema ? Nombre completo: Nombre completo del usuario (Siempre que se rellene) ? Contraseña: Palabra cifrada para autenticarnos en el sistema ? SID: Código de identificación de seguridad * ? Directorio: Es el lugar donde en un principio se guardará toda información
relevante al usuario.

*Nota.- A diferencia de los demás, este es el único dato que no podemos especificar manualmente El perfil de usuario contiene las preferencias y las opciones de configuración de cada usuario. En la tabla siguiente se puede ver un ejemplo de la configuración que contienen los perfiles de usuario.

En Windows 2003 Server, los perfiles de cada usuario se almacenan en el directorio Documents and Settings de la raíz. Si nuestro equipo estuviese montado en la unidad C: \, el directorio de los perfiles se encontrará en el directorio siguiente: C:\Documents and Settings\usuario
Tipos de Logon en un sistema basado en Windows Los sucesos de inicio de sesión en un sistema Windows se generan en los controladores

de dominio para la actividad de cuentas de dominio y en los equipos locales para la actividad de cuentas locales. Si están habilitadas ambas categorías de directiva, los inicios de sesión que utilizan una cuenta de dominio generan un suceso de inicio o cierre de sesión en la estación de trabajo o servidor, y generan un suceso de inicio de sesión de cuenta en el controlador de dominio. La categoría de inicio de sesión en Windows registrará la entrada con un evento ID 528 que contendrá una serie de datos importantes, como son el tipo de entrada y el ID de inicio de sesión. Dependiendo del inicio de sesión que hagamos en la máquina, ya sea a través de recursos compartidos, de forma remota o de forma física, Windows registrará ese inicio de sesión con una numeración u otra. Algunos tipos de inicio de sesión son: Tipo 2. Interactivo. Entrada a un sistema desde la consola (teclado) Tipo 3. Red. Entrada al sistema a través de la red. Por ejemplo con el comando net use, recursos compartidos, impresoras, etc... Tipo 4. Batch. Entrada a la red desde un proceso por lotes o script programado. Tipo 5. Servicio. Cuando un servicio arranca con su cuenta de usuario. Tipo 7. Unlock. Entrada al sistema a través de un bloqueo de sesión. Tipo 10. Remote Interactive. Cuando accedemos a través de Terminal Services, Escritorio Remoto o Asistencia Remota.
La Papelera de Reciclaje. Estructura y funcionamiento Al contrario de lo que se piensa mucha gente, cuando un archivo se borra de una computadora, realmente no se borra. Los archivos se modifican por decirlo de alguna manera, para que el sistema operativo no los vea. Windows utiliza un almacén para los archivos eliminados llamado Papelera de Reciclaje. La existencia de este almacén permite que un usuario pueda recuperar la información, si ésta ha sido borrada accidentalmente por ejemplo. Cuando Windows da orden de eliminar cierto archivo o directorio, la información se guarda en expedientes, por si el usuario se arrepiente y quiere recuperar sus datos. El archivo que contiene esta información se llama INFO2 y reside en el directorio de la Papelera de Reciclaje, es decir, está dentro de la Papelera. Es necesario explicar cómo funciona la Papelera de Reciclaje antes de que discutamos las estructuras del archivo INFO2. Cuando un usuario suprime un archivo a través del explorador de Windows, una copia del archivo se mueve al almacén de la Papelera de Reciclaje. La localización de este directorio es distinta, dependiendo de la versión de Windows que tengamos. En versiones NT/XP/2003, el archivo INFO2 se encuentra en el siguiente directorio: C:\Recycler\<USER SID>\INFO2 Cuando eliminamos un fichero, Windows lo renombra siguiendo este parámetro: D <Unidad raíz del sistema> <número> .Extensión del archivo Es decir, que si nosotros quisiésemos eliminar el archivo Contabilidad.doc y lo mandásemos a la Papelera de Reciclaje, Windows lo renombraría de la siguiente

manera: DC1.Doc Si borrásemos otro archivo, a éste nuevo archivo se le pondría el número 2, y así sucesivamente.
Si al menos un archivo se ha movido a la Papelera de Reciclaje, el archivo INFO2 existirá. Cuando se vacía la Papelera de Reciclaje, el contenido del archivo INFO2 se limpiará, y el número se establecerá de nuevo a 1. Es decir, el archivo INFO2 se suprime y se crea un nuevo y vacío INFO2.
Archivos de Registro de Windows. Estructura Windows define al registro como una base de datos jerárquica central utilizada en todas las versiones de Windows, con el fin de almacenar información necesaria para configurar el sistema para uno o varios usuarios, aplicaciones y dispositivos hardware. El registro contiene información que Windows utiliza como referencia constantemente, como por ejemplo los perfiles de usuario, las aplicaciones instaladas, los parches o HotFixes instalados, etc... Los archivos del registro de Windows se almacenan en archivos binarios, es decir, que si abrimos estos ficheros con un editor de texto, como puede ser notepad, no podremos leerlo. El registro se puede manipular desde muchos medios, tanto en línea de comandos como por la propia interfaz gráfica de Windows. Evidentemente la forma más fácil de manipular el registro es de forma gráfica. Sólo tendríamos que ejecutar la herramienta regedit. El Registro está organizado en una estructura jerárquica compuesta por subárboles con sus respectivas claves, subclaves y entradas.

Las claves pueden contener subclaves y éstas, a su vez, pueden contener otras subclaves. Generalmente, la mayor parte de la información del Registro se almacena en disco y se considera permanente, aunque en determinadas circunstancias hay datos que se almacenan en claves llamadas volátiles, las cuales se sobrescriben cada vez que se inicia el sistema operativo. Toda información relativa al sistema operativo y al PC se encuentra recogida en los archivos del sistema del registro de Windows, los cuales se localizan en %systemroot%\system32\config, y atienden a los nombres siguientes:
? SECURITY ? SOFTWARE ? SYSTEM ? SAM ? DEFAULT
Cada sección del Registro está asociada a un conjunto de archivos estándar. En la tabla siguiente se muestran las secciones y archivos asociados a estas secciones:
Index.dat e Internet Explorer. Estructura y funcionamiento Internet Explorer es el navegador por excelencia de Microsoft. A partir de su versión XP, este navegador viene integrado en el sistema operativo, es decir, que no se puede desinstalar. Internet Explorer guarda una copia de las páginas visitadas en el disco duro. Si vas a una página ya visitada, Internet Explorer busca primero en la caché, y la compara con la página del servidor, mostrándote la página desde tu disco duro, si no ha habido actualizaciones. Con esto conseguimos una carga mucho más rápida de las páginas Web, o como dirían los expertos, Una mejor experiencia para el usuario final. Podemos borrar el caché de disco desde el propio Internet Explorer (herramientas, opciones de Internet, eliminar archivos). El problema es que esta opción borra todo el contenido del historial de Internet (los archivos html, los gráficos, etc.) pero no borra el índice de referencia que Internet Explorer usa para buscar dentro de su historial: el

archivo index.dat. Estos archivos (hay varios index.dat) están definidos como ocultos y de sistema; por eso no podemos acceder a su contenido desde el propio Windows, a no ser que quitemos el atributo de ocultos a esos directorios. En ellos se guarda una lista de todos los sitios Web que hemos ido visitando (aunque hayamos borrado el historial, esta lista no está sincronizada, luego no borra esas Urls). Esto supone un problema de privacidad, ya que cualquiera que sepa localizar y leer estos archivos index.dat tendrá un listado completo de los sitios que hayamos visitado (aunque hayamos borrado el historial del navegador). Además este archivo está creciendo constantemente, y puede llegar a ocupar varios megas de la forma más innecesaria. Aparte, si por cualquier razón su contenido se corrompe, puede ocasionar que Internet Explorer no pueda visualizar correctamente algunas páginas o no pueda descargar ficheros. La ruta en donde se encuentran estos archivos (index.dat) es la siguiente:
Service Pack, HotFix, ¿Qué es y para qué sirve? Un Service Pack mantiene la versión de Windows y/o aplicaciones actualizados, corrigen problemas conocidos así como ampliar funcionalidad al equipo. En un Service Pack se incluyen drivers o controladores, herramientas y actualizaciones, así como algunas mejoras realizadas después de la puesta al público del producto. Y todo esto incluido en un paquete. Cada nuevo Service Pack contiene todas las soluciones incluidas en los anteriores, es decir, cada Service Pack es acumulativo. Para mantener actualizado nuestro sistema sólo necesitaremos instalar el último Service Pack para cada producto o versión de Windows, ya que los Service Packs son específicos para cada producto. No se utiliza el mismo Service Pack para actualizar un Windows XP, que para actualizar un Windows 2000, por ejemplo. Un HotFix básicamente es una revisión de un producto. Estas revisiones se realizan con el fin de subsanar errores específicos para los que no existe una solución viable. Un HotFix no se somete a pruebas rigurosas, por lo que se recomienda aplicar estas revisiones, si se experimenta el problema exacto. Cada cierto tiempo, al incorporarse nuevas funcionalidades y actualizaciones en los Service Packs, estos HotFix se someten a comprobaciones más exhaustivas, y se ponen a disposición del público en general. La rama encargada de programar HotFix en Microsoft se denomina Ingeniería de corrección rápida o QFE (Quick Fix Engineering).

CAPITULO 2
General
Recogida de archivos Log del sistema
Rebuscando en la Papelera de Reciclaje
Sacando información del archivo Index.dat
NtUser.dat y archivos de registro de Windows
Cookies. Estructura, funcionamiento y metodología de acceso a la información
El archivo de paginación de Windows. El archivo pagefile.sys
Recogida de archivos Log del sistema Los ficheros Log de una máquina, sea la que sea, son una fuente de información importantísima en un análisis forense. Empezaremos con estos ficheros. Los sistemas Windows basados en NT tienen su principal fuente de Log en los archivos de sistema siguientes:
? SysEvent.Evt. Registra los sucesos relativos al sistema ? SecEvent.Evt. Registra los sucesos relativos a la seguridad ? AppEvent.Evt. Registra los sucesos relativos a aplicaciones
Estos ficheros se encuentran en el directorio %systemroot%\system32\config. Si están auditadas las opciones de inicio de sesión, cambio de directivas y permisos, nos centraremos con especial atención en el archivo Log SecEvent.Evt. Para visualizar este fichero podremos utilizar la herramienta de Windows eventvwr.msc, comúnmente llamada Visor de Sucesos. Abriremos con esta herramienta el archivo SecEvent.Evt, que es el encargado de almacenar los sucesos relativos a la seguridad, tales como ingresos en la máquina, cambio de directivas, etc... Por ejemplo, podríamos buscar todo acceso físico a la máquina, cambio de directivas y creación de cuentas de usuario. Eso nos podría dar una idea de quién toca el sistema. Por ejemplo, el evento 624 es el referido por Windows para un suceso de creación de cuenta de usuario. En la siguiente imagen podréis ver como lo registra Windows:

Otro ejemplo de suceso, sería el relativo al inicio de sesión. Windows almacena este suceso con el identificador 528.

Como podréis comprobar, Windows almacena información sobre el usuario que ha iniciado sesión, ID de sesión, tipo de inicio de sesión, nombre de estación de trabajo, etc... Windows tiene distintos archivos Log para auditar los posibles sucesos y/o errores que puedan surgir en la vida útil del sistema operativo. Algunos de ellos son:
? WindowsUpdate.log (Log de Windows Update) ? memory.dump (Archivos de volcado de memoria) ? Archivos de registro de Windows (Software, System, etc...)
En internet disponemos de muchos sitios en donde buscar información y/o solución a un evento determinado. Algunos de ellos son: EventID Knowledge base Microsoft
Rebuscando en la Papelera de Reciclaje Sabiendo más o menos como funciona la estructura de la papelera de reciclaje y de cómo Windows indexa sus archivos, entenderemos mejor la información que podamos

sacar de la papelera. Para recomponer un archivo INFO2 utilizaremos la herramienta llamada Rifiuti, palabra italiana que se utiliza para llamar a la basura. La estructura de comandos de Rifiuti es tan simple como este comando: Rifiuti.exe INFO2 >INFO2 En una ventana de MS-DOS teclearemos lo siguiente: Rifiuti c:\recycler\S-1-5-21-27800051451-1340124367-2516573698-1128\INFO2 > C:\INFO2.TXT** Podremos redirigir la salida del comando a un archivo .txt para poder visualizarlo con el notepad o con cualquier editor de texto. ** El UserID es diferente para cada máquina y para cada usuario. Este número es creado por Windows y diferencia de forma unívoca a cada usuario.
Sacando información del archivo Index.dat Sabiendo más o menos como Internet Explorer indexa sus páginas, y sabiendo la ruta en donde se encuentran, vamos a ver el contenido de lo que hay en los archivos Index.dat. Hay bastantes soluciones para hacerlo. Aquí explicaremos dos formas:
? Desde línea de comandos (MS-DOS) y sin aplicación de terceros ? Desde línea de comandos con aplicación de terceros
Son dos técnicas muy sencillas y que cualquier persona sin amplios conocimientos sobre informática puede realizar. Desde línea de comandos Si quisiésemos visualizar que tenemos en nuestro Index.dat desde línea de comandos y sin aplicación de terceros podríamos utilizar este comando: C:\Documents and Settings\tu_user_name\Configuración local\Historial\History.IE5> find /i "http://" index.dat | sort > C:\history.txt Explicación: Nos situaremos en el directorio en donde se encuentra el archivo Index.dat de nuestra carpeta Historial, y una vez dentro utilizaremos el comando find para buscar cadenas dentro del archivo que empiecen por http://. La opción /i indica que no distinga entre mayúsculas y minúsculas y el comando sort lo utilizaremos para ordenar la salida. Desde línea de comandos con Herramientas de terceros La segunda opción que podemos utilizar para visualizar este archivo sería con aplicaciones de terceros. Por ejemplo Pasco. Esta aplicación reporta la salida en un

fichero con texto delimitado. Nuestra vista lo agradecerá, ya que podremos visualizar este archivo en cualquier hoja de cálculo como Excel, y nos facilitará mucho la tarea a la hora de husmear. Otra cosa interesante que nos brinda este programa es la opción undelete. El modo undelete hace caso omiso a la información que hay en la tabla HASH y reconstruye cualquier dato válido de actividad. Gracias a esto podremos recuperar información que con otra aplicación no podríamos. La línea de comandos que utiliza Pasco es muy sencilla:
Tan solo tendríamos que poner este sencillo comando: Pasco –d –t index.dat >index.csv Una vez creado index.csv, podremos importar este texto a cualquier hoja de cálculo, como Microsoft Excel por ejemplo. Un ejemplo de salida con este comando podemos verlo en el siguiente párrafo: URLindex.datVisited: Silverhack@http://170.110.240.150:8080/AccountUser.wmf index.datSun Feb 9 22:51:10 2006
Ntuser.dat y archivos de Registro de Windows Dado que Windows utiliza como referencia toda la información que se encuentra en el registro, un analista forense puede utilizar como referencia esta gran base de datos para recabar información sobre la máquina. En la base de datos de registro que se encuentra en el sistema Windows, podremos averiguar:
? Versión del Sistema Operativo ? Ruta de instalación ? Clave de Producto ? Tipo de Procesador de la máquina ? Aplicaciones Instaladas ? HotFix y parches instalados ? Servicios corriendo en la máquina ? Configuración y enumeración de los adaptadores de red
Podemos utilizar varias herramientas para analizar el registro. Algunas de ellas son:

? WRR (Windows Registry Recovery de MiTec) ? Comando nativo XP FC (Compara ficheros) ? Access Data Registry Viewer ? Windows Registry File Viewer ? Windiff (Herramienta para comparar ficheros)
Una vez abierto estos archivos de sistema que referencian al registro de Windows (SECURITY, SYSTEM, SOFTWARE, SAM, DEFAULT) con alguna de estas aplicaciones, podremos movernos por sus distintas ramas, y poder así analizar los datos que contienen estos ficheros. Ejemplo práctico: Por ejemplo podríamos averiguar los criterios de búsqueda de un usuario en particula r, buscando en el registro del perfil de usuario (ntuser.dat) la clave del historial de navegación de la barra de búsqueda de Google (si la tuviese instalada) HKCU\Software \Google\NavClient \1.1\History Ejemplo práctico2: Podríamos también investigar si un usuario determinado utilizó alguna cuenta de mensajero (Messenger) sin autorización en un sistema comprometido. La clave que nos mostraría esta información (cuenta de correo utilizada) se encontraría en la parte del registro perteneciente al usuario (ntuser.dat), y en la clave siguiente: HKEY_CURRENT_USER\Software \Microsoft\Windows\CurrentVersion\UnreadMail


Cookies. Estructura, funcionamiento y metodología de acceso a la información Una cookie no es más que un fichero de texto. El funcionamiento es bastante sencillo. Algunos servidores piden a nuestro navegador que escriba en nuestro disco duro, y nuestro navegador escribe en un fichero de texto información acerca de lo que hemos estado haciendo por sus páginas. Una de las mayores ventajas de las cookies es que se almacenan en el equipo del usuario. Con esto conseguimos liberar al servidor de una sobrecarga en su espacio de disco. Cuando el servidor solicite esa información, nuestro navegador se la enviará en forma de cookie. Las cookies poseen una fecha de caducidad, que puede oscilar desde el tiempo que dure la sesión hasta una fecha especificada, a partir de la cual dejan de ser operativas. En un sistema Windows 2K/XP/2K3, las cookies se encuentran en la ruta: C:\Documents and Settings\Nombre_Usuario\Cookies En Internet Explorer existe una cookie por cada dirección de Internet que visitamos, con la nomenclatura siguiente: [email protected] Para ver el contenido de una cookie, sólo tenemos que editarla con un editor de texto.

Las cookies se almacenan en memoria hasta que salimos del navegador, momento en el que se escriben en el disco. Para ver las cookies que nos pide un determinado sitio Web cuando estamos conectados, podremos escribir en la barra de direcciones este simple comando: JavaScript:alert(document.cookie); Acto seguido nos saldrá un cuadro de alerta, con el contenido de la cookie que nos pide el servidor. Limitaciones de las Cookies
? Trescientas cookies en total en el archivo de cookies. Si llega la número 301, se borra la más antigua
? Veinte cookies por servidor o dominio ? 4 Kb por cookie, para la suma del nombre y valor de la cookie ? Ninguna máquina fuera del dominio de la cookie puede leerla
Riesgos reales de una cookie
? Visualizar los datos contenidos en las cookies ? Utilizar los servicios a los que permiten acceder los username y passwords
almacenados en una cookie ? Conocer las preferencias del usuario (posibilidad de envío de propaganda
personalizada)
Galleta (Aplicación para visualizar Cookies) Galleta es una herramienta diseñada por FoundStone que analiza todas los cookies y genera un reporte con el detalle de cada una en formato *.csv (Se puede visualizar en Excel). El funcionamiento de esta herramienta es bastante sencillo. Usage: galleta [options] <filename> -t Field Delimiter (TAB by default) Ejemplo: galleta [email protected] >CookieSilverhack.txt
El archivo de paginación de Windows. Pagefile.sys El archivo de paginación (Pagefile.sys) es un archivo que Windows utiliza como si fuera memoria RAM (Memoria de acceso aleatorio). Este archivo está situado en la raíz del disco duro y por defecto lo marca como oculto. El archivo de paginación y la

memoria física conforman la memoria virtual. De manera predeterminada, Windows almacena el archivo de paginación en la partición de inicio, que es la partición que contiene el sistema operativo y sus archivos auxiliares. El tamaño predeterminado o recomendado del archivo de paginación es igual a 1,5 veces la cantidad total de memoria RAM. Para visualizar el contenido del archivo de paginación, podemos utilizar una herramienta de SysInternals, llamada Strings.exe. Esta herramienta busca cadenas de texto (ASCII o Unicode) en archivos. Podemos conjugar esta herramienta con la herramienta nativa de Windows findstr. Esta herramienta busca patrones de texto en archivos utilizando expresiones regulares. Por ejemplo, podríamos buscar información relativa a conversaciones de Messenger, buscando cadenas de texto que contengan las palabras MSNMSGR o MSNSLP. El comando resultante: strings C:\pagefile.sys | findstr /i MSNMSGR El resultado que podríamos sacar sería algo similar a esto: MSNMSGR:[email protected] MSNSLP/1.0 To: <msnmsgr:[email protected]> From: <msnmsgr:[email protected]> Via: MSNSLP/1.0/TLP; branch= {5B3DFCC7-7BB5-4C2E-9351-5B8033C6A0CF} CSeq: 0 Call-ID: {43C326E3-6109-4B3D-9E4D-F9AB0C5FF0C} Max-Forwards: 0 Content-Type: application/x-msnmsgr-sessionreqbody Content-Length: 219