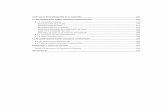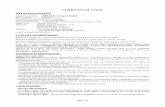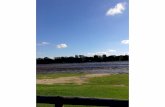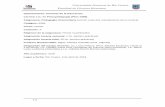Informática Región Centro Universidad Nacional de Río Cuarto
Transcript of Informática Región Centro Universidad Nacional de Río Cuarto
Programa:
IInnffoorrmmááttiiccaa RReeggiióónn CCeennttrroo
UUnniivveerrssiiddaadd NNaacciioonnaall ddee RRííoo CCuuaarrttoo
SSeeccrreettaarrííaa ddee EExxtteennssiióónn yy DDeessaarrrroolllloo
“Curso de Perfeccionamiento Docente”
Informática Región Centro Internet como herramienta y recurso pedagógico
Universidad Nacional de Río Cuarto 2
Universidad Nacional de Río CuartoSecretaría de Extensión y Desarrollo
Rector
Ing. Leonidas Cholaki Sobari
Vice Rector
Ing. Oscar F. Spada
Secretario de Extensión y Desarrollo
Ing. Victor H. Becerra
Coordinador General.
Prof. Jorge O. Guazzone
Asesoramiento Pedagógico:
Lic. Paola C. Paoloni
Formadores
Prof. Adriana MoyettaProf. Sandra AngeliProf. Ernesto Cerdá
Ruta Nacional 36 - Km. 601(CP 5800) Río Cuarto - Córdoba, Argentina
Tel: (54)-358-4676107 / Fax: (54)[email protected]
Informática Región Centro Internet como herramienta y recurso pedagógico
Universidad Nacional de Río Cuarto 3
INDICEPRIMERA PARTE
¿De qué se trata el Curso de Uso de Internet como Herramienta y Recurso Pedagógico? ..........................3¿A quiénes está destinado?..........................................................................................................................3¿Cómo abordarlo? ........................................................................................................................................3¿Cómo está organizado el material de este curso? ......................................................................................3
1. Las NTIC y la escuela. ....................................................................................................................................5¿Qué son las NTIC? .....................................................................................................................................5Principales características ............................................................................................................................5¿Por qué usar las NTIC en la escuela?.........................................................................................................5Condiciones para un uso adecuado de las NTIC como recurso y herramienta educativa .............................6El rol docente en el proceso de enseñanza y aprendizaje en la actualidad...................................................6
2. Introducción a la informática .........................................................................................................................8¿Qué es la informática? ................................................................................................................................8¿Qué es una computadora?..........................................................................................................................8Componentes de una computadora ..............................................................................................................8
Hardware ................................................................................................................................................9Software................................................................................................................................................12
3. ¿Cómo interactuamos con una computadora? ..........................................................................................14Relación entre la computadora y el ser humano. ........................................................................................14Introducción a los Sistemas Operativos (SO)..............................................................................................14
Interfase Sistema-Usuario. ..........................................................................................................................15
4. Microsoft Windows 98. .................................................................................................................................16El ambiente de Windows 98..................................................................................................................16
El mouse........................................................................................................................................16 Las ventanas.................................................................................................................................17
Programas Accesorios de Windows .............................................................................................19
5. Explorador de Windows 98 ..........................................................................................................................20Seleccionar elementos ................................................................................................................21Copiar / Mover elementos ...........................................................................................................21Eliminar / Recuperar elementos ..................................................................................................22Cambiar el nombre de un elemento ............................................................................................22Crear nuevas carpetas ................................................................................................................23
Búsqueda de archivos .................................................................................................................23Compresión y descompresión de archivos............................................................................................24
6. Virus Informáticos ........................................................................................................................................26¿Qué son los virus informáticos?. .........................................................................................................26¿Cómo prevenir los virus?. ...................................................................................................................26¿Cómo controlar si un archivo tiene virus?. ..........................................................................................27
SEGUNDA PARTE
7. Introducción a Internet en Educación. ........................................................................................................28
8. Introducción a las redes de computadoras. ...............................................................................................29¿Qué es una red? .......................................................................................................................................29Tipos de redes ............................................................................................................................................29¿Cómo se conecta una computadora a una red? .......................................................................................29
9. Internet como una “red de redes” ...............................................................................................................31¿Quién es el dueño de Internet?.................................................................................................................31Formas de conectarse a Internet ................................................................................................................32
¿Cómo se identifican las computadoras que forman parte de Internet?......................................................32 ¿Qué servicios ofrece la red Internet? ........................................................................................................33 Internet como herramienta pedagógica.......................................................................................................33
10. World Wide Web..........................................................................................................................................36¿Qué es y qué se puede hacer en la web?. ................................................................................................36
Informática Región Centro Internet como herramienta y recurso pedagógico
Universidad Nacional de Río Cuarto 4
¿Cómo está organizada la información en la web? .................................................................................... 36Portales, sitios y páginas............................................................................................................... 36Hipertexto e hipermedia ................................................................................................................ 37Direcciones de sitios web.............................................................................................................. 37
La web y los navegadores. ......................................................................................................................... 39Internet Explorer............................................................................................................................ 39Consejos para una mejor navegación ........................................................................................... 41
La web y los buscadores. ........................................................................................................................... 42El buscador Yahoo....................................................................................................................... 42Otros buscadores......................................................................................................................... 43Buscadores educativos ................................................................................................................ 43Consejos útiles para utilizar los buscadores ................................................................................ 44
Obtención de archivos vía web.................................................................................................................. 44Guardando elementos de una página web ................................................................................................ 46La web como herramienta para asignaturas escolares.............................................................................. 47
Ventajas ..................................................................................................................................... 48Desventajas................................................................................................................................ 49
Selección y Evaluación de sitios web ........................................................................................................ 49¿Por qué seleccionar y evaluar sitios?......................................................................................... 49¿Cómo evaluar sitios y recursos educativos? .............................................................................. 50Consejos para elegir buenos sitios .............................................................................................. 51
Guía de sitios ............................................................................................................................................ 51
11. Correo electrónico...................................................................................................................................... 54¿Qué es y cómo funciona el correo electrónico? ....................................................................................... 56Correo electrónico gratuito ........................................................................................................................ 56Microsoft Outlook Express......................................................................................................................... 59
Configuración ............................................................................................................................. 60Operaciones básicas .................................................................................................................. 61
Listas de correo ...................................................................................................................................... 62 ¿Qué son y cómo funcionan? ...................................................................................................... 62
Algunos consejos útiles ............................................................................................................... 63e-listas ......................................................................................................................................... 63
Netiquette y emoticones ......................................................................................................................... 65Uso didáctico y socializador del correo electrónico ................................................................................. 66
12. Chat ............................................................................................................................................................ 67¿Qué es y cómo funciona? ..................................................................................................................... 67
Algunos consejos útiles ........................................................................................................................ 68Uso didáctico y socializador del chat .................................................................................................... 69
13. Educación a distancia ................................................................................................................................ 70Educación a Distancia (EaD). Características......................................................................................... 70Modelos de Educación a Distancia ......................................................................................................... 71
Modelo de enseñanza pública, abierta y a distancia................................................................... 71Modelo de agrupamiento ............................................................................................................ 71Modelo multimedia ..................................................................................................................... 72Modelo de instituciones privadas de Educación a Distancia....................................................... 72Modelo de Educación a Distancia Universitaria .......................................................................... 72
Organismos e instituciones ..................................................................................................................... 73Argentina .................................................................................................................................... 73Resto de América Latina ............................................................................................................ 73Europa........................................................................................................................................ 74
Campus Virtuales.................................................................................................................................... 74Aula virtual.................................................................................................................................. 75
Evaluación de propuestas de capacitación a distancia ........................................................................... 77
14. Proyecto Educativo utilizando las NTIC.................................................................................................... 79¿Qué es un proyecto educativo?............................................................................................................. 79Características de un proyecto educativo................................................................................................ 79¿Qué debemos considerar al elegir el tema de un proyecto? ................................................................. 79El programa de acción ............................................................................................................................ 80Ciclo de un proyecto educativo ............................................................................................................... 80Posibles ventajas y desventajas del trabajo con proyectos ..................................................................... 83Anexo. Pautas para la presentación de proyectos .................................................................................. 84
Cierre .................................................................................................................................................................. 86
Informática Región Centro Internet como herramienta y recurso pedagógico
Universidad Nacional de Río Cuarto 5
Bibliografía. ........................................................................................................................................................87
¿De qué se trata el Curso de Uso de Internet como Herramientay como Recurso Pedagógico?
Este curso es parte de la capacitación para el empleo de nuevas tecnologías en la educación que brinda laUniversidad Nacional de Río Cuarto a través de la Secretaría de Extensión y Desarrollo, con la finalidad de contribuira la capacitación y perfeccionamiento de los docentes.
El material que le estamos presentando ha sido elaborado por los profesionales responsables del proyecto enel que se inscribe el curso con la intención de poder introducirlos en los modos de uso de la computadora quepueden desarrollarse en y para las prácticas educativas, ya que muchas dificultades, temores y creenciasdesfavorables que pueden presentarse en el ejercicio de la docencia para emplear nuevas tecnologías en laescuela, suelen estar vinculadas con las exigencias que se deben afrontar para lograr un uso pedagógico de lasmismas.
Por eso pretendemos que este material se constituya en un mediador que permita alcanzar los siguientesobjetivos:
� Iniciar una aproximación a la informática y a su integración educativa.
� Conocer las características del uso de la informática en general y de Internet en particular.
� Repensar el trabajo que se realiza cuando se emplea la informática, identificando aspectos positivos ynegativos.
� Mejorar el uso de la computadora para incorporarla en las prácticas docentes.
� Reconocer la importancia de la computadora como herramienta mediadora en los procesos deenseñanza y aprendizaje.
� Hacer un uso pedagógico de la computadora y de Internet.
� Favorecer procesos de aprendizaje autónomo.
¿A quiénes está destinado?
A estudiantes de la carrera docente y a docentes de todos los niveles del sistema educativo del centro delpaís interesados en formarse y capacitarse en esta problemática.
¿Cómo abordarlo?
En primer lugar, se sugiere la lectura previa del material a tratar en cada clase, atendiendo a los apoyosvisuales que complementan la información (imágenes, gráficos, esquemas, etc.).
El material será tratado en forma teórico - práctica durante el desarrollo de las clases, en donde usted podrácontar con el apoyo de docentes especializados para orientar la comprensión de los contenidos mientras se trabajasobre los mismos.
Además podrá recurrir a estos docentes para aclarar sus dudas y consultas específicas luego del tratamientode los diferentes ejes temáticos que forman parte del curso, en relación a lo cual es relevante realizar lecturas yreflexiones sucesivas en torno a los mismos.
Este material constituye un apoyo al aprendizaje a partir del cual se intenta que quienes enseñan comiencena aprender y a enseñar de y con las nuevas tecnologías.
En este sentido, el material facilitará el estudio y comprensión de las actividades instrumentales ypedagógicas con la computadora a lo largo del curso y luego de éste, por ello es importante su lectura previa yrevisión constante. Aunque algunos temas puedan resultarle familiares por haber tratado generalidades en otroscursos o por vinculación cotidiana, es importante que los retome en este caso de manera integrada y buscando unmayor nivel de profundidad, porque comenzar a pensar y a hacer propuestas pedagógicas empleando lacomputadora demanda y brinda la oportunidad de realizar esfuerzos colectivos y un permanente trabajocolaborativo.
Informática Región Centro Internet como herramienta y recurso pedagógico
Universidad Nacional de Río Cuarto 6
¿Cómo está organizado el material de este curso?
El material de este curso está dividido en dos módulos o partes.
En el primer módulo se realiza una introducción al curso y al material, seguida de algunos conceptosfundamentales en torno a las Nuevas Tecnologías de la Información y la Comunicación y su empleo pedagógico.Posteriormente se tratan los vínculos entre dichas tecnologías, la informática y la computadora a fin de delimitar elcampo de intervención y sus aspectos constitutivos; de manera que sea posible abordar luego la relación de éstascon el ser humano y el ambiente informático subyacente.
En la segunda parte del material nos aproximamos al uso pedagógico de Internet, precisando sus alcancessegún los distintos servicios de información y de comunicación que ofrece. Luego, se aborda la extensión mástrascendente de Internet para el en el contexto educativo en la actualidad: la educación a distancia. Y, finalmente, setrata el tema de la planificación de proyectos educativos que involucran el empleo de las NTIC, a fin de facilitar lageneración de propuestas acordes a las intenciones pedagógicas y a las necesidades planteadas en torno al uso deestas tecnologías en el marco de la práctica docente. Cabe señalar que si bien esta temática se presenta al final delmaterial, su desarrollo se iniciará en el transcurso de la segunda parte del curso y el propio docente puede comenzara trabajar sobre la misma de manera autónoma en el momento que considere pertinente.
En síntesis, la organización del material del curso puede esquematizarse como sigue:
Primera Parte
Introducción: Orientación, objetivos y organización del material del curso.
• Las Nuevas Tecnologías de la Información y la Comunicación (NTIC) en la escuela
• Introducción a la Informática
• ¿Cómo interactuamos con una computadora?
• Microsoft Windows 98
• Virus informáticos
Segunda Parte
• Introducción a Internet en Educación
• Introducción a las redes de computadoras
• Internet como red de redes
• Servicios de Internet
- World Wide Web
- Correo electrónico
- Chat
• Educación a Distancia
• Proyectos Educativos con NTIC
Cada eje está formado por un conjunto de contenidos teórico - prácticos, precedidos de una contextualizaciónintroductoria a la temática.
Asimismo, a lo largo del curso se brindarán materiales de lectura complementarios (que ud. mismo puedesolicitar según sus intereses) y propuestas de trabajo que comprenden ejercitaciones, cuestionarios, análisis ysolución de situaciones problemáticas, entre otras tareas involucradas en el empleo pedagógico de la computadora.En todos los casos trataremos de orientar su tarea a los fines de lograr una mejor comprensión de la temática encuestión y de promover la elaboración de propuestas educativas acordes a la misma.
Informática Región Centro Internet como herramienta y recurso pedagógico
Universidad Nacional de Río Cuarto 7
1. Las Nuevas Tecnologías de la Información y la Comunicación (NTIC) y la Escuela
Desde hace aproximadamente veinte años, se anuncia el advenimiento de la sociedad de la información: unconjunto de transformaciones económicas y sociales que cambian nuestra sociedad. Uno de los fenómenos másespectaculares asociados a este conjunto de transformaciones es la introducción generalizada y generalizable de lasnuevas tecnologías de la información y la comunicación en todos los ámbitos de nuestras vidas. Estas tecnologíasestán modifican nuestra manera de hacer las cosas: de trabajar, de divertirnos, de relacionarnos y, también deenseñar y de aprender.
¿Qué son las NTIC?
Es posible definir las NTIC como el conjunto de nuevas herramientas que posibilitan el almacenamiento,procesamiento y transmisión digitalizada de la información. Son herramientas que se incorporan a las tradicionalesy que nos brindan nuevas formas de comunicarnos. Son nuevos soportes que modifican nuestra interacción condiversas fuentes de información. En otras palabras, no se trata sólo de soportes más o menos sofisticados para elprocesamiento de información, sino también de los modos de hacer, de acceder, producir, almacenar y comunicarinformación y conocimiento.
Principales características:Desde una perspectiva general, estas tecnologías se constituyen en mediadoras de procesos de
información, comunicación, entretenimiento o aprendizaje, considerando las siguientes características distintivas:• Interacción: característica por la cual estas nuevas tecnologías modifican la manera de interactuar tanto de
las personas entre sí, como de las mismas con las herramientas tecnológicas que utilizan. Un medio seconsidera interactivo cuando tiene la capacidad de implicar activamente a la persona que lo está utilizando enla tarea que se está llevando a cabo y cuando provee retroalimentación. Esta característica se destaca por laposibilidad de tener una relación bidireccional entre información y realimentación o entre usuario yherramienta.
• Variedad: esta característica constituye un complemento de la interacción y se define por la posibilidad derealizar acciones simbólicas o prácticas que hacen posible las nuevas tecnologías y por su versatilidad, albrindar la oportunidad de variar en tiempo real las formas de representación del conocimiento, permitiendoacceder a la información expresada coloquialmente de múltiples maneras (textos, gráficos, sonidos, videos,animaciones, etc).
• Autorregulación: es la característica que define una herramienta en su relación específica con el usuario, eneste caso a las nuevas tecnologías. La autorregulación, conjuntamente con la variedad y la interacción,delimita la posibilidad de navegación del usuario. Es la condición que permite a la persona definir y regular lospropios logros. Se integra en el proceso de enseñanza y aprendizaje en la medida en que permita lainteracción internalizada de acuerdo a las posibilidades intelectuales y disponibilidades estratégicas de lapersona.
• Digitalización: esta característica constituye una forma de traducir la información de manera tal que puedaser entendida por una computadora. Esto supone un cambio radical en el tratamiento de la información puespermite su almacenamiento en grandes cantidades y en objetos de tamaño reducido. De esta manera, lainformación adquiere un sentido virtual al no depender ya de objetos materiales en donde residir, tales comolibros, revistas, bibliotecas, etc. sino que puede encontrarse en espacios virtuales como el ciberespacio.
Por su parte, el hecho de que las NTIC contengan estos rasgos o características constituye una de lasrazones por las cuales es menester planteárselas como un reto a la práctica pedagógica, al tiempo que deben serevaluados según el tipo de herramienta en sí misma, la concepción sobre currículo, la naturaleza del contenido aenseñar, las características del grupo de alumnos y sobretodo de las finalidades educativas que nos proponemoscon su uso. De acuerdo a ello, nos introduciremos ahora a la integración de estas nuevas tecnologías en el ámbitode las instituciones educativas.
¿ Por qué las NTIC en la escuela?
La sociedad actual demanda la formación de alumnos que puedan coexistir flexiblemente con los avancesde la ciencia y la tecnología, a fin de que logren desenvolverse activa y críticamente en un mundo en donde lasNTIC avanzan y se desarrollan en forma constante.
Informática Región Centro Internet como herramienta y recurso pedagógico
Universidad Nacional de Río Cuarto 8
Al integrar las tecnologías a la escuela, incorporamos un medio más de construcción que debe ser utilizadoen el contexto del desarrollo curricular. La finalidad que ello comporta reside en el aprendizaje con y de las nuevastecnologías, es decir no se trata sólo de conocer la utilidad de estas tecnologías, sino también de comprender ytomar conciencia del llamado residuo cognitivo procedente de la interacción con las mismas. El trabajo con NTIC nosubica en una zona en la que es posible modificar o desarrollar modos distintos de acceder, crear y recrearconocimiento, tanto por parte de alumnos como de docentes. No obstante, esta capacidad de las herramientasinformáticas requiere de la consideración de distintas condiciones para el uso pedagógico, entre las que se destacancomo hemos visto el contenido disciplinar, la intencionalidad didáctica, la selección de los soportes tecnológicos enconsonancia con los misma y también su gradualidad de uso.
Condiciones para un uso adecuado de las NTIC como recurso y como herramienta educativa
Las innovaciones tecnológicas de los últimos tiempos han dado lugar a cambios radicales en laorganización del conocimiento, en las prácticas y formas de organización social y en la propia cognición humana.
La sociedad de hoy requiere que sus integrantes se formen desarrollando habilidades y formas de pensar yhacer que le faciliten la participación social en un mundo de cambios y le proporcione flexibilidad para trabajar conabundante y diversa información utilizando las NTIC.
De acuerdo a ello y considerando el contexto educativo, cabe atender en primera instancia a que las NTICconstituyen medios y no fines en la escuela. Su uso está ligado a la construcción del conocimiento, son herramientasque pueden facilitar el aprendizaje a docentes y alumnos, a través del desarrollo de habilidades y distintos estilos yritmos de aprendizaje. Las computadoras, sus dispositivos de hardware y los diversos software son herramientasque pueden ayudar a enriquecer el proceso de enseñanza y el de aprendizaje, ofreciendo la posibilidad de elaborary diversificar estrategias educativas en el contexto de las propuestas curriculares correspondientes.
Un uso responsable de las NTIC en la escuela puede permitir al alumno:� Experimentar en el ámbito escolar con la tecnología que tiene en su entorno de educación no formal y
contextualizar sus aprendizajes.� Participar en forma activa en el uso y análisis de las tecnologías socialmente significativas.� Desarrollar aptitudes y actitudes que le permitan el manejo inteligente de las herramientas informáticas.� Acceder a múltiples espacios de producción y de comunicación.
Existen distintos enfoques acerca del uso pedagógico de las nuevas tecnologías de la información y lacomunicación que oscilan entre concebirlas innovadoras y educativas por sí mismas hasta el extremo de reducirlasexclusivamente a sus aspectos limitantes. Un enfoque moderado asume que las NTIC y la diversidad de serviciosque se brindan a través de ellas (incluyendo los materiales educativos informáticos) pueden constituirse en buenosaliados de una educación al servicio de aprendizajes constructivos y significativos. Para que esto sea posibledebemos conocer qué tecnología, cómo, cuándo, por qué y sobretodo para qué la utilizamos en el contexto escolar.
Las nuevas tecnologías no constituyen la panacea mediante la cual es posible resolver los problemaseducativos. El hecho de que en la escuela encontremos tecnología digital tampoco es prueba de que se use eintegre al currículo escolar. Ello forma parte de los desafíos que se plantean en la relaciones entre sociedad-educación y entre teoría-práctica educativas, en las que los docentes tienen un papel irremplazable.
El rol docente en los procesos de enseñanza y aprendizaje en la actualidad
En función de los principios constructivistas, se comprende que el conocimiento se construye a través deacciones que realiza el alumno en interacción con su medio. Esto implica procesos de construcción inter eintrapersonales en los que el protagonista es el propio alumno y el docente su facilitador y mediador.
El docente transforma en un orientador en el uso de las NTIC, mediante la organización de accionesdestinadas a desarrollar en los alumnos determinadas habilidades y destrezas, que le permitan desenvolversecríticamente en esta sociedad de la información, apropiándose de los saberes social, científica y escolarmenteválidos. En razón de estas cuestiones, se hace necesario que los docentes accedamos a una variada gama deexperiencias con un amplio espectro de usos de las NTIC.
En general, los docentes pueden incorporar las NTIC en la escuela propiciando en los alumnos:
• El acceso a la computadora como recurso didáctico a través del empleo de programas educativos ymedios informáticos en general.
• El uso de la computadora como una herramienta para la producción, la resolución de problemas y lamodelización.
Informática Región Centro Internet como herramienta y recurso pedagógico
Universidad Nacional de Río Cuarto 9
• El empleo de la computadora para la búsqueda y almacenamiento de información acorde a lasactividades del aula.
• El acceso a un recurso que requiere de la codificación de datos.
• El empleo de la computadora como una herramienta que permite modificar el tipo de presentación de lainformación y la selección de aquel más acorde al problema propuesto.
• El conocimiento y uso de la computadora desde la perspectiva de la comprensión de una tecnologíavalorada y dominante en la sociedad actual.
Estas posibilidades no serán viables sin la intervención del docente. Por variados que sean los mediostecnológicos y avanzadas sean las herramientas informáticas que se introduzcan en las escuelas, el alumno y eldocente son los verdaderos protagonistas del proceso de enseñanza y de aprendizaje. Los medios tecnológicos nosustituyen la función que cumplen los docentes, sino que implican distintos modos de producir y reproducirconocimiento.
El empleo de NTIC en el contexto escolar se justifica así desde una perspectiva constructivista de laenseñanza y el aprendizaje y adhiriendo a la convicción de que la acción de la educación reside en la organizaciónde zonas de desarrollo potencial, para generar competencias de uso y tomar conciencia de las herramientasproducidas, valoradas y empleadas socio-culturalmente. Estas herramientas constituyen tecnologías derepresentación y comunicación a través de las cuales las personas adquirimos la capacidad para desarrollar laactividad psicológica superior.
Sin duda, la computadora se ha convertido en las últimas dos décadas en la representante dominante detales tecnologías como herramienta física y simbólica mediadora de la información y la significación del conocimientosocial, científico y escolar. En este sentido, la computadora puede ser considerada como una herramienta altamentesignificativa para el desarrollo de la actividad intelectual en y a partir de contextos escolares.
El sentido educativo del uso de NTIC en el contexto escolar es el de la mediatización y la diversificación delos modos de codificar y dar forma pedagógica al conocimiento. Es en estos términos que entendemos la posibilidadde realizar un uso pedagógico más óptimo de las NTIC que debe contemplar una propuesta fundada con intencioneseducativas claras.
Informática Región Centro Internet como herramienta y recurso pedagógico
Universidad Nacional de Río Cuarto 10
2. Introducción a la Informática
Hasta aquí hemos tratado el concepto de NTIC y algunas de sus implicancias para la práctica pedagógica.A fin de avanzar en este sentido comenzaremos por delimitar nuestro campo general de intervención en el marco delas NTIC: la informática y, dentro de ella, la computadora.
¿ Qué es la Informática ?
La informática puede ser definida como “la ciencia que se ocupa del diseño, realización, evaluación, uso ymantenimiento de sistemas de procesamiento de información, incluyendo hardware, software, aspectosorganizativos y sociales y las implicancias industriales, comerciales, administrativas y políticas” (Definición de laComisión de la Federación Internacional para el Procesamiento de la Información -IFIP-. En Muraro, 2000)
De esta definición es posible comprender que al referimos a informática aludimos no sólo a una ciencia sinotambién a un conjunto de técnicas y herramientas idóneas para el procesamiento automatizado de información. A suvez, la informática está estrechamente vinculada con la computadora, en tanto delega en la misma el desarrollo deese procesamiento.
¿ Qué es una Computadora?
Una computadora es un “dispositivo capaz de almacenar símbolos, expresados en algún código digital, querepresentan datos o pasos de los procedimientos de transformación que efectúa ese dispositivo, para que ejecuteautomáticamente la secuencia de pasos u operaciones que lo conforman” (Muraro, 2001:49).
Una computadora se compone de elementos de hardware y de software. En términos generales, elHardware es el conjunto de elementos físicos, es decir todas aquellas partes de la computadora que se pueden ver ytocar (el equipo material y sus accesorios de entrada, salida y/o almacenamiento). Los componentes más usualesson el monitor, teclado, CPU y la impresora. El Software refiere a los procedimientos de transformación de los datos,son los diferentes programas (de sistema o de aplicaciones) que nos permiten realizar determinadas operaciones yque pueden ser adquiridos en un comercio o ser encargados en forma específica para una situación particular.
Fig. 1. Esquema de componentes de la computadora.
Componentes de una Computadora
Se comprende entonces que el aparato físico o hardware y la lógica de transformación o software son doselementos indivisibles de la computadora, se asientan uno en otro.
Desde la mirada de su valor educativo, esta vinculación reviste vital importancia en tanto la computadoracomo herramienta física (como máquina o artefacto) y simbólica (por cuanto presenta, produce y recrea lainformación) constituye el soporte indispensable de todos los materiales educativos informáticos.
De acuerdo a los rasgos distintivos, la computadora es universal y versátil, es decir tiene la capacidad deser aplicada en cualquier área del mundo cultural y productivo, pues el hardware puede ser modificado en sus
Hardware Software
De Sistema
De Aplicaciones
• Microprocesador
• DispositivosEntradaSalidaEntrada/SalidaAlmacenamiento
Informática Región Centro Internet como herramienta y recurso pedagógico
Univers
funciones por el software que se instale. De este modo, la computadora con sus herramientas informáticas para lainformación y comunicación (correo electrónico, Red, hipermedios, etc.) puede desarrollar una infinidad de tareas alincorporarle distintos dispositivos y variar los programas.
Ahora bien, luego esta primera aproximación a la naturaleza de la computadora como tecnologíainformática generalizable a diferentes ámbitos, nos detenemos para abordar precisamente los componentes dehardware y software que lo hacen posible.
Componentes de una computadora: HARDWARE
Una computadora consta de tres tipos básicos de dispositivos de Hardware: la Unidad Central deProcesamiento (CPU) y los Dispositivos de entrada, de salida, de entrada/salida y de almacenamiento:
CPU (Central Process Unit o Unidad Central de Procesamiento)
Es el elemento principal, se encarga de ejecutar y controlar las operacionesque se llevan a cabo en la computadora. Es conocido también con el nombre demicroprocesador. Cuando hablamos de que nuestra computadora es una 486 o unaPentium, nos estamos refiriendo a él.
Su velocidad se mide en MegaHertz, (Mhz.). Conectados a la CPU seencuentran todos los elementos de la computadora. Microprocesador
Dispositivos de entrada
Son los dispositivos que permiten ingresar datos a la unidad central de procesamiento. Veremos una simpledescripción de cada uno de ellos, los tipos y utilidades.
TecladoEl teclado nos permite comunicarnos con la computadora, ya que mediante él podemos incorporar ala misma datos y órdenes. A medida que éstas son ingresadas son convertidas en señales digitales(0 o 1), para poder ser procesadas por la CPU.De acuerdo con el origen de su fabricación se dispone de diferentes modelos, que difieren en cuantoa la cantidad y ubicación de los símbolos que se utilizan (teclas).
n general, las partes de un teclado son:
ETeclasde función
idad Nacional de Río Cuarto
Teclas Alfanuméricas
Las que figuran en la fotografía son las partes fundamentales de un tecladoencontrar algunas variantes sobre sus teclas..Algunos teclados en especial permite acentuar un caracter. En ese caso se utilizan las siguientes combinac
Caracter Combinación de teclasá Alt + 160é Alt + 130í Alt + 161ó Alt + 162ú Alt + 163
TecladoNumérico
Teclas dedirección
. Nnoion
Teclas decontrol
11
o obstante, podemos poseen la tecla quees de teclas:
Informática Región Centro Internet como herramienta y recurso pedagógico
Universidad Nacional de Río Cuarto 12
Mouse o RatónEs un dispositivo de mano que se desplaza sobre una superficie lisa,reflejando en la pantalla los movimientos realizados. Es uno de losperiféricos más utilizados, por su bajo costo y su fácil manejo en entornoscomo Windows. Su función es la de convertir los movimientos de la manoen desplazamientos de un puntero sobre cualquier punto de la pantalla queel usuario disponga. Generalmente el desplazamiento se realiza sobre unaalmohadilla denominada PAD, para evitar la acumulación de pelusas ysuciedad en la bolilla de desplazamiento, así como también para permitir undesplazamiento óptimo.
Lectora de CD
Este dispositivo permite leer información o programas que se encuentraalmacenada en discos compactos similares a los de música.
Micrófono
Es un dispositivo que permite ingresar voz a la computadora y guardarla en algúndispositivo de almacenamiento.
Scanner (Escáner)
Este dispositivo “escanea” un texto o una imagen de un papel y lo transforma en unarchivo. Pueden ser manuales, para pequeñas cosas, aunque algo tediosos en sumanejo; o de mesa, más cómodos y de mejores prestaciones.
Dispositivos de Salida
Son dispositivos que permiten extraer información de la computadora.
ImpresoraSon muy utilizadas porque permiten imprimir información almacenada en lacomputadora.
De acuerdo con la forma en que se realiza la impresión podemos clasificarlas impresoras en distintos tipos:
- Matriz de puntos: utiliza una cinta, similar a la de una máquina de escribir. Tiene agujas que al impactarcontra la cinta entintada, genera puntos de impresión sobre la hoja.
- Chorro de tinta: este tipo de impresoras posee un depósito de tinta especial y un conjunto de pequeñosconductos. La tinta es impulsada contra el papel a través de los conductos, generando la impresióndeseada.
- Láser: su funcionamiento es similar al de una fotocopiadora, es decir, utiliza tóner. Constituye una delas impresoras más rápidas y más precisas en cuanto a definición de símbolos y gráficos de altacalidad.
En cuanto a costo económico, en general las impresoras de matriz de puntos son las más baratas, las dechorro de tinta tienen un precio mayor que las primeras y varían de acuerdo a la cantidad de hojas queimprimen por minuto y a la definición de imágenes. Las impresoras láser son las más caras y existentamaños muy diversos que van desde una impresora para uso personal, hasta otras de uso institucional ymuy intensivo, como por ejemplo centros de cómputo o procesamiento de grandes volúmenes deinformación.
Informática Región Centro Internet como herramienta y recurso pedagógico
Universidad Nacional de Río Cuarto 13
Monitor
Es uno de los dispositivos de salida que posee la computadora paracomunicarse con el usuario. Comercialmente se dispone de distintostipos de monitores, según su definición y resolución (como VGA, CGA,SVGA, etc.). Se pueden encontrar de varios tamaños, medidos enpulgadas: 14, 15 y 17 pulgadas.
Parlantes
Son dispositivos que permiten la salida de audio (sonido, voz o música) desdela computadora.
Dispositivos de entrada y salida
Son los dispositivos de la computadora que habilitan tanto la entrada como la salida de datos e información dela misma.
Disquetera y Unidad zipDispositivo electromecánico de entrada y salida que permite leer yescribir sobre discos magnéticos removibles (disquetes o discos zip).
Placa de sonido
Sirve para que la CPU se comunique con los PARLANTES y el MICRÓFONO.Tiene dos funciones fundamentales: una es la de pasar, es decir codificar, el audio ingresado por el micrófonoa un formato adecuado para poder ser entendido y almacenado por la computadora. La otra es la dedecodificar los datos de audio almacenados en la computadora y producir el sonido que escuchamos por elparlante.Esta placa, conjuntamente con otros dispositivos, forma parte del llamado “Kit multimedia” (conjunto formadopor la placa de sonido, la lectora de CD, los parlantes y el micrófono).
MódemSe utiliza para establecer una comunicación entre dos computadoras lejanas, a travésde una línea telefónica, con el objeto de transferir programas o datos entre las mismas.Lo veremos con más detenimiento en la sección de Introducción a redes.
Placa de redEs similar a un módem pero se utiliza para conectar computadoras entre sí sin el uso de la línea telefónica.Para ello se necesita que las computadoras estén comunicadas a través de cables, satélites, etc.
Dispositivos de almacenamiento
Unidades de discoLa unidad de disco es el mecanismo que lee o escribe datos en los discos. Como la información almacenadaen la memoria se pierde al apagar la máquina, debe almacenarse en un disquete (disco flexible), en un discoduro (rígido), o en un disco compacto (CD).
DisquettesSon medios de almacenamiento de información con poca capacidad y de bajo costo. Semiden en pulgadas, por ejemplo un disquete de 3 1/2" tiene una capacidad de 1.44 Mb.
Informática Región Centro Internet como herramienta y recurso pedagógico
Universidad Nacional de Río Cuarto 14
Disco Duro o Rígido
Es un dispositivo de almacenamiento de gran velocidad y capacidad. Actualmente sucapacidad es en el orden de los Gb. Se encuentra en la parte interna de la computadora y noes portable, a diferencia de los disquetes.
MemoriaPara ejecutar las órdenes o instrucciones de un programa, la CPU necesitade su principal auxiliar, la memoria. La función de la memoria es la dealmacenar información, pero de manera temporal, es decir, que al apagar lacomputadora dichos datos se pierden. Por lo general cada equipo viene defábrica con una cantidad de memoria aunque se le puede agregar más.
Discos Compactos
Son dispositivos de almacenamiento con una velocidad superior a la de losdisquettes pero inferior a los discos rígidos, su capacidad de almacenamiento es de640 Mb, y el hecho de ser portables los convierte en un importante dispositivo, muyutilizado en la actualidad. Hoy por hoy, para grabar información en un CD (CompactDisk o Disco Compacto) se necesita un dispositivo especial (grabadora de CD).
Discos ZIP
Son dispositivos de almacenamiento de una capacidad similar a la de los discoscompactos, pero con la diferencia de que además de ser portables permitenguardar información.
Componentes de una computadora: SOFTWARE
Hemos definido al software en términos de los diferentes programas que nos permiten realizardeterminadas operaciones con la computadora. Sin el mismo, una computadora es en esencia una caja metálicacarente de utilidad. Con el software, una computadora puede almacenar, procesar, recuperar información, etc.
Según el fin con que es creado, el software puede clasificarse en dos clases: los programas de sistemaque controlan la operación de la computadora en sí y los programas de aplicación que resuelven problemas paralos usuarios.
Programas de sistema
Entre estos programas el más importante es el Sistema Operativo, que controla todos los recursos de lacomputadora (memoria, procesador, discos, etc.) y proporciona la base sobre la cual pueden escribirse losprogramas de aplicación. Este sistema será tratado en el próximo capítulo.
Programas de aplicación
Según la función que cumplen, estos programas pueden dividirse de la siguiente manera:
Programas comerciales: son elaborados por grandes empresas dedicadas al diseño de software. Estosdeben ser adquiridos legalmente comprando los derechos a los respectivos fabricantes. La copia y posterioruso de los mismos es totalmente ilegal. Entre los más utilizados se encuentran: procesadores de texto,planillas de cálculo, bases de datos, etc.
Lenguajes de programación: son lenguajes que permiten crear utilitarios. Estos están armados para que elusuario pueda programar órdenes a ejecutar por la computadora.
Programas de esparcimiento: son programas creados para el uso del tiempo libre en la computadora como,por ejemplo, juego de ajedrez, tenis, simuladores de vuelo, etc.
Programas educativos: programas de aplicación desarrollados para ser utilizados en la educación, contieneninformación específica de una asignatura en especial, por ejemplo, El autobús mágico, Encarta 2000(enciclopedia), Globalink Lenguage Assistant (traductor), Enciclopedia de las ciencias, Manual de la historiaArgentina, etc.
Informática Región Centro Internet como herramienta y recurso pedagógico
Universidad Nacional de Río Cuarto 15
Archivos
Un archivo es toda unidad independiente de información que puede ser almacenada en un disco. Es la unidadbásica de información que se puede guardar.Cada archivo tiene un nombre y una extensión. El nombre aparece primero y la extensión va separada delnombre por un punto, como lo muestra el ejemplo.
Fig. 2. Ejemplo de archivo
Nombre Extensión
Las extensiones ayudan a identificar el tipo de archivo. Por ejemplo:• .EXE para archivos que contienen programas.• .DOC, .TXT, etc. para archivos que contienen datos.Al crear un archivo, se podrá elegir una extensión que ayude a identificarlo. Esta no deberá tener más de 3 letras.
Finalmente, habiendo abordado los componentes fundamentales, se comprende que al hablar de lacomputadora estamos apelando a la estrecha relación entre hardware y software, que es posible gracias aldesarrollo científico-tecnológico en el campo de la informática y ésta, a su vez, en el de las NTIC. Ahora bien,conocidos los vínculos constitutivos en dichos campos, nos introduciremos al ámbito de la interacción de éstos conel ser humano, tema del siguiente capítulo.
carta.doc
Informática Región Centro Internet como herramienta y recurso pedagógico
Universidad Nacional de Río Cuarto 16
3. ¿Cómo interactuamos con una computadora?
Relación entre la computadora y el ser humano
La relación del ser humano con la tecnología es compleja. En particular, las tecnologías de la información yla comunicación han desempeñado un papel fundamental en la configuración de nuestra sociedad y de nuestracultura. Pensemos en lo que han significado para la historia de la humanidad la escritura, la imprenta, el teléfono, laradio, el cine o la televisión.
La computadora es uno más de los elementos tecnológicos que desde hace dos décadas aproximadamenteviene ganando espacios en nuestra sociedad. En la actualidad, las encontramos en diversos ámbitos, en comercios,consultorios médicos, bancos, hogares y cada vez más en la educación. Frente a esto el hombre ya casi no puedeevitar ponerse en contacto con las computadoras en alguna faceta de su vida. Estas se han vuelto un instrumentofundamental en distintas esferas del quehacer humano (socioeconómica, cultural, industrial, salud, educación, entre otras).
El hombre, al acercarse a una computadora, necesita comunicarse con ella de manera sencilla y ágil. Espor esto, que la mayoría de las empresas que desarrollan productos informáticos se preocupan por brindarlesentornos simples y amigables de comunicación. Sin embargo, éstos no son condición suficiente para emplear unacomputadora en los tiempos que corren, donde se privilegia el mayor rendimiento en menor tiempo, también esfundamental iniciar una formación informática que posibilite tal dominio.
Introducción a los Sistemas Operativos
Sistema OperativoUn Sistema Operativo (SO) es un programa que controla todas las actividades que la computadora realiza.
Se trata de un conjunto de órdenes básicas que controlan el funcionamiento de la computadora, es parte delsoftware que la compone. Su función principal consiste en regular todo su trabajo.
Por ejemplo, el sistema operativo controla si la computadora tiene los recursos necesarios (tales comomemoria, espacio en disco, tiempo de CPU) para ejecutar un determinado programa de aplicación.
El sistema operativo es el programa que se activa automáticamente en el momento en que la computadorase pone en marcha y que permanece siempre en la memoria hasta que la computadora se apaga.
Como funciones principales que tiene el sistema operativo identificamos las siguientes:1. Control de hardware: el SO es el encargado de controlar los diferentes componentes de unacomputadora y asegurar que puedan trabajar en forma conjunta y de manera eficiente para llevar a cabouna determinada tarea.2. Ejecutar aplicaciones de software: el SO es el encargado de articular todo lo necesario para permitir queun programa de aplicación pueda ejecutarse en una computadora.3. Administrar información: el SO es el encargado de proveer las formas básicas de administración yorganización de la información almacenada en una computadora (disco rígido, CD, etc.).
A través de los años se han desarrollado distintos sistemas operativos. Conozcamos algo sobre algunos delos sistemas más difundidos:
� MS-DOS: significa sistema operativo en disco de Microsoft. Ha sido el sistema operativo de uso másgeneralizado por muchos años hasta la aparición de las diferentes versiones de Windows. Se caracteriza porpermitirle al usuario la ejecución de diferentes tareas a través del ingreso por teclado de comandos cortos y quecomo respuesta en general despliega líneas de texto en la pantalla.
� UNIX: sistema operativo antiguo, muy poderoso aunque más difícil de manipular. Fue concebido para correr muchosprogramas simultáneamente y para realizar varias tareas a la vez, por eso se lo conoce como un sistema multitarea.Esto lo hace muy eficiente para el trabajo con redes y es en la actualidad el más usado por los servidores en Internet.
� WINDOWS: significa ventanas. Es el sistema operativo que desplazó al MS-DOS. Aquí el usuario puedeejecutar diferentes tareas haciendo un uso intenso de símbolos gráficos que se activan principalmente con eluso del ratón, pero que también pueden ser activados mediante el uso del teclado.
Informática Región Centro Internet como herramienta y recurso pedagógico
Universidad Nacional de Río Cuarto 17
Interfase Sistema-Usuario
Llamamos interfase o interfaz sistema-usuario al conjunto de elementos físicos y lógicos necesarios paraque el usuario pueda comunicarse con un determinado sistema. Veamos un ejemplo, en una interfaz sistema-usuario para que el ser humano pueda comunicarse con una computadora, podemos encontrar entre los elementosfísicos algún dispositivo de entrada (como por ejemplo teclado, mouse, etc.) para que pueda ingresar datos uórdenes a la máquina, algún dispositivo de salida (como por ejemplo monitor, parlantes, etc.) para que lacomputadora pueda devolver una respuesta a lo ingresado por el usuario y, como elementos lógicos de la interfaz,encontraríamos algún programa de sistema (como Windows 98, MS-DOS, etc.) y alguno de aplicación para querealice algún proceso en particular.
Esta interfase sistema-usuario delimita las posibilidades de interacción con la computadora de acuerdo altipo de programa y los dispositivos implicados, es decir según el software y hardware disponible al momento deemplearla.
Informática Región Centro Internet como herramienta y recurso pedagógico
Universidad Nacional de Río Cuarto 18
4. Microsoft Windows 98
Comenzaremos entonces por conocer los principales componentes gráficos de Windows 98 en tantoconstituye uno de los sistemas operativos de uso generalizado en la actualidad.
El ambiente de Windows 98
El ambiente de Windows 98 se puede definir como el entorno de interacción que este programa delimita para poderoperar con él. Implica una serie de elementos constitutivos que lo diferencian de otros y se describen a continuación.Fig. 1. Elementos constitutivos de Windows 98
• Escritorio : se llama así a todo el fondo de la pantalla deWindows 98.
• Iconos : son pequeños dibujos con un nombre debajo deellos. Representan a algún objeto en particular (archivo, disco,impresora, etc.). Por ejemplo, Mi PC representa a lacomputadora, y como tal está sobre el Escritorio.
• Inicio : es un botón, y al presionarlo podemos acceder atodos los programas que se encuentran instalados en nuestracomputadora.
• Puntero : es la flecha que aparece en el medio de lapantalla. Es nuestra mano dentro de la pantalla y responde a losmovimientos del mouse. Puede cambiar de forma de acuerdo ala situación en que nos encontremos dentro del programa.
• Barra de Tareas: es la barra que se encuentra en la parteinferior de la pantalla, allí aparecen todas las tareas que se estánllevando a cabo, en un determinado momento.
El mouse o ratón
El mouse o ratón es el dispositivo mediante el cual trabajaremos con el ambiente de Windows 98. Cabedestacar que la mayoría de las acciones que llevaremos a cabo con él también pueden realizarse con el tecladoconociendo las combinaciones de teclas necesarias.
Como hemos visto el mouse es un dispositivo de mano. Posee tres botones. El de la izquierda se denominabotón principal y el de la derecha, botón secundario (en caso de ser zurdo, este orden se altera). El botón delmedio suele utilizarse, aunque con menor frecuencia, para desplazarse en los documentos (ver figura pág. 10).
Lo primero a tener en cuenta al trabajar con el mouse son las destrezas de uso del mismo (especialmente sise trata de usuarios novatos, ya sean alumnos o docentes). Estas destrezas implican al contacto físico con el mousepero también simultáneamente la percepción de su ubicación en pantalla. En principio, debemos sujetarlofirmemente (siguiendo su anatomía constitutiva) de forma que responda a los movimientos que le asignamos con lamano, ubicando el dedo índice sobre el botón izquierdo (en el caso de ser zurdo, se debe configurar para poder usarel derecho), de modo que podamos presionarlo cada vez que sea necesario. Asimismo, es conveniente que el mousesiempre se desplace sobre la superficie del pad (que es un rectángulo de goma), para optimizar los movimientos.
En el caso del botón secundario del mouse, al presionarlo nos muestra una ventana o pequeño menú (listade opciones) con acciones comúnmente necesarias para operar con algún documento o archivo. Este botónconstituye así una forma de tomar un “atajo” en los pasos para ejecutar algunos comandos. Basta con sólo hacer unclic y seleccionar la acción que deseemos.
Los movimientos fundamentales que podemos llevar a cabo con el mouse en el entorno de Windows sondel tipo de presionar, mover y soltar. A partir de los mismos podemos ejecutar una multiplicidad de comandos delprograma con el que estemos trabajando. En este sentido, se trata de acciones distintas según la cantidad de vecesque presionemos y según los botones.
Informática Región Centro Internet como herramienta y recurso pedagógico
Universidad Nacional de Río Cuarto 19
Tabla 1. Uso del mouse
Clic Consiste en presionar uno de los botones del mouse.
Doble Clic Consiste en presionar dos veces consecutivas el botón principal.
Arrastrar ysoltar
Consiste en posicionar el puntero sobre un objeto, mantener presionado elbotón principal y mover el mouse; de esta manera,mantendremos “agarrado” el objeto hasta soltar el botón del mouse.
Las ventanas
La palabra Windows en inglés significa “ventanas” y justamente este Sistema Operativo se denomina asíporque la interfaz que proporciona se organiza por ventanas. Cada tarea que uno desarrolle se verá como unaventana sobre el Escritorio, que a su vez permite desplegar otras ventanas.
Fig. 2. Ejemplo de una ventana de Windows (bloc de notas)
Los elementos constitutivos de las ventanas de Windows pueden resumirse como sigue:
• Barra de título: es la barra que se ubica en la parte superior de cada ventana. En ella aparece el nombre de latarea que estamos ejecutando (en el ej. “sin título”). A partir de esta barra es posible trasladar la ventana:podemos arrastrar una ventana tomándola desde la Barra de Título para moverla a otro lugar del Escritorio.
• Borde o marco: como lo indica su nombre se trata del borde o límite de cada ventana. Si posicionamos elpuntero sobre el borde de una ventana veremos que éste cambia su forma por la de una flecha de dos puntas(vertical, horizontal o diagonal, según el caso). Podemos arrastrar el borde de una ventana para ajustar sutamaño y su ubicación en pantalla.
• Botón de maximizar: este botón se ubica en la parte superior de la ventana. Si hacemos un clic sobre él, laventana se ampliará hasta ocupar toda el área del escritorio. Esto es muy útil cuando queremos prestar especialatención al contenido de una ventana en particular. Presionando nuevamente este botón (que habrá cambiado sudibujo por el de dos pequeños rectángulos superpuestos), la ventana vuelve a su tamaño original.
• Botón de minimizar: este botón también aparece en la parte superior de la ventana. Al presionarlo la ventanadesaparece momentáneamente del escritorio, se reduce quedando el botón de la Barra de tareas (en la parteinferior de la pantalla, ver más adelante) que, al ser presionado la ventana vuelve a aparecer. Esto suele ser demayor utilidad cuando queremos sacar del Escritorio una ventana que volveremos a emplear en corto tiempo.
• Botón de cerrar: se ubica en la parte superior de la ventana. Al hacer un clic sobre él, la ventana se cierradefinitivamente (sacada de la memoria), no queda disponible en pantalla.
• Menú de la ventana: es la barra que aparece inmediatamente debajo de la barra de título. Contiene las distintasacciones que podemos realizar dentro de la ventana.
• Barra de tareas: esta barra aparece en la parte inferior de la pantalla. En sus extremos (izquierdo y derecho)aparece el botón Inicio y unos números que señalan la hora, como se observa en la figura a continuación.
Fig. 3. Vista de la barra de tareas de Windows
Barra de TítuloMaximizarMinimizar
Cerrar
Menú de laventana
Borde
Informática Región Centro Internet como herramienta y recurso pedagógico
Universidad
Fig.5. Vista del menú de Inicio
Mientras trabajamos en el interior de la barra aparecerán distintos botones, uno por cada ventana abierta y con elnombre que la identifica. Esto permite alternar las distintas ventanas con las que estemos trabajando.
En cuanto a la Hora Actual, podemos observar que en el extremo derecho de la barra de tareas aparece un relojque nos indica la hora actual y si posicionamos el puntero sobre él durante un momento, nos informará también lafecha. A su vez, si hacemos un doble clic aparecerá una ventana con las fichas "Fecha y hora" y "Zona horaria"como se observa en la figura a continuación (fig.4).
Fig. 4. Vista de la ventana hora actual de Windows
Fecha y hora Zona horaria
La ficha de Fecha y Hora nos permite conocer y actualizar la fecha y la hora del sistema. Para ello es necesariohacer un clic en la lista desplegable de mes y otro/s en las de año y hora, seleccionando los correspondientes).La ficha de Zona horaria sirve para indicar en qué zona horaria nos encontramos. Para ello es necesario hacer unclic en el mapa, eligiendo la zona en la lista que se presenta o arrastrando el huso horario hasta el lugar indicado.Por su parte, como es posible observar en la parte inferior de la figura, aparecen 3 botones más en la ventanahora actual:
El botón “Aplicar” sirve para incorporar los cambios, pero no cierra el fichero.El botón “Aceptar” sirve para incorporar los cambios y salir del fichero.El botón “Cancelar” sirve para desechar las modificaciones y salir.
En cuanto al Botón Inicio / Menú Inicio de la barra de tareas, nos encontramos que:
-
-
Al presionar este botón aparecerá el Menú Inicio, enel cual se encuentran las principales opciones, asícomo también los iconos de las aplicaciones(programas) instaladas en la computadora (verfigura).
Al recorrer el menú con el mouse, las distintasopciones se verán resaltadas, y si la opción presentauna marca a la derecha, se desplegará un submenú.Al hacer un clic en el icono de un programa (opcionessin marca) éste se ejecutará.
Nacional de Río Cuarto 20
Informática Región Centro Internet como herramienta y recurso pedagógico
Universidad Nacional de Río Cuarto 21
Programas Accesorios de Windows
Windows nos ofrece un conjunto de programas denominados Accesorios de Windows: los de Accesibilidad,de Comunicaciones, de Entretenimiento, Herramientas del Sistema, Calculadora, Juegos, Imaging, Maletín, Update,Bloc de Notas, Paint y WordPad. Cada uno de ellos tiene funciones específicas y útiles para distintas tareas. Vienenincluidos en el paquete Windows 98 y sirven para jugar, guardar, crear, modificar, representar y combinar imágenes,textos, audio, cálculos, entre otros. Como las demás aplicaciones de Windows, en general estos programas tambiénse muestran a través de ventanas, cuyos elementos constitutivos delimitan las opciones de empleo al usuario.
A modo de cierre de capítulo y retomando los contenidos iniciales sobre las NTIC y la escuela, secomprende que estas tecnologías no son sólo aparatos sino también formas de hacer y nos remitimos al residuocognitivo que nos deja su uso. Sin embargo, en este momento podemos preguntarnos qué relación tiene esto conlos programas de Windows. En este sentido, debemos rescatar las posibilidades de aprendizaje que nos brinda lainteracción con los mismos. Esa interacción nos deja las formas de funcionamiento, las técnicas, procedimientos yestrategias operativas, o sea, las formas de almacenar, tratar y comunicar la información. Por ejemplo, el modo detrabajo involucrado para producir un texto no será el mismo si el soporte es una máquina de escribir, un procesadorde textos o si empleamos la Web, son opciones distintas de trabajo que nos ubican de manera también distinta antela tarea. Involucran el desarrollo de procesos cognitivos diferenciales para la lectura y la escritura, para la búsqueda,análisis, selección y organización de información, la resolución de problemas; en los que se desarrollan nuevasestrategias intelectuales y se resignifican las ya existentes.
Ahora bien, previo a la aproximación a Internet y sus alcances, veremos qué opciones nos brinda Windowspara el trabajo con la información dentro de su ambiente, tema del siguiente capítulo.
Informática Región Centro Internet como herramienta y recurso pedagógico
Universidad Nacional de Río Cuarto 22
5. El Explorador de Windows 98
En el Menú Inicio, dentro de la opción Programas que hemos visto en el capítulo anterior, encontraremos elExplorador de Windows. Este es un programa que sirve para realizar operaciones con archivos y carpetas(subdirectorios); esto es copiar, mover, eliminar o renombrar elementos del ambiente de Windows.
También puede accederse al Explorador mediante la opción Explorar... de los menús contextuales queaparecen presionando el botón derecho del mouse (fig. 2 y 3).Fig. 1. Vista de una Exploración del Escritorio de Windows
En la parte izquierda de la ventanavemos un árbol cuya raíz es elEscritorio y a partir de allí, organizadosen forma jerárquica, aparecen losdistintos componentes del sistema(dentro de Mi PC, por ejemplo, tenemostodas las unidades de disco).
En caso de existir una rama (o varias)dentro de algún elemento, a la izquierdade éste aparecerá un signo más (+) y sila rama se encuentra expandida en esemomento (si la estamos viendo)aparecerá un signo menos (-).
Para expandir una rama debemos hacerun clic sobre el signo más, apareciendola/s rama/s que contiene ese elemento yapareciendo el signo menos; luego alhacer un clic sobre éste, podemosocultar la rama (aparecerá nuevamenteel signo más).
En la parte derecha de la ventana se observa el contenido del elemento resaltado en la parte izquierda de la misma.Para ver el contenido de otro elemento ubicado en la parte izquierda, bastará con hacer un clic sobre el icono delmismo. Si hacemos un clic con el botón derecho sobre algún elemento (archivo, carpeta, etc.) aparecerá un menúsimilar al siguiente (puede variar dependiendo del tipo del elemento en cuestión):
Fig. 2. Menú contextual
Referencias:• Enviar a: permite enviar el elemento seleccionado a una unidad de disquette
entre otros destinos.• Cortar: envía el elemento al portapapeles.• Copiar: envía una copia del elemento al portapapeles.• Pegar (solo en discos o carpetas): inserta el contenido del portapapeles.• Eliminar: borra el elemento.• Cambiar nombre: permite cambiar el nombre del elemento seleccionado.• Propiedades: abre un fichero con las propiedades del objeto en cuestión.
Nota: El portapapeles de Windows es una especie decarpeta que se encuentra en la memoria y recibecualquier cosa que le enviemos mediante lasopciones Cortar o Copiar. Luego mediante la opciónPegar podemos insertar el contenido delportapapeles en cualquier lugar.
Informática Región Centro Internet como herramienta y recurso pedagógico
Universidad Nacional de Río Cuarto 23
A su vez, si hacemos un clic con el botón derecho del mouse en un lugar vacío de la parte derecha(ventana de contenido), aparecerá el siguiente menú (fig. 3):
Fig. 3. Submenú contextual
Referencias:• Ver: permite seleccionar la forma en que se mostrará el contenido:
Iconos grandes/ Iconos pequeños: cambia el tamaño de los iconos.Lista: utilizando iconos pequeños, los elementos aparecen encolumnados.Detalles: muestra además el tamaño, tipo y fecha/hora de modificación del elemento.
• Organizar Iconos: ordena por nombre, tipo, tamaño o fecha, los elementos que se están visualizando.Si se marca la opción de Organización automática, los iconos se reordenarán automáticamente cada vezque sea necesario.
• Alinear Iconos: reorganiza los iconos sin ordenarlos.• Pegar - Pegar acceso directo: inserta el contenido del Portapapeles, o sea, lo que previamente
habíamos cortado o copiado.• Nuevo: crea un nuevo elemento (por ejemplo, una carpeta).
De acuerdo a las opciones que nos ofrece cada menú y submenú de Windows, podemos realizar una seriede operaciones con sus elementos, entre las que se encuentran: selección, copia, movimiento, supresión,recuperación, cambios de denominación y creación de elementos.
Seleccionar elementos
Para seleccionar un elemento en la ventana de contenido debe hacerse un clic con el botón izquierdo sobreel mismo. Si deseamos afectar a más de uno, debemos encerrarlos con el recuadro punteado que aparece alpresionar el botón izquierdo en un lugar vacío o por medio de la tecla Shift (Mayús), seleccionamos el primerelemento y luego presionando la tecla Mayús se selecciona el último del rango. Otra forma de seleccionar múltipleselementos (archivos o carpetas), esta vez de manera alterna, es hacer un clic sobre cada uno de ellos peromanteniendo presionada la tecla CTRL (Control).
Copiar / Mover elementos
Copiar es, dado un elemento (archivo o carpeta) en alguna carpeta de algún disco, producir una copiacompletamente igual en otro disco u otra carpeta; en tanto que mover un elemento es trasladarlo de un lugar a otro.
Informática Región Centro Internet como herramienta y recurso pedagógico
Universidad Nacional de Río Cuarto 24
Existen varias maneras de copiar o mover elementos utilizando el explorador. Una de las más útiles esseleccionarlos y arrastrarlos a su destino, teniendo en cuenta que si aparece un signo más, estamos copiando. De locontrario estamos moviendo (trasladando) el/los elemento/s; debiendo en este caso mantener presionada la teclaCTRL si quisiéramos que sean copiados.
Dependiendo si trabajamos sobre distintas carpetas del mismo disco o sobre distintos discos, el elementoserá movido o copiado; para evitar esto, podemos arrastrar un elemento de un lugar a otro pero manteniendopresionado el botón derecho del mouse. Al soltarlo sobre un determinado lugar nos aparecerá un menúpreguntándonos si queremos copiar o mover el elemento (la opción de crear acceso directo la veremos másadelante) e inclusive disponemos de la opción de Cancelar en caso de haber cometido un error (soltar el botón poraccidente, por ejemplo).
Fig. 4. Vista de menú copiar/mover
El procedimiento podría resumirse así:• Hacer un clic en el lugar donde se encuentra el elemento (o los elementos) a copiar o mover para
visualizarlos.• En la parte izquierda de la ventana, ubicar el lugar hacia donde se realizará la operación (mostrar la
rama que sea necesaria o desplazar el árbol hacia arriba o abajo utilizando la barra de desplazamiento).• En caso de querer trabajar con varios elementos, seleccionarlos.• Luego tomar el/los elementos en cuestión presionando el botón derecho del mouse y arrastrarlos hacia
el lugar de destino.• Finalmente, al soltarlo/s elegir la opción correspondiente (Copiar aquí o Mover aquí), o Cancelar en
caso de error.
Por último, también podemos copiar o mover elementos usando las opciones de Copiar, Cortar y Pegar.
Eliminar y recuperar elementos: Papelera de Reciclaje
Para eliminar elementos debemos seleccionarlos en la ventana de contenido y luego presionar la teclaDelete / Supr. También podemos usar la opción eliminar del Menú contextual.
Si eliminamos archivos de un disco rígido estos no serán borrados, sino que se llevarán a la Papelera deReciclaje, si los archivos eliminados son de un disquete, realmente serán borrados del mismo.
Para recuperar un archivo o grupo de archivos que accidentalmente fueron enviados a laPapelera de reciclaje debemos hacer un clic sobre ésta en la parte izquierda de la ventana delExplorador para visualizar su contenido y luego sobre el archivo en cuestión, presionar el botónderecho y elegir la opción Restaurar, luego de lo cual dicho archivo es colocado en su ubicaciónoriginal.
Periódicamente debemos vaciar la papelera, para liberar espacio en el disco de la computadora. Para ellohacemos un clic con el botón derecho sobre el icono de la Papelera de Reciclaje y luego elegir la opción del menúque dice Vaciar papelera de reciclaje.
Cambiar el nombre de un elemento
Para cambiar el nombre de un elemento debemos seleccionarlo y luego hacer un clic en el nombre. Luegode unos instantes, aparecerá el cursor y podemos modificarlo. Finalmente presionamos la tecla Enter.
También podemos usar la opción Cambiar Nombre del menú contextual del elemento.
Nota: Si al hacer un doble clic sobre algún iconoestamos posicionados sobre el nombre del mismo ycometemos un error Windows lo tomará como dosclic separados, interpretando que deseamos cambiarsu nombre.
Informática Región Centro Internet como herramienta y recurso pedagógico
Universidad Nacional de Río Cuarto 25
Crear nuevas carpetas
Para crear una nueva carpeta, debemos hacer un clic en la parte izquierda de la ventana del Explorador enel lugar dentro del cual deseamos crearla y luego sobre la parte derecha (contenido) presionar el botón derecho delmouse en un lugar vacío, seleccionar la opción Nuevo y dentro de ésta elegir Carpeta. Luego debemos escribir elnombre que deseamos asignarle y presionar la tecla Enter.
Para copiar, mover, renombrar o borrar una carpeta se procede de la misma manera que con los archivos;pero debe tenerse en cuenta que al copiar, mover o borrarla estamos afectando no solamente a esa carpeta sino atodo su contenido (archivos y quizás otras carpetas).
Buscar Archivos
La opción Buscar... de los menús contextuales, así como la opción Buscar\Archivos o Carpetasdel Menú Inicio, nos permiten realizar búsquedas de archivos en todo el sistema.
Fig. 5. Vista de la ventana de búsqueda: Ficha de Nombre y Ubicación de Archivos
La ficha Nombre y Ubicación que señalala figura 5 nos permite localizar un archivocuyo nombre conocemos (o parte de él).Debemos indicarle además en dónde (porejemplo, en el disco C:) deseamos realizarla búsqueda. Es recomendable que laopción de Incluir Subcarpetas seencuentre marcada, para que la búsquedano se reduzca a la raíz del disco.
Fig. 6. Vista de la ventana de búsqueda: Ficha de Fecha de Modificación de Archivos
La ficha Fecha de Modificación que semuestra en la figura 6 permite buscar losarchivos modificados durante los últimos ndías o meses; o entre dos fechasdeterminadas. Si no nos interesa la fechade modificación, debemos marcar laopción Todos los archivos.
La ficha de Avanzadas nos permitebuscar archivos por su tipo (documentosde texto, aplicaciones, etc.) y nos brindauna opción muy utilizada que es buscar unarchivo por un texto que éste contiene ensu interior. También puede realizarse unabúsqueda por el tamaño del archivo.
El botón de Buscar Ahora, comienza la búsqueda de acuerdo a las condiciones ingresadas en las tresfichas. Luego de iniciado el proceso, puede detenerse con el botón Detener.
El botón Nueva Búsqueda, deja todas las fichas con condiciones neutras para comenzar otra búsqueda.
Nota: Con los archivos encontrados, que apareceránen la parte inferior de la ventana, podemos realizarlas mismas operaciones que vimos en el Exploradorde Windows (copiar, eliminar, cambiar nombre, etc.).
Informática Región Centro Internet como herramienta y recurso pedagógico
Universidad Nacional de Río Cuarto 26
Comprimir y descomprimir archivos
Existen varios programas de compresión de archivos, cuya finalidad es reducir el espacio dealmacenamiento que ocupan algunos archivos en el disco, para mejorar el rendimiento de la máquina o para sertransportados en disquettes. Para ello, se crearon distintas técnicas, según los diversos tipos de datos a comprimir.
� Para comprimir archivos gráficos, de video o de sonido, se usan los métodos de compresión con pérdida de datos.� Para comprimir archivos como planillas de cálculo, bases de datos y documentos de texto, sólo se puede usar
la compresión sin pérdida de datos.Existe una gran variedad de compresores de archivos para PC. Windows 98 ha evolucionado mucho en este
sentido y el programa más utilizado en este entorno es el denominado Winzip (sólo aparecerá si está instalado en lacomputadora).
¿Cómo se comprime un archivo ?
Desde el explorador de Windows se selecciona el archivo a comprimir, haciendo clic con el botón derechodel mouse, se desplegará el menú contextual en donde se deberá seleccionar la opción Add to Zip.
Fig. 7. Vista de la ventana de WinZip
Una vez seleccionada la opción Add to Zip, seejecutará el programa de compresión Winzip, desplegandola siguiente pantalla, en la cual deberá seleccionar I Agree .
A continuación se desplegará otra ventana (fig.8)en la cual podrá indicar o verificar la ubicación y el nombredel archivo a comprimir. En la casilla Add to archive de esaventana aparecerá la ubicación y el nombre actual delarchivo. Para realizar el proceso de compresión debe hacerun clic sobre el botón Add.
Fig. 8. Vista de la ventana de compresión
En el caso de que el archivo comprimido siga siendo grandepara ser transportado en un disquette, deberá comenzar elproceso de compresión nuevamente. Esta vez deberáindicar en la casilla Add to archive la letra correspondientede su disquetera (por ejemplo A:\) antes del nombre delarchivo.
Cuando la compresión se realiza en un disquette, se activala casilla Multiple disk spanning, en donde deberá verificarque figure la opción Automatic. En el caso de que el archivoa comprimir sea muy grande y requiera más de un disquette,el programa le irá solicitando que inserte un nuevo disquettecuando sea necesario.
El archivo comprimido se verá en el explorador de lasiguiente manera:
¿Cómo se descomprime un archivo ?
En el explorador se selecciona el archivo a descomprimir, se hace clic con el botón derecho del mouse, y aligual que cuando se comprime aparecerá el menú contextual en donde deberá seccionar la opción Extract to. Seejecutará el programa desplegando la ventana de inicio donde deberá hacer clic sobre el botón I Agree. Tras lo cualse desplegará otra ventana (fig.9).
Informática Región Centro Internet como herramienta y recurso pedagógico
Universidad Nacional de Río Cuarto 27
Fig. 9. Vista de la ventana de extracción
En la casilla Extract to aparecerá por defecto la ubicación y el nombre del archivo antes seleccionado. En lacasilla Folders/drivers deberá indicar la unidad de disco y la carpeta donde quiere colocar el archivo descomprimido.Por último para iniciar el proceso de descompresión deberá hacer clic sobre el botón Extract.
Nota: En el caso de que el archivo a descomprimir seencuentre en varios disquettes para iniciar el procesodeberá colocar el último disquette y luego elprograma le solicitará los siguientes.
Vistas las acciones fundamentales que habilita Windows para trabajar con sus elementos, pasaremos ahoraa conocer las posibilidades para evitar y tratar la presencia de programas que alteren el normal funcionamiento denuestra computadora y, consecuentemente, de Windows: los virus informáticos.
Informática Región Centro Internet como herramienta y recurso pedagógico
Universidad Nacional de Río Cuarto 28
6. Virus Informáticos
En este apartado trataremos sobre los virus informáticos, sus aspectos fundamentales, funciones,implicancias y modos de prevenir y tratar su aparición a fin de que podamos tomar las acciones correspondientescuando trabajamos con computadoras.
¿Qué son los virus informáticos?
Virus informáticosLos virus informáticos no son otra cosa que programas y casi siempre los acarrean las copias ilegales
(comúnmente denominadas piratas). Provocan desde la pérdida de datos o archivos en los medios dealmacenamiento de información (disquette, disco rígido, etc), hasta daños al sistema y, algunas veces, daños alequipo.
La gran similitud entre el funcionamiento de los virus informáticos y los virus biológicos, originó que a estosprogramas que afectan a la computadora se les denominara virus.
Estos programas tienen algunas características distintivas:
• Son muy pequeños.• Casi nunca incluyen el nombre del autor, ni el registro o copyright, ni la fecha de creación.• Se reproducen a sí mismos.• Toman el control o modifican otros programas.
Y pueden llegar a nuestra computadora desde:
• Disquete infectado• CD-ROM• Discos zip• Mensajes de correo electrónico• Archivos bajados desde Internet• Una red interna, etc.
La gran mayoría de los virus informáticos son inofensivo. No obstante, es necesario ser muy cautos en estesentido, ya que muchos de ellos pueden atacar tanto a los programas como a diferentes elementos de hardware delas computadoras, pueden borrar todo el disco rígido o reemplazar por basura los datos de configuración. Ahora bien¿cómo sabemos si una computadora tiene virus?.
Hay síntomas muy claros que indican la presencia de virus:
� La PC está más lenta para trabajar.� Aumenta el tamaño de los archivos.� Cada vez hay menos memoria disponible.� Algunos programas u operaciones se ejecutan con defectos.
¿Cómo prevenir la presencia de virus?
Para prevenir infecciones, lo mejor es contar con la ayuda de un programa antivirus y actualizarloconstantemente.
Un antivirus es un programa cuya función es detectar, de alguna manera, la presencia o el accionar de unvirus informático en una computadora. Este es el aspecto más importante de un antivirus, independientemente delas prestaciones adicionales que pueda ofrecer, puesto que el hecho de detectar la posible presencia de un virusinformático, detener su trabajo y tomar las medidas necesarias, es suficiente para acotar un buen porcentaje de losdaños posibles. Adicionalmente, un antivirus puede dar la opción de erradicar un virus informático de una entidadinfectada.
Nota: para bajar un antivirus podemos ingresar a lapágina www.download.com y allí encontraremosalgunos programas gratuitos.
Informática Región Centro Internet como herramienta y recurso pedagógico
Universidad Nacional de Río Cuarto 29
¿Cómo controlar si un archivo tiene virus?
Es muy importante controlar todos los archivos nuevos que traemos a nuestra computadora. Para ello,antes de abrir o ejecutar un archivo, desde el Explorador de Windows debe seleccionarlo, haciendo clic con el botónderecho del mouse y luego elegir la opción Scan with Norton Antivirus (que aparecerá sólo si está instalada unaversión de este Antivirus en la computadora) del menú contextual que se despliega (Fig. 1).
Luego de esto el programa comienza analizar el archivo y al cabo de unos minutos informará si el archivoestá infectado o no. En caso de estar infectado el programa le mostrará una ventana informando los virusencontrados y dándole la opción de desinfección.
Fig. 1. Vista de menú contextual: selección de escaneo con un antivirus
Usted podría analizar todos los archivos que tiene guardados en un disquette o en el disco rígido, siguiendolos mismos pasos descriptos, sólo que deberá seleccionar la unidad de disco que desea verificar.
Las modalidades descriptas constituyen los principales caminos para mantener en condiciones óptimas lascomputadoras con las que operamos en lo que a virus se refiere. Atender al conjunto de ellas, nos permitiráplanificar propuestas pedagógicas evitando acontecimientos imprevistos debidos a un funcionamiento inadecuadodel equipamiento del que disponemos originado por la presencia de virus.
Con este capítulo finalizamos la primer parte de contenidos del material y del curso, orientada a brindar unmarco de referencia necesario para el abordaje de la informática y, específicamente, de Internet en el ámbito de lasprácticas pedagógicas, cuestiones de las que nos ocupamos precisamente en la segunda parte.