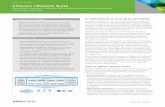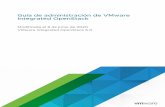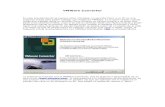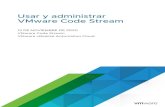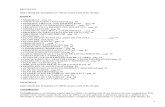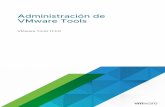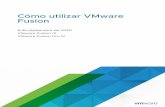INFORME VMware
-
Upload
cristian-camilo-leon-avila -
Category
Documents
-
view
48 -
download
0
description
Transcript of INFORME VMware

Ejecutamos el instalador de VMware Workstation 6, el cual prepara el programa para la instalacion.
Se abre el asistente para la instalacion y configuración de VMware, “ Next” para continuar”

Se debe eligir la instalacion tipica (typical), la opcion personalizada o custom es para usuarios avanzados.
En este paso de la instalacion se escoge la ruta donde va a ser instalado el programa, por defecto la ruta es C:\Archivos de programa\VMware\VMware Workstation, pero se puede asignar otra ruta.

En este paso el programa empieza a instalarse, puede tardar varios minutos según el equipo en el que se este instalando.
Luego de completar la instalacion nos pide reiniciar el computador para que la configuración del programa tenga efecto

Lanzamos el programa y elegimos la opcion “New Virtual Machine”, el cual nos abre un asistente para la configuración de la maquina virtual.
Elegimos la opcion “Typical” para la configuración de la maquina virtual, la opcion “Custom” es para usuarios avanzados y permite configuraciones especificas de la maquina.

Elegimos el sistema operativo el cual va a ser instalado en la maquina virtual, en la pestaña “Version” se encuentran las versiones de los distintos sistemas operativos, en este caso elegiremos Linux, Other Linux Kernel 2.2 para Knoppix 5.1
Podemos elegir el nombre de la maquina virtual y el directorio donde va a ser guardada..

Elegimos el tipo de conexión de red de la maquina virtual.
En este paso elegimos la capacidad del disco virtual de la maquina, el cual debe estar entre 1GB Y 950GB.

Para iniciar la instalacion del sistema operativo damos doble clic en CD-ROM (IDE:1:0), elegimos la opcion “Use physical drive” y asignamos la letra de la unidad en donde se encuentra el CD de instalacion. La otra opcion es elegir “Use ISO image”, esta opcion nos permite montar un archivo imagen del sistema operativo en la unidad de CD virtual de la maquina:

Lanzamos la maquina virtual la cual debe iniciar desde la unidad de CD ya sea la unidad virtual o la unidad fisica.

Luego de haber iniciado Linux Knoppix, se procede a la instalacion del mismo en el D.D virtual. Se debe ejecutar la consola root (Menu K- Knoppix- Consola de root), y ejecutamos el siguiente comando knx2hd .
Se abre el asistente para la instalacion de Knoppix en el disco duro.

Elegimos la opcion “Particionar el disco duro”. Se requiere suficiente espacio en disco y una partición de intercambio (swap), con al menos 128 MB.
Elegimos la opcion “Esquema 1: 1GB de swap y el resto para partición raiz”, nos pide confirmacion para establecer la partición, clic en “SI”.

Luego de haber establecido el esquema 1 de partición swap, se abre de nuevo el asistente, en esta ocacion elegimos la opcion “Manual: Inicia qtparted”
Elegimos el dispositivo /dev/sda, el cual ya debe tener establecida la partición swap y la partición ext3. después debemos establecer como activa la partición Linux – swap, aplicar los cambios y cerrar.

Aparece el asistente y elegimos la opcion “Iniciar la instalacion”, elegimos la opcion “Sistema tipo debian”, elegimos la partición donde sera instalado Knoppix (dev/sda2), en tipo de sistema de ficheros elegimos “ext3”.
Ingresamos nuestro nombre y apellido, modificamos el nombre de usuario y asignamos la contraseña de usuario.

Asignamos tambien contraseña de administrador y el nombre de host deseado (nombre del equipo).
Seleccionamos el gestor de arranque (grub), elegimos la opcion “mrb: Sector de arranque primario”

Se abre una ventana de confirmacion con los parámetros para iniciar la instalacion. Clic en “Siguiente”.
Se inicia la instalacion de Knoppix, dejamos que haga los procesos correspondientes.

Luego de terminada la instalacion podemos reiniciar la maquina virtual y dejar que inicie el sistema operativo desde el D.D, luego logeamos el usuario y contraseña para ingresar al sistema.