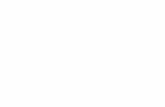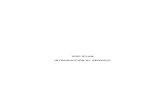Informe IP PBX
-
Upload
jair-perez -
Category
Documents
-
view
68 -
download
0
description
Transcript of Informe IP PBX
-
IP-PBX
2015 Proyecto de Trfico y Conmutacin
Hemos elaborado un proyecto basado en las centrales telefnicas PBX que no es ms que una central telefnica privada, con sus respectivas extensiones, call center y dems. En este caso utilizaremos una versin Elastix que se instala en una mquina virtual Linux, la cual nos brinda una direccin IP con la que se podr configurar todos los parmetros requeridos por el usuario. Este documento es una gua paso a paso que permitir a los lectores configurar una central PBX que le permita una comunicacin entre diferentes usuarios de una misma empresa.
Integrantes: Jair Prez, Jorge Yaez, Connie Crespo, Martin Castillo, Michael Morales, Jitzel Maure, Emmanuel Rodrguez.
-
IP-PBX
Pgina 1
IP-PBX P R O Y E C T O D E T R F I C O Y C O N M U T A C I N
Pasos para crear un IP-PBX en Linux: Iniciaremos con el desarrollo en Linux, por lo que detallaremos a continuacin los programas que debemos tener para garantizar un buen trabajo:
Elastix: distribuidor libre de servidor de comunicaciones unificadas que implementa parte de sus funciones sobre Asterix, este es un programa de software libre que brinda funciones bsicas de una central telefnica.
Zoiper: emulador de telfono que permite realizar llamadas desde un computador a otros que contengan un software similar.
VirtualBox: software virtual que permite instalar sistemas operativos adicionales, dentro de otro sistema operativo base.
Contando ya con cada uno de estos programas podemos iniciar con nuestra gua paso a paso de la creacin de nuestra primera PBX sobre Linux: Paso1: Instalar Elastix en una mquina virtual creada con VirtualBox. Ante todo se debe descargar el software he instalarlo en la computadora a utilizar. Puesto que nuestro sistema operativo base es Windows, seleccionamos la opcin x86/amd64, para bajar el instalador, tal como se ilustra en la figura 1.
Fig.1. Opcin de descarga de VirtualBox.
Luego damos clic en la opcin Guardar Archivo, para inicializar la descarga y guardamos el archivo en el directorio donde deseemos. Cuando la descarga del archivo haya finalizado; para comenzar la instalacin, le damos doble clic sobre el cono del archivo descargado. sta instalacin se realiza como cualquier otro programa, por lo tanto, usamos las opciones por defecto y damos siguiente para todo. Paso2: Configuracin de VirtualBox. Empezaremos por definir las especificaciones de hardware que tendr la Mquina Virtual.
Memoria RAM: 512 KB Disco Duro: 10 GB Sistema Operativo: Linux
Luego procederemos a la creacin de una nueva mquina virtual, posterior saldr una pantalla de configuracin estndar a la cual daremos clic en Siguiente y procederemos a darle nombre a nuestra mquina virtual y as elegimos el sistema operativo, en nuestro caso Linux, como se ilustra en la figura 2.
-
IP-PBX
Pgina 2
Fig.2. Crear mquina virtual en VirtualBox, le damos nombre y el sistema operativo.
Luego seleccionamos la cantidad de memoria RAM que le asignaremos a nuestra mquina. Seguidamente configuramos el disco duro virtual y simplemente damos clic en siguiente, tal como se muestra en las figura 3, figura 4 y figura 5.
Fig.3. Crear Disco duro para nuestra mquina virtual.
Fig.4. Seleccin del tipo de archivo en la creacin del disco duro para nuestra VirtualBox.
-
IP-PBX
Pgina 3
Fig.5. Seleccin del detalle de almacenamiento en la creacin del disco duro para nuestra mquina virtual.
En cuanto al tamao del disco duro virtual asignaremos los 10.00 GB, como se ilustra en la figura 6.
Fig.6. Asignacin del tamao del disco duro.
Para finalizar revisamos la configuracin de red de la mquina virtual que acabamos de crear, para ello seleccionamos nuestra mquina virtual, luego damos clic en Configuracin, e inmediatamente seleccionamos red; y escogemos en el campo conectado a, la opcin adaptador puente, y en el campo nombre seleccionamos el dispositivo de red que est utilizando nuestra mquina, en nuestro caso Wi-Fi (AirPort), tal como se observa en la figura 7.
Fig.7. Configuracin de red.
Con esto ya tenemos lista la mquina virtual, luego procederemos a instalar Elastix en ella.
-
IP-PBX
Pgina 4
Paso3: Instalacin de Elastix. Para iniciar debemos seleccionar la mquina virtual y de inmediato iniciarla, aqu nos pedir seleccionar un disco ptico virtual o un disco ptico fsico con el cual arrancar la mquina, para esto debemos seleccionar la ISO (previamente descargada y guardada en nuestra computadora) haciendo clic en el cono de carpeta que tiene una flecha verde, como en la figura 8.
Fig.8. Seleccin de nuestro disco ptico virtual u ptico fsico con el cual arrancar la mquina para nuestra VirtualBox.
Al ubicar nuestra ISO en formato Elastix-2.4.0-Stable-i386-bin-30Jan2013.iso; la seleccionamos y damos clic en abrir. Luego damos clic en Start e iniciar la instalacin de Elastix, apareciendo una pantalla de inicio en la cual damos Enter para proseguir. Este procedimiento se muestra en la figura 9.
Fig.9. Pantalla inicio Elastix.
Despus de haber inicializado Elastix, pasamos a su configuracin comenzando por la eleccin del idioma. Nota: navegamos en la pantalla utilizando las flechas de direccin del teclado. Tambin utilizaremos la tecla de tabulacin y la barra espaciadora en algn momento de la instalacin. As mismo seleccionamos el tipo de teclado de nuestra computadora, en nuestro caso simplemente seleccionen es.
-
IP-PBX
Pgina 5
De esta forma el proceso crear nuevas particiones para nuestra instalacin, borrando todo el contenido del disco, en nuestro caso no tenemos nada que comprometa nuestro servidor as que seleccionamos si y presionamos Enter como la figura 10 lo indica.
Fig.10. Creacin de particiones para la instalacin de Elastix.
A continuacin en el tipo de particin, seleccionamos la primera opcin (suprimir particiones en dispositivos seleccionados y crear diseo predeterminado), luego navegamos hasta la unidad de disco: sda 8189 MB (ATA VBOX HARDDISK); tal como se ve en la figura 11.
Fig.11. Seleccin de particiones para la instalacin de Elastix.
Luego de haber seleccionado el tipo de particin, el sistema preguntar si queremos continuar, confirmamos que s y continuamos. Ahora el sistema pedir confirmacin para revisar y modificar la capa de particiones, en nuestro caso no necesitamos hacerlo, por lo que seleccionamos no y avanzamos. Posteriormente configuraremos la interfaz de red de Elastix, como se ilustra en la figura 12.
Fig.12. Configuracin de la interfaz de red de Elastix.
-
IP-PBX
Pgina 6
En la configuracin de red, seleccionamos tambin activar soporte IPv4, como lo indica la figura 12.
Fig.13. Configuracin de red directa de Elastix.
Ahora procedemos a configurar la IP; con una direccin IP fija en nuestra red, que para nuestro caso seria 192.168.1.7/24. A continuacin configuraremos el huso horario, para lo cual seleccionamos la opcin el reloj del sistema utiliza UTC y seleccionamos el rea geogrfica en la cual estamos trabajando. Posterior a esto debemos colocar una contrasea y luego rectificarla para el usuario root de Linux. Despus de haber configurado todos los pasos anteriores, empezar el proceso de instalacin, como se ilustra en la figura 14.
Fig.14. Proceso de instalacin de Elastix.
Al terminar la instalacin el servidor se reiniciar, para que despus aparezca una pantalla en la cual debemos colocar una contrasea para el usuario root de MySQL. De la misma manera el proceso pedir una contrasea para el usuario admin de la interfaz grfica de administracin. Al completar todo campos anteriores obtenemos la pantalla de acceso a Linux del servidor Elastix. As iniciamos la sesin como usuario root y se debe colocar la contrasea que se estableci durante la instalacin. De inmediato entonces en esta misma pantalla obtenemos la direccin IP que se asign al servidor Elastix automticamente, (en nuestro caso 192.168.1.7); tal como se indica en la figura 15.
-
IP-PBX
Pgina 7
Fig.15. Direccin IP que se asign al servidor Elastix automticamente.
Al tener el IP asignado vamos a un navegador y abrimos dicho IP; obtendremos una ventana que nos indica que el certificado de seguridad del servidor no es de confianza, entonces como sabemos que es nuestro servidor, hacemos clic en continuar de todos modos. Posterior a esto se desplegara una ventana de ingreso a la interfaz administrativa de Elastix, a la cual ingresamos con el usuario admin y la contrasea que colocamos durante el inicio del servidor.
Habiendo culminado el paso anterior tendremos la interfaz de administracin de Elastix en la cual podemos empezar a crear extensiones, troncales, etc., tal como se puede observar en la figura 16.
Fig.16. Interfaz de administrador de Elastix.
Paso4: Creacin de extensiones
Teniendo la interfaz de administracin de Elastix podemos proceder a crear las extensiones que conformaran nuestra central telefnica. Para ello iniciaremos por seleccionar dentro de las configuraciones de PBX la opcin extensiones, y escogemos el formato SIP y as procedemos a llenar los campos que deseamos dependiendo el tipo y las caractersticas que queremos tener en nuestras extensiones, tal como se ilustra en la figura 17. Luego de tener bien configurados cada uno de los parmetros que permiten la creacin correcta de cada una de las extensiones procedemos entonces a dar Clic en Submit para guardar los cambios. El mismo procedimiento se utiliza para todas las extensiones que deseamos utilizar. En nuestro caso utilizaremos 5 extensiones tal cual aparece en la figura 18.
-
IP-PBX
Pgina 8
Fig.17. Creacin de extensiones en Elastix.
-
IP-PBX
Pgina 9
Fig.18. Extensiones de nuestra PBX.
Paso5: Creacin de extensiones troncales Se debe aclarar que una extensin troncal hace posible la comunicacin entre centrales locales privadas. Para la creacin de extensiones troncales debemos seleccionar, entonces, en la configuracin de PBX, la opcin troncales y de la misma forma que hicimos con las extensiones privadas, llenamos los campos que deseamos. Este procedimiento se presenta en la figura 19. Fig.19. Extensiones Troncales de nuestra central.
-
IP-PBX
Pgina 10
Luego de tener la configuracin previa procedemos a configurar las direcciones IP de cada central que son las que nos ayudaran a establecer conexin, tal como se ilustra en a figura 20.
Fig.20. Configuracin las direcciones IP de cada central telefnica.
Es importante resaltar que esta configuracin se hace para cada una de las centrales telefnicas con las que se desea conectar, en nuestro caso son 4 centrales.
-
IP-PBX
Pgina 11
Ya teniendo todas las configuraciones pertinentes en la creacin de nuestra central telefnica procedemos a configurar el emulador Zoiper, como se ilustra en la figura 21, para poder realizar las llamadas tanto privadas con externas.
Fig.21. Configuracin del emulador de telfonos IP Zoiper.