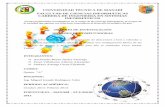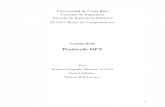Informe Final Redes
description
Transcript of Informe Final Redes
-
INSTITUTO SUPERIOR TECNOLOGICO
INFORME PROYECTO FINAL REDES
INTEGRANTES:
Monica Soledad Cazana Cortez
Junior David Oliva Pineda
Diana Lluen Gonzales
PROFESOR:
Rafael Marcos Vasquez Felipe
CHIMBOTE PER
2015
BITEC
-
INSTALACION DE CENTOS 6.2
2. Tras arrancar la maquina, la primera pantalla que veremos nos preguntar por
el tipo de operacin a realizar. En nuestro caso simplemente pulsaremos ENTER.
3. A continuacin tras unas breves operaciones realizadas por CentOS, el sistema
nos preguntaremos si queremos verificar el correcto estado del dispotivo desde dnde
instalaremos CentOS. No es obligatorio, si bien es recomendable por lo que
seleccionaremos OK (por defecto) y pusaremos la tecla ENTER. En caso de querer
saltarnos este paso desplazaremos seleccionaremos la opcin Skip.
4. Llegados a este punto, pulsaremos la tecla Enter sobre la opcin por defecto
Test. Puesto que no hemos cambiado de CD/DVD (en el caso de los servidores fsicos)
ni de imagen ISO (en caso de los servidores virtuales)
-
5. Tras el proceso de verificacin, que tarda unos 10-15 minutos en el caso del
DVD se nos confirmar que el dispositivo es apto para la instalacin o se nos avisara
de posibles fallos. En el segundo caso conviene descargar una nueva imagen y
congratularnos por haber hecho la prueba y no habernos llevado el susto ms tarde.
6. Finalizada la verificacin, es conveniente que, en el caso de las mquinas
fsicas, introduzcamos la bandeja del CD/DVD y en el caso de las mquinas virtuales
que volvamos a cargar la imagen ISO ya que el proceso de verificacin lo expulsar
por defecto. Una vez hecho, seleccionaremos la opcin CONTINUE y pulsaremos sobre
la tecla INTRO
-
En caso de que que no carguemos nuevamente la imagen o el dispositivo ptico. Con seguir la recomendacin que hago arriba de cargar el medio y aceptar (botn OK), podremoscontinuar.
7. A continuacin se veremos como se inicia el proceso de instalacin grfico,
conocido como Anaconda por haber escogido la instalacin en modo grfico en el
primer paso. El proceso acabar con una pantalla de bienvenida.
3 Configuracin de los componentes a instalar
8. Una vez iniciado Anaconda veremos una pantalla como la que consta abajo.
Pulsaremos en el botn Next y continuaremos con el proceso.
9. En la siguiente ventana seleccionaremos el idioma. En mi caso he dejado por
defecto ingls (English) , si bien tambin cabe la posibilidad de seleccionar la opcin
en castellano (Spanish)
*NOTA. : Por no ser redundante y pesado, a partir de esta paso omitir la
accin de hacer click sobre el botn NEXT.
-
10. A continuacin seleccionaremos nuestro tipo de teclado. Como podis ver, en
mi caso Spanish.
11. Esta nueva pantalla cambia respecto al proceso de isntalacin de CentOS 5.
Ahora Linux nos preguntar por el tipo de dispositivos de almacenamiento ya sea una
instalacin tradicional o en el espacio de almacenamiento de una SAN. A efectos de
nuestra instalacin bsica, mantendremos la opcin por defecto.
12. En el caso de que la instalacin la estis realizando sobre una mquina virtual
o sobre un equipo fsico nuevo, en lugar de realizar una reinstalacin, obtendris un
mensaje como el de abajo. El mensaje nos avisa sobre el borrado de toda la particin
debido a que la tabla de particin es ilegible, el disco est vaco o el disco destino es
un disco virtual. Le diremos que s (YES) salvo que queramos que se detenga el
proceso de instalacin (NO).
-
13. La configuracin de red tambin ha cambiado respecto a la anterior versin.
Simplemente nos ofrece la posibilidad de cambiar el nombre de mquina. Para poder
cambiar la configuracin por defecto, DHCP, y realizar operaciones ms avanzadas,
como incluir una IP, tendremos que hacer pulsar sobre el botn Configure Network
14. En esta nueva pantalla, seleccionaremos el pas en el que nos encontramos.
En mi caso Espaa y como ciudad Madrid.
-
15. La contrasea del super-administrador o usuario root debera ser tomada muy
en serio. Llegados a este punto, como podis ver en el pantallazo, yo he introducido
una contrasea con 17 caracteres alfanumricos, entre los cuales tambin se incluyen
signos de puntuacin.
16. Esta penltima configuracin ya exista en la versin anterior aunque con
algunas opciones menos. Mantendremos la opcin por defecto que utilizar todo el
espacio disponible ya que se trata de una instalacin de una que empieza de cero.
-
17. Tras especificar la utilizacin total del disco, el sistema nos pedir
confirmacin para proceder a la utilizacin de la totalidad del disco. Igualmente, el
mensaje nos informar del borrado de toda la informacin que haya en el mismo.
18. Finalmente, antes de empezar con el proceso propiamente dicho de
instalacin, seleccionaremos el tipo de instalacin a realizar. En mi caso he
seleccionado Basic Server (servidor bsico) , que realizar una instalacin mnima
(funcionalidad en modo comandos).
-
4 Proceso puro de instalacin
17. Una vez finalizado el proceso de instalacin, cuya duracin depender de los
componentes a instalar, el proceso de instalacin nos pedir reiniciar
INSTALACION DE MYSQL, HTTP,APACHE
-
INSTALAR SAMBA
-
INSTALAR MOODLE
-
INSTALAR JOOMLA
-
INSTALACION WORDPRESS