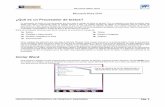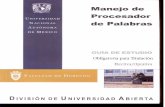Informe escrito procesador de palabras
-
Upload
diego-allaica -
Category
Documents
-
view
234 -
download
5
description
Transcript of Informe escrito procesador de palabras

1
Instituto Tecnológico Superior “Aloasí”
Carrera de Tecnología en Análisis de Sistemas
Segundo Nivel (Vespertino)
Asignatura: Ofimática II
TEMA:
Procesadores de palabras (COMERCIALES)
Integrantes:
Cristian Quispe
Diego Allaica
David Chiguano
Docente:
Ing. Rodrigo Revelo
Quito – Ecuador
Junio 2015

2
INDICE GENERAL
INTRODUCCION ........................................................................................................... 3
OBJETIVOS ESPECIFICOS ......................................................................................... 4
DESARROLLO DEL PROGRAMA ............................................................................. 6
Definición de procesadores de palabras. ....................................................................... 6
Tipos de procesadores de palabras. ............................................................................... 7
Procesadores basados en web y de escritorio. ............................................................. 8
Edición de documentos. ............................................................................................. 10
Formatos. .................................................................................................................... 11
Almacenar, compartir y exportar documentos. .......................................................... 12
Inserción de Símbolos, Números de Páginas, Fecha y Hora, imágenes, cuadros de
texto. ............................................................................................................................ 15
Manejo de Tablas y Autoformato de Tablas. ............................................................. 17
Combinación de Correspondencia. Sobres y Etiquetas ............................................. 18
Diseño de Páginas: secciones, portadas, encabezados y pies de página, plantillas ... 19
Trabajo con estilos . ..................................................................................................... 21
Referencias: Tabla de Contenidos, notas al pie, citas y bibliografía, tablas de
ilustraciones, Índices. .................................................................................................. 21
Inserción de objetos: ecuaciones, objetos especiales. .................................................. 22
CONCLUSIONES ......................................................................................................... 24
BIBLIOGRAFIA ........................................................................................................... 24

3
INDICE DE IMÁGENES
Ilustración 1: Procesadores de Palabras. .......................................................................... 6 Ilustración 2: Procesador de Palabras ............................................................................... 7
Ilustración 3: Procesador de Palabras ............................................................................... 7 Ilustración 4: Notepad ...................................................................................................... 7 Ilustración 5: Word ........................................................................................................... 7 Ilustración 6: InDesign ..................................................................................................... 7 Ilustración 7: Adobe B ...................................................................................................... 8
Ilustración 8: EtherPad ..................................................................................................... 8 Ilustración 9: Writely ........................................................................................................ 8
Ilustración 10: Google docs .............................................................................................. 8
Ilustración 11: Works ....................................................................................................... 8 Ilustración 12: Pages-Mac ................................................................................................ 8 Ilustración 13: WPS .......................................................................................................... 9 Ilustración 14: WordPad ................................................................................................... 9 Ilustración 15: Notepad .................................................................................................... 9
Ilustración 16: WordPerfect ............................................................................................. 9 Ilustración 17: Word 2010 .............................................................................................. 10 Ilustración 18: Documento de Word .............................................................................. 10 Ilustración 19: Icono1 ..................................................................................................... 11
Ilustración 20: Icono2 ..................................................................................................... 11
Ilustración 21: Tipos de Formatos1 ................................................................................ 11 Ilustración 22: Tipos de Formatos2 ................................................................................ 11 Ilustración 23: Almacenar o Guardar ............................................................................. 12
Ilustración 24: Guardar Como ........................................................................................ 12 Ilustración 25: Guardar y Ubicación .............................................................................. 12
Ilustración 26: Guardar y Enviar .................................................................................... 13 Ilustración 27: Compartir Documento ............................................................................ 13 Ilustración 28: Compartir Varios .................................................................................... 13
Ilustración 29: Guardar Como ........................................................................................ 14 Ilustración 30: Guardar Como ........................................................................................ 14
Ilustración 31: Tipo PDF ................................................................................................ 14
Ilustración 32: Barra de Herramientas Word .................................................................. 15 Ilustración 33 Opción "Más símbolos" Microsoft Word ................................................ 15 Ilustración 34 Opción "Símbolos" Microsoft Word ....................................................... 15
Ilustración 35 Barra de herramientas Microsoft Word .................................................. 15 Ilustración 36 Opción "Numero de página" Microsoft Word ......................................... 15 Ilustración 37 Barra de herramientas "Insertar" Microsoft Word ................................. 16 Ilustración 38 Opción "Fecha y hora" Microsoft Word ................................................. 16 Ilustración 39 Barra de Herramientas "Insertar" Microsoft Word.................................. 16
Ilustración 40 Opción "Imágenes" Microsoft Word ....................................................... 16 Ilustración 41 Barra de herramientas "Insertar" Microsoft Word ................................. 17 Ilustración 42 Opción "Cuadro de texto" Microsoft Word ............................................. 17

4
1. INTRODUCCIÓN.
Un procesador de textos es básicamente una aplicación que permite introducir un
texto en un sistema informático, hacerle modificaciones e imprimirlo o publicarlo a
Internet. A disposición de los usuarios encontramos varios programas que permiten
realizar estas funciones. Por ejemplo citaremos, por un lado, Word, incluido en el
paquete integrado Microsoft Office, software de propiedad1 de la empresa Microsoft, y
por otro Writer, incluido en el paquete integrado OpenOffice.org, versión de software
libre2 del paquete ofimático Star Office, propiedad de la empresa Sun Microsystems. En
estos apuntes trataremos los aspectos más básicos de los programas procesadores de
textos en este caso los de licencia y nos enfocaremos principalmente en el mas utilizado
que es Microsoft Word. (Tecniber, 2012)
La llegada de los procesadores de texto ya sea a los centros educativos nos ofrece
una extraordinaria posibilidad de realizar actividades nuevas y variadas. Son programas
que además de permitirnos manipular textos de forma fácil y rápida con las
herramientas de copiar, cortar, pegar, etc., incluyen correctores ortográficos y
gramaticales que se activan en varios idiomas, entre ellos inglés. Uno de los
procesadores de texto más utilizados es Microsoft Word. Subraya los errores
ortográficos en color rojo y los errores gramaticales en color verde permitiendo al
usuario hacer un uso de cada uno de ellos por separado. (Tecniber, 2012)

5
2. OBJETIVOS ESPECÍFICOS.
Identificar las distintas áreas de la ventana de trabajo del procesador.
Utilizar los sistemas de ayuda para resolver las dificultades en cuanto a textos.
Manejar el teclado y adquirir destreza en su uso.
Aplicar las diferentes opciones que dan formato a un documento.
Utilizar las operaciones con bloques de texto para estructurar un documento.
Saber utilizar las funciones que permiten revisar y corregir un texto.
Aprender a configurar los documentos y prepararlos para su impresión posterior.
Tomar conciencia de las posibilidades y limitaciones del programa.
Conocer algunas aplicaciones del procesador de texto en clase de exposición.

6
3. DESARROLLO DEL PROYECTO.
3.1. Definición de procesadores de palabras.
Un procesador de texto es un software de aplicación de la categoría ofimática,
diseñado para permitir la creación y edición de documentos de texto por medio de
una computadora. (Jeison, 2013)
Ilustración 1: Procesadores de Palabras.
Brinda una amplia gama de funcionalidades tipográficas, idiomáticas u
organizativas, con variantes según el programa.
Los procesadores de textos son herramientas de software diseñadas para crear y
administrar documentos de texto en una computadora, reemplazando las tareas
asociadas con una máquina de escribir. (Ministerio de Educación, 2014)
Los Procesadores de Textos proveen herramientas para Crear, Editar y Formatear
documentos basados en textos.
Se pueden crear cualquier tipo de documento de texto, desde una carta hasta un libro
completo. (Ministerio de Educación, 2014)

7
3.2. Tipos de procesadores de palabras.
Existen 2 Tipos de procesadores los que son:
Licencia o comerciales
Ilustración 2: Procesador de Palabras
Código Abierto (Libre)
Ilustración 3: Procesador de Palabras
Desde la capacidad para dar formato a los textos, estos se pueden clasificar en:
Editores de texto: son sencillos y no ofrecen la posibilidad de dar formato a un
documento. Sirven para editar archivos de datos o la escritura de programas. Ejemplo:
Bloc de notas.
Ilustración 4: Notepad
Procesadores de texto: permiten dar formato a un texto, editarlos, incluir imágenes,
gráficos esquemas, etc. Ejemplo: Word
Ilustración 5: Word
Programas de autoedición: son el peldaño superior a los procesadores. Están
orientados a la maquetación y diseño de publicaciones tales como periódicos y revistas.
Ejemplo: InDesign
Ilustración 6: InDesign

8
3.3. Procesadores basados en web y de escritorio.
Los de Web u On-line
Adobe Buzzword: Es la apuesta de
los creadores de Adobe Reader y
Photoshop para editar documentos
desde la web.
Ilustración 7: Adobe B
EtherPad: Es un editor web que
permite a varios autores editar
simultáneamente un documento de
texto en tiempo real, con la
capacidad de mostrar el texto de
cada autor en diferente color.
También hay una ventana de chat
en la barra lateral para permitir la
comunicación directa.
Ilustración 8: EtherPad
Writely: Es una novedosa
aplicación web que actúa como
procesador de textos. Uno de sus
principales atractivos es la
posibilidad de subir sus propios
archivos .doc y editarlos
directamente en línea, sin necesidad
de tener instalado ningún programa
adicional.
Ilustración 9: Writely
Google Docs: Crea un nuevo
documento y edítalo
simultáneamente con otros
usuarios: desde la computadora, el
teléfono o la Tablet.
Ilustración 10: Google docs
Los de Escritorios
IWork –Mac: Es la suite ofimática
de aplicaciones creada por Apple.
Contiene un procesador de
texto llamado Pages.
Ilustración 11: Works
Pages–Mac: Es
una aplicación de procesador de
textos desarrollada por Apple Inc.
Su primera versión fue anunciado y
luego vendido en el 2005.
Ilustración 12: Pages-Mac

9
WPS Office - Windows and
Linux: El producto ha tenido una
larga historia de desarrollo y éxito
en China bajo el nombre de "WPS
Office", y bajo la marca
"KSOffice" intenta difundirse en
los mercados occidentales y
japoneses. A partir de la versión
Kingsoft Office 2005, la interface
de usuario es similar a la de los
productos de Microsoft Office.
Ilustración 13: WPS
WordPad-Windows: Instalado por
defecto en todas las versiones de
los sistemas operativos de
Windows, se le podría considerar el
"hermano pequeño" de Microsoft
Word. Es la opción ideal para
aquellos usuarios que necesitan de
forma esporádica sus estilos es
decir de forma no profesional en los
acabados.
.
Ilustración 14: WordPad
Blog de Notas (Notepad) –
Windows: También presente por
defecto en todas las instalaciones
del sistema de Windows, este
programa se muestra como la
opción ideal para usuarios austeros.
Es una aplicación básica, sencilla y
rápida. Generalmente graba
los archivos en formato ".txt", un
formato que no tiene etiquetas ni
estilos
Ilustración 15: Notepad
WordPerfect–Windows:
WordPerfect es un programa de
procesamiento de textos que tuvo
su máxima popularidad a finales de
los años 1980 y a principios de los
años 1990. Fue el estándar de facto
durante muchos años, pero en la
actualidad ha sido eclipsado, tanto
en ventas como en popularidad, por
Microsoft Word.
Ilustración 16: WordPerfect

10
Microsoft Word - Windows and Mac: Es una de los principales procesadores de
texto más utilizados por ordenadores y se encuentra en el paquete de office
Microsoft.
Se crearon versiones posteriores para Microsoft Windows a partir de 1989, siendo
para su última plataforma las versiones más difundidas en la actualidad.
Ha llegado a ser el procesador de texto más popular.
Ilustración 17: Word 2010
3.4. Edición de documentos.
Al iniciar el programa de texto (Microsoft Word), se crea un nuevo documento en
blanco, en el que podrás realizar distintas acciones:
Introducir texto. El cursor indica dónde comenzar a escribir. Cada vez que
presionas Intro, creas un nuevo párrafo. También puedes copiar y pegar de Internet o
de otro documento para después modificarlo.
Dar formato. Las Barra de herramientas permiten modificar el tamaño de la página,
párrafo, fuente, etc. También puedes hacer listas, insertar tablas, etc.
Guardar texto. La primera vez tendrás que hacerlo en Archivo, Guardar como,
donde puedes elegir nombre, ubicación y extensión. Una vez guardado en tu
ordenador, sólo tendrás que pulsar en Guardar periódicamente.
Ilustración 18: Documento de Word

11
3.5. Formatos.
En las versiones anteriores al Microsoft Office Word 2007 se utiliza un formato
comúnmente llamado DOC. Este formato soporta textos con formato imágenes,
gráficos, diagramas, etc. Este formato posee la desventaja de tener un mayor tamaño
comparado con algunos otros.
Ilustración 19: Icono1
En el Word 2007, se maneja un nuevo formato, DOCX. Es más avanzado y comprime
aún más el documento.
Ilustración 20: Icono2
Ojo: Existen algunos problemas cuando un documento de Word es realizado en
versiones a partir del 2007 cuando se abre en versiones anteriores.
En otros formatos a parte de los mencionados.
Ilustración 21: Tipos de Formatos1
Ilustración 22: Tipos de Formatos2
Nota: Dependiendo del programa y el equipo que se use, los procesadores de texto
pueden mostrar los documentos bien en modo texto o bien mostrarlos en modo
WYSIWYG que significa What You See Is What You Get en español, "lo que ves es lo
que obtienes".

12
3.6. Almacenar, compartir y exportar documentos.
Almacenar o guardar.
Ya terminado de escribir o modificar un documento (Word), damos clic en la parte
superior izquierda del documento en la pestaña “Archivo”.
Ilustración 23: Almacenar o Guardar
Elegimos la opción “Guardar como”.
Ilustración 24: Guardar Como
Nos desplegara una ventana donde podemos cambiar de nombre y buscar la ubicación
en donde queremos guardar.
Ilustración 25: Guardar y Ubicación
Guardar. (El documento está guardado y se puede modificar, ver, etc.).
Ubicación
del
documentó
Cambiar el
nombre del
documentó

13
Compartir.
Ya terminado de escribir o modificar un documento (Word), damos clic en la parte
superior izquierda del documento en la pestaña “Archivo”.
Ilustración 26: Guardar y Enviar
Escogemos la opción “Guardar y enviar”.
Ilustración 27: Compartir Documento
Nos desplegara varias opciones a elegir.
Ilustración 28: Compartir Varios
Enviamos a una o varias personas con la que quieras compartir tu documentó.

14
Exportar documentos (trasformar a PDF).
Ya terminado de escribir o modificar un documento (Word), damos clic en la parte
superior izquierda del documento en la pestaña “Archivo”.
Ilustración 29: Guardar Como
Escogemos la opción guardar como.
Ilustración 30: Guardar Como
Nos desplegara una ventana, damos clic en la parte inferior donde dice tipos y
escogemos el tipo de formato PDF y guardamos.
Ilustración 31: Tipo PDF
Escogemos
cualquier
formato que
deseemos.

15
3.7. Inserción de Símbolos, Números de Páginas, Fecha y Hora, imágenes,
cuadros de texto.
Inserción de símbolos.
Damos clic en la parte superior izquierda del documento en la pestaña “Insertar”. Se nos
desplegar barias opciones.
Ilustración 32: Barra de Herramientas Word
Damos clic en el símbolo que se encuentra en la parte superior derecha del documento
“Símbolo” y elegimos el símbolo que nos aparecen y si no lo encuentras das clic en más
símbolos elegimos y ponemos aceptar.
Insertar número de página.
Damos clic en la parte superior izquierda del documento en la pestaña “Insertar”. Se nos
desplegar barias opciones.
Ilustración 35 Barra de herramientas Microsoft Word
Damos clic en número de página, elegimos la ubicación de la enumeración.
Ilustración 36 Opción "Numero de página" Microsoft Word
Ilustración 34 Opción
"Símbolos" Microsoft Word
Ilustración 33 Opción "Más símbolos" Microsoft Word

16
Insertar fecha y hora.
Nos ubicamos en el lugar donde queremos insertar la fecha y hora.
Damos clic en la parte superior izquierda del documento en la pestaña “Insertar”. Se nos
desplegar barias opciones.
Ilustración 37 Barra de herramientas "Insertar" Microsoft Word
Damos clic en la opción “Fecha y hora”, se nos desplegara una pestaña que contiene los
diferentes formatos de fecha y hora elegimos una, podemos dar clic en la opción
actualizar automáticamente (esta se actualizara cada que se abra el documentó) y
aceptar.
Ilustración 38 Opción "Fecha y hora" Microsoft Word
Insertar imágenes.
Clic en la pestaña insertar, elegimos la opción “Imágenes”.
Ilustración 39 Barra de Herramientas "Insertar" Microsoft Word
Se nos desplegara una ventana en la cual podrás buscar la imagen que deseas insertas o
para buscar otra que se encuentre en tu ordenador y clic en insertar.
Ilustración 40 Opción "Imágenes" Microsoft Word

17
Insertar cuadros de texto.
Clic en la pestaña insertar, elegimos la opción “Cuadro de texto”
Ilustración 41 Barra de herramientas "Insertar" Microsoft Word
Se desplazará barias opciones de cuadras de texto selecciona una o sino escoge la
opción dibujar cuadro de texto.
Ilustración 42 Opción "Cuadro de texto" Microsoft Word
3.8. Manejo de Tablas y Autoformato de Tablas.
Formato de tabla y autoformato de tabla.
Clic en insertar, clic en la opción “Tabla”.
Ilustración 43 Barra de herramientas "Insertar" Microsoft Word
Clic en la opción insertar tabla
Ilustración44: Opción "Tablas" Microsoft Word

18
Seleccionamos el número de columnas y filas, clic en la opción “Autoajustar al
contenido” y aceptar.
Ilustración 45: Opción "Insertar tabla" Microsoft Word
3.9. Combinación de Correspondencia. Sobres y Etiquetas.
Damos clic en la parte superior izquierda del documento en la pestaña
“Correspondencia”. Se nos desplegar barias opciones. Clic en la opción “Sobres” o
“Etiquetas”
Ilustración 46: Barra de herramientas "Correspondencia" Microsoft Word
Se desplegará una ventana sea “Sobres” o “Etiquetas”, llenamos los parámetros en caso
de “Sobres” clic en “Agregar al documento”.
Ilustración 47: Opción "Sobres" Microsoft Word
Ilustración 48: Opción "Sobres" Microsoft Word

19
3.10. Diseño de Páginas: secciones, portadas, encabezados y pies de página,
plantillas.
Diseño de página
Es una herramienta muy útil que utilizamos en Word en donde podemos modificar la
página, cambiar tamaño, orientación de la página, puedes cambiar el tema, la
combinación de colores etc., El número de columnas en el documento, la sangría
utilizada, el espaciado entre cada línea y los márgenes.
Encabezados y pies de página
Agregar un encabezado o pie de página
1. En el menú Ver, haga clic en Diseño de impresión.
2. En la pestaña Elementos del documento, en Encabezado y pie de página, haga clic en
Encabezado o Pie de página y luego seleccione el estilo de encabezado o pie de
página en la galería.
Ilustración 49: Encabezado
3. En el documento, haga clic en el encabezado o pie de página y luego escriba texto o
agregue gráficos.
4. Haga clic en la pestaña Encabezado y pie de página y luego en Insertar, en Opciones
o en Posición, elija las opciones que desee
Plantilla
1. Haga clic en el botón en el acceso directo de Word y, a continuación, haga clic en
archivo y luego en Abrir.
2. Abra el documento que desee.
3. haga clic en Guardar como.
4. Efectúe los cambios que desea que aparezcan en todos los documentos nuevos
basados en la plantilla.

20
5. En el cuadro de diálogo Guardar como, haga clic en Plantillas de confianza.
6. Escriba un nombre de archivo para la nueva plantilla, seleccione Plantilla de Word
en la lista Guardar como tipo y, a continuación, haga clic en Guardar
Portada
En más de una ocasión, seguro que has intentado crear una portada en Word dentro de
un escrito y el documento se ha acabado desmontando. A continuación de voy a
explicar 4 formas totalmente distintas de crear una portada en Word y que no se te
desmonte el documento.
Insertar un salto de sección
1. En el documento, haga clic donde desee insertar un salto de sección.
2. En la pestaña Diseño de página, en Configurar página, haga clic en Salto y luego
haga clic en el tipo de salto de sección que desee.
Ilustración 50: Configuración
En la siguiente tabla se muestran ejemplos de los tipos de saltos de sección que puede
insertar. En cada ilustración, la línea punteada doble representa un salto de sección
Insertar un salto de sección
3. En el documento, haga clic donde desee insertar un salto de sección.
4. En la pestaña Diseño de página, en Configurar página, haga clic en Salto y luego
haga clic en el tipo de salto de sección que desee.
Ilustración 51: Configuración

21
En la siguiente tabla se muestran ejemplos de los tipos de saltos de sección que puede
insertar. En cada ilustración, la línea punteada doble representa un salto de sección
3.11. Trabajo con estilos.
3.12. Referencias: Tabla de Contenidos, notas al pie, citas y bibliografía, tablas de
ilustraciones, Índices.
Tablas de contenido
Utilice este procedimiento si creó un documento utilizando estilos de título.
1. Haga clic en el lugar donde desee insertar la tabla de contenido, normalmente al
principio del documento.
2. En la ficha referencias, en el grupo Tabla de contenido, haga clic en Tabla de
contenido y, a continuación, haga clic en la tabla de estilo de contenido que desee.
Ilustración 52: Insertar Tabla
Notas al pie y notas al final
1. Asegúrese de que está en la vista Borrador haciendo clic en Borrador junto a Vista en
la barra de estado.
2. En la pestaña Referencias, en el grupo Notas al pie, haga clic en Mostrar notas.
Ilustración 53: Notas
3. Si el documento contiene notas al pie y notas al final, aparecerá un mensaje. Haga
clic en Ver el área de notas al pie o Ver el área de notas al final y, a continuación, en
Aceptar.

22
4. En la lista del panel de notas, haga clic en Aviso de cont. de notas al pie o en Aviso
de cont. de notas al final.
5. En el panel de notas, escriba el texto que desee utilizar para el aviso de continuación.
Escriba, por ejemplo: Las notas al pie continúan en la página siguiente.
Bibliografía
1. En el grupo Citas y bibliografía de la ficha Referencias, haga clic en la flecha situada
junto a Estilo.
Ilustración 54: Bibliografía
2. Haga clic en el estilo que desea utilizar para la cita y la fuente de información.
Por ejemplo, los documentos acerca de las ciencias sociales suelen utilizar los estilos
MLA o APA para las citas y las fuentes de información.
3. Haga clic al final de la frase o el fragmento de texto que desea citar.
4. En el grupo Citas y bibliografía de la ficha Referencias, haga clic en Insertar cita.
Ilustración 55: Citas
5. Siga uno de estos procedimientos:
6. Para agregar la información de origen, haga clic en Agregar nueva fuente.
7. Comience por rellenar la información de origen haciendo clic en la flecha que
aparece junto a Tipo de fuente bibliográfica.
Por ejemplo, la fuente de información podría ser un libro, un informe o un sitio Web.

23
8. Rellene la información bibliográfica referente a la fuente de información.
Para agregar más información acerca de una fuente de información, active la casilla de
verificación Mostrar todos los campos bibliográficos.
3.13. Inserción de objetos: ecuaciones, objetos especiales.
Tabla de ilustraciones
1. Haga clic en el lugar en el que desee insertar la tabla de ilustraciones.
2. En la ficha referencias, en el grupo de títulos, haga clic en Insertar tabla de
ilustraciones.
Ilustración 56: Tablas
3. En la lista Etiqueta de título, haga clic en el tipo de etiqueta de los elementos que
desee incluir en la tabla de ilustraciones.
4. Seleccione todas las demás opciones que desee y, a continuación, haga clic en
Aceptar.
Ilustración 57: Simbología

24
4. CONCLUSIONES.
Integrar los procesadores de texto con otros programas.
Procesadores de texto que permitan su personalización.
Facilitar el uso de los procesadores de texto.
Mejora en los procesadores de texto on-line.
Mejora en capacidad para realizar traducciones.
Permitir combinar varias versiones de un documento en una sola versión.
5. BIBLIOGRAFÍA.
Tecniber-5. (Enero de 2012). Introducción Procesadores de Textos.
Recuperado el 06 de Noviembre de 2015.
http://s2.puntxarxa.org/cbb/cursos/manuals/6_IntroduccioProcessadorsTextos_esp.pdf
A'Jeison, S. (Febrero de 2013). Introducción para los procesadores.
Recuperado el 06 de Noviembre de 2015.
http://informatica2013-jeisonsabas73.blogspot.com/2013/02/introduccion-para-los-
procesadores-de.html
Gobierno de España-Ministerio de Educación. (Abril de 2014). Formatos de Textos.
Recuperado el 06 de Noviembre de 2015.
http://www.ite.educacion.es/formacion/enred/formamos/c_text.php