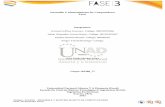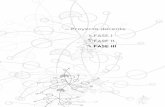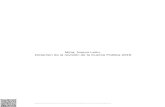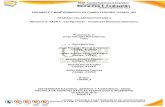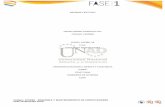Informe Ejecutivo Fase 2 Grupo 103380 90
-
Upload
mauralorena -
Category
Documents
-
view
106 -
download
3
description
Transcript of Informe Ejecutivo Fase 2 Grupo 103380 90
Código: 103380 - ENSAMBLE Y MANTENIMIENTO DE COMPUTADORES
Fase: Evaluación Final
Manual de instalación de arranque dual de los sistemas operativos (Linux y
Windows)
Instalación Sistema Operativo (Arranque Dual)
Este punto consiste en elaborar un manual de instalación de cada uno de los
sistemas operativos que se instalaron en la práctica. Descripción del proceso de
particionado y puesta a punto del disco duro o discos duros utilizados para la
instalación de los sistemas operativos. Configuración de los periféricos. El manual
de usuario desarrollado para el proceso de instalación de sistema operativo con
arranque dual (Windows y Linux) deberá ser enriquecido con pantallas de los
procesos de instalación y demás información pertinente al proceso de instalación y
configuración.
SISTEMA OPERATIVO WINDOWS 7 ULTIMATE
Luego de instalar el virtual box, se procede a configurar la primera máquina virtual,
para ello se procede a dar clic en NUEVA.
Imagen 1.Entorno de la Herramienta VirtualBox. (5 de Abril de 2016). "Elaboración
Propia"
Código: 103380 - ENSAMBLE Y MANTENIMIENTO DE COMPUTADORES
Fase: Evaluación Final
Después, podremos seleccionar el nombre de la máquina virtual y tipo de sistema
operativo, en este caso el nombre el Maquina Dual, tipo de sistema operativo
Microsoft Windows y su versión Windows 7 (32 Bits).
Imagen 2.Creacion Máquina Virtual en la Herramienta VirtualBox. (5 de Abril de
2016). "Elaboración Propia"
Luego debemos seleccionar la cantidad de memoria base (RAM) que será
asignada a la máquina virtual. El tamaño recomendado de memoria es 512 MB.
Código: 103380 - ENSAMBLE Y MANTENIMIENTO DE COMPUTADORES
Fase: Evaluación Final
Imagen 3.Definicion del tamaño de memoria que se le asignara a la Máquina
Virtual. (5 de Abril de 2016). "Elaboración Propia"
Luego debemos definir el Disco Duro Virtual el tamaño recomendado del disco
duro de arranque es 25,00GB, el cual dejáremos de esa capacidad,
seleccionamos la opción crear disco virtual nuevo y damos clic en crear.
Imagen 4.Creacion del Disco duro de la máquina virtual. (5 de Abril de 2016).
"Elaboración Propia"
Código: 103380 - ENSAMBLE Y MANTENIMIENTO DE COMPUTADORES
Fase: Evaluación Final
Seguidamente indicaremos el tipo de archivo que se quiere usar para el nuevo
disco duro virtual, como no se necesita usarlo con otro software de virtualización
se puede dejar la configuración VDI, pulsamos Next.
Imagen 5.Definicion del tipo de archivo que se usara para el disco duro. (5 de Abril
de 2016). "Elaboración Propia"
El almacenamiento de la unidad de disco duro física será reservado
dinámicamente, debido a que un disco así solo usara el espacio en su disco
físico a medida que se llena.
Código: 103380 - ENSAMBLE Y MANTENIMIENTO DE COMPUTADORES
Fase: Evaluación Final
Imagen 6.Eleccion del tipo de almacenamiento de la unidad de disco duro física ya
creado. (5 de Abril de 2016). "Elaboración Propia"
Se define el tamaño límite para el archivo de datos en el disco duro de la
máquina virtual, el cual será el mismo definido anteriormente para el disco duro.
Imagen 7.Definicion del tamaño límite para archivo de datos en el disco duro. (5 de
Abril de 2016). "Elaboración Propia"
En resumen Si hemos seguido los pasos tal cual hemos ido especificando a lo
largo de este apartado, una vez completado el asistente de instalación,
dispondremos de una nueva máquina virtual de nombre "Maquina Dual" en Virtual
Box, máquina que contendrá los siguientes parámetros:
Nombre Maquina Dual, tipo de sistema operativo Windows 7, memoria base 512
MB, disco duro de arranque Dual.vdi (Norma, 25,00GB).
Código: 103380 - ENSAMBLE Y MANTENIMIENTO DE COMPUTADORES
Fase: Evaluación Final
Imagen 8. Máquina Virtual ya creada en la Herramienta VirtualBox. (5 de Abril de
2016). "Elaboración Propia"
De vuelta en la ventana de Virtual Box, y situados sobre la máquina virtual "
Maquina Dual" procederemos a pulsar sobre el botón " configuración -
almacenamiento, en donde buscaremos la imagen iso del archivo de Windows
7.iso, para instalarlo.
Código: 103380 - ENSAMBLE Y MANTENIMIENTO DE COMPUTADORES
Fase: Evaluación Final
Imagen 9. Carga de la imagen iso del sistema operativo Windows a trabajar en la
máquina virtual ya creada. (5 de Abril de 2016). "Elaboración Propia"
Seguidamente procedemos a pulsar vacío, y en donde dice Unidad óptica
pulsamos clic a la opción que dice seleccione archivo de disco óptico virtual.
Imagen 10. Carga de la imagen iso del sistema operativo Windows 7.iso. (5 de
Abril de 2016). "Elaboración Propia"
Procedemos a buscar el archivo del Windows 7 descargado para la instalación y
pulsamos abrir.
Código: 103380 - ENSAMBLE Y MANTENIMIENTO DE COMPUTADORES
Fase: Evaluación Final
Imagen 11. Selección de la imagen iso del sistema operativo Windows 7.iso
descargada. (5 de Abril de 2016). "Elaboración Propia"
De vuelta en la ventana de Virtual Box, y situados sobre la máquina virtual "Dual"
procederemos a pulsar sobre el botón "Iniciar" para comenzar con el proceso de
instalación de Windows 7 ultimate en nuestra máquina virtual.
Imagen 12. Arranque de la instalación de la imagen iso del sistema operativo
Windows 7.iso. (5 de Abril de 2016). "Elaboración Propia"
A continuación aparecerá una ventana donde podremos seleccionar el Idioma que
se va a instalar, el Formato de hora y moneda y el Teclado o método de entrada
después de haber realizado esto damos clic en siguiente.
Código: 103380 - ENSAMBLE Y MANTENIMIENTO DE COMPUTADORES
Fase: Evaluación Final
Imagen 13. Selección de datos básicos para la instalación del sistema operativo
Windows 7. (5 de Abril de 2016). "Elaboración Propia"
A continuación, se nos presentará la siguiente ventana, que nos permitirá dar
comienzo de modo efectivo al proceso de instalación pulsando sobre el botón
"Instalar ahora".
Código: 103380 - ENSAMBLE Y MANTENIMIENTO DE COMPUTADORES
Fase: Evaluación Final
Imagen 14. Instalación del sistema operativo Windows 7. (5 de Abril de 2016).
"Elaboración Propia"
Un requisito indispensable para poder realizar la instalación del sistema operativo
"Windows 7 ultimate" será aceptar el acuerdo de licencia de uso de Microsoft, para
lo cual activaremos la casilla "Acepto los términos de licencia" en la ventana de la
imagen inferior, y tras ello pulsaremos sobre el botón "Siguiente".
Código: 103380 - ENSAMBLE Y MANTENIMIENTO DE COMPUTADORES
Fase: Evaluación Final
Imagen 15. Aceptación de los requisitos indispensables para el sistema operativo
Windows 7. (5 de Abril de 2016). "Elaboración Propia"
A continuación el sistema nos ofrecerá realizar una actualización del sistema
operativo que tuviéramos instalado, o bien realiza una nueva instalación desde
cero, seleccionando en nuestro caso esta segunda opción pulsando sobre la
opción "Personalizada (avanzada), tal y como vemos en la ventana de la imagen
inferior.
Código: 103380 - ENSAMBLE Y MANTENIMIENTO DE COMPUTADORES
Fase: Evaluación Final
Imagen 16.Seleccion de instalación personalizada del sistema operativo Windows
7. (5 de Abril de 2016). "Elaboración Propia"
Dado que hemos elegido la opción de realizar una nueva instalación, el sistema
nos ofrecerá los soportes donde podemos llevar a cabo la misma, en nuestro caso
únicamente en el disco duro virtual creado en su momento, pero antes de
continuar vamos a realizar las particiones de dicho disco duro virtual , el cual
dejaremos solo haremos dos particiones, una para Windows 7 y otra para Ubuntu,
luego en la ventana de la imagen inferior pulsaremos sobre el enlace "Opciones de
unidad" para particionar adecuadamente lo anteriormente expuesto.
En la nueva ventana mostrada, pulsaremos sobre el enlace "Nuevo", para
proceder a crear una nueva partición en el disco duro virtual existente el cual es de
25 GB, A continuación deberemos especificar el tamaño que tendrá la nueva
partición que estamos creando, indicando en nuestro caso la mitad del tamaño
total del disco duro (25.600 MB.), es decir un tamaño de 12800 MB., suficiente
Código: 103380 - ENSAMBLE Y MANTENIMIENTO DE COMPUTADORES
Fase: Evaluación Final
para el sistema operativo Windows 7 que estamos instalando, y pulsando tras ello
sobre el botón "Aplicar".
Imagen 17. Creación de particiones del disco duro del sistema operativo Windows
7. (5 de Abril de 2016). "Elaboración Propia"
Luego en dicha ventana pulsaremos directamente sobre el botón "Aceptar" para
proceder a su cierre.
Código: 103380 - ENSAMBLE Y MANTENIMIENTO DE COMPUTADORES
Fase: Evaluación Final
Imagen 18. Aceptación de las particiones creadas para el sistema operativo
Windows 7. (5 de Abril de 2016). "Elaboración Propia"
Así pues seleccionamos la partición de 12.4 GB (Principal). Como aquella en la
que deseamos instalar el sistema operativo Windows 7, y tras ello pulsaremos
sobre el botón "Siguiente".
Código: 103380 - ENSAMBLE Y MANTENIMIENTO DE COMPUTADORES
Fase: Evaluación Final
Imagen 19. Selección de la partición en la que se desea instalar el sistema
operativo Windows 7. (5 de Abril de 2016). "Elaboración Propia"
En este instante dará comienzo el proceso de instalación del sistema operativo
"Windows 7 Ultimate", proceso que durará alrededor de 20 minutos, luego
esperaremos pacientemente a que se complete en su totalidad.
Código: 103380 - ENSAMBLE Y MANTENIMIENTO DE COMPUTADORES
Fase: Evaluación Final
Imagen 20. Inicio de instalación del sistema operativo Windows 7. (5 de Abril de
2016). "Elaboración Propia"
Esperaremos las actualizaciones y el cargue de datos, seguidamente daremos un
usuario al sistema.
Código: 103380 - ENSAMBLE Y MANTENIMIENTO DE COMPUTADORES
Fase: Evaluación Final
Imagen 21. Creación de usuario y contraseño para el sistema operativo Windows
7. (5 de Abril de 2016). "Elaboración Propia"
Establecemos los datos solicitados por el sistema como es la hora y fecha y
procedemos a continuar con la instalación
Imagen 22. Determinación de datos solicitados por el sistema operativo Windows
7. (5 de Abril de 2016). "Elaboración Propia"
El proceso de instalación continuará normalmente hasta su conclusión, debiendo
introducir lo datos solicitados en las ventanas correspondientes como en cualquier
otra instalación del sistema operativo Windows 7. Finalmente podremos acceder
al sistema operativo instalado.
Código: 103380 - ENSAMBLE Y MANTENIMIENTO DE COMPUTADORES
Fase: Evaluación Final
Imagen 23. Entorno del sistema operativo Windows 7 instalado. (5 de Abril de
2016). "Elaboración Propia"
Una vez que se haya completado la instalación del sistema operativo Windows 7,
y éste se encuentre correctamente instalado en la primera partición del disco duro,
procederemos a apagar la máquina virtual " Maquina Dual" , con el fin de realizar
la instalación del siguiente sistema operativo que en este caso será Ubuntu 14.04.
SISTEMA OPERATIVO UBUNTU 14.04
Cuando regresamos al entorno de virtual Box, le daremos clic en configuración y
nuevamente en la ventana de almacenamiento, Tras ello retiraremos el fichero de
imagen ISO de Windows 7 Ultimate de la unidad de CD/DVD de la máquina
virtual, y cargaremos la imagen ISO del DVD de Ubuntu 14.04. Seleccionando el
Código: 103380 - ENSAMBLE Y MANTENIMIENTO DE COMPUTADORES
Fase: Evaluación Final
fichero "ubuntu-14.04-desktop -i386.iso" correspondiente a dicha imagen ISO que
deseamos instalar.
Imagen 24. Selección de la imagen iso para instalación del sistema Operativo
Ubuntu 14.04 (5 de Abril de 2016). "Elaboración Propia"
Después de haber cargado correctamente la imagen iso de Ubuntu como se
evidencia en la imagen inferior
Imagen 25. Evidencia de la selección correcta de la imagen iso para instalación
del sistema Operativo Ubuntu 14.04 (5 de Abril de 2016). "Elaboración Propia"
Seguidamente pulsamos Iniciar para que arranque la instalación del sistema
operativo Ubuntu
Código: 103380 - ENSAMBLE Y MANTENIMIENTO DE COMPUTADORES
Fase: Evaluación Final
Imagen 26 Selección de la imagen iso para instalación del sistema Operativo
Ubuntu 14.04 (5 de Abril de 2016). "Elaboración Propia"
Después del arranque de la instalación de Ubuntu debemos elegir el idioma en
el que se presentaran los diferentes mensajes que se mostraron durante la
instalación, en este caso elegiré español y pulsamos instalar Ubuntu.
Código: 103380 - ENSAMBLE Y MANTENIMIENTO DE COMPUTADORES
Fase: Evaluación Final
Imagen 27. Selección del idioma para la instalación del sistema Operativo Ubuntu
14.04 (5 de Abril de 2016). "Elaboración Propia"
El asistente verificará que disponemos de espacio libre suficiente en el disco duro y
que tenemos conexión a Internet. Marcaremos "Descargar actualizaciones mientras
se instala" y "Instalar este software de terceros" y pulsaremos "Continuar":
Imagen 28. Verificación de requisitos por parte del asistente para la instalación
correcta del sistema Operativo Ubuntu 14.04 (5 de Abril de 2016). "Elaboración
Propia"
Con el texto: Descargar actualizaciones mientras se instala: Ubuntu usa software de
terceros para reproducir Flash, MP3 y otros archivos multimedia y para trabajar con
algunos gráficos y dispositivos inalámbricos. Parte de este software es propietario. El
software está vinculado a los términos de licencia que se incluyen en su
documentación. Instalar este software de terceros: el complemento Fluendo MP3
incluye tecnología de decodificación MPEG Layer-3 licenciada por Fraunhofer IIS y
Technicolor SA.
Código: 103380 - ENSAMBLE Y MANTENIMIENTO DE COMPUTADORES
Fase: Evaluación Final
A continuación elegiremos el tipo instalación para respetar el sistema operativo actual
(Windows 7) e instalar también Linux Ubuntu en el mismo disco duro. El asistente de
instalación redimensionará de forma automática la partición de Windows 7 e instalará
en el espacio libre Linux Ubuntu. Para ejecutar el proceso automático elegiremos
"Instalar Ubuntu junto a Windows 7" y pulsaremos "Continuar":
Imagen 29. Selección del tipo de instalación del sistema Operativo Ubuntu
14.04 junto a Windows 7 (5 de Abril de 2016). "Elaboración Propia"
Tras realizar el particionado continuará la instalación de Linux Ubuntu Desktop 14.04,
elegiremos ahora la zona horaria y pulsaremos "Continuar":
Código: 103380 - ENSAMBLE Y MANTENIMIENTO DE COMPUTADORES
Fase: Evaluación Final
Imagen 30. Ubicación del equipo para la instalación del sistema Operativo
Ubuntu 14.04 (5 de Abril de 2016). "Elaboración Propia"
Elegiremos la distribución del teclado
Imagen 31. Elección de la distribución del teclado para la instalación de Ubuntu
14.94 (5 de Abril de 2016). "Elaboración Propia"
Código: 103380 - ENSAMBLE Y MANTENIMIENTO DE COMPUTADORES
Fase: Evaluación Final
Introduciremos los datos para el usuario que creará el asistente de instalación y para
el equipo:
Su nombre: nombre completo del usuario.
El nombre de su equipo: nombre DNS (hostname) del PC en la red.
Introduzca un nombre de usuario: nick del usuario para inicio de sesión.
Introduzca una contraseña: contraseña para el usuario anterior.
Confirme su contraseña: la misma contraseña anterior.
Iniciar sesión automáticamente: si queremos que el equipo arranque sin solicitar las
credenciales de inicio de sesión marcaremos esta opción (no es segura en entornos
empresariales).
Solicitar mi contraseña para iniciar sesión: siempre que cerremos sesión o
reniciemos el equipo nos solicitará usuario y contraseña para iniciar sesión. Es
recomendable marcar esta opción si el equipo puede ser usado por varios usuarios o
bien si está en una ubicación donde otros usuarios puedan tener acceso.
Cifrar mi carpeta personal: marcaremos esta opción si queremos que se cifre la
carpeta home del usuario.
Tras introducir los datos pulsaremos "Continuar":
Imagen 32. Digitación de datos básicos del usuario para la instalación del sistema
Operativo Ubuntu 14.04 (5 de Abril de 2016). "Elaboración Propia"
Se iniciará la copia de archivos y el proceso de instalación de Linux Ubuntu Desktop
14.04 en la partición elegida:
Código: 103380 - ENSAMBLE Y MANTENIMIENTO DE COMPUTADORES
Fase: Evaluación Final
Imagen 33. Entorno del inicio de la instalación del sistema Operativo Ubuntu
14.04 (5 de Abril de 2016). "Elaboración Propia"
Después de terminar la instalación correctamente el sistema operativo nos pide
reiniciar el equipo, para poder continuar.
Imagen 34. Mensaje de instalación del sistema Operativo Ubuntu 14.04
terminada exitosamente (5 de Abril de 2016). "Elaboración Propia"
Código: 103380 - ENSAMBLE Y MANTENIMIENTO DE COMPUTADORES
Fase: Evaluación Final
Con el texto: La instalación se ha completado. Necesita reiniciar el equipo para poder
usar la nueva instalación.
El asistente de instalación de Linux Ubuntu Desktop 14.04 habrá instalado el GRUB
(gestor de arranque) añadiendo la opción "Windows 7 (loader) (en /dev/sda1)" de
forma que al arrancar el equipo podremos elegir con qué sistema operativo iniciamos,
o bien con Ubuntu o bien con Windows 7. En primer lugar accederemos con Ubuntu
para verificar que la instalación ha sido correcta: con anterioridad.
Imagen 35. Entorno Grub Gestor de arranque de la máquina Virtual creada (5 de
Abril de 2016). "Elaboración Propia"
Introduciremos la contraseña para el usuario creado en el proceso de instalación:
Código: 103380 - ENSAMBLE Y MANTENIMIENTO DE COMPUTADORES
Fase: Evaluación Final
Imagen 36. Inicio de Sesión en el sistema Operativo Ubuntu 14.04 (5 de Abril de
2016). "Elaboración Propia"
Y podremos disponer de nuestro nuevo sistema operativo Ubuntu 14.04, podremos
navegar con Mozilla Firefox, configurar el sistema pulsando en el icono "Configuración
del sistema" (por ejemplo para cambiar la resolución del monitor): En el grupo
"Hardware" pulsaremos en "Monitores":
Código: 103380 - ENSAMBLE Y MANTENIMIENTO DE COMPUTADORES
Fase: Evaluación Final
Imagen 37. Entorno del sistema Operativo Ubuntu 14.04 ya instalado (5 de Abril
de 2016). "Elaboración Propia"
Elegiremos la resolución que queramos (por ejemplo 1024 x 768 (4:3)) y pulsaremos
"Aplicar":
Imagen 38. Configuración de Monitor del sistema Operativo Ubuntu 14.04 (5 de
Abril de 2016). "Elaboración Propia"
Nos mostrará un aviso, si es la resolución que queremos pulsaremos "Mantener esta
configuración":
Código: 103380 - ENSAMBLE Y MANTENIMIENTO DE COMPUTADORES
Fase: Evaluación Final
Imagen 39.Confirmación de los ajustes realizados de Monitor del sistema
Operativo Ubuntu 14.04 (5 de Abril de 2016). "Elaboración Propia"
Y podremos disfrutar de esta nueva versión de la distribución gratuita de Linux Ubuntu
Desktop 14.04:
Imagen 40. Entorno del escritorio del sistema Operativo Ubuntu 14.04 (5 de Abril
de 2016). "Elaboración Propia"
Verificar arranque dual de Windowws 7 o Linux, verificar particiones creadas
Código: 103380 - ENSAMBLE Y MANTENIMIENTO DE COMPUTADORES
Fase: Evaluación Final
Ahora reiniciaremos el equipo para verificar que arranca también desde Windows 7,
pulsaremos en el icono de la parte superior derecha y seleccionaremos "Apagar":
Imagen 41. Entorno grafico para apagar del sistema Operativo Ubuntu 14.04
virtual. (5 de Abril de 2016). "Elaboración Propia"
En el arranque seleccionaremos "Windows 7 (loader) (en /dev/sda1)":
Imagen 42. Entorno del gestor de arranque Grub- seleccionado el sistema
operativo Windows 7. (5 de Abril de 2016). "Elaboración Propia"
Código: 103380 - ENSAMBLE Y MANTENIMIENTO DE COMPUTADORES
Fase: Evaluación Final
Si todo el proceso ha sido correcto se iniciará Windows 7 normalmente con los datos,
aplicaciones y configuraciones que tuviéramos antes de instalar Linux:
Iniciaremos sesión en Windows 7:
Imagen 43. Entorno grafico del escritorio correspondiente al sistema operativo
Windows 7 (5 de Abril de 2016). "Elaboración Propia"
Desde el menú de inicio de Windows 7 pulsamos clic derecho sobre equipo para
para acceder al administrador de discos y observar las particiones:
Código: 103380 - ENSAMBLE Y MANTENIMIENTO DE COMPUTADORES
Fase: Evaluación Final
Imagen 44. Entorno grafico del menú que presenta el botón de inicio del sistema
operativo Windows 7 (5 de Abril de 2016). "Elaboración Propia"
Y en "Almacenamiento" - "Administración de discos" podremos comprobar que el
disco duro ha quedado dividido en dos nuevas particiones. Hay que tener en cuenta
que Windows 7 (sin instalar software de terceros) no permite acceso a las particiones
de Linux:
Código: 103380 - ENSAMBLE Y MANTENIMIENTO DE COMPUTADORES
Fase: Evaluación Final
Imagen 45. Administración de equipos- Entorno que representa las particiones
realizadas. (5 de Abril de 2016). "Elaboración Propia"
En cambio sí iniciamos sesión en Linux Ubuntu sí tendremos acceso a la partición
NTFS de Windows 7, aunque no es recomendable realizar modificaciones (salvo
casos de estricta necesidad)
Código: 103380 - ENSAMBLE Y MANTENIMIENTO DE COMPUTADORES
Fase: Evaluación Final
Referencias
Imagen 1.Entorno de la Herramienta VirtualBox. (5 de Abril de 2016). "Elaboración Propia"
Imagen 2.Creacion Máquina Virtual en la Herramienta VirtualBox. (5 de Abril de
2016). "Elaboración Propia" Imagen 3.Definicion del tamaño de memoria que se le asignara a la Máquina
Virtual. (5 de Abril de 2016). "Elaboración Propia" Imagen 4.Creacion del Disco duro de la máquina virtual. (5 de Abril de 2016).
"Elaboración Propia" Imagen 5.Definicion del tipo de archivo que se usara para el disco duro. (5 de
Abril de 2016). "Elaboración Propia" Imagen 6.Eleccion del tipo de almacenamiento de la unidad de disco duro física
ya creado. (5 de Abril de 2016). "Elaboración Propia" Imagen 7.Definicion del tamaño límite para archivo de datos en el disco duro. (5
de Abril de 2016). "Elaboración Propia" Imagen 8. Máquina Virtual ya creada en la Herramienta VirtualBox. (5 de Abril
de 2016). "Elaboración Propia" Imagen 9. Carga de la imagen iso del sistema operativo Windows a trabajar en
la máquina virtual ya creada. (5 de Abril de 2016). "Elaboración Propia" Imagen 10. Carga de la imagen iso del sistema operativo Windows 7.iso. (5 de
Abril de 2016). "Elaboración Propia" Imagen 11. Selección de la imagen iso del sistema operativo Windows 7.iso
descargada. (5 de Abril de 2016). "Elaboración Propia" Imagen 12. Arranque de la instalación de la imagen iso del sistema operativo
Windows 7.iso. (5 de Abril de 2016). "Elaboración Propia" Imagen 13. Selección de datos básicos para la instalación del sistema operativo
Windows 7. (5 de Abril de 2016). "Elaboración Propia" Imagen 14. Instalación del sistema operativo Windows 7. (5 de Abril de 2016).
"Elaboración Propia" Imagen 15. Aceptación de los requisitos indispensables para el sistema
operativo Windows 7. (5 de Abril de 2016). "Elaboración Propia"
Código: 103380 - ENSAMBLE Y MANTENIMIENTO DE COMPUTADORES
Fase: Evaluación Final
Imagen 16.Seleccion de instalación personalizada del sistema operativo Windows 7. (5 de Abril de 2016). "Elaboración Propia"
Imagen 17. Creación de particiones del disco duro del sistema operativo
Windows 7. (5 de Abril de 2016). "Elaboración Propia" Imagen 18. Aceptación de las particiones creadas para el sistema operativo
Windows 7. (5 de Abril de 2016). "Elaboración Propia" Imagen 19. Selección de la partición en la que se desea instalar el sistema
operativo Windows 7. (5 de Abril de 2016). "Elaboración Propia" Imagen 20. Inicio de instalación del sistema operativo Windows 7. (5 de Abril
de 2016). "Elaboración Propia" Imagen 21. Creación de usuario y contraseño para el sistema operativo
Windows 7. (5 de Abril de 2016). "Elaboración Propia" Imagen 22. Determinación de datos solicitados por el sistema operativo
Windows 7. (5 de Abril de 2016). "Elaboración Propia" Imagen 23. Entorno del sistema operativo Windows 7 instalado. (5 de Abril de
2016). "Elaboración Propia" Imagen 24. Selección de la imagen iso para instalación del sistema Operativo
Ubuntu 14.04 (5 de Abril de 2016). "Elaboración Propia" Imagen 25. Evidencia de la selección correcta de la imagen iso para
instalación del sistema Operativo Ubuntu 14.04 (5 de Abril de 2016). "Elaboración Propia"
Imagen 26 Selección de la imagen iso para instalación del sistema Operativo
Ubuntu 14.04 (5 de Abril de 2016). "Elaboración Propia” Imagen 27. Selección del idioma para la instalación del sistema Operativo
Ubuntu 14.04 (5 de Abril de 2016). "Elaboración Propia" Imagen 28. Verificación de requisitos por parte del asistente para la instalación
correcta del sistema Operativo Ubuntu 14.04 (5 de Abril de 2016). "Elaboración Propia"
Imagen 29. Selección del tipo de instalación del sistema Operativo Ubuntu
14.04 junto a Windows 7 (5 de Abril de 2016). "Elaboración Propia" Imagen 30. Ubicación del equipo para la instalación del sistema Operativo
Ubuntu 14.04 (5 de Abril de 2016). "Elaboración Propia"
Código: 103380 - ENSAMBLE Y MANTENIMIENTO DE COMPUTADORES
Fase: Evaluación Final
Imagen 31. Elección de la distribución del teclado para la instalación de Ubuntu 14.94 (5 de Abril de 2016). "Elaboración Propia"
Imagen 32. Digitación de datos básicos del usuario para la instalación del
sistema Operativo Ubuntu 14.04 (5 de Abril de 2016). "Elaboración Propia" Imagen 33. Entorno del inicio de la instalación del sistema Operativo Ubuntu
14.04 (5 de Abril de 2016). "Elaboración Propia" Imagen 34. Mensaje de instalación del sistema Operativo Ubuntu 14.04
terminada exitosamente (5 de Abril de 2016). "Elaboración Propia" Imagen 35. Entorno Grub Gestor de arranque de la máquina Virtual creada (5
de Abril de 2016). "Elaboración Propia" Imagen 36. Inicio de Sesión en el sistema Operativo Ubuntu 14.04 (5 de Abril
de 2016). "Elaboración Propia" Imagen 37. Entorno del sistema Operativo Ubuntu 14.04 ya instalado (5 de
Abril de 2016). "Elaboración Propia" Imagen 38. Configuración de Monitor del sistema Operativo Ubuntu 14.04 (5
de Abril de 2016). "Elaboración Propia" Imagen 39.Confirmación de los ajustes realizados de Monitor del sistema
Operativo Ubuntu 14.04 (5 de Abril de 2016). "Elaboración Propia" Imagen 40. Entorno del escritorio del sistema Operativo Ubuntu 14.04 (5 de
Abril de 2016). "Elaboración Propia" Imagen 41. Entorno grafico para apagar del sistema Operativo Ubuntu 14.04
virtual. (5 de Abril de 2016). "Elaboración Propia" Imagen 42. Entorno del gestor de arranque Grub- seleccionado el sistema
operativo Windows 7. (5 de Abril de 2016). "Elaboración Propia" Imagen 43. Entorno grafico del escritorio correspondiente al sistema operativo
Windows 7 (5 de Abril de 2016). "Elaboración Propia" Imagen 44. Entorno grafico del menú que presenta el botón de inicio del
sistema operativo Windows 7 (5 de Abril de 2016). "Elaboración Propia" Imagen 45. Administración de equipos- Entorno que representa las particiones
realizadas. (5 de Abril de 2016). "Elaboración Propia"