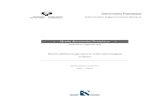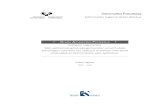Informatika informe....pllito
-
Upload
edin-barcelona -
Category
Documents
-
view
57 -
download
0
Transcript of Informatika informe....pllito

UNIVERCIDAD TECNICA DE MACHALA
FACULTAD DE CIANCIAS QUIMICAS Y DE LA SALUD
CARRERA DE ENFERMERIA
INFORMATICA
TEMA:
DISEÑOS E IMPRESIÓN DE DOCUMENTOS
DOCENTE:
ING. RAMIRO QUEZADAINTEGRANTES:
VIVIANA GUAMAN MAZA
JOHANNA ESPINOZA SONGOR
ALICIA MALACATUS VASCONEZ
CURSO:
SEGUNDO ENFERMERIA B
FECHA:
20 DE SEPTIEMBRE DE 2013
DISEÑO E IMPRESIÓN DE DOCUMENTOS

El modo de presentación del documento es otro elemento
clave para la comodidad del usuario. Es posible combinar un modo de presentación del
documento con un nivel de zoom, a fin de conseguir una visualización ideal de acuerdo
a la tarea que se vaya a realizar: ingreso de texto, relectura, diseño de página, etc.
CONFIGURACIÓN DE PÁGINA
1. Haz clic en la pestaña Diseño de página para acceder a las opciones que te
permitirán configurar las páginas del documento.
2. Ahora escoge el comando Orientación que pertenece al grupo Configuración de
página.
3. Selecciona la orientación que deseas aplicar a las páginas del
documento: Vertical u Horizontal.
AGREGAR ENCABEZAMIENTOY PIE DE PÁGINA

1. En la ficha Insertar, en el grupo Encabezado y pie de página, haga clic en Encabezado o
en Pie de página.
2. Haga clic en el encabezado o pie de página que desea agregar al documento.
3. Para volver al cuerpo del documento, haga clic en Cerrar encabezado y pie de página en
la ficha Diseño(en Herramientas para encabezado y pie de página).
AGREGAR UN ENCABEZADO O PIE DE PÁGINA PERSONALIZADO
1. Haga doble clic en el área del encabezado o en el área del pie de página (cerca de la parte
superior de la página o cerca de la parte inferior de la página).
De esta forma se abre la ficha Diseño en Herramientas para encabezado y pie de
página.
2. Para colocar información en el centro o en la parte derecha de la página, siga uno de los
pasos que se indican a continuación:
Para ubicar información en el centro, haga clic en Insertar tabulación de
alineación en el grupoPosición de la ficha Diseño, haga clic en Centro y, a
continuación, haga clic en Aceptar.
Para ubicar la información en la parte derecha, haga clic en Insertar tabulación
de alineación en el grupoPosición de la ficha Diseño, haga clic en Derecha y, a
continuación, haga clic en Aceptar.
3. Siga uno de estos pasos:

Escriba la información que desea que aparezca en el encabezado.
Agregue un código de campo; para ello, haga clic en la pestaña Insertar,
seleccione Elementos rápidos, haga clicen Campo y, a continuación, haga clic
en el campo que desee en la lista Nombres de campo.
Algunos ejemplos de información que puede agregar mediante el uso de campos son
Page (para número de página), NumPages (para el número total de páginas del
documento) y FileName (puede incluir la ruta de acceso del archivo).
4. Si agrega un campo Page, puede cambiar el formato de la numeración. Para ello, haga clic
en Número de página en el grupo Encabezado y pie de página y, a continuación, haga
clic en Formato del número de página.
5. Para volver al cuerpo del documento, haga clic en Cerrar encabezado y pie de página en
la ficha Diseño(en Herramientas para encabezado y pie de página).
Iniciar la numeración con 1 en otra página
Puede iniciar la numeración en la segunda página del documento o en otra
página.
Iniciar la numeración en la segunda página
1. Haga doble clic en el número de página.
De esta forma se abre la ficha Diseño en Herramientas para encabezado y pie de
página.
2. En la ficha Diseño, en el grupo Opciones, active la casilla de verificación Primera página
diferente.

3. Para iniciar la numeración con 1, haga clic en Número de página en el grupo Encabezado
y pie de página, seleccione Formato del número de página, haga clic en Iniciar en y
escriba 1.
4. Para volver al cuerpo del documento, haga clic en Cerrar encabezado y pie de página en
la ficha Diseño(en Herramientas para encabezado y pie de página).
INICIAR LA NUMERACIÓN EN OTRA PÁGINA
Para iniciar la numeración en una página diferente, en lugar de en la primera página del
documento, deberá agregar un salto de sección antes de la página en la cual desea iniciar
la numeración.
1. Haga clic al comienzo de la página en la que desea iniciar la numeración.
Puede presionar INICIO para asegurarse de que se encuentra al comienzo de la página.
2. En el grupo Configurar página de la ficha Diseño de página, haga clic en Saltos.
3. En Saltos de sección, haga clic en Página siguiente.
4. Haga doble clic en el área del encabezado o en el área del pie de página (cerca de la parte
superior de la página o cerca de la parte inferior de la página).

De esta forma se abre la ficha Herramientas para encabezado y pie de página.
5. En Herramientas para encabezado y pie de página, en el grupo Navegación, haga clic
en Vincular al anterior para desactivarlo.
6. Siga las instrucciones para agregar un número de página o para agregar un encabezado y un
pie de página con un número de página.
7. Para iniciar la numeración con 1, haga clic en Número de página en el grupo Encabezado
y pie de página, seleccione Formato del número de página, haga clic en Iniciar en y
escriba 1.
8. Para volver al cuerpo del documento, haga clic en Cerrar encabezado y pie de página en
la ficha Diseño(en Herramientas para encabezado y pie de página).
Agregar encabezados y pies de página o números de página diferentes en distintas
partes del documento
Se pueden agregar números de página solo a una parte del documento. Además, es
posible usar diferentes formatos de numeración en distintas partes del documento.
Por ejemplo, quizás desee usar la numeración i, ii, iii para la tabla de contenido y la
introducción, y la numeración 1, 2, 3 para el resto del documento y ningún número de
página para el índice.
Asimismo, puede haber diferentes encabezados y pies de página en las páginas pares e
impares.
AGREGAR ENCABEZADOS Y PIES DE PÁGINA O NÚMEROS DE PÁGINA
DIFERENTES EN DISTINTAS PARTES
1. Haga clic al comienzo de la página en la que desea iniciar, terminar o cambiar el
encabezado, el pie de página o la numeración de página.
Puede presionar INICIO para asegurarse de que se encuentra al comienzo de la página.

2. En el grupo Configurar página de la ficha Diseño de página, haga clic en Saltos.
3. En Saltos de sección, haga clic en Página siguiente.
4. Haga doble clic en el área del encabezado o en el área del pie de página (cerca de la parte
superior de la página o cerca de la parte inferior de la página).
De esta forma se abre la ficha Diseño en Herramientas para encabezado y pie de
página.
5. En Diseño, en el grupo Navegación, haga clic en Vincular al anterior para desactivarlo.
6. Siga uno de estos pasos:
Siga las instrucciones para agregar un número de página o para agregar un
encabezado y un pie de página con un número de página.
Seleccione el encabezado o pie de página y presione SUPR.
7. Para elegir un formato de numeración o el número inicial, haga clic en Número de
página en el grupoEncabezado y pie de página, haga clic en Formato del número de
página, haga clic en el formato y el número Iniciar en que desee usar y, a continuación,
haga clic en Aceptar.
8. Para volver al cuerpo del documento, haga clic en Cerrar encabezado y pie de página en
la ficha Diseño(en Herramientas para encabezado y pie de página).
AGREGAR ENCABEZADOS Y PIES DE PÁGINA O NÚMEROS DE PÁGINA
DIFERENTES EN PÁGINAS IMPARES Y PARES

1. Haga doble clic en el área del encabezado o en el área del pie de página (cerca de la parte
superior de la página o cerca de la parte inferior de la página).
De esta forma se abre la ficha Herramientas para encabezado y pie de página.
2. En la ficha Herramientas para encabezado y pie de página, en el grupo Opciones,
active la casilla de verificación Páginas pares e impares diferentes.
3. En una de las páginas impares, agregue el encabezado, pie de página o número de página
que desee para las páginas impares.
4. En una de las páginas pares, agregue el encabezado, pie de página o número de página que
desee para las páginas pares.
QUITAR NÚMEROS DE PÁGINA, ENCABEZADOS Y PIES DE PÁGINA
1. Haga doble clic en el encabezado, pie de página o número de página.
2. Seleccione el encabezado, pie de página o número de página.
3. Presione SUPR.
4. Repita los pasos del 1 al 3 en cada sección que tenga un encabezado, pie de página o
número de página diferente.
OPCIONES DE IMPRESIÓN
Para cambiar las opciones de impresión, seleccione Impresión en el índice de
contenidos en la izquierda de la ventana de configuración, o haga clic en el icono de
ajustes de impresión en el menú Archivo de la pestaña del editor. El cuadro de diálogo
de configuración de la impresión es mostrado a continuación.

Ajustes de impresión. Opciones de impresión Destacar sintaxis: Usar Negrita y Cursiva para resaltar los comandos de CN y
los comentarios.
USAR COLORES: Esta opción permite obtener una impresión a color. Esto
requiere una impresora a color.

Esta opción nos da acceso a un panel donde se agrupan las opciones de impresión, las
opciones de configuración de la página y la vista preliminar del documento a
imprimir.
En el panel de Vista previa o preliminar nos aparece el documento tal y como se verá
al imprimirse, pudiendo avanzar o retroceder página a página a través del navegador de
páginas de la parte inferior:

También podremos ajustar el zoom del documento y ajustar
la vista a la página completa a través del botón .
En el apartado Impresora podremos seleccionar la impresora que vamos a utilizar para
la impresión del documento:
Si requerimos instalar una nueva impresora, podemos utilizar la opción
que nos dará acceso a una ventana para buscar
la impresora que deseamos agregar.
Seleccionada la impresora podemos acceder a sus propiedades a través del enlace de
propiedades de la impresora:

Por último, en el apartado Configuración disponemos de todas las opciones necesarias
para configurar los parámetros de impresión tales como el tamaño, los márgenes, la
orientación y el intervalo de páginas que queremos imprimir.

PASOS PARA INSERTAR HIPERVINCULOS EN
WORD 2010 A UNA DIRECCION (URL) DE UN
SITIO WEB
¿Qué es un hipervínculo?
Un hiperenlace (también llamado enlace, vínculo, o hipervínculo) es un elemento que hace referencia a otro recurso, por ejemplo: a otro documento, puede ser a una imagen, a una dirección de correo electrónico, a una dirección de un sitio Web, a un archivo o a un programa. Un hipervínculo puede ser texto o una imagen.
PASO 1:
Escribimos en un documento una palabra o frase a la cual deseamos insertar el hipervínculo a la dirección de un sitio Web (URL). Luego marcamos o seleccionamos el mismo (En el ejemplo he marcado la frase Manuales Soporte Técnico), el cual será nuestro elemento de hipervínculo.

PASO 2:
En la CINTA DE OPCIONES damos un clic sobre la ficha INSERTAR y damos clic en la herramienta HIPERVINCULO
PASO 3: Se nos presentara la ventana INSERTAR HIPERVINCULO

En DIRECCION escribiremos la dirección del sitio WEB (URL) a la cual queremos ingresar mediante el hipervínculo, y damos clic en ACEPTAR. (Para el ejemplo he puesto la dirección URL: http://manualessoportetecnico.blogspot.com)
PASO4:
Con esto hemos finalizado la inserción de un hipervínculo para una dirección de un sitio WEB. Para validar su funcionamiento, primero veremos que la palabra o frase habrá cambiado a un color azul con una línea de subrayado y para poder ingresar al hipervínculo debemos dar clic sobre el mismo teniendo aplastado la tecla CTRL.

BIBLIOGRAFÍA:
http://es.kioskea.net/faq/8992-word-visualizacion-del-documento-
vista-diseno-de-impresion
http://office.microsoft.com/es-es/word-help/comprobar-el-diseno-de-
impresion-HA010270455.aspx?CTT=5&origin=HA010270456
http://www.slideshare.net/linvarela/configurar-pagina-en-word
http://office.microsoft.com/es-es/word-help/agregar-o-quitar-
encabezados-pies-de-pagina-y-numeros-de-pagina-
HA010372690.aspx
http://tecnologia.uncomo.com/articulo/como-hacer-visibles-al-
mismo-tiempo-los-documentos-de-word-892.html.
http://www.google.com.ec/imgres?imgurl=http://www.aulaclic.es/
word-2010/graficos/guardar_como_web.gif&imgrefurl=http://
www.aulaclic.es/word-2010/
t_23_2.htm&usg=__uO9gMznSfZsfMsDR1xm_KEfTsIk=&h=464&
w=550&sz=63&hl=es-
419&start=1&zoom=1&tbnid=p3QWSjiPnhYWpM:&tbnh=112&tb
nw=133&ei=2n48Uq2kE4nY9ATZiYGoDg&prev=/search%3Fq
%3DP%25C3%2581GINAS%2BWEB%2BEN%2BWORD
%2B2010%26um%3D1%26sa%3DX%26hl%3Des-419%26gbv
%3D2%26tbm
%3Disch&um=1&itbs=1&sa=X&ved=0CCoQrQMwAA
http://www.google.com.ec/imgres?imgurl=http://2.bp.blogspot.com/-
1_RHMS_Ke1I/TVaz65xcfwI/AAAAAAAAAYY/zzC9SHuizgc/
s640/
Insertar_Hipervinculos_Word_2010_004.jpg&imgrefurl=http://
manualessoportetecnico.blogspot.com/2011/02/pasos-para-insertar-
hipervinculos-
en.html&usg=__ToLiQ4gpl0f6TV3DojkBmuF9Bj8=&h=396&w=6

32&sz=32&hl=es-
419&start=3&zoom=1&tbnid=aqUXCDwwDs9OUM:&tbnh=86&tb
nw=137&ei=2n48Uq2kE4nY9ATZiYGoDg&prev=/search%3Fq
%3DP%25C3%2581GINAS%2BWEB%2BEN%2BWORD
%2B2010%26um%3D1%26sa%3DX%26hl%3Des-419%26gbv
%3D2%26tbm
%3Disch&um=1&itbs=1&sa=X&ved=0CC4QrQMwAgs.
http://www.cimco.com/docs/cimco_edit/v6/es/#SetupPrinting
http://www.adrformacion.com/cursos/officemig/leccion2/
tutorial5.html