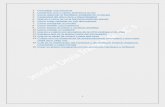Computacioneinformaticaperfil Dcn de Educacion Superior Computacion e Informatica
Informatica y computacion eabm
Transcript of Informatica y computacion eabm
Presentacin de PowerPoint
EDICIN DE PRESENTACIONES ELECTRONICAS
ESCUELA PREPARATORIA OFICIAL ANEXA A LA NORMAL DE TLALNEPANTLA
INFORMTICA Y COMPUTACIN IIJess Olmedo vila
BERMUDEZ MENDOZA ALAN EDUARDO 13 Turno Vespertino
CONTENIDO TEMTICO
Conceptos bsicosPresentacinDiapositivaEstiloAnimacinVista
Pasos iniciales de las presentacionesPresentaciones en blancoPresentacin con asistenteAspectos de diseo de la presentacinTamao, orientacin y patrn de diapositivas
Herramientas de edicin de presentacionesSeleccionar diapositivaMover, copiar, borrar, insertar y duplicar diapositivaEfectos de transicin de diapositiva
Aspectos de diseo de diapositivaTextoDibujoImgenes
CONTENIDO TEMTICO
Herramientas de edicin de diapositiva Seleccionar objetosMover, copiar, borrar e insertar objetosAlinear objetosDistribuir objetos horizontal y verticalmenteGirar y voltear objetos
Aspectos del formato del objetoFormato de caracteres Formato de dibujoFormato de imagen
Herramientas de correccinOrtografa y gramtica
Herramientas de objetoAgrupar, desagrupar y reagrupar objetosOrdenar objetos en distintos planosRotarCorreccin de puntosDiseo a manos libresAutoformas
Herramientas de multimediosAnimacinAudioVideo
CONCEPTOS BSICOS
PRESENTACINQu es una presentacin electrnica?Las presentaciones electrnicas son herramientas didcticas de apoyo basadas en imgenes y texto; de manera que permiten crear lminas digitales en las cuales se pueden insertar diversos recursos como grficos, videos, audios y animaciones.Las presentaciones favorecen la transmisin de informacin e ideas de forma visual y atractiva.Su gran fortaleza pueden ser su facilidad de construccin, su atractivo visual, su capacidad de transportar texto e imagen, as como el poder establecer ligas o links a pginas en carpetas inertes o en su gran flexibilidad, le permite adaptarse en forma y contenido a prcticamente todo aquello que se quiera comunicar. Existen diversos programas para realizar presentaciones electrnicas, un ejemplo de ello es PowerPoint, este programa es de los ms usados ya que cuenta con varias opciones y herramientas para hacer una buena presentacin.Existen diversas motivaciones por las que se realizan presentaciones electrnicas pueden ser para: informar, persuadir, ensear. Resulta obvio que la motivacin que se logre establecer a la hora de ensear incidir sobre el resto de los aspectos relacionados.
DIAPOSITIVAQu es una diapositiva?Las diapositivas son "las hojas" que tiene tu presentacin. Contienen marcadores de posicin, que son cuadros formados por bordes punteados. stos pueden contener muchos elementos diferentes, incluyendo texto, imgenes, grficos, etc.El nmero de diapositivas debe de variar en funcin del contenido de la presentacin pero en general, podemos decir que es aconsejable que cada diapositiva contenga una nica idea o elemento de informacin. En la antigedad la diapositiva era conocida como una fotografa en positivo. Era creada usando como base un sostn transparente a partir de fotoqumicos. Estas impresiones transparentes eran colocadas dentro de un proyector, cuyo fin era proyectar las diapositivas frente a un material liso y as verlas en un tamao ms agrandado.Por lo general una presentacin PowerPoint no es exhaustiva sobre un tema, es decir, slo muestra informacin importante, algunos grficos, sonidos y videos.
ESTILOQu es un estilo?Los estilos son fondos predeterminados por PowerPoint los cuales utilizan alineacin, fuente y tipo.Dentro de algunos estilos podemos observar estticos y de movimiento como los siguientes: competicin, ocano, nubes-cielo o ninguno.Los estilos y diseos siempre se van a mostrar al lado derecho de la pantalla utilizando una galera con distintos estilos y diseos.Los diseos de diapositivas nos permiten organizar la informacin de acuerdo a nuestras necesidades. Los estilos nos permiten poner fondo y decoracin a las presentaciones.
ANIMACINQu es la animacin de diapositivas?Es un efecto de movimiento el cual sirve para dar nfasis a un texto o una imagen dentro de una diapositiva. Existen cuatro tipos de animacin dentro del programa: entrada, nfasis, salir, trayectorias de la animacin.EntradaEstos efectos controlan el modo en que el objeto entra en la diapositiva. Por ejemplo, con rebote, el objeto caer sobre el portaobjetos y despus rebotar varias veces.nfasisGeneralmente al hacer clic con el ratn, la animacin se reproduce cuando el objeto est en la diapositiva. Por ejemplo, puedes hacer que un objeto gire al pulsarlo. SalirCon estas animaciones puedes controlar la manera en la que el objeto sale de la diapositiva. Por ejemplo, al usar la animacin de fundido, el objeto simplemente se desvanecer.Trayectorias de la animacinSon animaciones similares a los efectos de nfasis con la diferencia que el objeto se mueve dentro de la diapositiva a lo largo de una trayectoria predeterminada, por ejemplo, un crculo.
VISTAQu son las vistas?Las vistas nos permiten ver la apariencia de nuestras dispositivas desde diferentes modos, existen 5 formas de visualizacin:NormalPermite modificar la presentacin, diapositiva por diapositiva y navegar por las miniaturas. Pgina de notasMuestra qu apariencia tendr la presentacin al imprimirla con notas. Cada pgina contendr una diapositiva y las notas del orador, que se pueden modificar en esta vista.Clasificador de diapositivasPermite modificar y saltar entre las diapositivas del panel de esquemaVista de lecturaReproduce la presentacin en la ventana de PowerPoint para ver las animaciones y transiciones sin cambiar a una presentacin en pantalla completa Vista Esquema Permite ver las miniaturas de todas las diapositivas de la presentacin para reorganizarlas fcilmente
PASOS INICIALES DE LAS PRESENTACIONES
PRESENTACIONES EN BLANCOPara qu sirve una representacin en blanco?La representacin en blanco nos sirve para asignar personalmente las propiedades que se deseen, como el diseo de diapositivas, patrn, combinacin de colores y caractersticas del texto.
PRESENTACIN CON ASISTENTEQu es un asistente?El asistente de PowerPoint ha evolucionado notablemente, el asistente funciona mas como una seleccin de opciones previas a la realizacin de la presentacin, organizando los diseos, plantillas de diseos y combinaciones de colores en una galera visual que aparece junto a las diapositivas.
ASPECTOS DE DISEO DE LA PRESENTACINPowerPoint est diseado para proporcionar una apariencia coherente a laspresentaciones con diapositivas. Existen tres modos de controlar la apariencia de las diapositivas: plantillas de diseo, combinaciones de colores y patrones.Patrn de diapositivas Controla el formato y la colocacin de los ttulos y eltexto que se escribe en las diapositivas; mientras que el patrn de ttulocontrola el formato y la colocacin de la diapositiva de ttulo de lapresentacin y de cualquier otra diapositiva que se defina como diapositiva dettuloCombinaciones de colores Son conjuntos de ocho colores armnicos,diseados para ser utilizados como colores principales en una presentacin dediapositivas para texto, fondo, relleno, etc. Plantillas de diseo Contienen combinaciones de colores, patrones de ttulo ydiapositivas con formatos personalizados y fuentes que se han diseado paraconseguir una apariencia determinada.
TAMAO, ORIENTACIN Y PATRN DE DIAPOSITIVAS Tamao de diapositivaEn la pestaa diseo puedes cambiar el tamao de la diapositiva entre Estndar (4:3) y Panormica (16:9). O, si lo prefieres, puedes ajustarla a un tamao personalizado.
Orientacin de diapositivaEn la pestaa diseo puedes cambiar la orientacin de la diapositiva ya sea de vertical a horizontal, o viceversa.
Patrn de diapositivaEn esta opcin puedes personalizar colores, texto y otros objetos, que no se ajustan con el asistente.
HERRAMIENTAS DE EDICIN DE PRESENTACIONES
SELECCIONAR DIAPOSITIVALa diapositiva que aparece a la derecha de la pantalla para su edicin, es la que tenemos seleccionadaLa diapositiva seleccionada, aparece en la columna de diapositivas resaltadas en amarillo. Para seleccionar una distinta, basta con hacer clic sobre ella.Podemos seleccionar varias diapositivas, por ejemplo para borrarlas, igual que seleccionamos archivos en una carpeta. Si mantenemos pulsada la tecla Ctrl mientras hacemos clic, se irn sumando diapositivas a la seleccin, o restndose si hacemos clic sobre una ya seleccionada. Si en vez de eso, combinamos con la tecla Shift (Maysculas), al hacer clic se seleccionarn todas las diapositivas entre sa y la que ya estaba seleccionada.Podemos recorrer una a una las diapositivas, seleccionando la anterior o la siguiente , utilizando los controles diapositiva anterior y diapositiva siguiente que encontramos con los controles de diapositivas.
MOVER, COPIAR, BORRAR, INSERTAR Y DUPLICAR DIAPOSITIVA
EFECTOS DE TRANSICIN DE DIAPOSITIVALas transiciones de diapositivas son efectos parecidos a una animacin que se producen en la vista Presentacin con diapositivas al pasar de una diapositiva a la siguiente durante la presentacin en pantalla. Puede controlar la velocidad de cada efecto de transicin de diapositivas, as como agregar sonido.Algunos ejemplos de estas transiciones serian:Sin transicinPersianas horizontalesPersiana verticalesRecuadro entranteRecuadro salienteCuadros bicolores hacia el ladoCuadros bicolores hacia abajoBarrido horizontalBarrido vertical
ASPECTOS DE DISEO DE DIAPOSITIVAS
TEXTOCmo agregar texto en la diapositiva?Para agregar texto a la diapositiva puedes realizar alguna de las siguientes operaciones: Usar un cuadro de texto. Pestaa Insertar, grupo Texto.
Recuerda estas consideraciones al utilizar texto en tus presentaciones:El titulo debe ser corto (menos de siente palabras).El mensaje debe tener un mximo de siete lneas.Las palabras por lnea no deben ser mas de siete.La distribucin debe ser simple y abierta.Los bordes del texto deben ser amplios.Se debe transmitir una idea por cada diapositiva.
DIBUJOOtro elemento que puedes insertar en la diapositiva son los dibujos o formas. Se encuentran en la ficha Insertar, grupo Ilustraciones. Todas las formas de este comando son predeterminadas, sol tienes que seleccionar y dibujar sobre la diapositiva.
Puedes aplicarle un estilo al dibujo que insertaste. Este comando se encuentra en la ficha Inicio, grupo Dibujo
IMGENESEste objeto hace ms llamativa la presentacin, representa una idea y es ms sencillo de comprender que si se utiliza slo texto.Para insertar una imagen puedes usa la opcin de hacer clic en el icono Imgenes del cuadro de dialogo de la diapositiva
O puedes hacer clic en el botn Imgenes de la ficha Insertar, grupo Ilustraciones.
Tambin se pueden insertar imgenes desde otra ubicacin o archivo con el comando Pegar.
HERRAMIENTAS DE EDICIN DE DIAPOSITIVAS
SELECCIONAR OBJETOSCmo seleccionar objetos en la diapositiva?
Para seleccionar un objeto, haz clic sobe el.
Para seleccionar todos los objetos, sombralos con el cursor.
MOVER, COPIAR, BORRAR E INSERTAR OBJETOSLas opciones de insercin de PowerPoint se encuentran en la pestaa Insertar. Aqu puedes encontrar diferentes opciones de objetos que se pueden agregar a la diapositiva, dependiendo de tus necesidades. Los objetos insertables se organizan en Tablas, Imgenes, Ilustraciones, Aplicaciones, Vnculos, Comentarios, Texto, Smbolos y Multimedia.
Estos objetos se pueden insertar sin necesidad de utilizar los cuadros de dialogo predefinidos por el programa. Solo tienes que hacer clic en el botn del objeto y aplicarlo en la diapositiva
ALINEAR OBJETOSLa opcin de alinear objetos nos sirve para colocar las formas o imgenes insertados en la diapositiva en una misma direccin, alineados a determinado lugar. Este comando se encuentra en la ficha emergente Formato, la cual aparece al seleccionar uno o varios objetos.
Los objetos de la dispositiva se organizaran segn la opcin elegida.
DISTRIBUIR OBJETOS HORIZONTAL Y VERTICALMENTE
Qu es la distribucin de objetos?
La distribucin de objetos es otra operacin que ayuda a organizar mejor la diapositiva para que tenga una mejor vista. La operacin es similar al comando Alinear, se encuentra en el mismo sitio de la barra de herramientas de Formato. En el botn Alinea, selecciona el tipo de distribucin que quieres aplicar, horizontal o vertical.
GIRAR Y VOLTEAR OBJETOS Las opciones para girar objetos se encuentran en la ficha Inicio, botn Organizar. Tambin en la ficha Formato, botn Girar.
ASPECTOS DEL FORMATO DEL OBJETO
FORMATO DE CARACTERESCuando trabajas con texto puedes cambiar el color, tamao y la tipografa que usars en tus presentaciones. Recuerda elegir el formato adecuado y uniforme para que mantengas un estilo en donde se destaque la legibilidad y diagramacin de tus presentaciones.
Para cambiar el tamao del textoPaso 1:Selecciona el texto que deseas modificar.
Paso 2:En la pestaa 'Inicio', haz clic en la flecha del men desplegable al lado de la casilla de tamao de texto. Aparecer una lista con los diferentes tamaos.
Paso 3:Mueve el cursor sobre los tamaos de letras. De esta manera previsualizars, en vivo, el tamao de la letra que aparecer en el documento.
Paso 4:Haz clic izquierdo en el tamao que deseas usar. El tamao de la letra cambiar en el documento.
FORMATO DE DIBUJOPower Point no es un programa especializado para dibujar, pero tiene herramientas que permiten hacer algunos dibujos simples utilizando formas y lneas.La barra de dibujo de Power Point tiene botones para crear lneas y figuras, tales como rectngulos elipses, flechas, lneas, adems de una gran variedad de autoformas.
Trabajar en la vistaDiapositiva.Oprimir en la barra de herramientasDibujo, uno de los siguientes botones:Rectngulo, Elipse, Flecha, Lnea.El cursor cambiar a la forma de una cruz.Mover el cursor hacia la posicin en la diapositiva donde desea que inicie el objeto y oprimir el botn izquierdo del ratn.Mantener oprimido el botn del ratn mientras mueve el cursor hacia la posicin donde desea que termine el objeto que est dibujando.Soltar el botn del ratn para ver el objeto dibujado.
FORMATO DE IMAGENPowerPointcuenta con muchos comandos que te permiten modificar imgenes. Cuando seleccionas una imagen ya insertada, una pestaa deHerramientas de ImagenyFormatoaparecer sobre laCinta de opciones.Para aplicar estilo a la imagen:
Paso 1:En la diapositiva, selecciona la imagen a la que quieras aplicarle es estilo.
Paso 2:En la cinta de opciones, selecciona la pestaaFormato.
Paso 3:Haz clic enMs. Luego, suelta la flecha para visualizar todos los estilos de imagen.
Paso 4:Mueve el cursor del ratn sobre cada uno de los estilos de imagen, para que puedas tener una previsualizacin del estilo de la diapositiva.
Paso 5:Haz clic sobre el estilo de imagen que quieres aplicar a tu diapositiva.
Para cambiar el contorno o forma de imagen:Paso 1:Selecciona la imagen.
Paso 2:Selecciona la pestaa deFormato.
Paso 3:Haz clic sobreForma de la Imageny un men aparecer.
Paso 4:Haz clic en una de las figuras mostradas y la forma de la imagen cambiar en la diapositiva.
Para aplicar un contorno a la imagen:
Paso 1:Selecciona la imagen a la que quieras aplicarle un contorno.Paso 2:Selecciona la pestaaFormato.Paso 3:Haz clic sobreContorno de Imageny selecciona un color.Paso 4:SeleccionaGrosordel men y escoge el ancho de lnea para modificar el borde de la imagen.
HERRAMIENTAS DE CORRECCIN
ORTOGRAFA Y GRAMTICARevisar toda la ortografa y la gramtica de un archivo al mismo tiempo es til para revisar el texto. Puede comprobar si hay errores y a continuacin, confirmar las correcciones.Puede resolver de diferentes maneras cada error que el programa encuentra.Quiero corregir el error usando algunas de las palabras sugeridas.Seleccione la palabra en la listaSugerenciasy a continuacin, haga clic enCambiar.Quiero corregir el error cambiando la palabra yo mismo.Seleccione la casillaNo est en el diccionario.Edite la palabra.Haga clic enCambiar.La palabra mal escrita es una palabra real. Quiero que todos de los programas de Microsoft Office reconozcan esta palabra y no la traten como una falta de ortografa.Haga clic enAgregaroAgregar al diccionario.Quiero omitir una palabra incorrecta y pasar a la siguiente.Haga clic enOmitir una vez.Deseo omitir todas las instancias de una palabra incorrecta y pasar a la siguiente.Haga clic enOmitir todo.Tengo tendencia a repetir este error continuamente, as que quiero que el programa corrija este error siempre que lo escriba.Seleccione la palabra correcta de la listaSugerenciasy a continuacin, haga clic enAutocorreccin.
HERRAMIENTAS DE OBJETO
AGRUPAR, DESAGRUPAR Y REAGRUPAR OBJETOSLa agrupacin permite adems identificar objetos que estn relacionados entre s de alguna manera, como los distintos botones que constituyen un elemento de navegacin. Cuando se desagrupan los objetos, simplemente se elimina el panel de diseo que los contiene. Seleccione los objetos que desee agrupar.Ya en la leccin anterior se han agrupado tres elementos: una flecha con punta de lanza hacia la derecha, un rectngulo y una elipse.
Si se quieredesagruparpara cambiar alguno de los atributos de una de las formas que se nos haya escapado. Tambin se puede realizar.
1. se posicionan en el objeto que ha sido previamente agrupado y se pulsa botn derecho del ratn.Se abre el men de opciones
2. Se selecciona Agrupar y luegoDesagrupar
3. Ya las fguras se encontrarn desagrupadas y se podr trabajar en cada una de ellas.
ReagruparEsta es otra funcin que puede ser utilizada, luego de desagrupar.Es suficiente en ubicarse en una sola de las fguras, y con el botn derecho del ratn se abrir un men en el que se escoger Agrupar y luego Reagrupar.Ya estarn las tres formas agrupadas nuevamente.
ORDENAR OBJETOS EN DISTINTOS PLANOSPara ordenar objetos primero tienes que seleccionar el objeto al que quieras cambiar su orden.Una vez seleccionado despliega el menDibujode la barra de herramientasDibujoy selecciona la opcinOrdenar.A continuacin selecciona el tipo de orden que quieras realizar
Si seleccionas la opcinTraer al frenteel objeto que tengas seleccionado pasar a ser el primero por lo que si los pones encima de otro este objeto tapar a los que tiene debajo.Si seleccionasEnviar al fondoeste objeto pasar a ser el ltimo por lo que cualquier objeto que haya encima de l lo tapar.Si seleccionas la opcinTraer adelanteel objeto que tengas seleccionado pasar una posicin hacia adelante.
Si seleccionasEnviar atrseste objeto pasar una posicin atrs.
ROTARPara girar una forma el primer paso es seleccionar el dibujo que deseamos mover, Una vez que lo tengamos sealado, la figura seala aparecer rodeado de cuadraditos, podremos pulsar el botn "Dibujo" de la barra de herramientas de dibujo
En el men dibujo, tenemos varias instrucciones disponibles. Nosotros desplegaremos el submen "Girar o voltear".Vamos a girar la imagen seleccionada. Por lo tanto pulsaremos la opcin "Girar a la izquierda"
Adems de girar un dibujo, tambin podemos voltearlo.PowerPoint llama voltear a girar una imagen 180 grados, se puede conseguir el mismo efecto aplicando dos veces el mismo giro a un dibujo.Nosotros voltearemos la flecha horizontalmente
podemos pulsar el botn "Girar libremente", con esta instruccin conseguimos situar nuestras imgenes en ngulos que de otra forma no sera posible.
Cuando tenemos activada la instruccin "Girar libremente" los cuadraditos que rodean a la figura se transforman en crculos,
Al pinchar sobre uno de ellos podemos hacer que la figura gire sobre su centro, y seala en la direccin que le marquemos.
CORRECIN DE PUNTOSEsta es una herramienta que brinda la oportunidad de modificar solo la parte deseada del algn trazo dibujo.Elegir Correccin de puntos en el men de Dibujo de la barra de herramientas.Para modificar un trazo o dibujo se siguen los siguientes pasos:1.Seleccionar el objeto a editar.
2.En la barra de herramientas de dibujo (parte inferior de la pantalla) elegir el men Dibujo.
3.Seleccionar la opcinModificar puntos.
4.Una vez hecho lo anterior, aparecer el dibujo en forma punteada y el cursor en forma de estrella indicando cuales puntos pueden ser modificados eliminados.
Para modificar puntos en una imagen insertada desde la galera se realizarn los siguientes pasos:1.Hacer clic con el botn derecho del ratn sobre la imagen.2.Delmen contextual que aparece. se seleccionael comandoModificar Imagen.3.Posterior se selecciona la opcinSdelcuadro de dialogo.4.A continuacin la imagen se desagrupar y se podrn cambiar o modificar; los colores, el tamao, las lneas, etc.
DISEO A MANOS LIBRESEn la barra de herramientas Dibujo, haga clic en Autoformas y, a continuacin, seleccione Lneas. Siga uno de estos procedimientos:
Haga clic en Forma libre para dibujar un objeto con segmentos curvados y rectos.Arrastre para dibujar formas a mano alzada, haga clic y mueva el mouse (ratn) para dibujar lneas rectas.
Siga uno de estos procedimientos:
Para finalizar una forma y dejarla abierta, haga doble clic en cualquier momento.
Para cerrarla, haga clic junto al punto de inicio.
Haga clic en A mano alzada y arrastre para dibujar una forma que tenga el aspecto de haber sido trazada con una pluma o para crear curvas suaves.
AUTOFORMASAbre el PowerPoint. En la parte superior de la pantalla haz clic en "Insertar", luego en "Imagen" y por ltimo en "Autoforma". Una barra de tareas para las autoformas se abrir en la pantalla.
2Haz clic en cada smbolo en la barra de tareas para determinar qu tipo de forma quieres dibujar. Cada botn tiene su propia lista de formas nicas para personalizar. Las imgenes en la opcin "Ms autoformas" pueden ser manipuladas, pero no pueden ser modificadas por el usuario.
3Elige cual forma o dibujo quieres crear. Cada botn va a tener su propio cartel descriptivo, el cual aparecer al pasar el cursor sobre ellos. La imagen aparecer en la diapositiva luego de hacer clic sobre ella.
4Haciendo clic con el botn izquierdo del mouse y mantenindolo apretado sobre cualquier parte de la imagen, te permitir mover la misma hacia cualquier lado de la diapositiva. Los crculos blancos te permitirn agrandar o achicar la imagen a cualquier tamao. El crculo verde te permite rotarla.
5Completa la personalizacin y sigue el procedimiento estndar de PowerPoint para mezclar la forma con el resto de tu presentacin.
HERRAMIENTAS DE MULTIMEDIOS
ANIMACINLas animaciones son probablemente uno de los elementos que ms diferencian una presentacinPowerPointde las antiguas presentaciones mediante transparencias o diapositivas argnticas. Puedes animar texto, imgenes, formas, cuadros, grficos SmartArt y otros objetos en una presentacin Microsoft PowerPoint 2010 para darles efectos visuales, incluido efectos de principio, efectos de fin, cambios de tamao o de color e incluso movimiento.
Las transiciones son animaciones que marcan el paso de una diapositiva a otra durante una presentacin. Tambin puedes incluir en la presentacin archivos multimedia de audio y vdeo, que puedes eventualmente adaptar. Finalmente, puedes grabar una narracin para acompaar la presentacin.
Hay cuatro tipos diferentes de efectos de animacin:Los efectos deentradahacen que un objeto aparezca gradualmente, que entre volando desde un lado de la diapositiva o que aparezca con un efecto de rebote.Los efectos desalidaimplican hacer que un objeto salga volando de la diapositiva, desaparezca de la vista o salga de la diapositiva siguiendo una trayectoria en espiral.Los efectos denfasisincluyen hacer que un objeto reduzca o aumente su tamao, cambie de color o que gire sobre su centro.Puede usar lastrayectorias de la animacinpara que un objeto se desplace hacia arriba, hacia abajo, a la izquierda o a la derecha, o siguiendo un recorrido con forma de estrella o de crculo (entre otros efectos). Tambin puede dibujar su propia trayectoria.
AUDIOCuando inserta un sonido en una diapositiva, aparece un iconoque representa el archivo de sonido. Para reproducir el sonido mientras ofrece la presentacin, puedeconfigurarlo de forma que se inicie automticamentecuando se muestre la diapositiva,iniciarlo con un clic de mouse (ratn),iniciarlo automticamente con un retardooreproducirlo como parte de una secuencia de animacin. Tambin puedereproducir msica desde un CDoagregar una narracina la presentacin.Puedeagregar sonidosdesde archivos del equipo, una red o la Galera multimedia de Microsoft. Tambin puede grabar sus propios sonidos para agregar una presentacin o utilizar msica de un CD.
VIDEOMediante la utilizacin de un video podemos facilitar algn tipo de explicacin o hacer nfasis en cualquier tipo de punto que queramos resaltar adems de que hacen mas llamativa la presentacin, para realizarlo, debemos ir a el botn insertar y seleccionar video, despus seleccionamos un video que ya este en nuestra computadora.
DopemanN.W.AThe Best Of N.W.A The Strength Of Street Knowledge, track 32007Hip-Hop375800.28eng - by SANEKDopemanN.W.AThe Best Of N.W.A The Strength Of Street Knowledge, track 32007Hip-Hop375800.28eng - by SANEK

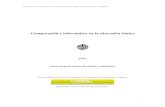


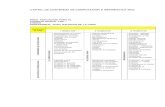



![Manual de Computacion e Informatica[1]](https://static.fdocuments.ec/doc/165x107/55721440497959fc0b941b9e/manual-de-computacion-e-informatica1.jpg)