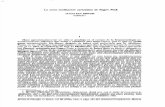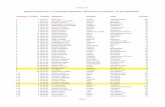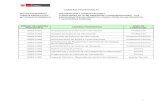Informatica janela sanmartin
-
Upload
janela-sanmartin -
Category
Education
-
view
188 -
download
0
Transcript of Informatica janela sanmartin

ESCUELA SUPERIOR POLITÉCNICA DE CHIMBORAZO
FACULTAD DE ADMINISTRACIÓN DE EMPRESAS
ESCUELA DE INGENIERÍA FINANCIERA Y COMERCIO EXTERIOR
CARRERA DE INGENIERÍA FINANCIERA
TEMA:
COMO CREAR SECCIONES SALTOS; TABLA DE CONTENIDOS; TABLA DE ILUSTRACIONES
ASIGNATURA
INFORMÁTICA APLICADA I
PARALELO:
TERCERO “2”
ESTUDIANTE:
SANMARTÍN MASA SHIRLEY JANELA
DOCENTE:
ING. CARLOS EBLA
PERIODO:

ABRIL 2016 AGOSTO2016
TABLA DE CONTENIDO
TABLA DE ILUSTRACIONES .................................................................................................. 3
OBJETIVOS ................................................................................................................................. II
GENERAL................................................................................................................................ II
ESPECÍFICOS .......................................................................................................................... II
INTRODUCCIÓN ....................................................................................................................... III
CAPITULO I ................................................................................................................................ 1
1. AGREGAR SALTOS DE SECCIÓN ...................................................................................... 1
1.1. ¿Qué puede hacer con secciones?..................................................................................... 2
1.2. Tipos de saltos de sección ............................................................................................... 2
CAPITULO II ............................................................................................................................... 3
2. CREAR UNA TABLA DE CONTENIDO .................................................................................. 3
2.1 ¿Qué desea hacer? ............................................................................................................ 3
2.1.1 Marcar elementos para una tabla de contenido..................................................................... 3
2.1.2 Marcar elementos utilizando los estilos de título integrados .................................................. 3
2.2 Marcar elementos de texto concretos................................................................................. 4
2.2.1 Crear una tabla de contenido .............................................................................................. 4
2.2.2 Crear una tabla de contenido a partir de los estilos de título integrados .............................. 5
2.3. Crear una tabla de contenido a partir de los estilos personalizados aplicados ........................ 5
2.4. Actualizar la tabla de contenido ........................................................................................ 6
CAPITULO III.............................................................................................................................. 6
3. CREAR UNA TABLA DE ILUSTRACIONES ....................................................................... 6
3.1. ¿Qué desea hacer? .......................................................................................................... 6
3.1.1. Usar títulos para crear una tabla de ilustraciones............................................................ 6
3.1.2. Usar estilos para crear una tabla de ilustraciones ........................................................... 7
CONCLUSIONES ........................................................................................................................ 1
.................................................................................................................................................... 1
GLOSARIO DE TÉRMINOS ........................................................................................................ 1
BIBLIOGRAFÍA .......................................................................................................................... 2
WEBGRAFÍA............................................................................................................................... 2

TABLA DE ILUSTRACIONES
Ilustración 1 ...................................................................................................................... 1
Ilustración 2 ...................................................................................................................... 2
Ilustración 3 ...................................................................................................................... 2
Ilustración 4 ...................................................................................................................... 3
Ilustración 5 ...................................................................................................................... 3
Ilustración 6 ...................................................................................................................... 4
Ilustración 7 ...................................................................................................................... 4
Ilustración 8 ...................................................................................................................... 5
Ilustración 9 ...................................................................................................................... 6
Ilustración 10 .................................................................................................................... 7
Ilustración 11 .................................................................................................................... 7

I
JUSTIFICACIÓN
La importancia de las herramientas de Microsoft Word ha cambiado la forma de hacer
nuestros trabajos ya que con el uso de estas aplicaciones nos facilita las actividades y nos
ayuda a entregar mejor nuestros trabajos.
Estas herramientas son un gran aporte dentro de las actividades que realizan las personas,
ayuda a realizar muchas tareas, facilita la edición de textos, realizar cálculos y preparar
presentaciones de exposiciones.
Facilita las tareas del colegio los estudiantes podrán crear presentaciones e informes que
llamen más y mejor la atención, con herramientas que le ayudan a capturar sus ideas de forma
más creativa.
Expresar ideas y crear impacto visual: editando videos en la propia presentación, presentando
imágenes con atractivas plantillas y formatos pre-definidos, resumiendo información con
gráficos y tablas muy atractivos etc. Nos permite presentar trabajos verdaderamente
sobresalientes a sus profesores y a sus compañeros de clase.
Aumenta la eficiencia de los trabajos: nueva característica de pegado con Vista previa
dinámica, disponible en muchas aplicaciones de Office 2010, para obtener una vista previa de
las Opciones de pegado antes de pegar.
Facilita compartir información, lo que nos permite una administración adecuada del
conocimiento, este recurso didáctico es muy valioso y de gran aporte para nuestra vida diaria
y para la vida estudiantil.

II
OBJETIVOS
GENERAL
El objetivo del trabajo es conocer y manejar las herramientas que proporciona Word para la creación, modificación e impresión de documentos de texto que nos permita ampliar nuestros conocimientos en el área de la informática.
ESPECÍFICOS
Formarnos como estudiantes en el área de informática de acuerdo a las nuevas tecnologías de educación.
Conocer y familiarizarse con el entorno de trabajo de Word.
Adquirir habilidades para crear nuevos documentos de Word.

III
INTRODUCCIÓN
Mediante la utilización de esta aplicación y sus herramientas que están dirigidas al
procesamiento de palabras es uno de los procesadores más usados en el mundo por su
versatilidad y facilidad, ya que nos permite elaborar documentos de aspecto profesional
proporcionando un completo conjunto de herramientas para crear documentos y aplicarles
formato a través de una interfaz fácil de manejar.
Por este motivo considero que el conocimiento de estas nuevas herramientas de Microsoft
Word nos permitirá nuestro desarrollo personal y académico.
Además que conocer y manejar estas herramientas propuestas en este trabajo garantiza la
creación de documentos muy elaborados y con más facilidad que antes para compartir
información, el conocer y manejar estas herramientas nos abrirá puertas en nuestra vida
estudiantil y profesional.

INFORMÁTICA APLICADA I
1
DESARROLLO DE LA INVESTIGACIÓN
CAPITULO I
1. AGREGAR SALTOS DE SECCIÓN
Un salto de sección es como una valla que sirve para delimitar el formato de columnas, pero
si quita un salto de sección, el texto situado encima pasa a formar parte de la sección que se
encontraba bajo el salto y tendrá un formato igual que el de ese texto.
Vamos a analizar el ejemplo de la imagen de arriba. Si quitamos el salto de sección que hay
entre las secciones primera y segunda, todo el documento pasará a tener formato de dos
columnas, ya que ese es el formato que hay bajo el salto de sección.
Cuando desee agregar un salto de página, haga clic en Diseño de página > Saltos y, a
continuación, en el tipo de sección que desea.
Ilustración 1

INFORMÁTICA APLICADA I
2
NOTA Si es un salto de página lo que desea, un elemento que fuerza una nueva página, lea
acerca de la manera de Agregar un salto de sección a su documento.
1.1. ¿Qué puede hacer con secciones?
Puede tener varias secciones diferentes en una página, y cada una de ellas puede tener sus
propios encabezados y pies de página, orientación, espaciado, etc. Es decir, una sección le
permite un control mucho mayor de su documento y del aspecto que desea que tenga.
Puede usar secciones para hacer (o para incluir en una barrera) otros cambios de formato en la
misma página o en diferentes páginas del documento, entre los que se incluyen:
Rotar una página a orientación vertical u horizontal
Agregar un encabezado o pie de página
Numeración de páginas
Columnas
Bordes de página
1.2. Tipos de saltos de sección
Un salto de sección Página siguiente inicia la nueva sección en la siguiente página. Por tanto,
desde Diseño de página > Saltos, haría clic en Página siguiente:
Ilustración 2
Un salto de sección Continuo inicia la siguiente sección en la misma página. Uno de los
motivos más habituales para usar este tipo de salto de sección es si está usando columnas: al
usar este tipo de salto de sección, puede cambiar el número de columnas sin iniciar una nueva
página. En Diseño de página > Saltos, haga clic en Continuo:
Ilustración 3
En Diseño de página > Saltos, haga clic en Página par para iniciar la nueva sección en la
página de numeración par:

INFORMÁTICA APLICADA I
3
Ilustración 4
Haga clic en Diseño de página > Saltos, Página impar para iniciar la nueva sección de la
siguiente página impar.
Ilustración 5
2. Cuando decida usar secciones sus opciones parecen ilimitadas para la manera en que
desea que se muestre su documento. Una de las mejores maneras, y la más sencilla, es
simplemente experimentar e investigar con los saltos de sección y ver qué funciona para
usted y el aspecto que desea que tenga su documento.
CAPITULO II
2. CREAR UNA TABLA DE CONTENIDO
Las tablas de contenido se crean eligiendo los estilos de título, como por ejemplo Título 1,
Título 2 y Título 3, que se desea incluir en las mismas. Microsoft Office Word busca los
títulos que tienen el estilo elegido, aplica formato y sangría al texto del elemento en función
del estilo de texto e inserta la tabla de contenido en el documento.
2.1 ¿Qué desea hacer?
Marcar elementos para una tabla de contenido
Crear una tabla de contenido
Eliminar una tabla de contenido
2.1.1 Marcar elementos para una tabla de contenido
La manera más sencilla de crear una tabla de contenido es utilizar los Microsoft Office Word
2007 Office Word 2010 estilo de título integrado. También se puede crear tablas de contenido
basadas en los estilos personalizados que haya aplicado. O bien, se puede asignar niveles de
tabla de contenido a elementos de texto específicos.
2.1.2 Marcar elementos utilizando los estilos de título integrados
1. Seleccione el título al que desea aplicar un estilo de título.

INFORMÁTICA APLICADA I
4
2. En el grupo Estilos de la ficha Inicio, haga clic en el estilo que desee.
Ilustración 6
Por ejemplo, si seleccionó texto al que desea aplicar un estilo de título principal, haga clic en
el estilo denominado Título 1 en la galería de estilos rápidos.
NOTA
Si no encuentra el estilo apropiado, haga clic en la flecha para expandir la galería de
estilos rápidos.
Si el estilo que desea no aparece en la galería de estilos rápidos, presione
CTRL+MAYÚS+W para abrir el panel de tareas Aplicar estilos. Bajo Nombre de
estilo, haga clic en el estilo que desea usar.
2.2 Marcar elementos de texto concretos
Si desea que la tabla de contenido incluya texto que no tiene formato de título, puede utilizar
este procedimiento para marcar elementos de texto específicos.
1. Seleccione el texto que desea incluir en la tabla de contenido.
2. En el grupo Tabla de contenido de la ficha Referencias, haga clic en Agregar texto.
3. Haga clic en el nivel en que desea etiquetar la selección como, por ejemplo, Nivel 1 para
mostrar un nivel principal en la tabla de contenido.
4. Repita los pasos 1 a 3 hasta haber etiquetado todo el texto que desea que aparezca en la tabla
de contenido.
2.2.1 Crear una tabla de contenido
Una vez marcados los elementos de la tabla de contenido, puede generarla.
Ilustración 7

INFORMÁTICA APLICADA I
5
2.2.2 Crear una tabla de contenido a partir de los estilos de título integrados
Utilice este procedimiento si creó un documento utilizando estilos de título.
1. Haga clic en el lugar donde desee insertar la tabla de contenido, normalmente al principio del
documento.
2. En el grupo Tabla de contenido de la ficha Referencias, haga clic en Tabla de contenido y, a
continuación, en el estilo de la tabla de contenido que desee.
Ilustración 8
NOTA
Para ver más opciones, haga clic en Insertar tabla de contenido para abrir el cuadro de
diálogo Tabla de contenido.
2.3. Crear una tabla de contenido a partir de los estilos personalizados aplicados
Siga este procedimiento si ya ha aplicado elementos personalizados a sus títulos. Puede
especificar la configuración de estilos que desea que utilice Word cuando genere la tabla de
contenido.
Haga clic en el lugar en el que desee insertar la tabla de contenido.
En el grupo Tabla de contenido de la ficha Referencias, haga clic en Tabla de contenido y, a
continuación, en Insertar tabla de contenido.
Haga clic en Opciones.
En Estilos disponibles, busque el estilo que haya aplicado a los títulos del documento.
En Nivel de TDC, junto al nombre del estilo, escriba un número del 1 al 9 para indicar el nivel
que desea que represente ese estilo de título.
NOTA Si sólo desea utilizar estilos personalizados, elimine los números de nivel de TDC de
los estilos integrados, como por ejemplo, Título 1.
Repita los pasos 4 y 5 para cada estilo de título que desee incluir en la tabla de contenido.
Haga clic en Aceptar.
Elija una tabla de contenido adecuada al tipo de documento:
Documento impreso Si va a crear un documento que se leerá en formato impreso, cree una
tabla de contenido en la que cada uno de sus elementos incluya tanto el título como el número
de la página en la que aparece dicho título. Los lectores pueden ir a la página que desean.

INFORMÁTICA APLICADA I
6
Documento en pantalla Si el documento se va a leer en pantalla en Word, puede aplicar
formato de hipervínculo a los elementos de la tabla de contenido, de manera que los lectores
puedan ir al título correspondiente haciendo clic en él en la tabla de contenido.
Para utilizar uno de los diseños disponibles, haga clic en un diseño en el cuadro Formatos.
Seleccione las demás opciones de tabla de contenido que desee utilizar.
2.4. Actualizar la tabla de contenido
Si agregó o quitó títulos u otros elementos de tabla de contenido en el documento, puede
actualizar rápidamente la tabla de contenido.
1. En el grupo Tabla de contenido de la ficha Referencias, haga clic en Actualizar tabla.
Ilustración 9
2. Haga clic en Actualizar sólo los números de página o en Actualizar toda la tabla.
CAPITULO III
3. CREAR UNA TABLA DE ILUSTRACIONES
Después de agregar títulos a un documento, puede crear una tabla de ilustraciones. También
puede crear una tabla de ilustraciones utilizando los estilos.
Cuando se crea una tabla de ilustraciones, Microsoft Word busca los títulos, los ordena por
número y los muestra en un documento.
3.1. ¿Qué desea hacer?
Usar títulos para crear una tabla de ilustraciones
Usar estilos para crear una tabla de ilustraciones
3.1.1. Usar títulos para crear una tabla de ilustraciones
Antes de comenzar, agregue títulos a las ilustraciones que desee incluir en la tabla de
ilustraciones. Si desea más información sobre cómo agregar títulos, consulte Agregar títulos
en Word.
1. Haga clic en el lugar en el que desee insertar la tabla de ilustraciones.
2. En la ficha Referencias, en el grupo Títulos, haga clic en Insertar tabla de ilustraciones.

INFORMÁTICA APLICADA I
7
Ilustración 10
3. En la lista Etiqueta de título, haga clic en el tipo de etiqueta de los elementos que desee incluir
en la tabla de ilustraciones.
4. Seleccione todas las demás opciones que desee y, a continuación, haga clic en Aceptar.
NOTA Si cambia, mueve o elimina títulos, no olvide actualizar la tabla de ilustraciones. Para
actualizarla, haga clic en ella y pulse F9. Si se le pregunta, haga clic en Actualizar toda la
tabla o Actualizar sólo los números de página y, a continuación, haga clic en Aceptar.
3.1.2. Usar estilos para crear una tabla de ilustraciones
Si ya ha aplicado un estilo personalizado a los títulos de las ilustraciones, especifique a
Microsoft Word que utilice ese estilo para crear una tabla de ilustraciones. Esta opción
funciona bien cuando la tabla incluye más de un tipo de etiqueta, por ejemplo, ilustraciones y
tablas.
Asegúrese de que no aplica ese estilo a otros elementos del documento.
1. Haga clic en el lugar en el que desee insertar la tabla de ilustraciones.
2. En la ficha Referencias, en el grupo Títulos, haga clic en Insertar tabla de ilustraciones.
Ilustración 11
3. Haga clic en Opciones.
4. Seleccione la casilla de verificación Estilo.
5. En la lista Estilo, haga clic en el estilo que ha aplicado a los títulos y, a continuación, haga
clic en Aceptar.
6. Seleccione todas las demás opciones que desee y, a continuación, haga clic en Aceptar.

CONCLUSIONES
El manejo de estas herramientas informáticas son de gran importancia en nuestra formación
como estudiantes ya que se son un medio universal que permite realizar diferentes actividades
y saber su funcionamiento nos abrirá muchas oportunidades laborales.
El conocer el uso de estas herramientas nos permite conocer la manera correcta para la
presentación de nuestros trabajos.
Nos permitirá ampliar nuestros conocimientos al saber el manejo de estas herramientas
informáticas que son utilizados a diario en la vida cotidiana y estudiantil.
Este tipo de herramientas nos facilita el poder compartir información ya que su uso es
eficiente y eficaz.
Facilita la creación de formatos los cuales mejoran la presentación de nuestros trabajos de
investigación.

GLOSARIO DE TÉRMINOS
Sección: Cada una de las partes o grupos distintos en que se divide un todo continuo o un
conjunto de cosas o de personas.
Sangría: Comienzo de una línea de escritura más a la derecha que las demás: cuando se
empieza a escribir un párrafo se debe hacer una sangría.
Formato: es una forma particular de codificar información para ser almacenamiento.
Personalizar: adaptar algo a las características, al gusto o a las necesidades de una persona.
Ilustración: Explicación de una idea o un concepto por medio de ejemplos, dibujos, graficas
u otra información complementaria.
Denominado: se refiere a aquello que dispone de un título, de un nombre o de una expresión
que lo identifica, es decir, gracias a ellos es que puede ser identificado conforme cuando se lo
busca o se lo quiere mencionar, por ejemplo en una comunicación.
Referencia: es un número, un dato, que puede ser un nombre, que permitirá la posterior
localización de una cosa u objeto cuando sea necesaria en cualquier ámbito.
Estilos: Se llama estilo a la forma que damos al lenguaje o el modo peculiar con que cada uno
expresa sus pensamientos.
Etiqueta: En informática se denominan etiquetas a las órdenes o comandos, escritas en
corchetes angulares, con el que desarrolla sus documentos el lenguaje HTML.
Actualizar: Este verbo alude a lograr que algo se vuelva actual; es decir, conseguir que esté
al día. La actualización, a partir de este significado, puede emplearse en distintos contextos.

BIBLIOGRAFÍA
Perez, R. (2010). Microsoft Office 2010. RC Libros.
WEBGRAFÍA
Microsoft. (2015). Office. Obtenido de https://support.office.com/es-ES/search/results?query=saltos%20seccion%20de%20pagina&lcid=3082
Microsoft. (2015). Office. Obtenido de https://support.office.com/es-ES/article/Insertar-un-salto-de-
secci%C3%B3n-819500A0-39AA-461C-AFA9-60237AEEEA86