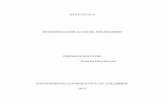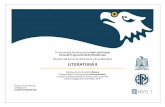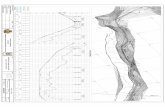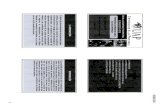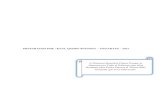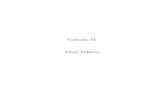Informatica II.pdf
Transcript of Informatica II.pdf

Visítenos en:www.pearsoneducacion.net Luis Sánchez Montúfar
Esta nueva serie editorial de Pearson Educación está hecha para cubrir elmapa curricular de la Dirección General de Bachillerato de la Secretaría deEducación Pública. En cada uno de los títulos que la conforman, sus autoreshan desarrollado los contenidos con estricto apego a la metodología construc-tivista requerida por los programas educativos, de ahí que en sus páginas el lec-tor pondrá en práctica sus saberes, habilidades y valores de manera sistemáticay dirigida al desarrollo de competencia específicas.
Con Informática II los alumnos podrán solucionar problemas de cómputomediante la aplicación de las operaciones de uso común en la hoja electrónicade cálculo (Excel). Asimismo, estarán capacitados para realizar presentacionesy exposiciones profesionales, mediante el desarrollo eficiente y creativo de pre-sentaciones electrónicas de calidad, empleando para ello programas comoPowerPoint.
Este texto también promueve la exposición, por parte de los alumnos, dealternativas para solucionar problemas relacionados con la comunicación,recopilación y transferencia de información, a través del empleo ético y respon-sable de los servicios de Internet.
Para mayor información sobre el tema visitewww.pearsoneducacion.net/montufar
Sánch
ez


Informática IIUn enfoque constructivista
LUIS SÁNCHEZ MONTÚFARUniversidad Tecnológica de México
Revisión Técnica: Miguel Domínguez MuniveAcademia de InformáticaEscuela Secundaria y Preparatoria Justo Sierra
Saúl Ureña FernándezAsesor de InformáticaCoordinación Nacional de Educación Media Superior a DistanciaDirección General de Bachillerato
Asesor Pedagógico: Julio H. Pimienta Prieto

Editor: Luis Miguel Cruz Castillo [email protected] de desarrollo: Miguel B. Gutiérrez HernándezSupervisor de producción: José D. Hernández Garduño
PRIMERA EDICIÓN, 2007
D.R. © 2006 por Pearson Educación de México, S.A. de C.V. Atlacomulco 500-5º Piso Industrial Atoto 53519 Naucalpan de Juárez, Estado de México
Cámara Nacional de la Industria Editorial Mexicana Reg. Núm. 1031
Prentice Hall es una marca registrada de Pearson Educación de México, S.A. de C.V.
Reservados todos los derechos. Ni la totalidad ni parte de esta publicación pueden reproducirse, registrarse o transmitirse, por un sistema de recuperación de información, en ninguna forma ni por ningún medio, sea elec-trónico, mecánico, fotoquímico, magnético o electroóptico, por fotocopia, grabación o cualquier otro, sin permiso previo por escrito del editor.
El préstamo, alquiler o cualquier otra forma de cesión de uso de este ejemplar requerirá también la autorización del editor o de sus representantes.
ISBN 10: 970-26-0971-2ISBN 13: 978-970-26-0971-1
Impreso en México. Printed in Mexico.
1 2 3 4 5 6 7 8 9 0 - 09 08 07 06
Datos de catalogación bibliográfica
SÁNCHEZ MONTÚFAR, LUIS.
Informática II. Un enfoque constructivista
PEARSON EDUCACIÓN, México, 2007
ISBN 13: 978-970-26-0971-1Área: Bachillerato
Formato: 18.5 × 23.5 cm Páginas: 176

DEDICATORIA
Este libro está dedicado a mis dos amadas hijas,
Aura y Alma.


INTRODUCCIÓN
Este libro está dirigido a todas aquellas personas que quieran aprender sobre infor-mática de tal forma que no tengan que depender por completo de un orientador. El lector debe esforzarse en tener en mente lo aprendido para no volver a revisar los temas vistos, ya que no se repiten de alguna forma las instrucciones.
El texto está basado en el sistema constructivista, donde el alumno debe realizar la mayor parte del trabajo. El libro es sólo una guía y delimitador del curso para que el grupo mantenga homologada la clase.
Las unidades cuentan con una gran cantidad de ejercicios para que queden más claros los conocimientos, pero sin duda habrá que investigar una buena parte de la información, que es otro de los objetivos del libro.
Los temas están escritos de la manera más sencilla posible para que se logren captar de una sola leída los conceptos y ejercicios. Con frecuencia las tareas se extienden mucho más allá de lo que pide el temario con la idea de que el estudiante se acostumbre a investigar; recordemos que el tema de la informática, como mu-chos otros, es muy extenso.
Se mencionan algunas páginas Web que pueden ser de interés para los alumnos ya que tienen enlaces interesantes hacia otras páginas que a futuro le servirán para su desarrollo académico.


CONTENIDO
Introducción v
Conoce tu libro xi
UNIDAD I. Algoritmos
1.1 Terminología básica 2 1.1.1 Concepto de problema 2 1.1.2 Concepto de algoritmo 3 1.1.3 Características de los algoritmos 4 1.1.4 Diagramas 61.2 Metodología de solución 6 1.2.1 Identifi cación del problema 6 1.2.2 Planteamiento de alternativas de solución 7 1.2.3 Diseño de algoritmos 11 1.2.4 Desarrollo de soluciones 131.3 Diagramas 25 1.3.1 Diagramas de entrada-proceso-salida 25 1.3.2 Diagramas de fl ujo 27 1.3.3 Desarrollo de soluciones 31
UNIDAD II. Hoja electrónica de cálculo
2.1 Generalidades 36 2.1.1 Origen 38 2.1.2 Ventajas 39 2.1.3 Aplicaciones 402.2 Modo de operación 42 2.2.1 Ejecución (inicio) 42 2.2.2 Área de trabajo 43 2.2.3 Desplazamiento y selección en el área de trabajo 45 2.2.4 Personalización del ambiente de trabajo 47 2.2.5 Abrir archivos 48 2.2.6 Guardar 50 2.2.7 Cerrar y salir 51 2.2.8 Introducir rótulos 52 2.2.9 Introducir valores 53 2.2.10 Vista preliminar e impresión 55

viii CONTENIDO
2.3 Ayuda en línea 57 2.3.1 Importancia y ventajas de la función de ayuda 58 2.3.2 Características de la ayuda 59 2.3.3 Uso 612.4 Elaboración y edición de hojas de trabajo 62 2.4.1 Planeación de una hoja de trabajo 62 2.4.2 Confi gurar página 64 2.4.3 Editar datos 64 2.4.4 Fórmulas y funciones 712.5 Formato 76 2.5.1 Formato a valores 76 2.5.2 Formato a texto 76 2.5.3 Ajustar el alto / ancho de fi las y columnas 77 2.5.4 Insertar o eliminar fi las y columnas 77 2.5.5 Aplicar colores, tramas y bordes 782.6 Elaboración y edición de gráfi cas 78 2.6.1 Planeación de gráfi cas 78 2.6.2 Creación de gráfi cas 79 2.6.3 Mover y cambiar el tamaño del gráfi co 80 2.6.4 Edición de una gráfi ca 80 2.6.5 Formato a un gráfi co 81 2.6.6 Vista preliminar e impresión de una gráfi ca 812.7 Protección de documentos 82 2.7.1 Ocultar fi las /columnas 82 2.7.2 Ocultar hoja 82 2.7.3 Proteger datos / hoja 83
UNIDAD III. Presentaciones electrónicas
3.1 Generalidades 86 3.1.1 Concepto 86 3.1.2 Ventajas 87 3.1.3 Aplicaciones 88 3.1.4 Programas para presentaciones electrónicas 893.2 Modo de operación 90 3.2.1 Elementos de la ventana 92 3.2.2 Operaciones básicas 93 3.2.3 Asistente para autocontenido 973.3 Metodología básica para elaborar presentaciones 99 3.3.1 Planeación 99 3.3.2 Selección del tipo de presentación 100 3.3.3 Inserción de texto 101 3.3.4 Formato del texto 102 3.3.5 Escribir notas 103

ixContenido
3.3.6 Verifi cación de ortografía 104 3.3.7 Evaluación 1053.4 Edición y formato 106 3.4.1 Abrir una presentación existente 106 3.4.2 Dibujar y modifi car objetos 107 3.4.3 Alinear y agrupar objetos 108 3.4.4 Combinación de colores y fondo de diapositiva 110 3.4.5 Insertar y eliminar 111 3.4.6 Numeración y viñetas 112 3.4.7 Alineación e interlineado 1143.5 Diseño de diapositivas 115 3.5.1 Insertar diapositivas prediseñadas 116 3.5.2 Insertar, recortar y cambiar la escala de una imagen 117 3.5.3 Cómo incrustar una gráfi ca 119 3.5.4 Creación de tablas 121 3.5.5 Defi nir duración y transición de las diapositivas 122 3.5.6 Defi nir efectos de animación de las diapositivas 123 3.5.7 Publicación de presentaciones en Web 124
UNIDAD IV. Internet
4.1 Introducción a las redes 128 4.1.1 Redes 1284.2 Búsqueda de información 144 4.2.1 Principales buscadores 144 4.2.2 Método de búsqueda 145 4.2.3 Elección de la información 1474.3 Servicios básicos 148 4.3.1 Páginas y sitios Web 148 4.3.2 Correo electrónico 151 4.3.3 Conversación en línea 153 4.3.4 Foros 1544.4 Educación en línea 156 4.4.1 Conceptos 156 4.4.2 Características y ventajas 157 4.4.3 Principales aplicaciones en: 158


CONOCE TU LIBRO

xii CONOCE TU LIBRO
Cada unidad inicia con una pequeña introducción, un bosquejo del contenido. A través de la lectura vas a encontrar iconos representativos, cada uno de ellos es descrito a continuación para que conozcas inmediatamente la actividad, tarea o situación que debes de resolver.
Icono de reactivación de los conocimientos previos
Este icono representa el primer paso; en él refrescarás tus conocimientos previos sobre un tema para vincularlos con los nuevos conocimientos por adquirir.
Icono de situación problemática
Representa el segundo paso, en el cual se te dará la oportunidad de ponerte en el lu-gar de un especialista en informática para resolver un problema mediante el apoyo del profesor.
Icono de construcción de signifi cados y organización de conocimientos
Este icono identifi ca al tercer paso, que te permitirá construir signifi cados y orga-nizar conocimientos acerca del tema o contenido. Con la ayuda del profesor podrás estructurar la información, dándole un sentido personal.
Icono de aplicación de conocimientos
Este icono, correspondiente al cuarto paso, muestra la manera de poner en práctica sistemáticamente la solución de problemas relacionados con el tema. Este proceso te llevará a automatizar la práctica del procedimiento o la habilidad informática.

xiiiConoce tu libro
Icono de conclusión
Este icono se refi ere al quinto y último paso del método, durante el que se extraen conclusiones acerca del conocimiento que adquieres durante el proceso de estudio de cada tema. La capacidad de extraer conclusiones por ti mismo te facilitará la toma de tus propias decisiones.
Icono de actividad
Encontrarás este icono a lo largo de todo el libro. Indica que deberás realizar alguna tarea o actividad, o resolver un problema, ya sea, con la ayuda del profesor, los com-pañeros o por cuenta propia, en el salón o investigando fuera del aula.
Icono de resumen
Este icono representa un espacio de refl exión; lo encontrarás al fi nal de cada tema y te indica escribir el resumen del conocimiento adquirido durante el proceso. Como puedes darte cuenta, constituye un espacio para reforzar lo aprendido.
Icono de solución mediante el ratón
Este icono indica que puede completarse la actividad mediante el ratón. En algunas ocasiones encontrarás una líneas a un lado del icono, donde debes completar el procedimiento para resolver la actividad con el ratón.
Icono de solución mediante el teclado
Este icono indica que puedes resolver la actividad mediante el teclado. En algunas ocasiones encontrarás unas líneas a un lado del icono, donde debes completar el procedimiento para resolver la actividad con el teclado.
Icono de trabajo
Encontrarás este icono donde la actividad se desarrolle a lo largo de varios puntos. Se trata de una secuencia de actividades que deberás completar paso por paso para llegar a realizar un trabajo completo.


unidad I
ALGORITMOS
OBJETIVO DE LA UNIDAD:
Solucionar problemas cotidianos y del ámbito computacional, mediante el desarrollo de al-goritmos, mostrando creatividad y respeto en el trabajo individual y grupal.

2 UNIDAD 1 Algoritmos
1.1 Terminología básica
1.1.1 Concepto de problema
¿Cuál es el problema más difícil que se te ha presentado y cómo lo has resuelto?
¿Cómo resuelves un problema mediante un método analítico?Cuando se nos presenta un problema debemos identifi car y analizar las solu-
ciones posibles, para determinar la mejor de acuerdo con nuestras necesidades y recursos.
Describir el problema de manera clara ayuda a que cualquier persona que no lo conozca pueda familiarizarse con él y así encontrar la forma de resolverlo. La descripción detallada del problema ayuda a conocerlo mejor y aplicar una mejor solución.
La metodología para solucionar el problema incluye la identifi cación del mismo, el planteamiento de todas las alternativas viables y la elaboración de una solución o algoritmo.

3Terminología básica
¿Has preparado comida auxiliándote de un recetario?
¿Sabías que a diario elaboras algoritmos sin darte cuenta?
El ejemplo más claro que existe de un algoritmo es una receta de cocina, pues indica la preparación de un platillo siguiendo ciertos pasos de una manera lógica, ordena-da que tiene un principio y un fi n.
Describe paso a paso la preparación de:
1. Una pizza
2. Una hamburguesa
3. Una quesadilla
4. Una sincronizada
5. Agua de limón
1.1.2 Concepto de algoritmo

4 UNIDAD 1 Algoritmos
Es necesario que realices el trabajo individualmente para presentarlo a tus com-pañeros. Analiza las recetas de los demás, compara la forma en que resolvieron el ejercicio y verifi ca que no falten o sobren pasos.
Además de escribir una receta de cocina, ¿cómo describirías en una serie de pasos la solución de los siguientes problemas?:
1. Cambiar una llanta, a partir del momento en que te das cuenta, dentro del auto, de que la llanta está desinfl ada.
2. Cambiar un foco.3. Lavar a mano una prenda de ropa.4. Tender una cama.5. Abrir la puerta del automóvil con la llave.
El algoritmo es describir paso a paso la solución de un problema específi co, en un lenguaje que todos entendamos.
1.1.3 Características de los algoritmos
Con los ejercicios que has desarrollado hasta el momento, ¿puedes, desde tu propio punto de vista, describir algunas características del algoritmo?

5Terminología básica
Los algoritmos se han utilizado desde hace cientos de años, ¿sabes quién fue el pri-mer teórico que los postuló?
Un algoritmo es un procedimiento matemático o lógico para resolver un proble-ma. Es un método para encontrar la respuesta correcta a un problema difícil. Para ello, el problema se divide en un número específi co de pasos sencillos. Tiene un principio y un fi n, aunque no un tamaño predeterminado.
Una vez que se desarrolla el algoritmo, se llevan a cabo los pasos, constituidos por tareas simples, para llevar a cabo un trabajo total más complejo.
Si no recuerdas quién postuló el desarrollo del algoritmo, tienes que repasar la historia de la computación nuevamente. Cita algunas fuentes bibliográfi cas o de Internet.
Describe los pasos para resolver los siguientes problemas. Analiza las características de los algoritmos para encontrar las similitudes de las soluciones a los problemas:
1. Encontrar el total de una suma de fracciones.2. Resolver una multiplicación de fracciones.3. Manejar un automóvil estándar.4. Manejar un automóvil automático.5. Funcionamiento de un elevador.
Los algoritmos son auxiliares para resolver un problema difícil de manera siste-mática que permiten encontrar una respuesta mediante pasos determinados por un procedimiento matemático o lógico. Son precisos y bien defi nidos; tienen un principio y un fi nal.

6 UNIDAD 1 Algoritmos
¿Has dibujado un mapa para indicarle a algún amigo una dirección específi ca?
¿Sabías que cuando dibujas un plano, estás diagramando?
Cada vez que dibujas un mapa para llegar a un punto específi co estás desarrollando un diagrama que contiene los elementos sufi cientes para reconocer el camino a tomar: fl echas, puntos de referencia e indicaciones.
Desarrolla un mapa para llegar a tu escuela desde el punto que elijas. Indica los nombres y los sentidos de las calles; las paradas del transporte público, los puntos de referencia que consideres útiles y el recorrido desde el punto de partida hasta el destino.
Además de los mapas, existen los diagramas de fl ujo. Un diagrama de fl ujo es un al-goritmo plasmado en forma gráfi ca cuya fi nalidad es presentar diversas perspectivas de un sistema, a las cuales se conoce como modelo.
Como representaciones gráfi cas de información, los diagramas pueden indi-car uno o más caminos a seguir mediante una simbología aceptada internacio-nalmente.
1.1.4 Diagramas
¿Has estado en una situación tan compleja que una simple solución no pueda resol-ver el problema?
1.2 Metodología de solución
1.2.1 Identifi cación del problema

7Metodología de solución
¿Cuántas veces has resuelto un problema por partes y no de una sola vez?
Podemos defi nir al problema como una diferencia que existe entre la condición deseada y la condición que actualmente existe.
La ventaja de solucionar un problema de programación es que nunca cae en el caos, casi siempre es ordenado y en ocasiones repetitivo.
Una vez identifi cado el problema, debe tenerse una idea clara y completa del mismo, para estar consciente de lo que debe llevar a cabo la computadora. Mientras el problema no se conozca del todo, no tiene caso continuar con el planteamiento de alternativas de solución.
El problema suele ser el asunto del que se espera una solución mediante la ejecu-ción de instrucciones en la computadora.
1.2.2 Planteamiento de alternativas de solución
¿Cómo resuelves tus problemas de matemáticas?

8 UNIDAD 1 Algoritmos
¿Has observado que los problemas por lo general no son caóticos? Siempre llevan un ordenamiento, aunque a primera vista no lo parezca.
Es tiempo de hablar de las acciones matemáticas, ya que son parte fundamental de la programación. La parte más difícil no es programar, sino realizar las operaciones matemáticas: por lo general, toma más tiempo pensar en la operación que en pro-gramarla. Por ejemplo, pensemos en cómo podríamos saber si un número es par o impar.
Para crear una solución matemática que indique si un número es par o impar, debemos buscar algunas soluciones como dividir el número entre dos, y restarle al resultado de la división la parte entera del resultado. Para entenderlo mejor, veamos la siguiente tabla:
Número División entre 2 Restar la parte entera Residuo Resulta
1 1/2 = 0.5 0.5 – 0 = .5 Non
2 2/2 = 1.0 1.0 – 1 = 0 Par
3 3/2 = 1.5 1.5 – 1 = .5 Non
4 4/2 = 2.0 2-0 – 2 = 0 Par
5 5/2 = 2.5 2.5 – 2 = .5 Non
6 6/2 = 3.0 3.0 – 3 = 0 Par
7 7/2 = 3.5 3.5 – 3 = .5 Non
8 8/2 = 4.0 4.0 – 4 = 0 Par
9 9/2 = 4.5 4.5 – 4 = .5 Non
10 10/2 = 5.0 5.0 – 5 = 0 Par
Para encontrar una adecuada solución a este problema debemos pensar que se debe tener un ritmo. Observa que es mucho más sencillo tener sólo dos caminos, para saber si un número es par o impar, y no analizar a cada uno de los números, lo que sería muy extenso y complejo.
Ritmo es un comportamiento uniforme de los números; es necesario para crear un algoritmo.

9Metodología de solución
En las tres series de números ordenados que aparecen a continuación puedes obser-var a simple vista el comportamiento uniforme:
A. 1, 4, 7, 10, 13, 16, 19.
B. 90, 25, –40, –105, –170, –235, –300.
C. 0000001, 0000010, 0000100, 0001000, 0010000, 0100000.
1. En el siguiente ejemplo se muestran los métodos de conversión de binario a decimal y viceversa:
El sistema binario es un sistema numérico de base dos; es diferente a los sistemas numéricos que usamos casi todos: los de base 10 (decimal), 12 (medidas en pulga-das) y 60 (para medir el tiempo). Las computadoras se construyeron con la habi-lidad de leer los números binarios, dada la precisión y economía de este sistema. Construir un circuito electrónico capaz de detectar la diferencia entre dos estados (corriente alta y baja, o bien, 0 y 1) es fácil y económico; construir uno que detecte la diferencia entre diez estados sería mucho más difícil y costoso. Ahora veamos cómo convertir un número binario a decimal.
A continuación se te muestra cómo convertir un número binario en decimal. Supongamos que deseamos convertir el número 100010100112. Observa que para identifi car al número como binario se utiliza el subíndice 2, y para los números decimales se utiliza el subíndice 10.
1 0 0 0 1 0 1 0 0 1 12
210 29 28 27 26 25 24 23 22 21 20
1024 + 512 + 256 + 128 + 64 + 32 + 16 + 8 + 4 + 2 + 1
1024 + 0 + 0 + 0 + 64 + 0 + 16 + 0 + 0 + 2 + 1 = 110710
Coloca en la primera línea el número binario; en la segunda coloca el número 2 (comenzando por la derecha) y ve elevándolo una potencia por cada lugar que se desplace (comenzando con la potencia 0, en este caso) hasta llegar al último número binario disponible (potencia 10, en este ejemplo). Realiza el cálculo, 20 = 1, 21 = 2, 22 = 4,..., etc., y coloca el resultado en la siguiente línea. Después multiplica el resultado obtenido por el número binario, 1 * 1 = 1, 1 * 2 = 2, 0 * 4 = 0, etcétera. Por último, suma los resultados de la cuarta línea y obtendrás el número decimal, que en este ejemplo es 110710.

10 UNIDAD 1 Algoritmos
Ahora que sabemos cómo convertir el número binario a decimal, mostraremos un ejemplo para convertir un número decimal a binario. En este caso emplearemos el número 6910:
6910 / 2 = 34.5 Resultado 1
3410 / 2 = 17 Resultado 0
1710 / 2 = 8.5 Resultado 1
810 / 2 = 4 Resultado 0
410 / 2 = 2 Resultado 0
210 / 2 = 1 Resultado 0
110 / 2 = 0.5 Resultado 1
1 0 0 0 1 0 12
Primero divide el número 69 entre 2. Si la división no arroja un resultado entero como en este caso (69 entre 2 = 34.5), entonces el primer valor es 1; por el contra-rio, si el resultado es un número entero, entonces el valor es un cero, como en el segundo número de la tabla anterior (34 ÷ 2 = 17). Una vez que termines de dividir, tendrás el número binario; en este caso: 10001012. Los números binarios se leen en sentido inverso a como fueron obtenidos.
2. Para todo n entero natural, se llama factorial de n al producto de todos los enteros entre 1 y n:
n! = 1 × 2 × 3 × ... × (n – 1) × n
Por ejemplo: 5! 5 × 4 = 20 20 × 3 = 60 60 × 2 = 120 120 × 1 = 120 Resultado = 120
3. Eleva un número a una potencia determinada. Por ejemplo, 54.
5 × 5 = 25 25 × 5 = 125 125 × 5 = 625 Resultado = 625

11Metodología de solución
Encontrar un ritmo, patrón o una secuencia a un problema es resolver un problema de programación.
1.2.3 Diseño de algoritmos
¿Has resuelto problemas por medio de algoritmos?
¿Conoces los pasos necesarios para desarrollar un algoritmo?
La estructura del algoritmo es sencilla: debe tener un principio, instrucciones o pa-sos para ejecutar una tarea, y un fi n. Se trata de una secuencia fi nita de operaciones cuyo resultado muestra la solución a un problema determinado.

12 UNIDAD 1 Algoritmos
Para diseñar un algoritmo sigue estos pasos:
1. Comprensión del problema. Entiende la situación; identifi ca y defi ne perfecta-mente el problema al que se le tiene que dar una solución.
2. Estructurar los datos y las unidades que necesitas. Por ejemplo, en el caso de la elaboración de una pizza, los ingredientes que se utilizan es una base para pizza, 150 gramos de salsa de tomate, 200 gramos de ingredientes x o y, etcétera. De-pendiendo del caso, las unidades serán enteros o fracciones.
En programación, a las unidades fraccionares se les conoce como fl otantes (del inglés fl oat); a los enteros, en inglés se les conoce como integer y a los caracteres, como char. Aunque existen más tipos de unidades, son todas las necesarias para los ejercicios de este el capítulo.
3. Desarrollo del pseudocódigo. Hay que generar un código entendible por todos con el fi n de que sea fácil traducirlo a lenguaje de programación. Las estructuras a emplear se presentan en los siguientes ejercicios, a todo lo largo del capítulo.
4. Análisis - criterio adicional del análisis. Todo algoritmo contiene estructuras y pseudocódigo, y además puedes colocar elementos auxiliares como señalamien-tos, signos, conectores, etcétera, para mejorar el entendimiento del algoritmo. También debes considerar los siguientes puntos:
• Existen varias formas de construir un algoritmo.• Es necesario obtener datos o detalles, según se requiera, para desarrollar el
algoritmo.• Se debe saber cuántas variables se utilizarán, con el fi n de estructurar más
fácilmente los datos.• Se requiere asignar a los valores nombres llamados variables.• Verifi car todos los pasos anteriores.
5. Prueba. Ve asignando los valores en cada parte del algoritmo que lo requiera; realiza las operaciones matemáticas o las pruebas lógicas necesarias para pro-bar su funcionamiento. Comprueba que el programa trabaja como se espera que lo haga.
Un algoritmo tiene elementos simples que permiten resolver un problema complejo paso a paso, de manera sistemática.

13Metodología de solución
1.2.4 Desarrollo de soluciones
¿Cuántos algoritmos debes realizar al día? Por ejemplo, para bañarte, preparar el desayuno, estudiar para un examen, etcétera.
¿Conoces la diferencia entre algoritmo y pseudocódigo?
Al escuchar la palabra programar, lo primero que nos viene a la mente es algo complicado. En realidad, no es más que una forma metódica de pensar: sin estar consciente de ello, realizas tus actividades diarias basándote en algoritmos. Por ejemplo, repasa un día normal: se inicia cuando escuchas el despertador, después te bañas, te arreglas y, por último, desayunas. Aunque no todo mundo lo hace de esta manera, se puede observar una lógica, ya que primero realizamos una actividad y después otra, nunca realizamos ambas al mismo tiempo; es decir, no podemos tomar el desayuno y bañarnos simultáneamente (por lo menos no es práctico hacer-lo), o irnos a la escuela sin antes vestirnos. Ahora pensemos en algo más detallado, por ejemplo, no tiene sentido secarse antes de tomar un baño.
Al momento de programar las actividades del día, es importante no olvidar nada ya que, de lo contrario, no será posible llevar a cabo dicha actividad. Ya que quedó en claro la necesidad de planear las actividades, pensemos en las acciones simples que nos permiten cumplir cada una de ellas. Esto nos lleva a lo que es exactamente la programación: cuidar con detalle cada una de las tareas para que se cumplan y permitan lograr un propósito.

14 UNIDAD 1 Algoritmos
El pseudocódigo es una herramienta de análisis de programación que indica las instrucciones que debe realizar la computadora en lenguaje ordinario natural.
Instrucción IF
Para comenzar a programar debemos ordenar correctamente las acciones que cons-tituyan una tarea, de acuerdo con un algoritmo previamente desarrollado. Comen-cemos por practicar con una declaración que, si se llega a cumplir (si es VERDADE-RA), produzca un efecto, es decir, que provoque algo. Por ejemplo:
Si (me despierto a tiempo) entoncesllegaré temprano a clases
Si se cumple la primera acción, sucede la segunda.
Completa los siguientes pseudocódigos de acuerdo con tu propio criterio:
1. Inicio de programa Si (hace frío) entonces
Fin de SiFin de programa
2. Inicio de programa Si (me levanto siempre tarde) entonces
Fin de SiFin de programa
3. Inicio de programa Si (son las 6 de la mañana) entonces
Fin de SiFin de programa
4. Inicio de programa Si (no hago la tarea) entonces
Fin de SiFin de programa

15Metodología de solución
5. Inicio de programa Si (la califi cación es 8) entonces
Fin de SiFin de programa
Crea 10 ejercicios más tomando como modelos los ejercicios del 1 al 5, y otros con-tenidos en libros de programación o algoritmos.
Estas acciones son simples: si se cumple la primera condición sucederá algo. A estas declaraciones se les conoce como condicionales. Es la herramienta de progra-mación más simple (en lugar de contener el condicional si se escribe if). Cuando construyas cualquier sentencia condicional If, si la condición se cumple tienes la posibilidad de incluirle todas las actividades que requieras. Por ejemplo:
Inicio de programa Si (hace frío) entonces: Me voy a poner un abrigo Me voy a poner botas Me voy a poner una gorraSi no Me voy a poner un suéterFin de Si
Fin de programa
Es importante notar que el “Si no” no tiene paréntesis ni texto; si la única condición no se cumple entonces sucede lo contrario.

16 UNIDAD 1 Algoritmos
Los siguientes ejercicios incluyen dos posibilidades: verdadero y falso. Completa con lo que creas que es conveniente:
6. Inicio de programa Si (hago ejercicio) entonces
Si no
Fin de SiFin de programa
7. Inicio de programa Si (cocino temprano) entonces
Si no
Fin de SiFin de programa
8. Inicio de programa Si (mi califi cación es menor a 6) entonces
Si no
Fin de SiFin de programa
9. Inicio de programa Si (tengo menos de 18 años) entonces
Si no
Fin de SiFin de programa
10. Inicio de programa Si (7 > 8) entonces
Si no
Fin de SiFin de programa

17Metodología de solución
Crea 10 ejercicios más con la estructura Si-Sino tomando como modelos los ejerci-cios del 6 al 10, y otros contenidos en libros de programación o algoritmos.
Es tiempo de utilizar una variable, es decir, una letra que puede tomar cualquier valor numérico según lo requiera el ejercicio. Por ejemplo:
Inicio de programa Califi cación es entera “Asigna un valor a la Califi cación”
Si (Califi cación < 6) entonces: Reprueba el alumnoSi no Aprueba el alumnoFin de Sino
Fin de programa
El siguiente ejemplo utiliza variables mostrando que pueden tomar cualquier valor numérico utilizando la condicional “=” que ya has empleado en álgebra:
Inicio de programa Valor es entero “Asigna un valor a Valor”
Si Valor = 3 entonces Es verdadero Si no Es falso Fin de Sino
Fin de inicio
Desarrolla un programa que permita determinar cuál es el mayor, el menor y el de en medio de tres valores introducidos.
Para cerrar esta serie de ejercicios puedes cambiar la estructura de español a inglés. Relaciona al programa siguiente con las líneas de los dos ejercicios anteriores, se-gún sea pertinente, e identifi ca todos los elementos que no conoces; investiga cuál es su fi nalidad. En Visual Basic, quedaría de la siguiente manera:

18 UNIDAD 1 Algoritmos
Programa Visual Basic Pseudocódigo
Sub ProgramaCalifi cacion ( )
Dim Califi cación As Integer
InputBox “valor a la Califi cación”
If (Califi cación < 6) Then
MsgBox “Reprueba el alumno”
ElseMsgBox “Aprueba el alumno”
End IfEnd Sub
Instrucción Switch
En ocasiones, utilizar muchos If para tomar una decisión puede ocasionar un pro-blema en la programación, dado que llega un momento en el que es muy difícil saber dónde termina cada If, sobre todo cuando están anidados (que es un caso común). Para tales casos, existe una herramienta que puede ayudarnos a simplifi car la estructura sin emplear ningún If.
Hagamos una analogía. Supón que abres el refrigerador; del alimento que con-tenga dependerá lo que te harás para comer. En caso de haber jamón, te podrás preparar un sándwich; si hay leche, un café con leche; si hay huevos, podrás hacerte un omelette, etcétera. Esta situación puede refl ejarse en una estructura de decisión que no requiere anidar ninguna condición.
Examina los siguientes ejemplos; te servirán como modelos para resolver los ejer-cicios que se plantean después:
Inicio del programaAlimento es comidaBebida es líquido
“Del refrigerador puedo seleccionar sólo un alimento”“1 es Pizza”“2 es Sándwich”“3 es Hamburguesa”

19Metodología de solución
Alimento Seleccionado Caso 1 Pizza Caso 2 Sándwich Caso 3 Hamburguesa Final casos de alimento
“Del refrigerador puedo seleccionar sólo una bebida”“1 es Jugo de Toronja”“2 es Leche”“3 es Agua de limón”
Bebida Seleccionada Caso 1 Jugo de toronja Caso 2 Leche Caso 3 Agua de limónFinal casos de bebida
Fin del programa
Es importante que observes que se presenta un menú:
“Del refrigerador puedo seleccionar sólo un alimento”“1 es Pizza”“2 es Sándwich”“3 es Hamburguesa”
El usuario selecciona una de las opciones; es lo que se presenta en pantalla después:
Bebida Seleccionada Caso 1 Jugo de toronja Caso 2 Leche Caso 3 Agua de limón
Final casos de bebida
Para saber cuál fue la selección de la bebida, puedes seleccionar sólo un caso (aunque no es restrictivo porque pueden ser varias opciones dentro del caso). Por ejemplo:

20 UNIDAD 1 Algoritmos
Bebida Seleccionada Caso 1 Jugo de toronja con café Caso 2 Leche con jugo de naranja y café Caso 3 Agua de limón con café
Final casos de bebida
¿Cómo desarrollarías el caso de una cafetería? En ella se vende:Café:
Café tipo americano Café cortado Café capuchino
Bebidas: Refresco de manzana Refresco de toronja Refresco de naranja
Pan: Concha Dona Churro
Incluye los precios de cada uno de los productos.
Inicio de programa“En la compra de un artículo determinado tengo un descuento”“Artículo 1 ropa casual”“Artículo 2 zapatos”“Artículo 3 ropa sport”
Seleccionar artículo Caso 1 Si es ropa de dama entonces 25% de descuento Si no 10% de descuento Caso 2 Si son zapatos de dama entonces 15% de descuento Si no 12 % de descuento

21Metodología de solución
Caso 3 Si es ropa sport para dama entonces 55% de descuento Si no 35% de descuento.Fin de seleccionar artículo
Fin de programa
Desarrolla el pseudocódigo para el caso de una empresa que tiene a sus emplea-dos agrupados por niveles:
• Obrero• Supervisor• Ejecutivo de cuenta• Gerente
A cada uno hay que aplicarle un descuento para su fondo de ahorro, y en cada grupo se manejan dos subdivisiones; por ejemplo:
Obrero Si tiene menos de 5 años en la compañía se le aplica un 7%, Si tiene más de 5 años, se le aplica un 8.5% de descuento,
Para los demás niveles existen otros porcentajes, es decir:Supervisor con menos de 5 años es el porcentaje A
Para los iguales y más de 5 años es un porcentaje B, así sucesivamente con los demás niveles. Aplica los otros porcentajes y criterios para los demás niveles.
Inicio de programaNivel es carácter
“En qué nivel está: ”
“Maternal ”“Kinder”“Primaria”“Secundaria”Selecciona una de las cuatro letras
Selección de nivel Caso ‘M’ Maternal Caso ‘K’ Kinder Caso ‘P’ Primaria Caso ‘S’ Secundaria
Fin de selecciónFin de programa.

22 UNIDAD 1 Algoritmos
Desarrolla un programa donde muestras la función del elevador cuando presionas el botón al piso al que quieres trasladarte.
Inicio de programa Día es entero
“Indica un número entre 1 y 7” Selección de Día Caso 1 Es lunes Caso 2 Es martes Caso 3 Es miércoles Caso 4 Es jueves Caso 5 Es viernes Caso 6 Es sábado Caso 7 Es domingo Predeterminado Ninguno de los anterioresFin de selección
Fin de programa
Desarrolla un programa que solicite al usuario un número entre 1 y 12; según el número seleccionado, se presentará el mes del año.
Desarrolla 10 ejemplos con la misma estructura que los dos ejercicios anteriores; puedes consultar libros de programación en busca de modelos.

23Metodología de solución
Si traducimos a algún lenguaje de programación el ejemplo del día de la semana, que-daría como en la columna de la izquierda. En la derecha, escribe el pseudocódigo ba-sándote en el ejercicio de comparación e investiga los elementos que no reconozcas:
Programa Pseudocódigo
Sub ProgramaDiaEntero ( )
Dim Dia As Integer
Dia = InputBox(“Indica número entre 1 y 7”)
Select Case Dia
Case 1
MsgBox “Es lunes”
Case 2
MsgBox “Es martes”
Case 3
MsgBox “Es miércoles”
Case 4
MsgBox “Es jueves”
Case 5
MsgBox “Es viernes”
Case 6
MsgBox “Es sábado”
Case 7
MsgBox “Es domingo”
End Select
End Sub
Dependiendo de cada lenguaje, la estructura tiene particularidades, pero en general produce el mismo resultado.
Desarrolla un programa en el que, al ingresar un número entre 1 y 10, despliegue un mensaje especifi cando el nombre del número (1, “uno”; 2, “dos”; 3, “tres”, etcétera).

24 UNIDAD 1 Algoritmos
Instrucciones FOR-WHILE
El programa de la sección anterior pide que introduzcas un número, realiza las ope-raciones necesarias y termina ofreciendo un resultado. En realidad, el programa no debería terminar ahí; debería preguntar si deseas realizar la operación nuevamente o no, como cualquier aplicación de Offi ce.
La principal característica de la instrucción For–While es que el ciclo continúa hasta que se deje de cumplir la condición establecida por el programador.
La instrucción For podría traducirse como “Para”, y se utiliza para que el programa inicie un conteo, elemento por elemento.
Por ejemplo, si vas a armar 10 licuadoras, el ciclo iniciará en la pieza uno y termi-nará con la pieza 10. El ciclo es el rango establecido: 1–10. Esto se puede ver en el siguiente pseudocódigo:
Sub ProgramaArmarLicuadoras()De i = 1 a 10 ArmarLicuadoraNext
End Sub
La letra i iniciará en uno y el ciclo se incrementará automáticamente; es decir, ini-cia con uno, realiza la operación ArmarLicuadora, incrementa el contador en uno y vuelve a realiza la misma operación (ArmarLicuadora) hasta que i sea igual a 10, y fi naliza la función.
Desarrolla 10 ejemplos con la misma estructura que el ejercicio anterior, puedes consultar libros de programación en busca de modelos.
La estructura if tiene dos posibilidades: verdadero y falso, aunque no muchas veces se utiliza la segunda. SELECT CASE es muy parecida a IF; la diferencia es que simpli-fi ca de gran manera la programación mejorando al IF. Por último, FOR y WHILE son utilizados para realizar ciclos.

25Diagramas
1.3 Diagramas
1.3.1 Diagramas de entrada-proceso–salida
Simbología
Compara los elementos entrada, proceso, salida con el funcionamiento de un ca-lentador de agua.
Los conceptos de entrada y salida son sencillos de entender (lo que uno introduce y lo que el programa produce, respectivamente), pero los procesos, ¿qué tan com-plejos pueden ser?
La simbología que se utiliza para los diagramas de entrada proceso y salida es la siguiente:
Símbolo Descripción
Inicio/Fin/Conectores
Entrada
Proceso
Salida

26 UNIDAD 1 Algoritmos
Estructura
Los procesos de entrada y salida son simples (consulta los ejercicios de la sección 1.2.2, donde se muestran algunas soluciones de problemas). El proceso general pue-de simplifi carse de la siguiente manera, en el caso mencionado de identifi car si un número es par o non:
Inicio
Entrada de número
Proceso
Salida deresultado
Fin
Los elementos del proceso se identifi can mediante cuadros de texto.
Identifi ca todos los elementos que se emplean en la representación gráfi ca de un proceso de introducción de datos, valores y salidas.
En términos generales, el proceso de entrada–procesamiento–salida se puede ejem-plifi car con un caso en el que insertas algún dato o instrucción mediante el teclado; la computadora recibe el dato o instrucción y lo/la procesa, y la pantalla presenta el resultado o salida en diversas formas: como un dibujo o una hoja de cálculo, por ejemplo, que refl eja lo que tú pediste.

27Diagramas
Es fácil dibujar diagramas de entrada–salida, ya que emplean pocos elementos. Los elementos gráfi cos pueden cambiar de un sistema a otro, pero el signifi cado básico no cambia.
1.3.2 Diagramas de fl ujo
Simbología
¿Reconoces la simbología de un plano o un mapa?
¿Conoces la simbología de los diagramas de fl ujo? Esta sección se refi ere a los diagra-mas que contienen símbolos de operaciones de cómputo y tienen como propósito describir cómo se ejecuta el programa.
La fi nalidad de los diagramas es presentar diversas perspectivas de un sistema, a las cuales se les conoce como modelo.
En la siguiente tabla se presentan las convenciones que usamos en este libro para mostrar las partes de un diagrama de fl ujo. Ten presente que por medio de un diagrama se pretende mostrar la dirección que sigue la información de un algoritmo.

28 UNIDAD 1 Algoritmos
Símbolo Descripción
Inicio/Fin/Conectores
Entrada de valor
Salida de valor
Proceso
Decisión
A continuación se presentan las maneras correcta e incorrecta de usar los conecto-res en un diagrama de fl ujo:
Correcto Incorrecto

29Diagramas
Estructura
La primera herramienta que se utilizó en el pseudocódigo es IF; en diagramación se mostraría de la siguiente forma con la condición verdadera (a un lado se presenta el texto para que identifi ques todos los elementos):
Inicio
Salida deresultado
(hace frío)
Inicio del programa
Si (hace frío)
Fin del programa
ento
nces
Si
Fin
Resuelve los problemas del 1 al 5 mediante el diagrama de fl ujo y los 10 que habías hecho de tarea.
Para IF, con las condiciones Verdadero y Falso, se presenta el diagrama de la siguiente forma:
Inicio
Me voy a ponerun abrigo
(hace frío)
Inicio del programa
Si (hace frío)
Fin del programa
Si no
Si
Me voy a ponerun suéter
Fin
No

30 UNIDAD 1 Algoritmos
Resuelve los problemas del 6 al 10 mediante el diagrama de fl ujo y los 10 que habías hecho de tarea.
La tercera herramienta es muy parecida al IF, pero contiene varias condiciones que cumplir. Por ejemplo:
Inicio
Del refrigerador puedo seleccionar sólo un alimento
Alimento = 1
Inicio del programa
Alimento es comida
“1 es Pizza”“2 es Sándwich”“3 es Hamburguesa”
Alimento = 2
Alimento = 3
Pizza
Sándwich
Hamburguesa
Fin
Alimento seleccionado
Caso 1
Caso 2
Caso 3
No
No
No Si
Si
Si
Resuelve los problemas del 12 al 15 mediante el diagrama de fl ujo y los 10 que ha-bías hecho de tarea.
Por último, para la estructura For o While, el diagrama es el mismo:
Inicio
1<10 Fin
1=1+1
Armar licuadora

31Diagramas
Los diagramas de fl ujo de IF son muy parecidos porque uno tiene el camino verda-dero y el segundo incluye el camino falso, SELECT CASE muestra varios IF anidados y FOR-WHILE es un ciclo en el que, mientras el incremento no llegue al valor deseado, no termina.
1.3.3 Desarrollo de soluciones
¿Te acuerdas del funcionamiento de los operadores <, >, =?
¿Conoces los operadores lógicos?
Los operadores lógicos son utilizados para restringir búsquedas o eliminar resulta-dos no deseados. Por ejemplo:
En el supermercado tengo que comprar aderezo para ensalada; me encuentro dos tipos y me llevo el italiano Y (AND o &&) mil islas. Selecciono dos para com-prarlos.
En algunos casos no puedo llevarme dos cosas; por ejemplo, sigo comprando y me encuentro dos tipos de café, el normal y el descafeinado. No quiero llevar los dos

32 UNIDAD 1 Algoritmos
porque tienen un costo elevado; por tanto me puedo llevar el normal O (OR o ||) el descafeinado. Al fi nal me llevo uno u otro, pero no los dos.
Las condiciones matemáticas son iguales que si incluyes dos elementos o que seleccionas únicamente uno de ellos. Un ejemplo para entender el concepto es me-diante la regla que se muestra a continuación:
0 1 10
Saber si un número introducido en un programa está en el rango del 1 al 10, y excluir todos los números que no pertenezcan al grupo, se plantea de la siguiente manera:
Sub RangoEntreUnoYDiez()
Dim numero As integer
numero = inputbox (“Intoduce un valor”)
If (numero > 1 AND numero < 10) then Msgbox “VERDADERO” Else Msgbox “FALSO” End if
End sub
La condición numero > 1 AND numero < 10 hace que únicamente los valores entre uno y diez produzcan un resultado de VERDADERO en el programa.
Excluir los elementos del 1 al 10 y considerar los demás, se puede plantear en la siguiente condición:
numero < 1 AND numero > 10
¿Cómo quedaría el elemento si requerimos únicamente los números menores a 1?

33Diagramas
¿Cómo quedaría el elemento si requerimos únicamente los números mayores a 10?
¿Sería falsa o verdadera la siguiente condición cuando número = 8?
número OR 1 AND número OR 10
Además de utilizar expresiones relacionales sencillas como condiciones, es posible crear condiciones más complejas utilizando los operadores matemáticos.
La tabla muestra una combinación de los operadores matemáticos y un ejemplo del resultado:
Operador relacional Signifi cado Ejemplo
< Menor que Edad < 30
> Mayor que Altura > 6.2
<= Menor que o igual a Base de impuesto <= 20000
>= Mayor que o igual a Temp >= 98.6
= Igual a Califi cación = 100
NOT No es igual a Numero NOT 250
Los operadores condicionales son utilizados para obtener un solo resultado. Por ejemplo, en la siguiente tabla donde se compara 5 con 9, completa la columna de resultado:
Comparación Descripción Resultado es:
5 =9 5 es igual a 9
5 > 9 5 es mayor a 9
5 < 9 5 es menor a 9
5 < = 9 5 es menor o igual a 9
5 >= 9 5 es mayor o igual a 9

34 UNIDAD 1 Algoritmos
Los operadores lógicos son utilizados en las estructuras de programación. Por ejem-plo, la siguiente tabla utiliza la herramienta Si; completa el resultado:
Comparación Descripción Resultado es:
5 > 0 AND 9 > 0 5 es mayor a cero y 9 es mayor a cero
5 > 0 OR 9 > 0 5 es mayor a cero o 9 es mayor a cero
Si a = 5a > 0 AND a < 9
Si a es igual a 5 a es mayor a cero y a es menor a 9
Si a = 15a > 0 AND a < 9
Si a es igual a 15 a es mayor a cero y a es menor a 9
Si a = 5a > 0 OR a < 9
Si a es igual a 5 a es mayor a cero o a es menor a 9
Si a = 15a > 0 OR a < 9
Si a es igual a 15a es mayor a cero o a es menor a 9
Apóyate en los programas anteriores para resolver el siguiente ejercicio. Escribe los programas y desarrolla el diagrama de fl ujo de cada uno, de forma que al introducir un número respete los siguientes rangos:
Entre el número Y el número
> 0 AND < 10
< 100 AND > 1000
< 45 OR > –45
<= 40 OR >= 12
= 30 OR < 50
Los operadores lógicos son muy útiles para programas, ya que construyen rangos para excluir o incluir valores. La construcción que se realiza es álgebra booleana.

unidad II
HOJA ELECTRÓNICA
DE CÁLCULO
OBJETIVO DE LA UNIDAD:
Que el alumno solucione problemas de cómpu-to mediante la aplicación de las operaciones de uso común en la hoja electrónica de cálcu-lo, llevando a cabo prácticas y actividades de aprendizaje con responsabilidad, orden y ca-lidad.

36 UNIDAD 2 Hoja electrónica de cálculo
2.1 Generalidades
Además de las calculadoras, ¿conoces algún otro medio automático para realizar operaciones matemáticas?
¿Conoces todo lo que puedes hacer en una hoja de cálculo?
La hoja de cálculo es una hoja tabular parecida a la que utilizan los contadores. Está compuesta de columnas, designadas por letras, y fi las, designadas por números. La intersección entre una fi la y una columna forma una celda, donde puedes introducir un dato. La fi gura 2.1 muestra fl echas que señalan las partes principales de una hoja de cálculo.
En la siguiente ventana, identifi ca y escribe los elementos que reconozcas; si desco-noces alguno, la lectura de este capítulo te ayudará a completar tu ejercicio.

37Generalidades
Excel tiene los elementos estándar de una ventana de Windows, además de otros específi cos de la hoja de cálculo (fi las, columnas, celdas, etcé tera).

38 UNIDAD 2 Hoja electrónica de cálculo
¿Recuerdas dónde has utilizado celdas formadas por la intersección de fi las y co-lumnas?
¿Cuáles son los antecedentes y cuál el desarrollo de las hojas de cálculo?
En 1979, Dan Bricklin y Bob Frankston crean el programa de hoja de cálcu lo Visi-calc, para la plataforma Apple (poco después se publicaron versiones para IBM PC). Visicalc le dio a la computadora personal el carácter de herramienta de negocios que ahora tiene. Después surgiría, entre otros programas similares, Lotus 123, un software sencillo de operar que cabía en un disco fl exible. Actualmente Microsoft tiene el liderazgo en el mercado en hojas de cálculo, con Excel, por su facilidad de manejo en ambiente Windows. Otras aplicaciones similares de uso extendido son Quattro Pro y la hoja de cálculo de OpenOffi ce.
Además de las hojas de cálculo mencionadas, ¿cuáles permanecen en el mercado?
La hoja de cálculo ha permanecido en el mercado debido a la gran aceptación que ha tenido, sobre todo en las empresas. En la actualidad existe una buena variedad de programas de hoja de cálculo para todas las plataformas. Para Windows, existe, además, de Excel, Quatro Pro que a la fecha sigue dándole batalla a Microsoft.
2.1.1 Origen

39Generalidades
2.1.2 Ventajas
¿Qué ventajas tiene una calculadora científi ca con respecto a una bá sica?
¿Qué tipo de operaciones puedes realizar en la hoja de cálculo?
Un programa de hoja de cálculo permite no sólo llevar contabilidad, sino realizar operaciones matemáticas, generar gráfi cas detalladas a partir de datos numéricos, guardar información en forma ordenada, vincular va lores, generar tablas para el llenado de formatos, imprimir, llevar un con trol de los apuntes, elaborar y aplicar fórmulas, programar cálculos, etcétera.
Visita la página:
http://offi ce.microsoft.com/es-mx/default.aspx
En donde hay varios ejercicios y ejemplos que podrían ayudarte a comprender la utilidad y los alcances del software de hoja de cálculo.

40 UNIDAD 2 Hoja electrónica de cálculo
La hoja de cálculo, entre ellas la de Microsoft, permite realizar infi nidad de tareas y automatizar algunas de ellas.
2.1.3 Aplicaciones
¿Dónde guardas la información de tus mejores amigos?
¿Puede una hoja de cálculo utilizarse como base de datos?
En las organizaciones, las hojas de cálculo tienen varias aplicaciones, entre las que se encuentran las siguientes:
• Guardar información y utilizarla como base de datos.• Elaborar formularios de diversos tipos: facturas, recibos, requisiciones, listas,
etcétera.• Realizar cálculos matemáticos (en operaciones científi cas o fi nancieras, o para
el cálculo de la nómina).• Programar las hojas de cálculo para ejecutar cálculos complejos.

41Generalidades
• Grafi car el estado fi nanciero de la compañía.• Llevar control de los pagos de banco, comisiones, gastos, etcétera.• Generar programas didácticos.• Programar a Excel para generar presentaciones dinámicas y mejor aún, inter-
actuar con la presentación.
Investiga si algún conocido o familiar utiliza Excel en el desarrollo de su trabajo; averigua cuál es el propósito general del uso de la hoja de cálculo. Prepara la infor-mación para exponerla en clase.
Las aplicaciones de Excel son específi cas, pero sus múltiples capacidades permiten utilizarlo en varias tareas de administración, seguimiento, control y recopilación de información.
En buena medida, Excel logró el predominio en el mercado de las hojas de cálculo gracias a que funciona de acuerdo con los estándares del sistema operativo Windows. Por ello, su operación se facilita dado que es esencialmente la misma que para el resto de los programas que corren bajo este ambiente operativo. Aunque Vi-sicalc, Lotus 1-2-3 y otras hojas ofrecieron funciones muy útiles, el hecho de que se tardaron en dar el salto de MS-DOS a Windows permitió a su competidor Excel una ventaja que se acrecentó con el tiempo.

42 UNIDAD 2 Hoja electrónica de cálculo
¿Cómo inicias tus juegos que están dentro de la computadora?
¿Conoces todos los pasos para ejecutar, mediante el teclado, Microsoft Excel 2003?
La ejecución de Excel puede llevarse a cabo oprimiendo la tecla Win-dows, la tecla O (Todos Los Programas), las teclas de dirección para llegar a la opción Microsoft Offi ce y nuevamente las teclas de direc-ción para seleccionar la opción Microsoft Offi ce Excel 2003. Final-mente, oprimir la tecla Intro.
Puedes realizar la misma operación con el ratón si seleccionas el ico-no de acceso directo a Excel (si no existe en el escritorio, créalo selec-cionando el icono del programa y arrastrándolo hacia el Escritorio). También puedes seleccionar Inicio | Todos los programas | Microsoft Offi ce | Microsoft Offi ce Excel 2003.
2.2 Modo de operación
2.2.1 Ejecución (inicio)

43Modo de operación
¿Cuáles son las diferencias entre las ventanas de Excel y Word 2003?
¿Sabías que trabajar en una hoja de cálculo es similar a trabajar en una tabla de Word 2003?
Las principales partes del área de trabajo de Excel son:
Celda
La celda es la intersección entre una fi la y una columna; es un espacio donde puedes capturar un dato que puede ser de diversos tipos (por ejemplo, puedes escribir hasta cuatro mil caracteres de texto) (fi gura 2.2).
2.2.2 Área de trabajo
Figura 2.2 La celda es la intersección entre la fi la y la columna
Fila/renglón
Las fi las o los renglones en la hoja de Excel se identifi can por números y se hallan en posición horizontal (fi gura 2.3)
Figura 2.3 Fila o renglón.

44 UNIDAD 2 Hoja electrónica de cálculo
¿Cuántas fi las tiene una hoja de cálculo en Excel?¿Cuál es la combinación de teclas que permite desplazar el puntero hasta la
última fi la?
Columna
Las columnas en Excel se identifi can por letras (excepto LL y Ñ) y se hallan en posi-ción vertical (fi gura 2.4). Excel tiene 256 columnas en total.
Figura 2.4 Una columna.
¿Cuál es la combinación de teclas que te permite desplazar el puntero hasta la últi-ma columna?
Excel se compone de celdas dispuestas en un arreglo (parecido a las tablas aparen-tando una gran tabla de Word 2003). Las celdas son intersecciones de fi las y colum-nas. En cada celda se puede almacenar un dato que puede ser de diversos tipos.

45Modo de operación
2.2.3 Desplazamiento y selección en el área de trabajo
¿Has tratado de trabajar en la hoja de cálculo como si fuera Word 2003?
¿Cómo puedes colocar el cursor en una celda de Excel lejana al origen, por ejemplo la posición AA50551?
Oprime la tecla F5; se despliega un cuadro de diálogo donde puedes especifi car la celda que deseas desplegar (fi gura 2.5). En el cuadro Referencia, escribe AA50551 y haz clic sobre Aceptar. Se desplegará la celda señalada y en ella podrás escribir un dato (o editarlo, si ya hay uno).
Figura 2.5 Cuadro de diálogo Ir a.

46 UNIDAD 2 Hoja electrónica de cálculo
Antes de completar la siguiente tabla y comenzar tus prácticas necesitas mover-te a una celda lejana del inicio y escribir cualquier letra (si la celda donde estés no contiene texto, algunas combinaciones de teclas no funcionan).
Completa la siguiente tabla indicando la acción que realiza cada combinación de teclas para desplazarte entre celdas.
Teclas Acción
Flecha hacia la izquierda/derecha
Flecha hacia abajo/arriba
Ctrl+Flecha hacia la izquierda/derecha
Ctrl+Flecha hacia abajo/arriba
Mayús+Flecha hacia la izquierda/derecha
Mayús+Flecha hacia abajo/arriba
Mayús+Ctrl+Flecha hacia la izquierda/de-recha
Mayús+Ctrl+Flecha hacia abajo/arriba
Mayús+RePág/AvPág
Arrastre con botón izquierdo del ratón
Doble clic sobre la palabra
Clic en el lado izquierdo de la línea
RePág/AvPág
F5
Ctrl + E

47Modo de operación
Para desplazarse entre celdas se utilizan combinaciones de teclas.
2.2.4 Personalización del ambiente de trabajo
¿Cómo puedes personalizar la barra de herramientas de la hoja de cálculo?
¿Cuáles son las barras de herramientas particulares de Excel?
1. Elabora un instructivo para personalizar las barras de Excel; el objetivo principal es que puedas acceder a algunas tareas de forma inmediata.
2. Identifi ca la barra de herramientas de Excel y describe cada uno de sus elementos (en su mayoría tienen como fi n realizar operaciones matemáticas).
3. Identifi ca todos los botones que tiene Excel.

48 UNIDAD 2 Hoja electrónica de cálculo
Personalizar el ambiente de trabajo ayuda a realizar más rápido el trabajo, sobre todo a través del conocimiento y uso de los botones más utilizados de la hoja de cálculo.
2.2.5 Abrir archivos
¿Recuerdas cómo navegar a través de los archivos mediante el Explorador de Windows?
¿Cuál es la forma de guardar mediante el ratón?
Los archivos guardados en disco duro se abren mediante dos opciones que son:

49Modo de operación
¿Cómo se abre un archivo mediante el teclado?
Seleccionar el icono Abrir Se despliega un cuadro de diálogo Abrir, parecido al Explorador de Windows, por
el que navegas a través de las carpetas o las unidades de la computadora hasta llegar al archivo requerido (fi gura 2.6).
Figura 2.6 Cuadro de diálogo Abrir para localizar un archivo.

50 UNIDAD 2 Hoja electrónica de cálculo
2.2.6 Guardar
¿Cuáles son las dos formas de guardar en Word 2003?¿Cómo se confi gura Excel para que guarde automáticamente el archivo cada
determinado tiempo?
Automáticamente
El procedimiento para confi gurar el guardado automático en Excel es:
Oprime la combinación de teclas Alt + H, selecciona Opciones; se despliega un cua-dro de diálogo donde debes seleccionar la fi cha Guardar; selecciona la casilla de verifi cación Guardar información de Autorrecuperación cada y especifi ca el tiempo de guardado.
En la parte inferior del cuadro está la opción para indicar dónde debe guardarse el archivo de autorrecuperación.
Guardar como
Describe la forma de duplicar un documento mediante un archivo previamente guardado e indica las ventajas.
Es posible confi gurar a Excel de modo que guarde en un tiempo predeterminado; el comando Guardar como permite guardar el archivo abierto con otro nombre, lo cual es muy útil para hacer una copia de respaldo o duplicar el archivo con algún otro fi n.

51Modo de operación
2.2.7 Cerrar y salir
¿Recuerdas cómo cerrar y salir de Word 2003?
¿Crees que es lo mismo cerrar y salir con Excel 2003?
Siempre que intentas cerrar un archivo sin guardarlo, Excel 2003 despliega un cua-dro de diálogo que te pregunta si deseas guardar el archivo o no. Si deseas hacerlo, se conservan los cambios realizados; en caso contrario, se desechan.
Para cerrarlo rápidamente presiona el juego de teclas .

52 UNIDAD 2 Hoja electrónica de cálculo
El procedimiento para cerrar y salir de Excel es la forma estándar para cualquier programa de Windows.
2.2.8 Introducir rótulos
¿Cómo introduces valores en una tabla de Word 2003?
¿Cuál es la capacidad de una celda para recibir valores en Excel 2003?
Cada celda puede contener más de 4,000 caracteres, pero el despliegue de éstos depende del ancho de la columna o la altura de la fi la, o de que los caracteres no interfi eran con los de celdas adyacentes. Por lo tanto, si no estableces un ancho de columna o una altura de fi la sufi ciente, o si hay texto en celdas adyacentes, los caracteres no se desplegarán por completo.

53Modo de operación
En una hoja de cálculo, introduce datos de tipo texto numérico o alfanumérico; observa cómo la información se alinea en la celda.
La capacidad de una sola celda es de más de 4,000 caracteres, aunque lo que muestra es una parte (lo demás lo oculta la celda adyacente).
2.2.9 Introducir valores
¿Recuerdas cómo introducir valores en una tabla de Word 2003?
¿Cómo introduces una fórmula en Excel 2003 para hacer operaciones matemá-ticas?

54 UNIDAD 2 Hoja electrónica de cálculo
Los valores numéricos se reconocen porque Excel los coloca en el lado derecho de la celda; para que un dato sea reconocido como texto, se escribe una comilla simple al principio (por ejemplo, ‘1). De esta manera, Excel no lo suma o resta porque no lo reconoce como valor sino como carácter.
Excel reconoce como fórmulas u operaciones matemáticas porque se introdu-cen precedidas por un signo de igual; por ejemplo, para mostrar la multiplicación 5*4 se escribe de la siguiente manera:
=5*4
El resultado 20 en la celda y en la barra de fórmulas muestra la operación.
Genera algunas operaciones matemáticas sencillas; por ejemplo:
Fórmula ¿Cómo lo escribirías?
1. El área de un cubo.
2. El volumen de un cilindro.
3. El área de un círculo.
4. La conversión de grados centígrados a Fahrenheit.
5. Realizar operaciones entre matrices.
6. Operaciones con fracciones.
7.
8.
9.
10.

55Modo de operación
Para que una operación se realice hay que escribir el signo del lado izquierdo.
2.2.10 Vista preliminar e impresión
¿Recuerdas cómo se realiza la vista preliminar de impresión en Word 2003?
¿Cómo acomodarías la información de una hoja de cálculo que contenga demasia-dos datos?
Por lo general, la confi guración de impresión se lleva a cabo en la manera estándar de las aplicaciones Windows. Excel presenta algunas variantes en el cuadro de diá-logo Confi gurar página (fi gura 2.7).
La vista preliminar muestra cómo aparecerá la hoja de cálculo cuando se impri-ma, para que no tengas que recurrir al método de prueba y error para confi gurar márgenes. Utiliza la vista previa de salto de página (Ver | Vista previa de salto de página) en la cual se muestra el número de páginas y un contorno azul que indica en dónde está el salto de página. Los saltos de página se pueden mover seleccionán-dolos y arrastrándolos con el ratón.

56 UNIDAD 2 Hoja electrónica de cálculo
Escribe en las líneas para qué sirve cada una de las opciones:
Figura 2.7 Cuadro de diálogo Confi gurar página.
La vista preliminar ayuda a observar el resultado fi nal de la impresión de un docu-mento. Excel dispone los datos utilizando el área de impresión necesaria.
Los desplazamientos entre celdas son muy parecidos a Word 2003; la única di-ferencia es que el cursor se mueve en un espacio tabular en donde se encuentra una gran cantidad de columnas. Los valores numéricos se introducen normalmente como un texto, pero una operación debe ser precedida por el signo de igual. La im-presión de Excel se acomoda por hojas para que se pueda apreciar en papel tamaño carta.

57Ayuda en línea
¿Cuál es la tecla de función que se emplea para desplegar la ayuda?
¿Cómo clasifi carías a los tipos de ayuda?
En Excel 2003 existen dos tipos de ayuda: la primera está instalada en el disco duro y siempre está dispo-nible, aunque no esté conectado el equipo a Internet; describe todo lo relacionado con la operación de Excel 2003. La segunda está en Internet, y se activa presio-nando la tecla F1 (fi gura 2.8), desde el panel de inicio, a través de la opción Ayuda de Excel del lado derecho de la pantalla. La única diferencia entre los dos sistemas de ayuda es que la disponible en Internet despliega al-gunos textos en un navegador, mientras que la instala-da en disco duro se queda en el panel de ayuda.
2.3 Ayuda en línea
Figura 2.8Ayuda de Microsoft Excel.

58 UNIDAD 2 Hoja electrónica de cálculo
La diferencia entre la ayuda en línea y la estándar es que una requiere una conexión a Internet para acceder a la información de Microsoft y la segunda emplea el sistema de ayuda instalado en disco duro.
2.3.1 Importancia y ventajas de la función de ayuda
¿Cuáles son las características de la función de ayuda?
¿Conoces las ventajas que tiene la ayuda en línea?
La importancia de la ayuda en línea es que presenta ejemplos y explicaciones sen-cillos y cortos; la ventaja de la ayuda en línea es que se va enriqueciendo con las sugerencias que escribes y siempre está actualizada.

59Ayuda en línea
Investiga cómo son las ayudas externas a Excel, cuando activas un hipervínculo y se abre una página de Internet; presenta un informe al pro fesor.
Cuando se desconoce un programa como Excel, es muy útil recurrir al sistema de ayuda para encontrar alguna solución a un problema específi co.
No todos los usuarios necesitan conocer el 100 por ciento del programa. De-pendiendo del propósito, Excel puede solucionar problemas del área secretarial, de almacén, de ventas, sin tener que recurrir a su capacidad de funciones mate-máticas.
2.3.2 Características de la ayuda
¿Qué características tiene la ayuda de Microsoft Word 2003?
¿Cuáles son los contenidos de las descargas en línea de Microsoft Excel?

60 UNIDAD 2 Hoja electrónica de cálculo
Las características de la ayuda en Excel son ocultarse en cualquier momento para tener más espacio en la pantalla, funciona como una página Web (los hipervínculos remiten directamente al tema seleccionado); si estás interesado en buscar en la librería en la parte inferior aparece en letras grises la ubicación del tema, la infor-mación se despliega por medio de mensajes o de un ayudante que hace ameno el trabajo, y que puede animarse en cualquier momento.
Por otro lado, el asistente permite encontrar soluciones, plantillas y galerías directamente desde Internet. Para ello, se abre una página Web a partir de la cual es posible encontrar descargas, soluciones o software. Además, se muestran los nue-vos productos de Microsoft Offi ce y hay la posibilidad de acceder a un foro donde se puede participar con preguntas o soluciones.
Por último, es posible hacer descargas de actualizaciones para todas las versio-nes de Microsoft Offi ce.
Elabora un informe de las descargas disponibles en Internet, indicando el software que se pone a disposición del usuario, tanto el freeware o software libre o gratuito como el software para comprar.
Una de las características de la ayuda de Excel es que tiene algunas descargas para actualizar el software, siempre y cuando tengan programas originales.

61Ayuda en línea
¿Cuál es la mejor forma de navegar a través de Internet?
¿Cómo defi nirías una liga o hipervínculo?
La liga o hipervínculo es un enlace hacia un espa-cio de información. Cuando escribes un término en motores de búsqueda, aparece una serie de hiper-vínculos con una pequeña descripción para que ten-gas una idea de hacia donde te mandaría la liga.
Presenta todos los resultados que se recolectaron con la palabra clave que escribiste; puedes regresar a la ayuda mediante los botones de navegación de la parte superior de la ventana (fi gura 2.9). En la parte inferior hay un cuadro combinado que permite bus-car la palabra ya sea en Internet o en el disco duro.
2.3.3 Uso
Figura 2.9Ayuda de Microsoft.

62 UNIDAD 2 Hoja electrónica de cálculo
w Si colocas el cursor sobre una liga, generalmente en letras grises o azu-les, en la barra de estado aparece el hipervínculo. Al presionar el botón derecho del ratón aparece toda la ayuda referente al tema que estás buscando.
Las bibliotecas y galerías de ayuda se hallan relacionadas mediante hipervínculos.La ayuda es estándar para todos los productos Microsoft 2003, tanto la ayuda en
línea a través de Internet como la disponible en disco duro. La importancia de la que reside en línea es que siempre está actualizada y se enriquece con tu ayuda.
2.4 Elaboración y edición de hojas de trabajo
2.4.1 Planeación de una hoja de trabajo
Determinación del propósito y asignación de un nombre signifi cativo
Para el siguiente ejercicio, deberás investigar algunos datos con el fi n de llenar la hoja de cálculo con precios de automóviles, calcular ventas y completar con una gráfi ca para mostrar las ganancias. En algunas ocasiones deberás completar según se te indique.

63Elaboración y edición de hojas de trabajo
Determinación de los resultados que se requieren
Imagina que estás vendiendo automóviles, requieres tener el resultado de las ventas del mes, conocer el auto más vendido y el menos vendido, las ganancias por venta de automóvil ¿Cómo generarías dichos resultados, por medio de operaciones mate-máticas simples?
Recopilación de la información para producir resultados
1. Considera diez automóviles (los que más te agraden) y recopila los siguien tes datos:
• Marca del automóvil• Distribuidor• Colores disponibles• Precio• Características generales del automóvil (número de cilindros, tamaño del mo-
tor, número de pasajeros, etcétera)
Determinación de los cálculos o fórmulas necesarias
¿Cuáles serían los cálculos que requieres hacer cada vez que vendas un automóvil? ¿Cuál es la gráfi ca más adecuada para mostrar las ventas de todo el año?
• Bosqueja en una hoja de papel el aspecto deseado para la hoja de trabajo; iden-tifi ca el lugar donde se colocarán los rótulos, valores y fórmulas o funciones.
Diseña la página como más te convenga (a lo largo del texto se te indicará la forma de hacerlo). Haz una lista de todos los puntos que se exponen y registra las accio-nes que llevaste a cabo para diseñar la hoja. A continuación se te muestran lo que requieres para bosquejar:
1. Genera tu muestrario de ventas de automóviles (un automóvil por cada hoja de Excel), las características, el precio fi nal del automóvil, etcétera. Identifi ca cada hoja de cálculo con un nombre en la pestaña correspondiente; para ello, en la pestaña de la hoja haz doble clic con el cursor, quedará esperando a que escribas un nombre.
2. Describe el control que debes llevar de los automóviles que has vendido. Iden-tifi ca la hoja de cálculo como “Control de Ventas”.
3. Genera la gráfi ca que mostrará las ventas de automóviles por color. Denomi-na a la hoja como “Gráfi co de Ventas”.
4. En un tabla bosqueja la forma en que presentarás la información.

64 UNIDAD 2 Hoja electrónica de cálculo
2.4.2 Confi gurar página
Ejecuta Excel para que personalices el programa con los elementos de trabajo que vayas a requerir (barras, botones, ayuda, etcétera).
2.4.3 Editar datos
Mover / Copiar / Borrar
Llena los espacios en blanco con las combinaciones de teclas que correspondan.
Una de las opciones para copiar mediante el teclado es oprimiendo ,
pegas el contenido del Portapapeles con la combinación de teclas .
Si lo que quieres es mover este dato, puedes cortarlo si oprimes y
posteriormente pegarlo.

65Elaboración y edición de hojas de trabajo
Rellenos
Una de las ventajas de Excel es que puedes introducir de manera rápida series de datos utilizando la característica de relleno. Por ejemplo, si escribes en una celda un valor (por ejemplo, 1) y en la siguiente celda contigua escribes el consecutivo, al seleccionar esas dos celdas y arrastrar el controlador de relleno (el cuadro ne-gro que se muestra en la parte inferior de cualquier celda seleccionada o conjunto de ellas), se rellenan las celdas con los números 1, 2, 3, 4, 5 y así sucesivamente (fi gura 2.10).
Figura 2.10 (a) Selección de las celdas; (b) arrastre del ratón; (c) relleno con incremento de uno.
(a) (b) (c)
Puedes realizar esta misma acción con los meses. Por ejemplo, escribe enero en la celda A1 y arrastra el controlador de relleno hasta la celda A12. Las celdas A2 en adelante se rellenarán con los valores febrero, marzo, abril y así hasta diciem-bre. Cuando rellenas series de datos numéricos es necesario proporcionar por lo menos dos valores para indicar el incremento; en el primer ejemplo, al introducir los valores 1 y 2 se indicó un incremento de uno, pero si hubieras escrito 10, 20, el incremento será de 10. Si escribes el número 1 y realizas la operación de relleno, las celdas se rellenarán únicamente con unos. La tabla 2.1 muestra los rellenos que se pueden realizar.
Practica con los valores de las siguientes columnas para ver si obtienes los mismos valores que se muestran en la tabla.

66 UNIDAD 2 Hoja electrónica de cálculo
Tabla 2.1 Diversas opciones de relleno.
1 9:00 a.m. 26/10/2002 1999 Enero Lunes Producto 1 1er periodo
2 10:00 a.m. 27/10/2002 2000 Febrero Martes Producto 2 2do periodo
3 11:00 a.m. 26/10/2002 2001 Marzo Miércoles Producto 3 3er periodo
4 12:00 p.m. 27/10/2002 2002 Abril Jueves Producto 4 4to periodo
5 1:00 p.m. 28/10/2002 2003 Mayo Viernes Producto 5 5to periodo
6 2:00 p.m. 29/10/2002 2004 Junio Sábado Producto 6 6to periodo
7 3:00 p.m. 30/10/2002 2005 Julio Domingo Producto 7 7mo periodo
8 4:00 p.m. 31/10/2002 2006 Agosto Lunes Producto 8 8vo periodo
9 5:00 p.m. 01/11/2002 2007 Septiembre Martes Producto 9 9no periodo
10 6:00 p.m. 02/11/2002 2008 Octubre Miércoles Producto 10 10mo periodo
Referencias relativas de celdas
Dentro de todas las tareas que puede realizar Excel, la más sencilla, pero una de las más importantes, es la de vincular. Por ejemplo, en la celda C3 escribe:
= A1
Todo lo que se escribe en la celda A1 aparece en la celda C3. También se puede escribir entre hojas: en la hoja1 se puede ver lo que contiene la celda A1 de la hoja2. En la misma celda escribe la siguiente fórmula:
=Hoja2!A1,
Ahora escribe un texto en la hoja 2 y verás el resultado en la celda C3 de la hoja 1.Por último se puede ver lo que contiene otro libro, para ello escribe la siguiente
fórmula en la celda C3:
=[PruebaVinculación.xls]Hoja1!A1
Abre un nuevo archivo y guárdalo con el nombre PruebaVinculación.xls; deja abierto este último libro y abre un nuevo libro; escribe un texto en la celda A1 de la hoja 1 y verás el resultado en la celda vinculada.

67Elaboración y edición de hojas de trabajo
Al estar abierto el libro, se muestra el nombre del archivo, el nombre de la hoja y la celda; si está cerrado, muestra la ruta de acceso correspondiente.
Cada vez que cambies el dato de la celda A1, la celda C3 mantendrá el mismo valor porque las celdas, aunque se encuentren en distintas hojas, libros o áreas de trabajo, están relacionadas.
Cada vez que escribas la fórmula =A1, la celda quedará vinculada, si haces un relleno quedará de la siguiente manera:
A B C
1 Mi nombre
2
3 =A1
4 =A2
5 =A3
6 =A4
A este tipo de vínculo se le llama celda de referencia relativa. Si cortas y pegas la celda contendrá la misma referencia; si copias y pegas, la referencia se ajusta.
Del ejercicio que estás realizando en la hoja de “Catálogo” presenta los modelos en forma de lista. Vincula cada dato; el objetivo es que si cambias las características del automóvil automáticamente se cambien en la hoja donde presentas todos los modelos. Si el cliente estuviera interesado en algún modelo, podría ir desde ahí directamente a la hoja con las características correspondientes.
Referencias absolutas de celdas
El siguiente ejercicio te puede ayudar a entender las referencias absolutas; sigue los pasos que a continuación se describen:
1. Escribe en la celda A1 el valor 10 como porcentaje (el valor de ganancia por automóviles vendidos). De esta forma, fi jas el valor de una celda para que en cada venta de automóvil se calcule una ganancia del 10 por ciento.
2. Escribe en la celda C3 la fórmula =$A$1.3. Realiza un relleno hasta la celda C10.

68 UNIDAD 2 Hoja electrónica de cálculo
Observa cómo todas las celdas que vinculaste tienen el mismo valor; la referen-cia que le vinculaste es absoluta, es decir que siempre hace referencia a una celda de una ubicación específi ca. Cada vez que cambies el número 10 por cualquier otro, automáticamente todas las celdas cambiarán el vínculo (la referencia absoluta per-manece invariable).
En la hoja llamada “Ventas” vincula una celda que contenga las ganancias de los automóviles vendidos, selecciona el lugar en donde vas a colocar el porcentaje de ganancia (que podrás cambiar según te convenga).
Copiar rangos
Selecciona las celdas y presiona Ctrl + C para copiar; pega usando Ctrl + V.
¿Cómo copias y pegas un rango de celdas utilizando el ratón?
Buscar y reemplazar
Para que realices los reemplazos, presiona Ctrl + L: en el primer cuadro combinado escribe la palabra que vas a buscar y en el segundo cuadro combinado escribe la palabra que reemplaza (fi gura 2.11).

69Elaboración y edición de hojas de trabajo
La opción que está en la parte inferior del cuadro de diálogo Buscar/Reemplazar tiene dos botones: Formato y Especial. Describe sus funciones.
Botón Formato
Botón Especial
Figura 2.11 En la parte inferior del cuadro de diálogo se hace clic sobre el botón + para que se desplieguen más opciones; su función principal es simplifi car
las búsquedas o los reemplazos.

70 UNIDAD 2 Hoja electrónica de cálculo
Deshacer y rehacer
En todo proceso de trabajo existe la posibilidad de cometer errores. Excel (y casi todos los programas para Windows) proporcionan una forma de restituir las cosas a su estado original: la combinación de teclas Ctrl+ Z.
Para rehacer las acciones puedes presionar Ctrl + Y. Las acciones de deshacer y rehacer pueden llevarse a cabo también mediante los dos iconos correspondientes. Cada uno despliega un cuadro que muestra las acciones que se pueden deshacer o rehacer en forma selectiva (fi gura 2.12).
Figura 2.12 Se pueden deshacer o rehacer acciones en forma selectiva.

71Elaboración y edición de hojas de trabajo
Introducción de fórmulas
Una hoja de cálculo sirve también para realizar operaciones matemáticas. Por ejem-plo, si escribes la operación = 5 + 3, Excel despliega el resultado (8). Al escribir una fórmula, siempre debes anteponer un signo de igual (=) y, de esta manera, Excel reconocerá que tiene que resolver una operación. Puesto que Excel no despliega las fórmulas sino los resultados de éstas, a menos que indiques lo contrario, puedes ver la fórmula en la barra de fórmulas (fi gura 2.13).
2.4.4 Fórmulas y funciones
Figura 2.13 Barra de fórmulas.
No olvides escribir en tu informe las fórmulas que estás utilizando en la práctica, para que se ubiquen de forma rápida y ordenada.
Precedencia de operadores
Existen algunas reglas para introducir los valores, ya que se presupone que al escri-bir [= 5 + 3 * 6], el resultado será 48. Sin embargo, Excel muestra el número 23. Esto se debe a la primera regla que indica que la multiplicación y la división tienen precedencia sobre la suma y la resta, así que en una fórmula primero se realizarán la multiplicación y la división y después la suma y la resta.
Cuando se tiene una fórmula que contiene tanto multiplicación como división, operaciones que tienen la misma precedencia, se aplica la segunda regla que indica que las fórmulas se leen de izquierda a derecha y de arriba hacia abajo.
Cuando necesites realizar primero la suma, se puede recurrir a la tercera regla que indica que las operaciones entre paréntesis se calculan primero. La tabla 2.2 muestra las tres reglas con algunos ejemplos.
Fórmula
Resultado

72 UNIDAD 2 Hoja electrónica de cálculo
Tabla 2.2 Orden de precedencia de las operaciones aritméticas.
Regla DescripciónEjemplo
Fórmula Resultado
1La multiplicación [*] y la división [/] tienen precedencia sobre la suma [+] y la resta [–].
= 5 + 3 * 6 23
= 6 – 4 / 2 4
2 Las fórmulas se leen de izquierda a derecha y de arriba hacia abajo.
= 5 * 4 + 8 / 224
3La primera operación que se realiza es la que está entre paréntesis.
= ( 5 + 3 ) * 6 48
= ( 8 – 6 ) / 2 1
A continuación se te muestran algunas funciones como normalmente las anotarías, pero requieres escribirlas en forma lineal para que Excel las entienda.
Fórmula Escríbela en forma lineal
1. 2
21 zzma
+=
2.
3. 1
2
1
2
T
T
p
p =
4.13
1334 *
XX
XXFXX
−+−=
5. 222
2121211 )(
21
)()(1
wvvzzgppP
w −−+−+−=
6.
7.
8.
9.
10
M = ps2
64

73Elaboración y edición de hojas de trabajo
Edición
Para editar el contenido de una celda se utiliza la tecla de función F2.
Formato
Estamos acostumbrados a ver la fecha como día / mes / año, pero Excel puede ma-nejar varios formatos de fecha. Para especifi carlo, oprime las teclas Alt+ F y luego selecciona Celdas | fi cha Número | Fecha, y especifi ca la forma que requieras.
Funciones básicas
Puedes encontrar funciones en el cuadro de diálogo Pegar función (fi gura 2.14) que se despliega al seleccionar Insertar | Función. En el cuadro combinado del cuadro de diálogo se despliegan las funciones por categoría, y en el recuadro inferior, las funciones independientes. Hay aproximadamente 353 funciones (dependiendo de si se instalaron todas). En la parte inferior de la ventana se muestra la sintaxis de la fórmula. En los siguientes recuadros se describen algunas fórmulas y se da un ejemplo.
Algunas funciones no se encuentran en este cuadro de diálogo, cómo SUMAR.SI, DEC.A.OCT (para convertir de decimal a octal), HEX.A.OCT (para convertir de hexa-decimal a octal), OCT.A.BIN (para convertir de octal a binario), etcétera, pero puedes encontrarlas (siempre y cuando hayas instalado todo el software) seleccio-nando Herramientas | Complementos | Herramientas. Para el caso de la suma con-dicional (SUMA.SI) se tiene que seleccionar Asistente para suma condicional.

74 UNIDAD 2 Hoja electrónica de cálculo
Figura 2.14 Funciones de Excel.
Suma
Suma todos los números de un rango de celdas.[A1 = SUMA(B1:B3)][Rango (B1:B3) = Valores proporcionados por el usuario]
=SUMA (número1,número2,…)
Utiliza la función suma para mostrar el acumulado de las ventas.
Promedio
Devuelve el promedio de un rango de celdas.[A1 = PROMEDIO(B1:B3)][Rango (B1:B3) = Valores proporcionados por el usuario]
=PROMEDIO (número1,número2,…)

75Elaboración y edición de hojas de trabajo
Utiliza la función de promedio para resaltar el auto más vendido.
Valores máximos
Devuelve el valor máximo de un conjunto de valores.[A1 = MAXA(B1:B3)][Rango (B1:B3) = Valores proporcionados por el usuario]
=MAXA (ref1,ref2…)
Utiliza la función de valores máximos para encontrar el vehículo más costoso.
Valores mínimos
Suma todos los números de un rango de celdas.[A1 = MIN(B1:B3)][Rango (B1:B3) = Valores proporcionados por el usuario]
=MIN (número1,número2…)
Utiliza la función valores mínimos para encontrar el vehículo menos vendido.
Contar
Cuenta el número de celdas que contienen números.[A1 = CONTAR(B1:B3)][Rango (B1:B3) = Valores proporcionados por el usuario]
=CONTAR (ref1,ref2…)
Utiliza la función contar para saber cuántas unidades quedan en inventario.

76 UNIDAD 2 Hoja electrónica de cálculo
Aplica los siguientes formatos para tu archivo:
1. Fecha año / mes / día.
2. Ventas de las unidades Moneda
3. Porcentajes para la ganancia y los descuentos aplicados
4. Formato de hora, de 1 a 24 horas, para mostrar la hora del cierre de la venta.
2.5 Formato
2.5.1 Formato a valores
Aplica los siguientes formatos para tu archivo:
1. Letra Arial para mostrar las fi chas de los automóviles.
2. Tamaño de la letra de 14 para todos los títulos.
3. Alineación de las descripciones de los automóviles justifi cada.
2.5.2 Formato a texto

77Formato
Existen dos opciones para ajustar una fi la o columna a un texto específi co: coloca el cursor entre las letras en la etiqueta de las columnas para ajustar (fi gura 2.15), haz doble clic y automáticamente se ajusta la columna al texto.
2.5.3 Ajustar el alto / ancho de fi las y columnas
El mismo procedimiento se aplica a las fi las, colocando el cursor entre los nú-meros.
Ajusta los títulos de los automóviles para que se muestre el texto completo.
Figura 2.15 Doble clic para ajustar al ancho del texto.
2.5.4 Insertar o eliminar fi las y columnas
Para eliminar una columna, coloca el cursor sobre la etiqueta de la misma, haz clic con el botón derecho del ratón y selecciona Eliminar. Para suprimir una se lleva a cabo la misma operación con la etiqueta de la fi la.

78 UNIDAD 2 Hoja electrónica de cálculo
2.5.5 Aplicar colores, tramas y bordes
Aplica colores, tramas y bordes a la hoja en donde muestras los modelos de automó-vil; selecciona estos atributos oprimiendo Alt + Formato y luego selecciona Celdas | fi cha Bordes y fi cha Tramas.
2.6 Elaboración y edición de gráfi cas
2.6.1 Planeación de gráfi cas
Elabora la presentación de las ventas basadas en el libro que diseñaste; vincula los valores para que automáticamente se actualice el gráfi ca.

79Elaboración y edición de gráfi cas
2.6.2 Creación de gráfi cas
Para crear una gráfi ca desde Excel, acomoda los datos en forma de lista (sigue el ejemplo que se presenta a continuación). Selecciona los datos y haz clic en el botón Asistente para gráfi cos de la barra de herramientas Estándar (o selecciona Insertar | Gráfi co). Se abre un asistente que te guiará paso a paso.
Características de esta gráfi ca
La primera columna de la tabla contiene los modelos de automóviles; en las siguientes columnas se listan las ventas por mes. Es necesario desa-rrollar una gráfi ca que ayude a determinar el mes en que más ventas de automóviles se han tenido; en otro gráfi co, determina el automóvil más vendido.
Automóvil Enero Febrero Marzo
Modelo 1 10 4 6
Modelo 2 8 5 7
Modelo 3 7 3 9

80 UNIDAD 2 Hoja electrónica de cálculo
Inserta el gráfi co en la hoja de trabajo y selecciónalo con el cursor. Para reconocer que una imagen está seleccionada se deben ver los controladores de tamaño, llama-dos nodos, alrededor del objeto. Para reducir o agrandar la imagen, haz clic en ella, selecciona y arrastra alguno de los controladores de nodos.
2.6.3 Mover y cambiar el tamaño del gráfi co
2.6.4 Edición de una gráfi ca
Coloca el cursor en cualquier parte de la gráfi ca, haz doble clic y aparecerá un cuadro de diálogo para modifi car las características de todos los componentes del gráfi co.

81Elaboración y edición de gráfi cas
Excel tiene varios tipos de gráfi cos que se pueden personalizar de acuerdo con las necesidades del usuario. Inclusive existen gráfi cos personalizados, de donde puedes seleccionar el que más te convenga.
2.6.5 Formato a un gráfi co
2.6.6 Vista preliminar e impresión de una gráfi ca
Para observar la gráfi ca de forma preliminar oprime las teclas Alt + Archivo y luego selecciona Vista preliminar. Se mostrará la gráfi ca en forma muy similar a como se verá impresa.

82 UNIDAD 2 Hoja electrónica de cálculo
En la hoja donde presentas tus modelos con los precios de los automóviles muestras la ganancia del 10%. También es posible ocultar una o varias columnas para tener una mejor apariencia. Para ello, selecciónala completamente desde el encabezado, haz clic con el botón derecho del ratón y en el menú contextual selecciona la opción para ocultarla.
2.7 Protección de documentos
2.7.1 Ocultar fi las /columnas
Para ocultar la hoja completamente, oprime las teclas Alt + Formato y luego selec-ciona Hoja | Ocultar. De esta forma, puedes ocultar la hoja de forma que no muestra información delicada.
2.7.2 Ocultar hoja

83Protección de documentos
Para proteger la hoja completamente, oprime las teclas Alt + Herramientas y selec-ciona Proteger | Proteger hoja…. Se despliega un cuadro de diálogo donde seleccio-nas los objetos que no se deben mover, como los valores importantes.
Puedes modifi car algunas celdas aunque esté protegida un hoja; lo que tienes que hacer es cambiar la propiedad de la celda oprimiendo Alt + Formato y seleccio-nando Celdas… | Ficha Proteger | casilla Bloqueada.
2.7.3 Proteger datos / hoja


unidad III
PRESENTACIONES
ELECTRÓNICAS
OBJETIVO DE LA UNIDAD:
El alumno resolverá problemas relacionados con la presentación y/o exposición de distin-tos temas mediante el desarrollo efi ciente y creativo de presentaciones electrónicas de calidad, empleando las operaciones de uso común de estos programas de aplicación y mostrando cooperación, respeto e interés en el desarrollo de las mismas.

86 UNIDAD 3 Presentaciones electrónicas
3.1 Generalidades
3.1.1 Concepto
¿De qué manera haces tus exposiciones y qué herramientas utilizas?
¿Utilizas PowerPoint o algún otro software para hacer tus presentaciones?
En la actualidad, las presentaciones por computadora —que pueden incluir texto, imágenes, animaciones, video y música— se realizan en pantalla o con un proyector de vídeo. Uno de los programas más usados es Microsoft PowerPoint. Los antece-dentes de las presentaciones son el proyector de acetatos, que permitía ampliar y presentar una hoja de acetato en donde se había impreso texto e ilustraciones; y el proyector de diapositivas, fotos transparentes de 35 mm.
Investiga con qué equipo cuenta tu escuela para exponer, sus características, si cuenta con televisores, equipos de DVD, etcétera. Prepara un informe.
Las presentaciones electrónicas sustituyen a los proyectores de diapositivas y de acetatos, permiten incluir información de más tipos y ofrecen un mayor control de la presentación.

87Generalidades
¿Por qué crees que es efectiva tu técnica de exposición?
¿Cuál es la desventaja de exponer por medios electrónicos?
Las ventajas principales son:
• No incurres en el gasto de imprimir los acetatos o diapositivas de 35 mm.• Es mucho más sencillo darles orden y mantener el control de ellas. • No se desordenan ni se muestran en una posición incorrecta.• Es posible hacerles modifi caciones fácilmente y en cualquier momento.• Se puede interactuar con el sistema mediante botones.• Se puede preparar la información para que un expositor tenga apuntes re-
lacionados con la diapositiva sin que lo observen los espectadores.• Las imágenes pueden tener movimiento mientras se expone o al ir cam-
biando de diapositiva.• Se le puede colocar sonido y/o video.
Trata de asistir a alguna presentación. Investiga el material que el expositor selec-cionó: tipo de imágenes que seleccionó (fotografías o ilustraciones), pregunta las ventajas que ofrece la forma en que lo hizo y si ha expuesto con otro tipo de equipo y prepara un informe.
3.1.2 Ventajas

88 UNIDAD 3 Presentaciones electrónicas
Hacer presentaciones electrónicas implica muchas ventajas; cada persona encuen-tra nuevas perspectivas que éstas le ofrecen.
¿Cuáles son los temas específi cos que has expuesto?
¿Cuáles serían las ventajas más importantes que te pueden ofrecer las presentacio-nes electrónicas? ¿Cuáles son las desventajas de las presentaciones electrónicas?
Las presentaciones electrónicas son una forma efectiva de mostrar información en empresas y organizaciones como estados fi nancieros o el análisis contable de pérdi-das y ganancias mediante tablas y gráfi cas, por ejemplo.
3.1.3 Aplicaciones

89Generalidades
Aquí se mencionaron sólo algunas aplicaciones de las presentaciones electrónicas. Pregunta a algún familiar si en su trabajo ha realizado alguna exposición y haz una lista de las aplicaciones que conoce para realizarlas.
Las presentaciones electrónicas son una forma efectiva de mostrar información, principalmente en empresas y organizaciones, a grupos de personas. Dada su ca-pacidad multimedia (es decir, la posibilidad de incluir información de varios tipos) permite captar la atención del auditorio. Entre las herramientas para lograr este fi n están el diseño, los colores y tipos de letras, los movimientos de objetos y los efectos que pueden aplicarse a la información.
¿Has trabajado con PowerPoint alguna vez para realizar presentaciones electróni-cas?
¿Qué otro software conoces además de PowerPoint para hacer presentaciones elec-trónicas?
3.1.4 Programas para presentaciones electrónicas

90 UNIDAD 3 Presentaciones electrónicas
Existen otros programas parecidos a PowerPoint para realizar presentaciones, tal como Freelance, Harvard Graphics, Presentación de Open Offi ce, etcétera.
Éstos son sólo algunos ejemplos; investiga si existen otros paquetes de software para presentaciones electrónicas. Prepara un informe para presentarlo al profesor.
Aunque es muy popular, PowerPoint no es la única herramienta para hacer presen-taciones electrónicas. Existen otros programas parecidos como Freelance, Harvard Graphics, Presentación de Open Offi ce, etcétera.
Cuando expones información, ¿sueles estructurarla utilizando alguna estrategia?
3.2 Modo de operación

91Modo de operación
¿Cuántas formas de exponer o interactuar proporcionan las presentaciones electró-nicas?
Básicamente, existen tres modos de operar una presentación de PowerPoint:
1. Exposición. Una persona expone un tema específi co y se apoya con las dia-positivas proyectadas para que la audiencia observe la información.
2. Presentación. La presentación electrónica se muestra de forma automática, proyectando información de forma cíclica o mostrándola una sola vez.
3. Interactuando. El usuario puede interactuar con la presentación mediante botones para avanzar una por una o tomar decisiones para seguir uno de varios caminos posibles. Esto se logra programando la presentación.
El presente libro no abarca la programación de Visual Basic para PowerPoint, pero puedes averiguar más en la siguiente dirección: http://www.mundotutoriales.com/tutorial_configurar_las_presentaciones_autoejecutables_de_powerpoint_2002-mdtutorial343597.htm.
La operación de las presentaciones electrónicas se realiza de tres modos, que depen-den de las necesidades de interacción del usuario.

92 UNIDAD 3 Presentaciones electrónicas
3.2.1 Elementos de la ventana
¿Puedes identifi car más elementos de una ventana de Windows?
¿Puedes identifi car los elementos que son exclusivos de PowerPoint?
Las características específi cas de PowerPoint están en sus ventanas y cuadros de diálogo. La fi gura 3.1 muestra las particularidades del software.
Escribe en la línea correspondiente el nombre de los elementos de la ventana que ya conozcas; investiga los que desconozcas en la ayuda del programa.
Figura 3.1 Ventana de PowerPoint.

93Modo de operación
3.2.2 Operaciones básicas
PowerPoint tiene herramientas semejantes a las que utilizan otros programas de Offi ce como Word o Excel, ya que tiene los elementos estándar de una ventana Windows. Además, tiene componentes específi cos para la creación y despliegue de presentaciones electrónicas.
Ejecutar PowerPoint
¿Cómo ejecutas Word 2003 o Excel 2003?
¿Conoces los elementos particulares que te presenta PowerPoint al momento de abrir una presentación?
Para ejecutar PowerPoint basta con hacer doble clic con el icono correspondiente, ya sea que se encuentre en el Escritorio, en el menú del botón Inicio o en el grupo de programas correspondientes a Microsoft Offi ce, en el menú Programas.

94 UNIDAD 3 Presentaciones electrónicas
Crear un archivo
Una vez que PowerPoint está ejecutándose, puedes crear un archivo ya sea por me-dio del ratón o empleando el teclado. Escribe en la línea el procedimiento para cada caso:
Abrir
Los archivos guardados en disco duro se abren mediante dos procedimientos que que son:
Se despliega un cuadro de diálogo parecido al Explorador de Archivos por el que navegas a través de las carpetas o las unidades de la computadora hasta llegar al archivo requerido.
Guardar
Una vez creados, los archivos se pueden guardar en disco duro o cualquier otro dis-positivo de almacenamiento; los dos procedimientos que existen para hacerlo son:

95Modo de operación
Al tratar de guardar un archivo por primera vez, se despliega un cuadro de diálogo que solicita denomines el archivo y selecciones la carpeta en donde desees guardarlo.
Imprimir (opciones de impresión)
¿Recuerdas cómo se imprime en Word 2003 y Excel 2003?
¿Sabes en qué difi eren los procedimientos de impresión de PowerPoint con respecto a los de Word y Excel?
PowerPoint tiene características particulares para imprimir las diapositivas; la fi gu-ra 3.2 muestra esas diferencias

96 UNIDAD 3 Presentaciones electrónicas
En los recuadros en blanco escribe la función de los parámetros que les corres-ponden:
Puede seleccionar la impresora si está conectado a más de una.
Entre los formatos de impresión que se pueden elegir están: • Diapositivas: La
diapositiva tal y como se ve en la presentación nor-mal; para acomo-dar las páginas se utiliza la opción de intervalos.
• Páginas de no-tas: Muestra las páginas de notas al pie de las dia-positivas.
• Vista Esquema: Es el resumen de las diapositivas con los textos, para no imprimir las imágenes.
Figura 3.2 Opciones del cuadro de diálogo Imprimir de PowerPoint.

97Modo de operación
3.2.3 Asistente para autocontenido
Salir
Si intentas cerrar el programa sin guardar los cambios realizados, PowerPoint des-pliega un cuadro en el que pregunta si deseas guardar el archivo o no.
Para cerrarlo rápidamente, puedes oprimir la siguiente combinación de teclas:
Las operaciones básicas del programa son las estándar de las aplicaciones de Win-dows: ejecución desde el botón Inicio, apertura de archivos mediante el cuadro de diálogo Abrir, creación de archivos, guardado mediante la selección del comando Guardar del menú Archivo, cierre del programa mediante el comando Salir del mis-mo menú, etcétera. El cuadro de diálogo Imprimir permite imprimir las diapositi-vas completas o las notas al pie de página, para que el expositor se apoye en ellas.
¿Cuáles son las principales difi cultades que enfrentas cuando generas una presen-tación?

98 UNIDAD 3 Presentaciones electrónicas
¿Conoces el tipo de presentaciones que se realizan con el asistente para autoconte-nido?
Si quieres realizar una presentación rápida te puedes auxiliar del asistente de auto-contenido (oprime las teclas Alt + Archivo / Nuevo…); en el panel que se despliega selecciona Asistente para autocontenidos. Aparece la ayuda para crear entre ocho y doce diapositivas presentando un contenido que puedes modifi car. A continuación se describe lo que el asistente pregunta:
1. Muestra la opción para seleccionar el tipo de presentación que deseas; des-pués selecciona la presentación más adecuada. Puedes agregar tus propias presentaciones eligiendo una categoría y presionando Agregar.
2. Presenta las opciones para el tipo de salida; el asistente selecciona la combi-nación de colores más adecuada para tu presentación. También puedes cam-biar el aspecto de la presentación aplicando otras combinaciones de colores mediante el menú Formato.
3. Te pide la información de tus diapositivas; el asistente la incluirá automáti-camente, presentándote, además, la opción de insertar la fecha de la última actualización y el número de diapositivas (puedes modifi carla posteriormente desde el comando Encabezado y pie de página del menú Ver).
4. El asistente informa que es toda la información que requiere para crear la presentación; si lo requieres, puedes abrir el asistente de nuevo.
Al fi nal, el asistente muestra las diapositivas con una serie de preguntas que debes responder para que completes la información.
El asistente para autocontenidos muestra varios tipos de presentaciones, realiza varias pruebas y genera un reporte de los principales (o los que te interesen). Final-mente, prepara la información para exponer.
El asistente para autocontenido ayuda a generar diapositivas de forma rápida, pre-sentando opciones de diseño y formulando preguntas que ayudan a darle forma a la presentación.

99Metodología básica para elaborar presentaciones
3.3 Metodología básica para elaborar presentaciones
3.3.1 Planeación
¿Cómo planeas tus exposiciones?
¿Llevas a cabo un procedimiento para presentar tu información?
Recopila toda la información en un solo sitio, acomódala en el orden que requieras presentarla, acomoda las imágenes y los textos, y prepara la información del orador si es que van a exponer.
Para completar los siguientes puntos, utiliza la información que empleaste en el ejercicio de Excel de la unidad II, planteando ahora la presentación de los modelos más vendidos y los menos vendidos. Prepara una tabla comparativa de ambos auto-móviles y una gráfi ca que muestre las ventas de los dos productos.

100 UNIDAD 3 Presentaciones electrónicas
3.3.2 Selección del tipo de presentación
¿Cómo planeaste tu presentación?
¿Seleccionaste una plantilla o prefi eres utilizar el asistente para generar tu reporte de ventas?
Para este ejemplo, hay que preparar la información de las ventas de los autos más vendidos y los menos vendidos, y planear la forma de presentarla mediante Power-Point.
Observaste los autocontenidos por medio de las exposiciones de los compañeros, ¿te gustó alguna de las presentaciones? Puedes emplearla para generar tu presentación fi nal. Elabora un reporte indicando qué tanto se adapta a tus necesidades.

101Metodología básica para elaborar presentaciones
3.3.3 Inserción de texto
¿Te acuerdas de WordArt de Microsoft Word?
¿Cuántos tipos de letra conoces?
Existen diversas formas de insertar texto en las diapositivas. La más sencilla es ha-cer clic en el icono de cuadro de texto de la barra Dibujo; aparecerá un rectángulo en cuyo extremo izquierdo parpadeará la barra de inserción, indicando que puedes escribir texto.
Para realizar los cambios una vez escrito el texto, selecciónalo y haz clic en la opción Fuente del menú Formato, o en el cuadro de texto Fuente, y selecciona el tamaño (usa el cuadro de texto Tamaño de la fuente). Para aplicar un color a la fuente, haz clic en el botón Color de fuente. WordArt funciona en PowerPoint de la misma forma que en Word, la única diferencia es que puedes colocar el texto en cualquier lugar de la diaposi-tiva, además de que también es posible hacer girar el cuadro de texto con el botón Girar libremente (o seleccionando con el puntero el nodo verde para el giro libre).
Una segunda opción es hacer clic en el botón Insertar WordArt de la barra de herramientas Dibujo. Se abre un cuadro de diálogo; selecciona el estilo de letra que desees y haz clic en el botón Aceptar. Escribe el texto en la ventana que aparece; en ella puedes especifi car para la letra, tipo, tamaño, estilo (negrita o cursiva, por ejemplo), etcétera. Realiza los cambios y luego haz clic en el botón Aceptar.

102 UNIDAD 3 Presentaciones electrónicas
3.3.4 Formato del texto
Utiliza los cuadros de texto para escribir la información de los automóviles y los cuadros de texto WordArt para escribir el nombre de cada automóvil.
¿Cuáles son los atributos que se le aplican a las fuentes en Word 2003?
¿Puedes deducir cuáles son los procedimientos para aplicar atributos al texto de PowerPoint?
Con el texto seleccionado, despliega el cuadro de diálogo Fuente oprimiendo las teclas Alt + Formato / Fuente.

103Metodología básica para elaborar presentaciones
3.3.5 Escribir notas
Un consejo: no abuses de la variedad de opciones de formato que el cuadro ofrece. No pierdas de vista que el uso de demasiados colores, tamaños, tipos y estilos de letra atiborran tu diapositiva, haciendo difícil su lectura. Usa siempre uno o dos tipos de letra, y emplea los estilos (negrita o cursiva, por ejemplo) y los colores sólo cuando sea necesario resaltar porciones pequeñas de texto.
¿Es necesario memorizar una presentación?
¿Te resultaría útil un espacio donde se alojara un resumen de lo que tienes que presentar?
Al iniciar PowerPoint por primera vez observarás, debajo de la diapositiva, un cua-dro con la leyenda Haz clic para agregar notas. Coloca el cursor en el texto y estará listo para que escribas una nota que te ayude a recordar lo que debes exponer du-rante la presentación de esa diapositiva.
Realiza algunas pruebas para que al momento de imprimir en modo Páginas de notas observes la vista general de las notas.

104 UNIDAD 3 Presentaciones electrónicas
3.3.6 Verifi cación de ortografía
¿Qué tan buena ortografía tienes?
Cuando usaste el procesador de palabras conociste la capacidad de revisar y corregir la ortografía.
PowerPoint, de manera predeterminada, señala con un subrayado en rojo las pala-bras que no encuentra en su diccionario, por ejemplo: . Revisa la pala-bra, para saber si en efecto está mal escrita, y corrígela en caso de que sea necesario. Describe el procedimiento para hacerlo:

105Metodología básica para elaborar presentaciones
3.3.7 Evaluación
La herramienta de revisión y corrección ortográfi cas también permite ignorar la palabra si no debe corregirse (Omitir, Omitir todas) o agregarla al diccionario de PowerPoint, operación que permitirá identifi carla como válida la siguiente vez que se encuentre. También puedes utilizar la opción Ortografía y gramática para revisar de una sola vez la ortografía de todo el documento y al mismo tiempo la gramática. Para activar esta característica, selecciona el menú Herramientas y la opción Orto-grafía y gramática, o simplemente oprime la tecla F7.
La revisión gramatical de PowerPoint marca con un subrayado verde las palabras que sugiere cambiar.
¿Cómo evalúas el contenido de las presentaciones?
¿Sabes lo que tienes que evaluar para que tu presentación esté acorde con la infor-mación?

106 UNIDAD 3 Presentaciones electrónicas
3.4 Edición y formato
3.4.1 Abrir una presentación existente
Una vez que hayas terminado tu trabajo, debes repasar las diapositivas verifi cando la información y el contenido: que estén en el orden correcto, que los elementos textuales y gráfi cos estén bien alineados y equilibrados y, por último, que la infor-mación esté bien distribuida en todas las diapositivas de la presentación.
La metodología básica para elaborar presentaciones consiste en los puntos de pla-neación, la selección del tipo de presentación, la inserción del texto, la aplicación de formato al mismo, la redacción de las notas, la verifi cación de ortografía y la evaluación. Al seguir estos pasos garantizas que a la presentación no le faltará nin-gún elemento.
¿Recuerdas cómo abrir archivos existentes de Word 2003?

107Edición y formato
¿Es posible tener varios archivos abiertos en PowerPoint y consultarlos a la vez?
Al iniciar la sesión con PowerPoint puedes seleccionar una presentación previamen-te creada. Para abrir una presentación, oprime las teclas Ctrl + A; en el cuadro de diálogo Abrir selecciona la ubicación del archivo correspondiente y luego el archivo mismo. Si deseas abrir varias presentaciones al mismo tiempo, selecciónalas con el ratón mientras mantienes oprimida la tecla Control.
Una vez abiertas las presentaciones, puedes pasar de una ventana a otra con el menú Ventana o utilizando la combinación de teclas Ctrl + F6.
Tienes la posibilidad de copiar objetos, diapositivas o textos entre varias presen-taciones abiertas.
¿Cuál es el software que utilizas para dibujar?
3.4.2 Dibujar y modifi car objetos

108 UNIDAD 3 Presentaciones electrónicas
3.4.3 Alinear y agrupar objetos
¿Cuál es la característica más importante de los dibujos de PowerPoint?
PowerPoint se caracteriza principalmente porque sus dibujos están basados en vec-tores; es decir, al dibujar un rectángulo mediante líneas lo puedes modifi car desde sus nodos, pero no puedes rellenarlo, porque está formado por líneas independien-tes. La ventaja es que puedes dibujar cualquier objeto y colocarlo al frente o atrás sin mezclarlo con otras fi guras, y además, puedes modifi carlo seleccionando sus nodos.
Dibuja un escudo para tu reporte de ventas, basándote en fi guras geométricas. Aplí-cale un color.
¿Cómo se alinean los objetos en una diapositiva, utilizando el ratón?

109Edición y formato
¿Conoces la importancia de agrupar los objetos?
En ocasiones se requiere personalizar alguna imagen, un escudo o algún objeto de la vida real. Un ejemplo es la fi gura 3.3 que, mediante óvalos, trata de representar una cara. Si se requiere hacerla más grande o más pequeña y no se agrupa, se puede distorsionar al perder proporción (fi gura 3.4).
Figura 3.3 Imagen hecha con óvalos.
Figura 3.4 a) Imagen redimensionada sin agrupar; b) imagen redimensionada agrupada.

110 UNIDAD 3 Presentaciones electrónicas
3.4.4 Combinación de colores y fondo de diapositiva
Para agrupar los objetos, selecciónalos con el ratón dibujando un rectángulo alrededor de ellos.
Una vez seleccionados haz clic con el botón derecho del ratón sobre el nuevo objeto; selecciona la opción Agrupar en el menú contextual que aparece. Puedes reconocer que están agrupados porque sólo se muestran los nodos de las orillas.
Las imágenes prediseñadas son agrupaciones de fi guras que forman un dibujo, por lo tanto, también es posible desagruparlas para modifi carlas haciendo clic con el botón derecho del ratón sobre la imagen y seleccionando Agrupar, Desagrupar; aparecerá un cuadro preguntando “Ésta es una imagen importada, no un grupo. ¿Desea convertirla en una dibujo de Microsoft Offi ce?”. Haz clic sobre el botón Sí y la imagen se desagrupa para manipularla como si fueran varios objetos. Si presionas F4, seguirás desagrupando todos los elementos restantes.
Selecciona varios automóviles de la galería y desagrúpalos, cámbiales el color para presentarlos en tu reporte de ventas.
¿Qué resulta más vistoso en una presentación: un fondo o una imagen predise-ñada?

111Edición y formato
¿Cómo modifi cas los fondos de las diapositivas de PowerPoint?
Si los objetos puestos en una diapositiva no se pueden ver en forma adecuada por el color de fondo de la plantilla, es posible hacer el cambio sólo para esa diapositiva o para toda la presentación. Oprime las teclas Alt + Formato/ Fondo y personalízalo.
Para cambiar el color de fondo de la diapositiva o de la presentación elije del cuadro combinado la opción de efectos de relleno que más te agrade, procurando que sea lo más claro posible para que resalten los objetos que coloques.
Uno de los primeros elementos que insertaste es una tabla. ¿Puedes recordar cómo llevaste a cabo la operación?
3.4.5 Insertar y eliminar

112 UNIDAD 3 Presentaciones electrónicas
3.4.6 Numeración y viñetas
¿Qué tipos de objetos se pueden insertar en una diapositiva?
Existen varios elementos que se pueden insertar en PowerPoint (todas las opciones están incluidas en el menú Insertar de la barra de menús).
En este libro se mencionan sólo algunos elementos; investiga y elabora un reporte de todos los elementos que se pueden colocar en una presentación.
¿Cómo se estructura ordenadamente la información por medio de objetos incrus-tados?

113Edición y formato
¿Sabes cómo aplicar una numeración en forma de lista?
La viñeta es un símbolo, punto o dibujo que se coloca al principio de un texto. Se emplea principalmente para señalar que el texto al que antecede es elemento de una lista. Para insertar una viñeta, desde la barra de menús selecciona Formato / Nume-ración y Viñetas...; en el cuadro de diálogo que aparece selecciona la viñeta que más te agrade. Haz clic sobre el botón Aceptar.
Describe los pasos para modifi car el formato de una viñeta; puedes recurrir a la ayuda de PowerPoint.

114 UNIDAD 3 Presentaciones electrónicas
3.4.7 Alineación e interlineado
¿Recuerdas los iconos para alinear texto justifi cado, a la izquierda, a la derecha o centrado?
¿Recuerdas cuál es la combinación de teclas que se emplea para realizar un inter-lineado?
Para especifi car el interlineado del texto oprime las teclas Alt + Formato / Interli-neado. Se abre un cuadro de diálogo en donde puedes elegir de entre varios inter-lineados, y el número de líneas que se insertarán antes y después del párrafo.
Dentro de tu presentación debes de acomodar el texto de tal forma que las líneas de texto no queden demasiado juntas, para que la audiencia pueda leerlo fácilmente.

115Diseño de diapositivas
Al crear las diapositivas debes tener cuidado de abrir la presentación creada, dibujar y modifi car los objetos auxiliándote de los nodos de tus objetos, alinear y agrupar los elementos gráfi cos de la diapositiva en forma armónica, crear una combinación de colores de objetos y fondos que sea agradable a la vista y no la canse, y de eliminar los objetos innecesarios.
Cuando presentes una lista, emplea numeración o viñetas para que se aprecien perfectamente bien los puntos a tratar. Alinéalos de tal forma que tengan un orden y administra bien el espacio de la diapositiva, dejando “aire” alrededor de los objetos y el texto para no causar una sensación de abigarramiento.
¿Después de trabajar todos los puntos anteriores, ya tienes el diseño de tus diapo-sitivas?
¿El diseño de las diapositivas en PowerPoint te ayuda a simplifi car tu trabajo?
3.5 Diseño de diapositivas

116 UNIDAD 3 Presentaciones electrónicas
3.5.1 Insertar diapositivas prediseñadas
Los diseños representan diferentes combinaciones de los objetos más utilizados en una diapositiva; al insertar una diapositiva, el programa te permite elegir el diseño con un campo para cada tipo de objeto. Estos campos son equivalentes a seleccionar la opción Insertar y elegir el objeto que necesites o su botón equivalente en la barra de herramien-tas. En cualquier momento puedes cambiar el diseño de la diapositiva haciendo clic en el botón correspondiente de la barra de herramientas, con lo cual el programa deja cualquier objeto previamente insertado y cambia el diseño de la diapositiva.
Genera un reporte del tipo de diseño de diapositivas que existen, prepara la informa-ción para exponerla en clase.
Dentro del reporte de ventas que estás generando incluye el diseño de diapositiva que seleccionaste.
¿Por qué se te hace difícil diseñar una presentación?

117Diseño de diapositivas
3.5.2 Insertar, recortar y cambiar la escala de una imagen
¿Conoces las plantillas?
Inicia la sesión de trabajo con PowerPoint seleccionando la opción Plantillas Generales del Panel de inicio. Se despliega un cuadro de diálogo con la lista de los nombres de archivos de plantillas de diseño; haz clic en varios de los nombres de plantillas y observa las com-binaciones de objetos y colores de cada una de éstas, elige la que más te agrade y haz clic en el botón Aceptar. El programa muestra un cuadro de diálogo donde puedes escoger el diseño para la primera diapositiva; de manera predeterminada se despliega la de diseño de título, donde podrás escribir la información relacionada con el tema a presentar.
Prepara un reporte para que expongas ante tus compañeros los tipos de plantillas que existen en PowerPoint.
¿Qué tan importante es colocar dibujos u objetos en tus presentaciones?

118 UNIDAD 3 Presentaciones electrónicas
¿Cómo insertar los objetos en PowerPoint?
Para insertar una imagen, desde la barra de menús selecciona Insertar | Imagen | Imágenes prediseñadas. En el Panel de tareas Inicio selecciona el vínculo Galería Multimedia…, lo que abrirá una nueva ventana, parecida a la del Explorador, lla-mada Colecciones de Offi ce. En la Lista de colecciones, del lado izquierdo, busca la carpeta Colecciones Web y después la carpeta Microsoft Offi ce Online, que contiene todas las categorías. Elije la categoría que más te agrade. Al pasar el cursor por una imagen aparecerá una fl echa del lado derecho, haz clic en ella para desplegar un menú. Haz clic en la opción Copiar; automáticamente se crea una copia en el Por-tapapeles. Cierra la Galería Multimedia. Selecciona la barra de título del Panel de ta-reas Inicio; de la lista que se despliega, elige la opción Portapapeles; esto desplegará la fi gura previamente copiada. Haz clic en ella para que aparezca en la diapositiva.
En este caso, haz clic en una imagen y colócala en la diapositiva haciendo clic en el botón Insertar clip. Para reconocer que la imagen está seleccionada se deben ver los controladores de tamaño, llamados nodos, alrededor del objeto. Para reducir o agrandar la imagen, haz clic en ella y selecciona y arrastra algu-no de los controladores de tamaño.
Para conservar la dimensión del clip al reducir o agrandar la imagen selec-ciona uno de los nodos de cualquier esquina. Si haces clic en un nodo central y arrastras, el objeto se deformará. Para mover una imagen haz clic en ella en cualquier parte, mantén oprimido el botón izquierdo del ratón y colócala donde desees. Para modifi car los colores de las imágenes prediseñadas puede utilizar la barra de herramientas Imagen (si no se ve la barra de herramientas al momento de seleccionar la imagen, puedes desplegarla seleccionando desde la barra de menús Ver | Barras de herramientas | Imagen). Cada acción implica realizar modifi caciones de color, brillo, contraste, etcétera.
Dentro de tu presentación fi nal debes generar un reporte de los dibujos y ex-poner las características que tiene cada uno de ellos, ponte de acuerdo con tu maestro para que te indique lo que debes escribir en tu reporte (colores y línea, el tamaño, la posición, la imagen, etcétera).

119Diseño de diapositivas
3.5.3 Cómo incrustar una gráfi ca
Inserta una imagen prediseñada en una diapositiva y luego modifi ca su color, tama-ño y, de ser posible, sus formas, de manera que trabajes varios aspectos del diseño.
¿Cómo se inserta una gráfi ca en Word 2003?
¿Crees que exista alguna diferencia con PowerPoint?

120 UNIDAD 3 Presentaciones electrónicas
Aunque es preferible crear una gráfi ca en una hoja de cálculo y después insertarla en una diapositiva, PowerPoint cuenta con sus propios recursos. Es posible inser-tar gráfi cas seleccionando desde la barra de herramientas Insertar | Gráfi co en el que aparece un gráfi co predeterminado con una ventana que contiene los datos. Si necesita cambiar las cantidades, hazlo en la hoja de datos y el gráfi co se actualiza automáticamente, mostrando el resultado fi nal. Si no se despliega la ventana Hoja de datos, actívala haciendo doble clic con el ratón en la gráfi ca. Una segunda op-ción es hacer clic en la zona de gráfi cos con el botón derecho del ratón, con lo que se despliega un menú contextual en el que aparecen las opciones Objeto gráfi co / Abrir; haz clic en ellas para desplegar el gráfi co y la ventana de los datos. Después de haber activado y cambiado los datos en la hoja de datos, haz doble clic en todos y cada uno de los objetos para que aparezcan las ventanas correspondientes de cada uno de ellos, con el fi n de presentar otros colores y fuentes de letra, o para modifi car las líneas de los ejes.
Cuando la gráfi ca está activa puedes escribir un texto desde el teclado e insertarlo en ella; una vez colocado puedes modifi carlo con un doble clic del botón del ratón sobre el contorno de este nuevo objeto. Para moverlo, selecciónalo nuevamente y oprimiendo el botón del ratón trasládalo a la posición deseada.
Genera tu propia gráfi ca para el reporte de ventas. Una vez que estés satisfecho con el resultado, presiona la tecla F5 para que inicie la presentación y verifi ques que la vista es correcta.

121Diseño de diapositivas
3.5.4 Creación de tablas
¿Cuáles son los elementos que componen a una tabla?
¿Para qué sirve insertar tablas en una diapositiva?
En ocasiones es necesario utilizar tablas, resumir información u organizarla a lo largo de la página. Cada cuadro que se forma es una celda donde se acomodan de diversas formas los datos.
Dentro del reporte de ventas genera tu cuadro comparativo (mediante una tabla) de los autos más vendidos y los menos vendidos. Incluye el modelo, la imagen del automóvil y el volumen de ventas.

122 UNIDAD 3 Presentaciones electrónicas
3.5.5 Defi nir duración y transición de las diapositivas
¿Cómo despliegas las imágenes cuando expones?
¿Qué impresión te provoca una presentación en Power Point que no tiene anima-ción alguna?
Hasta aquí hemos visto presentaciones que funcionan si presionas la tecla Enter o haces clic con el ratón. Sin embargo, para que la presentación se active automá-ticamente es necesario asignarle tiempos. Para este fi n, crearemos una imagen, la cual iremos cambiando de lugar para dar la sensación de movimiento.
Inserta una imagen en la primera diapositiva y colócala en el extremo izquierdo. Co-pia la diapositiva desde el Clasifi cador de diapositivas y duplícala mediante el comando Pegar. En la nueva diapositiva, selecciona la imagen y, mediante la pestaña Posición del cuadro de diálogo Formato de imagen, muévela un centímetro a la derecha.
Repite el procedimiento anterior hasta que la imagen desaparezca por el extre-mo derecho.
Una vez realizados los movimientos de la imagen, asígnale el tiempo de pre-sentación de las diapositivas seleccionando desde la barra de menús Presentación | Ensayar intervalos. Esto desplegará un reloj que indica el tiempo que cada diaposi-tiva se presentará en pantalla. Cuando transcurra un segundo en el reloj presiona la tecla Enter para cambiar a la siguiente diapositiva; repite el procedimiento hasta llegar a la última. Al fi nal aparecerá un cuadro de diálogo indicando el tiempo total de la presentación. Haz clic en el botón Sí.
Presiona la tecla F5 para ver el resultado. Si la presentación es muy lenta (por tener demasiados cuadros), puedes aumentar la velocidad eliminando algunas diapo-sitivas, por ejemplo. Otra opción es seleccionar nuevamente Presentación | Ensayar intervalos y oprimir rápidamente la tecla Enter, repetidamente, para reducir el tiempo de exposición.

123Diseño de diapositivas
3.5.6 Defi nir efectos de animación de las diapositivas
Genera una pequeña introducción antes de presentar el reporte de ventas, guárdalo como un archivo distinto para que no tengas problemas al momento de exponer.
¿Crees que el movimiento en las imágenes cause un excelente efecto visual en com-paración con las imágenes estáticas?
¿Conoces cuáles son los efectos de los objetos en las presentaciones electrónicas de PowerPoint?

124 UNIDAD 3 Presentaciones electrónicas
3.5.7 Publicación de presentaciones en Web
Para seguir describiendo lo que se puede hacer mediante los cuadros de diálogo, presentamos la opción para personalizar la animación. Haz clic con el botón dere-cho del ratón en tu imagen y selecciona el comando Confi guración de la acción en el menú contextual para desplegar el cuadro de diálogo correspondiente. Mediante las opciones de este cuadro de diálogo puedes controlar la presentación de las dia-positivas; por ejemplo, puedes establecer que al hacer clic en la imagen ésta realice una acción. También puedes desplegar este cuadro de diálogo seleccionando desde la barra de menús Presentación | Confi guración de la acción.
Nota: Para ver la diapositiva en acción, cambia a la vista Presentación con diapositi-vas haciendo clic en el botón Presentación con diapositivas que se encuentra en la parte inferior de la ventana de PowerPoint, u oprime la tecla F5.
Debes generar un reporte de las opciones que tienen las acciones, cómo se apli-can y cuáles son los efectos. Separa la información de los objetos de dibujo, los de texto y los gráfi cos ya que cada uno de ellos tiene efectos distintos.
En el reporte de ventas que estás trabajando, aplica a tus objetos algunas acciones; por ejemplo, si tu presentación tiene algunos puntos que atender por medio de viñetas, personaliza la animación.
¿Generalmente cómo guardas un archivo de PowerPoint?

125Diseño de diapositivas
¿Cómo puedes publicar tu presentación electrónica en la Web?
La presentación debe estar lista para convertirla en página Web. Crea una carpeta; ahí PowerPoint crea otra carpeta en la que coloca todos los objetos (imágenes, textos, botones, etcétera). La presentación no debe contener intervalos de tiempo, ya que al estar en movimiento no le daría tiempo al usuario de leer su contenido, por eso es recomendable que contenga botones de acción para tener un control manual.
Para guardar la presentación como página Web selecciona desde la barra de menús Archivo | Guardar como página Web; indícale la dirección de Web y/o crea una carpe-ta, especifi ca el nombre del archivo Práctica.htm, haz clic en el botón Aceptar. Para ver los resultados, abre el archivo creado desde la dirección en donde lo guardaste. Como observación, algunas características de la diapositiva de PowerPoint se pierden al convertirla en página .htm. Será útil hacer un análisis con los compañeros.
Cuando diseñes la diapositiva puedes apoyarte en diapositivas prediseñadas pues esto acelera el proceso de acomodar los objetos dentro de la presentación; inserta, recorta y cambia la escala como más te convenga y si es necesario incrusta una gráfi ca en el cen-tro de la hoja. Intenta utilizar tablas, pues ayudan a organizar datos en poco espacio.
Al preparar la presentación decide si cada elemento llevará efectos para hacer más atractiva la exposición o si vas a publicarla en Web.


unidad IV
INTERNET
OBJETIVO DE LA UNIDAD:
Que el alumno proponga alternativas para solucionar problemas relacionados con la comunicación, recopilación y transferencia de información, y con la instrucción y capa-citación a través del empleo ético y respon-sable de los diversos servicios de Internet.

4.1 Introducción a las redes
4.1.1 Redes
128 UNIDAD 4 Internet
Defi nición
¿Qué características tiene una red de pescar o una telaraña? Una red de computa-ción tiene algunas similitudes con ellas.
¿Conoces los tipos de conexiones que existen entre computadoras?
Una red de computación es un sistema de puntos o nodos interconectados entre sí; en cada nodo se encuentra un dispositivo que por lo general es una computadora, aunque también puede ser un dispositivo de algún otros tipo como una impresora, el escáner, una cámara Web, una cámara fotográfi ca, etcétera. Su función principal es comunicar a los equipos entre sí para que sean capaces de mandarse datos de un nodo a otro.
Ventajas
Las ventajas de tener una red han resuelto tres problemas esenciales que, a la larga, producen ahorros a las empresas. Esos puntos (que estudiaste en Informática I) son:
1.
2.
3.

129Introducción a las redes
Ya resueltos los tres problemas anteriores las ventajas se incrementan, arrojando como resultado:
• La posibilidad de compartir una impresora entre computadoras.• Una computadora puede estar conectada a Internet y todas las computado-
ras en red pueden compartir la comunicación.• La capacidad de compartir archivos de cualquier tipo.• Jugar un videojuego compartido entre computadoras.• Mandar a otra computadora información para que reproduzca música o
transmita un video.• Concentrar información, facilitando la realización de copias de respaldo
entre computadoras.
1. ¿Qué ventajas, si las hay, existen al tener varias computadoras conectadas entre sí en comparación con tenerlas confi guradas de manera independiente? Inves-tiga con algún conocido que trabaje o esté en contacto con una red sobre los benefi cios que se obtienen al trabajar de esta manera. Cerciórate de comprobar la veracidad de cada una de las seis ventajas listadas anteriormente.
Tipos
Área local
¿Cómo conectas varias computadoras sin cables o mandas información desde tu teléfono a la computadora?
¿Te imaginas a varias computadoras conectadas a un solo cable?

130 UNIDAD 4 Internet
En un principio, la comunicación entre equipos se basaba en un cable que transpor-taba los datos; a este sistema se le llamó de bus. Tenía una defi ciencia muy grande: cuando una computadora fallaba en la transmisión de datos todo el sistema se pa-ralizaba. En respuesta, se creó un sistema: LAN (Local Area Network, Red de Área Local) que sirve para conectar los equipos dentro de un área pequeña, como una ofi cina o un conjunto de ofi cinas ubicadas en el mismo edifi cio, por ejemplo. Se presenta con las siguientes topologías:
Bus. Todos los equipos están conectados a un cable grueso que transporta los datos. Puede tener una longitud máxima de 500 m y 1024 nodos para conectar a cada aparato, con un máximo de 4 repetidores. Al fi nal de cada punta del cable debe existir un switch para evitar duplicidad o rebote de información.
Basándote en la información anterior, ¿cómo deben estar conectados los siguientes equipos en un sistema de bus?
Estrella. Todos los aparatos están conectados directamente a un switch o un concentrador o hub. El concentrador pasa los datos a un servidor u otra computadora que lleva a cabo el ordenamiento, procesamiento y gestión a través de la red. Ningún equipo está conectado entre sí, de esta manera que no importa que un equipo falle; el resto de los nodos funcionan bien gra-cias a la conexión independiente. Además, es muy funcional para un tráfi co pesado de datos. Tiene la desventaja de que si falla el servidor los servicios dejan de funcionar; por otro lado, se utiliza demasiado cable para conectar todos los dispositivos.

131Introducción a las redes
Con base en la información anterior, ¿cómo deben estar conectados los siguientes equipos en una topología de estrella?
Anillo. Los equipos se conectan formando un anillo; cada estación está co-nectada a la siguiente y la última a la primera. Cada estación tiene un re-ceptor y transmisor que hace la función de repetidor, pasando la señal a la siguiente estación del anillo. Un token se encarga de recoger y entregar los datos, que siguen una sola dirección.
Si el mensaje es para el equipo, entonces lo copia y lo vuelve a enviar. Una ventaja: utiliza poco cable para conectar los dispositivos. Una desventaja es que una falla en un equipo puede poner en problemas a toda la red; ade-más, el software del control de los nodos es complejo.
Una forma efi ciente de conectar los equipos es mediante dos anillos, con el fi n de mantener el fl ujo en dos direcciones. Se conoce como Fiber Distributed Data Inter-face, Interfaz de Fibra de Datos Distribuidos (FDDI). Esta topología está basada en un soporte físico de fi bra óptica, puede alcanzar velocidades de transmisión de hasta 100 Mbps y utiliza un método de acceso al medio basado en paso de testigo (token passing). Utiliza fi bras multimodo y concentradores de cableado en topología física de estrella y lógica de doble anillo.
Basándote en la información anterior, ¿cómo deben estar conectados los siguientes equipos en un sistema de anillo?

132 UNIDAD 4 Internet
Árbol. La conexión de los aparatos simula la ramifi cación de un árbol: se inicia en un punto y cada nodo va generando una serie de ramas.
Basándote en la información anterior, ¿cómo deben estar conectados los siguientes equipos en un sistema de árbol?
Malla. Cada nodo está conectado a uno o más de los otros nodos. De esa mane-ra es posible llevar los mensajes de un nodo a otro por diferentes caminos.
Si la red de malla está completamente conectada, se evita de manera segura la inte-rrupción en las comunicaciones.

133Introducción a las redes
Basándote en la información anterior, ¿cómo deben estar conectados los siguientes equipos en un sistema de malla?
Área amplia
¿Cómo conectas tu computadora para que tenga acceso a Internet?
¿Cómo se conecta un servidor para que tenga acceso a Internet?
Una red de área amplia o WAN (Wide Area Network) es una red de comunicación que cubre un área geográfi ca amplia; generalmente, la transmisión es provista por compañías telefónicas (Internet, por ejemplo, es una red de redes cuyos elementos se encuentran dispersos en todo el mundo). Generalmente son construidas por or-ganizaciones o empresas particulares y son de uso privado; en términos generales,

134 UNIDAD 4 Internet
la conexión es punto a punto para enviar paquetes de información vía satélite o de radio. Las WAN requieren una muy amplia y compleja infraestructura física de co-nexión de equipos para funcionar.
Investiga, para que expongas los resultados ante tus compañeros:
1. ¿Quién tiene una red WAN? 2. ¿Cuál debe de ser la infraestructura para tener una red WAN?3. ¿Cómo se interconectan las computadoras en una red WAN?
Principales aplicaciones
¿Sabías que cuando envías información desde tu teléfono a una computadora estás trabajando en red? ¿Cuál es el procedimiento que llevas a cabo para mandar la in-formación?
¿Cuáles serían las principales aplicaciones de una red?
La principal aplicación es transportar datos que, dependiendo del ancho de banda, es decir, del volumen de datos que se pueden enviar al mismo tiempo, pueden ser de texto, sonido, video o imágenes. Los diferentes sistemas reciben y envían datos según las necesidades del usuario: compartir recursos, guardar información en un solo espacio para realizar respaldos y mantener seguridad en los sistemas. También

135Introducción a las redes
se utilizan para el entretenimiento, para llevar a cabo videoconferencias que per-miten, por ejemplo, a los ejecutivos de una compañía sostener una junta desde los distintos sitios geográfi cos en que residan; hacer llamadas telefónicas con un costo mucho menor; conectar una cámara fotográfi ca a varias computadoras para tomar fotos y expedir credenciales desde la computadora, etcétera.
La instalación de una red LAN o WAN abre la puerta a un sinfín de aplica-ciones: investiga y lista cuáles pueden ser éstas; prepara un informe para presentarlo al profesor.
Internet
Defi nición
¿Para ti, qué es Internet?
¿Sabías que Internet es una red WAN?
Internet es una red WAN, una red de redes de área amplia de escala mundial en la que se intercomunican millones de computadoras mediante un modelo conocido como OSI (Open System Interconnection, Interconexión de Sistema Abierto). Se puede hacer una conexión con ella mediante una computadora y el acceso permite múltiples benefi cios.

136 UNIDAD 4 Internet
Busca varias defi niciones de Internet, encuentra la que consideres mejor; reúne toda la información que encuentres y estructura tu propia defi nición.
Funcionamiento
¿Cuántos procesos crees que tienen que realizarse para que un paquete llegue de un lugar a otro cuando utilizas servicios de mensajería?
¿Cómo se realiza una conexión de Internet entre un proveedor de servicios y el usuario?
El funcionamiento del modelo OSI está basado en capas, que en total son siete:
1. Capa física2. Enlace3. Red4. Transporte5. Sesión6. Presentación7. Aplicación

137Introducción a las redes
Cada punto defi ne el modo en que se transportan los datos y viajan en Internet; investiga en qué consiste cada una de las capas para exponerlo ante el grupo.
Origen y desarrollo
¿Sabes qué fue lo que dio origen a Internet?
¿Cuál fue el objetivo de la red ARPANET en el momento en que fue creada?
El propósito original de la Internet fue militar. Fue creada por el Departamento de Defensa de Estados Unidos, a fi n de ampliar y acelerar la comunicación especializa-da en ciencia y tecnología aplicadas a la actividad bélica.
Algunos científi cos llegaron a la conclusión de que era mejor interconectar los equipos para evitar duplicidades dentro de la comunidad de investigadores y así ahorrar en computadoras, que por esa época eran muy costosas.
Como entonces cada computadora tenía sus propias normas de trabajo, se re-quería de un sistema de conexión y transporte de datos que permitiera la unión de computadoras con formas de funcionamiento distintas y que, además, resistiera los fallos de modo que si un nodo fallaba, los demás pudieran seguir trabajando. Así na-ció el proyecto ARPAnet, en forma de una red de cuatro nodos: dos en la Universidad de California (uno en el campus Santa Bárbara y otro en el campus Los Ángeles), otro en SRI International y el cuarto en la Universidad de Utah.

138 UNIDAD 4 Internet
Con el tiempo, la ARPAnet se amplió, e incorporó y actualizó sus protocolos de funcionamiento y dio paso a la Internet; ésta, a su vez, da sustento a la Web, que es la red de páginas unidas a través de vínculos o links de hipertexto a la que acceden investigadores, organizaciones de todo tipo, empresas particulares y personas.
Investiga más acerca de Internet; ubica fechas y hechos, y prepáralos para exponer-los en clase.
Requerimientos para conexión a Internet
Equipo de computo
¿Qué características tiene tu computadora?
¿Cómo debe ser la computadora ideal para acceder a Internet?
En la actualidad, prácticamente cualquier equipo de cómputo, independientemente del fabricante o la plataforma (compatible con PC IBM o Mac, por ejemplo), puede ser conectado a Internet mediante un proveedor.

139Introducción a las redes
Investiga las características de los modelos actuales de la marca de tu preferencia y prepara un informe que muestre tus resultados.
Módem
¿Qué hardware y software debes utilizar para conectarte a Internet?
¿Cuántos tipos de módems conoces?
Si estás trabajando con una computadora personal, para poder navegar por Internet necesitas estar conectado a la red telefónica mediante un módem (interno o exter-no) o contar con una red conectada a un servidor, en cuyo caso el acceso es directo. Si no cuentas con una red, al abrir tu navegador tienes dos opciones para conectarte a Internet: la primera es por medio de un cuadro de diálogo donde se especifi ca el ISP (proveedor de servicios de Internet) y otros datos; la segunda es por medio de una conexión permanente (dedicada) la cual enlaza automáticamente a Internet.

140 UNIDAD 4 Internet
Existen conexiones de acceso telefónico directo, como PPP (Protocolo Punto a Punto), SLIP (Protocolo Internet de Línea Serial) y CSLIP (SLIP comprimido), que por lo general están diseñadas para el uso en líneas telefónicas domésticas. Mediante el módem, la computadora se comunica con la central de la compañía con la que se tiene contratado el servicio de acceso a Internet. Estos tipos de conexión permiten el acceso a Internet de manera inmediata desde cualquier línea telefónica.
Algunas compañías prestan sus servicios de conexión a Internet en casi toda la República mexicana (cada estado tiene un número telefónico diferente para acceder al servicio).
Si no aparece el cuadro de diálogo para conectarse a Internet posiblemente tienes seleccionada la acción de conexiones permanentes; esto es, la computadora está conectada directamente con una red TCP/IP (Protocolo de Control de Transmi-sión/Protocolo Internet), lo cual se conoce como conexión dedicada; es decir, está permanentemente conectada a Internet. Este tipo de conexión es el que utilizan principalmente las compañías, escuelas y universidades.
Pregunta a un familiar que trabaje en una empresa por qué medio (sistema) se conecta a Internet
Línea telefónica
¿A cuántos Mbps transporta los datos la computadora (vía telefónica)?
¿Sabes que ciertos tipos de conexión permiten utilizar el teléfono y conectarse a Internet al mismo tiempo?

141Introducción a las redes
La conexión basada en una línea telefónica se conoce como HomePNA y se rige por especifi caciones de la Home Phone Networking Alliance (HPNA). Es un método que se basa en la distribución de frecuencias divididas (frequency-division multiplexing, FDM) y transmite los datos de una computadora en una frecuencia distinta a la señal de voz del teléfono. Es como escuchar la radio: cada estación envía una señal con una frecuencia particular, dependiendo de la disponibilidad de banda; por eso es que la señal del teléfono no interfi ere con la de datos, y ambas pueden viajar a través del mismo cable.
Enseguida se muestran algunas ventajas y desventajas de una conexión median-te la línea telefónica:
Ventajas 1. Es fácil de instalar2. Tiene un costo bajo3. Está estandarizada4. Es confi able5. Opera a una velocidad constante de 10 Mbps, inclusive si el teléfono está en
uso.6. No requiere de equipos adicionales de redes7. Acepta hasta 25 equipos8. Tiene la velocidad sufi ciente mínima para transmitir video9. Es compatible con otras tecnologías.10. Funciona en cualquier tipo de computadora.
Desventajas1. Velocidad limitada.2. Una computadora se puede conectar a una distancia máxima de 300 metros,
excediendo la distancia el teléfono tiene interferencia.
Investiga el número de personas que están conectadas a Internet vía telefó-nica en México; cita las fuentes de información.
Proveedor de servicios
¿Quién es tu proveedor de servicios de Internet?

142 UNIDAD 4 Internet
¿Investiga los nombres de los proveedores que ofrecen el servicio de conexión a Internet?
Hay dos tipos de servicios provistos: de acceso a Internet y de hospedaje (hosting). El primero permite a un usuario conectarse a Internet para navegar en Web y usar su correo electrónico, principalmente; el segundo posibilita a quien desea tener presencia en la Web colocar un sitio, previamente diseñado, compuesto por una o más páginas.
En la actualidad existen muchos proveedores de ambos tipos; investiga cuáles ofre-cen los mejores planes y servicios.
Otro esquema de conexión
¿Es posible conectarte a Internet de manera inalámbrica?

143Introducción a las redes
¿Qué esquemas conoces para conectarte?
Existen conexiones dedicadas, que permiten un acceso continuo a Internet. Este tipo de conexión es conveniente para empresas u organizaciones que tienen sus redes interconectadas, dispersas en varios puntos geográfi cos y que requieren una comunicación constante y confi able. Para posibilitar la conexión con el proveedor se utiliza un dispositivo llamado router o enrutador.
La comunicación se hace a través de una línea digital conectada directamente con el proveedor. Estas líneas tienen un alto costo y son arrendadas a las compañías telefónicas o a otras empresas dedicadas al negocio de la comunicación de datos. En estos casos, sólo se paga un valor fi jo por el uso de la línea telefónica.
La velocidad de transmisión de datos (ancho de banda) por una conexión dedica-da es bastante alta, a partir de 64 Kbps.
Investiga los proveedores que ofrecen los servicios de conexiones dedicadas, averigua lo que ofrecen y los costos; prepara la información para presentarla ante el profesor.
La red es un sistema de nodos interconectados; en cada nodo se encuentra un dispo-sitivo. Las redes permiten compartir dispositivos y datos. Es posible conectarse a la Internet y acceder a información y entretenimiento en forma de juegos, imágenes, video, etcétera.
Los tipos de redes son LAN o redes locales, y existen varias topologías como en estrella, anillo, árbol y malla. Las redes dispersas en áreas más grandes son WAN, como de alguna forma lo es Internet; sus principales aplicaciones son las videocon-ferencias, transmisión de datos, llamadas telefónicas, generar credenciales con una sola cámara fotográfi ca, etcétera.

4.2 Búsqueda de información
4.2.1 Principales buscadores
144 UNIDAD 4 Internet
Internet, es una red de redes; tuvo su origen en la ARPAnet, una red militar que al ir creciendo dio paso a Internet. Para conectarse a Internet hay varios requeri-mientos mínimos; uno de ellos es un módem y una línea telefónica para conectarse con el proveedor, que es la compañía que posibilita el acceso.
¿Por qué decidiste tener un correo electrónico?
¿Cómo realizas búsquedas de información a través de Internet?

4.2.2 Método de búsqueda
145Búsqueda de información
Es imposible conocer todas las direcciones requeridas para localizar información; para ello existen los buscadores, los cuales actualizan sus bases de datos todos los días. En los buscadores, el usuario introduce una palabra clave (o varias) para en-contrar páginas que la contienen.
Los buscadores más populares son Google y Yahoo, que tienen versiones para varios países, entre ellos México. Encuentra un buscador que te agrade, que se-pas inmediatamente cómo utilizar, cuyas búsquedas sean propias (que no sim-plemente refl eje las búsquedas de otro sitio) y cuya velocidad de presentación de resultados sea alta; prepara un informe para exponerlo en clase. Describe por lo menos cinco buscadores e indica la razón por la que crees que son útiles.
¿De qué manera utilizas los buscadores cuando deseas encontrar algo en Internet?

146 UNIDAD 4 Internet
¿Qué utilidad tienen los conectores en la búsqueda de información?
Si no cuentas con una máquina rápida y mucho menos con el tiempo para investigar, debes recurrir a los conectores. Por ejemplo, si necesitas obtener información sobre los componentes de la computadora, debes escribir en un buscador todas las palabras, y éste devolverá una lista interminable de todo lo referente a componentes, incluyen-do algunos temas que no están relacionados. Para evitar este inconveniente, utiliza el conector +, que une la cadena de caracteres y especifi ca más los criterios de búsqueda. Escribe “componentes+computadora”, lo cual devuelve un grupo menor de opciones más específi cas en menos tiempo. Esta búsqueda se conoce como búsqueda booleana, e incluye otras tres formas de unir las palabras a buscar:
1. A y B (A and B): Busca páginas que contengan los elementos A y B.2. A o B (A or B): Busca páginas que incluyan el elemento A o el B.3. A no B (A not B): Busca páginas que contengan el elemento A pero no el B.4. “A B” Busca tal cual es el texto A espacio B.
La presentación de todos los buscadores es similar: tienen una serie de información comercial y un espacio en donde puedes escribir lo que estás buscando. Algunos son mucho más rápidos que otros, y como tienen que incluir en sus bases de datos millones de sitios de Internet todos los días, algunos estarán más actualizados que otros; por tanto, algunos buscadores pueden mostrar información distinta. Para especifi car las búsquedas, recurre a un buscador en español y selecciona que las búsquedas sean en páginas en español o en México.
Utiliza la página www.t1.msn.com para reconocer el funcionamiento del buscador, escribe los siguientes términos y verifi ca los resultados:
“Tutorial de HTML”Tutorial de HTMLTutorial&de&HTMLTutorial+de+HTML
Investiga lo mismo con los buscadores Google, Yahoo, Altavista y Terra. Analiza los resultados y observa que varían de un buscador a otro.
Otro estilo de búsqueda es mediante robots. En esencia es el mismo sistema; la única diferencia es que se emplea una imagen (similar a los ayudantes de Microsoft Offi ce), que pregunta lo que se está buscando, realizan la búsqueda y presentan una ventana similar a cualquiera de los tres ejemplos antes mostrados.

4.2.3 Elección de la información
147Búsqueda de información
Investiga las características de un robot y averigua si existen otros similares; prepa-ra la información necesaria.
¿Qué tipo de información buscas regularmente en Internet?
¿Crees que existan algunos principios éticos que deben prevalecer cuando buscamos información en Internet?
Es difícil que alguien no encuentre lo que busca en Internet. De hecho, en Internet hay más información de la que, por ejemplo, requieres para hacer una tarea. De esto surge la necesidad de advertir de algunos riesgos implicados en acceder a ciertos sitios. Ya sea por su contenido controversial o por el software que tiene como fi n irrumpir sin autorización en los equipos de los usuarios con fi nes comerciales o

4.3 Servicios básicos
4.3.1 Páginas y sitios Web
148 UNIDAD 4 Internet
maliciosos (spyware o virus, por ejemplo), es necesario tener cuidado en la elección de los sitios a donde accedes.
No se trata de asustar, sino de crear conciencia respecto a los lugares que visites: hay sitios cuyo contenido puede ser ofensivo; otros que exponen información suscep-tible de ser utilizada con fi nes ilegales o dañinos (los sitios con recetas de explosivos, por ejemplo) quizá vigilados por alguna autoridad; otros más cuyo acceso provoca la contaminación de tu equipo con software dañino. En términos generales debes conocer los riesgos que el acceso a ciertos sitios podría acarrear y tomar una decisión propia basada en la ética. Esto es especialmente aplicable a la navegación desde un equipo que no es de tu propiedad, sino de la escuela o una empresa, instituciones para las cuales puede acarrear costos altos la descontaminación de sus equipos.
Investiga las páginas Web que ofrecen información acerca de los ataques en Inter-net; prepara la información para exponerla en clase.
¿Qué sitios o páginas visitas regularmente cuando navegas en Internet?

149Servicios básicos
¿Sabes cómo clasifi car las páginas Web?
Portal
Un portal se defi ne como la puerta, o página, de inicio de un sitio que contiene varias páginas Web relacionadas, donde además se ofrecen servicios como correo electrónico, noticias, pronóstico del tiempo, buscador y vínculos a páginas de inte-rés y cultura general. Existen diferentes tipos de portales; algunos son comerciales, donde las empresas publican sus vínculos (conexiones a sus páginas) o banners (imágenes estáticas o animadas que conectan con otras páginas) para vender algún producto. Otros son estrictamente de entretenimiento o culturales y no venden nada. Por último, algunos portales se especializan en ofrecer información, como si fueran un periódico, mostrando las noticias del día.
Howstuffworks.com es un interesante portal en Internet que contiene información de cómo funcionan las cosas desde un punto de vista técnico, explicada con un lenguaje sencillo y claro. Con ayuda de tu profesor, elabora una lista de términos de hardware y software y búscalos a través del portal. http://www.howstuffworks.com
Amazon.com ofrece servicios en línea para la compra de libros. Como ejerci-cio, visita este sitio y utiliza todas las opciones hasta llegar al procedimiento de pago (esto no te afecta de ninguna manera). Elabora un informe impri-miendo las pantallas que se te presentan para realizar una compra.
Informativos
Las páginas informativas se dedican a mostrar información no comercial y no lu-crativa; son publicadas tanto por empresas como por personas. Son muy variadas y

150 UNIDAD 4 Internet
abarcan todos los géneros. Un ejemplo de ellas son las páginas que ofrecen consejos para realizar tareas escolares: cómo resolver operaciones con fracciones o una fórmula química; dónde localizar la historia de algún personaje, etcétera.
Por medio de un buscador localiza sitios de computación o de información periodís-tica. Revisa algunos de ellos y prepara junto con tu profesor algunos temas de inte-rés para que lleves a cabo una búsqueda sobre uno o dos temas específi cos (limítala para que no generes demasiados vínculos).
Entretenimiento
Las páginas de entretenimiento están dedicadas especialmente a juegos colectivos o individuales. Se pueden encontrar videojuegos o juegos públicos; por ejemplo, existen salas en donde se puede jugar con otros internautas en tiempo real, entrar a pueblos virtuales y platicar con otras personas.
Archivos
Algunos sitios se dedican a ofrecer software en varias modalidades: programas y uti-lerías gratuitos (freeware), programas y utilerías gratuitos durante cierto periodo o bajo ciertas condiciones (shareware), versiones de prueba de productos de software (demos) y versiones comerciales de productos de software para ser adquiridos a través de Internet. Algunos de estos sitios permiten un acceso completamente libre; otros requieren que el usuario se registre.
NOTA Las direcciones que permiten ir a un sitio se conocen como URL (Universal Re-source Locator, Localizador universal de recurso). Generalmente, su estructura es la siguiente: http://www.nombre_del_servidor.com.mx donde http:// indica que se trata de un sitio codifi cado en Hyper Text Transfer Protocol, Protocolo de transferencia de hipertexto (dependiendo del tipo de sitio, pueden haber otras posibilidades, como por ejemplo, https para un sitio con transacciones seguras o ftp, un sitio para subir y bajar archivos); www son las iniciales de World Wide Web; nombre_del_servidor es el nombre de la computadora donde reside el sitio; com es un sufi jo que indica empresa comercial (el sufi jo org indica organización no lucrativa; edu una institución educativa, gov o gob una institución guberna-mental, net un proveedor de servicios de Internet, etcétera), y mx, que el sitio está ubicado en un servidor mexicano (otros prefi jos son, por ejemplo, ar, para sitios argentinos; cl, para sitios de Chile; ca, para aquellos que se ubican en Canadá; fr, para los de Francia; ru, identifi ca a los sitios rusos).

4.3.2 Correo electrónico
151Servicios básicos
Personal
Una página personal es aquella que un individuo publica con el fi n de divulgar sus intereses, propósitos, habilidades o trayectoria laboral, con fi nes amistosos o pro-fesionales.
De acceso restringido
Son aquellas a las que puede acceder sólo un grupo específi co de personas, ya que tienen alta seguridad y no permiten el acceso general. Muestran su contenido sólo después de introducir un nombre y una clave (contraseña) válidos, dados de alta previamente en el sistema por el administrador o webmaster de la misma.
Las defi niciones presentadas no incluyen sitios de búsqueda, salones de conversa-ción (chat rooms), de correo electrónico, grupos de noticias, etcétera. Determina cuáles otros tipos de sitios o páginas existen en Internet, elabora una clasifi cación que complemente a la anterior y genera un informe.
¿Quién es tu proveedor de correo electrónico? ¿Qué espacio de almacenamiento te ofrece?

152 UNIDAD 4 Internet
Los sitios de correo electrónico más populares son Yahoo y Hotmail. Sus interfaces de acceso difi eren en algunos elementos. ¿Qué otros sitios de correo electrónico conoces?
Para comunicarte con otros usuarios a través de Internet puedes utilizar el correo electrónico. Existen dos tipos de servicios de correo electrónico: el que proporciona un proveedor de acceso a Internet o el que proveen sitios Web como Yahoo y Hot-mail. En el primer caso, es necesario pagar una cantidad mensual, semestral o anual para contar con el servicio; en el segundo, sitios especializados (como los mencio-nados) ofrecen modalidades gratuitas con muchas ventajas. Por ejemplo, en el caso del correo provisto gratuitamente por sitios Web como Yahoo, primero es necesario registrarse como usuario y abrir una cuenta, operación que consiste en escribir tus datos (nombre, dirección, país de ubicación, nombre de usuario y contraseña, generalmente) en un formulario. Una vez que tu nombre de usuario es aceptado (con la cantidad de usuarios del servicio, cada vez es más difícil encontrar un nom-bre original), lo empleas para darlo a quienes lo desees para que te envíen men-sajes (el nombre generalmente tiene la forma nombre_de_usuario@nombre_del_servidor_de_correo.com). Para revisar los mensajes que llegan a tu cuenta, deberás introducir tu nombre de usuario y la contraseña que diste al registrarte y acceder al servicio. Los mensajes, en general, se organizan en bandejas de entrada, salida y otras personalizadas.
Actualmente, los sitios de correo electrónico ofrecen los servicios gratuitos de fi ltra-do (mediante el cual eliminan el spam o correo no solicitado) y detección de virus.
En la interfaz de correo puedes seleccionar una opción que despliega un sencillo editor de texto para escribir tus mensajes. Además, es posible adjuntar archivos (de imágenes, textos, video, sonido, etcétera) a cada mensaje para que el destinatario los reciba y pueda abrirlos.
Es importante que revises con frecuencia tu cuenta de correo, de manera que no te pierdas información importante que te pudiera haber llegado y también con el fi n de que el sistema no elimine la cuenta por falta de uso (lo cual generalmente ocurre después de varios meses de no abrirla).
Muestra la vista que te ofrece tu cuenta de correo a los compañeros. Investiga las condiciones de uso de varios proveedores y sitios, y elabora un informe que describa los servicios y condiciones que cada uno de ellos ofrece.

4.3.3 Conversación en línea
153Servicios básicos
¿Qué software utilizas para comunicarte con mensajería instantánea?
Así como proporcionan gratuitamente el servicio de correo electrónico, sitios como Yahoo y Hotmail ofrecen también un sistema de comunicación instantánea. ¿Cuán-tos sitios que ofrecen este servicio conoces?
Para comunicarse en tiempo real con otras personas tienes que mantener activo un pro-grama tipo Messenger (de Hotmail); éste contiene una lista de personas previamente re-gistradas y te avisa cuando éstas están conectadas a Internet y tienen su sistema activado.
Una de las ventajas de este sistema es que permite enviar archivos de cualquier tamaño en carpetas temporales. La desventaja es que, a diferencia del correo electró-nico en el cual se revisan los archivos recibidos antes de copiarlos en el disco duro, los sistemas de mensajería instantánea no cuentan con un programa de protección, lo cual implica algún riesgo ante posibles virus. Por tanto, si vas a intercambiar archivos por este medio, es recomendable que lo hagas sólo con personas en las que confíes plenamente, o adquieras un antivirus para detectar cualquier anomalía.

4.3.4 Foros
154 UNIDAD 4 Internet
Otras de las cualidades de la mensajería instantánea es que los proveedores ofre-cen en la misma ventana la opción de comunicarse por medio de voz; desde luego, tu computadora debe tener altavoces y un micrófono. Otra ventaja es que la misma ventana se puede convertir en un salón de conversación (chat room) si invitas a más de una persona.
Investiga otros modelos de comunicación en línea, aparte de los messengers Yahoo y Hotmail; busca especialmente los que controlan voz o imagen por separado. Prepara un informe al respecto.
¿Haz participado en grupo asuntos relacionados con la escuela o tu vida diaria, con el fi n de compartir o recopilar información?

155Servicios básicos
¿Sabes cómo participar en alguna discusión temática en Internet?
Actualmente, la Web presenta una infi nidad de foros especializados en temas especí-fi cos —afi ciones, política, religión, ciencia, enfermedades, etcétera— cuyo objetivo principal es el de alentar discusiones organizadas que enriquezcan los conocimien-tos de los participantes o, simplemente, les permitan emitir sus opiniones. Esen-cialmente, el moderador del foro presenta un tema muy específi co (los problemas que pueden presentar una marca y modelo específi cos de una cámara de video, o las acciones terapéuticas que pueden llevarse a cabo con respecto a alguna enfermedad, por ejemplo). Entonces, los participantes (que generalmente han tenido que regis-trarse con un nombre de usuario y, a veces, una contraseña) emiten sus opiniones o consejos. Todas las participaciones quedan organizadas en distintas estructuras con el fi n de que puedan ser revisadas de forma ordenada.
En general, son auspiciadas por organizaciones sin fi nes de lucro o empresas que ofrecen un espacio para compartir experiencias relacionadas con sus productos.
Busca en la Web foros sobre algunos temas que te interesen. Revisa la información que ofrecen y elabora un informe sobre ellos.

4.4 Educación en línea
4.4.1 Conceptos
156 UNIDAD 4 Internet
¿Has buscado información en Internet para estudiar?
¿Qué es la educación en línea?
La educación en línea es una alternativa en la que el alumno puede estudiar por un medio electrónico sin estar físicamente presente en un aula.

4.4.2 Características y ventajas
157Educación en línea
Existen varios conceptos en la actualidad que se deben conocer para entender lo que es la educación en línea. A continuación se te presenta una lista para que investi-gues cada uno de ellos y los defi nas en clase:
1. Aprendizaje2. Aprendizaje a distancia3. Aprendizaje autogestivo4. Aprendizaje en línea5. Asesor a distancia6. Biblioteca digital7. Curso en línea8. Educación asíncrona 9. Manual en línea10. Red Edusat
¿Qué ventajas encuentras al estudiar a través de Internet?
De esas ventajas, ¿encuentras algunas en la lista que aparece a continuación?
1. No se requiere la presencia física en un recinto dado.2. Se presentan horarios y tiempos fl exibles; ya que el alumno puede estudiar
en el momento que más le convenga.3. Aparte del apoyo didáctico que pueda ofrecer una escuela o institución, per-
mite utilizar recursos auxiliares en línea.

4.4.3 Principales aplicaciones en:
158 UNIDAD 4 Internet
4. Prescinde de un maestro por aula y centra la responsabilidad de la educación en el alumno.
5. Se basa en un diseño instruccional apoyado en técnicas de enseñanza, recur-sos tecnológicos y medios de comunicación electrónicos.
6. Es un método abierto.7. Enfatiza el aprendizaje sobre la enseñanza.8. Promueve el estudio.9. Requiere de un fuerte protagonismo del alumno.
Educación continua
¿Recuerdas qué es la educación continua?
¿Conoces el propósito de la educación continua?

159Educación en línea
Su principal propósito es la actualización, el mejoramiento o el reciclaje profesio-nal. Basa sus acciones en los principios de la educación permanente. Varias univer-sidades tienen instancias o programas dedicados a este servicio. Principalmente es empleado por las empresas y otras instituciones para la capacitación y la educación continua.
Busca instituciones educativas que ofrezcan educación continua, tutoriales o cursos a través de Internet. Prepara un informe de los sitios que ofrecen cursos gratis.
Educación a distancia
¿Has tomado algún curso a distancia?
¿Qué es la telesecundaria y cuáles son las principales características de este pro-grama?
Es una modalidad educativa no presencial que se basa en la creación y desarrollo de diversas estrategias metodológicas, medios y materiales de estudio para estable-cer una relación adecuada entre quienes participan conjuntamente en un proceso educativo pero no coinciden en tiempo o lugar. Al igual que en los sistemas abiertos, esta modalidad propicia y se basa en los procesos de estudio autónomo, individual o grupal. Se caracteriza por un contacto diferido entre asesor y estudiante, el cual se establece a través de medios que permiten el fl ujo de información y las interac-

160 UNIDAD 4 Internet
ciones entre los actores educativos. Ha desarrollado y aportado a la metodología educativa y utiliza diferentes medios y tecnologías como radio, televisión, video, audioconferencia, videoconferencia interactiva, cursos en línea y otras que utilizan la informática y las telecomunicaciones.
Busca ejemplos de educación a distancia. Puedes recurrir al siguiente vínculo para empezar:
http://redescolar.ilce.edu.mx/redescolar/cursos/sepacomputo/pprincipal1.htm
Universidad virtual
¿Qué carrera te interesa estudiar?
¿Conoces las opciones que ofrecen las universidades para estudiar una licenciatura, maestría o doctorado en línea?
Al igual que la educación a distancia, la universidad virtual tiene un espacio en Internet. Este sistema permite cumplir con el plan de estudios para alcanzar grados académicos universitarios a través de una conexión en línea, sin necesidad de estar presente en la institución. Con este fi n se ofrece el acceso a asesorías personalizadas, ayuda en línea, biblioteca digital y toda la instrumentación para que esté al alcance del alumno una serie de herramientas para obtener el conocimiento adecuado a nivel licenciatura, maestría o doctorado.

161Educación en línea
Investiga las ventajas y desventajas de estudiar una carrera universitaria en línea.
Internet ofrece una gran variedad de servicios; entre ellos se encuentran los busca-dores, son páginas donde puedes localizar información mediante vínculos o enlaces. Los más populares son Google, Yahoo o msn. Para encontrar una palabra correcta puedes utilizar algunos conectores con el fi n de hacer más efi ciente la búsqueda.
Al navegar en Internet es necesario tomar precauciones para evitar sitios y páginas que transmiten virus; esto es especialmente importante cuando navegas en una máquina de trabajo perteneciente a alguna institución como tu escuela o compañía.Internet también ofrece portales, sitios informativos, de entretenimiento, etcétera.
Otro importante tipo de sitios Web son los que ofrecen educación en línea. A través de ellos puedes obtener educación, ya sea, para mantenerte capacitado y actualizado, o para obtener, incluso, un grado académico universitario.