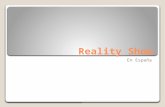Informática educativa y recursos tecnológicos 2016 · El Datashow. Partes importantes. Uso...
-
Upload
doannguyet -
Category
Documents
-
view
218 -
download
0
Transcript of Informática educativa y recursos tecnológicos 2016 · El Datashow. Partes importantes. Uso...
Profesionalización ENABJ-Informática 2016
Msc. Martha Patricia Portugal Duarte
1
INFORMÁTICA EDUCATIVA Y
RECURSOS TECNOLÓGICOS 2016 MATERIAL DE APOYO
Martha Patricia Portugal Duarte [email protected]
Profesionalización ENABJ-Informática 2016
Msc. Martha Patricia Portugal Duarte
2
INFORMÁTICA EDUCATIVA Y RECURSOS TECNOLÓGICOS
I UNIDAD: CULTURA DIGITAL
Contenido:
Sociedad de la Información y el conocimiento. Generalidades. Importancia
Sociedad de la Información.
Los antecedentes del término datan de décadas anteriores. En
1973, el sociólogo estadounidense Daniel Bell introdujo la
noción de la «sociedad de información» en su libro El
advenimiento de la sociedad post-industrial, donde formula
que el eje principal de ésta será el conocimiento teórico y
advierte que los servicios basados en el conocimiento habrían
de convertirse en la estructura central de la nueva economía y
de una sociedad apuntalada en la información, donde las
ideologías resultarían sobrando. Esta expresión reaparece con
fuerza en los años 90, en el contexto del desarrollo de Internet
y de las TIC. En este contexto, el concepto de "sociedad de la información", como construcción política e
ideológica, se ha desarrollado de la mano de la globalización neoliberal, cuya principal meta ha sido acelerar la
instauración de un mercado mundial abierto y "autorregulado". Si bien las tecnologías de la comunicación han
sido un factor clave en la aceleración de la globalización económica, su imagen pública está más asociada a
aspectos más "amigables" de la globalización, como
Internet, telefonía celular e internacional, TV por
satélite, etc. Así, la sociedad de la información ha
asumido la función de "embajadora de buena
voluntad" de la globalización, cuyos "beneficios"
podrían estar al alcance de todos/as, si solamente si
pudiera estrechar la "brecha digital".
Sociedad del Conocimiento.
La noción de "sociedad del conocimiento” emergió
hacia finales de los años 90; es empleada
particularmente en medios académicos. La UNESCO,
en particular, ha adoptado el término "sociedad del
conocimiento", o su variante, "sociedades del saber",
dentro de sus políticas institucionales. Ha desarrollado
una reflexión en torno al tema, que busca incorporar
una concepción más integral, no ligado solamente a la
dimensión económica. Un matiz en este debate, que
solo concierne a los idiomas latinos, es la distinción entre "conocimiento" o "saber". La noción de “saberes”
implica certitudes más precisas o prácticas, mientras que conocimiento abarca una comprensión más global o
analítica.
Profesionalización ENABJ-Informática 2016
Msc. Martha Patricia Portugal Duarte
3
Analiza los gráficos y explica ¿por qué es importante en la sociedad la información y el conocimiento?
Profesionalización ENABJ-Informática 2016
Msc. Martha Patricia Portugal Duarte
4
El Datashow. Partes importantes. Uso técnico - pedagógico.
Data Show. Sistema independiente de proyección mediante lentes, muy similar a un proyector de video. Es un
aparato que forma una imagen sobre una pantalla a partir de una diapositiva.
Un proyector de vídeo o cañón proyector recibe una señal
de vídeo y proyecta la imagen correspondiente a una
pantalla de proyección usando un sistema de lentes,
permitiendo así visualizar imágenes fijas o en
movimiento. Todos los proyectores de vídeo utilizan una
luz muy brillante para proyectar la imagen, y los más
modernos pueden corregir curvas, borrones y otras
inconsistencias a través de los ajustes manuales. Son
mayoritariamente usados en salas de presentaciones o
conferencias y en salas de clases, aunque también sirven
para proyectar imagen sobre pizarras interactivas. La
señal de vídeo puede provenir de diferentes fuentes,
como un televisor, un computador, un reproductor de DVD, entre otros.
Las resoluciones de pantalla más comunes para un proyector de vídeo son las siguientes:
1. SVGA (800x600 píxeles)
2. XGA (1024×768 píxel)
3. 720p (1280×720 píxel)
4. 1080p (1920×1080 píxeles)
Accesorios: Control remoto, cable de video para PC, cable de corriente, manual de instrucciones y CD de
configuración/instalación. El costo de uno de estos dispositivos no sólo lo determina su resolución, sino que
también lo determinan otras características como el ruido acústico en la salida, la luz y el contrastaste. Mientras
que los proyectores más modernos inyectan suficiente luz para una pequeña pantalla en condiciones ambientales
de oscuridad, se requiere un proyector con una gran luminosidad para grandes pantallas o para condiciones
ambientales de mucha claridad. El tamaño de la imagen proyectada es importante, porque la cantidad total de luz
no cambia, es decir, si el tamaño aumenta la luminosidad disminuye. Los tamaños de la imagen son medidos,
típicamente, en diagonal, ocultando el hecho que las imágenes mayores necesitan mucha más luz (ésta es
proporcional al área de la imagen).
La Televisión y el video. Definición. Tipos. Ventajas y desventajas. Uso pedagógico.
Diferencia entre la televisión y el video.
La televisión está incluida en el conjunto de los medios audiovisuales. Estos se refieren a los medios que integran
sonidos e imágenes en movimiento, empleados para la comunicación de masas (a una audiencia amplia) desde su
fuente. Considerados desde sus funciones sociales, estos medios toman parte en procesos de comunicación social,
en la medida que la información que trasmiten busca causar efectos en la audiencia y, por ello, requieren
continuamente una medición de ese efecto. Esta característica de los medios audiovisuales convoca a distintos
grupos sociales (empresas, organizaciones, entidades estatales, etc.) para que propongan contenidos o directrices
editoriales sobre los contenidos emitidos. La televisión y el cine son los principales medios audiovisuales para
visualizar los contenidos, los cuales pueden ser procesados si se cuentan con otras máquinas adicionales como
Profesionalización ENABJ-Informática 2016
Msc. Martha Patricia Portugal Duarte
5
son los VHS, los lectores y grabadores de discos compactos (en formatos CD y DVD). Con estos aparatos, el
usuario puede grabar y extraer los contenidos recibidos y crear nuevos contenidos. Finalmente, para convertirse
en productor de materiales audiovisuales, se requiere, también, otros aparatos, como cámaras y grabadoras, así
como elementos adicionales para acondicionar los ambientes.
La palabra "televisión" se forma de la voz griega "Tele" (distancia) y la latina "visio" (visión). La televisión es
un sistema de telecomunicación para la transmisión y recepción de imágenes en movimiento y sonido a distancia
que puede realizarse mediante ondas hertzianas o por redes (cable). El receptor de las señales es el televisor. El
término televisión se refiere a todos los aspectos de transmisión y programación de televisión.
El Teléfono Celular. Importancia. Uso pedagógico. Ventajas y desventajas.
El celular como recurso didáctico
El celular en el aula... ¿Por qué no?
Situaciones reales, naturales y espontáneas:
En el colectivo: Casi el 90% de los que están a mi alrededor están utilizando
el celular, unos mensajeando, otros leyendo el Facebook, otros escuchando
música, e imprudentemente el chofer manejando y hablando por celular, y
por ahí algún valiente que le ha tomado una fotografía,... en fin todos con el
celular en la mano.
En el aula:
Un alumno no ha podido copiar las indicaciones para la tarea en la pizarra, entonces toma una fotografía con su
teléfono celular. La maestra dice: Tomaremos apuntes de la fecha para la entrega de trabajos prácticos,...muchos
de los alumnos lo anotan en sus celulares. En la clase de inglés, haciendo la tarea, más de un alumno utiliza la
aplicación de traducción para averiguar lo que significa tal o cual palabra.
En la casa, al realizar la tarea, los compañeros se envían por celular las posibles soluciones,
adjuntando imágenes del proceso y haciendo de tutores, explicando a otro compañero o
compañera de cómo resolver la tarea.
En fin,...son miles de situaciones que nos hace pensar que "no" podemos decir "Prohibido
usar el celular en el aula", pues precisamente al prohibir o censurar su uso, estaremos
abriendo paso a que este objeto tecnológico se convierta en motivo de nuestros plagios en el
aula y... ¿por qué no aliarnos con este artefacto y buscar estrategias para aprovecharlo
didácticamente en el aula? Pensemos, investiguemos, planeemos y propongamos a
nuestros alumnos y alumnas utilizar el celular en el aula, pero antes estableciendo
las pautas de observación, explicándoles el: Porqué utilizaremos el celular en el aula.
Qué actividades realizaremos.
En qué momento lo utilizaremos.
Qué aprendizajes lograremos.
Cómo evaluaremos lo realizado.
Profesionalización ENABJ-Informática 2016
Msc. Martha Patricia Portugal Duarte
6
Previamente establecer las pautas de su uso en el aula, con aportes que surjan de ellos mismos para que
se sientan involucrados en la actividad y ellos mismos propongan medidas a tomar en caso que las normativas
consensuadas no sean cumplidas por los compañeros de clase.
1. Micro cuentos colaborativos en el aula: Podemos partir de un título, una idea, una propuesta, de acuerdo
al nivel enfocarnos en temas que afectan a nuestra realidad social, al medio ambiente, etc. y proponer a
nuestros estudiantes escribir micro-cuentos colaborativos. Por supuesto, uno de los condicionantes es
tener en cuenta la escritura para poder pasar el texto al compañero que continuará con la redacción,
o de igual manera, éste nos puede calificar de acuerdo al escrito que le hemos enviado, pudiendo valernos
del corrector ortográfico que trae consigo el celular, el uso de algún diccionario que también dispone este
aparato o sencillamente cuando nos marca la palabra indicándonos verificar su escritura. También es el
momento de acordar si podemos utilizar abreviaturas, en caso de que sí las acordemos, entonces
establecer que únicamente las abreviaturas correctas serán tenidas en cuenta o establecer
abreviaturas acordadas previamente.
2. Utilizar el diccionario: Ya sea para corregir algunas palabras, aprovechándolas para desarrollar
capacidades correspondientes al área de ortografía y gramática.
3. El Traductor: Para las clases de inglés podemos valernos del traductor, aplicación que trae consigo el
celular, además de poder descargarlo con facilidad, éste nos ayudará con la traducción de algunas palabras
que en el momento nuestros estudiantes deben resolver, además de satisfacer un momento de ansiedad de
conocimiento, el cual es vital para fijar el aprendizaje, tenemos la posibilidad de escuchar la pronunciación
de la misma en otro idioma, ya que además de texto, podemos elegir la opción de escuchar lo que queremos
traducir en otro idioma. Pero en el caso de que no contemos con el traductor, bien podemos valernos del
cambio de idioma de escritura, opción que trae consigo nuestro celular y así realizar prácticas de
conversación, lectura, diálogos tratando de traducir los escritos de los compañeros/as. Divertida
experiencia.
4. Con la cámara del celular: podemos grabar las presentaciones de los compañeros, o realizar una práctica
previa, grabándolos para luego analizar qué aspectos mejorar para realizar una óptima defensa del
proyecto o presentación del trabajo práctico.
La Grabadora. Importancia. Uso pedagógico
Actualmente, nos es imposible pensar que un docente sólo se limite a sus explicaciones orales en sus clases,
prescindiendo de cualquier recurso didáctico. De hecho, hasta la voz del docente es un recurso didáctico. Pero
más allá de la voz del docente o de recursos didácticos más clásicos como los libros de texto, y al que más acceso
tenemos la mayoría de los docentes es la grabadora. Existen diferentes tipos y tamaños de grabadoras,
mencionaremos algunos ejemplos de estas, los más comunes: la mini grabadora, y la grabadora estéreo. Las
grabadoras como recurso didáctico de apoyo para el docente tiene la función de grabar y escuchar materiales
didácticos que se encuentren grabados en CD, MP3 o en cassettes para ejercitar pronunciación en inglés o francés,
para entonación en poesía, en expresión cultural y artística, relatos de cuentos, análisis de casos, anécdotas,
descripciones, onomatopeyas, entre las diversas temáticas de las disciplinas.
Ventajas:
• Son fáciles de manejar.
• Su costo no es muy elevado está al alcance de muchos.
• Posee un micrófono integrado para grabar audio.
Profesionalización ENABJ-Informática 2016
Msc. Martha Patricia Portugal Duarte
7
• Funcionan también con pilas.
Desventajas: • En lugares donde no hay luz eléctrica son muy se gasta mucho en las baterías y tienen poca duración, por lo
tanto casi no se usan.
• No emiten imagen por lo tanto para alumnos visuales no es muy atractiva.
• Los discos o las cintas pueden dañarse.
La Radio. Características. Función de la radio. Ventajas y desventajas. Uso
pedagógico.
La radio educativa
La radio ofrece una visión globalizadora de la que a veces estamos ausentes en el contexto formativo. Frente a
las personas como oyentes y destinatarias del mensaje radiofónico, que hemos analizado en el apartado anterior,
entendemos por radio en las aulas la alternativa que este medio ofrece para convertir a los alumnos en los
protagonistas del medio. En el ámbito de la radio en las aulas, son los propios alumnos los que junto a la función
de destinatarios y receptores de la producción sonora, se convierten al mismo tiempo, en los protagonistas de la
radio.
La simulación radiofónica. El formato radiofónico ofrece a los alumnos, según F. González (1989), una
metodología y técnica estimulativa para vehicular los diferentes contenidos curriculares, desde una vertiente
creativa y de producción. En el aula se pueden grabar múltiples mensajes sin necesidad de emitirlos inicialmente,
puesto que es el proceso de aprendizaje, lo que desde un punto de vista didáctico interesa: entrevistas, debates,
concursos, noticias, reportajes... son propuestas válidas para prácticamente todas las familias profesionales, en
cuanto que en ellas caben los más diversos contenidos (conceptos, actitudes y procedimientos).
La radio ofrece un amplio abanico para su explotación didáctica en el aula. Se trata de una herramienta
educativa de gran valor pedagógico que pocas veces se ha explorado en los contextos educativos. La educación
de adultos, con su currículum abierto y flexible, ofrece ahora una ocasión inmejorable para hacer realidad esta
positiva integración.
El computador. Concepto.
Tipos. Uso pedagógico.
Computador u Ordenador es una máquina electrónica que recibe y procesa datos para convertirlos en
información conveniente y útil. Un ordenador está formado, físicamente, por numerosos circuitos integrados y
otros muchos componentes de apoyo, extensión y accesorios, que en conjunto pueden ejecutar tareas diversas
con suma rapidez y bajo el control de un programa.
Dos partes esenciales la constituyen, el hardware, que es su composición física (circuitos electrónicos, cables,
gabinete, teclado, etcétera) y su software, siendo ésta la parte intangible (programas, datos, información, etcétera).
Una no funciona sin la otra.
Profesionalización ENABJ-Informática 2016
Msc. Martha Patricia Portugal Duarte
8
Los seis tipos de computadora en nuestros tiempos.
1. Supercomputadora: este término se utiliza en aquellas computadoras cuyas características las hacen muy
superiores a las computadoras corrientes o domésticas. Por lo tanto, son computadoras muy potentes, que
Profesionalización ENABJ-Informática 2016
Msc. Martha Patricia Portugal Duarte
9
pueden realizar muchas tareas al mismo tiempo en muy poco tiempo. Generalmente, las
supercomputadoras se utilizan en la ciencia, son de gran tamaño, de uso exclusivo para especialistas,
además de que suelen costar mucho dinero.
2. Computadora central: aunque es una computadora de gran tamaño, no es igual a una supercomputadora.
Por lo tanto, una computadora central también se utiliza para realizar distintas tareas de gran complejidad
al mismo tiempo, aunque su tamaño y capacidad suele ser un poco más reducido que el de una
supercomputadora. El uso de una computadora central se da sobre todo en grandes compañías, las cuales
necesitan de una máquina que les permita procesas diversas tareas.
3. Minicomputadora: reciben este nombre todas aquellas computadoras que son muy similares a una
computadora central, nada más que, como su nombre lo indica, son más pequeñas y un poco menos
potentes y veloces que aquellas. Por lo tanto, son computadoras con las que se pueden realizar muchas
tareas. Son muy populares en negocios o empresas de mediano tamaño.
4. Computadora de escritorio: este tipo de computadoras son de las más populares actualmente. Se trata
de computadoras de tamaño pequeño que se utilizan principalmente en casas o negocios y que sirven para
realizar tareas sencillas. Como su nombre lo indica, se trata de computadoras fijas que no están diseñadas
para ser transportadas de un lugar a otro. Hoy en día este tipo de computadoras son muy vastas en el
mercado, existiendo muchos modelos. Por lo tanto, tienen especificaciones muy variadas, por lo que
pueden ser desde las más sencillas hasta las más potentes y veloces.
5. Computadoras portátiles: también conocidas como laptops, este tipo de computadoras son de las más
populares a nivel mundial. Principalmente porque sus características pueden ser muy parecidas a las de
una computadora de escritorio, con la ventaja de que son portátiles y se pueden transportar muy fácilmente.
Por lo tanto, su utilización es ideal para la casa o cualquier trabajo, ya que con ellas se pueden realizar
múltiple tareas incluso de gran complejidad. En general, las computadoras portátiles actuales suelen ser
mucho más ligeras y prácticas.
6. Microcomputadoras: en algunos casos este nombre es utilizado para referirse a las computadoras de
escritorio o laptops. Sin embargo, hace algunos años salieron al mercado una nueva línea de computadoras
personales de tamaño pequeño que son poco veloces y no muy potentes. Por lo tanto, este tipo de
computadoras sirven únicamente para realizar tareas muy sencillas como navegar en internet o utilizar
algún procesador de texto.
Profesionalización ENABJ-Informática 2016
Msc. Martha Patricia Portugal Duarte
10
II UNIDAD: GENERALIDADES DEL COMPUTADOR Y DE INTERNET.
Contenido:
Generalidades del computador y de Internet. Conociendo el computador. Partes del
computador.
Hardware
El término de hardware se refiere a todas las
partes tangibles de un sistema informático: sus
componentes son eléctricos, electromecánicos
y mecánicos. Son cables o gabinetes o cajas,
periféricos de todo tipo y cualquier otro
elemento físico involucrados: contrariamente
el soporte lógico es intangible y es llamado
software. El término es propio del idioma
ingles traducido: partes duras, solamente se
aplica a las computadoras, del mismo modo
también un robot un teléfono móvil una
cámara foto gráfica o un reproductor (poseen hardware y software).
El hardware es la parte que puedes ver del computador, es decir todos sus componentes de su estructura física:
La pantalla o monitor, teclado, CPU, ratón o mouse.
Software
Se le conoce como software al equipamiento lógico o soporte lógico de un
sistema informático, que comprende el conjunto de los componentes lógicos
necesarios que hacen posible la realización de tareas especificadas en
contraposición a los componentes físicos que son llamados hardware. Es el que
nos permite comunicar al computador los problemas y hace posible que estos
nos comuniquen las soluciones.
El software es el soporte lógico e inmaterial que permite que la computadora
pueda desempeñar tareas inteligentes, dirigiendo a los componentes físicos o
hardware con instrucciones y datos a través de diferentes tipos de programas.
El software son los programas de aplicación y los SO, que según las funciones
que puedan realizar son clasificados en:
Software de Sistema.
Software de Aplicación.
Software de Programación.
Sistema operativo libre: Se denomina software libre a aquel programa de computadora que se
distribuye junto con su código fuente, dando al usuario la libertad de modificarlo, estudiarlo, copiarlo,
adecuarlo y distribuirlo.
Profesionalización ENABJ-Informática 2016
Msc. Martha Patricia Portugal Duarte
11
Sistema operativo licenciado: Una licencia de software le otorga a una persona o compañía el derecho
de utilizar software en una forma específica. Los términos de la licencia describen los usos permitidos del
software. Una ley de derechos de autor también limita cómo una persona puede utilizar el software.
Sistema operativo libre Ejemplos de software libre:
Sistema Operativo LINUX, Open Office (Suite ofimática), NotePad ++
(Editor de texto), eMule (programa de intercambio de archivos), Shareaza
(cliente de archivos P2P), FileZilla (cliente FTP multiplataforma),
phpMyAdmin (herramienta PHP), Apache (servidor Web HTTP), Tom Cat
(Servidor de internet), Eraser (Eliminador de datos).
Sistema operativo propietario
o licenciado. Una ventaja que sí han tenido hasta ahora es que el propio fabricante daba
soporte técnico y garantías de seguridad de sus sistemas. De igual forma, otra
ventaja adicional ofrecida por estos sistemas operativos.
Ejemplos: Microsoft Office, Aplicaciones gráficas como Photoshop, Corel
draw, AutoCAD, Flash.
Entorno de trabajo.
Tras encender el ordenador y ver aparecer y desaparecer una serie de letreros, nos encontramos frente a una
ventana llena de iconos, llamada escritorio, donde podremos colocar accesos a los programas, documentos y
carpetas más utilizados. Es muy importante saber los nombres de cada una de las partes de la pantalla para poder
utilizar las palabras más apropiadas:
Descripción de los elementos del escritorio:
Mi PC. A partir de aquí podremos ver el contenido de nuestro ordenador, y podremos ver archivos, copiarlos a
disquetes, acceder al disco duro y a los CD-ROM, ver el panel de control para cambiar la configuración a nuestro
gusto, instalar impresoras...
Entorno de red. Es el lugar donde podemos ver los ordenadores que hay conectados a la red local (LAN), y sirve
para acceder a los discos duros compartidos de otros ordenadores de la red.
Bandeja de entrada. Sólo saldrá si tenemos Windows 95 y algún componente de redes instalado. En Windows
98 ha sido sustituido por Outlook Express. Tanto el primero como este último sirven para mandar correo
electrónico a la red o por Internet.
Botón inicio. Pulsando sobre él se desplegará un menú con todas las opciones necesarias para comenzar a
trabajar. En la siguiente página, cuyo enlace está más abajo, está descrito todo su funcionamiento.
Barra inicio rápido. Sólo saldrá si tenemos Windows 8 con ventanas de aplicaciones. Es similar a la barra de
botones del Microsoft Office, y sirve para abrir programas, documentos o carpetas rápidamente.
Barra de tareas. Mediante ésta, podemos cambiar rápidamente entre ventanas que hayamos abierto. Es posible
colocarla en cualquier parte de la pantalla pulsando con el ratón y arrastrándola mientras mantenemos pulsado el
Profesionalización ENABJ-Informática 2016
Msc. Martha Patricia Portugal Duarte
12
botón.
Reloj e iconos. Podremos ver la hora y algunos iconos de programas que se están ejecutando sin que nosotros
nos demos cuenta (en segundo plano). Pulsando sobre ellos podremos cambiar su configuración.
Papelera de reciclaje. Sirve para recuperar archivos previamente eliminados, o para borrarlos definitivamente.
Accesorios básicos: Calculadora, Paint, Bloc de notas y Typing. Gestión de carpetas.
CALCULADORA:
Windows nos proporciona dos tipos de calculadoras: Estándar y Científica: Para
acceder a cualquiera de ella realizamos los siguientes pasos: 1- Hacer clic sobre el
botón INICIO. 2- Seleccionamos la orden PROGRAMAS 3- Seleccionamos la
orden ACCESORIOS 4- Hacer clic sobre CALCULADORA
PAINT:
Es un programa que nos permite crear dibujos y trabajar con imágenes. Para llegar a él realizamos los siguientes
pasos:
1- hacer clic sobre el botón INICIO 2- Seleccionar la orden PROGRAMAS 3- Seleccionar la orden
ACCESORIOS 4- hacer clic sobre PAINT.
En la ventana de Paint podemos distinguir los
siguientes elementos:
• Barra de título y de menús, análogas a todas las
ventanas.
• Área de dibujo, situada en el centro de la ventana.
A ambos lados del área de trabajo, están las barras de
desplazamiento para visualizar la parte del dibujo
oculta. Es donde podemos dibujar. Para eso debemos
elegir un elemento de la barra de herramientas y con
el mouse dibujar.
• Barra de Tareas, pudiendo estar situada en
cualquiera de las zonas de la pantalla, muestra las
herramientas que tiene Paint para trabajar.
• Paleta de colores, normalmente situado debajo de la
pantalla, muestra todos los colores y sus formatos.
• Barra de información, que está situada debajo de la paleta de colores muestra la información o breve descripción
de lo que hace cada herramienta.
Profesionalización ENABJ-Informática 2016
Msc. Martha Patricia Portugal Duarte
13
BLOC DE NOTAS:
Es un editor que permite escribir textos sin formato Para activarlo
debemos realizar los siguientes pasos:
1- Hacer clic en el botón INICIO 2- Seleccionar la orden
PROGRAMAS 3- Seleccionar la orden ACCESORIOS 4- Hacer
clic sobre BLOC DE NOTAS
GESTIÓN DE CARPETAS:
El explorador de Windows constituye una jerarquía de unidades, carpetas y archivos que se conoce como
jerarquía de árbol. Pueden realizarse varias operaciones dentro de dicha jerarquía. Si se hace doble clic sobre una
unidad en el panel izquierdo, debajo de ésta se abre la lista de carpetas que contiene dicha unidad, operación que
se denomina expandir el árbol. El mismo efecto se produce haciendo un clic sobre el símbolo ubicado a la
izquierda de las unidades, que se transforma entonces en el símbolo + - Por otra parte, al hacer clic sobre el
símbolo se cierra la lista de carpetas, operación que se denomina contraer el árbol. - Otras operaciones que pueden
realizarse con el explorador son:
Crear una carpeta: En el panel de unidades se selecciona la unidad o carpeta donde se desea crear una nueva, y
en la barra de menú se hace clic en ARCHIVO, luego se selecciona NUEVO y por último CARPETA, de esta
manera el icono de una carpeta aparecerá resaltado, con el nombre Nueva carpeta, entonces se debe escribir el
nombre deseado y presionar ENTER. De ser necesario se puede crear una carpeta dentro de otra.
Renombrar una carpeta: Para cambiar el nombre de una carpeta se selecciona la carpeta deseada a la cual se le
va a cambiar el nombre y se puede utilizar la opción ARCHIVO y luego CAMBIAR NOMBRE; o una vez
seleccionado con el mouse se hace clic derecho y se elige la opción CAMBIAR NOMBRE, o una vez
seleccionando la carpeta deseada, se hace otro clic aparece un recuadro de bordes negros sobre el nombre,
significa que puede escribirse otro nombre, luego se pulsa la tecla ENTER.
Copiar una carpeta: Para eso se hace clic sobre la carpeta que contiene los archivos que se van a copiar. Se hace
clic sobre el menú EDICIÓN y luego en COPIAR. Luego hacer clic sobre donde se van a copiar. Volvemos a
hacer clic en el menú EDICIÓN y luego PEGAR. Otra forma es seleccionando la carpeta que se piensa copiar, se
pulsa la tecla CONTROL y, manteniendo pulsados la tecla y el botón del mouse, se arrastra a otra posición del
disco o a otro disco. El mouse y la tecla se sueltan cuando dicha posición esté resaltada. La tecla CONTROL
permite que la carpeta original no se borre.
Eliminar una carpeta: Se selecciona la carpeta que deseamos eliminar. Se hace clic en el menú ARCHIVO y
luego ELIMINAR. También podríamos haberlo hecho usando el mouse y hacer clic en el botón derecho una vez
seleccionada la carpeta. Si la eliminación de archivos o carpetas se realiza en el disco rígido, los archivos que se
eliminan pasarán a la PAPELERA DE RECICLAJE y no serán eliminados del disco rígido hasta que se vacía la
papelera. Esto implica que podremos recuperar los archivos.
Crear un acceso directo: Si se hace clic con el botón derecho del mouse sobre el icono que representa una
aplicación o un documento, aparecerá su menú contextual con una lista de opciones. Al elegir CREAR ACCESO
DIRECTO, se genera una copia de la aplicación o documento cuya función es llegar a él “ahorrando pasos”, es
Profesionalización ENABJ-Informática 2016
Msc. Martha Patricia Portugal Duarte
14
decir, simplemente con un doble clic. Para ello, se elige la opción ENVIAR A ESCRITORIO COMO ACCESO
DIRECTO de su menú contextual, y su icono aparecerá en el escritorio de Windows. Esto disminuye el número
de clic y facilita el uso del sistema operativo.
Internet seguro. Búsqueda de información. Técnicas de búsqueda. Búsquedas avanzadas.
Internet seguro: Es un conjunto descentralizado de redes de comunicación interconectadas a nivel local, regional
y mundial.
BUSCADORES NAVEGADORES
El buscador es un sitio web al cual ingresas a través
de un navegador, y que te permite encontrar otros
sitios web, imágenes o información sobre algo en
Internet. Esto lo haces a través de palabras claves que
realizarán la búsqueda. Entre los buscadores más
populares encontramos Google, Yahoo y Bing.
El navegador es un programa que instalas en tu
ordenador para acceder a cualquier sitio web en
Internet. Los navegadores más usados son Internet
Explorer, Google Chrome, Opera, Firefox o Safari.
¿Cómo ajustar los resultados de la búsqueda? 1. Uso de comillas para la entrada de nombres o frases. Ej. “Juan Pablo II” o “herramientas de búsqueda” 2. En una búsqueda avanzada también puedes optar por que los resultados de la misma se encuentren en un
determinado idioma, palabras exactas, cantidad de documentos, formato, entre otras alternativas. Ej. Google.com
3. También debes tener en cuenta a la hora de utilizar mayúsculas y minúsculas que estas últimas engloban a las
mayúsculas y las acentuadas, pero no a la inversa. Ej. Google.com .Si escribes el siguiente título o frase: La casa
de Bernarda Alba = 213,000 resultados, Si lo escribes en letras mayúsculas: “LA CASA DE BERNARDA
ALBA” = 128,00 resultados 4. El asterisco " * " se comporta como una especie de comodín en las búsquedas, de modo que si escribimos:
Foto*, el buscador incluirá en el resultado de la búsqueda términos como Fotógrafo, Fotográfica, Fotomecánica,
etcétera. 5. Refinar la búsqueda utilizando los términos o enlaces que provee el mismo buscador para limitar el valor de
la búsqueda. Ej. Altavista.com
Profesionalización ENABJ-Informática 2016
Msc. Martha Patricia Portugal Duarte
15
Búsqueda Avanzada (Advanced Search) - ofrece varias alternativas para la optimización de nuestras búsquedas:
Ej. Yahoo.com. Ordenar los resultados, Uso de operadores booleanos (and, or, not), Uso de frase completa como
término de búsqueda, Permite limitar por fechas de publicación.
Correo electrónico. Creación de una cuenta. Envío de correos con archivos adjuntos.
Cómo abrir una cuenta en Gmail
Para abrir una cuenta en
Gmail, entra a Google y haz
clic en Gmail (situado en la
parte superior):
Haz clic en el botón Crear una cuenta:
Completa la ficha de registro: ingresa tu nombre y apellido, elige tu nombre de usuario; es decir, tu dirección
electrónica Gmail (puede ser bajo la
forma [email protected]), elige una
contraseña, ingresa el número de teléfono móvil al que
te será enviado un código para verificar tu cuenta y una
vez completado el formulario, acepta las condiciones y
haz clic en el botón Siguiente paso.
Ahora, solo falta la etapa de verificación de cuenta.
Ingresa tu teléfono móvil y haz clic en Llamar a mi
teléfono con código de verificación:
Recibirás una llamada de Google en el teléfono móvil y se te dará un código de verificación. Introdúcelo en el
recuadro y haz clic en Verificar:
Listo. Tu cuenta Gmail ha sido creada.
Profesionalización ENABJ-Informática 2016
Msc. Martha Patricia Portugal Duarte
16
Cómo crear una cuenta de correo Hotmail (ahora llamado Outlook)
Para crear una cuenta de
correo Hotmail, deberás abrir
una cuenta en Windows Live ID.
Esto te permitirá tener acceso a
todos los servicios de Microsoft
como Outlook.com, SkyDrive,
Skype, MSN.com, Bing, etc.
Para comenzar, deberás ingresar
a la página de creación de
cuentas de Microsoft haciendo
clic aquí. Luego, deberás
completar la ficha para crear una
cuenta Microsoft.
Podrás ingresar directamente allí
tus datos y seleccionar el correo
que te gustaría tener (por
ejemplo:
Comprueba que esté disponible. Además, tendrás la posibilidad de elegir entre tener una
cuenta hotmail.es, hotmail.com y live.com gracias a la ayuda de la pequeña flecha hacia abajo.
Crea una contraseña y elige una de las opciones disponibles para que puedas restablecerla. Esto es muy
importante, ya que te servirá en el futuro si olvidas tu contraseña, en caso de que no puedas acceder a tu cuenta.
Finalmente, haz clic en el botón Acepto, ubicado en la parte inferior de la página y listo.
Tendrás tu cuenta creada.
Profesionalización ENABJ-Informática 2016
Msc. Martha Patricia Portugal Duarte
17
Cómo abrir una cuenta de correo Yahoo!
Ve a la página principal de Yahoo! Una vez allí, haz clic en Correo y en Regístrate para obtener una cuenta
nueva:
Te aparecerá este formulario:
Completa los campos con tus datos personales. Elige el tipo
de cuenta, por ejemplo: @yahoo.com o @yahoo.es. Tras
haber completado todos los campos, haz clic en Crear
cuenta en la parte inferior de la página. En la siguiente
ventana, haz clic en Enviar SMS:
Ingresa el código de verificación y haz clic en el
botón Enviar código:
Profesionalización ENABJ-Informática 2016
Msc. Martha Patricia Portugal Duarte
18
Listo, tu cuenta ya ha sido creada. Para ingresar a tu
cuenta haz clic en el botón Empezar ahora:
¿Cómo enviar documentos adjuntos por correo?
III UNIDAD: OFIMATICAS APLICADAS A LAS DISCIPLINAS.
Contenido:
Uso educativo del procesador de texto
Edición de documentos.
Tablas
Trabajo con objetos
Imagen
Imágenes prediseñadas
Autoformas
Diagramas
Uso educativo de la hoja
de cálculo
Funciones básicas
Gráficos
Uso educativo del
programa de presentaciones
Creando presentaciones
Herramientas colaborativas de la web
Trabajo colaborativo. Los blogs.
Documentos en línea.
Profesionalización ENABJ-Informática 2016
Msc. Martha Patricia Portugal Duarte
19
GLOSARIO DE TÉRMINOS.
CPU (Unidad Central de Procesamiento):
Es el elemento más importante del sistema informático, el cerebro del ordenador el cual se encarga de
mandar información a través de todos los demás elementos. El CPU está contenido por un clic llamado
procesador el cual se encarga de hacer todos los cálculos referentes. Se encarga del proceso de los datos
en la computadora fabricado en un chip el cual tiene millones de componentes eléctricos. Es la que
almacena programas La cual garantiza que las instrucciones se ejecuten en la secuencia adecuada.
Monitor:
El monitor de computadora o pantalla de ordenador, es un dispositivo de salida que, mediante una interfaz,
muestra los resultados del procesamiento de las operaciones realizadas en él. Al monitor se lo conoce
comúnmente como pantalla de la computadora y es un periférico que se conecta a la computadora para
poder visualizar las acciones y procesos que se ejecutan. En ese sentido, es clave para su uso, tanto como
el teclado o el mouse.
Software: es todo el conjunto intangible de datos y programas de la computadora.
Hardware: son los dispositivos físicos como la placa base, la CPU o el monitor.
Virus:
Es un malware que tiene por objeto alterar el normal funcionamiento de la computadora, sin el permiso o
el conocimiento del usuario. Los virus, habitualmente, reemplazan archivos ejecutables por otros
infectados con el código de este. Los virus pueden destruir, de manera intencionada, los datos
almacenados en una computadora, aunque también existen otros más inofensivos, que solo producen
molestias.
Programas Informáticos:
Son un conjunto de instrucciones que una vez ejecutadas realizarán una o varias tareas en una
computadora. Sin programas, estas máquinas no pueden funcionar. Al conjunto general de programas, se
le denomina software, que más genéricamente se refiere al equipamiento lógico o soporte lógico de una
computadora digital.