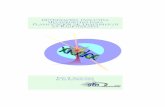INFORMÁTICA DE GESTIÓN II Practica de...
Transcript of INFORMÁTICA DE GESTIÓN II Practica de...
- Pág. 1 -
Apellido 1
Apellido 2
Nombre
DNI
Grupo de Prácti-cas
Día: Hora: Profesor:
Normas:
La presente práctica se compone de un manual práctico y de unos ejercicios a reali-zar con el sistema FacturaPlus.
El alumno entregará, en la fecha que se le indique, uno o varios diskette(s) con los archivos de copia de seguridad de las empresas creadas en la práctica.
La copia de seguridad se realiza desde el Panel de Gestión del Grupo SP. Botón Co-pia de Seguridad.
El profesor, tras la evaluación de la práctica devolverá dicha práctica al alumno en
horas de tutoría.
PRACTICA : FACTURAPLUS. EJERCICIOS PRACTICOS
Introducción Facturaplus Élite es una versión profesional del conocido programa de facturación Facturaplus en su última versión para Windows 95. Facturaplus permite gestionar de forma fácil la gestión de facturación de cualquier empresa. Inicio del programa Para acceder a Facturaplus tenemos dos opciones: • A través del menú Inicio – Programas – GrupoSP – SP Panel de Gestión Aparecerá una ventana :
El panel de gestión es un Navegador que integra el acceso a los distintos recursos disponi-bles del Grupo SP, grupo desarrollador de Faturaplus, Contaplus y Nominaplus. Para acceder a Facturaplus desde el Panel de Gestión accederemos a:
- Menú Global – Aplicaciones – SP Facturaplus Elite Educativa – SP Facturaplus Élite.
- Pág. 2 -
En breves segundos, aparecerá la pantalla de presentación:
Aquí se nos presenta un listado de los posibles usuarios que estén dados de alta en el programa. En principio haremos lo siguiente: 1. Pulsa el botón Aceptar para entrar en la empresa de ejemplo (Supervisor).
Aparecerá la pantalla principal del programa. Facturaplus es un programa cuyo as-pecto es prácticamente igual a cualquier programa que funcione bajo Windows 95. En él encontrarás los típicos botones en la parte superior de la pantalla, los menús desplegables, etc..
- Pág. 3 -
Si sitúas el puntero del ratón sobre cualquier botón (sin pulsarlo) verás un cuadradito de ayuda amarillo. Lo primero que haremos será crear nuestra propia empresa:
Creación de una empresa
1. Abre el menú Global – Empresas y te aparecerá un cuadro de diálogo con las empresas creadas.
2. Pulsa el botón Añadir situado en la parte derecha del cuadro.
Desde este cuadro podemos definir las características de nuestra empresa. A modo de ejemplo, introduciremos los datos que vienen a continuación: Nota importante: En los dos primeros campos (Código y Nombre) debes introducir un código que no exista y un nombre de la empresa. Introduce tu propio nombre como Administrador de dicha empresa. 3. Introduce los siguientes datos:
- Pág. 4 -
La nueva empresa puede ser generada a partir de los datos de otra empresa. Desde la segunda pestaña de Importación indicaremos la empresa de origen y los datos que necesitamos traspasar de una empresa a otra. Siempre que importemos de otra em-presa se importarán los ficheros maestros, Clientes, Artículos, Proveedores, etc.
Al aceptar, creará tablas y ficheros para poder empezar a trabajar. Cada vez que nos conectemos al programa, pedirá una clave. Si no hemos definido ninguna, bastará aceptar para entrar. Después iremos al menú Global y escogemos Empresas. Aparecen dos: la empresa del programa (Empresa de pruebas Grupo SP) y la que acabamos de crear. Hacemos clic sobre esta y escogemos Seleccionar. Ahora podemos empezar a introducir datos.
- Pág. 5 -
Crear o añadir proveedores.
1.- Hacemos Clic sobre Sistema - Proveedores
2.- Escogemos proveedores. 3.- Aparece la lista de proveedores de la empresa SP (Si hemos importado sus da-tos) 4.- Para añadir datos aquí o en cualquier otra tabla hacemos Clic sobre . Añadimos los datos de los proveedores del ramo.
- Pág. 6 -
Para cambiar de campo a campo basta con hacer clic o pulsar la tecla TABULADOR. En aquellos campos en los que se ve una lupa, hacemos clic para buscar el dato a introducir. Cuando lo encontremos, hacemos doble clic sobre él. 5.- Hacemos clic sobre la pestaña Banco y añadimos los datos
6.- En la pestaña Comentario podemos añadir cuantas observaciones nos interesen respecto al proveedor.
Pulsamos el botón Aceptar para dar de alta del nuevo proveedor.
6.- Seleccionamos cualquiera de los proveedores y pulsamos el botón Documentos. Veremos los pedidos realizados al proveedor, los albaranes enviados, las facturas y los recibos.
- Pág. 7 -
Ejercicio Práctico: Añade los datos de la siguiente empresa proveedora: HISPASOFT, S.A. , Avda. Arturo Soria 120. Madrid. CIF A-300400500. Teléfono 915224050 Fax 915224060. Descuento aplicado 6%. Forma de pago: contado. Persona de contacto: Elena Fernández. Cuenta corriente en Caja Madrid nº 0223/1089/09/78009 Avda. Arturo Soria 140 Ma-drid.
Otros datos agentes comerciales Añadimos un agente comercial externo 1.- Seleccionamos Sistema – Agentes 2.- Aparece la lista de agentes importada de la empresa modelo SP.
3.- Hacemos Clic sobre 4.-Anotamos los datos de la agente comercial
- Pág. 9 -
Almacenes 1.- Seleccionamos Sistema – Almacenes 2.- Aparece la lista de los almacenes. Creamos uno nuevo. Ejercicio práctico:
- Da de alta un agente comercial y un almacén en Barcelona (Avd. Diagonal, 123)
- Comprueba en Sistema/tablas generales los datos ya introducidos. Añade el siguiente banco: CajaMadrid, banco 0115 sucursal 2048, oficina Arturo Soria (C/Arturo Soria, 123, Madrid).
Artículos
1.- Hacer Clic sobre el icono o elegir Sistema – Artículos y aparecerá la ventana con la lista de artículos.
- Pág. 10 -
Como antes vamos a añadir un nuevo producto.
2.- Hacemos clic sobre el botón Añadimos los datos generales de un ordenador Pentium IV 2.4 GHz. El codigo de familia se selecciona haciendo clic sobre la lupa.
3.- Una vez cubiertos los datos generales, hacemos clic sobre la pestaña precio de compra. Introducimos el precio de compra 1081,82 €.
- Pág. 11 -
4.- Tras la introducción del precio de compra, hacemos clic en la pestaña de precio de venta. Introducimos el precio de venta 1502,53 €.
El paso siguiente es definir el nivel de stock, es decir, las cantidades en alma-cén. Hay que indicar el stock mínimo y máximo, así como el almacén o almacenes en los que se depositan. En reposición se pone el numero de días que se tarda en reci-bir la mercancía.
5.- Hacemos clic sobre la pestaña stock, y pulsamos añadir
Introducimos el stock mínimo y el máximo para ese producto.
- Pág. 12 -
Los apartados Clientes, Agentes y Proveedores, hacen referencia a situaciones distintas de las habituales (clientes a los que vendemos a precios distintos a los fijados, agentes que cobran comisiones diferentes o proveedores que nos facturan el producto a otro precio.) Ejercicio: Añade estos dos artículos. Concepto Producto Referencia AMDK7 G2000Descripción ORDENADOR AMDK7 PROGRAMA GESTION 2000Familia 0002 00003Frabricante SISTEK SURSOFTPlug & Play SI -------------Envase ------------- CAJAGarantía 3 Años 1 AñoProveedor 000005 00006Divisa € €Coste 901,52 631,06IVA G GPVP 1202,02 871,47Precio mayorista 1021,72 721,21Descuentos 3%-5% 5%Almacén AL2-10 UD
AL6-15 UDAL2- 5 UD
Stock mínimo 5 2Stock máximo 40 10Reposición 8 días 3 días
- Pág. 13 -
Clientes 1.- Seleccionar Sistema – Clientes Aparece la lista de clientes (importada de la empresa modelo SP) ordenada por códigos. Podemos escoger la lista ordenada por nombre o por NIF. Para modificar los datos de cual-quier cliente basta con hacer clic sobre él.
2.- Creamos un nuevo cliente haciendo clic sobre el botón
En el apartado “Bancos” seleccionamos o añadimos un banco. Para ver la lista de bancos o añadir uno, hacemos clic sobre la lupa.
- Pág. 14 -
En el apartado “Comercial” se anotan los datos relativos a las ventas: forma de pago, agente mediador, descuentos por pronto pago (en porcentaje) o días de pago. El riesgo máximo autorizado, hace referencia al crédito máximo que podemos conceder. Las cuentas de remesas se refiere a la cuenta en las que se descontarán las letras.
Tablas generales 1.- Accedemos a Sistema – Tablas generales – Tipos de IVA Aparece la lista de tipos de IVA, en esta pantalla podemos añadir o modificar los tipos de IVA.
- Pág. 16 -
2.- Seleccionaremos ahora Sistema – Tablas Generales - Divisas Aparece la lista de divisas dadas de alta en nuestro sistema (importadas de la empresa SP). En ella podemos dar de alta o modificar cualquiera de las divisas del sistema.
3.- Seleccionemos Sistema – Tablas generales – Bancos. Aparecerá la lista de bancos introducidas en el sistema Facturaplus. Podemos modificar o añadir cualquier otro Banco. Ya vimos anteriormente en la práctica un ejemplo de alta de un nuevo Banco.
- Pág. 17 -
Operaciones Comerciales Pedidos Comenzamos haciendo un pedido a proveedores. 1.- Hacemos clic en Almacén – Pedidos.
2.- Como siempre hacemos clic en el botón añadir 3.- Cubrimos los datos de las condiciones del pedido pulsando ↵ o para pasar de uno a otro campo. a)Selección de proveedor. Haciendo clic en la lupa seleccionamos nuestro provee-dor. Podemos dar uno de alta en este momento. b)En el apartado “Su Pedido” hacemos referencia al número de pedido del provee-dor. c)En “Expedición” indicamos como se realiza el envío.
d) Tras observaciones pulsamos el botón Añadir para incluir la lista de productos. Los escogemos buscando con la lupa y haciendo doble clic sobre el que nos interese. Des-pués pulsaremos Aceptar.
- Pág. 18 -
Imprimir pedido Los modelos que propone para los pedidos no tienen demasiados datos, ya que supone que usarán papeles con membrete. Al ver la lista de pedidos, hacemos clic sobre el botón Impri-
mir y aceptamos las opciones que aparecen.
- Pág. 19 -
Albaranes de mercancía recibida
Los albaranes son los documentos que acompañan a la mercancía cuando éstas son entregadas. Al tratarse de pedidos a proveedores, son ellos quienes nos entregan el docu-mento, por lo que no tendríamos que elaborarlos. Solamente debemos hacer la anotación correspondiente en el programa, indicando la mercancía recibida.
Lo más rápido es buscar los albaranes por pedidos realizados: 1.- Hacemos clic en Almacén – Albaranes. Aparece la lista de albaranes introducidos. Si no se ha recibido ninguno, la lista estará vacía.
2.- Escogemos la opción Añadir. Aparece una ventana de introducción de datos. 3.- En este punto podemos: a) Introducir los datos uno a uno. b) Buscar el pedido al que corresponde el envío. De esta forma aparecerán rellenos todos los campos. Por ejemplo, escogemos el pedido dado anteriormente de alta.
Añadimos la fecha de entrada y hacemos clic en Actualizar, en este momento la mercancía queda anotada.
- Pág. 20 -
- Pág. 21 -
Ejercicio: Con fecha de hoy, actualiza todos los pedidos. En el último, modifica los datos de forma que se haya recibido un Manual de ContaPlus menos de los que se pidieron. Después imprime los dos últimos. Otras operaciones de almacén Movimientos 1.- Se accede con Almacén – Movimientos de Almacén. En este registro se anotan los trasvases de mercancía de un almacén a otro. Regularización 1.- Accedemos por Almacén – Regularización de almacenes. Aquí podemos comprobar y modificar (si hubiera errores o pérdidas) las existencias reales con las contabilizadas. Basta con seleccionar el almacén correspondiente. Histórico de Movimientos 1.- Se accede por Almacén – Histórico de Movimientos. Se trata de un registro de las entradas y salidas de mercancías por Almacén. Fábrica. En este apartado se hace referencia a los aspectos relativos a los costes de producción, reparación o programación. 1. Tablas de producción. Tiene cuatro apartados:
a. Secciones: grupos de trabajo, en este caso Programación y Técnico. b. Operaciones: principales tareas, codificadas y catalogadas como.
i. Productiva. Todo el tiempo de la operación se encuentra dedicado a la produc-tividad.
ii.Inproductiva. Parte del tiempo de la operación no genera productividad directa. iii. Estructural. El tiempo de la operación no genera productividad directa.
c. Personal. Lista de empleados de fábrica, con el coste por hora trabajada. d. Componentes: elementos necesarios para fabricar una unidad de producto termi-nado.
2. Ordenes de producción. A través de las órdenes de producción se revisa las unidades fabricadas, los componentes requeridos y el tiempo empleado. 3. Partes de personal. Son los que indican el tiempo empleado en cubrir las tareas indicadas en las órdenes de producción.
Facturación En esta opción se recogen las facturas que se realicen a los clientes. Se podrán efectuar una o varias facturas sobre un albarán ya realizado o efectuar la factura directamente sin pasar por un albarán previo.
Podrán realizarse facturas a clientes ya creados o a clientes de contado, creándolos en ese momento. También existe la posibilidad de realizar facturas sobre artículos ya definidos o bien facturar servicios, introduciendo su descripción y precio en el mismo instante. También se podrán crear y facturas con I.R.P.F. Emisión de presupuestos En muchos casos, antes de hacer un pedido, el cliente nos pide que le hagamos una oferta. Ésta se realizará a través de un presupuesto. 1.- Seleccionar Facturación – Presupuesto.
2.- Aparece la ventana de presupuestos a clientes. Elegimos la opción Añadir 3.- Mediante la lupa accedemos a la lista de clientes. Seleccionamos uno de ellos. Si es nuevo lo añadimos.
- Pág. 22 -
Al escoger el cliente aparecen todos los datos previamente introducidos.
4.- Hacemos clic en Añadir para introducir los datos de los productos que nos han solicitado. Escogemos, haciendo clic en la lupa, un ordenador, el Programa SP Contaplus y el SP Fac-turaPlus.
5.- Al finalizar hacemos clic en Actualizar. 6.- El presupuesto que acabamos de crear esta en la lista de presupuestos. En este momen-to podemos imprimirlo.
- Pág. 23 -
7.- Si el cliente lo acepta, seleccionamos el presupuesto de la lista y hacemos clic en Apro-
bar . En ese momento se generará automáticamente un pedido. Pedidos En este caso el cliente hace un pedido sin pedir presupuesto. Además aparecen en la lista los pedidos que proceden de presupuestos aprobados por el cliente. La forma de añadir datos es igual que con los presupuestos. Albaranes De igual forma que con los presupuestos y los pedidos, aparece un listado en el que pode-mos añadir, modificar o eliminar albaranes. Al seleccionar Añadir, tenemos dos opciones:
- Introducir los datos de igual forma que ya se hizo con los pedidos. - Buscar y seleccionar un pedido de la lista (haciendo clic en la lupa) con lo que no es
necesario introducir los datos. Al final, como siempre, hay que hacer clic en Actualizar. Facturas Para las facturas emitidas ocurre igual que con los albaranes. Se puede:
- Introducir los datos de igual forma que ya se hizo con los pedidos y albaranes - Buscar y seleccionar un albarán de la lista (haciendo clic en la lupa) con lo que no es
necesario introducir los datos. Al final, como siempre, hay que hacer clic en Actualizar. Ejercicio: Después de haber introducido el presupuesto, haz clic en Aprobar, comprueba que está en la lista de pedidos. Añade un albarán basado en este pedido. Añade e imprime una factura basada en el albarán. Crea un nuevo presupuesto, pedido, albarán y factura. Imprímelo todo.
- Pág. 24 -