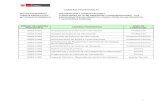Informatica
description
Transcript of Informatica

UNIVERSIDAD AUTÓNOMA DEL CARMEN
CUADERNO DE TRABAJO
UNIDAD DE APRENDIZAJE AL QUE PERTENECE:
INFORMÁTICA II
Título de la presentación
Ciclo escolar: Febrero – Julio 2012
Recopilado y Presentado por:
LCC. Azucena América Álvarez Montejo
LI. José Everardo Arcos Heredia
LI. Adriana Alejandra Arcos Rodríguez
LI. Leidy del Carmen de la Cruz Méndez
ESCUELA PREPARATORIA DIURNA
ACADEMIA DE INFORMÁTICA
NOMBRE: ____________________________________________________ 2do. ____
Cd. Del Carmen, Campeche, a 13 de Febrero de 2012.

Informática II
Escuela Preparatoria Diurna. Unidad Académica Campus II 2
CONTENIDO
BLOQUE I. Metodología básica para elaborar presentaciones ................................... 4
1.1 Introducción .............................................................................................................. 6 1.1.1 Concepto ......................................................................................................... 6 1.1.2 Ventajas .......................................................................................................... 7 1.1.3 Aplicaciones o usos ......................................................................................... 8 1.1.4 Elementos básicos ........................................................................................ 12 1.1.5 Operaciones básicas ..................................................................................... 14
1.2 Metodología ............................................................................................................ 22 1.2.1 Planeación .................................................................................................... 22 1.2.2 Selección del tipo de presentación ................................................................ 23 1.2.3 Insertar y eliminar diapositiva ........................................................................ 24 1.2.4 Inserción de texto .......................................................................................... 28 1.2.5 Escribir notas ................................................................................................ 29 1.2.6 Verificación de ortografía ............................................................................... 30 1.2.7 Evaluación ..................................................................................................... 31
BLOQUE II. Herramientas de edición y formato .......................................................... 34
2.1 Formato de la diapositiva........................................................................................ 35 2.1.1 Encabezados y pie de página........................................................................ 35 2.1.2 Combinación de colores y fondo ................................................................... 37 2.1.3 Estilos de las diapositivas (temas) ................................................................. 40
2.2 Manejo de Objetos ................................................................................................ 44 2.2.1 Dibujar y modificar objetos ........................................................................... 44 2.2.2 Agrupar, desagrupar y alinear objetos ........................................................... 56
BLOQUE III. Diseño de presentaciones eficientes ...................................................... 67
3.1 Manejo de elementos especiales ............................................................................ 68 3.1.1 Insertar diagramas ........................................................................................ 68 3.1.2 Insertar gráficos............................................................................................. 70 3.1.3 Insertar sonido y película ............................................................................... 72
3.2 Uso de hipervínculo ................................................................................................ 75 3.3 Transición de diapositivas ...................................................................................... 78
3.3.1 Automática por asignación de tiempo ............................................................ 78 3.3.2 Manual en forma secuencial .......................................................................... 78
3.4 Efectos de animación ............................................................................................. 79 3.4.1 Textos .......................................................................................................... 81 3.4.2 Objetos ......................................................................................................... 81

Informática II
Escuela Preparatoria Diurna. Unidad Académica Campus II 3
Introducción
La Unidad de Aprendizaje Informática II se integra en el segundo semestre a la currícula
dentro del campo disciplinar de comunicación como herramienta de apoyo para la
adquisición de conocimientos, habilidades, actitudes y valores en el área de las
tecnologías de la información y comunicación., requisito base para la unidad de
aprendizaje Informática III. Asimismo, es importante el apoyo simultáneo del curso
español II (lectura y redacción), para contribuir en el estudiante el uso adecuado de la
expresión oral y escrita; en su conjunto promover el desarrollo deseado del perfil de
egreso del bachillerato.
Los estudiantes de la Educación Media Superior (EMS), demandan la integración de las
Tecnologías de la Información y de la Comunicación (TIC) para resolver situaciones de
aprendizaje en su ámbito escolar y fuera de él. En este contexto requieren de las
competencias necesarias para realizar presentaciones electrónicas utilizando un
programa computacional para generarlas como recursos digitales para el diseño,
desarrollo y exposición de un proyecto o discurso de diversas connotaciones académicas,
sociales o culturales integrando textos, imágenes o videos que expresen sus ideas con
certeza.
Es por ello, que la unidad de aprendizaje Informática II, Presentaciones Electrónicas (PE)
contempla en su diseño los siguientes objetos de aprendizaje:
BLOQUE I. Metodología básica para elaborar presentaciones: Contempla los
elementos básicos para la creación de una presentación electrónica simple.
BLOQUE II. Herramientas de edición y formato: Utilizar las herramientas que ofrece
presentación electrónica para realizar acciones básicas con diapositivas, como: insertar
encabezado, pie de página, combinación de colores, fondos, estilos de las diapositivas,
así mismo el manejo y manipulación de las formas
BLOQUE III. Diseño de presentaciones eficientes: Elabora presentaciones electrónicas
para realizar diseños atractivos, incorporando diagramas, gráficos, sonido, videos,
hipervínculos y animaciones.

Informática II
Escuela Preparatoria Diurna. Unidad Académica Campus II 4
BLOQUE I
METODOLOGÍA PARA ELABORAR PRESENTACIONES

Informática II
Escuela Preparatoria Diurna. Unidad Académica Campus II 5
Instrucciones: Rellena el circulo de la izquierda que corresponde a la respuesta correcta de cada
pregunta.
1. Programa que sirve para hacer presentaciones gráficas usando diapositivas por medio de la computadora. Microsoft Word Microsoft PowerPoint Microsoft Excel Microsoft Access
2. Es el desplazamiento hacia la derecha de un párrafo. Espacio Salto Sangría Diseño
3. Representa a una presentación en blanco.
4. Tipo de vista que es útil para observar una sola diapositiva en la pantalla. Se utiliza para trabajar habitualmente, ahí podemos ver, diseñar y modificar la diapositiva que seleccionamos. Normal Presentación Clasificador de diapositivas Página de notas
5. Comando que nos permite insertar una nueva diapositiva.
6. Tipo de vista que te permite visualizar la presentación a partir de la diapositiva seleccionada, nos permite apreciar los efectos animados insertados en las diapositivas. Normal Presentación Clasificador de diapositivas Página de notas
7. Nos permite insertar un cuadro de texto.
8. Nos permiten avanzar o retroceder automáticamente en una presentación. Autoformas Botones de Acción Diseños Dibujos
9. Pestaña que contiene los tipos de fuente, el tamaño, alineación, viñetas, etc. Insertar Referencias Inicio Diseño
10. Forma en que varios objetos se pueden trabajar como si fueran uno. Alineaciones Agrupación Selección Diseño
11. Sirve para organizar la información que se desea transmitir. Imágenes Iconos Números Tabla 12. Sirve para apoyar la idea que se desea transmitir.
ACTIVIDAD: 1. EVALUACIÓN DIAGNÓSTICA
Imágenes Iconos Números Tabla

Informática II
Escuela Preparatoria Diurna. Unidad Académica Campus II 6
1.1 INTRODUCCIÓN
PowerPoint es la herramienta que nos ofrece Microsoft Office para crear presentaciones.
Las presentaciones son imprescindibles hoy en día ya que permiten comunicar
información e ideas de forma visual y atractiva.
Se pueden utilizar presentaciones en la enseñanza como apoyo al profesor para
desarrollar un determinado tema, para exponer resultados de una investigación, en la
empresa para preparar reuniones, para presentar los resultados de un trabajo o los
resultados de la empresa, para presentar un nuevo producto, etc. En definitiva siempre
que se quiera exponer información de forma visual y agradable para captar la atención
del interlocutor.
Con PowerPoint podemos crear presentaciones de forma fácil y rápida pero con gran
calidad ya que incorpora gran cantidad de herramientas que nos permiten personalizar
hasta el último detalle, por ejemplo podemos controlar el estilo de los textos y de los
párrafos, podemos insertar gráficos, dibujos, imágenes, e incluso texto WordArt.
También podemos insertar efectos animados, películas y sonidos. Podemos revisar la
ortografía de los textos e incluso insertar notas para que el locutor pueda tener unas
pequeñas aclaraciones para su exposición.
Para empezar veremos la forma de arrancar el programa y cuáles son los elementos
básicos de PowerPoint, la pantalla, las barras, etc., para familiarizarnos con el entorno.
Aprenderás cómo se llaman, donde están y para qué sirven. Cuando conozcas todo esto
estarás en disposición de empezar a crear presentaciones electrónicas.
1.1.1 Concepto.
Las presentaciones electrónicas son las que se elaboran utilizando algún programa de
computadora de los denominados “Software de presentaciones”. Mediante las
presentaciones electrónicas, podemos transmitir nuestras ideas a una audiencia de una
forma más eficiente y atractiva, utilizando varias pantallas llamadas diapositivas, las
cuales incorporarán diseños atractivos, textos, figuras, animaciones, sonidos y videos.

Informática II
Escuela Preparatoria Diurna. Unidad Académica Campus II 7
En esta Unidad de Aprendizaje nos basaremos en el software de presentaciones
“PowerPoint versión 2007”.
1.1.2 Ventajas
Algunas ventajas que te proporciona el uso de las presentaciones electrónicas son las
siguientes:
1. Uso de las diapositivas como apoyo visual en la presentación de datos e
información: “Una imagen dice más que mil palabras”, reza un conocido adagio y
es muy cierto, el 90% de las personas en el mundo son visuales, así que, no hay
mejor herramienta para ellos que una buena presentación electrónica.
2. La realización y edición es muy fácil: Debido a su interface con el usuario, el
manejo del programa es muy parecido al de Microsoft Word.
3. Te permite modificar el aspecto de la presentación: Una vez realizada la
presentación, las herramientas de PowerPoint te permiten modificar el aspecto sin
mucho problema y casi de inmediato.
4. Auxiliar en la organización de la información a presentar: Las herramientas
para visualizar la información te permiten organizar correctamente tus diapositivas
de acuerdo con el discurso.
5. Presentaciones transportables: Esto quiere decir que las presentaciones se
pueden ejecutar en computadoras que no tienen PowerPoint.

Informática II
Escuela Preparatoria Diurna. Unidad Académica Campus II 8
6. La posibilidad de incluir archivos multimedia: Es algo de lo más atractivo de
PowerPoint, ya que la inclusión de audio, vídeo e imágenes, es una de las
herramientas más poderosas de este programa.
1.1.3 Aplicaciones o usos
En general, las presentaciones electrónicas son usadas
para presentar información de cualquier tipo, utilizando
generalmente un vídeo proyector (cañón) conectado a la
computadora. Dichas presentaciones son expuestas
generalmente por conferencistas, profesores, alumnos o
por cualquier tipo de persona interesada en dar a conocer
sus ideas a muchas personas ubicadas generalmente en un espacio físico (una sala
audiovisual, un salón de clases, etc.).
Las presentaciones electrónicas generalmente son expuestas apoyándose con la
computadora y un vídeo proyector (cañón); sin embargo, también son utilizadas en forma
impresa, en acetatos a color o en blanco y negro.
Las aplicaciones o usos de las presentaciones electrónicas pueden ser muy diversas:
1. En general, cualquier persona que quiera impartir todo tipo de conferencia en una
sala audiovisual.
2. Personas de una empresa que dan a conocer información importante, como el
lanzamiento de un nuevo producto, informes de gastos o ventas, etcétera.
3. Profesores que imparten sus clases apoyándose en las presentaciones
electrónicas.
4. Estudiantes que exponen algún tema de investigación.
Instrucciones: Investiga lo siguiente:
1. ¿Qué es una presentación electrónica?
ACTIVIDAD 2. CONCEPTOS BÁSICOS

Informática II
Escuela Preparatoria Diurna. Unidad Académica Campus II 9
2. Independientemente de Microsoft PowerPoint. Menciona 3 diferentes programas
que sirven para la creación de presentaciones electrónicas.
a)
b)
c)
3. De acuerdo a la Lectura anterior “Ventajas” y “Aplicaciones”. Relaciona con la letra
V si es una ventaja y una A si es una aplicación o uso de las presentaciones
electrónicas.
a) Son un medio fácil de seguir y entender para la audiencia…………………… ( )
b) Exponer temas de una clase………………………………………………………………….. ( )
c) Presentar propuestas y proyectos…………………………………………………………. ( )
d) Muestran la información utilizando elementos visualmente atractivos… ( )
e) Se pueden programar efectos de animación…………………………………………. ( )
f) Proyectar contenidos multimedia (imágenes, sonido, animaciones y vídeo)……………………………………………………………………………………………………..
( )
g) Dar información sobre productos o servicios………………………………………… ( )
h) Permiten cambios frecuentes y de última hora a diferencia de una diapositiva fotográfica……………………………………………………………………………
( )
i) Apoyar visualmente una conferencia……………………………………………………. ( )
j) Expresar ideas y pensamientos sobre algún tema……………………………….. ( )
k) Sirven de guía al orador en la exposición del tema………………………………. ( )
l) Es fácil configurar y modificar el orden de las diapositivas……………………. ( )
m) Realizar reportes e informes de negocios……………………………………………….. ( )
n) Existe variedad de transiciones en comparación a los mecanismos clásicos que utilizaban únicamente cortes o disoluciones……………………….
( )
o) Producir presentaciones interactivas con hipervínculos………………………….. ( )

Informática II
Escuela Preparatoria Diurna. Unidad Académica Campus II 10
CONTENIDOS
DECLARATIVOS PROCEDIMENTALES ACTITUDINALES
Describe las aplicaciones o uso de las presentaciones electrónicas. Describe las ventajas e importancia de las presentaciones electrónicas.
Identifica el uso y las ventajas de las presentaciones electrónicas.
Muestra iniciativa por la investigación. Ejecuta con responsabilidad el ejercicio.
Instrucciones: Realiza la siguiente investigación y responde a las siguientes preguntas.
1. En el siguiente dibujo escribe en cada cuadro el nombre de cada componente de la
ventana.
ACTIVIDAD 3. ELEMENTOS DE LA VENTANA

Informática II
Escuela Preparatoria Diurna. Unidad Académica Campus II 11
2. Escribe la función de los siguientes componentes de la ventana.
Barra de título:
Cinta de opciones:
Barra de estado:
3. ¿Cuál es el nombre de la sección de la ventana donde se realiza el trabajo de
elaboración de la presentación?
4. ¿Cuál es la sección en dónde se muestran en miniatura todas las diapositivas que
forman la presentación?
5. ¿Cuál es el nombre de la sección donde se pueden escribir notas para que sirvan de
apoyo al expositor?
6. ¿Qué función realiza el panel de tareas de imágenes prediseñadas?

Informática II
Escuela Preparatoria Diurna. Unidad Académica Campus II 12
7. De la barra de herramientas de acceso rápido, copia los nombres de todos los botones
o comandos (activos y no activos).
8. Describe la función de los botones de vista para ver una presentación.
Botón Descripción
Vista Normal
Vista Clasificador de
Diapositivas
Vista Presentación
con diapositivas
Vista Página de notas
CONTENIDOS
DECLARATIVOS PROCEDIMENTALES ACTITUDINALES
Describe los elementos básicos del ambiente gráfico del software para crear una PE.
Utiliza adecuadamente las opciones para la manipulación de las plantillas en su organización y edición.
Muestra iniciativa por la investigación.
1.1.4 Elementos básicos
Modo de operación.
Las formas básicas de entrar a PowerPoint son:
1. Desde el acceso directo en el escrito. 2. Desde el botón inicio: Inicio – Programas – Microsoft PowerPoint. 3. Una vez que entras al programa aparece la ventana principal de trabajo.

Informática II
Escuela Preparatoria Diurna. Unidad Académica Campus II 13
Interfaz de usuario de la cinta de opciones.
Los menús y las barras de herramientas principales de Office Word 2007 se han
reemplazado por la cinta de opciones, que se ha diseñado para simplificar la exploración y
está compuesta por fichas organizadas en escenarios u objetos específicos. Los controles
de cada ficha se organizan además en varios grupos. La cinta de opciones puede incluir
contenido más completo que los menús y las barras de herramientas, como botones,
galerías y contenidos de cuadros de diálogo.
1. Las fichas están diseñadas para estar orientadas
a las tareas.
2. Los grupos incluidos en cada ficha dividen las
tareas en subtareas.
3. Los botones de comando de cada grupo
ejecutan un comando o muestran un menú de
comandos.
Botón de Microsoft Office
Este botón está ubicado en la esquina superior izquierda de la ventana
de Word y abre el menú que se muestra.
Barra de herramientas de acceso rápido
La barra de herramientas de acceso rápido está ubicada de forma
predeterminada en la parte superior de la ventana de Word y
proporciona acceso rápido a herramientas que utiliza con
frecuencia.
Puede personalizar la barra de herramientas de acceso rápido, activando o desactivando
los comandos en la pestaña indicada.
¿Cómo activar la barra de herramientas de acceso rápido desde la ficha
vista?
1. Clic en la ficha vista, se selecciona en barra de herramientas de acceso rápido.
2. Después se indica con una palomita el comando deseado.

Informática II
Escuela Preparatoria Diurna. Unidad Académica Campus II 14
Formas de ver una presentación.
Puedes ver el resultado de la presentación por cualquiera de los siguientes métodos:
Desde el menú “presentación con diapositivas” se selecciona:
El botón “desde el principio” o
“presionando la tecla F5”.
El botón “desde la diapositiva actual”
o teclear Shift F5”.
El botón “presentación personalizada”.
1.1.5 Operaciones básicas
Son comandos básicos que se utilizan en cualquier otro programa como Excel, Word, etc.
Se encuentran ubicados en el botón de Microsoft office.
Guardar una presentación electrónica
Si queremos guardar una presentación con otro nombre (por ejemplo queremos crear una nueva presentación utilizando una presentación que ya tenemos) desplegaremos el Botón Office y seleccionamos la opción Guardar como, entonces aparecerá la misma ventana que cuando pulsamos por primera vez en el botón Guardar. Cuando utilizamos esta opción tenemos al final dos presentaciones, la inicial (la que estaba abierta cuando dijimos Guardar como) y otra con el nuevo nombre.

Informática II
Escuela Preparatoria Diurna. Unidad Académica Campus II 15
Recuerda que cuando trabajas con un archivo nuevo, éste se
encentra en la memoria RAM (la cual es temporal), si quieres
tener el archivo para usarlo permanentemente tienes que
guardarlo.
El proceso para guardar una presentación es el siguiente:
1. Dar clic en el botón guardar.
Si deseas guardar y además cambiarle el nombre al archivo:
2. Da clic en botón de Microsoft office y después clic en Guardar como…
3. Aparecerá el cuadro de diálogo “Guardar como”, en éste, escoge la ubicación y el
nombre del archivo.
4. Da clic en Guardar.
Abrir una presentación electrónica
Los pasos para abrir un archivo de una presentación electrónica, son los siguientes:
1. Da clic en “botón de Microsoft Office”
2. Después dar clic en Abrir o pulsar la
combinación de teclas CTRL + A.

Informática II
Escuela Preparatoria Diurna. Unidad Académica Campus II 16
3. Aparecerá el cuadro de diálogo Abrir. En éste selecciona el archivo que deseas abrir.
4. Da clic en Abrir.
Formas de crear una presentación
Creando la presentación en blanco (desde cero):
Se crea una presentación completamente en blanco, sin nada de texto y sin ningún
diseño, formada por una sola diapositiva. Este tipo de presentaciones se realiza
prácticamente “desde cero”.
1. Abrir el botón de Microsoft Office.
2. Se selecciona el icono del comando “NUEVO”.

Informática II
Escuela Preparatoria Diurna. Unidad Académica Campus II 17
3. En la siguiente pantalla se selecciona “presentación en blanco”.
4. Da clic en Crear.
Mediante la utilización de una plantilla de diseño:
Se crea una presentación formada por una sola diapositiva, la cual tendrá un diseño ya
elaborado.
Después de creada, lo que sigue es agregar texto, insertar nuevas diapositivas, etcétera.
1. Abrir el botón de Microsoft office.
2. Se selecciona el icono del comando “NUEVO”.
3. Selecciona “Plantillas” al lado izquierdo de la ventana, en la que encontraras varias
opciones de plantillas, selecciona la deseada.

Informática II
Escuela Preparatoria Diurna. Unidad Académica Campus II 18
Ejemplo 1. Plantilla instalada
Ejemplo 2. Plantillas de temas instalados
Ejemplo 3. Plantillas Microsoft online

Informática II
Escuela Preparatoria Diurna. Unidad Académica Campus II 19
Salir de la presentación electrónica
La opción de salir la puedes realizar de diferentes formas como son:
Hacer clic en los botones de control, en el botón salir:
En la barra de menú en Archivo/Salir.
Cuando sales del programa PowerPoint y no guardaste los cambios, el programa
automáticamente te pregunta siguiente opción:

Informática II
Escuela Preparatoria Diurna. Unidad Académica Campus II 20
Durante que te encuentres visualizando la presentación con diapositiva puedes
usar los siguientes pasos:
Para avanzar diapositivas en una presentación.
Da clic en la diapositiva.
Presiona la tecla Enter.
Presiona la tecla AvPág.
Para retroceder diapositivas en una presentación:
Presiona la tecla RePág
Para salir de la presentación.
Presiona la tecla Esc
Instrucciones: Elaborar las siguientes diapositivas utilizando diapositivas en blanco. Crea
en tu USB una carpeta llamada PRIMERA SECUENCIA. Guardar el archivo con el
nombre de PRACTICA1
Diapositiva 1
ACTIVIDAD 4. MI PRIMERA DIAPOSITIVA

Informática II
Escuela Preparatoria Diurna. Unidad Académica Campus II 21
Diapositiva 2
Diapositiva 3
Diapositiva 4
Diapositiva5
Diapositiva 6
Diapositiva 7

Informática II
Escuela Preparatoria Diurna. Unidad Académica Campus II 22
CONTENIDOS
DECLARATIVOS PROCEDIMENTALES ACTITUDINALES
Identifica los comandos
básicos para insertar,
eliminar, y reorganizar
diapositivas o plantillas.
Identifica los comandos
para modificar e insertar
textos en las diapositivas.
Utiliza adecuadamente las
opciones para la
manipulación de las
plantillas en su organización
y edición.
Utiliza con habilidad la barra
de herramientas para
inserción y edición de
textos.
Está dispuesto a utilizar la
tecnología de la información
como medio para proyectar
ideas.
1.2 METODOLOGÍA
1.2.1 Elaboración de presentaciones electrónicas, planeación
Lectura: Planeación de la presentación
Como todo en la vida, el éxito de una presentación depende de su planeación, sobre todo
cuando se trata de presentaciones más complejas como trabajos finales o exposiciones
de un proyecto.
A continuación te presentamos algunos consejos que te podrán servir para planear tu
presentación:
1) Determinar el tema y la profundidad con que lo vas a presentar (si va a ser
sencillo, o de muchas diapositivas y con mucha información).
2) Recabar toda la información posible y después seleccionar la más importante y
resumirla.
3) Determinar las fotos, imágenes, animaciones, sonidos, o videos a utilizar.
4) Hacer posibles bosquejos (diseños en papel) de cómo quieres que quede la
presentación.
5) Decidir cuáles materiales adicionales serán útiles para la presentación, como
documentos para distribuir al auditorio (quizás las diapositivas) o las notas del
orador.
6) Tratar de diseñar siempre diapositivas equilibradas y simples (no pongas
demasiados elementos gráficos, efectos o colores contrastantes).

Informática II
Escuela Preparatoria Diurna. Unidad Académica Campus II 23
7) Antes de presentarla a la audiencia, cerciorarse que todos los elementos
necesarios para la presentación funcionen apropiadamente (computadora,
PowerPoint, archivo de presentación, proyector, conexiones adecuadas, pruebas
realizadas, luz adecuada, etcétera).
1.2.2. Selección del tipo de presentación
Al hablar del diseño de la diapositiva nos referimos a la forma en que queremos organizar
la información de la diapositiva. PowerPoint incluye varios diseños ya preestablecidos.
Siempre será más fácil escoger alguno de éstos diseños, que llenar de contenido a una
diapositiva en blanco.
PowerPoint cuenta con muchos diseños de diapositivas, los cuales se pueden utilizar
mediante los siguientes pasos.
1. Seleccionar el "Menú inicio"
2. Dar clic en el icono o botón diseño.
3. Desde el panel de “Diseño” se escoge el tipo de diseño de la diapositiva que se
desee y dar clic sobre la indicada.
Ejemplo de la diapositiva en blanco

Informática II
Escuela Preparatoria Diurna. Unidad Académica Campus II 24
1.2.3 Insertar y eliminar diapositiva.
En cualquier momento puedes añadir o eliminar diapositivas en tu archivo de
presentación, así como cambiar de posición una diapositiva (por ejemplo, que la
diapositiva número siete sea la número cinco).
A continuación se presenta la forma de realizar esto:
Insertar una nueva diapositiva
Se puede insertar por cualquiera de los siguientes métodos:
a) Con el botón derecho del “MOUSE”, se selecciona “nueva diapositiva”
b) Otra forma es con el “Menú inicio” se selecciona el icono de “Nueva diapositiva”
NOTA: La diapositiva se insertará después de la diapositiva en donde estés, por ejemplo,
puedes tener 7 diapositivas e insertar una nueva desde la 2da. (la que antes era 3 ahora
será 4, la que antes era 4 ahora será 5 y así sucesivamente).
Eliminar una diapositiva.
1. Desde el panel de navegación en la ficha "Diapositivas":
2. Se selecciona la diapositiva y la tecla “SUPRIMIR” o con el “Botón derecho del mouse,
se da clic en “Eliminar”

Informática II
Escuela Preparatoria Diurna. Unidad Académica Campus II 25
Mover una diapositiva.
1. Se puede mover una diapositiva fácilmente,
simplemente arrastrándola a otra posición (desde la
vista clasificador de diapositivas o desde el panel de
navegación).
a. Desde el panel de navegación
b. Desde la vista “clasificador de diapositivas
2. Se abre una ventana con todas las diapositivas de la presentación solicitada
3. Arrastrar la diapositiva, en este ejemplo de la 3 a la 2.
Insertar, modificar o eliminar texto en una diapositiva
Se puede agregar texto escribiendo directamente en los recuadros de texto llamados"
marcadores de posición".
Clic en el botón
vista
2. Al dar clic se borra el
mensaje y de ahí se
empieza a escribir.
2. En el panel de
diapositiva, modificamos,
agregamos o eliminamos
texto.
1. Desde el panel
de navegación,
hacemos clic en
la diapositiva que
se desea cambiar
el texto.
Arrastrar la diapositiva,
en este ejemplo de la 3
a la 2
1. Clic en el
mensaje: "Haga
clic para
agregar título"

Informática II
Escuela Preparatoria Diurna. Unidad Académica Campus II 26
Con las herramientas de cortar, copiar y pegar se puede compartir información entre
programas, ya sea de texto, imágenes, sonido, videos, gráficas, etc.
Para realizarlo haces clic en menú inicio en la opción de
cortar, copiar y pegar.
Cortar: Te permite eliminarlo (lo cortas) del lugar de origen del texto, para posteriormente
pegarlo en otro lugar (destino).
Copiar: Permite obtener un duplicado del texto que hayas copiado y lo colocas en un
lugar diferente al original.
Pegar: Colocar en la diapositiva destino la información que copió o cortó del texto.
Borrar: Para eliminar o borrar una parte de tu documento, ya sea una palabra, un párrafo
o una página o la cantidad que desees, la opción más recomendable es que
primeramente lo selecciones y posteriormente utilices el botón de suprimir del teclado
"Supr", o dar clic en el botón derecho del mouse seleccionar en el menú la opción
"Cortar".
Actividad 2
Objetivo: Utiliza las formas de crear y modificar una diapositiva y su texto.
De manera individual, realiza el siguiente ejercicio de acuerdo a las instrucciones que se
sugieren:
1. Crea una presentación en blanco desde PowerPoint, guárdalo con el nombre de
PRACTICA2.
ACTIVIDAD 5. MI EXPERIENCIA DENTRO DEL CAMPUS II

Informática II
Escuela Preparatoria Diurna. Unidad Académica Campus II 27
2. En la diapositiva título escribe:
a) Como título principal: Mi experiencia dentro del Campus II,
b) Texto secundario: Nombre completo, grupo, fecha.
c) Alinea el texto de esta diapositiva tal y como se visualiza en la imagen
inferior.
3. En las siguientes diapositivas: Crearas varias diapositivas, en cada uno de ellas
habla sobre tus experiencias en la preparatoria como por ejemplo: las materias,
los profesores, las instalaciones, eventos culturales, eventos deportivos, tu primer
día de clase, materia favorita etc. Realiza mínimo 4 diapositivas con texto, extras
de la diapositiva título, es decir, la primera diapositiva.
4. Cambia el diseño de tu diapositiva.
5. Podrás elegir el tipo, tamaño y color de la fuente a tu agrado. Usa formato de
texto: negrita, cursiva, subrayado, alineación de texto (derecha, izquierda,
centrado, justificado) según consideres, etc.
6. Arrastra la diapositiva 2 a la 3.
7. Inserta una nueva diapositiva después de la primera diapositiva. Escribe como
título principal la palabra Índice, posteriormente crea una lista de los títulos de las
diapositivas que has creado, por ejemplo:
8. Recuerda y aplica los puntos 6 y 7 de la lectura anterior: Planeación de una
presentación.
9. Visualiza la presentación.
10. Guarda los cambios.

Informática II
Escuela Preparatoria Diurna. Unidad Académica Campus II 28
CONTENIDOS
DECLARATIVOS PROCEDIMENTALES ACTITUDINALES
Identifica los comandos
básicos para insertar,
eliminar, y reorganizar
diapositivas o plantillas.
Identifica los comandos
para modificar e insertar
textos en las diapositivas.
Utiliza adecuadamente las
opciones para la
manipulación de las
plantillas en su organización
y edición.
Utiliza con habilidad la barra
de herramientas para
inserción y edición de
textos.
Está dispuesto a utilizar la
tecnología de la información
como medio para proyectar
ideas.
1.2.4 Inserción de texto
Trabajar con texto
Anteriormente habíamos visto cómo insertar y modificar texto en las diapositivas, ahora
vamos a ver otras características importantes al momento de trabajar con texto.
Insertar cuadros de texto dentro de la diapositiva.
Los cuadros de texto son útiles para escribir texto en cualquier punto de la pantalla, no
limitándonos a los recuadros preestablecidos (como el título o el subtítulo). Esto se puede
lograr con los siguientes pasos:
1. Insertamos el cuadro de texto desde el menú "insertar y cuadro de texto".
2. Se da clic en alguna parte de la diapositiva (o se traza un recuadro) y después se
empieza a escribir.

Informática II
Escuela Preparatoria Diurna. Unidad Académica Campus II 29
Trabajar con viñetas y niveles de sangría
1. Para quitar (o poner) una viñeta, primero, se selecciona el texto de la diapositiva,
se oprime clic en menú inicio y después se selecciona y dar clic en el botón de
viñetas correspondiente:
2. Para aumentar o disminuir el nivel de sangría en la viñeta se utilizan los siguientes
botones: Menú inicio, clic en botón de niveles de sangría.
1.2.5 Escribir notas
En el panel Notas puede escribir notas sobre la diapositiva actual. Demasiado texto
proporciona a una diapositiva un aspecto confuso que distrae a la audiencia. Pero si una
parte de la información que necesita no aparece en la pantalla, ¿cómo puede recordarla?
La solución a este dilema son las notas del orador, que puede escribir en el panel Notas
para cada diapositiva. Estas notas permiten aligerar de contenido la presentación y que el
orador tenga a su alcance toda la información que necesita durante la presentación.
Se pueden imprimir las notas del orador y hacer referencia a ellas durante la
presentación. O bien, si la presentación de Office PowerPoint 2007 se va a ejecutar desde
un monitor (por ejemplo, en un estrado) y la audiencia la va a ver en un segundo monitor,
se puede utilizar la vista del moderador para que las notas se muestren sólo en el primer
monitor durante el desarrollo de la presentación.
Puede aplicar formato a las notas del orador en el panel Notas. En la vista Normal, el
panel Notas está situado justo debajo de la ventana de vista de diapositivas.

Informática II
Escuela Preparatoria Diurna. Unidad Académica Campus II 30
1.2.6. Verificación de ortografía
1. Se hace clic en la ficha de menú “Revisar” y luego en el botón “Ortografía”
2. Aparece una ventana de dialogo.
Del cuadro de diálogo anterior
selecciona la o las opciones que
desees para lograr la corrección.
Con el botón secundario del mouse
sobre la palabra a corregir, ahí
aparecen las posibles soluciones de las cuales debes escoger una de ellas.
Objetivo: Utiliza las formas de modificación de un texto.
1. Abre tu PRACTICA 2.
2. Inserta una nueva diapositiva al final del archivo
3. Escribe lo siguiente:
a) Como título principal: "Mis mejores amigos son".
b) Como texto secundario: escribe el nombre de las personas que consideras tus
mejores amigos mínimo 4 personas (utilizando viñetas).
4. Corrige ortografía a toda la presentación.
ACTIVIDAD 6. TRABAJAR CON TEXTO

Informática II
Escuela Preparatoria Diurna. Unidad Académica Campus II 31
5. Escribe en el panel de notas tu nombre completo y fecha del día de hoy.
6. Visualiza tu presentación.
7. Guarda los cambios.
CONTENIDOS
DECLARATIVOS PROCEDIMENTALES ACTITUDINALES
Identifica los comandos
para modificar e insertar
textos en las diapositivas.
Utiliza con habilidad la barra
de herramientas para
inserción y edición de
textos.
Está dispuesto a utilizar la
tecnología de la información
como medio para proyectar
ideas.
1.2.7. Evaluación Secuencia 1
La fecha de la evaluación es asignada por la Dirección.
Mantente atento de la calendarización publicado en las mamparas de la institución, así
como las indicaciones del docente.
Se evaluara todos los temas vistos durante la secuencia 1.
Cada alumno debe tener un USB exclusivo de la materia.

Informática II
Escuela Preparatoria Diurna. Unidad Académica Campus II 32
BIBLIOGRAFIA
Aulaclic. (2007). La Biblia de PowerPoint 2007. Guía Definitiva del Aprendizaje. Obtenido
de http://www.intercambiosvirtuales.org/libros-manuales/la-biblia-de-power-point-2007
Patricia, I. C., & García Torres, G. (2009). Informática I, con enfoque en competencias.
México: Cencage Learning editores S.A. de C.V.
Presentaciones Electrónicas. Microsoft PowerPoint. Obtenido de
http://www.slideshare.net/brendaaaaaa/presentaciones-electrnicas
http://office.microsoft.com/es-es/powerpoint-help/crear-una-presentacion-basica-en-
powerpoint-2007-HA010194282.aspx
ACTIVIDADES DE ENSEÑANZA-APRENDIZAJE
Fases
Apertura
Duración de la actividad:
Evaluación
Profesor Entre estudiantes Autodirigidas Evidencia Instrumentos
de Evaluación.
Porcentaje
Presenta la unidad de Aprendizaje (Los temas del bloque, competencias.) Explica la forma de evaluación y de trabajo a realizar durante la secuencia de didáctica.
Aplica una evaluación diagnóstica para conocer los conocimientos previos relacionados con la informática.
Evaluación Diagnóstica
Se le entrega el cuaderno de trabajo, mismo que será de apoyo para las secuencias de aprendizaje.
Desarrollo
Duración de la actividad:
Evaluación
Profesor Entre estudiantes Autodirigidas Producto
Instrumentos de
Evaluación y porcentaje asignado.
Porcentaje
Explica el concepto de una presentación electrónica.
Explica el uso y ventajas de una presentación electrónica.
El estudiante realiza la actividad del Cuaderno de Trabajo donde tiene que investigar
Cuestionario Lista de
Verificación 3%

Informática II
Escuela Preparatoria Diurna. Unidad Académica Campus II 33
conceptos y de acuerdo a la lectura determinar los usos y ventajas de una presentación electrónica
Explica los elementos
básicos del ambiente
gráfico del software
para crear una PE.
El estudiante realiza la actividad del Cuaderno de Trabajo donde tiene que identificar los elementos básicos de la ventana y vistas de una presentación electrónica.
Cuestionario
Lista de Verificación
3%
Explica las operaciones básicas de una presentación electrónica simple.
El estudiante realiza la actividad del cuaderno de trabajo, donde tiene que elaborar diapositivas en blanco simples.
Actividad en USB
Lista de Verificación
3%
Explica el tema de Selección del tipo de presentación, así como inserción, modificación y eliminación de una diapositiva y su texto.
El estudiante realiza la actividad del cuaderno de trabajo asociado a los temas vistos en clase.
Actividad en USB
Lista de verificación
3%
Explica sobre el tema de cuadros de texto, viñetas, notas y verificación de ortografía.
El estudiante realiza la actividad del cuaderno de trabajo asociado a los temas vistos en clase.
Actividad en USB
Lista de verificación
3%
Cierre
Duración de la actividad:
Evaluación
Profesor Entre estudiantes Autodirigidas Evidencia
de aprendizaje
Instrumentos de
Evaluación y porcentaje asignado.
Porcentaje
Se realiza una retroalimentación para fortalecer los temas del bloque.
Aplicación de la evaluación a los estudiantes.
El estudiante realiza la actividad correspondiente a la Evaluación de la secuencia didáctica 1
Lista de
verificación 15%

Informática II
Escuela Preparatoria Diurna. Unidad Académica Campus II 34
BLOQUE II
HERRAMIENTAS DE EDICIÓN Y FORMATO

Informática II
Escuela Preparatoria Diurna. Unidad Académica Campus II 35
2.1 FORMATO DE LA DIAPOSITIVA
2.1.1 Encabezado y pie de página
Para insertar encabezado y pie de página a las transparencias que componen una presentación determinada que estemos preparando en PowerPoint, seguimos el siguiente procedimiento:
1. Nos ubicamos en la viñeta Insertar de la barra de herramientas.
2. Nos ubicamos y pulsamos el ícono Encabezado y pie de página
3. Al pulsar esta sección, se nos abrirá el cuadro de controles de dicha función. Notemos que contiene dos viñetas: Diapositiva, y Notas y documentos para distribuir.
Generalmente la primera viñeta Diapositiva, es la que ocupamos para realizar las principales adiciones.
4. Si vemos la parte inferior de esta pantalla, aparecen dos cosas importantes: Número de diapositiva, si deseamos que nuestra presentación se ordene y se muestre correlativamente el número de cada transparencia. Y Pie de página, que contiene un espacio pequeño donde podemos individualizar esta sección para toda nuestra presentación.
Para el ejemplo marcaremos ambas
opciones, y escribiremos en el Pie de
página la leyenda Integración
Económica, por ser una presentación relacionada a este tema.

Informática II
Escuela Preparatoria Diurna. Unidad Académica Campus II 36
Además notemos que no hemos marcado No mostrar en diapositiva de título, por lo cual ambas cosas no aparecerán en la primera transparencia de la presentación.
5. Si observamos la parte derecha de esta pantalla de controles veremos un esquema que muestra la Vista previa de las diapositivas, en donde se visualizará el pie de página y el número de la transparencia.
6. Si queremos aplicar esta edición a todas las diapositivas de la presentación, pulsamos Aplicar a todas, sino simplemente Aplicar lo cual significa que solo la transparencia en uso tendrá pie de página y número.
7. Si observamos la siguiente imagen, veremos que precisamente ya tendrá el número de página (en este caso 2) y el pie de página Integración Económica.

Informática II
Escuela Preparatoria Diurna. Unidad Académica Campus II 37
2.1.2 Combinaciones de colores y fondo
En cualquier momento podemos cambiar el fondo a nuestra presentación. Para realizar
esto, hacemos lo siguiente:
1. Posiciónese en la diapositiva a la que le aplicará el estilo de fondo.
2. En la ficha Diseño haga clic sobre Estilos de fondo del grupo Fondo.
3. Seleccione el estilo de fondo que se aplicara a todas las diapositivas y
seleccionamos formato de fondo.
Sí desea aplicar un estilo de fondo diferente a cada diapositiva de una presentación,
realice lo siguiente:
1. Posiciónese en la diapositiva a la que le aplicará el estilo de fondo.
2. En la ficha Diseño haga clic sobre Estilos de fondo del grupo Fondo.

Informática II
Escuela Preparatoria Diurna. Unidad Académica Campus II 38
3. De clic derecho sobre el estilo de fondo que desee aplicar a la diapositiva y
seleccione la opción Aplicar a las diapositivas seleccionadas.
Sí desea personalizar el estilo de fondo entonces abra el cuadro de dialogo Dar
formato a fondo, que aparece seleccionando la opción Formato del fondo o sobre la
flecha inferior derecha del grupo Fondo.

Informática II
Escuela Preparatoria Diurna. Unidad Académica Campus II 39
Aparecerá la siguiente ventana en donde podemos realizar los siguientes procedimientos:
a) Selecciona uno de los colores
disponibles.
b) Selecciona algunos de los efectos de
relleno “relleno solido”, “relleno
degradado”, “relleno con imagen o
textura”.
c) Por último, da clic en el botón “Aplicar” si
deseas aplicar el fondo la(s)
diapositiva(s) seleccionadas o clic en el
botón “Aplicar a todo” si deseas aplicar el
fondo a todas las diapositivas.
Seleccionamos el color deseado para la presentación.
d) Por último, da clic en el botón “Cerrar” si deseas aplicar el fondo a la(s) diapositiva(s)
seleccionadas o clic en el botón “Aplicar a todo” si deseas aplicar el fondo a todas las
diapositivas.

Informática II
Escuela Preparatoria Diurna. Unidad Académica Campus II 40
NOTA: Si una diapositiva tiene alguna plantilla de diseño y se le aplica un fondo, el color
del fondo cambiará pero los diseños seguirán. Para que no salgan los diseños, tienes
que dar clic en "omitir imágenes gráficas del fondo del patrón".
2.1.3 Estilos de las diapositivas (temas)
Los temas contienen formatos predeterminados o personalizados que pueden ser
aplicados a una o a todas las diapositivas de una presentación, para ello deberá:
Sí desea aplicar un tema a todas las diapositivas de una presentación, realice lo
siguiente:
1. Posiciónese en cualquier diapositiva.
2. En la ficha Diseño haga clic sobre el tema deseado del grupo Temas.
Sí desea aplicar un tema diferente a cada diapositiva, entonces realice lo siguiente:

Informática II
Escuela Preparatoria Diurna. Unidad Académica Campus II 41
1. Posiciónese en una diapositiva o seleccione todas a las que le aplicará el mismo
tema.
2. En la ficha Diseño haga clic derecho sobre el tema deseado del grupo
Temas.
3. En el menú emergente seleccione la opción Aplicar a las diapositivas
seleccionadas.
Sí selecciona la opción Aplicar a diapositivas coincidentes, entonces el tema se
aplicará a todas las diapositivas que sean del mismo diseño.
1. Crea una carpeta en la memoria USB con el nombre de "SEGUNDA
SECUENCIA".
2. Iniciar la aplicación PowerPoint 2007. Por defecto aparece una presentación en
blanco.
3. Coloca un tema de tu agrado a la diapositiva y cambia el fondo a cada una de las
diapositivas, como: relleno solido, relleno degradado, etc.
ACTIVIDAD 1. MI DIAPOSITIVA CON COLORES

Informática II
Escuela Preparatoria Diurna. Unidad Académica Campus II 42
4. Coloca como encabezado el nombre de la institución y en el pie de página tu
nombre completo, grado y grupo.
5. Guarda esta nueva presentación con el nombre de “PRACTICA1”. Asegúrate de
guardarla en la carpeta de la segunda secuencia.
6. En la primera diapositiva, hacer clic sobre el cuadro de texto superior e introducir el
texto: “Curso de PowerPoint”.
7. Hacer clic sobre el cuadro de texto inferior e introducir el texto "Presentación
inicial".
8. Insertar una nueva diapositiva en esta nueva presentación, y en este caso
seleccionar el segundo de los diseños que se presentan, Título y objetos.
9. Hacer clic sobre el cuadro de texto superior e introducir el texto "Objetivos del
curso".
10. Hacer clic sobre el cuadro inferior e introducir el texto que muestra la siguiente
imagen:
11. Insertar una nueva diapositiva, la tercera y seleccionar el diseño Dos objetos.
12. Introducir en esta diapositiva el texto que muestra la siguiente imagen.

Informática II
Escuela Preparatoria Diurna. Unidad Académica Campus II 43
13. Duplicar esta última diapositiva. Observar en la barra de estado que la
presentación ahora contiene cuatro diapositivas.
14. Visualizar la primera de las diapositivas.
15. Ir visualizando, una a una todas las diapositivas de la presentación.
16. Eliminar la última diapositiva.
17. Guarda los cambios realizados en esta presentación y cierra el programa.
CONTENIDOS
DECLARATIVOS PROCEDIMENTALES ACTITUDINALES
Elige el tipo y estilo de diapositivas en el asistente para crear PE.
Elabora una PE donde describa los conceptos de teoría del color y tipografía para medios digitales.
Asume la importancia del dominio del contenido y contexto dentro de una exposición.

Informática II
Escuela Preparatoria Diurna. Unidad Académica Campus II 44
2.2 Manejo de Objetos
2.2.1 Dibujar y modificar formas
Insertar una forma
El modo más directo de crear dibujos en Office es insertar una forma. Para ello ve a la
ficha Insertar y ejecuta el comando Formas..
Observa el desplegable de este comando, porque tiene multitud de dibujos predefinidos
que podemos añadir a la diapositiva

Informática II
Escuela Preparatoria Diurna. Unidad Académica Campus II 45
Dibujar líneas
Para empezar vamos a dibujar una línea. Para trazar una línea recta selecciona la forma
Línea, la primera de la categoría líneas, haz clic en la posición en la que vayas a iniciar la
línea y, sin soltar el botón del ratón, arrastra hasta la posición final de la línea y suelta. Las
herramientas de Flecha y Flecha doble se usan del mismo modo que la herramienta
Línea. Ahora sigue practicando:
Para trazar líneas curvas selecciona la herramienta Curva, haz clic en la diapositiva y
desplaza el cursor con lo que verás una línea recta. Haz clic donde desees que se inicie la
curva y desplaza el cursor nuevamente para completar el segundo trazo de la curva. Cada
vez que hagas clic aparecerá un nuevo punto de curva. Para dejar de trazar la curva
debes hacer doble clic en el punto final.
La herramienta Forma libre te permite trazar rectas y curvas en el mismo trazo.
Selecciónala, pulsa en cualquier posición y desplaza el ratón para trazar una recta, haz
clic y arrastra para realizar un trazo curvo. Para terminar, haz doble clic.
Por último, la herramienta A mano alzada permite que realices trazos como si estuvieses
dibujando con un lápiz directamente sobre el papel. Para usarla selecciónala y, sobre la
diapositiva, haz clic y arrastra para trazar la forma deseada.
Dibujar formas básicas
Son muchas las formas que se encuadran dentro de este grupo. Con casi todas ellas se
trabaja del mismo modo, pero hay algunas que se usan con mucha frecuencia y las verás
independientemente.
Para trazar un rectángulo selecciona la herramienta Rectángulo, haz clic en la posición
en la que quieras iniciar el trazado y arrastra, sin soltar, hasta que el rectángulo tenga la
forma y el tamaño adecuado; suelta el botón entonces. Si quieres que sea un cuadro
perfecto debes mantener pulsada la tecla Mayús antes del soltar el botón del ratón.

Informática II
Escuela Preparatoria Diurna. Unidad Académica Campus II 46
Para trazar una elipse, selecciona la herramienta Elipse y procede del mismo modo que
para trazar un rectángulo. También puedes trazar circunferencias perfectas utilizando la
tecla Mayús.
Para trazar un arco, selecciona la herramienta Arco y procede del mismo modo que para
trazar un rectángulo. Inicialmente el arco es de 90 grados, pero observa que aparecen en
él dos rombos amarillos que son los puntos de control del arco y se utilizan para cambiar
el tamaño del arco arrastrando estos puntos del control con el ratón. El arco que se traza
es un arco de una elipse; si quieres que sea el arco de una circunferencia, utiliza la tecla
Mayús.
Nota
Las restantes formas básicas se crean del mismo modo. En algunas de ellas, como en el
arco, aparecerán uno o más rombos de control que producirán uno u otro efecto
dependiendo de la forma trazada. Lo mejor es que traces una de cada una y pruebes
arrastrando los rombos de control.
Algunas formas llevan aparejada alguna acción o función. Por ejemplo, puedes crear
cuadros de texto o bocadillos en los que luego debes introducir texto. En los botones de
acción tendrás que definir qué hará ese botón.
Herramientas de Dibujo
Al crear una forma de dibujo o al seleccionar una ya creada, activas en la cinta de
opciones una ficha específica para editar las formas. Es la ficha Herramientas de dibujo.
Con ella vamos a completar el formato de nuestros dibujos.

Informática II
Escuela Preparatoria Diurna. Unidad Académica Campus II 47
Modificar los atributos de las líneas
Las líneas que trazas, las formas que dibujas, etc., todas tienen un estilo de línea
predeterminado, pero no es preciso que ese estilo de línea sea el definitivo, tú puedes
cambiar todos los atributos de las líneas y de los contornos de las figuras. Todos estos
atributos se aplican a líneas (o formas) que ya están trazadas y debes seleccionar con
antelación.
En la cinta de opciones haz clic en el lanzador del grupo Estilos de forma, para que
aparezca el cuadro de diálogo Formato de forma. Haz clic en su ficha Estilo de línea:
Estilo de línea: te permite cambiar el grosor de la línea y decidir entre varios tipos de
líneas combinadas. Tipo de guión también te ofrece con diferentes formas de trazados
para líneas discontinuas. Tipo de remate especifica el estilo para el final de la línea
mientras que Tipo de combinación especifica el estilo donde se conectan.
Configuración de flechas: aquí puedes decidir la forma y grosor de la punta de la flecha
o su forma de inicio. Si la forma seleccionada al abrir este cuadro de diálogo es una forma
cerrada, esta sección estará desactivada.
Si lo que quieres es cambiar el color de
línea, puedes hacer clic en la pestaña
Color de línea, donde puedes darle
además de un color plano, estilo
degradado y efecto de transparencia. No
obstante es más fácil cambiar el color de
línea con el comando Contorno de forma
del grupo Estilos de forma de la cinta de
opciones. Además siempre puedes llegar
al cuadro de diálogo anterior desde el
desplegable de este comando pulsando
en la opción Más líneas.

Informática II
Escuela Preparatoria Diurna. Unidad Académica Campus II 48
Modificar el relleno de las formas.
Cuando dibujas una figura cerrada, un cuadrado, un círculo, etc., aparece rellena de un
color liso que corresponde al color prediseñado en la plantilla que estás usando. No es
este el único tipo de relleno que puedes usar en PowerPoint, ya que el programa pone a
tu disposición muchos más colores y muchos más tipos de rellenos de los que
hablaremos en este apartado.
Color plano
Este es el tipo de relleno más fácil de usar. Para aplicar un relleno al objeto u objetos
seleccionados puedes utilizar el comando Relleno de forma de la cinta de opciones. Si
ejecutas esta herramienta mostrará una serie de colores básicos y otra de colores del
tema con distintas gradaciones para que elijas; si uno de estos es el que quieres utilizar,
haz clic sobre él y tendrás el relleno realizado.
Si no te interesan estos colores, haz clic en el desplegable en la opción Más colores de
relleno que te llevará al cuadro de diálogo Colores. En la primera pestaña, Estándar, te
muestra un espectro de colores en forma de celdas de una colmena, haz clic sobre el
color que te interese y lo verás ampliado en el recuadro que tienes abajo a la derecha
para que lo aprecies mejor. Pulsa después el botón Aceptar y el objeto aparecerá relleno
con ese color.

Informática II
Escuela Preparatoria Diurna. Unidad Académica Campus II 49
El cuadro de diálogo Color, tiene además otra pestaña, Personalizado. Esta opción
cuenta con una mayor cantidad de colores e incluso puedes establecer el color
numéricamente utilizando para ello cualquiera de los dos métodos de color que ofrece:
Matiz, Saturación y Luminosidad o Rojo, Verde y Azul.
Relleno degradado
PowerPoint te permite también la posibilidad de utilizar diferentes efectos de relleno de
entre los cuales el primero que vas a ver es el relleno degradado que consiste en ir
pasando progresivamente de un color a otro y en una dirección indicada.
Para aplicar un relleno degradado a un objeto u objetos selecciónalos previamente y
después abre el desplegable al pulsar el comando Relleno de forma. Ahora puedes
aplicar un degradado predefinido de la sección Degradado, o si prefieres fabricar tu
propio degradado, selecciona la opción Más degradados.
Te llevará al cuadro de diálogo Formato de forma por la ficha de Relleno. Como nos
interesa rellenar con un degradado, haz clic en esa opción para que se actualice el
cuadro.

Informática II
Escuela Preparatoria Diurna. Unidad Académica Campus II 50
Las diferentes opciones de degradado:
Colores preestablecidos: ofrece combinaciones de colores predefinidos. Pulsa en el
botón para desplegar y haz clic en el que prefieras.
Tipo: hay varios tipos de degradado. Lineal degrada el color de un lado a otro de la forma.
Radial degrada desde el centro de la forma hasta sus bordes formando ondas
concéntricas. Rectangular degrada desde uno de los ángulos. Y Camino es similar al
radial pero con forma rectangular, su aspecto es el de un carretera en perspectiva, y de
ahí su nombre.
Dirección y Ángulo: están vinculados, si eliges una dirección hacia la que degradar
variará el ángulo y viceversa.
Puntos de degradado: sirve para cambiar colores en determinados puntos del
degradado. Por ejemplo, si tienes un degradado entre dos azules y quieres intercalar un
rojo, elige un punto de detención intermedio en el desplegable y luego el color. Puedes
mover el nuevo punto de color si lo quieres más cerca de uno de los lados de la forma, o
hacerlo translúcido para mezclarlo.

Informática II
Escuela Preparatoria Diurna. Unidad Académica Campus II 51
Relleno con texturas
Las texturas son unos tipos especiales de relleno que tratan de imitar la superficie de
objetos naturales o artificiales a través de complejos algoritmos. Este tipo de relleno
ocupa mucha memoria, por lo que debes tener en cuenta el equipo que va a reproducir la
presentación tendrá que ser óptimo, o podría ralentizarse la exposición.
Para utilizar el relleno con texturas ejecuta el comando desplegable Relleno de forma y
selecciona una de las texturas que PowerPoint trae por defecto en el apartado Textura. Al
igual que con los degradados, puedes también personalizar la textura de relleno si pulsas
en Más texturas. Se mostrará el cuadro de diálogo Efectos de forma.
Lo interesante de este cuadro es que tienes la posibilidad de insertar una imagen de tu
disco duro o que hayas copiado de otra fuente. En internet hay multitud de páginas que
ofrecen patrones para crear texturas, si buscas en la red una de estas imágenes puedes
usar el botón Portapapeles. Luego la imagen se puede estirar para que se ajuste a la
forma seleccionada, o se puede comportar como un mosaico (repetido horizontal y
verticalmente) para rellenar la forma. Para eso activa la casilla Mosaico de imagen como
textura.

Informática II
Escuela Preparatoria Diurna. Unidad Académica Campus II 52
Relleno con imágenes
Este tipo de relleno utiliza imágenes de mapas de bits para rellenar el interior de objeto u
objetos seleccionados.
Para hacer un relleno con imágenes, ve a la cinta de opciones y ejecuta el comando
Relleno de forma y selecciona la opción Imagen. Aparecerá el cuadro de diálogo
Seleccionar imagen, que ya conoces, con el que podrás navegar en tus unidades de
almacenamiento hasta localizar la imagen que te interese usar como relleno.
Aplicar sombra a una forma
La sombra puede hacer que una forma adquiera características de profundidad siendo de
ese modo más atractivo a nuestra vista. Para aplicar cualquier tipo de sombra selecciona
primero el objeto u objetos y después haz clic sobre el comando Efectos de forma en la
cinta de opciones y luego en el submenú Sombra. Dentro del menú desplegable
selecciona el tipo de sombra que te interese aplicar.
Si quieres realizar algún cambio a la sombra, puedes seleccionar la opción Opciones de
sombra en el submenú anterior. Se abrirá el cuadro de diálogo Efectos de forma por la
pestaña de Sombra. Aquí tienes la opción de cambiar el color, el efecto y el
desplazamiento de la sombra. Es fácil (y divertido) jugar con los parámetros Color,

Informática II
Escuela Preparatoria Diurna. Unidad Académica Campus II 53
Transparencia, Tamaño, Desenfoque, Ángulo y Distancia para que la sombra tenga el
aspecto que deseas.
Aplicar efectos 3D
Aplicar efectos 3D es una tarea sencilla con el comando Efectos de forma. Antes lo
hemos usado para opciones de sombra pero si te fijas en este desplegable, prácticamente
muchas de sus opciones son para aplicar efectos 3D.
Para aplicar un efecto 3D selecciona primero el objeto u objeto y después haz clic en el
comando Efectos de forma y elige un efecto en Preestablecer, un Bisel o una Rotación,
por ejemplo.
Dentro de cualquiera de esos grupos de efectos también tienes el botón Opciones 3D,
que si lo pulsas abrirá el cuadro de diálogo de Formato por la pestaña Formato 3D. Aquí
podrás cambiar estos parámetros:
Bisel: es un efecto que da el aspecto de estar en relieve y resalta los bordes de la forma.
Profundidad: este apartado permite elegir la profundidad del efecto y un color que
refuerce ese efecto.
Contorno: es un borde con relieve aplicado a una forma. Puedes darle un color y un
grosor.

Informática II
Escuela Preparatoria Diurna. Unidad Académica Campus II 54
Superficie: cambia el aspecto de la forma que tengas seleccionada cambiando el
resaltado. Así parece que los objetos tienen un aspecto más o menos brillante o están
hechos de un material u otro.
Girar y voltear
PowerPoint permite aplicar otros cambios a los objetos,
puedes cambiar su orientación (por ejemplo girar un
dibujo 30 grados hacia la derecha para dejarlo
inclinado), también puedes voltear los objetos (cuando
volteas un dibujo por ejemplo hacia la derecha lo que
obtienes es la imagen que aparecería en un espejo
puesto de forma vertical frente al objeto original).
No todos los objetos de una diapositiva se pueden girar, las imágenes y los dibujos
Autoforma son algunos de los objetos que sí podemos girar y voltear.
Para girar o voltear un objeto primero tienes que seleccionarlo, una vez
seleccionado despliega el menú Girar de la pestaña Formato.
A continuación selecciona el tipo de giro que quieras realizar entre los que te propone.

Informática II
Escuela Preparatoria Diurna. Unidad Académica Campus II 55
Si seleccionas la opción Girar 90º a la izquierda automáticamente el objeto experimenta
un giro de 90 grados a la izquierda.
Si seleccionas la opción Girar 90º a la derecha automáticamente el objeto experimenta
un giro de 90 grados a la derecha.
Si seleccionas la opción Voltear horizontalmente automáticamente se obtiene su
simétrico cogiendo como eje de simetría la vertical.
Si seleccionas la opción Voltear verticalmente automáticamente se obtiene su simétrico
cogiendo como eje de simetría la horizontal.
Observa, que manteniendo el cursor sobre la opción deseada, el objeto gira para que
veamos el resultado. Pero el cambio no será real si no pulsamos.
A continuación te mostramos unos ejemplos de cómo queda un objeto girado y
volteado.
Si prefieres girar el objeto libremente sólo tendrás que hacer clic sobre
unos puntos verdes que aparecen alrededor del objeto (son puntos que
se pueden arrastrar con lo cual giraremos el objeto), en la punta del
puntero del ratón aparece una flecha en forma de circunferencia,
sitúate sobre el punto verde que quieras y después arrastra el ratón
hacia la posición que tu deseas y verás como la figura gira, una vez
conseguido el giro deseado suelta el botón izquierdo del ratón.

Informática II
Escuela Preparatoria Diurna. Unidad Académica Campus II 56
2.2.2 Agrupar, desagrupar y alinear objetos.
PowerPoint nos permite también cambiar la posición que ocupan los objetos dentro de
la diapositiva e incluso cambiar la posición de alguno de ellos en función de otro objeto.
Distribuir objetos dentro de una diapositiva consiste en desplazar los objetos para que
haya la misma distancia entre Ello, bien sea distancia horizontal o vertical.
Alinear objetos consiste en hacer que todos se ajusten a una misma línea imaginaria.
En los dos casos hay que seleccionar primero los objetos y desplegar el menú Alinear de
la pestaña Formato.
Después elegimos el tipo de alineación o distribución que deseamos de la lista
siguiente. Podemos marcar la casilla Alinear a la diapositiva si queremos que la
alineación se haga en función de la diapositiva y así los objetos de la diapositiva y la
diapositiva guarden la misma distancia.
A continuación te mostramos unos ejemplos de cómo quedan los objetos al alinearlos o
al distribuirlos.

Informática II
Escuela Preparatoria Diurna. Unidad Académica Campus II 57
Ejemplo Distribuir Formas
Después de Distribuir Horizontalmente obtenemos esto:
Como podrás observar ahora tenemos la misma distancia desde el lateral izquierdo a la
flecha grande, de la flecha grande a la flecha pequeña y esta a su vez con el cuadrado.
Como teníamos la opción Alinear a la diapositiva activada, los laterales de la
diapositiva también se han tenido en cuenta.

Informática II
Escuela Preparatoria Diurna. Unidad Académica Campus II 58
1. Elabora una nueva presentación, guárdala en la memoria USB en la carpeta de
SEGUNDA SECUENCIA, la presentación llevará el nombre de “PRACTICA 2”.
2. Iniciar la aplicación PowerPoint 2007. Por defecto aparece una presentación en
blanco. Coloca un tema de tu agrado a la diapositiva.
3. Para elaborar esta actividad toma los datos que se encuentran en las imágenes que
se te proporcionan y le harás las modificaciones que se te indican en cada una de las
diapositivas.
4. Guarda los cambios realizados en esta actividad.
ACTIVIDAD 2. USOS DE LAS FORMAS BÁSICAS

Informática II
Escuela Preparatoria Diurna. Unidad Académica Campus II 59

Informática II
Escuela Preparatoria Diurna. Unidad Académica Campus II 60

Informática II
Escuela Preparatoria Diurna. Unidad Académica Campus II 61
CONTENIDOS
DECLARATIVOS PROCEDIMENTALES ACTITUDINALES
Ubica los módulos del programa para cambiar los atributos de los fondos de una diapositiva.
Integra elementos gráficos de autoforma e imágenes con adecuada coherencia al tema.
Busca soluciones innovadoras para una presentación atractiva.
1. Elabora una nueva presentación, guárdala en la memoria USB en la carpeta que
lleva el nombre de “SEGUNDA SECUENCIA”, la presentación llevara el nombre
de “PRACTICA3”.
2. Iniciar la aplicación PowerPoint 2007. Por defecto aparece una presentación en
blanco. Coloca un tema de tu agrado a la diapositiva.
3. Para elaborar esta actividad toma los datos que se encuentran en las imágenes
que se te proporcionaran y le darás las modificaciones que se te indican en cada
una de las diapositivas, además agrégale una imagen prediseñada que sea acorde
al tema.
4. Cambiales a cada una de las diapositivas un fondo diferente a tu agrado.
5. Cuando insertes las formas le cambiaras el fondo de relleno a tu agrado.
6. Organiza las diapositivas de acuerdo al índice.
7. Inserta una nueva diapositiva la cual será la primera y la cual será tu presentación.
8. Guarda los cambios realizados en esta actividad.
ACTIVIDAD 3. EJERCICIO DE APLICACIÓN
Introducción
La dimensión cultural del Internet
Las cuatro capas culturales del Internet
Orígenes del Internet
Cultura de libertad
Conclusión

Informática II
Escuela Preparatoria Diurna. Unidad Académica Campus II 62

Informática II
Escuela Preparatoria Diurna. Unidad Académica Campus II 63

Informática II
Escuela Preparatoria Diurna. Unidad Académica Campus II 64

Informática II
Escuela Preparatoria Diurna. Unidad Académica Campus II 65
CONTENIDOS
DECLARATIVOS PROCEDIMENTALES ACTITUDINALES
Identifica la barra de herramientas de dibujos y autoforma.
Integra adecuadamente los elementos tipográficos, colores, objetos gráficos y multimedia con estética y coherencia de acorde al tema.
Realiza una autoevaluación al final de la unidad de aprendizaje.
2.2.3. Evaluación Secuencia 2
La fecha de la evaluación es asignada por la Dirección.
Mantente atento de la calendarización publicado en las mamparas de la institución, así
como las indicaciones del docente.
Se evaluara todos los temas vistos durante la secuencia 2.
Cada alumno debe tener un USB exclusivo de la materia.
BIBLIOGRAFIA
Aulaclic. (2007). La Biblia de PowerPoint 2007. Guía Definitiva del Aprendizaje. Obtenido
de http://www.intercambiosvirtuales.org/libros-manuales/la-biblia-de-power-point-2007
Patricia, I. C., & García Torres, G. (2009). Informática I, con enfoque en competencias.
México: Cencage Learning editores S.A. de C.V.
Presentaciones Electrónicas. Microsoft PowerPoint. Obtenido de
http://www.slideshare.net/brendaaaaaa/presentaciones-electrnicas
http://office.microsoft.com/es-es/powerpoint-help/crear-una-presentacion-basica-en-
powerpoint-2007-HA010194282.aspx

Informática II
Escuela Preparatoria Diurna. Unidad Académica Campus II 66
ACTIVIDADES DE ENSEÑANZA-APRENDIZAJE. Fases
Apertura
Duración de la actividad:
Evaluación
Profesor Entre estudiantes Autodirigidas Evidencia Instrumentos
de Evaluación.
Porcentaje
Presenta la unidad de Aprendizaje (Los temas del bloque II, competencias.) Explica la forma de evaluación y de trabajo a realizar durante la secuencia de didáctica.
Desarrollo
Duración de la actividad:
Evaluación
Profesor Entre estudiantes Autodirigidas Producto
Instrumentos de
Evaluación y porcentaje asignado.
Porcentaje
Guía en el uso adecuado de insertar encabezado y pie de página, las combinaciones de las diapositivas, el de fondo de las mismas.
Aplica los comandos y pasos a seguir para integrar adecuadamente los puntos visto en la clase.
Archivo digital
Lista de verificación
8 %
Guía en el uso adecuado de las formas y de su manipulación.
Aplica los comandos y pasos a seguir para integrar adecuadamente los puntos visto en la clase para la manipulación de las formas.
Archivo digital
Lista de verificación
7%
Cierre
Duración de la actividad:
Evaluación
Profesor Entre estudiantes Autodirigidas Evidencia de aprendizaje
Instrumentos de
Evaluación y porcentaje asignado.
Porcentaje
Pedir la realización de un ejercicio de aplicación.
Ponga en práctica los conocimientos adquiridos hasta ahora en la creación de presentaciones electrónicas.
Archivo digital
Lista de Verificación
15%

Informática II
Escuela Preparatoria Diurna. Unidad Académica Campus II 67
BLOQUE III
DISEÑO DE PRESENTACIONES EFICIENTES

Informática II
Escuela Preparatoria Diurna. Unidad Académica Campus II 68
3.1 MANEJO DE ELEMENTOS ESPECIALES
3.1.1 INSERTAR DIAGRAMAS
1. Para crear un diagrama tienes que situarte en la ficha Insertar y seleccionar en el
bloque Ilustraciones el icono SmartArt.
2. Aparecerá una ventana como la que mostramos con los tipos de diagramas que
ofrece PowerPoint clasificados en categorías. Nosotros utilizaremos un diagrama
de jerarquía en los ejemplos.
3. Selecciona el tipo de diagrama que más se adapte a tus necesidades y pulsa
aceptar. Se insertará un diagrama en la diapositiva.
4. Una vez insertado el diagrama aparecen las Herramientas de SmartArt en la
cinta, que contienen las fichas (Diseño y Formato).
Diseño: Contiene las herramientas más específicas.

Informática II
Escuela Preparatoria Diurna. Unidad Académica Campus II 69
Desde el bloque Crear gráfico podemos incluir más elementos al
diagrama, así como cambiar su estructura y organización.
El bloque Diseños permite escoger otro tipo de diagrama, siempre y
cuando sea de la misma categoría. En nuestro caso podríamos escoger
entro los distintos diagramas jerárquicos.
Los Estilos de SmartArt se preocupan del aspecto estético: colores y
diseños rápidos que nos facilitan el trabajo porque tan sólo debemos
escoger aquel que más nos guste, sin necesidad de perder el tiempo
personalizando elemento a elemento. En cualquier momento es posible
recuperar el formato por defecto, pulsando Restablecer gráfico.
Formato: Contiene las típicas herramientas de formato que ya hemos visto
aplicadas a otro tipo de objetos. En este caso el formato se aplica a las
formas que contiene al texto, y al texto sí.
El bloque de Formas permite modificar del contenedor del texto, así como aumentar o disminuir su tamaño. Se dispondrán de los esos elementos para dimensionar, alinear, ordenar, etc. Y también de Estilos de forma y Estilos de WordArt, para aplicar estilos rápidos, rellenos, contornos y efectos a las normas y sus textos respectivamente.
Crear un diagrama en cada diapositiva que muestre, el orden gerencial, recuerda que
deberás aplicarle un formato (darle color a las formas y color de fondo al diagrama) y el
diseño adecuado que muestre las relaciones jerárquicas. Crea una Carpeta con el nombre
de TERCERA SECUENCIA y guarda tu archivo con el nombre de PRACTICA1.
ACTIVIDAD 1. CREAR DIAGRAMAS

Informática II
Escuela Preparatoria Diurna. Unidad Académica Campus II 70
Contenidos Conceptual Procedimental Actitudinal
Comprende la importancia del diseño de una presentación.
Aplicará el diseño correspondiente para crear un Diagrama.
Es responsable en realizar un trabajo de calidad, aplicando diseños en la presentación.
3.1.2 INSERTAR GRÁFICOS
Los gráficos se utilizan a menudo en las presentaciones porque condensan gran cantidad
de información y la muestran de forma muy visual. La elaboración de un gráfico en
PowerPoint se realiza de forma similar a la elaboración en Excel. A continuación se
presenta los pasos con los aspectos más importantes:
1. Selecciona la ficha Insertar, encontrarás un bloque llamado Ilustrador.
2. Clic en el ícono Gráfico.
3. Seleccionas el tipo de gráfico que se desea. Después de seleccionar el tipo de gráfica deseada se hace clic en aceptar.
4. Automáticamente se abre Excel para introducir los datos. Puedes introducirlos de
acuerdo a los datos que necesites graficar. Y como consecuencia se anexan 3
fichas más (Diseño, Presentación, Formato) con la finalidad de darles el formato
necesario.

Informática II
Escuela Preparatoria Diurna. Unidad Académica Campus II 71
1. Crear un gráfico que muestre “Las calificaciones de las tres secuencias de las
asignaturas de Informática I, Física I y Matemáticas I”. Crear un título encima del
gráfico, agregar las etiquetas de datos al centro, así como un fondo, el gráfico
tiene un efecto sutil-Oscuro 1 (Sugerido).
ASIGNATURA SECUENCIA 1 SECUENCIA 2 SECUENCIA 3
Informática 30 30 25
Física 30 20 21
Química 40 25 34
2. El gráfico debe quedar como se muestra.
ACTIVIDAD 2. CREAR GRÁFICOS

Informática II
Escuela Preparatoria Diurna. Unidad Académica Campus II 72
3. Guardar el archivo dentro de la carpeta de TERCERA SECUENCIA con el nombre
de PRACTICA2.
Contenidos Conceptual Procedimental Actitudinal
Comprende la importancia del diseño de una presentación
Utiliza las opciones de formato y diseño para crear un gráfico.
Es responsable en realizar un trabajo de calidad, aplicando diseños en la presentación.
3.1.3 INSERTAR SONIDO Y PELICULA
INSERTAR SONIDO
1. Al insertar un sonido debemos tener abierta una presentación electrónica. En la
cinta de opciones, se selecciona la ficha Insertar, a la derecha está el bloque Clip
multimedia, con dos botones “Película” y “Sonido”.
2. Al hacer clic en el botón “Sonido”, se abre una ventana, donde se busca el archivo
de sonido que queremos insertar. Una vez elegido el archivo de sonido le damos
aceptar.

Informática II
Escuela Preparatoria Diurna. Unidad Académica Campus II 73
3. En ese momento de aparece un cuadro de diálogo, te pregunta acerca de cómo
deseas que empiece el sonido en la presentación con diapositivas.
4. De esta forma se activan dos fichas (Formato y Opciones), las cuales le permiten
dar formato al icono de música con respecto al estilo de imagen, de la misma
forma en la ficha opciones, tiene 4 bloques que le ayudan a elegir el volumen del
audio, si ocultan el icono durante la presentación, la forma en que deberá de
reproducirse, vista previa así como el tamaño.
INSERTAR PELICULAS
1. Al insertar una película debemos tener abierta una presentación electrónica. En la
cinta de opciones, se selecciona la ficha Insertar, a la derecha está el bloque Clip
multimedia, con dos botones “Película” y “Sonido”.
2. Al oprimir el botón “Película”, nos aparece un cuadro de diálogo para buscar el
archivo de la película que deseamos insertar. Se acepta casi cualquier formato
de película, menos los de tipo “Flash” y “RealMedia”. El formato que se
recomienda utilizar es el Wmv (Windows Media Video).

Informática II
Escuela Preparatoria Diurna. Unidad Académica Campus II 74
3. Al aceptar la película seleccionada, aparece la siguiente ventana. Si
seleccionamos “Automáticamente”, la película empezará de inmediato en la
presentación, al llegar a la diapositiva donde está insertada. La otra opción,
permite que la película se reproduzca al hacer clic encima de ella.
4. Al elegir la opción deseada, aparece un cuadro negro del tamaño original de la
película y se activan en la cinta de opciones 2 fichas (Formato y Opciones).

Informática II
Escuela Preparatoria Diurna. Unidad Académica Campus II 75
5. En la cinta se ven varias opciones, similares a las del sonido: vista previa,
volumen, etc. Pero también aparecen botones para el alto y ancho que queremos
que tenga la película, al reproducirla. El tamaño y posición, también pueden ser
ajustados con el mouse, utilizando los botones de los bordes del cuadro. Al
correr la presentación, se puede observar la película.
3.2 USO DE HIPERVÍNCULOS
1. En la vista Diseño de impresión, selecciona el texto o el objeto que va a utilizar
como hipervínculo.
2. En el grupo Vínculos de la ficha Insertar, haga clic en Hipervínculo.

Informática II
Escuela Preparatoria Diurna. Unidad Académica Campus II 76
3. Una vez que damos clic en el icono Hipervínculo, aparece un cuadro de diálogo
como se muestra:
4. Se muestra una lista en la parte central del cuadro de dialogo, ahí se encontrará el
archivo al cual quieres realizar un hipervínculo, debemos elegirlo, posteriormente
deberás elegir la opción marcador para ir específicamente a la diapositiva deseada
de este archivo. Aparecerá un cuadro como se muestra:
5. Así podrás elegir la diapositiva a la cual deseas dirigirte. Das clic en Aceptar,
posteriormente Aceptar. Y si deseas regresar a la diapositiva de donde saliste

Informática II
Escuela Preparatoria Diurna. Unidad Académica Campus II 77
podrás hacer lo mismo, probablemente podrás utilizar un objeto (imagen, autoforma
o una palabra).
6. También contamos con botones de acción ya preestablecidos para realizar
Hipervínculos. Cuando elegimos un botón de acción y lo dibujamos inmediatamente
se abre el siguiente cuadro de dialogo.
7. Estos botones ya tienen la opción de realizar un vínculo a un lugar específico e
inclusive si así lo quieras puedes reproducir un sonido.
8. Para realizar un hipervínculo a otro archivo, debemos elegir Buscar en:
9. Exploraremos el archivo al cuál deseas realizar el hipervínculo. Si deseas ir a una
diapositiva específica deberás elegir Marcador, y para regresar al archivo inicial
realizarás los mismos pasos.

Informática II
Escuela Preparatoria Diurna. Unidad Académica Campus II 78
Deberás realizar un hipervínculo con todas tus actividades. Realiza un índice de tus
actividades. No olvides aplicar formatos para que la actividad refleje lo que hasta ahora
has aprendido. Guarda el archivo en la carpeta de TERCERA SECUENCIA con el nombre
de INDICE.
Contenidos Conceptual Procedimental Actitudinal
Comprende la importancia de realizar hipervínculos dentro de una presentación.
Aplicará el comando correspondiente para insertar Hipervínculos en las diapositivas.
Es responsable en realizar un trabajo de calidad, aplicando Hipervínculos en la presentación.
3.3 TRANSICIÓN DE DIAPOSITIVAS
La transición de diapositiva nos permite determinar cómo va a producirse el paso de una diapositiva a la siguiente a fin de lograr efectos visuales más estéticos. Los pasos para aplicar algún efecto de transición son los siguientes:
1. Clic en la ficha Animaciones
2. En el bloque Transición a esta diapositiva selecciona el efecto de tu preferencia.
3. Si se desea que la transición lleve un sonido haz clic en la opción del mismo
nombre, donde puedes elegir distintos tipos de sonido como por ejemplo: aplauso, cámara, laser, etc.
ACTIVIDAD 3. HIPERVINCULOS

Informática II
Escuela Preparatoria Diurna. Unidad Académica Campus II 79
4. La velocidad de transición puede ser:
Lento
Medio
Rápido
Una característica muy importante, si se desea que la diapositiva avance con efecto de tiempo, deberás elegir: Al hacer clic con el mouse o Después de un tiempo determinado. Si se desea que la transición se aplique de idéntica forma para todas las diapositivas de tu presentación haz clic en el botón Aplicar a todo, si no el efecto sólo se aplicará a la diapositiva activa. 3.4 Efectos de animación Personalizar animación
En PowerPoint podemos lograr que cada uno de los objetos (textos o imágenes ) de una diapositiva se muestren con algún efecto de animación, por ejemplo, volando desde abajo, girando, rebotando, disolviéndose, etcétera. Esto causará impacto en la audiencia y atraerá su atención, además que captará mejor la información al irla viendo poco a poco en cierto orden. Los pasos para aplicar los efectos de animación son los siguientes:
Método 1
Se selecciona el objeto (texto, imagen, dibujo, etc.)
Se selecciona la ficha de menú “animación”
Se oprime el cuadro de texto enseguida del botón “animar”
Método 2
Activamos el panel de tareas “Menú animación" y seleccionamos opción “Personalizar
animación”.

Informática II
Escuela Preparatoria Diurna. Unidad Académica Campus II 80
Aparece el panel lateral que permite acceder a todas las opciones de animación posibles
en PowerPoint.
Se hace clic en “Agregar efecto” y aparecen cuatro opciones:
Entrada. Son animaciones que se aplican cuando va a aparecer el objeto.
Énfasis. Son animaciones que se aplican cuando ya está presente el
objeto.
Salir. Son animaciones que se aplican cuando va a desaparecer el objeto.
Trayectoria de la animación. Permite dibujar una línea que será el camino por donde se quiere que el objeto se vaya moviendo.
Al hacer clic sobre “Opciones de efectos” aparece en la siguiente pantalla:

Informática II
Escuela Preparatoria Diurna. Unidad Académica Campus II 81
El título de la pantalla es el nombre del efecto y las opciones nos permiten realizar lo
siguiente.
Sonido: Puedes añadir algún sonido a
la animación.
Atenuar la animación: Después de la
animación, se puede atenuar el objeto
con algún color (o puedes ocultar).
Animar texto: Desde aquí, específicas si
el texto aparecerá por letra, por palabra o
todo de una vez.
Haciendo clic en Intervalos aparece la siguiente pantalla:
Las opciones nos permiten modificar:
.
El Inicio del efecto, al hacer clic, con la anterior o después de la anterior.
El retardo en segundos para que empiece la animación.
La velocidad en segundos que durará la animación.
Cuántas veces o hasta cuándo se va a estar repitiendo el efecto. Si al finalizar el efecto, se regresa a como estaba o no.
Los desencadenadores de la acción, es decir, se puede hacer que la animación se produzca haciendo clic sobre otro objeto presente, que no sea el del efecto en sí.

Informática II
Escuela Preparatoria Diurna. Unidad Académica Campus II 82
Al hacer clic sobre “Animación de texto” aparece la siguiente pantalla:
Las opciones nos permiten modificar:
Cómo se va a presentar el texto, según el nivel de párrafo seleccionado en la lista.
El tiempo de retardo de cada nivel de párrafo.
Animar en forma adjunta, en caso de una autoforma que tenga texto.
El orden en que aparecerá el
texto.
Podemos controlar la manera en que se desencadena cada efecto, haciendo clic sobre “Inicio”. Aparecen tres opciones:
Al hacer clic. El efecto sólo se produce después de hacer clic sobre la pantalla de presentación.
Con la anterior. El efecto se produce simultáneamente con el efecto anterior (el de arriba).
Después de la anterior. El efecto se produce automáticamente después del anterior (o se puede introducir un tiempo de retardo en otra parte del panel).
Podemos controlar la velocidad del efecto haciendo clic sobre “Velocidad”.
Las opciones son evidentes. Al hacer clic sobre la flecha vertical a la derecha de un efecto, podemos encontrar más opciones, con las que podemos afinar los detalles de cada efecto, tales como: velocidad en segundos, etc.

Informática II
Escuela Preparatoria Diurna. Unidad Académica Campus II 83
3.5 Evaluación Secuencia 3
La fecha de la evaluación es asignada por la Dirección.
Mantente atento de la calendarización publicado en las mamparas de la institución, así
como las indicaciones del docente.
Se evaluara todos los temas vistos durante la secuencia 3.
Cada alumno debe tener un USB exclusivo de la materia.
BIBLIOGRAFIA
Aulaclic. (2007). La Biblia de PowerPoint 2007. Guía Definitiva del Aprendizaje. Obtenido
de http://www.intercambiosvirtuales.org/libros-manuales/la-biblia-de-power-point-2007
Patricia, I. C., & García Torres, G. (2009). Informática I, con enfoque en competencias.
México: Cencage Learning editores S.A. de C.V.
Presentaciones Electrónicas. Microsoft PowerPoint. Obtenido de
http://www.slideshare.net/brendaaaaaa/presentaciones-electrnicas
http://office.microsoft.com/es-es/powerpoint-help/crear-una-presentacion-basica-en-
powerpoint-2007-HA010194282.aspx
http://joseluislorente.es/infor/tema7/index.htm
http://office.microsoft.com/es-es/powerpoint-help/crear-un-hipervinculo-A010021479.aspx

Informática II
Escuela Preparatoria Diurna. Unidad Académica Campus II 84
ACTIVIDADES DE ENSEÑANZA-APRENDIZAJE. Fases
Apertura
Duración de la actividad:
Evaluación
Profesor Entre estudiantes Autodirigidas Evidencia Instrumentos
de Evaluación.
Porcentaje
Presenta la unidad de Aprendizaje (Los temas del bloque, competencias.) Explica la forma de evaluación y de trabajo a realizar durante la secuencia didáctica.
Desarrollo
Duración de la actividad:
Evaluación
Profesor Entre estudiantes Autodirigidas Producto
Instrumentos de
Evaluación y porcentaje asignado.
Porcentaje
Expone la forma de representar la estructura administrativa de una organización de forma jerárquica.
Realiza la actividad con respecto al diseño correspondiente para crear un Diagrama.
Actividad digital
Lista de verificación
8%
Expone una representación visual de la información que se puede crear de manera rápida y fácil, eligiendo entre los diferentes diseños de gráficos.
Realiza la actividad para Utilizar las opciones de formato y diseño para crear un gráfico.
Actividad digital
Lista de verificación
8%
Expone la forma de vincular dos o más diapositivas, presentaciones electrónicas, archivos y páginas web.
Realiza la actividad para insertar Hipervínculos en presentaciones electrónicas.
Actividad digital
Lista de verificación
8%
Duración de la actividad:
Evaluación
Entre estudiantes Autodirigidas Evidencia de aprendizaje
Instrumentos de
Evaluación y porcentaje asignado.
Porcentaje
Aplica una evaluación de cierre del bloque
Realiza el examen para valorar las habilidades y conocimientos adquiridos.
Examen
Lista de verificación
16%