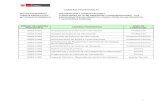Informatica (Versión 9.6.0)...Informatica (Versión 9.6.0) ... datos SQL • •
Informatica 1.1
-
Upload
marilyn-marroquin -
Category
Technology
-
view
117 -
download
0
Transcript of Informatica 1.1

qwertyuiopasdfghjklzxcvbnmqwertyuiopasdfghjklzxcvbnmqwertyuiopasdfghjklzxcvbnmqwertyuiopasdfghjklzxcvbnmqwertyuiopasdfghjklzxcvbnmqwertyuiopasdfghjklzxcvbnmqwertyuiopasdfghjklzxcvbnmqwertyuiopasdfghjklzxcvbnmqwertyuiopasdfghjklzxcvbnmqwertyuiopasdfghjklzxcvbnmqwertyuiopasdfghjklzxcvbnmqwertyuiopasdfghjklzxcvbnmqwertyuiopasdfghjklzxcvbnmqwertyuiopasdfghjklzxcvbnmqwertyuiopasdfghjklzxcvbnmqwertyuiopasdfghjklzxcvbnmqwertyuiopasdfghjklzxcvbnmqwertyuiopasdfghjklzxcvbnmrtyuiopasdfghjklzxcvbnmqwertyuiopasdfghjklzxcvbn
Opciones en Word
03/11/2015
Marilyn Marroquin

Cambiar la orientación de todo el documento
1. En el grupo Configurar página de la ficha Diseño de página, haga clic en Orientación.
2. Haga clic en Vertical o en Horizontal.
Utilizar las orientaciones vertical y horizontal en el mismo documento
1. Seleccione las páginas o párrafos cuya orientación desee cambiar a vertical u horizontal.
NOTA Si selecciona parte del texto de una página pero no todo para cambiar la orientación a vertical u horizontal, Word coloca el texto seleccionado en su propia página y el texto anterior o posterior en páginas independientes.
2. En el grupo Configurar página de la ficha Diseño de página, haga clic en Márgenes.
3. Haga clic en Márgenes personalizados.
4. En la ficha Márgenes, haga clic en Vertical u Horizontal.
5. En la lista Aplicar a, haga clic en Texto seleccionado.
NOTA Microsoft Word inserta automáticamente salto de sección antes y después del texto que tiene la nueva orientación de página. Si el documento ya está dividido en secciones, se puede hacer clic en una sección, o seleccionar varias secciones, y después cambiar la orientación sólo de las secciones seleccionadas.
Tamaño de página, tamaño del papel y orientación
Cualquier diseño de publicación que se seleccione en Office Publisher 2007 incluye la orientación y el tamaño de página más común para ese tipo de publicación. Se puede modificar la orientación y el tamaño de página y ver una vista previa de los cambios en el cuadro de diálogo Configurar página. Puede cambiar la orientación y el tamaño de página y ver los cambios, así como la relación entre el tamaño de página y el tamaño del papel, en el cuadro de diálogo Configurar impresión.

Al establecer el tamaño o la orientación de la página y del papel por separado, podrá controlar dónde desea colocar la página en el papel, y evitará errores de alineación al imprimir. También puede imprimir a sangre con respecto al borde del papel imprimiendo en un papel mayor que la publicación, y recortándolo después al tamaño deseado. Asimismo, puede imprimir varias páginas en una misma hoja.
Cambiar el tamaño de la página
Este procedimiento permite establecer el tamaño de la publicación. Por ejemplo, puede utilizar este método para seleccionar el tamaño de la publicación impresa correspondiente a un póster que mide 56 cm x 86 cm una vez impreso, independientemente de si la impresora admite una sola hoja de gran tamaño o de si se va a imprimir como una serie de hojas de papel superpuestas (lo que se denomina mosaico).
NOTA En Office Publisher 2007, se pueden crear publicaciones hasta de 610 cm x 610 cm.
Elegir un tamaño de página
1. En el panel de tareas Formato de publicación haga clic en Cambiar tamaño de página.
2. En el cuadro de diálogo Configurar página, haga clic en el icono que representa el tamaño de página deseado. Por ejemplo, haga clic en Carta 21,59 x 27,94 cm
Si no ve el tamaño que desea, puede desplazarse y elegir un tamaño de otro tipo de publicación. Por ejemplo, si desea imprimir el menú como póster para colocarlo en la pared, puede ir a Pósteres y hacer clic en el icono correspondiente al tamaño de página que desee.
Crear un tamaño de página personalizado
En el panel de tareas Formato de publicación haga clic en Cambiar tamaño de página, y siga uno de estos procedimientos:
En el cuadro de diálogo Configurar página, en Página, escriba el ancho y el alto que desea.
En el cuadro de diálogo Configurar página, seleccione el tipo de publicación que desea, como Pósteres, haga clic en Crear tamaño de página personalizado y, a continuación, escriba el ancho y el alto que desea enPágina.
En el cuadro de diálogo Tamaño de página personalizado, puede dar un nombre al tamaño de página personalizado y especificar el tipo de diseño y los márgenes que desea.

Una vez creado un tamaño de página personalizado, puede utilizarlo cuando cree publicaciones nuevas.
NOTAS
El área de una hoja de papel que una impresora puede imprimir tiene un límite. Diferentes impresoras tienen distintas áreas no imprimibles en los bordes del papel. En estas áreas en particular no se puede imprimir, independientemente de cómo se configuren los márgenes.
Si modifica los márgenes de una publicación, conviene que mueva los objetos para que encajen en el área de impresión. Por ejemplo, si disminuye los márgenes de la publicación, puede aprovechar el área imprimible nueva agregando o moviendo texto o imágenes a dicha área.
Cambiar el tamaño del papel
La impresora utilizada determina los tamaños de papel en los que se puede imprimir. Para comprobar los tamaños de papel en los que la impresora es capaz de imprimir, consulte el manual de la impresora o los tamaños de papel establecidos para ella en el cuadro de diálogo Configurar impresión.
Para imprimir la publicación en hojas de papel que coincidan con el tamaño de página de la publicación, asegúrese de que el tamaño de página y el tamaño del papel sean iguales. Si desea imprimir la publicación en un tamaño de papel distinto (por ejemplo, para imprimir a sangre o imprimir varias páginas en la misma hoja) , cambie únicamente el tamaño del papel.
1. En el menú Archivo, haga clic en Configurar impresión.
2. En la sección Papel del cuadro de diálogo Configurar impresión, seleccione el tamaño del papel que desee en la lista Tamaño.
NOTA El método utilizado para especificar un nuevo tamaño de papel varía según el fabricante y el modelo de la impresora. Si la impresora admite tamaños de papel personalizados, haga clic en Propiedades si desea especificar uno.
Cambiar la orientación de la página
1. En el panel de tareas Formato de publicación haga clic en Cambiar tamaño de página.
2. En el cuadro de diálogo Configurar página, seleccione el tamaño de página cuya orientación desee.
Cambiar la orientación del papel

1. En el menú Archivo, haga clic en Configurar impresión y, a continuación, en la ficha Configuración de publicación y papel.
2. En Orientación, haga clic en Vertical para seleccionar un diseño vertical o en Horizontal para seleccionar un diseño horizontal.
Opciones de márgenes de página
Microsoft Word ofrece varias opciones de márgenes de página. Se pueden usar los márgenes valor predeterminado o bien especificar otros personalizados.
Agregar márgenes de encuadernación Los márgenes de encuadernación se usan para agregar espacio adicional a los márgenes lateral o superior de un documento que se va a encuadernar. Un margen de encuadernación ayuda a evitar que quede texto oculto al encuadernar un documento.
1. Márgenes de encuadernación
2. Márgenes simétricos para páginas opuestas
Establecer márgenes para páginas opuestas Utilice márgenes simétricos para configurar páginas opuestas en documentos de doble cara, como libros o revistas. En este caso, los márgenes de la página izquierda son una imagen simétrica de los de la derecha; es decir, los márgenes interiores y exteriores son del mismo ancho en las dos páginas.
NOTA Se puede establecer márgenes de encuadernación para los documentos que tengan márgenes simétricos si el documento requiere espacio adicional para la encuadernación.
Agregar un libro plegado Mediante la opción Libro plegado del cuadro de diálogo Configurar página, se puede crear un folleto. Esta misma opción se puede usar para crear un menú, invitación, programa de un evento o cualquier otro tipo de documento que utilice un solo plegado central.

1. Word inserta un solo plegado central para libro
Tras configurar un documento como folleto, trabaje de la misma manera que con cualquier otro documento, insertando texto, gráficos y otros elementos visuales.
NOTA
La mayoría de las impresoras requieren un ancho mínimo para configuraciones de márgenes porque no pueden imprimir hasta justo los bordes de las páginas. Si intenta establecer márgenes demasiado pequeños, Microsoft Word muestra el mensaje Uno o varios márgenes están establecidos fuera del área de impresión.
Para evitar que el texto aparezca cortado, haga clic en Arreglar para aumentar automáticamente el ancho de los márgenes. Si omite el mensaje e intenta imprimir el documento tal cual está, Word muestra otro mensaje que pregunta si desea continuar.
La configuración mínima de los márgenes depende de la impresora, del controlador de impresora y del tamaño del papel. Para obtener más información acerca de la configuración mínima de los márgenes, consulte el manual de la impresora.
Cambiar o establecer los márgenes de página
1. En el grupo Configurar página de la ficha Diseño de página, haga clic en Márgenes.
2. Haga clic en el tipo de margen que desea utilizar. Para usar el ancho de margen más común, haga clic enNormal.
Cuando haga clic en el tipo de margen deseado, todo el documento cambiará para utilizar el tipo de margen seleccionado.
3. También puede utilizar su propia configuración de márgenes. Haga clic en Márgenes, después en Márgenes personalizados y, a continuación, en los cuadros Superior, Inferior, Izquierdo y Derecho, escriba los nuevos valores de los márgenes.

NOTA
Para cambiar los márgenes predeterminados, haga clic en Márgenes después de seleccionar un nuevo margen y, a continuación, haga clic en Avanzados. En el cuadro de diálogo Configurar página, haga clic en el botónPredeterminado y, a continuación, haga clic en Sí. La nueva configuración predeterminada se guarda en la plantilla en la que está basado el documento. Todos los nuevos documentos basados en esa plantilla utilizarán automáticamente la nueva configuración de los márgenes.
Para cambiar los márgenes de una parte del documento, seleccione el texto y, a continuación, establezca los márgenes que desee usar especificando los nuevos márgenes del cuadro de diálogo Configurar página. En el cuadro Aplicar a, haga clic en Texto seleccionado. Microsoft Word inserta automáticamente valor predeterminadosalto de sección antes y después del texto que tiene los márgenes nuevos. Si el documento ya está dividido en secciones, puede hacer clic en una sección o seleccione varias secciones y, a continuación, cambie los márgenes.
Ver los márgenes de página
1. Haga clic en el botón de Microsoft Office y, a continuación, haga clic en Opciones de Word.
2. Haga clic en Avanzados y active la casilla de verificación Mostrar límites de texto en Mostrar contenido de documento.
Los márgenes de página aparecen como líneas de puntos en el documento.
NOTA Los márgenes de página se pueden ver en la vista Diseño de impresión o Diseño Web y los límites de texto no aparecen en las páginas impresas.
Establecer márgenes de páginas opuestas
Cuando se eligen márgenes simétricos, los márgenes de la página izquierda son una imagen simétrica de los de la derecha; es decir, los márgenes interiores y exteriores son del mismo ancho en las dos páginas.
1. En el grupo Configurar página de la ficha Diseño de página, haga clic en Márgenes.
2. Haga clic en Reflejado.

3. Para cambiar el ancho de los márgenes, haga clic en Márgenes, después en Márgenes personalizados y, por último, en los cuadros Interior y Exterior, escriba los valores de ancho que desea utilizar.
Establecer márgenes de encuadernación de documentos encuadernados
La configuración de un margen de encuadernación agrega espacio adicional a los márgenes lateral o superior de un documento que se va a encuadernar. Los márgenes de encuadernación ayudan a evitar que quede texto oculto al encuadernar un documento.
1. En el grupo Configurar página de la ficha Diseño de página, haga clic en Márgenes.
2. Haga clic en Márgenes personalizados.
3. En la lista Varias páginas, haga clic en Normal.
4. En el cuadro Encuadernación, escriba un valor para el ancho del margen de encuadernación.
5. En el cuadro Posición del margen interno, haga clic en Izquierda o en Superior.
NOTA El cuadro Posición del margen interno no está disponible cuando se utiliza la opción Márgenes simétricos, Dos páginas por hoja o Libro plegado. Para dichas opciones, la posición del margen de encuadernación se determina automáticamente.
Encabezados y pies de página
Los encabezados y pies de página son áreas del margen superior, inferior y laterales de cada página de un documento.

En los encabezados y pies de página puede insertar texto o gráficos, o bien cambiarlos. Por ejemplo, puede agregar números de página, la hora y la fecha, un logotipo de su organización, el título del documento, el nombre del archivo o el nombre del autor.
Si desea cambiar un encabezado o pie de página que haya insertado, la ficha Encabezados y pies de página situada bajo Herramientas para encabezado y pie de página proporciona más opciones para manipular estos elementos.
Los diseños de encabezado o de pie de página no se ven en la galería
Si no ve ningún diseño integrado de encabezado o de pie de página en la galería, es posible que los complementos de bloques de creación no estén disponibles. Para asegurarse de que los diseños integrados aparecen en todas las galerías de bloques de creación de margen Microsoft Office Word 2007, haga lo siguiente:
1. Haga clic en el botón de Microsoft Office y, a continuación, haga clic en Opciones de Word.
2. Haga clic en Complementos.
3. En la lista Administrar, seleccione Elementos deshabilitados y haga clic en Buscar.
4. Haga clic en Bloques de creación.dotx y en Habilitar.
5. Reinicie Word.
Trabajar con encabezados y pie de página en un documento sin secciones
En un documento sencillo que no tenga secciones, puede insertar, cambiar y quitar encabezados y pies de página. Si no está seguro de si el documento tiene secciones, haga clic en Borrador en la barra de estado. En la ficha Inicio, dentro del grupo Buscar, haga clic en Ir a. Haga clic en Sección y, a continuación, en Siguiente para buscar los saltos de sección que haya en el documento.
Insertar o cambiar encabezados o pies de página
Puede insertar encabezados o pies de página prediseñados en el documento y cambiar fácilmente los diseños de encabezado y pie de página. O bien, puede crear su propio encabezado o pie de página con un logotipo de organización y un aspecto personalizado, y guardar el encabezado o pie de página nuevos en la galería.
Insertar el mismo encabezado y pie de página en todo un documento
1. En el grupo Encabezado y pie de página de la ficha Insertar, haga clic en Encabezado o en Pie de página.

2. Haga clic en el diseño de encabezado o pie de página que desea usar.
El encabezado o el pie de página se insertan en todas las páginas del documento.
NOTA En caso necesario, puede dar formato al texto del encabezado o del pie de página seleccionando el texto y utilizando las opciones de formato de la minibarra de herramientas.
Insertar texto o gráficos en un encabezado o pie de página y guardarlo en la galería
1. En el grupo Encabezado y pie de página de la ficha Insertar, haga clic en Encabezado o en Pie de página.
2. Haga clic en Editar encabezado o en Editar pie de página.
3. Inserte texto o gráficos.
4. Para guardar el encabezado o el pie de página creados en la galería de opciones de encabezado o pie de página, seleccione el texto o los gráficos del encabezado o del pie de página y, a continuación, haga clic en Guardar selección como nuevo encabezado o en Guardar selección como nuevo pie de página.
Cambiar encabezados o pies de página
1. En el grupo Encabezado y pie de página de la ficha Insertar, haga clic en Encabezado o en Pie de página.
2. Haga clic en un diseño de encabezado o pie de página incluido en la galería.

El diseño de encabezado o pie de página se cambia en todo el documento.
Quitar el encabezado o el pie de página de la primera página
1. En la ficha Diseño de página, haga clic en el Iniciador del cuadro de diálogo Configurar página y, a continuación, en la ficha Diseño.
2. Active la casilla de verificación Primera página diferente que aparece bajo Encabezados y pies de página.
Los encabezados y pies de página se quitan de la primera página del documento.
Hacer que sean distintos los encabezados o pies de página de las páginas pares e impares
Por ejemplo, podría decidir utilizar el título del documento en las páginas impares y el título del capítulo en las páginas pares.
1. En la ficha Diseño de página, haga clic en el Iniciador del cuadro de diálogo Configurar página y, a continuación, en la ficha Diseño.
2. Active la casilla de verificación Pares e impares diferentes.
Ahora puede insertar el encabezado o el pie de página para las páginas pares en una página par y el encabezado o pie de página para páginas impares en una página impar.
Cambiar el contenido de un encabezado o un pie de página
1. En el grupo Encabezado y pie de página de la ficha Insertar, haga clic en Encabezado o en Pie de página.
2. Realice los cambios deseados en el encabezado o pie de página seleccionando el texto y modificándolo, o utilizando las opciones de la minibarra de herramientas para dar formato al texto. Por ejemplo, puede cambiar la fuente, aplicarle formato de negrita o aplicar un color de fuente distinto.
SUGERENCIA En la vista margen Microsoft Office Word 2007vista Diseño de impresión, puede pasar rápidamente del encabezado o pie de página al texto del documento. Haga doble clic en el encabezado o pie de página atenuado, o bien en el texto del documento atenuado.

Quitar los encabezados o los pies de página
1. Haga clic en cualquier lugar del documento.
2. En el grupo Encabezado y pie de página de la ficha Insertar, haga clic en Encabezado o en Pie de página.
3. Haga clic en Quitar encabezado o en Quitar pie de página.
El encabezado o los pies de página se quitan de todo el documento.
Trabajar con encabezados y pie de página en un documento con varias secciones
En un documento con margen Microsoft Office Word 2007vista Diseño de impresión, sección, puede insertar, cambiar y quitar diferentes encabezados y pies de página para cada sección. O bien, puede utilizar el mismo encabezado o pie de página para todas las secciones. Si no está seguro de si el documento tiene secciones, haga clic en Borrador en la barra de estado. En la ficha Inicio, dentro del grupo Buscar, haga clic en Ir a. Haga clic en Sección y, a continuación, en Siguiente para buscar los saltos de sección que haya en el documento.
Para crear saltos de sección, haga clic en el lugar del documento donde desea colocar una sección. En el grupo Configurar página de la ficha Diseño de página, haga clic en Saltos.
Crear un encabezado o pie de página diferente para una parte del documento
1. Haga clic en la sección para la que desee crear un encabezado o pie de página distinto.
2. En el grupo Encabezado y pie de página de la ficha Insertar, haga clic en Encabezado o en Pie de página.
3. Haga clic en Editar encabezado o en Editar pie de página.
4. En la ficha Encabezados y pies de página, dentro del grupo Exploración, haga clic
en Vincular al anterior para eliminar la conexión entre el encabezado y el pie de página de la sección nueva y el de la anterior.

Margen Microsoft Office Word 2007 no muestra Igual que el anterior en la esquina superior derecha del encabezado o pie de página.
5. Cambie el encabezado o el pie de página existente o cree uno nuevo para esta sección.
Utilizar los mismos encabezados y pies de página para cada sección del documento
1. Haga doble clic en el encabezado o en el pie de página que desea hacer que sea igual que el de la sección anterior.
2. En la ficha Encabezados y pies de página, dentro del grupo Exploración, haga clic
en Anterior o enSiguiente para ir al encabezado o pie de página que desea cambiar.
3. Haga clic en Vincular al anterior para volver a conectar el encabezado y el pie de página de la sección actual con el de la sección anterior.
4. margenMicrosoft Office Word 2007vista Diseño de impresiónsecciónOffice Word 2007 preguntará si desea eliminar el encabezado y el pie de página y establecer conexión con el encabezado y pie de página de la sección anterior. Haga clic en Sí.
Hacer que sean distintos los encabezados o pies de página de las páginas pares e impares
Por ejemplo, podría decidir utilizar el título del documento en las páginas impares y el título del capítulo en las páginas pares.
1. En el grupo Encabezado y pie de página de la ficha Insertar, haga clic en Encabezado o en Pie de página.
2. Haga clic en Editar encabezado o en Editar pie de página.
3. En la ficha Encabezados y pies de página, dentro del grupo Opciones, active la casilla de verificación Pares e impares diferentes.
4. Si es necesario, en el grupo Exploración, haga clic en Anterior o en Siguiente para entrar en las áreas de encabezado o pie de página de las páginas pares o impares.

5. Cree el encabezado o pie de página para las páginas impares en el área Encabezado en página impar o Pie de página en página impar. Cree el encabezado o pie de página para las páginas pares en el área Encabezado en página par o Pie de página en página par.
Agregar un borde a una página
Puede colocar un borde alrededor de una sola página si esa página se encuentra al principio de un documento o sección. Si la página está en mitad del documento, primero inserte un salto de sección.
1. Haga clic en Diseño > Bordes de página.
2. En el cuadro Bordes y sombreado, diseñe el borde:
a. En Valor, elija el estilo de borde que desee.
b. En Estilo, haga clic en el estilo de línea que desee.
c. Haga clic en la flecha situada debajo de Color y elija un color para el borde.
d. Haga clic en la flecha situada debajo de Ancho y elija el ancho que desee.
e. Si prefiere un borde de imágenes prediseñadas, haga clic en la flecha situada debajo de Arte y elija un gráfico de borde.

3. Después haga clic en la flecha situada debajo de Aplicar a y elija Esta sección - solo la primera página.
(Este valor solo funciona si va a agregar el borde a la primera página del documento).
4. El cuadro Vista previa confirma los estilos de borde. Para quitar el borde de un lateral, haga clic en esa línea en el cuadro Vista previa.

SUGERENCIA Para cambiar en qué parte de la página aparece el borde, haga clic en Opciones y ajuste la configuración de márgenes.
NOTA Declinación de responsabilidades de traducción automática: Este artículo se ha traducido con un sistema informático sin intervención humana. Microsoft ofrece estas traducciones automáticas para que los hablantes de otros idiomas distintos del inglés puedan disfrutar del contenido sobre los productos, los servicios y las tecnologías de Microsoft. Puesto que este artículo se ha traducido con traducción automática, es posible que contenga errores de vocabulario, sintaxis o gramática.
Iniciar la numeración de página más adelante en el documento
A veces no se desea que los números de página que aparecen en el encabezado o pie de página sean los mismos que los números reales de página. Por ejemplo, si la primera página es una portada y la segunda página es una tabla de contenido, es posible que desee que “Página 1” aparezca en la tercera página.
Para empezar la numeración de páginas más adelante en el documento, primero divida el documento en secciones y desvincúlelas. Después muestre la numeración de páginas y elija el valor inicial.
1. Haga clic en el documento en el que desea insertar la división.

2. Haga clic en Diseño de página > Saltos > Página siguiente.
3. Haga doble clic en el área de encabezado o pie de página en la que desee que aparezcan los números de página. Se abrirá la pestaña Diseño en Herramientas para encabezado y pie de página.
4. Haga clic en Vincular al anterior para desactivar y desvincular el encabezado o el pie de página de la sección anterior.
NOTA Los encabezados y los pies de página se vinculan por separado. Por lo tanto, si el número de página está en el encabezado, desactive la vinculación de los encabezados. Si el número de página se encuentra en el pie de página, desactive la vinculación de los pies de página.
5. Haga clic en Número de página y elija una ubicación y un estilo. Por ejemplo, haga clic en Principio de página y elija el diseño que quiera.

6. Haga clic en Número de página > Formato del número de página para abrir el cuadro de diálogo Formato de número de página.
7. Para empezar la numeración en 1, haga clic en Iniciar en y escriba 1 (de lo contrario, Word aplicará automáticamente el número de página real).
8. Haga clic en Aceptar.
9. Cuando haya finalizado, haga clic en Cerrar encabezado y pie de página o haga doble clic en cualquier parte fuera del área de encabezado o pie de página.
https://support.office.com/es-es/article/Cambiar-la-orientaci%C3%B3n-el-tama%C3%B1o-de-la-p%C3%A1gina-o-el-tama%C3%B1o-del-papel-f5061db1-5431-4836-8c77-0f47f47d37df
https://support.office.com/es-es/article/Seleccionar-la-orientaci%C3%B3n-de-la-p%C3%A1gina-9bb1dc69-7a0e-46d9-a704-7870f9e753db
https://support.office.com/es-hn/article/Insertar-encabezados-y-pies-de-p%C3%A1gina-f22334fb-4455-4b18-9354-7c9c70c3b032?ui=es-ES&rs=es-HN&ad=HN

https://support.office.com/es-hn/article/Agregar-un-borde-a-una-p%C3%A1gina-70e0af47-31c7-47ae-89f3-9ec587f1e49f?ui=es-ES&rs=es-HN&ad=HN
https://support.office.com/es-es/article/Cambiar-o-establecer-los-m%C3%A1rgenes-de-p%C3%A1gina-ca1a6948-1108-4db9-803f-a282204605c6?CorrelationId=2daed0e6-e932-4680-bcd9-b6c6ac61af64&ui=es-ES&rs=es-ES&ad=ES
https://support.office.com/es-es/article/Iniciar-la-numeraci%C3%B3n-de-p%C3%A1gina-m%C3%A1s-adelante-en-el-documento-c73e3d55-d722-4bd0-886e-0b0bd0eb3f02?ui=es-ES&rs=es-ES&ad=ES