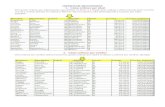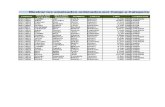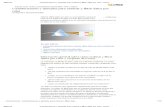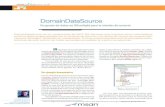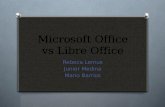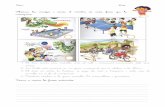Información General Sobre Cómo Ordenar y Filtrar Datos Por Color - Excel - Office
-
Upload
ramirobautista-123 -
Category
Documents
-
view
4 -
download
0
Transcript of Información General Sobre Cómo Ordenar y Filtrar Datos Por Color - Excel - Office

16/05/13 Información general sobre cómo ordenar y filtrar datos por color - Excel - Office.com
office.microsoft.com/es-hn/excel-help/informacion-general-sobre-como-ordenar-y-filtrar-datos-por-color-HA102749564.aspx?CTT=5&origin=HA102749289 1/6
Ordenar y filtrar datos por color es una excelente manera de hacer que el análisis de datos sea más fácil y
ayudar a los usuarios de la hoja de cálculo a ver los aspectos importantes y las tendencias de los datos de
un solo vistazo.
En este artículo
Información general sobre cómo ordenar y filtrar datos por color y conjunto de iconos
Usar el color eficazmente al analizar datos
Elegir los mejores colores según las necesidades
Algunos ejemplos
Información general sobre cómo ordenar y filtrar datos por color y conjunto deiconosLa ordenación y el filtrado de datos, junto con el formato condicional, son partes integrales del análisis
de datos y pueden ayudarle a responder a preguntas como estas:
¿Quién ha vendido servicios por un valor de más de 50.000 dólares este mes?
¿De qué productos han aumentado los ingresos más del 10% de año en año?
¿Cuáles son los estudiantes con mejores resultados y cuáles los de peores resultados en la clase de 4º
de secundaria?
¿Dónde están las excepciones en un resumen de beneficios de los últimos cinco años?
¿Cuál es la distribución de la antigüedad general de los empleados?
Los datos se ordenan para organizarlos rápidamente y buscar los datos deseados. Los datos se filtran
para que se muestren únicamente las filas que cumplen los criterios especificados y se oculten las filas de
una o varias columnas de datos que no deben mostrarse. Se aplica un formato condicional a los datos
para que resulte más fácil explorarlos y analizarlos visualmente, detectar problemas críticos e identificar
patrones y tendencias. Conjuntamente, la ordenación, el filtrado y el formato condicional de los datos
pueden ayudar a tomar decisiones más eficaces basándose en los datos.
Se puede ordenar y filtrar los datos por formato, incluidos el color de celda y el color de fuente,
independientemente de que las celdas tengan un formato manual o condicional.
Esto muestra el filtrado y la ordenación por color o icono en las columnas Categoría, M/M Δ% y Marcado.
También puede ordenar y filtrar mediante el uso de un conjunto de iconos creado mediante un formato
condicional. Utilice un conjunto de iconos para anotar y clasificar los datos en tres, cuatro o cinco
categorías separadas por un valor umbral. Cada icono representa un intervalo de valores. Por ejemplo, en
la siguiente tabla de conjuntos de iconos, el conjunto de iconos de 3 flechas, donde la flecha verde que
apunta hacia arriba representa valores superiores, la flecha amarilla que apunta lateralmente representa
valores medios y la flecha de color rojo que apunta hacia abajo representa valores inferiores.
Tabla de conjuntos de iconos
Información general sobre cómo ordenar y filtrar datos por color

16/05/13 Información general sobre cómo ordenar y filtrar datos por color - Excel - Office.com
office.microsoft.com/es-hn/excel-help/informacion-general-sobre-como-ordenar-y-filtrar-datos-por-color-HA102749564.aspx?CTT=5&origin=HA102749289 2/6
Puede aplicar formato a las celdas mediante una escala de dos colores, una escala de tres colores, barras
de datos y conjuntos de iconos; aplicar formato a celdas que contienen un texto especifico, un número,
valores de fecha u hora, valores de rango inferior o superior, valores por encima o por debajo del
promedio, valores únicos o duplicados; y crear muchas reglas y administrarlas con mayor facilidad.
Usar el color eficazmente al analizar datosA casi todo el mundo le gustan los colores. Si se usan eficazmente en cualquier documento, pueden
mejorar considerablemente su legibilidad y atractivo. Si se usan debidamente los colores e iconos en los
informes de Excel, se mejora la toma de decisiones ya que ayudan a centrar la atención de los usuarios en
la información importante y ayudan visualmente a que los usuarios comprendan dicha información. Si se
usan eficazmente, los colores pueden transmitir una sensación positiva desde el principio. Por otra parte,
el uso indebido de los colores puede distraer a los usuarios e incluso causar fatiga si se usan de manera
excesiva. Las secciones siguientes incluyen consideraciones para ayudarlo a usar los colores debidamente
y evitar que los utilice incorrectamente.
Más información sobre temas de documentos Con Excel, crear temas coherentes y agregar
estilos y efectos personalizados es muy fácil. Para combinar colores eficazmente ya no es necesario
pensar demasiado gracias a los temas de documento predefinidos que usan combinaciones de colores
atractivas. Puede aplicar formato rápida y fácilmente a un documento completo de modo que tenga una
apariencia profesional y moderna mediante la aplicación de un tema de documento. Un tema de
documento es un conjunto de opciones de formato que incluye un conjunto de colores de tema, un
conjunto de fuentes de tema (incluidas fuentes de encabezado y texto principal) y un conjunto de efectos
de tema (incluidos efectos de relleno y líneas). En la sección
Usar colores estándar y limitar el número de colores
Al ordenar y filtrar por color, puede que elija sus colores preferidos y es posible que el resultado le
parezca satisfactorio. Sin embargo, debe hacerse la siguiente pregunta crítica: "¿Los usuarios prefieren y
ven los mismos colores?". El equipo puede mostrar 16.777.216 colores en modo de color de 24 bits. Pero,
la mayoría de los usuarios solo pueden distinguir una pequeña fracción de estos colores. Además, la
calidad de los colores puede variar según el equipo. La iluminación de la habitación, la calidad del papel,
la resolución de la pantalla y de la impresora y la configuración del explorador pueden ser totalmente
diferentes. Hasta un 10% de la población tiene alguna dificultad para distinguir y ver determinados
colores. Se trata de importantes variables que probablemente no puede controlar.
Sin embargo, sí puede controlar variables como la elección del color, el número de colores y el fondo de
la hoja de cálculo o celda. Si realiza elecciones acertadas basándose en una investigación fundamental,
puede ayudar a que los colores transmitan el mensaje y la interpretación correctos de los datos. También
puede complementar los colores con iconos y leyendas para que ayuden a garantizar que los usuarios
entiendan su significado.
Considerar contrastes y fondos de color
En general, use colores de alta saturación, como el amarillo brillante, el verde medio o el rojo oscuro.
Asegúrese de que haya un gran contraste entre el fondo y el primer plano. Por ejemplo, utilice un fondo
blanco o gris para la hoja de cálculo con colores de celda, o bien, un color de celda blanco o gris con un
color de fuente. Si tiene que usar una imagen o un color de fondo, el color o la imagen deben ser tan
claros como sea posible de modo que el color de celda o de fuente no tenga un efecto de desgastado. Si
se basa solo en el color de fuente, considere la posibilidad de aumentar el tamaño de la fuente o de
aplicarle el formato de negrita. Cuanto más grande sea la fuente, más fácil resultará ver o distinguir el
color. Si es necesario, ajuste o quite las bandas de las filas o columnas porque el color de bandas puede
interferir en el color de celda o de fuente. Todas estas consideraciones ayudan en gran medida a que los
usuarios comprendan e interpreten correctamente los colores.
Evite usar combinaciones de colores que reduzcan la visibilidad o creen confusión. Seguro que no desea
crear de forma inadvertida imágenes asombrosas o ilusiones ópticas. Considere la posibilidad de usar un
borde de celda para distinguir los colores problemáticos, como el rojo y el verde, si tienen que estar
necesariamente el uno al lado del otro. Use colores complementarios y de contraste para mejorar el
contraste y evite usar colores similares. Es importante conocer la rueda de colores básica y saber cómo
determinar colores similares, de contraste y complementarios.

16/05/13 Información general sobre cómo ordenar y filtrar datos por color - Excel - Office.com
office.microsoft.com/es-hn/excel-help/informacion-general-sobre-como-ordenar-y-filtrar-datos-por-color-HA102749564.aspx?CTT=5&origin=HA102749289 3/6
Un color similar es un color que está situado junto a otro color en la rueda de colores (por ejemplo, el
violeta y el naranja son colores similares al rojo).
Un color contrastante es un color que está situado a tres colores de un color (por ejemplo, el azul y el
verde son colores que contrastan con el rojo).
Los colores complementarios se encuentran en lados opuestos de la rueda de colores (por ejemplo, el
verde azulado es el color complementario del rojo).
Si dispone de tiempo, pruebe los colores, muéstreselos a algunos colegas, pruébelos en distintas
condiciones de iluminación y con diferentes configuraciones de pantalla y de impresora.
SUGERENCIA Si imprime el documento en color, compruebe la legibilidad del color y de la fuente de
celda. Si el color de celda es demasiado oscuro, considere la posibilidad de usar una fuente de color
blanco para mejorar la legibilidad.
Elegir los mejores colores según las necesidades¿Necesita un resumen rápido? Use el rojo, el amarillo, el verde o el azul con un fondo de color gris o
blanco.
Asigne un significado a los colores elegidos basándose en la audiencia de destino y el uso previsto. Si es
necesario, use una leyenda para aclarar específicamente el significado de cada color. La mayoría de las
personas pueden distinguir fácilmente entre siete y diez colores en una hoja de cálculo. Es posible
distinguir hasta 50 colores, si bien esto requeriría un aprendizaje especializado, que está más allá del
ámbito de este artículo.
Los 10 colores más fáciles
Al ordenar y filtrar datos por color, use la tabla siguiente para que le ayude a decidir qué colores va a
usar. Estos colores proporcionan el mayor contraste y, en general, son los más fáciles de distinguir para la
mayoría de las personas.
Puede aplicar fácilmente estos colores a las celdas y fuentes mediante el botón Color de rel leno o
Color de fuente en el grupo Fuente de la pestaña Inicio .
Usar colores que transmiten un significado de manera natural
Al leer datos financieros, los números están en color rojo (negativo) o en negro (positivo). El color rojo
transmite un significado porque se trata de una convención generalmente aceptada. Si desea resaltar los
números negativos, el rojo es la opción de color por excelencia. Según el tipo de datos, podrá usar
colores específicos porque transmiten un significado o quizás porque hay un estándar aceptado para su
significado. Por ejemplo:
Si los datos hacen referencia a temperaturas, puede usar los colores cálidos (rojo, amarillo y naranja)
para indicar las temperaturas más elevadas y los colores fríos (verde, azul y violeta) para indicar las
temperaturas más bajas.
Si se trata de datos topográficos, puede usar el azul para el agua, el verde para la vegetación, el
marrón para los desiertos y las montañas y el blanco para el hielo y la nieve.
Si los datos hacen referencia al tráfico y a la seguridad, puede usar el rojo para indicar condiciones de

16/05/13 Información general sobre cómo ordenar y filtrar datos por color - Excel - Office.com
office.microsoft.com/es-hn/excel-help/informacion-general-sobre-como-ordenar-y-filtrar-datos-por-color-HA102749564.aspx?CTT=5&origin=HA102749289 4/6
parada o detención, el naranja para indicar peligro, el amarillo para indicar cautela, el verde para
indicar seguridad y el azul para indicar información general.
Si los datos tienen que ver con resistencias eléctricas, puede usar el código de color estándar de negro,
marrón, rojo, naranja, amarillo, verde, azul, violeta, gris y blanco.
Algunos ejemplosSupongamos que está preparando un conjunto de informes sobre descripciones, precios y niveles de
inventario de productos. En las secciones siguientes se ilustran algunas de las preguntas que se suelen
hacer acerca de estos datos y se muestra cómo se puede responder a cada pregunta usando colores y
conjuntos de iconos.
¿Cuáles son los diferentes tipos de empaquetado de los productos?
Problema
Desea saber cuáles son los distintos tipos de empaquetado de los productos, pero no hay ninguna
columna denominada Envase. Puede usar la columna Cantidad por unidad para aplicar manualmente un
color a cada celda y, a continuación, ordenar por color. También puede agregar una leyenda para aclarar
el significado de cada color.
Resultados
Datos de ejemplo
Comenzaremos con los siguientes datos:
Solución
1. Para aplicar manualmente un color a cada celda de acuerdo con la combinación de colores de la tabla
anterior, haga clic en cada celda y, a continuación, aplique cada color mediante el botón Color de
rel leno en el grupo Fuente de la pestaña Inicio .
SUGERENCIA Use el botón Copiar formato en el grupo Portapapeles de la pestaña Inicio para
aplicar rápidamente un color seleccionado a otra celda.
2. Haga clic en una celda de la columna Cantidad por unidad y, en la pestaña Inicio , en el grupo
Modificar, haga clic en Filtrar y ordenar y, a continuación, haga clic en Orden personalizado .
3. En el cuadro de diálogo Ordenar, seleccione Cantidad por unidad bajo Columna , seleccione
Color de celda bajo Ordenar según y, a continuación, haga dos veces clic en Copiar nivel .
4. Bajo Criterio de ordenación, en la primera fila, seleccione el color rojo; en la segunda fila,
seleccione el color azul; y en la tercera fila, seleccione el color amarillo.
Si una celda no contiene ninguno de los colores, como las celdas de color blanco, esas filas se mantienen
en su lugar.
NOTA Los colores mostrados son los colores que están disponibles en la columna. No hay ningún
criterio de ordenación de colores predeterminado y no se puede crear un criterio de ordenación
personalizado mediante una lista personalizada.
5. Agregamos una leyenda usando las celdas a la derecha de las columnas de datos.
Este ejemplo muestra los colores aplicados a la columna Cantidad por unidad y la leyenda.

16/05/13 Información general sobre cómo ordenar y filtrar datos por color - Excel - Office.com
office.microsoft.com/es-hn/excel-help/informacion-general-sobre-como-ordenar-y-filtrar-datos-por-color-HA102749564.aspx?CTT=5&origin=HA102749289 5/6
¿Qué productos tienen un margen de beneficio de más de un 67% o de menos de un34%?
Problema
Desea ver rápidamente los márgenes de beneficio más altos y más bajos en la parte superior del informe.
Resultados
Este ejemplo muestra los márgenes de beneficio más altos y más bajos, usando un conjunto de iconos de
3 flechas.
Solución
1. Seleccione las celdas E2:E26 y, en la pestaña Inicio , en el grupo Esti lo , haga clic en la flecha situada
junto a Formato condicional , haga clic en Conjunto de iconos y, a continuación, seleccione el
conjunto de iconos 3 flechas (de color) .
2. Haga clic con el botón secundario en una celda de la columna Margen de beneficio , elija Ordenar
y, a continuación, haga clic en Orden personalizado .
3. En el cuadro de diálogo Ordenar, seleccione Margen de beneficio bajo Columna , seleccione
Icono de celda bajo Ordenar según y, a continuación, haga clic en Copiar nivel .
4. En Criterio de ordenación, en la primera fila, seleccione la flecha verde que apunta hacia arriba y,
en la segunda fila, seleccione la flecha roja que apunta hacia arriba.
¿Qué productos hay que reponer inmediatamente?
Problema
Desea generar rápidamente un informe de los productos que hay que reponer inmediatamente y, a
continuación, enviarlo por correo al personal.
Resultados
Este ejemplo muestra los productos que deben ser reordenados, según el filtro por color de celda.
Solución
1. Seleccione las celdas I2:I26 y, en el grupo Esti los de la pestaña Inicio , haga clic en la flecha situada
junto a Formato condicional , elija Resaltar reglas de celdas y, a continuación, haga clic en Es
igual a .
2. Escriba Sí en el primer cuadro y, a continuación, seleccione Relleno rojo claro con texto rojo

16/05/13 Información general sobre cómo ordenar y filtrar datos por color - Excel - Office.com
office.microsoft.com/es-hn/excel-help/informacion-general-sobre-como-ordenar-y-filtrar-datos-por-color-HA102749564.aspx?CTT=5&origin=HA102749289 6/6
oscuro en el segundo cuadro.
3. Haga clic con el botón secundario en cualquier celda con formato de la columna, elija Filtrar y, a
continuación, seleccione Filtrar por color de la celda seleccionada .
SUGERENCIA Mantenga el mouse encima del botón Filtro en el encabezado de columna para ver
cómo está filtrada la columna.
¿Qué productos tienen los precios y costos más altos y más bajos?
Problema
Desea ver los precios y costos más altos y más bajos agrupados en la parte superior del informe.
Resultados
Este ejemplo muestra los valores de costo y precio más altos y más bajos, ordenados por el valor más
alto seguido del valor más bajo y agrupados para identificarlos fácilmente.
Solución
1. Para las celdas C2:C26 y D2:D26, siga este procedimiento:
En la pestaña Inicio , en el grupo Esti lo , haga clic en la flecha situada junto a Formato
condicional , elija Reglas superiores e inferiores y, a continuación, haga clic en 10 elementos
superiores.
Escriba 1 en el primer cuadro y, a continuación, seleccione Relleno amari l lo con texto amari l lo
oscuro en el segundo cuadro.
En la pestaña Inicio , en el grupo Esti lo , haga clic en la flecha situada junto a Formato
condicional , elija Reglas superiores e inferiores y, a continuación, haga clic en 10 elementos
inferiores.
Escriba 1 en el primer cuadro y, a continuación, seleccione Relleno verde con texto verde
oscuro en el segundo cuadro.
2. Para las columnas Costo y Precio, siga este procedimiento:
Haga clic con el botón secundario en el valor más bajo, elija Ordenar y, a continuación, seleccione
Ordenar por color de celda .
Haga clic con el botón secundario en el valor más alto, elija Ordenar y, a continuación, seleccione
Ordenar por color de celda .
Directorio de sitios Póngase en contacto con nosotros Enviar comentarios Legal Marcas comerciales Privacidad y cookies Accesibilidad © 2013 Microsoft Corporation. Todos los derechos reservados.