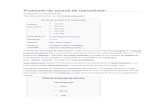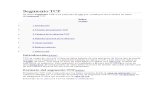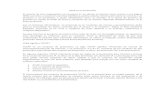Información de Copyright Networ… · seleccione [TCP/IP] de la lista de protocolos de red y luego...
Transcript of Información de Copyright Networ… · seleccione [TCP/IP] de la lista de protocolos de red y luego...
![Page 1: Información de Copyright Networ… · seleccione [TCP/IP] de la lista de protocolos de red y luego haga clic en [Aceptar]. 7. Es posible que necesite el CD-ROM de instalación de](https://reader033.fdocuments.ec/reader033/viewer/2022050508/5f99b14ed62bee16703ac06b/html5/thumbnails/1.jpg)
![Page 2: Información de Copyright Networ… · seleccione [TCP/IP] de la lista de protocolos de red y luego haga clic en [Aceptar]. 7. Es posible que necesite el CD-ROM de instalación de](https://reader033.fdocuments.ec/reader033/viewer/2022050508/5f99b14ed62bee16703ac06b/html5/thumbnails/2.jpg)
Información de Copyright
Copyright © 2008 por Oki Data Americas, Inc. Todos los derechos reservados.
Título del Documento ________________________________B6250 Guía del Usuario Redes
P/N 59306703, Revisión 1.0
Aviso _____________________________________________Se han realizado todos los esfuerzos para garantizar que la información de este documento sea completa y precisa y esté actualizada. El fabricante no asume responsabilidad alguna por el resultado de errores fuera de su control. El fabricante tampoco garantiza que los cambios en el software y equipo realizados por otros fabricantes y mencionados en esta guía no vayan a afectar a la aplicabilidad de la información incluida en ella. La mención de productos de software fabricados por otras compañías no constituye necesariamente una aprobación por parte de fabricante.
Aunque se ha hecho todo lo posible para que este documento sea preciso y útil, no garantizamos en forma alguna, expresa o implícita, la precisión o integridad de la información contenida en el mismo.
Los controladores y manuales más actualizados se pueden encontrar en el sitio Web:http://www.okiprintingsolutions.com
Aviso sobre marcas registradas ________________________Oki y Microline son marcas de fábrica registradas de Oki Electric Industry Company Ltd.
Apple, Macintosh y Mac OS son marcas de fábrica registradas de Apple Computers Inc.
Hewlett-Packard, HP y LaserJet son marcas de fábrica registradas de Hewlett-Packard Company.
Microsoft, MS-DOS y Windows son marcas registradas o marcas de Microsoft Corporation en Estados Unidos y/o otros países.
Otros nombres de productos y marcas mencionados son marcas comerciales registradas de sus respectivos propietarios.
![Page 3: Información de Copyright Networ… · seleccione [TCP/IP] de la lista de protocolos de red y luego haga clic en [Aceptar]. 7. Es posible que necesite el CD-ROM de instalación de](https://reader033.fdocuments.ec/reader033/viewer/2022050508/5f99b14ed62bee16703ac06b/html5/thumbnails/3.jpg)
B6250 Guía del Usuario Redes> 1
Redes ..........................................................................................................................2ENTORNO COMPATIBLE ............................................................................................2
Sistemas operativos y entornos compatibles .........................................................2CONFIGURACIÓN ....................................................................................................3
DIRECCIÓN IP .................................................................................................3CONFIGURACIÓN DE LA IMPRESORA CON EWS ...........................................................3CÓMO IMPRIMIR DESDE UNA COMPUTADORA WINDOWS .............................................4
Generalidades ..................................................................................................4INSTALACIÓN DEL PROTOCOLO TCP/IP ...............................................................5CONFIGURACIÓN COMO IMPRESORA DE RED .......................................................8CREACIÓN DE UNA IMPRESORA COMPARTIDA ......................................................13OKI LPR ..........................................................................................................14
IMPRESIÓN BAJO UNIX ............................................................................................16IMPRESIÓN BAJO UNIX .....................................................................................16CONFIGURACIÓN DE LA ESTACIÓN DE TRABAJO ..................................................18Formato del comando .......................................................................................20Opciones del comando ......................................................................................20Opciones del comando ......................................................................................21NÚMERO DE TAREA ..........................................................................................22INTERROGACIÓN (LPSTAT) ................................................................................23OPCIÓN -C (COMANDO LPR) ..............................................................................24IMPRESIÓN .....................................................................................................29
CÓMO IMPRIMIR DESDE UNA COMPUTADORA MACINTOSH ...........................................30CÓMO IMPRIMIR DESDE UNA COMPUTADORA MACINTOSH ....................................30
APOYO SNMP .........................................................................................................30PRECAUCIONES Y LIMITACIONES ..............................................................................31
AL USAR TCP/IP ...............................................................................................31IMPRESIÓN BAJO WINDOWS .............................................................................32IMPRESIÓN BAJO UNIX .....................................................................................32
![Page 4: Información de Copyright Networ… · seleccione [TCP/IP] de la lista de protocolos de red y luego haga clic en [Aceptar]. 7. Es posible que necesite el CD-ROM de instalación de](https://reader033.fdocuments.ec/reader033/viewer/2022050508/5f99b14ed62bee16703ac06b/html5/thumbnails/4.jpg)
B6250 Guía del Usuario Redes> 2
REDES
ENTORNO COMPATIBLESe puede conectar la impresora a la red con la interfaz Ethernet. La impresora es compatible con varios protocolos. Como resultado, la impresora puede ser compartida en diferentes entornos de red.
SISTEMAS OPERATIVOS Y ENTORNOS COMPATIBLES
NOTAUtilice OKI LPR bajo Windows 95/98/Me.
Se necesita UNIX Filter (Filtro UNIX) para imprimir datos PostScript. UNIX Filter (Filtro UNIX) es compatible con los sistemas operativos Solaris, HPUX y Linux (Redhat, SuSE).
Compatible con Mac OS 10.02 o más reciente.
CONEXIÓN RED
PUERTO LPD PUERTO 9100
ETHERTALK
PROTOCOLO TCP/IP TCP/IP APPLETALK
Sistema Operativo
Windows 95 X X
Windows 98 X X
Windows Me X X
Windows NT 4.0 X
Windows 2000 X X
Windows XP X X
Windows Vista X X
Windows Server 2003
X X
UNIX X X
Macintosh X X X
![Page 5: Información de Copyright Networ… · seleccione [TCP/IP] de la lista de protocolos de red y luego haga clic en [Aceptar]. 7. Es posible que necesite el CD-ROM de instalación de](https://reader033.fdocuments.ec/reader033/viewer/2022050508/5f99b14ed62bee16703ac06b/html5/thumbnails/5.jpg)
B6250 Guía del Usuario Redes> 3
Importante
• La configuración del puerto EtherTalk de la impresora está deshabilitado por defecto. Para utilizar este puerto debe habilitar la configuración en el Panel del operador.
CONFIGURACIÓNEl modelo B6250 es una impresora veloz compatible con redes con base 100BASE-TX/10BASE-T. Es compatible con los protocolos principales como TCP/IP y EtherTalk. En esta sección se describe como se debe configurar la interfaz de red de la impresora y este paso se debe realizar antes de configurar la computadora.
DIRECCIÓN IP
La configuración de fábrica de la impresora permite obtener la dirección IP automáticamente desde el servidor DHCP de la red. Puede determinar la dirección de la impresora observando el Panel del operador.
Si el servidor DHCP no está disponible o no se está utilizando, utilice uno de los siguientes métodos para obtener y configurar la dirección IP.
• Indique la dirección IP manualmente con el Panel del operador o EWS.
Importante:
• Dependiendo del entorno de red, es posible que tenga que configurar la Máscara de red y la dirección Gateway.
• Favor comuníquese con el administrado de red si necesita mayor información sobre el entorno de la red.
CONFIGURACIÓN DE LA IMPRESORA CON EWSSi la impresora está conectada a la red utilizando el protocolo TCP/IP, puede configurarla con EWS.
Para guardar la configuración que hizo con el navegador Web, seleccione Administrator Login (Iniciar sesión de administrador). Deberá entrar un nombre de usuario y una contraseña. El nombre de usuario es [root] y la contraseña por defecto son los últimos 6 dígitos de la dirección Ethernet MAC. Puede obtener la dirección MAC en la página del Resumen de red. Tenga en cuenta que la contraseña
![Page 6: Información de Copyright Networ… · seleccione [TCP/IP] de la lista de protocolos de red y luego haga clic en [Aceptar]. 7. Es posible que necesite el CD-ROM de instalación de](https://reader033.fdocuments.ec/reader033/viewer/2022050508/5f99b14ed62bee16703ac06b/html5/thumbnails/6.jpg)
B6250 Guía del Usuario Redes> 4
es sensible a las mayúsculas o minúsculas y hay que entrar las letras en mayúsculas.
En la siguiente descripción se utiliza Windows XP e Internet Explorer versión 6.0 a manera de ejemplo de cómo configurar la dirección IP manualmente.
1. Corra EWS con la dirección IP de la impresora que desea configurar.
2. Entre el nombre de usuario y contraseña para iniciar una sesión de Administrador.
3. Seleccione Network group (Grupo de red).
4. Seleccione TCP/IP subgroup (Subgrupo TCP/IP).
5. Seleccione “Set IP Manually” (Config. IP manualmente).
6. Configure la dirección IP, la Máscara de subred y Gateway para la interfaz de red de la impresora. Al registrar la dirección nueva de la impresora, hay que entrar dicha dirección en la dirección del navegador.
La mayoría de las configuraciones de la impresora se puede hacer a través del navegador, como por ejemplo, la configuración de la contraseña del administrador.
CÓMO IMPRIMIR DESDE UNA COMPUTADORA WINDOWS
GENERALIDADES
Este capítulo sirve de guía para imprimir en una red desde varias plataformas de Microsoft Windows. Hay varias maneras de imprimir desde Windows y la configuración exacta varía de acuerdo a cada entorno en particular. Existen muchas versiones de Windows y las mismas pueden ser configuradas como cliente, servidor o ambos.
Aunque hay muchas versiones de Windows, las modalidades para imprimir en la red son las mismas. Microsoft cuenta con ayuda en línea para todos sus sistemas operativos y dicha ayuda es un buen punto de referencia para obtener información exacta sobre las opciones de configuración de Windows.
![Page 7: Información de Copyright Networ… · seleccione [TCP/IP] de la lista de protocolos de red y luego haga clic en [Aceptar]. 7. Es posible que necesite el CD-ROM de instalación de](https://reader033.fdocuments.ec/reader033/viewer/2022050508/5f99b14ed62bee16703ac06b/html5/thumbnails/7.jpg)
B6250 Guía del Usuario Redes> 5
La impresora de red es compatible con los protocolos TCP/IP que pueden utilizarse con el sistema operativo de Windows.
Una vez que la impresora registrada bajo Windows NT 4.0/Windows 2000/Windows XP/Windows Server 2003 es compartida, también podrá imprimir con computadoras bajo Windows 95/Windows 98/Windows Me.
INSTALACIÓN DEL PROTOCOLO TCP/IP
Existen varias opciones para imprimir utilizando TCP/IP bajo Windows. La siguiente tabla indica las opciones:
1Estas funciones forman parte de Windows y aparecen como opciones cuando utiliza el Asistente para agregar impresoras.
Aunque existen algunas diferencias en las opciones de configuración entre las diferentes plataformas de Windows, el procedimiento para imprimir con TCP/IP es el mismo.
1. Asegúrese de que tiene instalado el protocolo TCP/IP de Windows. Puede verificarlo en el Panel del operador bajo la configuración de red. Si TCP/IP no ha sido instalado, refiérase a la sección siguiente sobre cómo instalar el protocolo TCP/IP.
WINDOWS MÉTODO DE LA VERSIÓN
Windows 95/98/Me Utilidad OKI LPR
NT 4.0 Utilidad OKI LPR
Microsoft LPR1
2000/XP/Vista Utilidad OKI LPR
Microsoft LPR1
Port 91001
LPD o Puerto 9100 (TCP/IP)
![Page 8: Información de Copyright Networ… · seleccione [TCP/IP] de la lista de protocolos de red y luego haga clic en [Aceptar]. 7. Es posible que necesite el CD-ROM de instalación de](https://reader033.fdocuments.ec/reader033/viewer/2022050508/5f99b14ed62bee16703ac06b/html5/thumbnails/8.jpg)
B6250 Guía del Usuario Redes> 6
2. Si no están configurados, debe configurar la dirección IP, la Máscara de subred y la dirección de Gateway. Favor referirse a la ayuda en línea si es necesario. Es de suma importancia que la dirección IP sea única y válida. Si entra una dirección IP incorrecta pueden ocurrir severos problemas en la red. Verifique la dirección con su administrador de red.
3. Si su entorno de red utiliza nombres de dominio, debe habilitar y configurar DNS en su sistema. Sin embargo, este paso no es imprescindible para imprimir en la red.
4. Reinicie el sistema operativo.
Windows 95/98/Me
1. Haga clic en [Inicio], seleccione [Configuración] y luego [Panel de control].
2. En [Panel de control] haga doble clic en el icono [Red].
3. En el cuadro de diálogo [Red], haga clic en [Panel de configuración]
4. Si [Clientes para redes Microsoft] no aparece en la lista, haga clic en [Agregar].
5. En el cuadro de diálogo [Seleccionar tipo de componente de red], seleccione [Protocolo] y luego haga clic en [Agregar].
6. En el cuadro de diálogo [Seleccionar protocolo de red] seleccione [Microsoft] de la lista de fabricantes, luego seleccione [TCP/IP] de la lista de protocolos de red y luego haga clic en [Aceptar].
7. Es posible que necesite el CD-ROM de instalación de Windows. Siga las instrucciones del cuadro de diálogo.
Windows NT 4.0
1. Haga clic en [Inicio], seleccione [Configuración] y luego [Panel de control].
2. Haga doble clic en el icono [Red].
3. En el cuadro de diálogo de Red, haga clic en la ficha [Protocolos].
4. Si [Protocolo TCP/IP] no aparece en la lista, haga clic en [Agregar].
![Page 9: Información de Copyright Networ… · seleccione [TCP/IP] de la lista de protocolos de red y luego haga clic en [Aceptar]. 7. Es posible que necesite el CD-ROM de instalación de](https://reader033.fdocuments.ec/reader033/viewer/2022050508/5f99b14ed62bee16703ac06b/html5/thumbnails/9.jpg)
B6250 Guía del Usuario Redes> 7
5. En el cuadro de diálogo [Seleccionar protocolo de red], seleccione [Protocolo TCP/IP] y haga clic en [Aceptar].
6. Es posible que necesite el CD-ROM de instalación de Windows NT. Siga las instrucciones del cuadro de diálogo.
Windows 2000:
1. Haga clic en [Inicio], seleccione [Configuración] y luego en [Conexiones de Red y de Acceso telefónico a redes].
2. Haga doble clic en el icono [Conexión de área local]. En el cuadro de diálogo [Estado de conexión de área local], haga clic en [Propiedades].
3. En el cuadro de diálogo [Propiedades de conexión de área local], haga clic en [Instalar].
4. En el cuadro de diálogo [Seleccionar tipo de componente de red], seleccione [Protocolo] y luego haga clic en [Agregar].
5. En el cuadro de diálogo [Seleccionar protocolo de red], seleccione [Protocolo TCP/IP] y haga clic en [Aceptar].
6. Haga clic en [Cerrar] en el cuadro de diálogo [Propiedades de conexión de área local].
7. Haga clic en [Cerrar] en el cuadro de diálogo [Estado de conexión de área local].
WINDOWS XP Y VISTA
1. Haga clic en [Inicio] y seleccione [Panel de control].
2. Seleccione [Conexiones de red e Internet] y [Conexión de red].
3. Haga doble clic en [Conexión de área local] y haga clic en [Propiedades] en el cuadro de diálogo [Estado de conexión de área local].
4. Si [Protocolo Internet (TCP/IP)] no aparece en la lista, haga clic en [Instalar].
5. En el cuadro de diálogo [Seleccionar tipo de componente de red], seleccione [Protocolo] y luego haga clic en [Agregar].
6. En el cuadro de diálogo [Seleccionar protocolo de red], seleccione [Protocolo Internet (TCP/IP)] y haga clic en [Aceptar].
![Page 10: Información de Copyright Networ… · seleccione [TCP/IP] de la lista de protocolos de red y luego haga clic en [Aceptar]. 7. Es posible que necesite el CD-ROM de instalación de](https://reader033.fdocuments.ec/reader033/viewer/2022050508/5f99b14ed62bee16703ac06b/html5/thumbnails/10.jpg)
B6250 Guía del Usuario Redes> 8
7. Es posible que necesite el CD-ROM de instalación de Windows XP. Siga las instrucciones del cuadro de diálogo.
Una vez que tiene instalado y configurado el protocolo en Windows, el siguiente paso es la configuración de los parámetros de TCP/IP en la impresora de red.
CONFIGURACIÓN COMO IMPRESORA DE RED
WINDOWS 95/98/ME
Cuando imprime utilizando TCP/IP, la utilidad Oki LPR es la única opción disponible. Se debe utilizar el siguiente procedimiento. Cuando instale el controlador, asegúrese de que lo instala como impresora local y no como impresora de red. Asegúrese de que el controlador de impresora adecuado ha sido instalado bajo Windows.
Instale la utilidad Oki LPR tal como se describe en la “OKI LPR” en la página 14 de este manual y agregue la impresora que instaló anteriormente.
Windows NT 4.0
Bajo Windows NT 4.0 tiene dos opciones para imprimir con TCP/IP. Éstas son:
• Oki LPR
• Microsoft LPR
Para utilizar Microsoft LPR deberá tenerlo instalado en su sistema operativo.
Para instalarlo bajo NT 4.0 necesita autorización como administrador.
Oki LPR
Favor seguir el procedimiento descrito en la sección Windows 95/98/Me en la “OKI LPR” en la página 14.
Microsoft LPR
Para instalar este puerto deberá hacer lo siguiente.
1. Seleccione [Inicio], [Configuración], [Panel de control] y luego [Impresoras].
2. Seleccione [Asistente para agregar impresoras].
![Page 11: Información de Copyright Networ… · seleccione [TCP/IP] de la lista de protocolos de red y luego haga clic en [Aceptar]. 7. Es posible que necesite el CD-ROM de instalación de](https://reader033.fdocuments.ec/reader033/viewer/2022050508/5f99b14ed62bee16703ac06b/html5/thumbnails/11.jpg)
B6250 Guía del Usuario Redes> 9
3. Seleccione [Mi PC] y luego seleccione [Siguiente].
4. Seleccione [Agregar puerto].
5. Seleccione [Puerto LPR] y luego [Aceptar].
6. En [Nombre y dirección del servidor que proporciona LPD] entre el nombre de host o la dirección IP de la impresora que está agregando.
7. En [Nombre de la impresora o cola en ese servidor] entre “lp” como el nombre de la impresora lógica y luego haga clic en [Aceptar].
8. Siga las instrucciones en pantalla para finalizar la instalación de la impresora compatible con LPR.
Si el puerto LPR no está disponible, instale el Servicio de impresión TCP/IP de Microsoft.
Inserte el CD del controlador de la impresora para Windows NT4.0.
1. Seleccione [Inicio].[Configuración].[Panel de control] y luego haga doble clic en el icono [Red].
2. En el cuadro de diálogo de Red, haga clic en la ficha [Servicios].
3. Si [Impresión TCP/IP de Microsoft] no aparece en la lista, haga clic en [Agregar].
4. En el cuadro de diálogo [Seleccionar servicio de red], seleccione [Impresión TCP/IP de Microsoft] y haga clic en [Aceptar].
5. Es posible que necesite el CD-ROM de instalación de Windows NT. Siga las instrucciones del cuadro de diálogo.
Windows 2000
Para la instalación bajo Windows 2000 necesita autorización como administrador.
Bajo Windows 2000 existen cuatro opciones para imprimir con TCP/IP.
• Oki LPR
• Microsoft LPR
• Puerto 9100
• IPP
Para utilizar Microsoft LPR deberá tenerlo instalado en su equipo.
![Page 12: Información de Copyright Networ… · seleccione [TCP/IP] de la lista de protocolos de red y luego haga clic en [Aceptar]. 7. Es posible que necesite el CD-ROM de instalación de](https://reader033.fdocuments.ec/reader033/viewer/2022050508/5f99b14ed62bee16703ac06b/html5/thumbnails/12.jpg)
B6250 Guía del Usuario Redes> 10
OKI LPR
Favor seguir el procedimiento descrito en la sección Windows 95/98/Me en la “OKI LPR” en la página 14.
Microsoft LPR
Para instalar este puerto deberá hacer lo siguiente:
1. Seleccione [Inicio], [Configuración], [Panel de control e impresoras].
2. Abra la carpeta [Impresoras].
3. Haga doble clic en [Agregar impresora] y luego seleccione [Siguiente].
4. Seleccione [Impresora local], desactive [Detectar mi impresora automáticamente] y luego seleccione [Siguiente].
5. Seleccione [Crear nuevo puerto] y luego [Puerto LPR].
6. Seleccione [Siguiente] y suministre la siguiente información:
En [Nombre o dirección del servidor que proporciona LPD] entre el nombre de host o la dirección IP de host de la impresora que está agregando.
En [Nombre de la impresora o cola en ese servidor] entre lp. Siga las instrucciones en pantalla para finalizar la instalación de la impresora compatible con TCP/IP.
Puerto 9100
1. Seleccione [Inicio].[Configuración].[Panel de control].
2. Abra la carpeta [Impresoras].
3. Haga doble clic en [Agregar impresora] y luego seleccione [Siguiente].
4. Seleccione [Impresora local], desactive [Detectar mi impresora automáticamente] y luego seleccione [Siguiente].
5. Seleccione [Crear un nuevo puerto] y luego seleccione [Puerto estándar TCP/IP].
6. Seleccione [Siguiente].
7. Aparece la ventana de [Asistente para agregar puerto de impresora estándar TCP/IP].
![Page 13: Información de Copyright Networ… · seleccione [TCP/IP] de la lista de protocolos de red y luego haga clic en [Aceptar]. 7. Es posible que necesite el CD-ROM de instalación de](https://reader033.fdocuments.ec/reader033/viewer/2022050508/5f99b14ed62bee16703ac06b/html5/thumbnails/13.jpg)
B6250 Guía del Usuario Redes> 11
8. Seleccione [Siguiente] y suministre la siguiente información. Entre [Nombre de impresora] o la dirección IP, por ejemplo: 172.168.1.31. Si entra la dirección IP anterior, el nombre del puerto será IP_172.168.1.31.
9. Seleccione [Siguiente]. Se necesitará información adicional sobre el puerto.
10. Bajo [Tipo de dispositivo] seleccione [Personalizado] y luego [Configuración].
11. Asegúrese de que [Protocolo] esté configurado como [RAW (Sin procesar)].
12. Asegúrese de que el [Número de puerto] sea 9100 y que [Estado SNMP habilitado] no esté seleccionado.
13. Seleccione [Aceptar].
14. Siga las instrucciones en pantalla para finalizar la instalación de la impresora.
WINDOWS XP Y VISTA
Para la instalación bajo Windows XP necesita autorización como administrador.
Bajo Windows XP existen cuatro opciones para imprimir con TCP/IP.
• Oki LPR
• Microsoft LPR
• Puerto 9100
• IPP
Para utilizar Microsoft LPR deberá tenerlo instalado en su equipo.
OKI LPR
Favor seguir el procedimiento descrito en la sección Windows 95/98/Me en la “OKI LPR” en la página 14.
Microsoft LPR
Para instalar este puerto deberá hacer lo siguiente:
1. Seleccione [Inicio].[Configuración].[Panel de control] y luego [Impresoras y otro hardware].
2. Seleccione [Impresoras y Faxes].
![Page 14: Información de Copyright Networ… · seleccione [TCP/IP] de la lista de protocolos de red y luego haga clic en [Aceptar]. 7. Es posible que necesite el CD-ROM de instalación de](https://reader033.fdocuments.ec/reader033/viewer/2022050508/5f99b14ed62bee16703ac06b/html5/thumbnails/14.jpg)
B6250 Guía del Usuario Redes> 12
3. Haga doble clic en [Agregar impresora] y luego seleccione [Siguiente].
4. Seleccione [Impresora local conectada a este equipo], desactive la casilla [Detectar e instalar mi impresora Plug and Play automáticamente] y luego haga clic en [Siguiente].
5. Seleccione [Crear un nuevo puerto] y luego seleccione [Puerto estándar TCP/IP].
6. Haga clic en [Siguiente].
7. Aparece la ventana de [Asistente para agregar puerto de impresora estándar TCP/IP].
8. Seleccione [Siguiente] y suministre la siguiente información. Entre [Nombre de impresora] o [dirección IP], por ejemplo: 172.168.1.31. Si entra la dirección IP anterior, el nombre del puerto será IP_172.168.1.31.
9. Haga clic en [Siguiente]. Aparece el mensaje [Se requiere información adicional sobre puertos].
10. Bajo [Tipo de dispositivo] seleccione [Personalizado] y luego [Configuración].
11. Asegúrese de que [Protocolo] esté configurado como [LPR].
12. Asegúrese de que el [Nombre de cola] sea lp y que [Estado SNMP habilitado] no esté seleccionado.
13. Haga clic en [OK].
14. Siga las instrucciones en pantalla para finalizar la instalación de la impresora.
Puerto 9100
1. Seleccione [Inicio].[Configuración].[Panel de control] y luego [Impresoras y otro hardware].
2. Seleccione [Impresoras y Faxes].
3. Haga doble clic en [Agregar impresora] y luego seleccione [Siguiente].
4. Seleccione [Impresora local conectada a este equipo], desactive la casilla [Detectar e instalar mi impresora Plug and Play automáticamente] y luego haga clic en [Siguiente].
![Page 15: Información de Copyright Networ… · seleccione [TCP/IP] de la lista de protocolos de red y luego haga clic en [Aceptar]. 7. Es posible que necesite el CD-ROM de instalación de](https://reader033.fdocuments.ec/reader033/viewer/2022050508/5f99b14ed62bee16703ac06b/html5/thumbnails/15.jpg)
B6250 Guía del Usuario Redes> 13
5. Seleccione [Crear un nuevo puerto] y luego seleccione [Puerto estándar TCP/IP].
6. Haga clic en [Siguiente].
7. Aparece la ventana de [Asistente para agregar puerto de impresora estándar TCP/IP].
8. Seleccione [Siguiente] y suministre la siguiente información. Entre [Nombre de impresora] o [dirección IP], por ejemplo: 172.168.1.31. Si entra la dirección IP anterior, el nombre del puerto será IP_172.168.1.31.
9. Haga clic en [Siguiente]. Aparece el mensaje [Se requiere información adicional sobre puertos].
10. Bajo [Tipo de dispositivo] seleccione [Personalizado] y luego [Configuración].
11. Asegúrese de que [Protocolo] esté configurado como [RAW (Sin procesar)].
12. Asegúrese de que el [Número de puerto] sea 9100 y que [Estado SNMP habilitado] no esté seleccionado.
13. Haga clic en [OK].
14. Siga las instrucciones en pantalla para finalizar la instalación de la impresora.
CREACIÓN DE UNA IMPRESORA COMPARTIDA
Crear la impresora compartida según se requiere.
Configuración bajo Windows NT 4.0/2000/XP/Server 2003
El siguiente procedimiento describe como hacer la configuración y se utiliza Windows XP como ejemplo.
1. Haga clic en [Inicio] y luego seleccione [Impresoras y faxes]. Aparece la ventana [Impresoras y faxes].
2. 2. Seleccione el icono de la impresora que va a configurar y haga clic con el botón derecho y seleccione [Compartir]. Se abre el cuadro de diálogo de la impresora.
3. 3. Haga clic en [Compartir esta impresora] y déle un nombre a la impresora compartida.
![Page 16: Información de Copyright Networ… · seleccione [TCP/IP] de la lista de protocolos de red y luego haga clic en [Aceptar]. 7. Es posible que necesite el CD-ROM de instalación de](https://reader033.fdocuments.ec/reader033/viewer/2022050508/5f99b14ed62bee16703ac06b/html5/thumbnails/16.jpg)
B6250 Guía del Usuario Redes> 14
4. Haga clic en [Controladores adicionales] y seleccione el controlador adicional a instalar, luego haga clic en [Aceptar].
5. Cuando instala un controlador adicional aparece una ventana para que pueda indicar la ubicación del archivo que contiene el controlador de la impresora. Introduzca el CD-ROM que vino con la impresora e indique la carpeta pertinente.
Configuración bajo Windows 95/98/Me
1. Haga clic en [Inicio], seleccione [Configuración] y luego [Impresoras]. Aparece la ventana [Impresoras].
2. Haga clic en [Agregar impresora]. Aparece el cuadro de diálogo Filter Printer Patterns [Filtrar modelos de impresora].
3. Instale el controlador de la impresora de acuerdo a las instrucciones en pantalla. Seleccione [Network Printer (Impresora de red)] para la conexión de la impresora, luego indique la impresora compartida que creo bajo Windows NT 4.0/Windows 2000/Windows XP/Windows Server 2003 en la sección anterior.
OKI LPR
La utilidad OKI LPR es un software para la red compatible con la impresión TCP/IP bajo Windows Me, Windows 98 y Windows 95. La misma redirecciona lo datos de impresión del puerto LPR a la dirección IP especificada.
INSTALACIÓN DE LA UTILIDAD OKI LPR
Para utilizar la utilidad OKI LPR debe tener instalado el protocolo TCP/IP en su sistema operativo Windows. Consulte su manual de Windows para instalar el protocolo TCP/IP en su sistema.
1. Configure el controlador de la impresora indicando como destino de salida [Local Printer (Impresora Local)] (LPT1:). Para información sobre cómo configurar el controlador de la impresora, ver el manual del usuario de la impresora.
2. Inserte el CD-ROM que vino con su impresora en la unidad CD-ROM. Si el Menu Installer no se ejecuta, haga clic en Inicio >Ejecutar> Examinar. Busque su CD-ROM y haga clic en Install (Instalar) > Open (Abrir) > OK.
3. Seleccione [Network Software] (Software de red).
![Page 17: Información de Copyright Networ… · seleccione [TCP/IP] de la lista de protocolos de red y luego haga clic en [Aceptar]. 7. Es posible que necesite el CD-ROM de instalación de](https://reader033.fdocuments.ec/reader033/viewer/2022050508/5f99b14ed62bee16703ac06b/html5/thumbnails/17.jpg)
B6250 Guía del Usuario Redes> 15
4. Seleccione [Installation/Config] (Instalación/Configuración).
5. Seleccione [Oki LPR].
6. Siga las instrucciones en pantalla.
7. Seleccione [Install Oki LPR] (Instalar Oki LPR).
8. Siga las instrucciones en pantalla.
9. Haga clic en [Next] (Siguiente) en la ventana [Welcome] (Bienvenido).
10. Verifique [Destination Folder] (Carpeta de destino) y [Spool Folder] (Carpeta Spool) y haga clic en [Next] (Siguiente).
11. Active [Register in Startup] (Abrir al iniciar) si desea que el programa arranque cuando inicia Windows. Active [Launch as minimized] (Ejecutar minimizado) si quiere que el programa arranque en forma de icono y haga clic en [Next] (Siguiente).
12. Verifique el nombre de la carpeta del programa y haga clic en [Next] (Siguiente). Se inicia la instalación.
13. Cuando finaliza la instalación, aparece la ventana [Setup complete] (Config. finalizada). Active [Yes, I want to launch OKI LPR Utility now] (Sí, quiero ejecutar la utilidad OKI LPR ahora) y haga clic en [Finish] (Finalizar). Active [Yes, I want to view the ReadMe File] (Sí, quiero ver el archivo Léeme) si desea leer el archivo [Readme] (Léeme). Se ejecuta la utilidad OKI LPR.
14. Seleccione [Add Printer] (Agregar impresora) en el menú [Remote Print] (Impresión remota).
15. Seleccione [Printer] (Impresora) para aceptar la impresora que fue agregada en el paso 1.
16. Entre la dirección IP bajo [IP Address] (Dirección IP) y haga clic en [OK]. Una impresora es agregada en la ventana principal.
Refiérase a la Ayuda en línea para mayor información sobre el uso de esta utilidad.
DESINTALAR
1. Cierre la utilidad OKI LPR. Haga clic con el botón derecho en el icono OKI LPR en la bandeja del sistema y luego haga clic en [Exit] (Salir).
![Page 18: Información de Copyright Networ… · seleccione [TCP/IP] de la lista de protocolos de red y luego haga clic en [Aceptar]. 7. Es posible que necesite el CD-ROM de instalación de](https://reader033.fdocuments.ec/reader033/viewer/2022050508/5f99b14ed62bee16703ac06b/html5/thumbnails/18.jpg)
B6250 Guía del Usuario Redes> 16
2. Select Inicio > Programas > Okidata > OKI LPR Utility (Utilidad OKI LPR) > Uninstall OKI LPR Utility (Desinstalar utilidad OKI LPR)
3. Haga clic en [Yes] (Sí) cuando aparezca el diálogo [Confirm File Deletion] (Confirmar borrar archivo). Se inicia la desinstalación de OKI LPR.
4. Cuando termina la desinstalación, aparece la ventana [Uninstall Complete] (Desinstalación finalizada). Haga clic en [OK] (Aceptar).
IMPRESIÓN BAJO UNIX
IMPRESIÓN BAJO UNIX
Este capítulo describe el procedimiento para imprimir con una computadora bajo UNIX.
CONFIGURACIÓN DEL SISTEMA
La impresora utiliza el protocolo Line Printer Daemon (LPD) compatible con TCP/IP que actúa como protocolo de transporte. Si utiliza LPD, puede usar la impresora bajo un entorno de red UNIX.
El LPD de la impresora es compatible con Spool Mode (Modo de impresión en cola) en que las tareas de impresión de los usuarios son colocadas en memoria temporal antes de ser impresas y con el Modo de impresión directa en que las tareas de impresión son impresas sin que primero sean colocadas en la memoria.
NOTACuando se utiliza el puerto LPD, la impresora puede limitar las instrucciones de impresión de acuerdo a las direcciones IP.
LPD (TCP/IP)
![Page 19: Información de Copyright Networ… · seleccione [TCP/IP] de la lista de protocolos de red y luego haga clic en [Aceptar]. 7. Es posible que necesite el CD-ROM de instalación de](https://reader033.fdocuments.ec/reader033/viewer/2022050508/5f99b14ed62bee16703ac06b/html5/thumbnails/19.jpg)
B6250 Guía del Usuario Redes> 17
COMPUTADORAS COMPATIBLES
Las computadoras compatibles son las siguientes:
• Estación de trabajo o computadora personal con Line Printer Daemon Protocol (LPD) RFC 1179. LPD (TCP/IP) UNIX
INTERFAZ
El LPD de la impresora está disponible en las siguientes interfaces:
• Ethernet 100BaseTX
• Ethernet 10Base-T
Los tipos de trama son compatibles con Ethernet II.
PROCEDIMIENTO DE CONFIGURACIÓN
El procedimiento de configuración es el siguiente:
1. Configuración de la impresora
Configure la dirección IP en el Panel del operador de la impresora.
Utilice el Panel del operador de la impresora o EWS para configurar el puerto LPD en [Enable] (Habilitar). El valor por defecto es [Enable] (Habilitar).
NOTA> Antes de activar el puerto LPD, configure la dirección IP de
la impresora. Para información sobre cómo configurar la dirección IP y el puerto, ver Configuración de la impresora.
> >Con EWS se pueden hacer configuraciones más detalladas.
2. Configuración de la estación de trabajo
Configure la impresora en la estación de trabajo.
Ver: “CONFIGURACIÓN DE LA ESTACIÓN DE TRABAJO” en la página 18
CONFIGURACIÓN DE LA ESTACIÓN DE TRABAJO
Esta sección describe como configurar una estación de trabajo Solaris 2.x para poder imprimir.
![Page 20: Información de Copyright Networ… · seleccione [TCP/IP] de la lista de protocolos de red y luego haga clic en [Aceptar]. 7. Es posible que necesite el CD-ROM de instalación de](https://reader033.fdocuments.ec/reader033/viewer/2022050508/5f99b14ed62bee16703ac06b/html5/thumbnails/20.jpg)
B6250 Guía del Usuario Redes> 18
ANTES DE CONFIGURAR
Antes de configurar la estación de trabajo, observe lo siguiente:
• El procedimiento de configuración y los comandos varían de acuerdo a las diferentes versiones del sistema operativo. Para mayor información, refiérase a los manuales de su estación de trabajo.
• Para configurar la impresora el usuario debe ser un “superuser” (superusuario). Comuníquese con el administrador de red para realizar la configuración si usted no tiene permiso de superusuario.
• Tenga a mano la configuración de la dirección IP de la impresora. Debe tener cuidado ya que si entra la dirección IP equivocada puede causar serios problemas.
• Antes de hacer cualquier configuración en la red (como la dirección IP) en un host que funciona bajo NIS (Network Information Service (Servicio de información de red)), consulte al administrador NIS.
EJEMPLOS DE CONFIGURACIONES BAJO SOLARIS 2.X
Los ejemplos siguiente muestran configuraciones de la impresoras bajo Solaris 2.6 donde el nombre de host de la impresora es printer1.
1. 1. Registro de la impresora (nombre de impresora: P001) compatible con el lenguaje PostScript
#lpadmin -p P001 -s printer1\!PS
2. 2. Registro de la impresora (nombre de impresora: P002) compatible con el lenguaje PostScript que alimenta papel de cualquier bandeja con papel tamaño A4 para la impresión por ambos lados
#lpadmin -p P002 -s printer1\!PS A4_DUP
3. Registro de una impresora lógica PostScript PS01 utilizando EWS.
#lpadmin -p P003 -s printer1\!PS01
![Page 21: Información de Copyright Networ… · seleccione [TCP/IP] de la lista de protocolos de red y luego haga clic en [Aceptar]. 7. Es posible que necesite el CD-ROM de instalación de](https://reader033.fdocuments.ec/reader033/viewer/2022050508/5f99b14ed62bee16703ac06b/html5/thumbnails/21.jpg)
B6250 Guía del Usuario Redes> 19
NOTA> Entre el nombre del host y el nombre de la impresora del
host remoto después de –s enlazando con !. El nombre de la impresora corresponde al modo/lenguaje de la impresora.
> Puede especificar el estilo de salida al mismo tiempo. Los parámetros para especificar el estilo son los mismos que están disponibles bajo la opción -C. Tal como se muestra en el ejemplo (2), inserte “_” entre el nombre de la impresora y los parámetros de salida. Puede entrar un total de 14 caracteres.
> Si especifica PS%n o PLT%nH en el nombre de la impresora como se muestra en el ejemplo (3), la impresora no funciona correctamente con un estilo de salida diferente al que se ha configurado.
> Indique un nombre de impresora que corresponda al modo/lenguaje de impresión y estilo de salida.
Ver:
• Manuales, como los manuales en línea, que corresponden a las diferentes estaciones de trabajo.
IMPRESIÓN (LP)
El comando “lp” se utiliza para imprimir.
FORMATO DEL COMANDO
lp [-d Nombre de la impresora] [-n No. de copias] Nombre del archivo
OPCIONES DEL COMANDO
Las siguientes son las opciones disponibles del comando:
-d Nombre de la impresora
Indique el nombre de la impresora registrado en el comando “lpadmin” en la opción -d. Si no utiliza esta opción, la impresora registrada bajo lp será utilizada.
![Page 22: Información de Copyright Networ… · seleccione [TCP/IP] de la lista de protocolos de red y luego haga clic en [Aceptar]. 7. Es posible que necesite el CD-ROM de instalación de](https://reader033.fdocuments.ec/reader033/viewer/2022050508/5f99b14ed62bee16703ac06b/html5/thumbnails/22.jpg)
B6250 Guía del Usuario Redes> 20
-n No. de copias
Esta opción se utiliza para especificar el número de copias. Si se envía un comando “lp” para imprimir varios archivos, el número de copias indicada en esta opción se referirá a todos los archivos.
Esta opción es válida cuando la impresora está en modo de spool (memoria temporal). En el modo de impresión directa, el usuario debe estar utilizando una computadora bajo Windows NT para poder hacer uso de esta opción.
Precauciones
• En cuanto a otras opciones que no se indican arriba (por ejemplo, la opción -m), las mismas deben ser procesadas por la estación de trabajo que envía la tarea de impresión o no serán tomadas en cuenta.
En el modo spool (memoria temporal), se pueden imprimir hasta 32 archivos con el comando “lp”. Los archivos que indique después del archivo número 32 serán ignorados.
Ejemplo
Para imprimir un archivo llamado “archivo1” en una impresora configurada como “P001”, entre el siguiente comando:
%lp -d P001 archivo1
Para imprimir tres copias de “archivo1” y “archivo2” en la impresora “P001”, entre lo siguiente:
$lp -d P001 -n3 archivo1 archivo2
BORRAR (CANCELAR)
El comando cancel (cancelar) se utiliza para cancelar los datos de impresión que envió a imprimir.
Formato del comando
cancel [Nombre de la impresora] [No. de tarea]
OPCIONES DEL COMANDO
Las siguientes son las opciones disponibles del comando:
![Page 23: Información de Copyright Networ… · seleccione [TCP/IP] de la lista de protocolos de red y luego haga clic en [Aceptar]. 7. Es posible que necesite el CD-ROM de instalación de](https://reader033.fdocuments.ec/reader033/viewer/2022050508/5f99b14ed62bee16703ac06b/html5/thumbnails/23.jpg)
B6250 Guía del Usuario Redes> 21
Nombre de la impresora
Esta opción sirve para especificar el nombre de la impresora. el comando “cancel” (cancelar) se puede utilizar con las opciones -a, -e, y -u como se muestra más abajo. Esta opción no se puede usar en el modo de impresión directa.
-a
Todos los datos de impresión enviados por el usuario que ejecuta el comando son borrados de los datos que recibió una impresora específica.
-e
Borra todos los datos de impresión que recibió una impresora específica.
-u user name
Borra todos los datos de impresión enviados por un usuario específico y recibidos por una impresora específica.
NÚMERO DE TAREA
Esta opción sirve para indicar el número de la tarea de impresión que desea cancelar. Puede verificar los números de las tareas utilizando el comando “lpstat”.
Esta opción no se puede usar en el modo de impresión directa.
Precauciones
• Los datos de impresión que consisten de varios archivos enviados a imprimir con un único comando de impresión no pueden ser cancelados individualmente. Al cancelar la impresión, todos los archivos son cancelados en una sola operación.
• El comando no será válido si se ejecuta sin especificar opciones o si no existen datos de impresión que concuerden con la opción indicada.
• Solo puede cancelar datos de impresión desde la misma estación de trabajo que envió la tarea de impresión. No es posible cancelar datos de impresión enviados desde otra estación de trabajo.
![Page 24: Información de Copyright Networ… · seleccione [TCP/IP] de la lista de protocolos de red y luego haga clic en [Aceptar]. 7. Es posible que necesite el CD-ROM de instalación de](https://reader033.fdocuments.ec/reader033/viewer/2022050508/5f99b14ed62bee16703ac06b/html5/thumbnails/24.jpg)
B6250 Guía del Usuario Redes> 22
• Cuando se recibe un comando de cancelar los datos de impresión recibidos, el archivo será borrado aunque se esté imprimiendo en ese momento. Sólo los datos de impresión disponibles antes del comando de cancelar el archivo serán impresos.
Ejemplo
Para cancelar la impresión de datos relacionados con los archivos en la impresora “P001” (Tarea de impresión: P001-27), entre el siguiente comando:
%cancel P001-27
Para cancelar todos los datos de impresión de la impresora “P001”, entre el siguiente comando:
%cancel P001 -e
INTERROGACIÓN (LPSTAT)
El comando “lpstat” sirve para preguntar sobre el estado de la impresora.
Importante:
En el modo de impresión directa esta función sólo puede utilizarse bajo Windows NT; no está disponible bajo Solaris.
Formato del comando
lpstat [Opción]
Opciones Las siguientes son las opciones disponibles del comando:
Si no especifica una opción, aparecerán toda la información relacionada con los datos de impresión.
La secuencia en que entre las opciones no afectan el resultado.
Para utilizar más de un argumento a la vez, separe los mismos con comas y coloque los argumentos entre comillas (“ ”).
Por ejemplo: %lpstat -u “user1,user2,user3”
-o [Nombre de la impresora]
Esta opción sirve para mostrar los datos de impresión recibidos. El nombre de la impresora se especifica en el argumento.
![Page 25: Información de Copyright Networ… · seleccione [TCP/IP] de la lista de protocolos de red y luego haga clic en [Aceptar]. 7. Es posible que necesite el CD-ROM de instalación de](https://reader033.fdocuments.ec/reader033/viewer/2022050508/5f99b14ed62bee16703ac06b/html5/thumbnails/25.jpg)
B6250 Guía del Usuario Redes> 23
-t
Esta opción sirve para mostrar toda la información.
-u [Nombre del usuario]
Esta opción sirve para mostrar la información de los datos de impresión de los usuarios con nombres específicos.
-v [Nombre de la impresora]
Esta opción sirve para mostrar el nombre de la impresora y el directorio donde se encuentra el dispositivo. El nombre de la impresora se especifica en el argumento.
Precauciones
• Los nombres de archivos largos son truncados.
• Se puede mostrar información de hasta 64 instrucciones de impresión.
• Si tiene configurado dos o más modos/lenguajes de impresión en una misma estación de trabajo, puede que vea números de tareas idénticos cuando ejecuta el comando de interrogación (lpstat).
Ejemplo
Para hacer una interrogación sobre los datos de impresión recibidos por la impresora “P001”, ejecute el siguiente comando:
%lpstat -o P001
OPCIÓN -C (COMANDO LPR)
Esta sección describe las funciones que puede especificar y las operaciones de impresión que serán realizadas cuando utiliza la opción -C.
La opción -C está disponible sólo cuando SunOS le indica a la impresora que entre en el modo spool (memoria temporal).
Importante:
• Cuando la impresora lógica PostScript que fue configurada con EWS y la opción -C del comando “lpr” son especificados simultáneamente, algunas de las operaciones no se realizan.
![Page 26: Información de Copyright Networ… · seleccione [TCP/IP] de la lista de protocolos de red y luego haga clic en [Aceptar]. 7. Es posible que necesite el CD-ROM de instalación de](https://reader033.fdocuments.ec/reader033/viewer/2022050508/5f99b14ed62bee16703ac06b/html5/thumbnails/26.jpg)
B6250 Guía del Usuario Redes> 24
Además, cuando especifica la impresora lógica PostScript como la impresora por defecto bajo Unix, se recomienda no utilizar la opción -C con el comando “lpr”.
FUNCIÓN
Puede utilizar los siguientes parámetros con la opción -C:
NOTA> Ningún parámetro a excepción de los que se indican más
abajo tienen validez aun cuando sean especificados.
Selección de una bandeja de papel
Cuando selecciona una bandeja de papel, debe especificar el tamaño del papel o la bandeja misma. Si especifica el tamaño del papel, la impresora automáticamente busca una bandeja que contenga papel de ese tamaño. Puede indicar los siguientes parámetros:
NOTA> Si especifica demasiados parámetros en un comando
“lpr”, puede que los datos no se impriman correctamente.
PARÁMETRO DESCRIPCIÓN
INTRAY1/intray1 Seleccionar Bandeja 1.
INTRAY2/intray2 Seleccionar Bandeja 2.
INTRAY3/intray3 Seleccionar Bandeja 3.
INTRAY4/intray4 Seleccionar Bandeja 4.
INTRAY5/intray5 Seleccionar Bandeja 5.
INTRAY6/intray6 Seleccionar Bandeja 6.
A4/a4 Seleccionar la bandeja que contiene papel A4.
B5/b5 Seleccionar la bandeja que contiene papel B5.
A5/a5 Seleccionar la bandeja que contiene papel A5.
LETTER/letter Seleccionar la bandeja que contiene papel Carta.
LEGAL/legal Seleccionar la bandeja que contiene papel Legal u Oficio.
![Page 27: Información de Copyright Networ… · seleccione [TCP/IP] de la lista de protocolos de red y luego haga clic en [Aceptar]. 7. Es posible que necesite el CD-ROM de instalación de](https://reader033.fdocuments.ec/reader033/viewer/2022050508/5f99b14ed62bee16703ac06b/html5/thumbnails/27.jpg)
B6250 Guía del Usuario Redes> 25
> La bandeja por defecto es seleccionada si no se especifica un número de bandeja, si la bandeja especificada no tiene papel o si no contiene el papel especificado.
> Esta opción sólo sirve para especificar el tamaño del papel. El papel es seleccionado pero el tamaño del documento no es corregido de acuerdo al tamaño del papel.
> Si los datos de impresión especifican una bandeja de papel, la especificación de la bandeja indicada por los datos es la que prevalece y las instrucciones de la opción -C son invalidadas.
> Si se especifica una combinación incorrecta, puede que la impresora no funcione correctamente.
> En algunos lenguajes de impresión la especificación puede ser inválida.
Selección de una bandeja de salida de papel
Puede indicar los siguientes parámetros:
Selección de un tipo de papel
Puede indicar los siguientes parámetros:
PARÁMETRO DESCRIPCIÓN
OUTUP/outup Expulsar el papel en la bandeja posterior (opción)
OUTDOWN/outdown Expulsar el papel en la bandeja del centro (opción)
PARÁMETRO DESCRIPCIÓN
PTS/pts Seleccionar Papel normal.
PT1/pt1 Seleccionar papel de alto gramaje 1.
PT2/pt2 Seleccionar papel de alto gramaje 2.
POH/poh Seleccionar transparencia.
PRC/prc Seleccionar papel reciclado.
![Page 28: Información de Copyright Networ… · seleccione [TCP/IP] de la lista de protocolos de red y luego haga clic en [Aceptar]. 7. Es posible que necesite el CD-ROM de instalación de](https://reader033.fdocuments.ec/reader033/viewer/2022050508/5f99b14ed62bee16703ac06b/html5/thumbnails/28.jpg)
B6250 Guía del Usuario Redes> 26
Selección de impresión por ambos lados
Puede indicar los siguientes parámetros:
NOTA> Si especifica demasiados parámetros en un comando
“lpr”, puede que los datos no se impriman correctamente.
> Se utiliza el valor por defecto si no se indican parámetros.
> Si los datos de impresión especifican impresión por un lado o por ambos lados, éstos prevalecen e invalidan las especificaciones de la opción -C.
Selección del tamaño de papel e impresión por ambos lados
Seleccionar un tamaño de papel y un tipo de encuadernación. Puede indicar los siguientes parámetros:
PARÁMETRO DESCRIPCIÓN
DUP/dup Impresión por ambos lados en la forma siguiente:
TUMBLE/tumble Impresión por ambos lados en la forma siguiente:
SIMP/simp Impresión por un lado
PARÁMETRO DESCRIPCIÓN
A4D/a4d Impresión por ambos lados en papel A4 con encuadernación por la parte más larga del papel.
A4T/a4t Impresión por ambos lados en papel A4 con encuadernación por la parte más corta del papel.
![Page 29: Información de Copyright Networ… · seleccione [TCP/IP] de la lista de protocolos de red y luego haga clic en [Aceptar]. 7. Es posible que necesite el CD-ROM de instalación de](https://reader033.fdocuments.ec/reader033/viewer/2022050508/5f99b14ed62bee16703ac06b/html5/thumbnails/29.jpg)
B6250 Guía del Usuario Redes> 27
NOTA> Si especifica demasiados parámetros en un comando
“lpr”, puede que los datos no se impriman correctamente.
> Se utiliza el valor por defecto si no se indican parámetros.
> Si los datos de impresión especifican impresión por un lado o por ambos lados, éstos prevalecen e invalidan las especificaciones de la opción -C.
Selección de intercalación
Puede indicar los siguientes parámetros:
NOTA> En algunos lenguajes de impresión la especificación puede
ser inválida.
Selección de color y modos de impresión
Se pueden seleccionar los siguientes parámetros referentes al color y los modos de impresión:
A5D/a5d Impresión por ambos lados en papel A5 con encuadernación por la parte más larga del papel.
A5T/a5t Impresión por ambos lados en papel A5 con encuadernación por la parte más corta del papel.
B5D/b5d Impresión por ambos lados en papel B5 con encuadernación por la parte más larga del papel.
B5T/b5t Impresión por ambos lados en papel B5 con encuadernación por la parte más corta del papel.
PARÁMETRO DESCRIPCIÓN
COLLATE/collate Ordenar la impresión electrónicamente.
PARÁMETRO DESCRIPCIÓN
CC/cc Seleccionar el modo a color y prioridad de calidad en el modo de impresión.
PARÁMETRO DESCRIPCIÓN
![Page 30: Información de Copyright Networ… · seleccione [TCP/IP] de la lista de protocolos de red y luego haga clic en [Aceptar]. 7. Es posible que necesite el CD-ROM de instalación de](https://reader033.fdocuments.ec/reader033/viewer/2022050508/5f99b14ed62bee16703ac06b/html5/thumbnails/30.jpg)
B6250 Guía del Usuario Redes> 28
NOTA> Si especifica demasiados parámetros en un comando
“lpr”, puede que los datos no se impriman.
> En algunos lenguajes de impresión la especificación puede ser inválida.
> Se utiliza el valor por defecto si no se indican parámetros.
> Esta impresora no cuenta con una configuración de color.
IMPRESIÓN
Para indicar el formato de salida de las tareas de impresión, entre el siguiente comando:
-C, [Parámetro], [Parámetro]
Entre una “,” (coma) después de -C seguido de los parámetros que indican el formato de salida. Para especificar varios parámetros debe separarlos con “,” (comas).
Por ejemplo, para imprimir un archivo llamado “archivo1” por ambos lados en papel A4 en la impresora “P01”, entre el siguiente comando:
%lpr -P P001 -C, DUP, A4 archivo
Importante:
> Si el comando de la opción -C es mayor de 64 caracteres, la operación puede que no funcione correctamente.
CB/cb Seleccionar el modo a color y prioridad de velocidad en el modo de impresión.
GC/gc Seleccionar el modo monocromo para el modo a color y prioridad de calidad
GB/gb Seleccionar el modo monocromo para el modo a color y prioridad de velocidad
AC/ac Seleccionar auto (color/monocromo) para el modo a color y calidad
AB/ab Seleccionar auto (color/monocromo) para el modo a color y velocidad
PARÁMETRO DESCRIPCIÓN
![Page 31: Información de Copyright Networ… · seleccione [TCP/IP] de la lista de protocolos de red y luego haga clic en [Aceptar]. 7. Es posible que necesite el CD-ROM de instalación de](https://reader033.fdocuments.ec/reader033/viewer/2022050508/5f99b14ed62bee16703ac06b/html5/thumbnails/31.jpg)
B6250 Guía del Usuario Redes> 29
CÓMO IMPRIMIR DESDE UNA COMPUTADORA MACINTOSH
CÓMO IMPRIMIR DESDE UNA COMPUTADORA MACINTOSH
Esta sección describe el procedimiento de instalación para imprimir con una computadora Macintosh.
CONFIGURACIÓN DEL SISTEMA
Ya que la impresora es compatible con EtherTalk y el protocolo LPD, puede imprimir con una computadora Macintosh. NOTA > La impresión con el protocolo LPD solo es posible con un sistema Mac OS X.
COMPUTADORAS COMPATIBLES
La impresora es compatible con Macintosh o Power Macintosh con el siguiente sistema operativo:
• Mac OS 10,2 y superior
PROCEDIMIENTO DE CONFIGURACIÓN
El procedimiento de configuración es el siguiente:
1. Utilice el Panel del operador de la impresora o EWS para configurar el puerto LPD en [Enable] (Habilitar).
> Con EWS se pueden hacer configuraciones más detalladas.
2. Configuración de la computadora Macintosh
Instale el controlador de la impresora (Adobe PS) para Macintosh. Instale la fuente de pantalla si es necesario. Conecte la impresora a la red y seleccione Agregar impresora con la utilidad de configuración Impresoras y Faxes y el botón Plus. Seleccione Other (Otro) con el menú Print (Imprimir) para seleccionar B6250 ppd. Agregue las opciones que tiene instaladas en la impresora.
APOYO SNMPLa impresora puede ser manejada utilizando una estación de gestión SNMP estándar. La impresora es compatible con SNMP-v1, SNMP-v2c, MIB-II, Host Resources MIB, Printer MIB y OKI Data Private MIB.
![Page 32: Información de Copyright Networ… · seleccione [TCP/IP] de la lista de protocolos de red y luego haga clic en [Aceptar]. 7. Es posible que necesite el CD-ROM de instalación de](https://reader033.fdocuments.ec/reader033/viewer/2022050508/5f99b14ed62bee16703ac06b/html5/thumbnails/32.jpg)
B6250 Guía del Usuario Redes> 30
PRECAUCIONES Y LIMITACIONES
AL USAR TCP/IP
Esta sección describe las precauciones y limitaciones de usar la impresora con el protocolo TCP/IP.
Cómo configurar la impresora
• Tenga mucho cuidado cuando configure las direcciones IP que son controladas como un sistema integro. Consulte su administrador de red antes de configurar las direcciones IP.
• Dependiendo del entorno de la red, puede que tenga que configurar la Máscara de subred y Gateway. Consulte su administrador de red para configurar los parámetros necesarios.
Cómo configurar la computadora
• Tenga mucho cuidado cuando configure las direcciones IP que son controladas como un sistema integro. Consulte su administrador de red antes de configurar las direcciones IP.
• Antes de hacer cualquier configuración en la red (como la dirección IP) en un host que funciona bajo NIS (Network Information Service (Servicio de información de red)), consulte al administrador NIS.
Cuando configure una estación de trabajo UNIX, también debe considerar lo siguiente:
• El procedimiento de configuración y los comandos varían de acuerdo a las diferentes versiones del sistema operativo. Para mayor información, refiérase a los manuales de su estación de trabajo.
• Para configurar la impresora el usuario debe ser un “superuser” (superusuario). Comuníquese con el administrador de red para realizar la configuración si usted no tiene permiso de superusuario.
• El modo/lenguaje de la impresora depende del modelo y configuración de la impresora. Antes de configurar la estación de trabajo UNIX, verifique los modos/lenguajes disponibles.
![Page 33: Información de Copyright Networ… · seleccione [TCP/IP] de la lista de protocolos de red y luego haga clic en [Aceptar]. 7. Es posible que necesite el CD-ROM de instalación de](https://reader033.fdocuments.ec/reader033/viewer/2022050508/5f99b14ed62bee16703ac06b/html5/thumbnails/33.jpg)
B6250 Guía del Usuario Redes> 31
• Para especificar múltiples entradas para una impresora lógica, asegúrese de que cada entrada de la impresora es asignada su propio directorio spool (memoria temporal). Si se asigna un solo directorio spool a múltiples entradas de impresora, la opción de selección de impresora puede que no funcione correctamente.
IMPRESIÓN BAJO WINDOWS
Favor tomar nota de lo siguiente cuando imprime bajo Windows:
• En el modo spool, si el volumen de los datos de impresión es superior a la capacidad del disco duro o de la memoria en el punto de recepción, la impresora no recibe los datos.
NOTA> Algunas computadoras clientes pueden reenviar
inmediatamente cuando los datos de impresión exceden la capacidad de recepción. Cuando eso sucede, la computadora cliente parece estar detenida. Para resolver la situación hay que evitar que la computadora cliente siga enviando datos de impresión a la impresora.
> En el modo de impresión directa, la impresión empieza una vez que la impresora recibe los datos de impresión. Por lo tanto, si la impresora aceptó la solicitud de impresión de la computadora, no podrá aceptar otras solicitudes de impresión de otras computadoras.
> Cuando utiliza PCL y DUMP, la especificación del número de copias será invalidada.
IMPRESIÓN BAJO UNIX
Favor tomar nota de lo siguiente cuando imprime bajo UNIX:
Impresión
• En el modo spool (memoria temporal), se pueden imprimir hasta 32 archivos con un sólo comando. Los archivos que indique después del archivo número 32 serán ignorados. Esto es, la impresora procesa las instrucciones de impresión como si sólo le enviaron los primeros 32 archivos.
• En el modo spool, si el volumen de los datos de impresión es superior a la capacidad del disco duro o de la memoria en el punto de recepción, la impresora no recibe los datos.
![Page 34: Información de Copyright Networ… · seleccione [TCP/IP] de la lista de protocolos de red y luego haga clic en [Aceptar]. 7. Es posible que necesite el CD-ROM de instalación de](https://reader033.fdocuments.ec/reader033/viewer/2022050508/5f99b14ed62bee16703ac06b/html5/thumbnails/34.jpg)
B6250 Guía del Usuario Redes> 32
NOTA> Algunas estaciones de trabajo clientes pueden reenviar
inmediatamente cuando los datos de impresión exceden la capacidad de recepción. Cuando eso sucede, la estación de trabajo cliente parece estar detenida. Para resolver la situación hay que evitar que el cliente siga enviando datos de impresión a la impresora.
> En el modo de impresión directa, se pueden imprimir varios archivos con un solo comando de impresión. Además, no hay un límite de archivos que pueden ser impresos.
> En el modo de impresión directa, la impresión empieza una vez que la impresora recibe los datos de impresión. Por lo tanto, si la impresora aceptó la solicitud de impresión de una estación de trabajo cliente, no podrá aceptar otras solicitudes de impresión de otras estaciones clientes.
> Las opciones como por ejemplo, la opción -m, que no son procesadas por la estación de trabajo que envía las instrucciones de impresión no serán aceptadas.
> Cuando utiliza PCL y DUMP, la especificación del número de copias será invalidada.
Borrar
• Los datos de impresión que consisten de varios archivos enviados a imprimir con un único comando de impresión no pueden ser cancelados individualmente. Al cancelar la impresión, todos los archivos son cancelados en una sola operación.
• El comando no será válido si se ejecuta sin especificar opciones o si no existen datos de impresión que concuerden con la opción indicada.
• Solo puede cancelar datos de impresión desde la misma estación de trabajo que envió la tarea de impresión. No es posible cancelar datos de impresión enviados desde otra estación de trabajo.
• Los datos de impresión que están siendo impresos no pueden ser cancelados.
![Page 35: Información de Copyright Networ… · seleccione [TCP/IP] de la lista de protocolos de red y luego haga clic en [Aceptar]. 7. Es posible que necesite el CD-ROM de instalación de](https://reader033.fdocuments.ec/reader033/viewer/2022050508/5f99b14ed62bee16703ac06b/html5/thumbnails/35.jpg)
B6250 Guía del Usuario Redes> 33
Interrogación
• Los nombres de archivos largos son truncados.
• Se puede mostrar información de hasta 64 instrucciones de impresión.
• Si tiene configurado dos o más modos/lenguajes de impresión en una misma estación de trabajo, puede que vea números de tareas idénticos cuando ejecuta el comando de interrogación.
• En el modo de impresión directa, el usuario debe estar utilizando una computadora bajo Windows NT para poder hacer uso de esta opción.
Otros:
• Cuando cambia la dirección IP, el nombre de la computadora o de una estación de trabajo, puede que la impresora no pueda procesar las interrogaciones o cancelaciones correctamente. Asegúrese de que la impresora no contiene datos de impresión en la memoria y luego apáguela.
NOTA• La función para cancelar los datos de impresión enviados a la
memoria temporal de la impresora puede ser controlada en el Panel del operador de la impresora.
![Page 36: Información de Copyright Networ… · seleccione [TCP/IP] de la lista de protocolos de red y luego haga clic en [Aceptar]. 7. Es posible que necesite el CD-ROM de instalación de](https://reader033.fdocuments.ec/reader033/viewer/2022050508/5f99b14ed62bee16703ac06b/html5/thumbnails/36.jpg)
B6250 Guía del Usuario Redes> 34