INFORM INTERME.doc
Transcript of INFORM INTERME.doc

UN
I V E
RS
I D
AD
NA
CI O
NA
L D
E E
DU
CA
CI Ó
N
-P
RO
NA
F C
AP
2 0
1
0
PPrrogogrraammaa NNacaciiononalal ddee FoFormrmacaciióónn yy
CCaappacaciittacaciióónn PPeermrmaanneennttee
PPRROONNAAFFCCAAPP 22001100
AAlfabetizaciónlfabetización DigitalDigital -- IIntermediontermedio
La Cantuta - 2010
John Peter Castillo Mendoza Sandra Gutierrez Guadalupe
Juan Carlos Huamán Hurtado

2
INTRODUCCIÓN
El desarrollo de la tecnología en estos tiempos ha cambiado nuestra forma de
vida, ahora la forma de comunicarse es más rápida y efectiva, estas comunicaciones
incluyen imágenes, video, música, etc, vía Internet, para todas las actividades
cotidianas esta tecnología se ha convertido indispensable. Ser un docente en esta época
implica que debe estar acorde con los adelantos de la tecnología, si tenemos en cuenta
que nuestros los estudiantes están creciendo en un ambiente donde Internet es
parte de su vida; además, si el objetivo es que nos escuchen y entiendan,
debemos hablar con sus términos y en la misma forma de comunicarse.
Con la experiencia de los docentes en los diversos niveles, contemplemos
el hecho de que es necesario que el docente esté conciente que necesita estar con la
forma universal de comunicación; además hacer uso adecuado de las herramientas
informáticas para que pueda aplicarlas en la enseñanza aprendizaje, publicar temas de
investigación en sitios de Internet e intercambiar información.
Afortunadamente, ahora son muchos los docentes que acogen con entusiasmo
el uso de las TIC para su trabajo de aula. Sin embargo, aún quedan otros que se
sienten temerosos o escépticos respecto a los beneficios que aportan o a los cambios
que pueda implicar su uso en las Instituciones Educativas (IE).
Muy seguramente, lo que necesitan estos últimos son enfoques diferentes y
buenos ejemplos de cómo las TIC pueden mejorar y enriquecer el aprendizaje de sus
estudiantes en formas nunca antes disponibles a tan gran escala. Además,
requieren tiempo para explorar estas nuevas visiones.
Aunque las TIC no son herramientas mágicas ni reemplazan al maestro, sí son
un catalizador poderoso para el cambio, actualización y mejoramiento de los procesos
educativos. Es importante que los maestros valoren las conexiones entre estas y
los diferentes aspectos de su trabajo profesional: nuevas teorías de aprendizaje,
estrategias de aula actualizadas, cumplimiento de lineamientos o estándares
curriculares, métodos de evaluación, facilitación de aspectos administrativos de su
trabajo, etc. Sin embargo, dado que este camino no es ni fácil ni rápido de recorrer para
una IE, esta debe iniciar un proceso gradual y continuo que requiere irrebatiblemente,
enfatizamos de nuevo, del
liderazgo activo de sus directivas.
John Peter Castillo Mendoza
Responsable de Plataforma Virtual

3
INDICE
INTRODUCCIÓN .......................................................................................................................... 2INDICE ........................................................................................................................................... 3CaCapípíttululoo II....................................................................................................................................... 4MMaanneejjoo ddeell EEnnttoorrnnoo ddee WWinindodowwss ........................................................................................... 4
1.1. Comprimir y descomprimir archivos .................................................................... 41.2. Presentaciones con diapositivas ........................................................................... 61.3. Manejo de hojas de cálculo ................................................................................... 13
CaCapípíttululoo IIII.................................................................................................................................... 18InIntterernneet:t: UsUsoo ddee AApliplicaccacionioneess............................................................................................... 18
2.1. Uso y creación de blogs con fines didácticos ................................................. 182.2. Uso del servicio de Youtube ................................................................................. 222.3. Búsqueda de videos educativos .......................................................................... 232.4. Uso de servicios de mensajería instantánea .................................................... 26
CaCapípíttululoo IIIIII .................................................................................................................................. 31AAcccceessoo aa llaa PPllaattaaffoormrmaa yy AAululaa VViirrttuuaall ................................................................................ 31
3.1. Ingreso y registro a la Plataforma........................................................................ 313.2. Acceso a los servicios y modo de uso............................................................... 353.3. Subir y descargar archivos.................................................................................... 383.4. Evaluación y Auto evaluación .............................................................................. 42
BIBLIOGRAFÍA .......................................................................................................................... 44LINKOGRAFÍA ........................................................................................................................... 44

Universidad Nacional de Educación
Alfabetización Digital - Intermedio
Pronafcap 2010 4
MMaanneejjoo ddeell EEnnttoorrnnoo ddee WWiindndoowwss
CapítuloCapítulo II
Aprendizaje esperado:
•• Identifica y utiliza con facilidad las funciones básicas del entorno Windows al
realizar tareas académicas.
1.1. Comprimir y descomprimir archivos
Un archivo se comprime para ocupar un menor espacio, por lo que resulta mucho más
fácil transportar los archivos, enviarlos a través de Internet o incluso almacenarlos.
Si para crear un archivo comprimido fue necesario seleccionar los archivos y comprimirlos, para
acceder a ellos tendremos que realizar la orden contraria: descomprimirlos.
Los programas más utilizados son WinZip y WinRAR.
WinZip WinRar
WinZip comprime tus archivos en formato .ZIP, un formato muy cómodo pues no te hará
falta ningún programa complementario para descomprimirlo, ya que Windows XP soporta este
tipo de archivos y gestiona su descompresión automáticamente (únicamente deberás decirle
en que carpeta ubicar tus archivos tras descomprimirlos).
WinRAR, sin embargo, soporta dos tipos de compresión diferentes: .ZIP y .RAR.
WinRAR se trata de una herramienta bastante completa, te da opción a comprimir en un archivo
.ZIP (compatible) o alcanzar un mayor grado de compresión almacenando tus archivos en un
.RAR.
Comprimir un archivo con WinRar
• Tener instalado el software WinRar.
• Realizar un clic derecho en archivo que desea comprimir (para nuestro ejemplo tenemos
un archivo en Word llamado Trabajo):

• Seguidamente seleccione
Add to “trabajo.rar”
• Observe que se crea un
nuevo archivo (con extensión
rar) comprimido:
Podemos comprimir un archivo con extensión Zip, utilizando Winrar, para esto siga los siguientes
pasos:
• Realizar un clic derecho en archivo que desea comprimir (para nuestro ejemplo tenemos
un archivo en Word llamado Trabajo).
• Seleccionamos: Add to archive…
• En la ventana que aparece elegir en Archive format, seleccione ZIP
• Seleccione Aceptar.
Comprimir varios archivos con WinRar
Podemos comprimir varios documentos en uno solo, siga los siguientes pasos:
• Seleccione los documentos a comprimir haciendo un arrastre con el mouse sobre
los archivos:

• Una vez seleccionados los archivos, realice un clic derecho sobre uno de ellos y elegir
Add to archive:
• Digite el nombre del archivo en Archive name: document.zip, elegir el formato ZIP,
luego elegir Aceptar.
Descomprimir archivos
Para descomprimir un archivo realice lo siguiente:
• Un clic derecho sobre el archivo comprimido.
• Luego elegir : Extract here
1.2. Presentaciones con diapositivas
Introducción a Power Point
Power Point es un software completo de herramientas para presentaciones gráficas que
ofrece todo lo necesario para producir una presentación de calidad profesional: procesamiento
de texto, esquemas, dibujo, gráficos, imágenes escaneadas y prediseñadas, apoyo
mejorado en multimedia.

Barra deestado
Inicio de Power Point
1. Clic en: Inicio / Programas/ Microsoft Power Point.
2. Se muestra el siguiente entorno:
Barra de menús
Barra de título
Barra deherramientas
Área deesquemas
Área depresentación
Botones de control de vista
Barra de dibujo
3. Realice los siguientes cambios a la
diapositiva:
Realice un clic en el primer
cuadro de texto y digite: LA
MÚSICA.
Clic en el segundo cuadro y
digite: Es un arte por la cual se
transmite los pensamientos.
Seleccionar el primer cuadro de
texto, y cambiar el tipo de letra
Arial tamaño 66, negrita y centrada:
Clic en el borde del cuadro de texto.
Clic en el icono de fuente
Clic en el icono tamaño de fuente ó

Clic en el icono negrita
Clic en el icono centrar
Poner el segundo cuadro de texto en tipo de letra Arial tamaño 32, centrada.
Dar un color de fondo al segundo cuadro de texto.
Seleccione el segundo cuadro de texto, realice un clic en el icono Color de relleno
de la Barra de Dibujo.
Dar un color de relleno a la diapositiva.
Seleccione Formato/ Fondo/Efectos de relleno /Textura / Lienzo
Elegir Aceptar, luego Aplicar.
Presione la tecla F5, para ver el resultado de la presentación.
Inserte una nueva diapositiva.
Elegir Insertar/ Nueva Diapositiva.

Texto en Times NewRoman, 40, color celesteCuadro de texto conrelleno degradado, de azul a negro.
Realice la siguiente diapositiva.
Relleno de textura:Gotas de agua.
Texto en Arial, 28,color amarillo. Cuadro de texto conrelleno azul, con transparencia de 53 % a 54%, estilo de sombreado: Desde elcentro.
Guardar la presentación.
Efectos de animación
4. Para poner efectos de animación siga lo siguiente:
En la primera diapositiva elegir Presentación/ Efectos de animación / Desdoblar

Como observará se aplica a todos los elementos de la diapositiva.
Presione F5, para ver los efectos realice un clic.
Personalizar animación
Ubicarse en la segunda diapositiva y seleccionar el título.
Elegir Presentación/ Personalizar animación.
En el panel de tareas personalizar animación, elegir Agregar Efecto/ Entrada /
Desplazar hacia arriba (ver la figura en la pagina posterior).
Ahora seleccione el subtítulo y añada una animación personalizada en la entrada y salida
(puede elegir a su gusto).
Presione F5 ó realice un clic en el icono de presentación para ver las animaciones.
5. Insertar una nueva diapositiva, y diseñarlo de la siguiente manera:
Fondo de la diapositiva, degradado de azul a negro,desde la esquina
Objeto de WordArt,animación al entrar:rombo.Inicio: Después de laanterior.
Cuadro de texto,animación al entrar:remolino.Inicio: Después de la anterior
Imagen prediseñada,animación al entrar:rebote.Inicio: Después de la anterior.
Clasificador de diapositivas
Microsoft PowerPoint incluye distintas vistas para ayudarle a crear presentaciones. Las dos
vistas principales que se utilizan en PowerPoint son la vista Normal y la vista Clasificador de
diapositivas.
6. Cambiar de Vista a Clasificador de Diapositivas.
Realice clic en el icono de clasificador de diapositiva :
Se mostrará lo siguiente:

La vista Clasificador de diapositivas muestra, al mismo tiempo, todas las diapositivas de la
presentación en miniatura. De esta forma resulta fácil agregar, eliminar y mover
diapositivas, incluir intervalos y seleccionar transiciones animadas para pasar de una diapositiva
a otra. Transición de las diapositivas
En la vista Diapositiva o Clasificador de Diapositivas, seleccione la primera diapositiva.
Clic en ó en el menú Presentación, haga clic en Transición de diapositiva.
En el panel de Transición de Dispositivas seleccione: Rueda con sentido de agujas de reloj, 1
radio.
Repita este proceso a las restantes diapositivas, aplique las transiciones que Ud. desee. Puede
aplicar un sonido.
Elegir: Ver / Presentación con Diapositivas ó presione F5 para ver el resultado.
Plantillas
Insertar una nueva diapositiva y diseñar de la
forma siguiente :
Elegir Formato / Estilo de la dispositiva.
Realice un anticlic en la plantilla Cumbre, elegir
Aplicar a las diapositivas seleccionadas.

Hipervínculos
Puede agregar un h i per v í nc u l o a una presentación y utilizarlo posteriormente para ir a
ubicaciones diferentes, por ejemplo, a una pres e n t a c i ó n pers o n a l i z a d a , a determinada diapositiva
dentro de su presentación, a una presentación completamente distinta, a un documento de Microsoft
Word o a una hoja de cálculo de Microsoft Excel, o a una dirección de Internet, Intranet o de correo
electrónico. Puede crear un hipervínculo a partir de cualquier objeto, como texto, gráficos e imágenes.
En la diapositiva Resumen seleccionar la palabra ‘Presentación’ ( sombrear)
Elegir: Insertar / Hipervínculo... /Lugar de este documento /Primera diapositiva. Elegir: Aceptar.
Asocie la palabra ‘La Vida‘ y ‘Diseño de red ’ con las diapositivas correspondientes.
Realizar un hipervínculo a la página web. Seleccione ‘ww w . une . edu . pe’
Elegir : Insertar / Hipervínculo.../Archivo o página web existente
Digite la dirección de la página como se indica en la figura. Elegir: Aceptar.

Ahora Seleccione : ‘ j ohn_pe t er_c @ ho t m a il . c om ’
Elegir : Insertar / Hipervínculo.../Dirección de correo electrónico
Digite el correo electrónico y luego elegir: Aceptar.
1.3. Manejo de hojas de cálculo
Introducción a Excel
La hoja de cálculo Excel de Microsoft es una aplicación integrada en el entorno Windows
cuya finalidad es la realización de cálculos sobre datos introducidos en la misma, así
como la representación de estos valores de forma gráfica. A estas capacidades se suma la
posibilidad de utilizarla como base de datos.
Excel trabaja con hojas de cálculo que están integradas en libros de trabajo. Un libro de
trabajo es un conjunto de hojas de cálculo y otros elementos como gráficos, hojas de macros,
etc. Cada una de las hojas de cálculo Excel es una cuadrícula rectangular que tiene 65536
filas y 256 columnas. Las filas están numeradas desde el uno y las columnas están rotuladas de
izquierda a derecha de la A hasta la Z, y con combinaciones de letras a continuación. La
ventana muestra sólo una parte de la hoja de cálculo. La unidad básica de la hoja de cálculo
es una celda. Las celdas se identifican con su encabezamiento de columna y su número de
fila. La hoja de cálculo se completa introduciendo texto, números y fórmulas en las celdas.
Inicio de Excel
1. Clic en: Inicio / Programas/ Microsoft Officee/ Microsoft Excel.
2. Se muestra el siguiente entorno:
Barra de Titulo Barra de Menú
Barra de EstándarBarra de Formato
Barra de Formula
Cuadro de nombres
Panel de Tareas
Etiquetas

Desplazamiento en la Hoja de Cálculo
Teclas Acción Permite desplazarse de una celda a otra.
Av Pag Salta una página hacia abajo.Re Pag Salta una página hacia arriba.ALT + Av Pag Salta una página hacia la derecha.
ALT + Re Pag Salta una página hacia la izquierda.CTRL + Se desplaza hacia la última columna.CTRL + Se desplaza hacia el inicio de la columna.CTRL + Se desplaza hacia la última fila.
CTRL + Se desplaza hacia el inicio de la filaCTRL + INICIO Se desplaza al inicio de la hoja de cálculo.CTRL + FIN Se ubica al final de un rango seleccionado.
CTRL + Av Pag Permite avanzar a la siguiente hoja.CTRL + Re Pag Permite retroceder a la hoja anterior.
Ingreso de datos
3. Seleccione la celda B1 y escriba Registro de Notas.
4. Presione <ENTER> y escriba Universidad Nacional de Educación.
5. Escriba el resto de lo que falta.
6. Ingrese los nombres, el ID (código) y las notas de los estudiantes como se indica:
7. Seleccione las celdas luego utilice para aumentar o disminuir los decimales de
las notas. Cambiado debe quedar como sigue:

Formato de Encabezamiento
Selecciona las celdas B1 hasta la I1.
Haz clic en la herramienta Combinar y centrar de la barra de formato y aumenta el
tamaño de letra a 16.
Selecciona las celdas B2 hasta la I2 , haz clic en la herramienta Combinar y Centrar de la
barra de formato y aumenta el tamaño de letra a 12.
Selecciona las celdas B3 hasta la I3, haz clic en la herramienta Combinar y centrar de la barra
de formato y aumenta el tamaño de letra a 12.
Selecciona las celdas B5 hasta la D5, haz clic en la herramienta Combinar y centrar de la
barra de formato.
Pon en negrita el encabezamiento de los estudiantes y exámenes.
Ajustar el ancho de las columnas
Para ajustar el ancho de las columnas o de las filas se apunta con el puntero entre las letras de la
columna o los números de las filas que se deseen modificar y luego se realiza un arrastre.
Ingreso de fórmulas
Puede asignar una fórmula a una celda y Excel te calcula el resultado. Una formula es una
combinación de números constantes, referencias a celdas, operadores aritméticos y/o funciones,
cuyo resultado aparece en la celda donde se crea la formula. Toda formula se inicia con el símbolo =.
Selecciona la celda H9 y digite la siguiente fórmula: =(D9+E9+F9+2*G9)/4
Luego presione <Enter>
Copiar la fórmula para los demás alumnos

Universidad Nacional de Educación
Alfabetización Digital - Intermedio
o Para copiar la fórmula para los demás alumnos, realice un arrastre del control de rellenohacia abajo:
Redondear el Promedio utilizando .
Completar los datos como se indica:
Utilización de funciones
Seleccione la celda I9, y seguidamente seleccione .
Elegir la categoria Todas, y seleccionar la función BuscarV
Complete los argumentos de la función como se indica:
Elegir Aceptar

Universidad Nacional de Educación
Alfabetización Digital - Intermedio
Copiar la función para los demás alumnos, compare resultados:
Para hallar los totales hacemos lo siguiente. Ubíquese en la celda C15, seguidamente digitar
la siguiente función: =MAX(H9:H13)
Ubíquese en la celda C16 y luego digite la siguiente función: =MIN(H9:H13)
En la celda C17 digite: =CONTAR.SI(I9:I13,"A")
Complete las demás funciones teniendo en cuenta que el rango donde se encuentran
los comentarios (I9:I13) no debe variar.
Observe y compare los resultados:
Bordes
Para poner bordes hacemos lo siguiente: seleccione el rango B1:I3
Seleccione la herramienta Bordes y elegir Bordes externos, observe la figura:
Realice lo mismo seleccionando el rango de celdas adecuados para obtener lo siguiente:
Guardar el documento.

Universidad Nacional de Educación
Alfabetización Digital - Intermedio
Internet:Internet: UsoUso dede AAplicplicaacionesciones
CapítuloCapítulo IIII
Aprendizaje esperado:
• Muestra habilidad para articular el uso de diapositivas en sus tareas y reducir el tamaño
de sus archivos para subirlos a la Web.
• Muestra habilidad para hacer uso del blog como una herramienta para comunicar,
almacenar y organizar información.
2.1. Uso y creación de blogs con fines didácticos
¿Qué es un blog?
Un blog es un diario personal. Una tribuna de orador. Un espacio de colaboración. Un
estrado político. Una fuente de noticias impactantes. Una colección de vínculos. Un medio para
expresar sus opiniones personales. Comunicados para todo el mundo.
Su blog será como usted quiera que sea. Existen millones de ellos con diferentes formas
y tamaños. No debe seguirse ningún patrón.
Un blog puede definirse de forma sencilla como un sitio Web donde el usuario
escribe periódicamente sobre cualquier tema. Los últimos escritos se muestran en la parte
superior para que las personas que visitan el sitio sepan cuál es la información más reciente.
Una vez leída esta información, pueden comentarla, enlazar con ella o escribir un mensaje al
autor, aunque
también pueden optar por no hacer nada de esto.
Los Blog permiten publicar tus opiniones
Un blog te permite expresar tus opiniones en Internet. Es un lugar donde puedes recopilar y
compartir todo aquello que te parezca interesante, ya sean comentarios políticos, un
diario personal o vínculos a sitios web que deseas recordar.
Muchos utilizan un blog sólo para organizar sus ideas, mientras que otros lo emplean para
hacer llegar sus opiniones a miles de personas de todo el mundo. Los periodistas
profesionales y aficionados utilizan los blogs para publicar noticias impactantes, y hay
personas que recurren a ellos para expresar sus pensamientos íntimos como en un diario.
Características del Blog
Comentarios en Blogger permite que cualquiera, en cualquier lugar, pueda comentar
tus entradas. Puedes elegir si deseas recibir comentarios sobre cada entrada y borrar todo lo
que no te guste.

Los Controles de acceso te permiten decidir quién puede leer y escribir en tu blog.
Puedes utilizar un blog de grupo con varios autores como excelente herramienta de
comunicación para equipos reducidos, familias y otros colectivos. O bien, como autor
único, puedes crear un espacio privado online para recopilar noticias, vínculos e ideas y
compartirlo con tanto lectores como desees, o reservártelo sólo para ti.
Los Perfiles en Blogger permiten buscar personas y blogs que compartan sus intereses. Tu
Perfil de Blogger, donde puedes incluir tus blogs y tus intereses, entre otras muchas cosas,
permite
que los usuarios te encuentren, pero sólo en caso de que desees que lo hagan.
Partes principales de diseño del blog
Tanto si estás creando un blog nuevo como si crees que ha llegado la hora de darle un nuevo
aire a tu blog actual, las herramientas de edición fáciles de utilizar de Blogger te ayudarán
a diseñar con rapidez una página fantástica.
Plantillas.- Te permitirá crear directamente un sitio atractivo sin necesidad de
aprender HTML, aunque Blogger también te da la posibilidad de editar el código HTML de
tu blog en cualquier momento.
Personaliza los colores y fuentes.- Puedes personalizar las plantillas para crear un diseño
que refleje a la perfección tu personalidad y tu blog.
Arrastra y coloca elementos de página. El sencillo sistema de arrastrar y colocar de
Blogger te permite decidir con facilidad dónde quieres ubicar tus entradas, perfiles,
archivos y otras secciones del blog dentro de la página.
Enviar Fotografías.- Si en ocasiones, simplemente desea compartir una fotografía. Hay
un botón para subir fotografías en la interfaz de Bloger
Vuélvase móvil.- Con Blogger móvil podrá enviar fotografías y texto directamente a su blog
en sus desplazamientos. Basta con que envíe un mensaje por teléfono a
g o@ b l o g ger . c o m . Ni siquiera necesita una cuenta de Blogger. El mensaje es suficiente
para crear un blog nuevo y publicar la fotografía o el texto que haya enviado.
Inicio.- La manera más rápida de entender cómo funcionan los blogs es utilizándolos. Su
uso es muy simple. Recuerda, que los blogger es completamente gratuito y existe
varias páginas gratuitas para crearlo.
Crear un Blog
1. Ingrese la dirección h tt p ://ww w . b l ogg e r .com e n Internet Explorer
2. En la ventana que aparece elegir :

3. Ingrese sus datos luego clic en Aceptar

4. En esta ventana asignar un nombre a tu blog ingresa un titulo y dirección URL

5. A continuación elegir una plantilla luego continuar.
6. A continuación escribir la información deseada para proceder a publicar, puede mostrar vídeos, imágenes, etc.

7. luego de hacer clic en publicar entrada aparecerá la siguiente ventana
8. Haciendo clic en Empezar a publicar aparecerá la siguiente ventana:
9. Finalmente clic en ver blog para visualizar el resultado por Internet.
2.2. Uso del servicio de Youtube
YouTube y Google Video son dos servicios de distribución de videos en Internet, tiene una
plataforma muy fácil de utilizar para el usuario.
YouTube es una compañía que fue adquirida por Google el 10 de octubre del 2006, su servicio de
distribución de videos es muy popular ya que permite a los usuarios subir, compartir y editar sus
videos, en Internet estos videos puede ser vistos desde su sitio oficial y compartido a través de un
simple código html.
Google Video es un servicio que nos brinda la posibilidad al igual que YouTube de publicar video
en Internet de forma gratuita. Este servicio era competencia directa de YouTube al igual que otros
similares que se encuentran disponibles en la web, pero no es tan popular como YouTube.
Ambos servicio pertenecen a Google Inc.

Cuentan con su reproductor de video y en el caso de YouTube se ha esforzado en presentar a los
usuarios cada vez mejores características. En los sitios oficiales podrás clasificar tus videos a través
de los tags, conocer el número de visitas, comentarios y aplicar los siguientes pasos para la
publicación de los mismos.
2.3. Búsqueda de videos educativos
Ingresar a YouTube
• En la barra de direcciones digitar.: www. y o u t ube . c o m . es
• En la pantalla que se nos muestra digitar: educación inclusiva perú, luego seleccionar
Buscar.
• Se muestra como resultado los videos encontrados, seleccione uno de estos videos:

• Seguidamente se nos muestra el video, Ud. puede detener el video mediante el control
:
• En la parte izquierda tenemos un código Embed, este código lo podemos copiar para que
luego pueda ser pegado en su blog.
• Seleccione el código con un clic, luego haciendo un clic derecho seleccione copiar.

• Abrir su blog, crear una nueva entrada.
• Elegir Edición de HTML y copiar el código.
• Elegir Publicar Entrada
• Ver su Blog:
• Observe que el video ha sido insertado en su blog.

2.4. Uso de servicios de mensajería instantánea
La mensajería instantánea (conocida también en inglés como IM) requiere el uso de un
cliente informático que realiza el servicio de mensajería instantánea y que se diferencia del correo
electrónico en que las conversaciones se realizan en tiempo real. La mayoría de los servicios
ofrecen el "aviso de presencia", indicando cuando el cliente de una persona en la lista de contactos
se conecta o en que estado se encuentra, si está disponible para tener una conversación. En los
primeros programas de mensajería instantánea, cada letra era enviada según se escribía y así, las
correcciones de las erratas también se veían en tiempo real. Esto daba a las conversaciones mas la
sensación de una conversación telefónica que un intercambio de texto. En los programas actuales,
habitualmente, se envía cada frase de texto al terminarse de escribir. Además, en algunos, también
se permite dejar mensajes aunque la otra parte no esté conectada al estilo de un contestador
automático. Otra función que tienen muchos servicios es el envío de ficheros.
Los mensajeros instantáneos más utilizados son ICQ, Yahoo! Messenger, Windows Live
Messenger, Pidgin, AIM (AOL Instant Messenger) y Google Talk . Estos servicios han heredado
algunas ideas del viejo, aunque aún popular, sistema de conversación IRC. Cada uno de estos
mensajeros permite enviar y recibir mensajes de otros usuarios usando los mismos software clientes,
sin embargo, últimamente han aparecido algunos clientes de mensajerías que ofrecen la posibilidad
de conectarse a varias redes al mismo tiempo (aunque necesitan registrar usuario distinto en cada
una de ellas). También existen programas que ofrecen la posibilidad de conectarte a varias cuentas de
usuario a la vez como a M S N . Características de la mensajería Instantánea
Los sistemas de mensajería tienen unas funciones básicas aparte de mostrar los usuarios que
hay conectados y chatear. Unas son comunes a todos o casi todos los clientes o protocolos y otras
son menos comunes:
CONTACTOS:
Mostrar varios estados: Disponible, Disponible para hablar, Sin actividad, No disponible,
Vuelvo enseguida, Invisible, no conectado.
Con el estado invisible se puede ver a los demás pero los demás a uno no.
Mostrar un mensaje de estado: Es una palabra o frase que aparece en las listas de contactos de tus
amigos junto a tu nick. Puede indicar las causas de la ausencia, o en el caso del estado disponible
para hablar, el tema del que quieres hablar, por ejemplo.
A veces, es usado por sistema automáticos para mostrar la temperatura, o la canción que se
está escuchando, sin molestar con mensajes o peticiones de chat continuos.
También se puede dejar un mensaje de estado en el servidor para cuando se esté desconectado.
Registrar y borrar usuarios de la l i s ta d e c o n t ac t o s propia.
Al solicitar la inclusión en la lista de contactos, se puede enviar un mensaje explicando los motivos
para la admisión.
Rechazar un usuario discretamente: cuando no se quiere que un usuario en concreto le vea a uno
cuando se conecta, se puede rechazar al usuario si dejar de estar en su lista de contactos. Solo se

deja de avisar cuando uno se conecta.

A veces de pueden agrupar los contactos: Familia, Trabajo, Facultad, etc.
Se puede usar un avatar: una imagen que le identifique a uno. No tiene por que ser la foto de uno
mismo.
CHATEO:
Puede haber varios tipos de mensajes:
Aviso: Lanza un mensaje solo. No es una invitación a mantener la conversación, solo se quiere
enviar una información, un ejemplo de uso de este tipo seria el Mensaje del día o M O T D o frecido
por el servidor.
Invitación a chatear:Se invita a mantener una conversación tiempo real.
Mensaje emergente: Es un aviso que se despliega unos segundos y se vuelve a cerrar. No requiere
atención si no se desea. Sirve como aviso breve que moleste lo mínimo posible. Por ejemplo, "ya
lo encontré, gracias"
Muchas veces es útil mostrar cuando el otro está escribiendo.
Muchas veces se puede usar e m o t i c o nos
Charlas en grupo a lo IRC MultiUser Chat:
Se pueden crear salas (grupos de charla), publicas y privadas y también permanentes o
que desaparezcan al quedarse sin usuarios.
Restringir el acceso a salas mediante invitaciones certificadas, para invitar solo a quien uno quiera.
Otras:
Mandar ficheros La mayoría de los clientes de mensajería instantánea, también permiten el envío
de archivos, generalmente usando protocolos punto a punto (p2p).
Posibilidad de usar otros sistemas de comunicación, como una p i z a r r a e l ec t r ó n i c a , o abrir
otros programas como un VNC o una videoconferencia.
Servicios La mensajería instantánea se utiliza, generalmente de persona a persona, pero se puede
utilizar, mediante robot de software para que se pueden utilizar de persona a equipo, en este caso,
se trata de Servicios sobre mensajería instantánea un tipo de aplicación que cada vez es más utilizado,
por sus rapidez de respuesta y versatilidad de servicios.
Utilizar el Windows Live Messenger
MSN Messenger es un programa de mensajería instantánea muy popular entre los internautas
diseñado por Microsof para windows.
Para utilizar el servicio se requiere una cuenta de correo hotmail. Permite utilizar tanto texto
como emoticonos, emoticonos animados (GIF), escritura a mano (imagen), juegos o intercambio de
archivos compartidos. También permite conversaciones por voz, mediante una cam y, si está
instalado en el sistema Windows Messeger, es posible permitir el control remoto del ordenador
a los contactos (restringiendo qué tareas pueden realizar) desde los clientes no web.
La última versión de MSN Messenger se llama Windows Live Messenger y sólo es compatible con
el sistema operativo Microsoft Windows XP y Windows Vista. Esta versión incluye la posibilidad de

realizar llamadas a teléfonos fijos y móviles, además de contar con la posibilidad de agregar contactos
de Yahoo! Messenger.

Universidad Nacional de Educación
Alfabetización Digital - Intermedio
Iniciar Messenger
Seleccione icono de msn para entrar en el programa.
Ahora escribe en la ventana que sale tu dirección de correo
electrónico en hotmail y la contraseña. Puedes elegir como
deseas aparecer al conectar en iniciar sesión como, si deseas
que te vean conectado y si deseas pasar desapercibido marca
no conectado. También puedes hacer que no tengas que
escribir tu dirección y contraseña para otras sesiones
marcando las casillas de recordar mi cuenta y recordar mi
contraseña.
Después pulsa sobre iniciar sesión.
Lo primero que vamos a hacer ahora al abrirse msn es agregar contactos, es decir añadir los correos
de nuestros amigos para poder comunicarnos con ellos.
Como puedes ver en la siguiente imagen hay un espacio
para mostrar tu foto, ahora se ve una flor pero puede
cambiarse, al lado aparece tu nombre y debajo una zona
para poner tus mensajes, seguidamente aparece debajo
una barra de herramientas y debajo una barra de
búsqueda con más iconos. Donde aparece ahora el
mensaje de que no tienes ningún contacto en tu lista de
contactos es donde luego aparecerán los nombres y
direcciones de tus amigos. A la izquierda aparecen unas
pestañas con dibujos y debajo del todo un banner estas
zonas son dedicadas principalmente a la publicidad.
Para comenzar a añadir a tus amigos pulsa sobre el icono
verde con el símbolo más de agregar un contacto.

Universidad Nacional de Educación
Alfabetización Digital - Intermedio
Se abre otra ventana para que
introduzcas los datos de tu amigo.
Lo fundamental es escribir su
dirección de correo electrónico
donde pone dirección de
mensajería instantánea, su
nombre o seudónimo donde pone
sobrenombre y finalmente pulsar
sobre agregarcontacto para
añadirlo.
Ahora debe aparecer un icono con su nombre en la zona de contactos. Este icono aparece en
color verde cuando nuestro amigo esta también conectado al msn y podemos hablar con el y puede
tener
diferentes estados.
Ahora vamos a cambiar la imagen que aparece por
defecto por nuestra foto u otra imagen que nos
guste. Para ello pulsamos sobre nuestro nombre y
se abrirá un desplegable que incluye diferentes
estados con que pueden vernos nuestros contactos,
como conectado, no conectado, no disponible (para
hacer ver que estas conectado pero ocupado),
ausente (estas conectado pero no estas frente al
pc), sali a comer, etc y cerrar sesión en caso de que quieras abandonar msn. Nos fijaremos ahora justo
en la primera opción que aparece debajo de todos los estados, donde pone cambiar imagen para
mostrar y haremos clic con el botón izquierdo del ratón.

Universidad Nacional de Educación
Alfabetización Digital - Intermedio
Se abre otra ventana con una lista de imágenes que
podemos elegir. Vamos a pulsar sobre examinar
para buscar la imagen que deseemos en nuestro pc
y al aceptarla la incluiremos en esta lista, luego solo
tenemos que seleccionarla en dicha lista y pulsar
sobre el botón de aceptar. Igualmente podemos
eliminar imágenes de nuestra lista pulsando sobre el
botón quitar.
Cuando nuestro amigo aparezca conectado solo
debemos pulsar sobre su nombre para que se nos
abra la ventana de conversación y podamos
comenzar a hablar con el por escrito. Su nombre y
dirección aparecen en la parte superior de la
ventana.
Justo debajo tenemos la barra de herramientas y justo debajo tenemos en la parte derecha superior la
foto de nuestro amigo y justo debajo la nuestra. A la izquierda hay una zona que hemos llamado
ventana de conversación donde irán apareciendo los mensajes que ambos vayamos introduciendo y
justo debajo otra zona que es donde vamos a escribir nuestros mensajes y que serán visibles en
la ventana de conversación cada vez que pulsemos la tecla enter o el botón enviar. Justo encima
aparecen unos iconos.

Universidad Nacional de Educación
Alfabetización Digital - Intermedio
AAcceccessoo aa llaa PPllaattaaffoormarma yy AAuullaa VViirrttuuaall
CapítuloCapítulo IIIIII
Aprendizajes esperados:
• Participa activamente en las actividades síncronas y asíncronas programadas en las aulas
virtuales haciendo un uso adecuado de las herramientas disponibles.
• Muestra habilidad y adaptabilidad a las nuevas tecnologías articulando con calidad
imágenes, sonido y enlaces en sus trabajos subidos al aula virtual.
•• Participa en diferentes experiencias de evaluación haciendo uso de aulas virtuales.
3.1. Ingreso y registro a la Plataforma
En el siguiente apartado vemos las instrucciones básicas para que los alumnos accedan y se
manejen sin dificultad en el campus virtual de Pronafcap. Se muestra el modo de acceder a los
cursos y en las que cada docente, como apoyo a la docencia presencial, les irá proporcionando la
información necesaria para seguir adecuadamente la dinámica de cada curso de su especialidad.
La plataforma de enseñanza virtual que utilizamos es una de las más extendidas en universidades
y empresas por su versatilidad, facilidad de uso y amplias posibilidades: Moodle.
Es importante que recuerde que esta herramienta Moodle, no sustituye de ninguna manera al docente, al
contrario es una herramienta de apoyo para impartir sus conocimientos aplicando nuevas tecnologías.
Moodle es propiedad intelectual de Martin Dougiamas, quien lo liberó bajo Licencia Pública GNU.
El contendió para este curso fue recopilado de todos los archivos ayuda que tiene el sitio moodle.org.
1. Abrir Internet Explorer: En la barra de direcciones digitar: h tt p : //www. m e d un e . c o m
Se muestra la siguiente Página de Pronafcap:

2. Seleccionar la opción: Aula Virtual Pronafcap 2010
Se muestra lo siguiente:
3. Para ingresar al Aula Virtual debemos de ingresar el Nombre de Usuario y contraseña. Si no
tiene esos datos, elegir: Comience ahora creando una cuenta.
4. Ingrese sus datos como se indica y seguidamente elegir: Crear Cuenta.

Universidad Nacional de Educación
Alfabetización Digital - Intermedio
6.
5. Seguidamente se le muestra un mensaje, elegir Continuar:
7. Debe abrir su correo para confirmar su registro en la Plataforma, para nuestro caso
hemos abierto Hotmail y encontramos el mensaje:
8. Abrimos el mensaje y confirmamos haciendo un clic en el enlace:
9. Una vez confirmado debe ingresar a los cursos:

Universidad Nacional de Educación
Alfabetización Digital - Intermedio
10. Seleccione un curso para matricularse (dependiendo a que especialidad y nivel
pertenece), para nuestro caso seleccionamos: Nivel Inicial, Comunicación.
Entorno
Cuando selecciona un curso se le presentará el siguiente entorno:
Opción para ver a suscompañeros de aula y al docente
Sílabo del curso einformación del curso
Foro
Fechas que ha sidoprogramado el tema
Recursos y actividades
Panel de Administración,donde puede ver suscalificaciones
Nota: Adicionalmente el docente tutor pondrá recursos a su disposición para que Ud. pueda
descargarlo. Estos pueden ser archivos en Word, archivos en Power Point, etc.
Dentro del entorno podemos distinguir también lo siguiente:
Participantes, Al hacer clic sobre esta opción se mostrará en pantalla
un listado de todos los alumnos inscritos al curso en el que se
encuentra.

Universidad Nacional de Educación
Alfabetización Digital - Intermedio
Actividades: Asimismo existe un bloque llamado
Actividades, en esta sección ud. observará todos las
actividades ha creado para el curso. En esta parte se irán
incluyendo automáticamente todas las actividades.
El bloque Buscar en los foros permite buscar un foro de su
interés, simplemente debe ingresar una o mas palabras de
búsqueda y luego presionar el botón Buscar foro, posterior a
ello se mostrará en pantalla los resultados de búsqueda.
• Opciones para ver las calificaciones del Curso
Es cierto que todas y cada una de las opciones del menú son
muy importantes, pero, se podría decir que las opciones
ubicadas dentro del bloque Administración son las más
importantes, puesto que desde aquí es donde podrá observar el
avance de las actividades que realice.
3.2. Acceso a los servicios y modo de uso.
La metodología del curso a distancia es el trabajo en grupo, de tal manera que los
participantes previamente han formado un grupo y el docente especialista (tutor) los ha
agrupado en la plataforma con nombre que identifica a los grupos (ejemplo: Grupo I1 Lideres,
Grupo I1
Descubridores, etc.)
Como información general del curso Ud. tendrá lo siguiente:
Sílabus: Es la documentación donde encuentra toda la
planificación sobre el desarrollo del curso presencial y a
distancia. Unidades Didácticas: Las unidades en las que se
encuentra dividido el curso.
Sesiones didácticas: Son las sesiones de aprendizaje que han realizado los tutores.
Discusión: Es un foro de debate sobre los temas que se tratan en el curso.
Diccionario de acrónimos: Es una información adicional que los tutores proporcionan para
el desarrollo del curso.
Para cada sesión programada encontrará la siguiente estructura:
Orientaciones de la Sesión: Es la descripción sucinta
de lo que se quiere lograr en la sesión programada.
Aquí el tutor dará las indicaciones precisas de los
trabajos a realizar y lineamientos sobre los productos
que deben elaborar los docentes participantes en
grupo.

Universidad Nacional de Educación
Alfabetización Digital - Intermedio
Blog: Es una entraba al blog del tutor, quien tendrá enlazado hacia un tema tratado en la sesión.
De tal manera, que es un ingreso a la Comunidad de Aprendizaje que el docente especialista ha
elaborado conjuntamente con sus docentes participantes.
Almacén de Recursos: En este almacén de recursos es en realidad un glosario, los docentes
participantes pueden ingresar conceptos y anexar documentos (max. 2mb), que servirán
de evidencias sobre el trabajo de investigación que hace el docente participante y su grupo.
Esta información será vista por todos los participantes.
Enciclopedia Colaborativa: Esta enciclopedia es un Wiki, en donde los participantes de los
grupos elaborarán el trabajo referente a lo indicado por el docente especialista. Es
importante que todos los participantes intervengan en su elaboración, debido que se registra
el aporte de cada uno, y por lo tanto es tema de evaluación. Este trabajo solo pueden ver los
integrantes del grupo y el tutor.
Comentarios del Tutor: Aquí encontrará los comentarios del tutor, el tutor
evaluará constantemente los trabajos elaborados por los grupos, y pondrá sus pareceres en
cuanto al avance. Es tema de evaluación para el docente participante. Este comentario solo lo
pueden ver los integrantes del grupo y el tutor.
Discusión (Foro)
El foro es una actividad de comunicación asíncrona (es decir, que no es necesario que todos
los participantes estén conectados al mismo tiempo) mediante la cual se desarrollarán la mayor
parte de los debates que se puedan proponer en un curso.
Aparte de ser una herramienta muy útil de comunicación también lo es de evaluación, puesto que
el tutor calificará los mensajes introducidos por los participantes.
• Ingresar al foro
Seleccionamos el icono de Discusión:
Una vez ingresado al foro, tendrá que suscribirse:
Seleccione esta opciónpara suscribirse

Universidad Nacional de Educación
Alfabetización Digital - Intermedio
Generalmente el docente pondrá el tema de discusión, pero también Ud. pude proponer un tema:

Universidad Nacional de Educación
Alfabetización Digital - Intermedio
Seleccione: Colocar un nuevo tema de discusión aquí.
Digitamos el Asunto sobre el tema a tratar y luego el mensaje:
Seleccione Enviar alForo para terminar.
Una vez ingresado el tema podemos ver el resultado:
Seleccione el mensajeenviado.
Ud. puede responder a los mensajes enviados:
Puede responder a losmensajes enviados.

Universidad Nacional de Educación
Alfabetización Digital - Intermedio
Regrese al curso desde labarra de navegación.
3.3. Subir y descargar archivos
Descargar un recurso
Un recurso es un material de apoyo que el docente especialista le proporcionará vía el Aula Virtual,
estos recursos pueden ser: documentos realizados en Word, documentos de Power Point
(diapositivas), módulos, archivos pdf, videos, enlace a páginas, archivos de Excel, etc. Estos recursos
le ayudarán a complementar sus estudios sobre un tema determinado. Los procedimientos para
descargar los recursos, son siempre los mismos, para nuestro ejemplo descargaremos el sílabo del
curso:
Descargar el sílabo
Realice un clic en el Sílabus del Curso, en la ventana que aparece seleccione Guardar:
Seleccione este enlacepara descargar el sílabo
Ingrese el nombre para guardar y seleccione guardar.
Una vez guardado, lo puede abrir.

Universidad Nacional de Educación
Alfabetización Digital - Intermedio
Seleccione Abrir
Nota: Es importante que primero guarde los documentos para luego abrirlo, para que Ud. tenga unacopia del recurso, además que es más rápida su visualización.Los procedimientos para descargar cualquier recurso, son los mismos indicados para la descarga del sílabo.Es probable que los cuestionarios se encuentren de acuerdo a los recursos que se le proporciona.
Almacén de recursos
Como se indicó anteriormente, el almacén de recursos permite que el participante suba
información sobre el tema que se está tratando, para esto realice lo siguiente.
Seleccione Almacén de recursos, le aparecerá la siguiente ventana:
Seleccionar Agregar Entrada, e ingresar la entrada correspondiente.

Universidad Nacional de Educación
Alfabetización Digital - Intermedio
Puede anexar un documento, elegir
Seleccione el archivo a anexar y seguidamente elegir Abrir
Para guardar los cambios seleccione
Observe los resultados:

Universidad Nacional de Educación
Alfabetización Digital - Intermedio
Enciclopedia colaborativa
Esta enciclopedia debe ser elaborada en colaboración de todos los integrantes del grupo, es
posible diseñar las páginas con formato (tipos de letra, colores) y anexar imágenes y/o videos
(enlazados a Youtube)
Seleccionar Enciclopedia Colaborativa:
Elegir Edición, y editar la página.
Seleccione para ver el editor mas grande:
Elegir Guardar y observe los resultados.
En el menú Historia, puede observarse quien realizó los últimos cambios.

Universidad Nacional de Educación
Alfabetización Digital - Intermedio
Si desea agregar algo más o modificar seleccione nuevamente Edición
Nota: Es importante que los docentes participantes se adecuen a este tipo de edición de trabajos ya
que es el inicio de publicaciones en línea. Los trabajos estarán monitoreados constantemente por
los tutores y será tema de evaluación
3.4. Evaluación y Auto evaluación
Evaluación
Los tutores realizarán la evaluación según el avance, calidad, pertinencia de los trabajos realizados
por el grupo. Esta evaluación tiene bases en los comentarios que semanalmente el tutor deja al grupo.
Los participantes pueden ver los comentarios y responder si es necesario a estos.
Comentarios
Elegir Comentarios del Tutor, para ver los comentarios del tutor sobre el avance del trabajo.
Autoevaluación
Para la autoevaluación del participante tendrá los cuestionarios en línea. Estos cuestionarios
son elaborados por los tutores por cada tema. El participante luego que termine de
Cuestionario
Los cuestionarios que se planteen pueden ser de diferentes tipos, como los de respuestas de
opción múltiple, verdadero/falso y de respuestas cortas. Los cuestionarios pueden permitir o no
múltiples intentos con o sin penalizaciones a criterio del docente que lo ha diseñado. Cada intento de
resolución del cuestionario es marcado y calificado y el docente puede decidir mostrar algún
mensaje o las respuestas correctas al finalizar el cuestionario.
Ingresar al cuestionario
Se nos muestra la información del la fecha de inicio y final del cuestionario:
Seleccione Comenzar.

Seleccione Continuar para regresar al curso.
Universidad Nacional de Educación
Alfabetización Digital - Intermedio
El docente del curso le ha especificado que solo tiene un intento, seleccione Aceptar.
Seleccione sus respuestas:
Una vez terminadaseleccione: Enviar todo yTerminar
Se le mostrará su nota respectiva:
Seleccione Continuar pararegresar al curso.

Universidad Nacional de Educación
Alfabetización Digital - Intermedio
BIBLIOGRAFÍA
1. BEDRIÑANA, Aquiles (1997). Introducción a la Informática Educativa, CONCYTEC, Lima.
2. BEEKMAN, George (1995) Computación e informática hoy Buenos Aires: E. Addison Wesley.
3. BROOKSHEAR, J. Glenn (1995) Introducción a las ciencias de la computación Delaware: Ed.
Addison Wesley.
4. COLLIN, Simon (1997) Diccionario de multimedia 1a. ed., Santafé de Bogotá: McGraw-Hill.
5. DÍAZ, Paloma; CATENAZZI, Nadia y AEDO, Ignacio (1996): De la Multimedia a la Hipermedia.
Madrid, RA-MA, 288 pp.
6. FERREYRA C., Gonzalo (1996) Internet paso a paso: hacia la autopista de la información 1a. ed.,
México, D. F.: Alfaomega Grupo Editor, S. A. de C. V.
7. JAMSA, Kris (1993), La Magia de Multimedia, Edit. McGraw-Hill Interamericana.
8. KROL, Ed (1996) Conéctate al mundo de Internet: Guía y catálogo 2a. ed., México, D. F.:
McGraw- Hill.
9. MINATEL, Jim (1995) World Wide Web con Netscape Visual 1a. ed., Naucalpal de Juárez:
Prentice- Hall Hispanoamericana, S. A.
10. PALOMINO IPARRAGUIRRE, Luis (1997) Informática aplicada a la educación 1a. ed., Lima:
UNMSM, Fac. de Educación, Programa de Profesionalización Docente.
11. PFAFFENBERGER, Bryan (1996) Diccionario para usuarios de computadoras e Internet 6a. ed.,
Naucalpal de Juárez: Prentice-Hall Hispanoamericana, S. A.
12. SÁNCHEZ, J. (2000). Nuevas tecnologías de la información y de la comunicación para la
construcción del aprender. Santiago.
13. SANCHÍS, Francisco (1996): Hipermedia e Hipertextos, Conferencia impartida en la Escuela
Universitaria de Informática, Universidad Politécnica de Madrid.
LINKOGRAFÍA
1. h tt p : //w w w. un e . e d u . p e Sitio web de la Cantuta
2. h tt p : //w w w. m e d un e . c o m Sitio web de la capacitación Pronafcap
3. h tt p : //w w w. un ec i e n c i as . c o m Sitio web de la Facultad de Ciencias
4. h tt p : //w w w. m i n e d u . gob . p e Diversos aplicativos en el Programa Huascarán.
5. h tt p : //w w w. c i b e r do ce n c i a . c o m Página del Ministerio de Educación sobre temas
referidos a la docencia.
6. h tt p : //w w w. m o n og r af i a s . c o m Monografías de diversos temas.
7. h tt p : //w w w. m a nu a l es . c o m Manuales diversos.
8. h tt p : //w w w. u v i r t u a l. c l Proyecto “Universidad Virtual”.
9. h tt p : //w w w.i e20 0 0 . c l Internet Educativa.
10. h tt p : //w w w. ate i . es /i n d e x . h t m l A sociación de Televisión Educativa Iberoamericana.
11. h tt p : //w w w. e d u ca w e b . c o m / E ducaweb. Educación, formación y trabajo.

Universidad Nacional de Educación
Alfabetización Digital - Intermedio


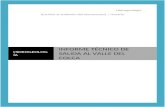
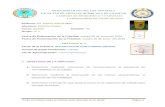
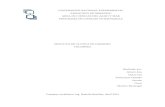






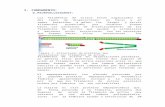







![La Inform[1]..](https://static.fdocuments.ec/doc/165x107/559c9f701a28ab313f8b4633/la-inform1.jpg)