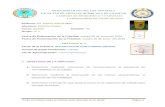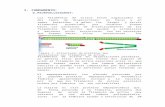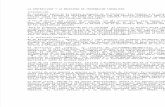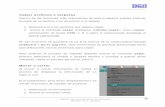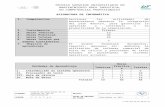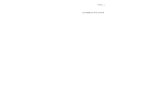INFORM BASICA.doc
Transcript of INFORM BASICA.doc

UN
I V E
RS
I D
AD
NA
CI O
NA
L D
E E
DU
CA
CI Ó
N
-P
RO
NA
F C
AP
2 0
1
0
PPrrogogrraammaa NNacaciiononalal ddee FoFormrmacaciióónn yy
CCaappacaciittacaciióónn PPeermrmaanneennttee
PPRROONNAAFFCCAAPP 22001100
AAllffaabbeettiizzaacciióónn DDiiggiittaall -- BBáássiiccoo
LA CANTUTA - 2010
John Peter Castillo MendozaAdrian Quispe Andía
Juan Carlos Huamán Hurtado

Pronafcap 2010 2
INTRODUCCIÓN
El desarrollo de la tecnología en estos tiempos ha cambiado nuestra forma de
vida, ahora la forma de comunicarse es más rápida y efectiva, estas comunicaciones
incluyen imágenes, video, música, etc, vía Internet, para todas las actividades
cotidianas esta tecnología se ha convertido indispensable. Ser un docente en esta época
implica que debe estar acorde con los adelantos de la tecnología, si tenemos en cuenta
que nuestros los estudiantes están creciendo en un ambiente donde Internet es
parte de su vida; además, si el objetivo es que nos escuchen y entiendan,
debemos hablar con sus términos y en la misma forma de comunicarse.
Con la experiencia de los docentes en los diversos niveles, contemplemos
el hecho de que es necesario que el docente esté conciente que necesita estar con la
forma universal de comunicación; además hacer uso adecuado de las herramientas
informáticas para que pueda aplicarlas en la enseñanza aprendizaje, publicar temas de
investigación en sitios de Internet e intercambiar información.
Afortunadamente, ahora son muchos los docentes que acogen con entusiasmo
el uso de las TIC para su trabajo de aula. Sin embargo, aún quedan otros que se
sienten temerosos o escépticos respecto a los beneficios que aportan o a los cambios
que pueda implicar su uso en las Instituciones Educativas (IE).
Muy seguramente, lo que necesitan estos últimos son enfoques diferentes y
buenos ejemplos de cómo las TIC pueden mejorar y enriquecer el aprendizaje de sus
estudiantes en formas nunca antes disponibles a tan gran escala. Además,
requieren tiempo para explorar estas nuevas visiones.
Aunque las TIC no son herramientas mágicas ni reemplazan al maestro, sí son
un catalizador poderoso para el cambio, actualización y mejoramiento de los procesos
educativos. Es importante que los maestros valoren las conexiones entre estas y
los diferentes aspectos de su trabajo profesional: nuevas teorías de aprendizaje,
estrategias de aula actualizadas, cumplimiento de lineamientos o estándares
curriculares, métodos de evaluación, facilitación de aspectos administrativos de su
trabajo, etc. Sin embargo, dado que este camino no es ni fácil ni rápido de recorrer para
una IE, esta debe iniciar un proceso gradual y continuo que requiere irrebatiblemente,
enfatizamos de nuevo, del
liderazgo activo de sus directivas.
John Peter Castillo Mendoza
Responsable de Plataforma Virtual

Pronafcap 2010 3
INDICE
INTRODUCCIÓN .......................................................................................................................... 2INDICE ........................................................................................................................................... 3CaCapípíttululoo II....................................................................................................................................... 4MMaanneejjoo BásBásiiccoo ddeell EEnnttoorrnnoo ddee WWiinndodowwss .............................................................................
41.1. Entorno de Windows – Ventanas ........................................................................... 41.2. Explorador de Windows - Archivos....................................................................... 91.3. Microsoft Word - Procesador de textos ............................................................. 11
CaCapípíttululoo IIII.................................................................................................................................... 15InIntterernneett CaracCaracttererííssttiiccaass yy UsUsooss ............................................................................................ 15
2.1. Conexión a Internet : Hardware y software ....................................................... 152.2. Funciones básicas de la WWW ............................................................................ 17
CaCapípíttululoo IIIIII .................................................................................................................................. 21AAcccceessoo aa llaa PPllaattaaffoormrmaa VViirrttuuaall.............................................................................................. 21
3.1. Ingreso y registro a la Plataforma........................................................................ 213.2. Acceso a los servicios y modo de uso............................................................... 253.3. Subir y descargar archivos.................................................................................... 283.4. Evaluación y Auto evaluación .............................................................................. 32
BIBLIOGRAFÍA .......................................................................................................................... 34LINKOGRAFÍA ........................................................................................................................... 34

Universidad Nacional de Educación
Alfabetización Digital - Básico
Pronafcap 2010 4
Cuando Inicie Windows a menudo aparece un cuadro de dialogo Bienvenido a Windows pidiéndoles que inicie la sesión. Al iniciar la sesión, se identifica ante el sistema. Además de proporcionar seguridad, está identificación permite a Windows guardar su configuración personal, como la disposición del escritorio y los documentos que ha utilizado recientemente.
MMaanneejjoo BBáássiiccoo ddeell EEnnttoorrnnoo ddee WWiindondowwss
CapítuloCapítulo II
Aprendizaje esperado: Identifica y utiliza con facilidad las funciones básicas del entorno Windows al
realizar tareas académicas.
Términos Básicos de Informática
Sistema Operativo: Un Sistema Operativo es un conjunto de programas y procedimientos cuya finalidad
es administrar los componentes físicos (hardware) y lógicos (software) que se conectan-ejecutan-
en la computadora.
Windows: Es un Sistema Operativo Windows, permite utilizar la computadora – amigablemente – y para ello
emplea las ventanas (de ahí su nombre) y los íconos (representaciones gráficas) para administrar
la computadora.
Programa: Grupo de instrucciones que la computadora utiliza para realizar determinadas tareas.
Software: Parte lógico de la computadora (programas, archivos, etc.)
Hardware: Parte física de la computadora (todo lo que podemos ver y tocar. Ej. Teclado, mouse, etc.).
1.1. Entorno de Windows – Ventanas
INICIAR EL SISTEMA
1. Presionar el botón de encendido de la unidad de sistema.
2. Presionar el botón de encendido del monitor o pantalla.
3. Espere que Windows inicialice el sistema (no presiona ninguna tecla, siga las instrucciones del profesor).
4. Si aparece un cuadro de diálogo de Bienvenido a Windows, ingrese su nombre y una contraseña o de
lo contrario pulse la tecla ESC para continuar.

APAGAR EL SISTEMA
Cuando haya terminado de trabajar en Windows, utilice el comando Apagar el Equipo del menú Inicio
para cerrar las ventanas y los programas y preparar el equipo para su apagado. Si todavía no ha guardado el
trabajo, el sistema le pedirá que lo haga.
Importante: No apague el equipo hasta que Windows se haya completado el cierre. Si apaga sin cerrarlo
correctamente, se arriesga de perder información. Muchos equipos se apagan automáticamente.
Apagar el equipo
1. Realice clic en el botón Inicio y después realice un clic en Apagar el Equipo.
Aparecerá el cuadro de diálogo:
2. Realice clic en Apagar
UTILIZACIÓN DEL MOUSE
Para realizar la mayoría de las tareas de su equipo, señale a un objeto de la pantalla y después haga clic con
un botón del mouse. Para señalar a un objeto mueva el puntero del mouse hasta que esté encima del elemento
o de la tarea que desea señalar.
Hacer clic: Presione y suelte una vez el botón primario del mouse
Doble clic: Presione y suelte rápidamente dos veces el botón primario del mouse.
Clic con el botón secundario: Presione y suelte una vez el botón secundario.
Aparecerá un menú contextual.

El escritorio de Windows
Es el medio de ingreso a los documentos, revisión de componentes y equipos. El escritorio puede reflejar de
este modo el ambiente de trabajo común en casa (o estudio), o en la oficina, una mesa o un escritorio.
Después de iniciar Windows, lo primero que verá será el escritorio. Cada Icono representa un objeto, como
una carpeta o un programa. Dependiendo de cómo esté configurado su equipo, sus íconos pueden ser
distintos de los que aparecen en la ilustración.
4
5
2
13 6
Poner los nombres de cada elemento:
1 ……………………………….
3 ……………………………….
5 ……………………………….
2 ……………………………….
4 ……………………………….
6 ……………………………….
Barra de Tareas
La barra de tareas es la barra que incluye el botón Inicio. En esta barra aparecen los botones que
representan los programas que actualmente están activas en el equipo.

Crear una carpeta en el escritorio
Una Carpeta es una ubicación donde se almacenan archivos y otras carpetas.
Para crear una carpeta en el escritorio realice lo siguiente:
1. En un área vacía del
escritorio realice un Anticlic.
2. Elegir [Nuevo]
3. Elegir [Carpeta]
4. Seguidamente deberá ingresar el nombre de la carpeta:
Nueva carpeta John
5. Realice un clic fuera del icono para dejar establecido el nombre.
1. Crear 4 carpetas en el escritorio.
2. Organizar los iconos por nombre.
3. Organizar los iconos por tipo.
Ejercicios 1
4. Crear un documento de texto dentro de una carpeta creada, abrirlo y digitar un texto.
Operaciones con Ventanas
Una ventana es una parte rectangular de la pantalla que muestra un programa abierto, o el contenido de una
carpeta o un disco. Todo lo que puede hacer en el equipo aparece dentro de marcos llamados ventanas.
Puede abrir tantas ventanas como desee al mismo tiempo y modificar su tamaño, cambiarlas de lugar o
volver a apilarlas en cualquier orden.

Ejercicio 2
1. Abrir una carpeta creada en el ejercicio anterior, seguidamente le aparecerá la ventana:
2 43
1 5
6
Poner los nombres de cada elemento:
1 ……………………………….
3 ……………………………….
5 ……………………………….
2 ……………………………….
4 ……………………………….
6 ……………………………….
Para mostrar u ocultar la barra de herramientas
1. En la barra de menús elegir [Ver]
2. Cuando el comando tiene un check la barra de herramienta está activada.
1. Minimizar la ventana.
Ejercicio 3
…………………………………………………………………………………………………………………..
2. Restaurar la ventana.
…………………………………………………………………………………………………………………..
3. Maximizar la ventana.
……………………………………………………………………………………………………………………
4. Cambiar de tamaño la ventana.
……………………………………………………………………………………………………………………
5. Mover la ventana.
……………………………………………………………………………………………………………………

6. Abrir las 3 carpetas restantes y disponerlas de la siguiente manera:
7. Organizar las ventanas en Cascada, Mosaico vertical y en Mosaico Horizontal.
…………………………………………………………………………………………………………………
…………………………………………………………………………………………………………………
…………………………………………………………………………………………………………………
…………………………………………………………………………………………………………………
…………………………………………………………………………………………………………………
…………………………………………………………………………………………………………………
…………………………………………………………………………………………………………………
1.2. Explorador de Windows - Archivos
Explorador de Windows: Si prefiere examinar los archivos con una estructura jerárquica, le gustará utilizar
el Explorador de Windows. En vez de abrir unidades y carpetas en distintas ventanas, puede explorarlas
en una única ventana. La parte izquierda de la ventana del explorador de Windows contiene una lista de
las unidades y carpetas, y el lado derecho muestra el contenido de la carpeta seleccionada.

Para utilizar el Explorador de Windows
1. Realice un clic en el menú Inicio, seleccione Todos los Programas, y realice un clic en Explorador de
Windows.
Ejercicios 4
1. Elabore la siguiente estructura en la unidad D:
2. Cambiar de nombre la carpeta Monografías por Investigaciones
- Realice un clic en la carpeta Monografías, seguidamente presione la tecla F2.
- Ingrese el nuevo nombre.
3. Mover la carpeta Historia hacia la carpeta Programaciones.
- Realice un arrastre de la carpeta hacia su nueva ubicación.
4. Copiar la carpeta Biología hacia la carpeta Programaciones
- Realice un arrastre de la carpeta con el botón derecho hacia su nueva ubicación.
- Elegir [Copiar aquí].
5. Revertir la acción anterior (deshacer).

6. Anote las operaciones que realizan las siguientes combinaciones de
teclas: Ctrl. + C: ……………………………………………..
Ctrl. + X: ……………………………………………..
Ctrl. + V: ……………………………………………..
7. Realizar las mismas acciones utilizando la barra de herramientas:
8. Crear un archivo de texto que contenga sus datos personales y grabarlo en la carpeta Trabajos.
1.3. Microsoft Word - Procesador de textos
INICIAR MS WORD
1. Seleccionar Inicio / Programas / Microsoft Office / Microsoft Word
1. Ubicar los elementos:
A. Barra de menús.
B. Barra de Herramientas Estándar.
C. Barra de Herramientas Formato.
D. Barra de Estado
E. Barra de Dibujo.
F. Reglas
Ejercicios 5
G. Barras de desplazamiento.

Universidad Nacional de Educación
Alfabetización Digital - Básico
Pronafcap 2010 12
2. Activar / desactivar la barra de herramientas
• Realice un anticlic en la barra de menús.
• Realice un clic en la barra que desea activar o desactivar ( si se encuentra con un check
significa que ya se encuentra activado).
3. Cambiar el modo de visualización.
• Elegir [Ver]
• Elegir [Diseño de Impresión]
Nota: El modo de visualización diseño de impresión nos permite ver tal cual será impreso.
4. Cambiar el porcentaje de Visualización (Zoom).
5. Pulsar Clic en inicio, Programas, MS Office, Microsoft Word.
6. Escribir con tipo de letra Times New Roman tamaño 10.
NAV E GANDO D E N T RO DE L A H I S T O R I A
A medida que pasan los años las formas de acercarse a la información van haciéndose cada vez más sencilla.
Desde la parición de Internet, y en especial de los servicios que esta brinda, las personas pueden estar
informadas del acontecer del mundo y, al mismo tiempo interactuar con los protagonistas.
ARPANET: En el periodo de la “Guerra fría” (1964) surge producto de una necesidad militar del gobierno
de estados Unidos, la idea de un sistema de comunicaciones que respondiera a la pregunta ¿Cómo se
podrían comunicar las autoridades después de una guerra nuclear?.
La solución era la creación de una red que no dependiera de un organismo central, integrado por puntos de enlace
de igual rango y con la misma capacidad de originar, transmitir y recibir mensajes en caso de que algunos de
estos nodos recibiera un ataque, o dejara de funcionar, el resto de la red seguiría en operación.
Es así que en 1969 una dependencia de pentágono, la agencia para Proyectos de investigación Avanzada
(Arpa), decide incursionar en la creación de una red que cumpliera con los requerimientos antes mencionados.
INTERNET: En el año de 1983 el Arpanet se divide en una red militar llamada Milinet y el Internet
propiamente dicho. La primera red se desenvuelve en el ámbito militar, la segunda tiene carácter público.
TERMINOS USADOS EN INTERNET
• Chat: Servicios o programa que permite conversar “en vivo” con otros usuarios por medio de mensajes
en pantalla.
• Cool: Adjetivo que se refiere a algo que es superlativo “bueno” o “a todo dar”.
• Home Page: Página de entrada o principal de una persona, organización, empresa o tema.
• HTML: Lenguaje de marcas de hipertexto. lenguaje que permite diseñar las páginas WWW, estas
pueden ser de texto, sonido, imagen o vides.
• HTTP://: Protocolo de transporte de hipertexto.
• TCP/IP: protocolo de control de transmisión por medio de paquetes de mensajes y protocolo
de interconexión entre redes.

Pronafcap 2010 13
Universidad Nacional de Educación
Alfabetización Digital - Básico
7. Desplazarse a través del documento, para ello pulse:
[] Un carácter a la derecha
[] Un carácter a la izquierda.
[↑] Una línea hacia arriba.
[↓] Una línea hacia abajo.
[CTRL]+[] Una palabra a la derecha.
[CTRL]+[] Una palabra a la izquierda.
[CTRL]+[ ↑ ] Al principio del párrafo actual.
[CTRL]+[ ↓] Al final del párrafo actual.
[CTRL]+[Inicio] Al principio del documento.
[CTRL]+[Fin] Al final del documento.
[CTRL]+[Enter] Cambio manual de página
8. Usar el corrector ortográfico:
9. Poner el titulo centrado, negrita y subrayado
• Selecciones el título.
• Clic en el icono Centrar
• Clic en el icono Negrita
• Clic en el icono Subrayado
10. Grabe el documento en la carpeta Historia y ponerle como nombre TRABAJO1
o Elija Archivo / Guardar como
o En guardar en: D: Trabajos/Monografías/Historia
o En Nombre de archivo : Digite TRABAJO1
o Haga clic en Guardar.
11. Cerrar el archivo actual
• Elija: Archivo / Cerrar
• Luego recuperar el archivo TRABAJO1

Universidad Nacional de Educación
Alfabetización Digital - Básico
12. Activar el icono de Mostrar u ocultar para ver si ha escrito correctamente.
13. Mover o cortar el contenido del párrafo INTERNET al final del documento.
• Seleccione el texto que se va ha mover o cortar.
• Clic en el icono de Cortar
• Clic en la posición destino
• Clic en el icono de Pegar
14. Duplique o saque una copia del párrafo ARPANET al final del documento.
• Seleccione el texto que se va ha copiar.
• Clic en el icono de Copiar
• Clic en la posición destino.
• Clic en el icono de Pegar
15. Dejar el documento como estaba anteriormente: clic en el icono Rehacer y grabarlo:
clic en el icono Guardar .
16. Visualizar como quedará su documento impreso
• Elija Archivo / Presentación preliminar
17. Salir de MS Word
• Elija Archivo / Salir

Universidad Nacional de Educación
Alfabetización Digital - Básico
IInntteerrnneett CCaarraacctteerrííssttiiccaass yy UUssoossAprendizajes esperados:
•• Envía y recibe mensajes a través de una cuenta de correo electrónico.
•• Usa un localizador y recupera información en la Web.
CapítuloCapítulo IIII
2.1. Conexión a Internet : Hardware y software
Términos Básicos
Internet es conocida como la “Red de Redes” o la supercarretera de la información. Conecta a
millones de computadoras, mediante un conjunto de reglas de comunicación llamadas protocolo TCP/IP
(Transfer Control Protocol / Internet Protocol), permitiéndonos tener acceso a información muy variada.
Página Web: EL World Wide Web o Gran Telaraña Mundial es una de las herramientas de Internet más
consultadas. Los Web, como comúnmente se conoce al WWW, son bases de datos en modo
multimedia, incluyen texto, imagen, video y sonido, en las cuales podremos encontrar información
acerca de todos los temas existentes. Para utilizar esta herramienta, usted debe contar con
algún programa tipo “Browser” (Navegador) como, por ejemplo Internet Explorer. Ejemplo de página
web: ww w . une . edu . pe HTML: HTML es el lenguaje empleado para editar archivos Web, el lenguaje
empleado es un lenguaje que es interpretado en el navegador y no ejecutado en el servidor al cual se
accede.
Este lenguaje posee características como: incluir en el documento gráficos, sonidos, gráficos
con movimientos, y lo más importante incluir HIPERTEXTO. Un Hipertexto no solo ofrece la
información que en ella se observa, sino la posibilidad de enlazarse desde la página actual a otras
páginas relacionadas. Navegador: Utilitario que permite visualizar páginas Web. Los principales
navegadores y los más conocidos son: INTERNET EXPLORER (de Microsoft) y FIREFOX.
Buscador: Es un utilitario (un motor de búsqueda) que se encarga de buscar en la red y en cada pagina
que en ella exista, alguna “palabra ó frase” que desee hallar.
Cada buscador usa métodos diferentes para organizar sus índices, así como también tienen
ámbitos (realizan búsquedas en determinados países, así como se dirigen a ciertos temas en especial)
diferentes de búsqueda.
Conexión a Internet
Existe una estructura de computadoras conectadas directamente a Internet mediante líneas de
alta velocidad. Es lo que se denomina blackbone o columna vertebral de Internet. Debemos tener en
cuenta, únicamente, que sólo tendremos acceso a Internet si nuestra computadora tiene

Universidad Nacional de Educación
Alfabetización Digital - Básico
acceso a esa estructura.

La conexión a la red puede ser total, si nuestra computadora se encuentra físicamente en ella, o
parcial, si accedemos desde fuera. Este último es el caso más extendido entre particulares, por
lo que a continuación nos referimos a él.
Para conectarnos parcialmente a Internet necesitaremos:
Un módem para nuestra computadora como hardware básico necesario. El módem, acrónimo
de Modulador-Demodulador, es un equipo especial que permite conectar nuestro computador
con la red telefónica analógica. Se trata de un teléfono para computadoras que puede ser
interno o externo y que debe ofrecer una alta velocidad de comunicación.
Una línea de comunicaciones entre nosotros y un servidor de Internet, que generalmente
será una línea telefónica. Puede tratarse de una línea telefónica, o bien, una red integral de
servicios integrados o RDSI. Por supuesto que también cabe la posibilidad de conectarnos a
Internet a través de nuestro teléfono móvil.
El software para que nuestra computadora se entienda con el resto de computadoras de
Internet, de modo que pueda acceder a sus servicios (empleando TCP/IP). Este software se
encarga de controlar que la comunicación entre la computadora y el módem o la tarjeta de
red sea la correcta. Es decir, de hacer que nuestra computadora se entienda con otras
computadoras de Internet.
Un proveedor de servicios, generalmente una empresa privada, que nos permita conectarnos
a uno de sus computadores situado dentro del blackbone de Internet. Una de sus tareas
básicas será la de proporcionarnos una dirección IP para que no seamos confundidos con otros
usuarios conectados y podamos funcionar con TCP/IP como clientes válidos de Internet.
Componentes de Internet
Para que la comunicación entre las computadoras de una red se lleve a cabo será necesaria la
presencia de una serie de componentes. En el caso de Internet estos elementos son:
Servidores: computadoras de altas prestancias que ofrecen servicios a los usuarios.
Líneas de comunicaciones primarias entre nodos de Internet: constituyen
auténticas autopistas de la información. Junto con los servidores forman la columna vertebral de
Internet.
Clientes: son las computadoras con las que los usuarios se conectan a Internet. Estos clientes
pueden estar dentro o fuera de la red. Cuando el cliente está fuera, las líneas de comunicación
secundarias permiten su conexión con los servidores de Internet. Esta línea suele ser telefónica.
Programas o software específico: está instalado en cada uno de los nodos y hará posible que
la red funcione como un todo hablando un idioma común. Este idioma común se llama TCP/IP.
TCP/IP: Con las siglas TCP (Protocolo de Control de Transmisión) /IP (Protocolo de Internet)
nos referimos al conjunto de lenguajes de comunicación o protocolos que emplean todos los
nodos de Internet para entenderse entre sí. Funciona asignado a cada computadora
conectada a Internet un identificador único conocido como dirección IP.
Dirección IP: se compone de 4 números entre 0 y 255 separados por un punto. Dado que estos
números son fáciles de recordar se ha establecido para su representación una
cadena mnemotécnica llamada “dominio”. La representación de este dominio se compone a

su vez de subdominios separados por puntos.

Dominio: la forma de entender un subdominio será leer los subdominios de derecha a
izquierda, es decir, de general a particular. De manera que si viéramos “jd.misitioweb.es”
entenderíamos que “es” es el indicativo de país correspondiente a España; “misitioweb”
representa una compañía o empresa, y “jd” es el nombre de esa compañía conectada a
Internet.
2.2. Funciones básicas de la WWW
ENTORNO DE INTERNET EXPLORER
1. Inicie Internet Explorer.
2. Asocie los elementos de IE según se indica:
A. Barra de Menús
B. Barra de herramientas
C. Barra de estado.
D. Enlaces ( Links)
E. Barra de direcciones
F. Barra de desplazamiento.
USO DE LOS BUSCADORES
Los buscadores nos permiten encontrar la información que requerimos, en Internet podemos
encontrar una cantidad considerable, entre ellos tenemos: ww w . goog l e . c o m , ww w . a l t av i s t a . c o m ,
ww w . y u p i . c o m , ww w . y a hoo . c o m , ww w.hispavista.com, etc.
• En la barra de direcciones digite: www . g o og l e . c o m y luego presione Enter.
• Digite el tema que está buscando en el cuadro de texto: Ejemplo: arqueología.
• Marque: páginas en español.
• Realice un clic en Búsqueda con Google o presione Enter.

3. Guardar un archivo html
• En IE elegir [Archivo]
• Elegir [Guardar como]
Cuando se guarda una página html se guarda automáticamente una carpeta con el mismo nombre,
esta carpeta contiene las imágenes y la información de la página guardada. Si desea guardar
solamente el texto, cuando esté guardando, elegir en Tipo: Página Web, solo HTML
(*.htm,*.html)
4. Guardar una imagen de IE.
• Una vez ubicado la imagen que desea guardar, realice un anticlic en la imagen, elegir
Guardar imagen como…
• Digitar el nombre de la imagen y elegir Guardar.
CREAR UN CORREO ELECTRÓNICO
Para crear un correo electrónico puede utilizar los servidores de correo gratuitos que existen en
Internet, entre ellos tenemos a. ww w . l a t i n m a il . c o m , ww w . ho t m a il . c o m , ww w .t erra .co m , e tc.
Para nuestro caso crearemos una cuenta de correo en Hotmail.

2. En la ventana que se le muestra seleccionar:
3. Seguidamente ingrese sus datos como se indica:Debe ingresar una palabra que será su correo, puede utilizar caracteres y/o números (sin espacios).
Debe ingresar el código que le aparezcaen este sector. El código siempre esdiferente
4. Seguidamente seleccionar el botón:
5. Ud. ya tendrá creado su correo. Se le mostrará una ventana como se indica:

1. ENVIAR UN CORREO
1. Ingrese a su correo.
• En la barra de direcciones digitar: w w w. h o t m a il. c o m
• En la sección Iniciar sesión digitar su correo y contraseña:
• Seleccionar Iniciar sesión
2. Seleccionar Nuevo, para enviar un nuevo correo.
3. Ingrese los el correo aquí va dirigido, el asunto y el contenido del correo.
4. Seguidamente elegir Enviar.

AAcceccessoo aa llaa PPllaattaaffoormarma ViVirrttuuaall
CapítuloCapítulo IIIIII
Aprendizajes esperados:
• Interactúa de manera síncrona y asíncrona en un espacio virtual participando de procesos de
enseñanza y aprendizaje.
•• Participa activamente en las actividades de enseñanza aprendizaje de las aulas virtuales.
3.1. Ingreso y registro a la Plataforma
En el siguiente apartado vemos las instrucciones básicas para que los alumnos accedan y
se manejen sin dificultad en el campus virtual de Pronafcap. Se muestra el modo de acceder a
los cursos y en las que cada docente, como apoyo a la docencia presencial, les irá
proporcionando la información necesaria para seguir adecuadamente la dinámica de
cada curso de su especialidad.
La plataforma de enseñanza virtual que utilizamos es una de las más extendidas
en universidades y empresas por su versatilidad, facilidad de uso y amplias posibilidades:
Moodle.
Es importante que recuerde que esta herramienta Moodle, no sustituye de ninguna manera
al docente, al contrario es una herramienta de apoyo para impartir sus conocimientos
aplicando nuevas tecnologías.
Moodle es propiedad intelectual de Martin Dougiamas, quien lo liberó bajo Licencia Pública
GNU. El contendió para este curso fue recopilado de todos los archivos ayuda que tiene
el sitio moodle.org.
1. Abrir Internet Explorer: En la barra de direcciones digitar: h tt p : //www. m e d un e . c o m
Se muestra la siguiente Página de Pronafcap:


2. Seleccionar la opción: Aula Virtual Pronafcap 2010
Se muestra lo siguiente:
3. Para ingresar al Aula Virtual debemos de ingresar el Nombre de Usuario y contraseña. Si no
tiene esos datos, elegir: Comience ahora creando una cuenta.
4. Ingrese sus datos como se indica y seguidamente elegir: Crear Cuenta.

6.
5. Seguidamente se le muestra un mensaje, elegir Continuar:
7. Debe abrir su correo para confirmar su registro en la Plataforma, para nuestro caso
hemos abierto Hotmail y encontramos el mensaje:
8. Abrimos el mensaje y confirmamos haciendo un clic en el enlace:
9. Una vez confirmado debe ingresar a los cursos:

10. Seleccione un curso para matricularse (dependiendo a que especialidad y nivel
pertenece), para nuestro caso seleccionamos: Nivel Inicial, Comunicación.
Entorno
Cuando selecciona un curso se le presentará el siguiente entorno:
Opción para ver a suscompañeros de aula y al docente
Sílabo del curso einformación del curso
Foro
Fechas que ha sidoprogramado el tema
Recursos y actividades
Panel de Administración,donde puede ver suscalificaciones
Nota: Adicionalmente el docente tutor pondrá recursos a su disposición para que Ud. pueda
descargarlo. Estos pueden ser archivos en Word, archivos en Power Point, etc.
Dentro del entorno podemos distinguir también lo siguiente:
Participantes, Al hacer clic sobre esta opción se mostrará en pantalla
un listado de todos los alumnos inscritos al curso en el que se
encuentra.

Actividades: Asimismo existe un bloque llamado
Actividades, en esta sección ud. observará todos las
actividades ha creado para el curso. En esta parte se irán
incluyendo automáticamente todas las actividades.
El bloque Buscar en los foros permite buscar un foro de su
interés, simplemente debe ingresar una o mas palabras de
búsqueda y luego presionar el botón Buscar foro, posterior a
ello se mostrará en pantalla los resultados de búsqueda.
• Opciones para ver las calificaciones del Curso
Es cierto que todas y cada una de las opciones del menú son
muy importantes, pero, se podría decir que las opciones
ubicadas dentro del bloque Administración son las más
importantes, puesto que desde aquí es donde podrá observar el
avance de las actividades que realice.
3.2. Acceso a los servicios y modo de uso.
La metodología del curso a distancia es el trabajo en grupo, de tal manera que los
participantes previamente han formado un grupo y el docente especialista (tutor) los ha
agrupado en la plataforma con nombre que identifica a los grupos (ejemplo: Grupo I1 Lideres,
Grupo I1
Descubridores, etc.)
Como información general del curso Ud. tendrá lo siguiente:
dividido el curso.
Sílabus: Es la documentación donde encuentra toda la
planificación sobre el desarrollo del curso presencial y a
distancia.
Unidades Didácticas: Las unidades en las que se encuentra
Sesiones didácticas: Son las sesiones de aprendizaje que han realizado los tutores.
Discusión: Es un foro de debate sobre los temas que se tratan en el curso.
Diccionario de acrónimos: Es una información adicional que los tutores proporcionan para
el desarrollo del curso.
Para cada sesión programada encontrará la siguiente estructura:
Orientaciones de la Sesión: Es la descripción sucinta
de lo que se quiere lograr en la sesión programada.
Aquí el tutor dará las indicaciones precisas de los
trabajos a realizar y lineamientos sobre los productos

que deben elaborar los docentes participantes en

grupo.
Blog: Es una entraba al blog del tutor, quien tendrá enlazado hacia un tema tratado en la
sesión. De tal manera, que es un ingreso a la Comunidad de Aprendizaje que el docente
especialista ha elaborado conjuntamente con sus docentes participantes.
Almacén de Recursos: En este almacén de recursos es en realidad un glosario, los
docentes participantes pueden ingresar conceptos y anexar documentos (max. 2mb), que
servirán de evidencias sobre el trabajo de investigación que hace el docente participante y su
grupo. Esta información será vista por todos los participantes.
Enciclopedia Colaborativa: Esta enciclopedia es un Wiki, en donde los participantes de
los grupos elaborarán el trabajo referente a lo indicado por el docente especialista. Es
importante que todos los participantes intervengan en su elaboración, debido que se registra
el aporte de cada uno, y por lo tanto es tema de evaluación. Este trabajo solo pueden ver los
integrantes del grupo y el tutor.
Comentarios del Tutor: Aquí encontrará los comentarios del tutor, el tutor evaluará
constantemente los trabajos elaborados por los grupos, y pondrá sus pareceres en cuanto al
avance. Es tema de evaluación para el docente participante. Este comentario solo lo pueden
ver los integrantes del grupo y el tutor.
2. Discusión (Foro)
El foro es una actividad de comunicación asíncrona (es decir, que no es necesario que todos
los participantes estén conectados al mismo tiempo) mediante la cual se desarrollarán la mayor
parte de los debates que se puedan proponer en un curso.
Aparte de ser una herramienta muy útil de comunicación también lo es de evaluación, puesto que
el tutor calificará los mensajes introducidos por los participantes.
• Ingresar al foro
Seleccionamos el icono de Discusión:
Una vez ingresado al foro, tendrá que suscribirse:
Seleccione esta opciónpara suscribirse

Generalmente el docente pondrá el tema de discusión, pero también Ud. pude proponer un
tema: Seleccione: Colocar un nuevo tema de discusión aquí.
Digitamos el Asunto sobre el tema a tratar y luego el mensaje:
Seleccione Enviar alForo para terminar.
Una vez ingresado el tema podemos ver el resultado:
Seleccione el mensajeenviado.
Ud. puede responder a los mensajes enviados:
Puede responder a losmensajes enviados.

Regrese al curso desde labarra de navegación.
3.3. Subir y descargar archivos
Descargar un recurso
Un recurso es un material de apoyo que el docente especialista le proporcionará vía el Aula Virtual,
estos recursos pueden ser: documentos realizados en Word, documentos de Power Point
(diapositivas), módulos, archivos pdf, videos, enlace a páginas, archivos de Excel, etc. Estos recursos
le ayudarán a complementar sus estudios sobre un tema determinado. Los procedimientos para
descargar los recursos, son siempre los mismos, para nuestro ejemplo descargaremos el sílabo del
curso:
Descargar el sílabo
Realice un clic en el Sílabus del Curso, en la ventana que aparece seleccione Guardar:
Seleccione este enlacepara descargar el sílabo
Ingrese el nombre para guardar y seleccione guardar.
Una vez guardado, lo puede abrir.

Seleccione Abrir
Nota: Es importante que primero guarde los documentos para luego abrirlo, para que Ud. tenga unacopia del recurso, además que es más rápida su visualización.Los procedimientos para descargar cualquier recurso, son los mismos indicados para la descarga del sílabo.Es probable que los cuestionarios se encuentren de acuerdo a los recursos que se le proporciona.
Almacén de recursos
Como se indicó anteriormente, el almacén de recursos permite que el participante suba
información sobre el tema que se está tratando, para esto realice lo siguiente.
Seleccione Almacén de recursos, le aparecerá la siguiente ventana:
Seleccionar Agregar Entrada, e ingresar la entrada correspondiente.

Puede anexar un documento, elegir
Seleccione el archivo a anexar y seguidamente elegir Abrir
Para guardar los cambios seleccione
Observe los resultados:

Enciclopedia colaborativa
Esta enciclopedia debe ser elaborada en colaboración de todos los integrantes del grupo, es
posible diseñar las páginas con formato (tipos de letra, colores) y anexar imágenes y/o videos
(enlazados a Youtube)
Seleccionar Enciclopedia Colaborativa:
Elegir Edición, y editar la página.
Seleccione para ver el editor mas grande:
Elegir Guardar y observe los resultados.
En el menú Historia, puede observarse quien realizó los últimos cambios.

Si desea agregar algo más o modificar seleccione nuevamente Edición
Nota: Es importante que los docentes participantes se adecuen a este tipo de edición de trabajos ya
que es el inicio de publicaciones en línea. Los trabajos estarán monitoreados constantemente por
los tutores y será tema de evaluación
3.4. Evaluación y Auto evaluación
Evaluación
Los tutores realizarán la evaluación según el avance, calidad, pertinencia de los trabajos realizados
por el grupo. Esta evaluación tiene bases en los comentarios que semanalmente el tutor deja al grupo.
Los participantes pueden ver los comentarios y responder si es necesario a estos.
Comentarios
Elegir Comentarios del Tutor, para ver los comentarios del tutor sobre el avance del trabajo.
Autoevaluación
Para la autoevaluación del participante tendrá los cuestionarios en línea. Estos cuestionarios
son elaborados por los tutores por cada tema. El participante luego que termine de
Cuestionario
Los cuestionarios que se planteen pueden ser de diferentes tipos, como los de respuestas de
opción múltiple, verdadero/falso y de respuestas cortas. Los cuestionarios pueden permitir o no
múltiples intentos con o sin penalizaciones a criterio del docente que lo ha diseñado. Cada intento de
resolución del cuestionario es marcado y calificado y el docente puede decidir mostrar algún
mensaje o las respuestas correctas al finalizar el cuestionario.
Ingresar al cuestionario
Se nos muestra la información del la fecha de inicio y final del cuestionario:
Seleccione Comenzar.

Seleccione Continuar para regresar al curso.
El docente del curso le ha especificado que solo tiene un intento, seleccione Aceptar.
Seleccione sus respuestas:
Una vez terminadaseleccione: Enviar todo yTerminar
Se le mostrará su nota respectiva:
Seleccione Continuar pararegresar al curso.

BIBLIOGRAFÍA
1. BEDRIÑANA, Aquiles (1997). Introducción a la Informática Educativa, CONCYTEC, Lima.
2. BEEKMAN, George (1995) Computación e informática hoy Buenos Aires: E. Addison Wesley.
3. BROOKSHEAR, J. Glenn (1995) Introducción a las ciencias de la computación Delaware: Ed.
Addison Wesley.
4. COLLIN, Simon (1997) Diccionario de multimedia 1a. ed., Santafé de Bogotá: McGraw-Hill.
5. DÍAZ, Paloma; CATENAZZI, Nadia y AEDO, Ignacio (1996): De la Multimedia a la Hipermedia.
Madrid, RA-MA, 288 pp.
6. FERREYRA C., Gonzalo (1996) Internet paso a paso: hacia la autopista de la información 1a. ed.,
México, D. F.: Alfaomega Grupo Editor, S. A. de C. V.
7. JAMSA, Kris (1993), La Magia de Multimedia, Edit. McGraw-Hill Interamericana.
8. KROL, Ed (1996) Conéctate al mundo de Internet: Guía y catálogo 2a. ed., México, D. F.:
McGraw- Hill.
9. MINATEL, Jim (1995) World Wide Web con Netscape Visual 1a. ed., Naucalpal de Juárez:
Prentice- Hall Hispanoamericana, S. A.
10. PALOMINO IPARRAGUIRRE, Luis (1997) Informática aplicada a la educación 1a. ed.,
Lima: UNMSM, Fac. de Educación, Programa de Profesionalización Docente.
11. PFAFFENBERGER, Bryan (1996) Diccionario para usuarios de computadoras e Internet 6a. ed.,
Naucalpal de Juárez: Prentice-Hall Hispanoamericana, S. A.
12. SÁNCHEZ, J. (2000). Nuevas tecnologías de la información y de la comunicación para
la construcción del aprender. Santiago.
13. SANCHÍS, Francisco (1996): Hipermedia e Hipertextos, Conferencia impartida en la Escuela
Universitaria de Informática, Universidad Politécnica de Madrid.
LINKOGRAFÍA
1. h tt p : //w w w. un e . e d u . p e Sitio web de la Cantuta
2. h tt p : //w w w. m e d un e . c o m Sitio web de la capacitación Pronafcap
3. h tt p : //w w w. un ec i e n c i as . c o m Sitio web de la Facultad de Ciencias
4. h tt p : //w w w. m i n e d u . gob . p e Diversos aplicativos en el Programa Huascarán.
5. h tt p : //w w w. c i b e r do ce n c i a . c o m Página del Ministerio de Educación sobre temas
referidos a la docencia.
6. h tt p : //w w w. m o n og r af i a s . c o m Monografías de diversos temas.
7. h tt p : //w w w. m a nu a l es . c o m Manuales diversos.
8. h tt p : //w w w. u v i r t u a l. c l Proyecto “Universidad Virtual”.
9. h tt p : //w w w.i e20 0 0 . c l Internet Educativa.
10. h tt p : //w w w. ate i . es /i n d e x . h t m l A sociación de Televisión Educativa Iberoamericana.
11. h tt p : //w w w. e d u ca w e b . c o m / E ducaweb. Educación, formación y trabajo.