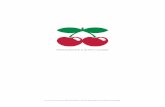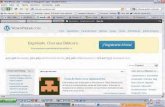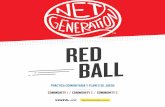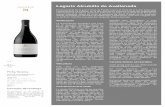Info Input Express Limited Edition · 2017-11-16 · directo del escritorio o desplácese hasta...
Transcript of Info Input Express Limited Edition · 2017-11-16 · directo del escritorio o desplácese hasta...

Info Input Express Limited Edition
A-61891
Guía del usuario


A-61891 Septiembre de 2017 3
Contenido
Uso de Info Input Express para crear y recuperar documentos ....................................... 6
Compatibilidad ...................................................................................................... 6
Contenido de la guía .............................................................................................. 7
Terminología ........................................................................................................... 8
Instalación de Info Input Express Limited Edition .......................................................... 9
Información básica sobre Info Input Express .............................................................. 12
Acceso a Info Input Express .................................................................................. 12
Página Inicio de Info Input Express ..................................................................... 12
Barra de menú .................................................................................................... 13
Barra de título .................................................................................................... 14
Menú Configuración ............................................................................................. 14
Menú de usuario ................................................................................................. 15
Acerca de Info Input Express ................................................................................ 15
Creación y recuperación de documentos .................................................................... 16
Adición de imágenes a un documento ..................................................................... 16
Creación de un documento mediante entrada de imágenes ..................................... 16
Digitalización mediante los iconos de la página Inicio ............................................. 16
Digitalización a IIX desde la pantalla del escáner ................................................... 18
Digitalización a IIX desde la bandeja del sistema ................................................... 19
Cómo trabajar en la pantalla Captura ..................................................................... 19
Pantalla Captura ............................................................................................... 19
Edición de documentos ...................................................................................... 20
Indexación de un documento ............................................................................. 22

A-61891 Septiembre de 2017 4
Recuperación de salida desde el catálogo ................................................................ 26
Página Estado ..................................................................................................... 27
Solución de problemas ......................................................................................... 28
Error de actividad ............................................................................................. 28
Error de documento .......................................................................................... 29
Configuración del sistema ....................................................................................... 29
Destinos ............................................................................................................ 29
Adición de destinos ........................................................................................... 30
Barra de estado................................................................................................ 30
Configuración de actividad ...................................................................................... 31
Configuración de una actividad .............................................................................. 31
Procesos empresariales ..................................................................................... 31
La configuración de actividad se realizará en el siguiente orden: ............................. 31
Ejemplo de informe de accidente ........................................................................... 32
Informe de accidentes de equipo ........................................................................ 32
Informe de accidentes químicos .......................................................................... 32
Elementos de indexación ...................................................................................... 33
Adición de elementos de indexación .................................................................... 34
Barra de estado................................................................................................ 35
Edición de elementos de indexación .................................................................... 35
Eliminación de elementos de indexación............................................................... 35
Tipos de documentos ........................................................................................... 36
Barra de estado................................................................................................ 36
Adición de tipos de documentos .......................................................................... 37
Edición de tipos de documentos .......................................................................... 38

A-61891 Septiembre de 2017 5
Eliminación de tipos de documentos .................................................................... 38
Pantalla Configuración de actividad ........................................................................ 39
Configuración de actividad: General .................................................................... 39
Configuración de actividad: Entrada .................................................................... 41
Configuración de actividad: Formato de archivo de salida ....................................... 44
Configuración de actividad: Nombre y ubicación de archivo de salida ....................... 47
Configuración de actividad: Procesamiento de imágenes ........................................ 53
Configuración de actividad: Código de barras ....................................................... 56
Configuración de actividad: Indexación ................................................................ 60

A-61891 Septiembre de 2017 6
Uso de Info Input Express para crear y recuperar documentos El software Info Input Express (IIX) Limited Edition es un sistema de gestión de entrada diseñado para simplificar la captura y la recuperación de información procedente de documentos en papel.
El acceso al software Info Input Express se lleva a cabo mediante una interfaz de navegador web. El software le permite definir cómo se procesarán los diferentes tipos de documentos de entrada.
En la pantalla Inicio de Info Input Express, podrá seleccionar el icono de actividad deseado, digitalizar las páginas, realizar tareas básicas de edición e indexación de imágenes, si fuera necesario, y enviar las imágenes. Info Input Express procesará los archivos y los enviará a la ubicación especificada. El archivo de salida puede contener una imagen (por ejemplo, la imagen del anverso de un cheque) o varias (las imágenes de todas las páginas de una solicitud de préstamo). Los archivos de salida se pueden recuperar y utilizar en sus procesos empresariales. Se puede acceder a los datos importantes guardados en los archivos de salida sin tener que abrirlos.
Para obtener ayuda sobre el uso de una actividad IIX existente, consulte Acceso a Info Input Express.
Para obtener ayuda sobre la configuración de una nueva actividad IIX, consulte Configuración de una actividad.
Compatibilidad
Info Input Express se puede utilizar con los siguientes navegadores:
Chrome
Internet Explorer 11
Edge
Firefox
Info Input Express se puede utilizar con cualquier escáner Kodak o Alaris.

A-61891 Septiembre de 2017 7
Contenido de la guía
Esta guía ofrece los procedimientos para realizar las siguientes acciones:
Configuración de un destino para los archivos de salida
Creación de definiciones de actividad que convertirán sus documentos en información útil para su empresa
Digitalización de documentos para crear archivos de documento
Guardado de información de indexación
Creación de archivos de salida de los documentos
Recuperación de archivos de salida y la información contenida en ellos
Solución de problemas
Si tiene problemas con el escáner (p. ej., el escáner no funciona, se produce un atasco de documentos, etc.), consulte la Guía del usuario que se envía con el escáner.
Para obtener información detallada sobre el uso de IIX, consulte los siguientes apartados:
Acceso a Info Input Express: proporciona información sobre el uso de la página Inicio.
Entrada de imágenes: proporciona información sobre cómo añadir imágenes mediante la digitalización.
Edición de documentos: proporciona información sobre cómo utilizar la pantalla Captura para cambiar el contenido de los documentos.
Indexación de un documento: proporciona información sobre cómo añadir información de texto a un documento.
Búsqueda en el catálogo: proporciona información sobre cómo recuperar documentos de salida e información de indexación en IIX.
Página Estado: proporciona información sobre cómo comprobar si los documentos de salida se han generado.
Creación de una actividad: proporciona información sobre cómo añadir o modificar una configuración de actividad (trabajo) que se puede utilizar desde la página Inicio.
Solución de problemas

A-61891 Septiembre de 2017 8
Terminología Actividad: Configuración definida con unos ajustes y un nombre específicos para producir un tipo de documento creado en Info Input Express. Es el equivalente a una configuración de trabajo en Capture Pro Software. También es similar a un perfil de digitalización o un acceso directo en un controlador de escáner, pero ofrece más opciones de configuración (p. ej., elementos de indexación).
Catálogo: Se trata de una lista de archivos de documentos que se han generado mediante el uso de Info Input Express, con capacidades de búsqueda y clasificación de documentos, así como de visualización de archivos y de la información contenida en ellos.
Destino: Una ubicación en la que se pueden almacenar los archivos de salida de IIX.
Documento: Un conjunto de una o más imágenes, opcionalmente con datos de indexación, que se generan como un archivo.
Tipo de documento: Un conjunto de elementos de indexación creados en Configuración. Un tipo de documento es una forma cómoda de añadir varios elementos de indexación (y relaciones entre ellos) a una configuración de actividad.
Elemento de indexación: Un campo de introducción de datos en el que un usuario puede añadir información del documento que puede resultar útil para la búsqueda o la clasificación de los archivos de salida, o en un sistema de gestión de documentos.
Perfil: Los accesos directos de perfil y configuración se utilizan indistintamente. Consisten en una recopilación de ajustes del escáner, incluyendo la resolución de imagen, el color, las caras que se van a digitalizar y las funciones de procesamiento de imágenes.
Acceso directo: Los accesos directos de configuración y perfil se utilizan indistintamente. Consisten en una recopilación de ajustes del escáner, incluyendo la resolución de imagen, el color, las caras que se van a digitalizar y las funciones de procesamiento de imágenes.
Icono: Un rectángulo con código de color que se muestra en la página Inicio de Info Input Express y contiene un nombre de actividad, un número y una figura.

A-61891 Septiembre de 2017 9
Instalación de Info Input Express Limited Edition Durante el proceso de instalación del escáner, verá las instrucciones de descarga en el instalador del escáner. Seleccione Download from Website (Descargar desde la página web) para descargar Info Input Express Limited Edition. (La página de asistencia de su escáner también tiene un enlace a la página de descarga).
El enlace de descarga lo dirigirá a una página en la que se debe registrar. Para el registro, necesitará una dirección de correo electrónico válida y el número de serie del escáner. Dé la vuelta al escáner. El número impreso en la etiqueta del código de barras es el número de serie.
Una vez que haya completado el registro, recibirá un correo electrónico con un enlace a la página en la que podrá descargar Info Input Express LE. Guarde IIX LE en el equipo.
No intente abrir ni ejecutar el instalador desde la página de descarga.
Cuando la descarga haya finalizado, ejecute el instalador. Para ello, haga doble clic en el archivo ubicado en la carpeta Descargas, o haga doble clic en Ejecutar o Abrir.
La primera pantalla del instalador le permite continuar con la instalación o salir. Haga clic en Install (Instalar).

A-61891 Septiembre de 2017 10
Revise el Acuerdo de licencia de usuario final y acéptelo, si desea utilizar IIX LE. Haga clic en Continue (Continuar).
La siguiente pantalla del instalador muestra el progreso de instalación.

A-61891 Septiembre de 2017 11
La última pantalla indica que la instalación se ha completado correctamente. Haga clic en Launch (Iniciar) para abrir IIX LE en el navegador o haga clic en Close (Cerrar) para cerrar el instalador sin iniciar IIX LE.
Para obtener información sobre las distintas formas de abrir IIX LE, consulte Acceso a Info Input Express.

A-61891 Septiembre de 2017 12
Información básica sobre Info Input Express
Acceso a Info Input Express
Para iniciar Info Input Express Limited Edition en el navegador, haga doble clic en el acceso directo del escritorio o desplácese hasta localhost:9000. Añada esta dirección a los favoritos o marcadores del navegador.
El acceso directo del escritorio se muestra después de instalar IIX LE.
Puede empezar a utilizar Info Input Express haciendo clic con el botón derecho en el icono de IIX en la bandeja del sistema. A continuación, seleccione un acceso directo de la lista.
También puede iniciar la digitalización a IIX mediante la selección de un acceso directo en la pantalla del escáner.
Página Inicio de Info Input Express
Info Input Express le permite utilizar actividades configuradas previamente para digitalizar documentos y enviarlos a un destino.
Para empezar, abra Info Input Express. Se muestra la página Home (Inicio) con las actividades y funciones disponibles.

A-61891 Septiembre de 2017 13
Para cambiar el orden de los iconos de actividad, haga clic en el icono Mover dentro del icono de actividad. Arrastre el icono a la posición deseada de la página Home (Inicio). El número asignado al icono cambiará para coincidir con la nueva posición.
La página Home (Inicio) también presenta una barra de menú y una barra de título.
Barra de menú
La barra de menú ofrece las siguientes opciones:
Scan (Digitalizar): muestra las actividades que se han configurado para la digitalización.
Indexing (Indexación): muestra las actividades que tienen documentos pendientes de que complete la entrada y el envío de documentos para su salida.
Catalog (Catálogo): permite recuperar documentos que se han creado en Info Input Express, así como ver sus valores de indexación.
Consulte también:
Página Inicio
Indexación de un documento (registro de información importante)
Recuperación de salida desde el catálogo (acceso a documentos de salida)

A-61891 Septiembre de 2017 14
Barra de título
La barra de título está visible en todas las páginas de Info Input Express y proporciona las siguientes opciones:
Home (Inicio): permite volver a la página Inicio. Si desea volver a la pantalla Inicio, también puede hacer clic en el nombre de Info Input Express que aparece en la barra de título.
Status (Estado): muestra la página Estado, donde podrá ver el estado de los documentos.
Si el icono de alerta aparece junto a Status (Estado), se indica una condición de error. Al hacer clic en el icono, aparecerá la pantalla Estado, donde podrá ver el error. Consulte Solución de problemas.
Setup (Configuración): lo dirige a la pantalla Configuración de actividades y a todas las demás funciones de configuración.
Menú de usuario: se muestra al hacer clic en la flecha hacia abajo situada en la parte superior de la barra de menú.
Menú Configuración
Las opciones del menú Setup (Configuración) en la barra de título proporcionan acceso a varias funciones de Info Input Express, que le permiten crear o editar lo siguiente:
Activities (Actividades): los iconos en la página Home (Inicio)
Index items (Elementos de indexación): información que se almacenará en los documentos generados con IIX
Document types (Tipos de documentos): conjuntos de elementos de indexación que se aplican a distintos tipos de documentos
Destinations (Destinos): ubicaciones a las que se envían los documentos generados con IIX

A-61891 Septiembre de 2017 15
Menú de usuario
El menú de usuario se encuentra en la barra de título y contiene una flecha que abre una lista desplegable.
About (Acerca de): lo dirige a la pantalla Acerca de.
Acerca de Info Input Express
La pantalla About (Acerca de) de Info Input Express proporciona la siguiente información:
Versión del software IIX
Permiso para recopilar estadísticas sobre las funciones del producto que utiliza
Licencias de terceros
Copyright
Enlace al Acuerdo de licencia
Enlace a la guía del software

A-61891 Septiembre de 2017 16
Creación y recuperación de documentos
Adición de imágenes a un documento
Creación de un documento mediante entrada de imágenes
Puede utilizar varios métodos para crear un documento mediante el uso de Info Input Express:
Utilice los iconos de actividad en la página Inicio de Info Input Express.
Seleccione un nombre o un número de actividad en la pantalla del escáner.
Utilice el icono de Info Input Express en la bandeja del sistema.
Digitalización mediante los iconos de la página Inicio
Puede realizar digitalizaciones para añadir imágenes a un documento en Info Input Express.
Digitalización
Antes de comenzar, asegúrese de que el escáner esté encendido y preparado, y que las páginas que desea digitalizar se encuentren en la bandeja de entrada del escáner.
Haga clic en la actividad deseada para iniciar la digitalización.

A-61891 Septiembre de 2017 17
Si la actividad que ha seleccionado está configurada para mostrar la interfaz de usuario del software del escáner, no verá la pantalla Captura hasta que especifique la configuración del escáner para esta actividad. Si este es el caso, seleccione la configuración de digitalización deseada.
Se mostrará la pantalla Captura.
La digitalización comenzará si el escáner está listo y el papel está colocado en la bandeja de entrada.

A-61891 Septiembre de 2017 18
Si no hay papel en la bandeja de entrada pero desea realizar una digitalización, prepare las páginas, colóquelas en la bandeja y haga clic en el botón Digitalizar.
A medida que se digitalizan las páginas, las imágenes se mostrarán en el panel de miniaturas. La primera imagen se mostrará en el panel central.
Consulte también:
Pantalla Captura
Digitalización a IIX desde la pantalla del escáner
Puede digitalizar imágenes a Info Input Express directamente desde el escáner, incluso si Info Input Express no está abierto en el navegador.
La información de los iconos de actividad se mostrará en la pantalla del escáner. En algunos escáneres, es posible que el nombre de la actividad se muestre en la pantalla del escáner. En otros escáneres, se mostrará solo el número.
En este ejemplo, si selecciona B&W PDF (PDF en blanco y negro) o 2 en la pantalla del escáner y pulsa el botón Digitalizar del escáner, se abrirá tanto Info Input Express (si no está abierto) como la pantalla Captura para la actividad PDF en blanco y negro, y las imágenes se mostrarán a medida que se digitalizan las páginas.
Si realiza la digitalización mediante un escáner Alaris S2060w o S2080w que tiene activada la digitalización compartida, la barra de menú de IIX tendrá un campo en el que puede
introducir un PIN de 4 dígitos . El PIN es opcional. Si decide utilizar un PIN, cuando seleccione su nombre de usuario en la pantalla del escáner, el escáner mostrará una pantalla en la que podrá introducir el número PIN. A continuación, podrá seleccionar un nombre o número de actividad y digitalizar el documento.
Solo un máximo de 10 usuarios tendrá acceso a sus nombres o números de actividad en la pantalla del escáner. La pantalla del escáner puede mostrar un máximo de 20 actividades por cada usuario.
Consulte también:
Pantalla Captura

A-61891 Septiembre de 2017 19
Digitalización a IIX desde la bandeja del sistema
Para digitalizar desde la bandeja del sistema, abra la bandeja del sistema y haga clic con el
botón derecho en el icono de Info Input Express.
Seleccione una actividad de la lista para abrir la pantalla Captura y comience la digitalización.
Consulte también:
Pantalla Captura
Cómo trabajar en la pantalla Captura
Pantalla Captura

A-61891 Septiembre de 2017 20
En la pantalla Captura, puede realizar lo siguiente:
Scan (Digitalizar), para añadir más imágenes a este documento
Editar el documento
Añadir datos de indexación
Submit (Enviar) el documento para su procesamiento y salida
Cancel (Cancelar) para descartar el documento y volver a la pantalla Home (Inicio)
Edición de documentos
Una vez que tenga imágenes en el documento, puede editar el documento de varias formas, como reorganizar las imágenes, girarlas o dividirlas en más de un documento.
Si la actividad no está configurada para permitir la edición de documentos, el documento se enviará de forma automática tan pronto como finalice la entrada de imágenes.
Miniaturas
Cuando se digitalizan los documentos, las imágenes se mostrarán en el panel de miniaturas.

A-61891 Septiembre de 2017 21
El panel de miniaturas puede presentar los siguientes iconos y símbolos:
Varita: a medida que se muestran las imágenes en el panel, esta varita se mueve sobre cada miniatura para indicar que se está leyendo el texto de dicha imagen a modo de preparación para la indexación.
Marca de verificación: indica que el texto de la imagen se ha leído.
Girar a la izquierda: gira la imagen a la izquierda.
Girar a la derecha: gira la imagen a la derecha.
Eliminar: elimina la imagen seleccionada.
Dividir: cuando tiene más de una imagen, cualquier miniatura que seleccione (excepto la primera del documento) presentará un icono adicional que le permite dividirla, es decir, crear un documento nuevo que empiece con la imagen seleccionada.
Separación de documentos: se muestra como una barra horizontal y permite la separación manual para crear un documento nuevo.
Fusionar: cuando se seleccionar la primera miniatura después de realizar una división, muestra un icono que le permite fusionar los documentos, es decir, combinar dos documentos separados en uno.
Visualización de imágenes
Las opciones Zoom y Desplazar pueden resultar útiles durante la indexación.
Zoom: la barra de zoom que aparece en la parte inferior de la pantalla se puede mover a la izquierda y a la derecha para acercar o alejar la imagen. También se puede utilizar la rueda de desplazamiento del mouse.

A-61891 Septiembre de 2017 22
Desplazar: cuando se ha aplicado el zoom a una imagen y el tamaño de la imagen es superior al área de visualización, puede desplazar la imagen para visualizar otra parte de la imagen. Haga clic en la imagen y arrástrela.
Indexación de un documento
La indexación consiste en introducir información en los campos de indexación definidos para esa actividad. Los campos de indexación se suelen utilizar para capturar información importante sobre cada documento. La información se puede introducir en los campos de indexación en el momento de la entrada de imágenes y antes del envío inicial, o cuando los documentos se recuperan de la cola de indexación.
Tipos de documentos
Si se ha configurado más de un tipo de documento para la actividad, se mostrará un menú desplegable en la pantalla.
En la lista desplegable, seleccione el tipo de documento correspondiente al documento que va a digitalizar o indexar.
Los campos de indexación asociados al tipo de documento seleccionado se mostrarán en el panel derecho.

A-61891 Septiembre de 2017 23
Introducción de datos de indexación
Para leer la información contenida en la imagen, gire la imagen si es necesario.
Se recomienda ampliar la imagen para visualizarla mejor. Para ello, utilice la barra de zoom o la rueda de desplazamiento del mouse y, a continuación, haga clic en cualquier lugar de la imagen y arrástrela con el mouse, para que pueda ver claramente todos los datos.
Barra de zoom:
Los datos de indexación se pueden introducir de dos formas:
Seleccione un campo de indexación y, a continuación, haga doble clic en la palabra de la imagen que se debe introducir en el campo de indexación seleccionado.
Seleccione un campo de indexación, mantenga presionada la tecla Mayús y utilice el mouse para hacer clic en una esquina de la información deseada de la imagen. Arrastre el puntero hacia la esquina opuesta para dibujar un rectángulo alrededor de la información. El rectángulo aparecerá resaltado y el texto contenido dentro del rectángulo se introducirá en el campo de indexación. Este método resulta especialmente útil para introducir varias palabras en un solo campo de indexación.
Asegúrese de que los datos de indexación se hayan leído e introducido de forma correcta en el campo de indexación. En ocasiones, puede que sea necesario corregir errores.
También puede introducir los datos de indexación de forma manual mediante el uso del teclado.
Puede que algunos campos sean obligatorios, es decir no podrá hacer clic en Submit (Enviar) para enviar el documento para su procesamiento si dichos campos no contienen un valor. Los campos obligatorios se indican con una estrella:

A-61891 Septiembre de 2017 24
Indexación después de una división de documento manual
Cuando un documento contiene más de una imagen, puede insertar divisiones manuales entre las imágenes para crear varios documentos. El flujo de trabajo recomendado para indexación en combinación con división manual es el siguiente:
Crear la división manual
Indexar el documento seleccionado (indicado en el panel de miniaturas)
Enviar el documento
Repetir estos pasos hasta que se hayan realizado todas las divisiones y, a continuación, indexar y enviar el documento final
Cola de indexación
Si se ha definido un paso de indexación independiente para esta actividad, la cola de indexación contiene los documentos disponibles para la indexación.
Si va a indexar el documento en un paso independiente, digitalice las imágenes de forma habitual, edite el documento si es necesario y, a continuación, seleccione el botón Submit (Enviar) para enviar el documento para su procesamiento e indexación.
En la pantalla Inicio, puede ver el número de documentos disponibles para la indexación. Para ello, seleccione Indexing (Indexación) en la barra de menú.
En esta pantalla, se muestra cualquier actividad que contenga documentos en espera para la indexación y el número de documentos en espera se indica en el icono de la actividad. Seleccione el icono de la actividad deseada para ver la lista de documentos.
Cuando selecciona un icono de actividad desde la cola de indexación, la siguiente pantalla que se muestra proporciona una lista con todos los documentos para la actividad seleccionada, con el más antiguo situado en primer lugar.

A-61891 Septiembre de 2017 25
Advanced Search (Búsqueda avanzada): muestra un cuadro de introducción de texto para cualquier campo que se puede utilizar para la búsqueda o la clasificación. Utilice el icono de la “x” para borrar el texto introducido en este cuadro y volver a visualizar todos los documentos disponibles.
Para seleccionar un documento para su indexación, haga clic sobre él en la lista. Cuando selecciona un documento, se muestra la misma pantalla de edición o introducción de indexación que en la pantalla Captura. Edite los datos de indexación según lo explicado anteriormente. Cuando la información esté completa, haga clic en Submit (Enviar) para enviar el documento.
Es posible que la digitalización, la edición de imágenes y la selección del tipo de documento no estén disponibles para una actividad, en función de cómo se ha configurado.
Para eliminar un documento de la cola de indexación. Utilice el icono Eliminar que aparece en la misma fila de la lista.
ATENCIÓN: Si elimina el documento, se eliminará de Info Input Express.
La barra de estado que aparece en la parte inferior de la lista le permite actualizar la visualización, ajustar la cantidad de elementos que se muestran en la página y desplazarse por las distintas páginas de una lista larga.

A-61891 Septiembre de 2017 26
Recuperación de salida desde el catálogo
El catálogo de Info Input Express contiene un registro de todos los documentos que se han añadido al sistema IIX. El catálogo es una manera muy cómoda de buscar y acceder a los documentos de salida. En ocasiones, es posible que solo necesite ver los datos de indexación de un documento. También puede utilizar el catálogo para ese fin.
Haga clic en Catalog (Catálogo) en la barra de menú para buscar en el archivo de documentos. En la pantalla Catálogo, podrá realizar lo siguiente:
Select activity (Seleccionar actividad): seleccione todas las actividades o la actividad específica para la que desea visualizar la lista de documentos.
Advanced Search (Búsqueda avanzada): muestra cuadros de texto sobre las columnas de los campos de indexación. Los cuadros de texto se pueden utilizar para buscar un valor de indexación específico.
Los enlaces de la columna izquierda proporcionan acceso a los archivos de documento.
Si el documento no se ha generado todavía, se proporciona un enlace para cada una de las imágenes contenidas en el documento.
Si el documento se ha enviado a varias ubicaciones, se proporciona un enlace para cada una de ella.

A-61891 Septiembre de 2017 27
Los enlaces también indican el tipo de archivo de salida: un enlace TIFF iniciará el visor de archivos TIFF con el documento de salida, un enlace PDF iniciará Acrobat con el documento de salida, etc.
La barra de estado en la parte inferior de la lista le permite realizar las siguientes acciones:
Desplazarse a la derecha para ver los valores de los elementos de indexación para todos los documentos.
Eliminar los documentos seleccionados. Haga clic en las casillas de verificación para seleccionar los documentos. Utilice la casilla de verificación de la parte superior de la columna para seleccionar todos los documentos que se muestran. Se mostrará un cuadro de diálogo de confirmación.
ATENCIÓN: Si elimina el documento, se eliminará de Info Input Express.
Actualizar la visualización.
Ajustar la cantidad de elementos que se muestran en la página.
Desplazarse por las páginas del catálogo.
Página Estado
La página Estado está disponible al hacer clic en Status (Estado) en la barra de título. En la página Estado, puede ver en qué estado de procesamiento se encuentra cualquier documento en IIX: listo para el procesamiento de salida, en espera para indexación, completo (es decir, generado) o en estado de error.
Consulte también:
Solución de problemas

A-61891 Septiembre de 2017 28
Solución de problemas
Un icono de alerta junto a Status (Estado) en la barra de título indica que la página Estado contiene un documento que presenta un error.
Si la página Estado muestra un documento con un estado de error, puede llevar a cabo una serie de pasos para recuperarlo de esta situación. No es posible recuperar todos los problemas que causan errores, pero sí puede recuperar algunos. Por ejemplo:
La salida de una actividad está configurada en una ubicación (como una carpeta en un servidor de archivos) que no dispone de los permisos adecuados para que Info Input Express guarde archivos en ella. Si corrige los permisos en el servidor de archivos y, a continuación, envía el documento de nuevo, la salida debería realizarse correctamente.
La salida de una actividad está configurada en una ubicación que no permite que Info Input Express guarde archivos en ella. Por ejemplo, debido a un error tipográfico en la actividad, la configuración asigna el destino a la unidad X en vez de la unidad C. Debe editar la configuración de actividad para especificar el destino correcto y, a continuación, enviar el documento de nuevo.
Si un documento de la página Estado presenta un error, se mostrará “Error!” en la columna
Status (Estado) y el icono Editar en el extremo de la fila.
Error de actividad
Vuelva a la configuración de actividad para corregir cualquier error de configuración (p. ej., cambiar el envío a la unidad C). Guarde la actividad cambiada.
A continuación, puede retroceder a la pantalla Estado. Haga clic en el icono Editar en el documento afectado por la configuración de actividad incorrecta. Al hacer clic en el icono Editar, accederá a la pantalla Captura, donde podrá realizar cambios en el documento o en la indexación si fuera necesario y, a continuación, realizar el envío.

A-61891 Septiembre de 2017 29
Error de documento
Si la configuración de actividad es correcta y solo es necesario cambiar los datos del documento, haga clic en el icono Editar para editar y corregir el documento y, a continuación, envíelo de nuevo.
1. Haga clic en el icono Editar para volver a la pantalla Captura para ese documento.
2. Examine el documento para intentar detectar cualquier situación que haya podido causar el error de procesamiento. Por ejemplo, es posible que falte un valor de indexación que un valor de indexación recopilado de la imagen se haya leído de forma incorrecta.
3. Corrija cualquier error que vea.
4. Envíe el documento.
Si después de realizar este procedimiento el documento vuelve a mostrar un estado “Error!”, es posible que deba revisar la configuración de actividad para detectar cualquier posible problema con este documento.
Configuración del sistema
Destinos
Un destino es la cuenta que Info Input Express utilizará para enviar los documentos a un destino de servicios en la nube.
Para crear un destino, seleccione Destinations (Destinos) en la barra de menú Setup (Configuración). Se mostrará la lista Destinations (Destinos), que incluye todos los destinos configurados actualmente. Si no se ha configurado ningún destino, la lista estará vacía.
Icono Eliminar: permite eliminar un destino.
Icono Buscar: muestra una fila de cuadros de entrada de texto en blanco que le permitirá filtrar el contenido que se muestra. Por ejemplo, si desea buscar un destino específico (p. ej., OneDrivePath), introduzca el nombre del destino en el campo Name (Nombre).

A-61891 Septiembre de 2017 30
Adición de destinos
Para añadir un destino, haga clic en +Add destination (+Añadir destino) en la parte inferior de la pantalla. Se mostrará el cuadro de diálogo Select the destination provider (Seleccionar el proveedor de destino).
Seleccione el proveedor de destino deseado y, a continuación, se mostrará la página web asociada al proveedor seleccionado. Inicie sesión con el nombre de la cuenta (correo electrónico) y la contraseña que desea utilizar para la salida a este proveedor. Permita el acceso, si se le solicita. En Info Input Express, cree un nombre y una descripción para este destino. Cualquier destino que cree y nombre aquí estará disponible en la configuración de actividad como una ubicación de salida.
NOTA: Para que el envío a Salesforce se realice correctamente, la actividad requiere un elemento de indexación denominado Cuenta, que contenga un nombre de cuenta válido para su destino de Salesforce. Si no existe dicho elemento de indexación denominado Cuenta con los datos correctos, el envío no se realizará correctamente. Si realiza el envío a una única cuenta de Salesforce, podría ser conveniente la configuración de un valor predeterminado para Cuenta. Consulte Configuración de indexación.
Barra de estado
Además de la opción Add Destination (Añadir destino), la barra de estado que aparece en la parte inferior de la pantalla incluye otras opciones:
El icono Actualizar actualizará la pantalla Destinations (Destinos) con la información más reciente.
Utilice los cuadros de navegación Page (Página) para ir a una página específica y mostrar más destinos en esta página.

A-61891 Septiembre de 2017 31
Configuración de actividad
Configuración de una actividad
Procesos empresariales
Antes de configurar una nueva actividad de Info Input Express que cumpla con sus necesidades, debe analizar sus procesos empresariales (actividades empresariales).
Identifique el flujo de trabajo que será necesario para que Info Input Express procese cada tipo de documento. ¿Alguno de los documentos dispondrá de código de barras? ¿Será necesario un paso independiente para la introducción de datos de indexación?
Seleccione un tipo de documento con el que empezar. Esta será su actividad.
Identifique la información importante que desea guardar en el documento.
Identifique dónde desea guardar los documentos de salida generados con IIX.
Ahora, puede empezar a configurar Info Input Express para esta actividad.
La configuración de actividad se realizará en el siguiente orden:
NOTA: Las opciones en pantalla que aparecen en gris no cuentan con licencia o no se pueden aplicar.
1. Destinations (Destinos): si desea enviar los documentos a un destino en la nube, primero es necesario configurar el destino. Si solo desea enviar los documentos a un sistema de archivos, puede configurar esta opción en la pantalla Actividades.
Destinos
2. Index items (Elementos de indexación) y Document types (Tipos de documentos): para guardar información importante sobre los documentos, es necesario configurar los elementos de indexación y los tipos de documentos de la actividad.
Elementos de indexación
Tipos de documentos
Consulte también: Ejemplo de informe de accidente
3. Activities (Actividades): configure otros valores de la actividad. Aquí se incluyen el nombre de la actividad, las opciones de entrada, el procesamiento de imágenes, la lectura de códigos de barras, la indexación, el formato de los archivos de salida y el nombre y la ubicación de los archivos de salida.
Nombre de actividad
General
Entrada
Procesamiento de imágenes
Código de barras

A-61891 Septiembre de 2017 32
Indexación
Formato de archivo de salida
Nombre y ubicación de archivo de salida
4. Utilice la actividad para asegurarse de que los resultados que ofrece son correctos. Configure los valores según sea necesario.
Recuperación de salida mediante el uso del catálogo
Setup (Configuración) en la barra de título ofrece acceso a todas las funciones anteriores. Al seleccionar Setup (Configuración), se muestra la pantalla Configuración de actividades y las demás opciones del menú Setup (Configuración) están disponibles. Consulte los enlaces anteriores para obtener información sobre los procedimientos de configuración de actividad.
Ejemplo de informe de accidente
Como ejemplo de una actividad que puede crear en Info Input Express, supongamos que desea guardar informes de accidentes. Dispone de dos tipos de informes de accidentes que quiere mantener separados: informes de accidentes de equipo e informes de accidentes químicos. La información importante que se debe guardar en cada tipo de informe es la siguiente:
Informe de accidentes de equipo
Nombre del equipo
Localización
Informe de accidentes químicos
Nombre químico
Localización
Se hará referencia a este ejemplo en otras secciones.

A-61891 Septiembre de 2017 33
Elementos de indexación
Los elementos de indexación le permiten añadir datos que acompañen a los archivos de salida. Estos datos se pueden utilizar en el catálogo de Info Input Express para clasificar y filtrar los archivos de salida, de modo que su recuperación resulte más sencilla. La indexación también puede resultar útil en sus sistemas internos para otros fines de procesamiento empresarial.
Una selección apropiada de los elementos de indexación puede mejorar la eficiencia del trabajo, puesto que la información necesaria se puede visualizar en el catálogo. Encontrar la información en el catálogo resulta más rápido que abrir los documentos de salida para buscar la información.
También puede configurar elementos de indexación que indiquen el lugar en el que se guardan los archivos de documentos de salida, en función de los valores de indexación. En nuestro ejemplo de informes de accidentes, los informes de salida podrían encontrarse en la siguiente ubicación: \Informes de accidentes\<Ubicación>, donde Ubicación es un valor de indexación que rellenará.
Para añadir elementos de indexación a una actividad, seleccione Index items (Elementos de indexación) en la barra de menú de la pantalla Setup (Configuración). Se mostrará la pantalla Index items (Elementos de indexación). Esta pantalla muestra todos los elementos de indexación configurados actualmente en el sistema.
Elementos de indexación
Name (Nombre): nombre del elemento de indexación.
Description (Descripción): un comentario que describe el elemento de indexación.
Type (Tipo): qué clases de valores se guardarán en este elemento de indexación.
Default value (Valor predeterminado): el valor predeterminado del elemento de indexación.
Icono Eliminar: al seleccionar esta opción, se mostrará un cuadro de confirmación.
Al hacer clic en el icono Buscar, aparecerá una fila de cuadros de entrada de texto en blanco que le permitirá filtrar el contenido que se muestra. Por ejemplo, si desea buscar un elemento de indexación específico, introduzca su nombre en el campo Name (Nombre).

A-61891 Septiembre de 2017 34
Adición de elementos de indexación
Para añadir un elemento de indexación, realice lo siguiente:
Haga clic en Add index item (Añadir elemento de indexación). Se mostrará el cuadro de diálogo Add index item (Añadir elemento de indexación).
1. Introduzca el nombre del elemento de indexación en el campo Name (Nombre). 2. Si lo desea, introduzca notas o comentarios en el campo Description (Descripción). 3. Seleccione el tipo de datos que se guardarán en este elemento de indexación en el
campo Type (Tipo):
Text (Texto)
Whole Number (Número entero)
Decimal Number (Número decimal)
Date/Time (Fecha/Hora)
Checkbox (Casilla de verificación)
DropDown (Desplegable)
Para clasificar la visualización del catálogo, solo se pueden utilizar elementos de indexación de tipo texto.
4. Introduzca un valor predeterminado en el campo Default value (Valor predeterminado), si corresponde. Por ejemplo, si tiene un elemento de indexación denominado País, puede que quiera que la mayoría de las veces su país aparezca en ese campo. En este caso, especifique el nombre de su país como valor predeterminado. Si el país varía a menudo o prefiere elegirlo cada vez, deje el campo predeterminado en blanco.
Haga clic en Save (Guardar) o Cancel (Cancelar) para salir del cuadro de diálogo sin guardar los cambios.

A-61891 Septiembre de 2017 35
Barra de estado
La barra de estado incluye otras opciones.
El icono Actualizar actualizará la pantalla con la información más reciente.
Utilice los cuadros de navegación Page (Página) para ir a una página específica o mostrar más elementos en esta página.
Edición de elementos de indexación
Si desea editar un elemento de indexación:
Haga clic en el elemento de indexación que desea editar. Se mostrará el cuadro de diálogo Edit Index Item (Editar elemento de indexación).
Realice los cambios deseados.
Haga clic en Save (Guardar) o Cancel (Cancelar) para salir del cuadro de diálogo sin guardar los cambios.
Eliminación de elementos de indexación
Los elementos de indexación se pueden eliminar en la pantalla principal de elementos de indexación.
Seleccione el elemento que desea eliminar y haga clic en el icono Eliminar situado en el extremo derecho de la fila. Se mostrará un cuadro de diálogo de confirmación.

A-61891 Septiembre de 2017 36
Tipos de documentos
Un tipo de documento es una recopilación de campos que normalmente representa un tipo de archivo creado con IIX. Por ejemplo, informes de accidentes, recibos, facturas, pedidos, etc.
Para crear o editar un tipo de documento que se pueda añadir a una actividad, seleccione Document types (Tipos de documentos) en la barra de menú Setup (Configuración). Se mostrará la pantalla Document types (Tipos de documentos). Esta pantalla muestra todos los tipos de documentos configurados actualmente en IIX y la siguiente información sobre ellos:
Name (Nombre): el nombre del tipo de documento.
Description (Descripción): un comentario que describe el tipo de documento.
Index items (Elementos de indexación): los elementos de indexación asociados a este tipo de documento.
Activity definitions (Definiciones de actividad): las actividades en las que se utiliza este tipo de documento.
Icono Eliminar: le permite eliminar un tipo de documento. Se mostrará un cuadro de confirmación.
Al hacer clic en el icono Buscar, aparecerá una fila de cuadros de entrada de texto en blanco que le permitirá filtrar el contenido que se muestra. Por ejemplo, si desea buscar un tipo de documento específico, introduzca su nombre en el campo Name (Nombre).
Barra de estado
La barra de estado de la parte superior de la lista incluye otras opciones.
El icono Actualizar actualizará la pantalla con la información más reciente.
Utilice los cuadros de navegación Page (Página) para ir a una página específica o mostrar más elementos en esta página.

A-61891 Septiembre de 2017 37
Adición de tipos de documentos
Para añadir un tipo de documento, haga clic en Add document type (Añadir tipo de documento).
Se mostrará el cuadro de diálogo New Document Type (Nuevo tipo de documento).
1. Introduzca el nombre del nuevo tipo de documento en el campo Name (Nombre). 2. Si lo desea, introduzca notas o comentarios en el campo Description (Descripción). 3. Haga clic en el cuadro Index items (Elementos de indexación) para mostrar una
lista desplegable de los elementos de indexación que se pueden añadir a este tipo de documento.
4. Seleccione uno o dos elementos de indexación para este tipo de documento. 5. Los elementos de indexación se pueden marcar como “obligatorios” para este tipo de
documento. Haga clic en la estrella para alternar entre rojo y gris. Una estrella roja significa que el elemento es obligatorio, es decir, dicho elemento de indexación debe tener un valor antes de que el documento se pueda enviar.
6. Si ciertos elementos de indexación deben estar presentes únicamente si otro elemento de indexación cumple una condición especificada, amplíe la sección Conditional index items (Elementos de indexación condicionales) del cuadro de diálogo y haga
clic en . Los elementos de indexación condicionales son relevantes únicamente para los elementos de indexación que son de tipo lista desplegable.

A-61891 Septiembre de 2017 38
7. Para el campo If index (Indexación si), seleccione el campo y un elemento de indexación. En función del tipo de indexación, las condiciones que se pueden especificar y los elementos de indexación disponibles para Include index (Incluir indexación) cambiarán. Especifique los valores para Contains value (Contiene el valor) e Initial value (Valor inicial) según sea necesario. Si el campo Include index (Incluir indexación) debe tener un valor cuando se cumpla la condición, seleccione la casilla de verificación Required (Obligatorio).
8. Haga clic en el signo menos para eliminar la condición. 9. Se puede añadir un número ilimitado de condiciones. Para el ejemplo anterior,
se pueden configurar condiciones adicionales para la región occidental, etc.
Haga clic en Add (Añadir) para guardar los cambios o Cancel (Cancelar) para salir sin aplicar ningún cambio.
Edición de tipos de documentos
Si desea editar un tipo de documento:
Haga clic en el tipo de documento que desea editar. Se mostrará el cuadro de diálogo Edit Document type (Editar tipo de documento).
Realice los cambios deseados, según lo indicado anteriormente para añadir un nuevo tipo de documento. Amplíe Conditional index items (Elementos de indexación condicionales), si es necesario.
Haga clic en Save (Guardar) o Cancel (Cancelar) para salir sin guardar los cambios.
Eliminación de tipos de documentos
Los tipos de documentos se pueden eliminar en la pantalla principal de tipos de documentos.
Seleccione el tipo de documento que desee eliminar y haga clic en el icono Eliminar situado en el extremo derecho de la fila. Se mostrará un cuadro de diálogo de confirmación.

A-61891 Septiembre de 2017 39
Pantalla Configuración de actividad
Configuración de actividad: General
Nombre de actividad y detalles del icono
Haga clic en New (Nuevo) en la pantalla Configuración de actividad para empezar a crear una actividad. Introduzca un nombre para la nueva actividad. El nombre de la actividad aparecerá como un icono en la pantalla Home (Inicio) de Info Input Express.
Al crear o editar una configuración de actividad, puede seleccionar la figura que se mostrará en el icono de actividad, así como el color del icono y de la figura. Realice las selecciones en las opciones desplegables Icon (Icono) y Color (Color).
Si introduce una Description (Descripción), se mostrará en la pantalla Home (Inicio) al colocar el puntero sobre el icono de actividad.
Info Input Express incluye actividades predefinidas. Antes de crear sus propias actividades, es recomendable que revise las configuraciones de estas actividades. Es posible que las actividades predefinidas cumplan con sus necesidades.
Todas las actividades definidas se muestran en la lista desplegable.

A-61891 Septiembre de 2017 40
New (Nuevo): permite crear una nueva actividad con la configuración predeterminada.
Save (Guardar): permite guardar cualquier cambio que haya aplicado a la actividad que se muestra.
Save as (Guardar como): permite guardar una nueva actividad basada en la configuración de una actividad existente.
Delete (Eliminar): elimina la actividad seleccionada. Se mostrará un cuadro de diálogo de confirmación.
Configuración de actividad básica y avanzada
La configuración de actividad Basic (Básica) está seleccionada de forma predeterminada. Permite la definición y la configuración de lo siguiente:
Entrada permitida
Formato de archivo de salida
Información de destino de los archivos de salida (ubicación y nombre del archivo)
La configuración Advanced (Avanzada) ofrece todos los ajustes de la configuración Basic (Básica) y también los siguientes:
Opciones de procesamiento de imágenes
Varios usos de códigos de barras para la forma en que se procesan sus documentos
Un paso de indexación independiente, si la indexación se debe realizar como una parte especializada de sus procesos
Todas las funciones seleccionadas que se definen en la configuración de una actividad (entrada, procesamiento de imagen, procesamiento de códigos de barras, formato de archivo, etc.) se llevan a cabo en el orden indicado en la página Configuración de actividad.
Parte inferior de la página Configuración de actividad
Las opciones Save (Guardar) y Delete (Eliminar) también están disponibles en la parte inferior de la página Configuración de actividad:

A-61891 Septiembre de 2017 41
Configuración de actividad: Entrada
Tipos de documentos
Los tipos de documentos son una recopilación de elementos de indexación que normalmente representan un tipo de documento (por ejemplo, recibos, facturas, pedidos, etc.). Los elementos de indexación contenidos en un tipo de documento se definen mediante la función Tipo de documento.
Seleccione uno o varios tipos de documentos para esta actividad. En el caso de que no tenga que guardar ningún valor de indexación con los documentos, no será necesario seleccionar ningún tipo de documento. En nuestro ejemplo, tenemos dos tipos de documentos: Informe de accidentes de equipo e Informe de accidentes químicos. Cuando cree la actividad Informe de accidentes, deberá seleccionar ambos tipos en la lista.
IMPORTANTE: Si añade o cambia los tipos de documentos para esta actividad, haga clic en Save (Guardar) para guardar la actividad antes de continuar con la edición. De lo contrario, es posible que los elementos de indexación disponibles para el archivo de salida y el nombre de la carpeta no sean correctos.
Allow editing (Permitir edición): seleccione esta opción si desea editar y revisar las imágenes antes de enviar el documento (p. ej., eliminar imágenes, reorganizarlas, girarlas, etc.).
Allow indexing (Permitir indexación): seleccione esta opción si desea introducir información de indexación en el documento. Si esta opción no está seleccionada, los campos de introducción de datos de indexación no se mostrarán en la pantalla Captura.
Para configurar una actividad de modo que no se requiera ninguna otra acción después de la digitalización, es decir, para que el envío, el procesamiento y la salida se realicen automáticamente, no seleccione las opciones Allow editing (Permitir edición) y Allow indexing (Permitir indexación).
Show document type selector (Mostrar selector de tipo de documento): determina si el tipo de documento se puede seleccionar en la pantalla Captura. En nuestro ejemplo, la lista desplegable incluiría Equipment Accident Report (Informe de accidentes de equipo) y Chemical Accident Report (Informe de accidentes químicos), si esta opción está seleccionada. Los elementos de indexación que aparecen en la pantalla Captura variarán en función del tipo de documento seleccionado.

A-61891 Septiembre de 2017 42
Opciones de la interfaz de usuario para la digitalización
Configuración del escáner
La configuración del escáner determinar la zona que se digitaliza, el aspecto de las imágenes y el tamaño de los archivos.
Para los escáneres KODAK y Alaris, tiene tres opciones:
Se mostrará la lista de los controladores del escáner instalados en el equipo. Seleccione la configuración que se utilizará para cada modelo de escáner que vaya a emplear.
Use custom profile (Utilizar perfil personalizado): si el perfil adecuado ya está seleccionado, seleccione este botón de opción. Si no se ha seleccionado ningún perfil, al seleccionar el botón de opción se abrirá el cuadro de diálogo TWAIN del escáner. Si desea utilizar un perfil del usuario diferente, seleccione el botón Use custom profile (Utilizar perfil personalizado) para abrir el cuadro de diálogo TWAIN. Si tiene un modelo de escáner distinto a los que ha configurado, se aplicará la opción Use General settings (Utilizar configuración general).
Use General settings below (Utilizar configuración general a continuación):
Dpi (resolución): permite seleccionar los puntos por pulgada (dpi), que son un factor determinante en la calidad de imagen. Un valor de resolución más alto aumentará el tiempo de digitalización y el tamaño de la imagen, y podría ralentizar el rendimiento del sistema. Por lo general, 300 dpi es un valor suficiente para el reconocimiento óptico de caracteres y 200 dpi puede ser adecuado.
NOTA: En general, se recomienda establecer el valor de dpi para color a menos de 300 dpi, para reducir el tiempo de digitalización y ahorrar espacio en disco.
Color de la imagen:

A-61891 Septiembre de 2017 43
Color (24-bit) (Color [24 bits]): produce una versión del documento en color. Las imágenes a color producen tamaños de archivos mucho más grandes.
Grayscale (8-bit) (Escala de grises [8 bits]): produce una versión del documento en tonos grises.
Black and White (1-bit) (Blanco y negro [1 bit]): produce una versión en blanco y negro del documento. Las imágenes en blanco y negro producen los archivos más pequeños.
Caras para digitalizar: ambas, solo anverso o solo reverso.
Show TWAIN dialog before scanning (Mostrar cuadro de diálogo TWAIN antes de la digitalización): inicia la interfaz de usuario TWAIN antes de que comience la digitalización. Cuando se muestre la interfaz de usuario TWAIN, podrá configurar el acceso directo de configuración deseado para el escáner conectado. Esta opción proporciona más flexibilidad, pero consume más tiempo, puesto que el cuadro de diálogo TWAIN se muestra cada vez que se utiliza la actividad. En el cuadro de diálogo TWAIN:
Seleccione un acceso directo de configuración del escáner para utilizarlo como el perfil de esta actividad o cree/modifique uno propio haciendo clic en Settings (Configuración). Para obtener más información sobre cómo configurar el escáner, consulte la documentación del escáner.

A-61891 Septiembre de 2017 44
Configuración de actividad: Formato de archivo de salida
Opciones de formato de archivos
La configuración del formato de archivo se aplica al documento de salida.
Enable/Disable (Habilitar/Deshabilitar): seleccione Enable (Habilitar) si desea configurar las opciones de formato de archivos en esta actividad.
File format (Formato de archivo): seleccione un formato de archivo en función del formato que desee aplicar a los documentos de salida.
PDF format (Formato PDF): genera un archivo .pdf.
PDF/A (PDF/A): guarda información de formato adicional en el documento (como la fuente).
Image quality (Calidad de imagen): seleccione una de las siguientes opciones: Draft (Borrador), Good (Buena), Better (Mejor), Best (Óptima), Superior (Superior) o Retain Original (Retener original).
File format (Formato de archivo): las opciones Rich Text Format (Formato de texto enriquecido) o Text (Texto) realizan un OCR (reconocimiento óptico de caracteres) sobre la imagen y guardan el documento como formato de texto enriquecido o texto.
Primary language (Idioma principal): seleccione el idioma principal adecuado para asegurar que Info Input Express funciona correctamente con los caracteres OCR especiales específicos de un idioma (p. ej., ç o ü). Utilice la lista desplegable para mostrar una lista de idiomas compatibles.

A-61891 Septiembre de 2017 45
Secondary language (Idioma secundario): es posible seleccionar un idioma secundario cuando un documento contenga caracteres de más de un idioma.
La selección en el campo Primary language (Idioma principal) limitará las selecciones de idioma en el campo Secondary language (Idioma secundario).
OCR setting (Configuración del OCR): los resultados del OCR dependen de la calidad de digitalización de las imágenes. Si las imágenes se digitalizan a partir de documentos de calidad, el motor del OCR producirá unos resultados más precisos que los obtenidos si los documentos originales son de calidad inferior. Faster (Más rápido) aumenta la velocidad de procesamiento del OCR, pero los resultados pueden ser menos precisos, mientras que More accurate (Más preciso) ralentizará la velocidad de procesamiento y ofrecerá unos resultados más precisos.
Para obtener mejores resultados, utilice una resolución de 300 dpi y un tipo de fuente sans serif de 12 puntos (o más grande si utiliza resoluciones inferiores a 300 dpi). No utilice documentos que estén torcidos. El OCR requiere que los documentos estén en posición vertical, por lo tanto, asegúrese de que la configuración del escáner Alaris, según lo especificado en Configuración de actividad - Entrada, tenga la opción Auto-Orientation (Orientación automática) activada.
Formatted (Formateado): produce texto formateado o RTF formateado. Si selecciona un formato de archivo de Rich Text Format (Formato de texto enriquecido), Excel, Text (Texto) o CSV, el documento solo contendrá los datos a los que se aplicó el OCR. Cualquier imagen sin OCR (porque la imagen contiene datos a los que no se puede aplicar el OCR) no se incluirá en el documento resultante.
File format (Formato de archivo): seleccione Searchable PDF (Formato de archivo: PDF con capacidad de búsqueda) para crear un documento PDF que permite la búsqueda de texto.
Primary language (Idioma principal): seleccione el idioma principal adecuado para asegurar que Info Input Express funciona correctamente con los caracteres OCR especiales específicos de un idioma (p. ej., ç o ü). Utilice la lista desplegable para mostrar una lista de idiomas compatibles.
Secondary language (Idioma secundario): es posible seleccionar un idioma secundario cuando un documento contenga caracteres de más de un idioma.

A-61891 Septiembre de 2017 46
La selección en el campo Primary language (Idioma principal) limitará las selecciones de idioma en el campo Secondary language (Idioma secundario).
OCR (Configuración del OCR): los resultados del OCR dependen de la calidad de digitalización de las imágenes. Si las imágenes se digitalizan a partir de documentos de calidad, el motor del OCR producirá unos resultados más precisos que los obtenidos si los documentos originales son de calidad inferior. Faster (Más rápido) aumenta la velocidad de procesamiento del OCR, pero los resultados pueden ser menos precisos, mientras que More accurate (Más preciso) ralentizará la velocidad de procesamiento y ofrecerá unos resultados más precisos.
Para obtener mejores resultados, utilice una resolución de 300 dpi y un tipo de fuente sans serif de 12 puntos (o más grande si utiliza resoluciones inferiores a 300 dpi). No utilice documentos que estén torcidos. El OCR requiere que los documentos estén en posición vertical, por lo tanto, asegúrese de que la configuración del escáner Alaris, según lo especificado en Configuración de actividad - Entrada, tenga la opción Auto-Orientation (Orientación automática) activada.
PDF format (Formato PDF): seleccione PDF/A (PDF/A) para guardar información de formato adicional en el documento (como la fuente).
File format (Formato de archivo): seleccione TIFF para generar un único archivo que contiene todas las imágenes.
B&W compression (Compresión de blanco y negro): seleccione Group4 para comprimir las imágenes TIFF en blanco y negro y reducir el tamaño del archivo.
Grayscale/color compression (Compresión de escala de grises/color): seleccione JPEG para comprimir las imágenes en escala de grises o en color y reducir el tamaño del archivo.
Color quality (Calidad del color): seleccione una de las opciones siguientes: Draft (Borrador), Good (Buena), Better (Mejor), Best (Óptima), Superior (Superior) o Retain Original (Retener original).
File format (Formato de archivo): seleccione Word para crear un documento en Microsoft Word. La configuración de OCR está disponible.
File format (Formato de archivo): seleccione Excel para crear una hoja de cálculo en Excel. La configuración de OCR está disponible.

A-61891 Septiembre de 2017 47
File format (Formato de archivo): seleccione CSV para crear un archivo separado por comas. La configuración de OCR está disponible.
File format (Formato de archivo): seleccione Jpeg, Png o Bmp para crear un archivo de imagen de salida en el formato especificado.
Configuración de actividad: Nombre y ubicación de archivo de salida
Opciones de destino
La pantalla Destination (Destino) le permite crear perfiles de salida y especificar las ubicaciones para los documentos de salida. Los perfiles de salida son una recopilación de configuraciones que describen el destino de salida. Pueden definirse hasta 5 perfiles de salida para cada actividad. Estas configuraciones se aplican a los documentos de salida.
Destination Profiles (Perfiles de destino): define el nombre y la configuración del perfil. Haga clic en el icono Añadir para crear un perfil y, a continuación, haga clic en el nombre del perfil para personalizar el destino de salida.
Profile name (Nombre de perfil): introduzca el nombre de perfil que desee.
Output type (Tipo de salida): permite copiar los documentos en opciones como Destinations (Destinos) en la nube, SharePoint library (Biblioteca SharePoint), ubicación de File system (Sistema de archivos), Command Line Output (Salida de la línea de comando) o WebDAV. También puede enviar los documentos de salida por correo electrónico.
El resto de opciones de esta pantalla variarán en función del tipo de salida que seleccione.

A-61891 Septiembre de 2017 48
Include index data in output (Incluir datos de indexación en la salida): seleccione esta opción si desea que se envíe un archivo con los valores de indexación al mismo destino de salida con el documento.
Destination folder (Carpeta de destino): para crear el nombre de la carpeta de destino, haga doble clic en los elementos deseados en esta actividad o arrástrelos desde los cuadros Date/time (Fecha/Hora) o Index items (Elementos de indexación) hasta el cuadro Destination folder (Carpeta de destino).
Puede introducir información adicional en el cuadro Destination folder (Carpeta de destino). Por ejemplo, si desea colocar un guion bajo entre los campos Day (Día) y Time (Hora), coloque el cursor entre dichos campos e introduzca un guion bajo.
Si añade una entrada que no desea al cuadro de la fórmula, coloque el cursor detrás de la entrada y presione la tecla Retroceso del teclado.
Para los nombres de archivos y carpetas, solo estarán disponibles aquellos elementos de indexación que sean comunes a todos los tipos de documentos en la actividad.
Debe guardar la definición de la actividad para comprobar qué elementos de indexación están disponibles.
Filename formula (Fórmula de nombre de archivo): seleccione y arrastre cualquier nombre de los cuadros Date/time (Fecha/Hora) o Index items (Elementos de indexación) que desee incluir en el nombre del archivo.
Puede introducir información adicional en el cuadro Filename formula (Fórmula de nombre de archivo), al igual que en el cuadro Destination folder (Carpeta de destino).
Si añade una entrada que no desea al cuadro de la fórmula, coloque el cursor detrás de la entrada y presione la tecla Retroceso del teclado.
Filename Sequence Numbers (Números de secuencia de nombre de archivo): si se detecta un nombre de archivo duplicado durante la salida, se añadirá un número de secuencia al nombre del archivo según el número de inicio de secuencia que establezca aquí.
Salida a destino en la nube
Si selecciona Destinations (Destinos) como el Output type (Tipo de salida), se mostrará el campo Destination name (Nombre del destino). Destination name (Nombre del destino) presenta una lista desplegable que contiene todas las ubicaciones de salida que ha configurado a través del elemento de menú Destinations (Destinos), como cuentas de Google Drive o DropBox. Consulte Destinos.
Si selecciona el envío a Salesforce, no utilice carpetas anidadas para organizar la salida. Todas las carpetas se crearán en el nivel superior de la cuenta.
Salida a biblioteca SharePoint
Seleccione SharePoint library (Biblioteca SharePoint) para enviar la salida a una ubicación de SharePoint local:

A-61891 Septiembre de 2017 49
Site URL (URL del sitio): seleccione http:// o https:// en función del servidor web con el que se vaya a comunicar. A continuación, introduzca la dirección del servidor web y la URL del sitio de SharePoint en el que se van a copiar los documentos.
Asegúrese de especificar la URL del sitio correctamente, ya que no se realizará una validación de la misma.
El servicio de salida deberá estar configurado con los permisos de acceso correspondientes a la URL del sitio de SharePoint.
Library name (Nombre de la biblioteca): introduzca el nombre de la biblioteca en la que desea que se guarden los documentos.
El campo Library name (Nombre de la biblioteca) distingue entre mayúsculas y minúsculas.
Los valores de indexación se copiarán en la biblioteca SharePoint de salida si se encuentran columnas coincidentes. En el caso de que existan columnas coincidentes, los valores de indexación del documento de salida deberán cumplir los requisitos de datos de la columna de la biblioteca de salida (p- ej., longitud mínima, valores máximos, etc.).
Si la biblioteca SharePoint de salida contiene columnas obligatorias, los nombres del elemento de indexación de la actividad de IIX deberán coincidir con los nombres de columna de SharePoint y contener el tipo de datos correcto. De lo contrario, se producirá un error al copiar los documentos en la biblioteca de salida.
Destination folder (Carpeta de destino): para crear el nombre de la carpeta de destino, haga doble clic en los elementos deseados en esta actividad o arrástrelos desde los cuadros Date/time (Fecha/Hora) o Index items (Elementos de indexación) hasta el cuadro Destination folder (Carpeta de destino).
Para un destino SharePoint en línea, es posible que Destination folder (Carpeta de destino) designe una subcarpeta o subsitio.
El nombre “Forms” (Formularios) no se puede utilizar; se trata de un nombre de carpeta reservado.

A-61891 Septiembre de 2017 50
Salida a sistema de archivos
Seleccione File system (Sistema de archivos) para enviar la salida al equipo o a una ubicación de recursos compartidos:
Destination folder (Carpeta de destino): para crear el nombre de la carpeta, arrastre los elementos deseados desde los cuadros Date/time (Fecha/Hora) o Index items (Elementos de indexación) hasta el cuadro Destination folder (Carpeta de destino).
La carpeta de destino se puede especificar con una ruta UNC o una unidad asignada.
Asegúrese de especificar la ruta UNC correctamente, ya que no se realizará una validación de la misma.
Salida de la línea de comando
Seleccione Command Line (Línea de comandos) para iniciar una aplicación y abrir la salida con dicha aplicación. Por ejemplo, puede que desee que los archivos de salida PDF inicien Acrobat Reader automáticamente con el archivo abierto para su visualización.

A-61891 Septiembre de 2017 51
Para las actividades que utilizarán Command Line Output (Salida de la línea de comando), se deben configurar dos perfiles de destino:
Salida a sistema de archivos
Salida de la línea de comando
En la configuración de Command Line Output (Salida de la línea de comando):
Program Name (Nombre del programa): la ruta a la aplicación que se debe iniciar, p. ej., Reader 10.0\Reader\AcroRD32.exe
Parameter Formula (Fórmula de parámetro): el valor de parámetro de File System (Sistema de archivos) será la ruta completa al documento de salida.
Salida a correo electrónico
Puede configurar una actividad para que utilice su cliente de correo electrónico para enviar documentos de salida (y, de forma opcional, los datos de indexación) a un destinatario.
Cuando selecciona Output Type (Tipo de salida) Send as email attachment (Enviar como documento adjunto a correo electrónico), los siguientes campos de la pestaña Destination (Destino) son relevantes para el correo electrónico:

A-61891 Septiembre de 2017 52
Email to (Enviar a): introduzca una dirección de correo electrónico si todos los documentos de salida de esta actividad se deben enviar a la misma dirección. Si deja este campo vacío, se le solicitará que introduzca un destinatario para cada documento que se genere con esta actividad. Antes de enviar el correo electrónico, podrá aplicar cualquier otro cambio que desee.
Subject (Asunto): puede contener texto con cualquier elemento de fecha/hora, elemento proporcionado por el sistema y elementos de indexación en pantalla.
Message (Mensaje): puede contener texto con cualquier elemento de fecha/hora, elemento proporcionado por el sistema y elementos de indexación en pantalla.
Salida a WebDAV
Seleccione WebDAV para enviar los documentos de salida a un servidor o servidor web:
WebDAV URL (URL de WebDAV): el nombre del servidor (o dirección IP) y el número de puerto donde se está ejecutando el servicio web.
Folder Path (Ruta de carpeta): la carpeta del servidor web a la que se enviarán los documentos de salida.
Domain Name (Nombre de dominio): ubicación donde reside el servidor. Esta información es obligatoria.
Username (Nombre de usuario) y Password (Contraseña): credenciales para acceder al servicio web.

A-61891 Septiembre de 2017 53
Configuración de actividad: Procesamiento de imágenes
Opciones de procesamiento de imágenes
Mejoras de imagen
Estas configuraciones se aplican después de enviar el documento para su procesamiento. Los cambios no serán visibles hasta que se abra el documento de salida.
Nota: Si necesita ver los cambios de procesamiento de imágenes cuando se encuentra en la pantalla de captura de imágenes, configure las opciones de procesamiento de imágenes en la interfaz de usuario TWAIN como perfiles personalizados correspondientes al escáner. Todas las opciones en la sección Image Processing (Procesamiento de imágenes) de Info Input Express están disponibles mediante el uso de TWAIN, para todos los escáneres Kodak y Alaris. La configuración mediante TWAIN es la forma más segura de garantizar que las imágenes se giran correctamente, las páginas en blanco se eliminan y las divisiones de documentos se aplican correctamente.
Enable/Disable (Habilitar/Deshabilitar): seleccione Enable (Habilitar) si desea configurar las opciones de procesamiento de imágenes para esta actividad.
Rotate based on text (Girar en función del texto): analiza el contenido de los documentos y ajusta cada imagen para que tenga la orientación correcta. Esta opción se debe configurar si la salida incluirá contenido al que se le aplicará el OCR, como PDF con capacidad de búsqueda, texto, Word y Excel.

A-61891 Septiembre de 2017 54
Fill in holes (Rellenar orificios): permite rellenar los orificios alrededor de los bordes del documento. Los tipos de orificios que se rellenan son los siguientes: redondos, rectangulares y con formas irregulares (por ejemplo, doble perforación o pequeños cortes que se hayan producido al quitar el documento de un archivador).
Esta opción es más eficaz en documentos digitalizados en blanco y negro a una resolución de 300 dpi (o superior).
Detect and straighten (crop and deskew) (Detección y enderezamiento [recortar y enderezar]): en escáneres que no ofrecen las opciones de recortar y enderezar, esta opción se puede utilizar para detectar de forma automática todas las páginas y enderezar los que se hayan introducido torcidos.
Si el escáner recorta y endereza las imágenes, se recomienda que no seleccione esta opción. También se recomienda que revise los resultados de los documentos de muestra, puesto que los resultados pueden variar.
Convert color/gray images to b&w (Convertir imágenes en color/escala de grises a blanco y negro): seleccione esta opción si desea convertir una imagen en color o escala de grises en una imagen en blanco y negro.
Contrast (Contraste): permite aumentar o reducir la nitidez de una imagen. Al reducir este valor, se reduce la nitidez y el moteado de una imagen. Si se aumenta este valor, se genera una imagen más nítida, de modo que la información clara es más visible. Las opciones están comprendidas entre ‑50 y 50. El valor predeterminado es 0.
Remove Speckles (Eliminar moteado): ocasionalmente, pueden aparecer pequeños puntos o partículas en el fondo de una imagen digitalizada debido a las variaciones en el grosor del papel. Estas partículas no suelen contener información de la imagen. El uso de esta opción en los documentos que contienen detalles muy pequeños (por ejemplo, el punto de una “i” en un tipo de 4 puntos) puede provocar pérdida de información. Se recomienda no utilizar esta opción al digitalizar documentos con un texto inferior a un tipo de 7 puntos.
Esta opción solo se aplica a documentos digitalizados en blanco y negro a una resolución mínima de 200 dpi. Sin embargo, esta opción es más efectiva cuando se digitaliza a una resolución de 300 dpi (o superior).
Lone Pixel (Píxel aislado): reduce el ruido aleatorio mediante la conversión de un único píxel negro en blanco cuando está completamente rodeado de píxeles blancos o mediante la conversión de un único píxel blanco en negro cuando está completamente rodeado de píxeles negros.
Majority Rule (Norma mayoritaria): configura cada píxel en función de los píxeles que lo rodean. El píxel se convertirá en blanco si la mayoría de los píxeles que lo rodean son blancos, o en negro si los píxeles que lo rodean son negros.

A-61891 Septiembre de 2017 55
Imagen en blanco
When content (%) falls below (Cuando el contenido (%) está por debajo de): es el porcentaje del contenido de imagen en una imagen que se utilizará para establecer si la imagen está en blanco. Por ejemplo, si va a digitalizar formularios médicos y la única información de ciertas imágenes es una notificación de exención de responsabilidad de dos líneas que no desea conservar, seleccione el porcentaje de imagen aproximado que incluya esta información (por ejemplo, 4 %). Por lo tanto, cuando se digitalice una imagen que tenga una cantidad inferior al 4 % de la información de la imagen, se considerará que la imagen está en blanco. Si selecciona Delete image (Eliminar imagen), las imágenes en blanco se eliminarán de forma automática después de que el documento se envíe para su procesamiento.
Create New Document (Crear un documento nuevo): con esta opción, el procesamiento de imágenes creará un documento nuevo cuando se detecte una página en blanco o se cuente un número específico de imágenes. Cuando seleccione Create New Document (Crear un documento nuevo), podrá elegir entre dos opciones: By content (Por contenido) y By count (Por recuento).
By content (Por contenido): cuando se detecta una página en blanco, se crea un documento nuevo que comienza con la página en blanco.
By count (Por recuento). Every (Cada): al introducir un número en este campo, se iniciará un documento nuevo cada vez que se alcance dicho número. Por ejemplo, si va a digitalizar varias facturas a la vez y cada factura tiene 4 imágenes, seleccione 4 en este campo y la pila original de páginas de entrada se separará en varios documentos de 4 imágenes.
Delete image (Eliminar imagen): elimina cualquier imagen que tenga una cantidad de información inferior al valor de porcentaje seleccionado en la opción When content (%) falls below (Cuando el contenido (%) está por debajo de).

A-61891 Septiembre de 2017 56
Configuración de actividad: Código de barras
Opciones de código de barras
Si sus documentos incluyen códigos de barras, puede utilizar el código de barras para introducir valores en los elementos de indexación o provocar una separación de documentos automática, o ambas situaciones. Coloque el cursor sobre el signo de interrogación para obtener ayuda con las opciones de configuración de código de barras.
La lectura de códigos de barras se lleva a cabo en el escáner, si es posible. El procesamiento del código de barras tiene lugar una vez que el documento se ha enviado. Si la opción Indexing (Indexación) está activada (consulte Configuración de actividad - Indexación), podrá ver los resultados de la lectura de códigos de barras cuando recupere el documento de la cola de indexación: valores de códigos de barras en campos de indexación y/o separación de documentos por código de barras, en función de lo que haya establecido en la definición de la actividad. Si la opción Indexing (Indexación) no está activada, los resultados de la lectura de códigos de barras no serán visibles hasta que visualice el documento de salida.
Los tipos de códigos de barras disponibles son los siguientes:
Codabar
Code 128
Code 3 of 9
Code 93
DataMatrix
EAN 13
EAN 8
Interleaved 2 of 5
PDF417
Código QR
UCC Code128
UPC-A
UPC-E

A-61891 Septiembre de 2017 57
Adición de un valor de código de barras a un elemento de indexación
Para añadir valores de códigos de barras a los elementos de indexación:
Seleccione Enable (Habilitar) para realizar la lectura de código de barras.
1. Para la asignación de indexación, seleccione los tipos de código de barras que contendrá los valores que se incluirán en los elementos de indexación. Haga clic en el campo Type (Tipo) para que aparezca una lista desplegable de posibles códigos de barras. Es posible seleccionar más de un tipo. Solo los códigos de barras en la primera imagen de cada documento se leerán en busca de valores de indexación.
2. A continuación, asigne los elementos de indexación de esta actividad a los códigos de barras. Los elementos de indexación comunes a todos los tipos de documentos en esta actividad se enumeran con “N/A” en la columna Barcode (Código de barras). En cada elemento de indexación que se complete con código de barras, haga clic en “N/A” para que aparezca una lista desplegable de números de códigos de barras: BC1, BC2, etc. Estos números hacen referencia a los códigos de barras detectados en la imagen (primero, segundo, etc.). Los códigos de barras se leen de izquierda a derecha y de abajo a arriba de la imagen. En el ejemplo que aparece a continuación, aparecerá un valor para el elemento de indexación “Company name” (Nombre de la empresa) en el primer código de barras de la página: BC1. Aparecerá un valor para “Agreement type” (Tipo de acuerdo) en el segundo código de barras de la página: BC2.

A-61891 Septiembre de 2017 58
3. La opción Advanced (Avanzado) le permite disponer de más control sobre qué códigos de barras se leerán en busca de los valores de indexación. Cualquier opción que se seleccione en Advanced (Avanzado) se aplicará a todos los códigos de barras leídos para la asignación de indexación.
4. Keep barcode with pattern (Mantener códigos de barras con máscara) le permite definir el formato esperado del valor de código de barras. Únicamente los códigos de barras que cumplan con la máscara se utilizarán para la indexación. Las máscaras permitidas se muestran al hacer clic en el cuadro.
Por ejemplo, la máscara “A(8)” utilizará un valor de código de barras que puede alcanzar ocho caracteres alfabéticos, sin sobrepasarlos. Utilice la máscara “9” para caracteres numéricos y la máscara “X”, para caracteres alfanuméricos. La máscara “?” significa cualquier carácter, incluyendo símbolos como * o $.
5. Ignore data below length (Longitud mínima): le permite especificar el número mínimo de caracteres que deben estar presentes en el código de barras antes de que se detecte un código de barras válido. Si este número es demasiado pequeño, la información que no es de código de barras puede interpretarse de forma incorrecta como un código de barras. Para obtener resultados óptimos, utilice una longitud mínima de 4.

A-61891 Septiembre de 2017 59
6. Verify checksum (Comprobar suma de control): si sabe que los códigos de barras se han creado con una suma de control (una suma de control ayuda a garantizar la integridad de los datos).
7. Barcode delimiter (Delimitador de código de barras): se debe especificar si el código de barras contiene más de un valor. Por ejemplo, un código de barras PDF417 puede contar con varios valores, separados por uno de los caracteres que se muestran en la lista desplegable. Es posible introducir un carácter diferente.
8. Line compensation (Compensación de línea): ofrece fiabilidad en la lectura si a los códigos de barras les faltan píxeles.
Separación automática de documentos por código de barras
Puede configurar la actividad para separar documentos de forma automática cuando se lee un código de barras. Para configurar la separación automática por código de barras:
1. Seleccione Enable (Habilitar) para la lectura de códigos de barras.
2. Haga clic en la casilla de verificación de Separate on barcode (Separar en código de barras). A continuación, haga clic en el cuadro para seleccionar qué tipo de código de barras se va a utilizar para la separación: seleccione Any (Cualquier) para cualquier código de barras que se encuentre o seleccione un tipo específico en la lista desplegable.
3. La separación puede ser más fiable si selecciona un tipo específico. Algunos tipos de códigos de barras son propensos a falsos positivos cuando se selecciona Any (Cualquier). Si necesita realizar una separación en función de Codabar, seleccione Codabar de forma explícita y no utilice Any (Cualquier).
4. La imagen con el código de barras de separación será la primera del documento, a menos que seleccione Delete barcode separator image (Eliminar imagen separadora de código de barras). Si elimina la imagen con el código de barras, la siguiente imagen será la primera en el documento.
Un código de barras se puede utilizar tanto para la asignación de indexación como para la separación de documentos, incluso si se elimina la imagen de separación de código de barras.

A-61891 Septiembre de 2017 60
Configuración de actividad: Indexación
Opciones de indexación
La pestaña Indexing (Indexación) le permite configurar un flujo de trabajo con las siguientes características:
Habilita la confirmación del procesamiento antes de que el documento se dirija al formato de archivos y a la salida.
La pestaña Indexing (Indexación) en la configuración de actividad le permite seleccionar lo siguiente:
Allow editing (Permitir edición): permite añadir o eliminar imágenes, girarlas o reorganizarlas.
Show document type selector (Mostrar selector de tipo de documento): permite seleccionar un tipo de documento diferente para el documento (si la actividad tiene varios tipos de documentos asociados).
Show one-click OCR language selector (Mostrar el selector de idioma de OCR de un solo clic): permite seleccionar qué diccionario de idioma se debe utilizar para interpretar la introducción de datos de indexación de doble clic.
Para confirmar el procesamiento:
Los documentos se procesan en el orden de las pestañas en la configuración de actividad: la entrada, el procesamiento de imágenes, la lectura de códigos de barras, la indexación, el formato de los archivos y el envío a un destino.
Puede habilitar Indexing (Indexación) para la actividad si desea verificar, por ejemplo, que el procesamiento de imágenes era correcto o que los valores de código de barras se introdujeron correctamente en los campos de indexación.
Después de la creación del documento, el documento se envía. A continuación, se realiza el procesamiento inicial y, después, el documento se incluye en una cola de indexación.
Desde la cola de indexación, deberá abrir, revisar y enviar de nuevo el documento antes de que se dirija al formato de archivos y a la salida.


© 2017 Kodak Alaris Inc. TM/MC/MR: Alaris
Todas las marcas comerciales y nombres comerciales son propiedad de sus respectivos propietarios.
La marca registrada y la imagen comercial de Kodak se utilizan con licencia de Eastman Kodak Company.