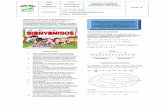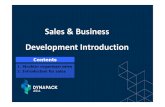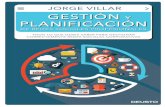Indice general de materias - lospillaos.es · - 6 - TEMA 1 Para trabajar correctamente con Excel...
Transcript of Indice general de materias - lospillaos.es · - 6 - TEMA 1 Para trabajar correctamente con Excel...
- 2 -
INDICE Introducción ............................................................................................................................................ 5 Tema 1 ..................................................................................................................................................... 6 La pantalla principal .............................................................................................................................. 6 Los menús de Excel ................................................................................................................................ 7 Conceptos básicos ................................................................................................................................... 8 Desplazamiento por la hoja ................................................................................................................... 10 Selección de celdas .................................................................................................................................. 11 Escribir texto........................................................................................................................................... 12 Modificar y borrar el texto .................................................................................................................... 12 Operaciones con hojas de Excel ............................................................................................................ 13 Introducción de datos. Tipos de datos .................................................................................................. 14 Introducción de valores numéricos ...................................................................................................... 14 Introducción de valores de texto ........................................................................................................... 14 Introducción de fechas y horas .............................................................................................................. 14 Copiar y mover celdas ............................................................................................................................ 15 Dar nombres a las celdas ....................................................................................................................... 15 Guardar el trabajo ................................................................................................................................. 16 Test .......................................................................................................................................................... 18 Tema 2 .................................................................................................................................................... 19 Copiar datos ............................................................................................................................................ 19 Creación de series ................................................................................................................................... 20 Copiar y mover celdas ............................................................................................................................ 22 Pegado especial ....................................................................................................................................... 22 Insertar y eliminar filas y columnas ..................................................................................................... 24 Buscar y reemplazar datos .................................................................................................................... 25 Selección de celdas no-adyacentes ......................................................................................................... 25 Llenar datos en un rango ....................................................................................................................... 25 Borrar todos los datos de la hoja ........................................................................................................... 26 Inmovilizar paneles ................................................................................................................................ 26 División en ventanas ............................................................................................................................... 28 Portapapeles múltiple ............................................................................................................................. 29 Test .......................................................................................................................................................... 30 Tema 3 ..................................................................................................................................................... 31 La sintaxis de una fórmula .................................................................................................................... 31 Prioridad en las fórmulas ...................................................................................................................... 32 Primera práctica con fórmulas .............................................................................................................. 33 Referencias .............................................................................................................................................. 33 Test .......................................................................................................................................................... 34
- 3 -
Tema 4 ..................................................................................................................................................... 35 Funciones ................................................................................................................................................. 35 Sintaxis de una función .......................................................................................................................... 35 La función PROMEDIO ........................................................................................................................ 36 La función Autosuma ............................................................................................................................. 38 Resumen de funciones ............................................................................................................................ 40 Otras funciones: MAX, MIN ................................................................................................................. 40 Sugerir una función ................................................................................................................................ 41 Funciones anidadas ................................................................................................................................ 42 El asistente para funciones .................................................................................................................... 44 Test .......................................................................................................................................................... 45 Tema 5 ..................................................................................................................................................... 46 Formato de celdas ................................................................................................................................... 47 Autoformato ............................................................................................................................................ 47 Alineación de los datos ........................................................................................................................... 48 Tipos y fuentes de letra. ......................................................................................................................... 48 Bordes, rellenos y color de letra ............................................................................................................ 49 Formato de los números ......................................................................................................................... 50 Listas ........................................................................................................................................................ 51 Crear una ficha de formulario .............................................................................................................. 52 Ordenar una lista de datos ..................................................................................................................... 53 Validación de los datos ........................................................................................................................... 53 Filtros de datos........................................................................................................................................ 55 Euroconversión ....................................................................................................................................... 56 Test .......................................................................................................................................................... 58 Tema 6 ..................................................................................................................................................... 59 Introducción a los gráficos en Excel. Tipos de gráficos ....................................................................... 59 Creación y modificación de gráficos ..................................................................................................... 60 Inserción de imágenes y dibujos ........................................................................................................... 67 Combinar documentos en Excel ............................................................................................................ 68 Importación y exportación ..................................................................................................................... 68 Test .......................................................................................................................................................... 70 Tema 7 ..................................................................................................................................................... 71 Matrices ................................................................................................................................................... 71 Constantes matriciales ........................................................................................................................... 72 Vínculos y referencias en Excel ............................................................................................................. 73 Auditoria de hojas .................................................................................................................................. 74 Protección de hojas ................................................................................................................................. 74 Insertar comentarios .............................................................................................................................. 75 Subtotales ................................................................................................................................................ 75 Test .......................................................................................................................................................... 78 Tema 8 ..................................................................................................................................................... 79 Tablas dinámicas .................................................................................................................................... 79 Búsqueda de objetivos ............................................................................................................................ 80 Tablas de datos de una y dos variables ................................................................................................. 83 Escenarios ............................................................................................................................................... 84 Test .......................................................................................................................................................... 86
- 4 -
Tema 9 ..................................................................................................................................................... 87 Impresión de una o hoja......................................................................................................................... 87 Selección del area de impresión ............................................................................................................. 87 Corrección ortográfica ........................................................................................................................... 87 Ver el código de la macro ....................................................................................................................... 88 Si ya conoces Visual Basic ...................................................................................................................... 88 Si no conoces Visual Basic ..................................................................................................................... 88 Creación Base de datos mediante visual basic ..................................................................................... 89 Test .......................................................................................................................................................... 91 Tema 10 ................................................................................................................................................... 92 Macro para crear una tabla dinámica de referencias cruzadas ......................................................... 92 Macros .................................................................................................................................................... 94 Creación de una macro .......................................................................................................................... 94 Creación de una macro más compleja .................................................................................................. 95 Tema 11 ................................................................................................................................................... 97 La función =PAGO(). Amortización de un préstamo .......................................................................... 97 Resultado completo de la hoja ............................................................................................................... 99 Trabajo con botones de control ............................................................................................................. 100 Ayuda de Microsoft Excel ...................................................................................................................... 102 Ejercicios ................................................................................................................................................. 105
- 5 -
INTRODUCCIÓN Una Hoja de Cálculo es una herramienta que permite analizar información numérica de forma rápida y eficaz. Toda Hoja de Cálculo es una amplia cuadricula de entradas, donde cada una de las entradas, llamadas celdas, pueden contener palabras, números o fórmulas. Según tus necesidades, se pueden mover, insertar o borrar la información que exista en cada una de las celdas. La velocidad con la que Excel realice los cálculos dependerá de los recursos de tu equipo y de la complejidad de los cálculos a realizar. El archivo que nos creamos en Excel se denomina libro de trabajo, y está compuesto por varias hojas de trabajo. Cada hoja está formada por celdas, identificadas por el nombre de su columna seguido del nombre de fila: A1, B3...etc. El área de trabajo de Excel se constituye por Menús Desplegables. Barras de Herramientas: Para seleccionar las que queremos ver, deberemos ejecutar ver/barra de herramientas, y elegir en el cuadro de diálogo que nos aparece las que queramos visualizar.
- 6 -
TEMA 1 Para trabajar correctamente con Excel debes conocer todos los elementos que componen la pantalla de la hoja de cálculo. En la ventana de Excel podemos diferenciar ocho partes, que describimos a continuación: Barra de Fórmulas, desde donde introducimos números, texto o fórmulas. Barras de Desplazamiento: vertical y horizontal, para desplazarnos por toda la hoja fácilmente con el ratón. Barra de Estado: que nos da diversa información. Menús Contextuales: que activamos haciendo clic con el botón derecho del ratón. La pantalla principal La pantalla principal de trabajo de Excel es muy similar a la de cualquier otra aplicación Windows. Sobre todo es casi idéntica a la de cualquier otro programa del paquete de Microsoft Office. En la parte superior de la pantalla de Excel se encuentra la Barra de Menús, en la que podemos observar los menús principales.
- Barra de Excel, nos indica el nombre del programa y del documento con el que estas trabajando. - Barra de Menús, en esta línea aparecerán los menús principales de Excel. - Barras de Herramientas, se incluyen los botones correspondientes a las operaciones más utilizadas. En pantalla, por defecto, aparecerán dos barras, la Estándar y la de Formato; no obstante podemos visualizar otras barras.
- 7 -
- Barra de Formulas, se compone de dos zonas, en la parte derecha se indica el contenido de la celda y en la parte izquierda se presentan los cuadros de cancelación y de introducción cuando se están escribiendo datos. - Cuadro de Nombres, muestra el nombre de la celda activa, una combinación de su letra de columna y número de fila, o bien el nombre de rango seleccionado. Por ejemplo, la intersección de la columna B y la fila 2 es la casilla B2. - Barra de Estado, es la línea inferior de la pantalla, Excel nos presenta unos mensajes, proporcionando una breve explicación del comando seleccionado. - Menú de Control, es el cuadrado que aparece en la esquina superior izquierda de la pantalla. Es común en todas las aplicaciones Windows. Área de Trabajo, es la zona que se utiliza para introducir la información de la hoja Si observas la tipografía de los nombres del menú, verás que algunos de ellos presentan una letra subrayada. Esta es la letra clave, para su activación pulsaremos la secuencia: ALT + LETRA CLAVE Para hacerlo con el ratón, colocaremos el puntero en el menú correspondiente y pulsaremos el botón izquierdo. Dentro de la ventana especificada del menú activado, seleccionaremos las diferentes opciones ofrecidas pulsando su letra clave; por ejemplo, si deseamos hacer uso del comando Archivo, Guardar, tendremos que pulsar la secuencia: CTRL + G Si utilizas el ratón el proceso será: - Activa el menú situando el puntero y pulsado el botón. - Coloca el puntero en la opción deseada y vuelve a pulsar el botón. La cancelación de cualquier menú activado se efectúa pulsando dos veces la tecla ESC. Con el ratón pulsaremos el botón fuera del área del menú.
- 8 -
Un cuadro de diálogo es una ventana especial anexa a un comando que contiene cierto número de opciones; activando o desactivando estas, informamos a Excel como debe ejecutar el comando. Al activar cualquier comando que termine en puntos suspensivos (...), se nos ofrecerá un cuadro de diálogo como el correspondiente a Opciones del menú Herramientas Dentro de este cuadro de diálogo podemos diferenciar: - Etiquetas que permiten elegir entre distintas fichas relativas a un comando de un menú. - Botones de Opciones para seleccionar una opción entre varias. - Cuadros de Marcaje que al seleccionarlos se marcan con una X.
- 9 -
- Cuadros de Listas donde aparece una opción y podrás desplegar todas las demás con la ayuda de la flecha que se encuentra a su derecha. - Cuadros de Texto donde debes introducir nombres u otros textos. - Cuadros de Valores que podrás hacer crecer o decrecer con ayuda de las flechas que se encuentran a su derecha. - Botones de Comando podrás pulsar el que desees para seleccionarlo. Si un cuadro de diálogo incluye una celda denominada Opciones, quiere decir que existe un cuadro complementario con nuevas posibilidades. Haremos efectivas las modificaciones pulsando Aceptar, y las desestimaremos pulsando Cancelar.
- 10 -
Conceptos básicos Rango: grupo de celdas adyacentes, es decir, que se tocan. Un rango de celdas por ejemplo que va desde la A1 hasta la A5 se reflejaría con el siguiente nombre: A1:A5 El nombre de un rango siempre hará referencia a la primera y a la última celda seleccionadas. Observa en la siguiente página algunos ejemplos de rangos:
Rango A1:A5 Rango A1:C5 Desplazamiento por la hoja De momento vamos a echar un vistazo a la forma de trabajar con Excel. Por ello, no te preocupes si de momento no entiendes algunos de los conceptos que veremos a continuación. Para desplazarte a través de las celdas de Excel puedes utilizar alguno de estos métodos: Con las teclas de movimiento de cursor del teclado Con un click en una celda específica Con la función Ir a.... del menú Edición (o bien la tecla F5)
- 11 -
Práctica 1 Abre el menú Edición y escoge la opción Ir a... En la casilla Referencia, escribe por ejemplo M124 y acepta.
Ahora el cursor ha saltado a la celda M124. Para volver a la celda inicial A1 existe una combinación común en muchos programas de Windows: Pulsa la combinación Ctrl+Inicio Selección de celdas Para seleccionar celdas simplemente debemos situar el cursor en medio de una celda, pulsar el botón izquierdo del ratón y, sin soltarlo, “arrastrar” hacia alguna dirección. Es exactamente igual que cuando seleccionas un texto en cualquier aplicación Windows. Práctica 2 Selecciona un grupo de celdas(rango A1:B6)
Para quitar la selección tan sólo debemos pulsa un click en cualquier otra celda o bien pulsar una tecla de desplazamiento del teclado.
- 12 -
Escribir texto La escritura del texto en Excel es sumamente sencilla. Tan sólo hemos de situarnos en la celda requerida y escribir directamente el texto. Una vez escrito, podemos aceptarlo pulsando la tecla Intro o bien en la barra de
fórmulas pulsar el botón Introducir Práctica 3 Sitúate en la celda A1 y escribe el siguiente texto: Compras Observa que al comenzar a escribir, aparece automáticamente el texto en la barra de fórmulas así como los botones se ven activados.
Ahora podemos aceptar el texto de las siguientes formas: Pulsando Intro Pulsando alguna tecla de desplazamiento del teclado Pulsando el botón Introducir de la barra de fórmulas Si queremos cancelar la entrada de datos podemos: Pulsar el botón Cancelar de la barra de herramientas Pulsar la tecla Esc Acepta la entrada Modificar y borrar el texto Para modificar el texto de una celda podemos: Situar el cursor en la celda y escribir directamente el nuevo texto. Situar el cursor en la celda y pulsar click en la barra de fórmulas. Pulsar doble click en la celda del texto Situar el cursor en la celda y pulsar la tecla F2 Para borrar el texto de una celda podemos: Situar el cursor en la celda y pulsar la tecla Supr Ir a Edición – Borrar Pulsar el botón derecho y escoger la opción Eliminar De todas formas, siempre es recomendable optar por la solución más rápida (en este caso, la tecla Supr) COPIA DE UNA CELDA Para copiar una celda hay que realizar varios pasos. Vas a copiar el texto GASTOS DE APRO de la celda C2 a la celda A15 haciendo lo siguiente: - Selecciona la celda que quieres copiar, C2, haciendo clic en ella. - Haz clic en el menú Edición. - Haz clic en el comando Copiar. Observa que el borde de la celda C2 se vuelve intermitente y en la barra de estado Excel te indica los pasos que tienes que dar para terminar la operación "Seleccione el destino y presione ENTRAR o elija PEGAR". - Ves a la celda adonde quieras que se copie el dato, la celda A15, selecciónala haciendo clic.
- 13 -
- Elige Pegar del menú Edición o pulsa ENTER. El texto GASTOS DE APRO se encontrará ahora tanto en la celda C2 como en la A15. Práctica 4 Escribe la siguiente lista de datos:
Observa que el contenido de las celdas A2 y A6 sobrepasan el ancho de la columna. No te preocupes por ello. En estas primeras prácticas seguramente verás alguna opción algo avanzada y que no entenderás demasiado. No te preocupes por ello, pues ahora sólo se trata de familiarizarse con el modo de trabajo de Excel. Operaciones con hojas de Excel Un libro de trabajo consta de varias hojas. Inicialmente, Excel 97 nos permite trabajar con tres hojas cuyas etiquetas podemos observar en la parte inferior de la hoja en la que estamos trabajando. No obstante, podemos insertar hojas, copiarlas, moverlas, borrarlas, seleccionarlas.... Cambiar el nombre a una hoja: Pulsa doble clic sobre la etiqueta de la Hoja1 y cuando esté seleccionada, escribe directamente: Listado (Intro para finalizar) Otro sistema para cambiar el nombre será desde Formato – Hoja – Cambiar nombre, o bien desde el menú contextual (botón derecho del ratón), aunque nos decantaremos por el sistema más rápido que es el que hemos visto. Copiar una hoja Manteniendo la tecla de CONTROL pulsada, arrastra la pestaña de la hoja 1 una posición hacia su derecha. Otro sistema sería desde Edición – Mover o copiar hoja donde veríamos un cuadro de diálogo en el que se selecciona el libro de trabajo y el lugar donde queremos colocar la hoja. Mover una hoja Arrastra directamente (sin mantener la tecla de CONTROL pulsada) la hoja 1 hacia otra posición.
- 14 -
Insertar una hoja Selecciona con un clic la hoja 1 Abre el menú Insertar y escoge la opción Hoja de calculo La hoja nueva se inserta adaptando una numeración correlativa:
También podríamos insertarla con el botón derecho del mouse. Eliminar una hoja Selecciona cualquier hoja y pulsa el botón derecho del ratón. Escoge la opción Eliminar. Acepta el mensaje de Excel. También podríamos eliminarla desde la opción Edición - Eliminar hoja. Introducción de datos. Tipos de datos Ya hemos visto cómo escribir datos en las celdas. Vamos a ver ahora qué tipo de datos acepta Excel: Valores constantes. Todo tipo de datos que escribamos directamente ya sea texto o números. Este valor no cambia a no ser que lo modifiquemos o borremos. Fórmulas. Un valor especial que hace referencia a celdas, nombres, datos, etc, y que producen un resultado. Las fórmulas comienzan siempre con el signo de igual (=). Si modificamos el valor de una celda a la que la fórmula esté haciendo referencia, el resultado de la fórmula varía automáticamente. Introducción de valores numéricos Excel posee para los valores numéricos el formato general, es decir, que podemos escribir un número como 200000 sin separadores de miles (el cero) y Excel lo dejará tal y como lo hemos escrito. También podemos utilizar signos como: El punto (.) para separar los millares La coma (,) para expresar decimales El signo menos (-) para indicar cantidades negativas. Éstas se pueden indicar también entre paréntesis. El signo del porcentaje (%) Otras consideraciones importantes a la hora de introducir valores numéricos son: Las fracciones debemos introducirlas de forma especial, ya que por ejemplo 4/3 Excel lo tomará como una fecha y colocará en la celda el cuatro de marzo (4-mar). En su lugar introduciremos 1 1/3 Si el valor no cabe en la celda, se visualizarán los signos ######. Debemos cambiar el ancho de la columna (como veremos más adelante) para poder visualizar todas las cifras. Un texto es cualquier conjunto de caracteres que Excel no considera como un número. Podemos introducir directamente los caracteres en la celda. Un texto puede invadir la celda y celdas de su derecha, y éste se visualizará por completo siempre que las celdas estén vacías. Si no lo están, el texto será recortado en la celda. Los textos pueden ajustarse (centrados, alineados, retornos automáticos, etc.) Introducción de fechas y horas Las horas pueden representarse en formatos de 12 o 24 horas. Por ejemplo: 5:10 pm , 15:20 TRUCO: Pulsando las teclas: Aparece en la celda: Ctrl+Mayúsc+; La fecha actual Ctrl+Mayúsc+: La hora actual
- 15 -
Copiar y mover celdas Para copiar o mover celdas podemos recurrir a las conocidas opciones de Copiar, Cortar y Pegar o bien utilizar el sistema de arrastrado. Práctica 6 Escribe un texto corto en cualquier celda Accede a la opción Edición – Copiar o bien al botón Copiar Observa que en la celda aparecen puntos parpadeantes. Pulsa un click en cualquier otra celda. Accede a Edición – Pegar o pulsa el botón Pegar Observa que la zona parpadeante continúa activa. Pulsa la tecla Esc. Si en vez de la opción Copiar hubiésemos utilizado la opción Cortar, el dato de la celda origen hubiese desaparecido, es decir, se hubiera movido. Otro método para copiar es el siguiente: Sitúa el puntero del ratón en un borde de la celda a copiar, pulsa la tecla de CONTROL y sin soltarla, arrastra la celda a otra posición. Suelta después. Con este método, si no pulsamos la tecla de control, la celda se movería. Asimismo, podemos copiar o mover un rango de celdas seleccionado con los mismos métodos. Dar nombres a las celdas Es posible asignar un nombre a una celda o a un rango. De esta forma podremos: Desplazarnos a esa celda o rango más fácilmente Utilizar los nombres en una fórmula Identificar mejor los rangos (por ejemplo: Ventas) Para dar un nombre a una celda haremos lo siguiente: Práctica 7 Sitúa el cursor en la celda A1 y pulsa un click en la casilla de los Nombres de celdas:
A continuación escribe por ejemplo: Adios y pulsa Intro.
- 16 -
La celda ha recibido un nombre. Sitúa el cursor en cualquier otra celda.
Abre la lista de nombres y escoge Adios.
El cursor salta a la celda con ese nombre; en nuestro caso, a la celda A1. Asimismo, si seleccionamos un rango entero de celdas, podemos también asignarle un nombre y utilizarlo para desplazarnos a él. Guardar el trabajo Una vez hayamos terminado las hojas con las que trabajemos, hemos de guardarlo en disco. El método es igual que en cualquier programa de Windows (Archivo – Guardar). Cuando guardamos un libro, se están guardando todas las hojas con las que estemos trabajando en aquel momento. Excel guardar sus archivos en formato XLS aunque podemos guardarlo en otros formatos de hojas de cálculo. Práctica 8 Accede a Archivo – Guardar o bien pulsa el botón Guardar Aparecerá la típica pantalla desde donde podemos guardar el archivo.
- 17 -
Para las prácticas del curso te recomendamos que crees una carpeta especial para guardar los archivos. Las aplicaciones y programas de Office 2003 permiten también colocar una contraseña en nuestros archivos. Pulsando el botón Opciones podemos proteger el archivos contra apertura o bien contra escritura. Es importante crear siempre una copia de seguridad de los archivos que se consideren importantes. Nunca te fíes de tener sólo una copia del archivo o archivos, aunque sea en el disco duro. También es importante señalar que si has utilizado en tu hoja alguna característica que no existía en versiones anteriores de Excel, se perderán si el libro se abre con alguna de las versiones más antiguas (Excel 7, Excel 5...). 5.- CELDAS Y RANGOS La celda, como ya dijimos es la unidad básica de trabajo en una hoja de cálculo, y se define mediante el identificador de fila y el identificador de columna. Un rango son un conjunto de celdas adyacentes, que se define utilizando la primera celda de ese rango, dos puntos y la ultima celda del rango, como por ejemplo A5:B8. En las celdas podremos introducir : Números Texto Fórmulas Es muy habitual nombrar celdas, cuando se trabaja con varias hojas a la vez, referenciando celdas y/o rangos de cualquiera de ellas, dado que, un rango, por ejemplo A1 : B5, lo podemos localizar en todas las hojas existentes en un libro de trabajo. Existen dos métodos para la nominación de celdas y/o rangos. El primero consiste en : Seleccionar la celda o rango que queramos nombrar En el menú insertar seleccionar la opción nombre / definir. Asignar un nombre Pulsar agregar. Pulsar cerrar. El otro método, más sencillo, consiste en : Seleccionar la celda o rango que queramos nombrar En la barra de fórmulas, a la izquierda, donde aparece el nombre de la celda, escribimos el nombre Pulsar intro. Cuando queramos utilizar en una fórmula el nombre que hemos asignado a una celda o rango podremos hacer clic en la lista desplegable que aparece en la barra de fórmulas, y elegir el nombre. También podremos ejecutar la opción insertar/nombre/pegar, y elegir el nombre en la lista que nos aparece.
- 18 -
Test 1 ¿Cuál es el menú de Excel que podremos cambiar el aspecto de las celdas
seleccionadas?
Edición Insertar Formato Aspecto 1 ¿Cuál es la combinación de teclas que podemos ir al principio del documento?
Ctrl+Intro Inicio Ctrl+Incio RePag 1 ¿Se puede tener dos o más etiquetas de hoja con el mismo nombre?
Sí No 1 Para cambiarnos de hoja debemos pulsar sobre su etiqueta.
Verdadero Falso 1 Todas las entradas numéricas deben comenzar por el signo =
Verdadero Falso 1 El resultado de una celda varía cuando se cambia la fórmula.
Verdadero Falso 1 Si el texto no cabe en una celda, Excel da un mensaje de error.
Verdadero Falso 1 Para cambiar el contenido de una celda...
Pulsamos doble click F2 Con ambas opciones funciona 1 Excel cambia los números introducidos en formato moneda.
Verdadero Falso 1 El número de hojas de un libro depende...
De la memoria De la capacidad del disco duro No hay límite
- 19 -
Tema 2 Copiar datos Ya vimos en la primera lección cómo podíamos copiar celdas con las típicas opciones de Copiar – Cortar y Pegar. Veamos cómo copiar celdas de otra forma. Cuando el cursor está situado en una celda o estamos seleccionando un rango, el puntero del ratón puede adquirir varias formas según donde esté situado. Por ejemplo, si lo situamos (sin pulsar click) sobre la selección, el puntero del ratón adquiere una forma de cruz blanca. Esta forma significa que estamos en modo selección normal. Cuando sitúas el puntero del ratón en la esquina inferior derecha de la celda o de la selección (sobre un punto negro) el puntero del ratón adquiere una forma de cruz negra. Esta forma indica que estamos en modo copiar o modo llenado. Si arrastramos la celda pulsando el botón izquierdo, realizaremos un llenado de celdas
Si situamos el puntero del ratón sobre el cuadro de llenado, éste adquirirá una forma de cruz negra. En la siguiente ilustración mostramos esta forma en rojo para que destaque mejor: Si arrastramos hacia abajo o hacia un lado, el contenido de las celdas se copiará:
Arrastrar.... ...y soltar Observa los siguientes pasos: Paso 1: Situamos el puntero sobre el cuadro de llenado:
Paso 2: Arrastramos hacia abajo:
- 20 -
Paso 3: Soltamos el ratón y el contenido de la celda se copia:
Para quitar la selección en negro, simplemente pulsaremos un click fuera de la misma, en cualquier celda de la hoja. Creación de series Excel permite crear series de datos a partir del valor inicial de la primera celda o celdas. Simplemente tenemos que utilizar el cuadro de llenado y Excel creará una serie automática. Práctica 1 Copia los siguientes datos:
Selecciona el rango:
Arrastra el cuadro de llenado unas cuantas celdas hacia abajo:
Suelta el botón del ratón: Excel ha creado una serie automática de los datos que hemos preparado. De esta forma podemos ahorrarnos tiempo y trabajo en formar listas de datos numeradas, meses, días, etc.
- 21 -
Excel, igual que otras aplicaciones, posee un tipo especial de menús que funcionan de la siguiente forma: Colocando el puntero del ratón en una parte especifica del texto y pulsando el botón derecho del mismo, se desplegará un menú con todas las opciones que estén activas para el lugar de la pantalla donde nos encontremos.
- 22 -
Para salir de Excel
Para salir del programa, pulsa Salir del menú Archivo o bien pulsa la combinación de teclas ALT-F4. También puedes salir de Excel haciendo doble clic en el menú de control de la pantalla. Práctica 2 Escribe en cualquier celda el número 2. Arrastra hacia abajo cuatro o cinco celdas el cuadro de llenado con el botón derecho del ratón y escoge la opción Series... Escribe en la casilla inferior Incremento el número 6 y activa la casilla Tendencia Geométrica. Acepta el cuadro. Excel ha creado una tendencia geométrica a partir del valor inicial. En el siguiente ejemplo y partiendo del valor 2, la columna A tiene una serie del tipo Geométrica con un incremento de 4. La columna B tiene una serie del tipo Lineal con un incremento de 3 La columna C tiene una serie del tipo Lineal con un incremento de 1
6. Prueba sin miedo a crear series lineales, geométricas, tendencias y compara y estudia los resultados. Copiar y mover celdas Otra forma de copiar o mover celdas sería situando el puntero del ratón en el mismo borde de la selección. Observa la forma que adopta:
Arrastrando de esta forma la selección, moveremos las celdas a otra ubicación. Si lo arrastramos manteniendo pulsada la tecla de Control, lo que haremos será copiar las celdas. Pegado especial Esta orden se encuentra ubicada en el menú Edición y nos permite realizar pegados más específicos que con la orden Pegar habitual. Por ejemplo, imaginemos que tenemos una serie de celdas donde hay fórmulas que han dado un resultado. Es posible que queramos copiar y pegar el resultado en otra parte de la hoja. Si realizamos una acción de Copiar y Pegar normal y corriente, lo que se pegarán serán las fórmulas con el resultado. En cambio, con la orden Pegado especial podemos hacer que sólo se peguen los valores de los resultados, pero no las fórmulas. Existen, por supuesto otras posibilidades de pegado especial. Vamos a ver un ejemplo:
- 23 -
Práctica 3 Escribe varios valores en varias celdas. Selecciónalos y pulsa el botón Copiar. Por ejemplo:
Accede a Edición – Pegado especial... Del menú que aparece escoge la opción Operación – Sumar y acepta. Observemos que el contenido del portapapeles se ha sumado a las celdas de la hoja. En este caso, hemos doblado las cantidades que había en las hojas.
Las opciones de este menú son: Todo: pega todos los atributos del portapapeles. Es como el pegado normal. Formulas: pega sólo las fórmulas de la celda origen. Valores: pega sólo los valores de la celda origen. Formatos: no se pegarán números ni fórmulas. Sólo el formato (negrita, cursiva, etc.) de las celdas originales. Comentarios: sólo se copian los comentarios de las celdas Validación: se pegan las reglas de validación de entrada de datos. Todo excepto bordes: pega valores, formatos y fórmulas pero no bordes. En la sección de Operación se muestran varias operaciones que pueden realizarse en el área de pegado como hemos visto en la práctica anterior. Saltar blancos. Si está activada, la información que se pega no se pegará en las celdas en blanco. Transponer. Para transponer una selección de celdas. Esta opción cambia la posición de las filas por columnas. Pegar vínculos. Establece un vínculo con la fuente de datos. Si los datos originales cambian, también cambiarán los datos pegados. Práctica 4 Escribe un rango de datos como el ejemplo:
- 24 -
Selecciónalo y pulsa en el botón Copiar Selecciona ahora el rango de celdas B1: F1
Accede a Edición – Pegado especial Activa la casilla Transponer y acepta.
Hemos seleccionado cinco celdas hacia la derecha porque de lo contrario no funcionaría la acción de transponer. Es decir, que hemos de seleccionar para la zona del pegado especial el mismo número de celdas que el rango original. Insertar y eliminar filas y columnas Al insertar filas o columnas en Excel, las celdas se desplazan para dejar sitio a las nuevas celdas. Es muy fácil insertar una fila o una columna: Práctica 5 Imaginemos que tenemos una lista cualquiera de datos y queremos insertar una fila nueva entre la fila 2 y la fila 3. Pulsa un click a la izquierda de la fila, en el número de fila. Debe seleccionarse la misma:
Accede a Insertar – Filas o bien pulsa el botón derecho del mouse sobre el número de fila y escoge Insertar Se habrá insertado una nueva fila.
De la misma forma podríamos borrar una fila completa. (Seleccionándola y accediendo a Edición – Eliminar). Al igual que las filas, también podemos insertar y eliminar columnas de la misma forma. Se selecciona la letra de la columna
- 25 -
Se accede a Insertar – Columnas si se quieren insertar Se accede a Edición – Eliminar si se quieren eliminar Buscar y reemplazar datos Al igual que otros programas de Windows, con Excel es posible buscar algún dato en el libro de trabajo desde Edición – Buscar. Aparecerá la típica pantalla desde donde podemos escribir alguna palabra que Excel se encargará de buscar.
Asimismo, podemos indicarle que reemplace un dato por otro en todo el libro. Esto último podemos hacerlo desde el mismo cuadro de diálogo de Buscar o bien desde la opción Edición – Reemplazar. Selección de celdas no-adyacentes Si lo que deseas es seleccionar un rango de celdas que no estén juntas, deberás hacerlo pulsando al mismo tiempo que seleccionas, la tecla de Control del teclado.
Llenar datos en un rango Una de las formas de escribir en cada una de las celdas de un rango, en vez de la forma habitual, es: Seleccionar el rango Escribir el dato de la primera celda Pulsar Intro Escribir el dato de la segunda celda... ...y así hasta el final del rango Borrar todos los datos de la hoja
- 26 -
Una opción rápida para borrar todos los datos de una hoja sería cerrando el libro sin grabarlo y creando uno nuevo, pero es posible que tengamos datos en otras hojas del libro que no queramos desperdiciar. También podríamos eliminar la hoja, pero un buen sistema sería el siguiente: Pulsa en el cuadro de la esquina superior derecha (encima de los rótulos de las filas y a la izquierda de los rótulos de las columnas). Verás que toda la hoja queda seleccionada.
Pulsa la tecla Supr del teclado. Pulsa un click en cualquier parte de la hoja para quitar la selección. La totalidad de los datos se han borrado. Inmovilizar paneles En hojas muy extensas puede ocurrir que tengamos una o varias filas o columnas con rótulos de nombres y que al desplazar la hoja y debido a su longitud, perdamos de vista esos rótulos que nos pueden servir como referencia. Observa el ejemplo:
Imagínate que en vez de 4 columnas de datos, son 200 columnas. Al estar el cursor situado cerca de la columna A, tenemos como referencia de los datos a los nombres de dicha columna, pero si desplazamos la pantalla hacia la izquierda, perderíamos la referencia de los nombres. Para que no ocurra esto tendríamos que: Situar el cursor en la celda B6. Esta celda contiene por encima los rótulos de los meses y a su izquierda contiene los rótulos de las personas. Acceder a Ventana – Inmovilizar paneles Veremos unas líneas negras que significan la división que hemos hecho. Lo que haya por encima y a la izquierda de esas líneas será lo que quede inmovilizado.
- 27 -
Ahora podríamos desplazarnos hacia la derecha y siempre veríamos la columna izquierda que nos serviría como referencia. De la misma forma, si nos desplazamos hacia abajo, veremos la fila de los meses inmovilizada.
Para anular la inmovilización de los paneles, deberíamos acceder a Ventana – Movilizar paneles y las líneas de inmovilización desaparecerían, quedando la hoja como estaba antes.
- 28 -
División en ventanas En libros extensos es posible crear una o varias ventanas del mismo libro y trabajar en una u otra. Para ello debemos acceder a: Ventana – Nueva ventana Con esta orden se habrá creado una nueva ventana del mismo libro. Si al principio te cuesta controlar qué ventana estás viendo, puedes organizártelas con Ventana – Organizar y escoger entre mosaico o cascada. Es importante observar el nombre de la ventana en la barra azul del título; aparece junto a dos puntos y el número de ventana. En la siguiente imagen, se muestran dos ventanas de un mismo libro, donde la ventana de la izquierda es la activa (azul).
Si escribimos algo en una de las dos ventanas, veremos cómo la otra se va escribiendo exactamente lo mismo. Para pasar de una ventana a otra pulsaremos un click, y para cerrar una de las dos ventanas, simplemente pulsaremos el botón de cerrar teniendo en cuenta que el cierre de la última ventana supone el cierre del libro. Portapapeles múltiple Es posible el uso de varios datos almacenados en el portapapeles, de forma que podamos recuperar uno de ellos cuando nos interese. Prueba a escribir un par de rangos de datos. Selecciona uno de ellos y cópialo al portapapeles. Accede a Ver – Barras de herramientas – Portapapeles.
- 29 -
Debería visualizarse la paleta con unos contenedores que simbolizan las veces que hemos utilizado la orden de Copiar.
Si ahora sitúas el cursor en cualquier celda de la pantalla y pulsas sobre el primer contenedor, se pegará en la celda seleccionada.
- 30 -
Test 1-¿Cuál es el menú de Excel que podremos cambiar el aspecto de las celdas seleccionadas?
Edición Insertar Formato Aspecto
2-Cuál es la combinación de teclas que podemos ir al principio del documento?
Ctrl+Intro Inicio Ctrl+Incio RePag 3-¿Se puede tener dos o más etiquetas de hoja con el mismo nombre?
Sí No 4-Para cambiarnos de hoja debemos pulsar sobre su etiqueta.
Verdadero Falso 5-Todas las entradas numéricas deben comenzar por el signo =
Verdadero Falso 6 -El resultado de una celda varía cuando se cambia la fórmula.
Verdadero Falso 7-Si el texto no cabe en una celda, Excel da un mensaje de error.
Verdadero Falso 8-Para cambiar el contenido de una celda...
Pulsamos doble click F2 Con ambas opciones funciona 9-Excel cambia los números introducidos en formato moneda.
Verdadero Falso 10- El número de hojas de un libro depende...
De la memoria De la capacidad del disco duro No hay límite
- 31 -
Tema 3 En esta lección comenzaremos a estudiar la parte más importante de Excel, las fórmulas con múltiples ejemplos prácticos. La sintaxis de una fórmula Para sacar el máximo rendimiento a una Hoja de Cálculo necesitaras utilizar las fórmulas. Las fórmulas son operaciones que efectúan cálculos por ti, simplemente indicándoles los pasos que debe hacerse. Una fórmula permite realizar operaciones con el contenido de unas celdas y produce un resultado. Por ejemplo, puedes introducir en una celda cualquiera la expresión: "=3+5", apareciendo el resultado, 8, en la misma celda; esto es un ejemplo de una fórmula que utiliza dos valores constantes. Las fórmulas necesitan una celda en la que queden alojados los resultados, utilizan operadores aritméticos y datos con los que operar. Las referencias y las operaciones con las celdas se indican con los operadores aritméticos tradicionales, esto es, +, -, *, / y =, también se permite el uso de paréntesis. La fórmula combina diferentes operadores para realizar los cálculos. Estos operadores son: Artiméticos: Suma + Resta - Multiplicación * División / Porcentaje % Exponente ^ De comparación Igual = Distinto <> Mayor > Menor < Mayor o igual >= Menor o igual <= De texto Contatenación & Este último operador sirve básicamente para unir cadenas de texto y producir un nuevo valor a partir de esa unión. P.Ejemplo: Zorro&Rojo = ZorroRojo Ejemplos de fórmulas serían: =12+5 Suma los valores numéricos 12 y 5 =C1+C5 Suma el contenido de las celdas C1 y C5 =(C1+C5)-A2 Suma el contenido de las celdas C1 y C5 y el resultado lo resta de A2. =Ventas-Gastos Resta dos rangos de celdas llamados Ventas y Gastos =2^3 Eleva al cubo el número 2
- 32 -
Prioridad en las fórmulas Es muy importante señalar que en una fórmula, la introducción de algunos de los diferentes operadores tiene prioridad sobre otros. Observa el orden de prioridad de los operadores. Porcentaje Exponente Multiplicación y división Suma y resta Unión de texto Comparación Así, si introducimos la fórmula: = 10 + 3 * 10 producirá un resultado de 40, pues primero se realiza la operación de multiplicación de 2 * 10 y finalmente se le suma el primer 10. = (10 + 3) * 10 producirá un resultado de 130, pues en este caso se producirá en primer lugar la multiplicación del interior del paréntesis multiplicando su resultado por el último 10. Primera práctica con fórmulas Práctica 1 Copia los siguientes datos:
Sitúa el cursor en la celda B7 Escribe la siguiente fórmula: =B5*B4+B3 Pulsa Intro Aparecerá el resultado de la fórmula. Cuando trabajamos con fórmulas, Excel calcula siempre el contenido de la fórmula que estamos utilizando. En este caso, podríamos introducir la fórmula. =4.368*125 +546 pero siempre daría el mismo resultado porque lo que hacemos es calcular una suma con números fijos. Por eso utilizaremos los nombres de las celdas. La ventaja será que si posteriormente cambiamos algún dato de las celdas, la fórmula se recalcularía automáticamente y volvería a darnos el resultado actualizado.
Sitúa el cursor del ratón en la esquina inferior derecha de la celda, de forma que sin pulsar nada, aparezca una cruz negra. Cuando la veas, pulsa clic y sin soltar el ratón, “arrastra” hacia la derecha hasta la celda C7
- 33 -
Si ha funcionado correctamente, la fórmula de la celda inicial se habrá copiado en las dos celdas de al lado, dando como resultado, la operación anterior resultante.
Referencias Cuando copiamos fórmulas de la forma que acabamos de ver, el contenido de la fórmula se actualiza a medida que copiamos en horizontal o en vertical. Si te sitúas en la celda C7 y miras en la barra de fórmulas, observarás que cada celda contiene la fórmula de su columna correcta. La referencia indica la posición de la celda contenida en la fórmula. Observa la siguiente hoja:
Celdas relativas: indican la posición de la celda como desplazamiento a partir de la cual se está introduciendo la fórmula. Si las celdas referenciadas cambian de ubicación, Excel ajusta las referencias para adaptarlas a la nueva posición. Celdas absolutas: indican posiciones que no cambian. Una celda se convierte en absoluta añadiendo antes y después de la letra de la columna el signo dólar ($). Por ejemplo: $C$6 Celdas mixtas: combina los dos tipos de referencia anteriores. Por ejemplo: $B6, A$7... Podemos convertir una celda en absoluta posicionando el cursor al lado del nombre de la columna y pulsando la tecla F4. Esto añade automáticamente el signo dólar a la columna y la convierte en absoluta. Siguiendo con nuestro ejemplo, si modificamos la fórmula de la primera celda como sigue: =B2+B3+B4+$F$2 y la volvemos a copiar hacia la derecha, observaremos que Excel ha actualizado las columnas a las nuevas posiciones de las fórmulas (relativas), pero la celda F2 no cambia en la copia (absoluta).
- 34 -
Test 1. Para colocarse en una hoja de cálculo cualquiera, basta con pulsar click en su
etiqueta.
Verdadero Falso 2. ¿Es lo mismo un libro que un archivo de Excel?
Sí No 3. Mediante el menú contextual podemos crear tendencias geométricas.
Verdadero Falso 4. Si arrastramos el contenido de una celda pulsando la tecla de Control al
mismo tiempo, se genera una serie automática.
Verdadero Falso 5. No se puede pegar un rango de celdas sobre otro que ya contiene datos
Verdadero Falso 6. Para renovar la información de una celda pegada, utilizaremos la opción
Pegar vínculos.
Verdadero Falso 7. Se puede crear series a partir de dos valores.
Verdadero Falso 8. Los rangos para copiar y pegar datos siempre deben tener el mismo número
de celdas.
Verdadero Falso 9. Es posible deshacer más de una acción en Excel.
Verdadero Falso 10.El contenido de una celda se puede eliminar con el botón Eliminar celdas
Verdadero Falso
- 35 -
Tema 4 Funciones Las funciones son fórmulas previamente configuradas. Aunque puedes introducir una fórmula para calcular, por ejemplo, la suma de un rango (=A1+A2+A3+A4+A5), es más operativo tener ya la fórmula preparada y emplearla cuando sea necesario =suma(A1:A5). Algunas de las funciones permiten incluir cálculos en la hoja que, de otra manera, serían muy difícil o complejos de obtener. La sintaxis de una función comienza siempre por el signo igual (=), seguido de un nombre y una lista de argumentos separados entre sí por comas. Todos los argumentos quedan encerrados en un paréntesis que los separa del nombre de la función =SUMA(A1:A5). Práctica 1 Escribe en una hoja nueva unos cuantos números y después coloca el cursor bajo esa misma lista:
2. Pulsa el botón Autosuma situado en la barra de herramientas estándar Observa que Excel detecta lo que queremos sumar y lo marca con puntos suspensivos intermitentes. Ahora podemos aceptar pulsando Intro o bien seleccionar con el mouse la zona que queremos sumar. 3. Pulsa Intro. Otra forma de hacerlo es la siguiente: 4. Borra el contenido de la celda que contiene la fórmula. 5. Selecciona toda el área numérica, última celda incluida: 6. Pulsa el botón Autosuma.
En este caso marcamos directamente el rango que queremos sumar, por lo que Excel lo suma directamente. Con el cursor situado en la celda que contiene la fórmula, observa la barra de fórmulas.
- 36 -
La función tiene entre paréntesis la celda inicial del rango a sumar
y la celda final separadas por dos puntos. Desde aquí podemos modificar manualmente el rango. La función PROMEDIO Otra interesante función es la llamada =PROMEDIO(). Funciona exactamente igual que la suma, pero no existe ningún botón, por lo que debemos introducirla manualmente. Cuando introducimos una función mediante el teclado, podemos escribirla por completo o hacer lo siguiente: Borra el contenido de la última fórmula Escribe lo siguiente: =PROMEDIO( Selecciona con el mouse el rango de números. Fíjate como la fórmula va tomando dicho rango y se va escribiendo sola. Cierra el paréntesis escribiéndolo a mano. El resultado obtenido es la media de los datos numéricos. El asistente para funciones Existen muchos tipos de funciones; matemáticas, estadísticas, de fecha, científicas, etc, alguna de las cuales contiene una sintaxis bastante más difícil que la autosuma, por ejemplo. Existen funciones que realizan complejos cálculos y que tan sólo nos piden unos datos específicos. Si no recordamos la sintaxis de una función, podemos hacerlo con el Asistente de funciones el cual, nos guiará paso a paso hasta obtener el resultado buscado. Borra el contenido de la última fórmula y sitúa el cursor en ella. Pulsa el botón Pegar función de la barra de herramientas estándar Pulsa a la izquierda la opción Estadísticas. Sube la lista deslizable de la ventana derecha hasta encontrar la función PROMEDIO y pulsa un click sobre ella. Observa la línea de estado de la ventana; nos explica para qué sirve esa función. Acepta. Ahora nos pide qué celdas o rango de celdas queremos utilizar para saber el resultado del promedio de datos. Podemos pulsar click en las celdas que nos interesen, escribirlas a mano o bien seleccionar un rango de datos de la hoja. Selecciona el rango adecuado y acepta. Otras funciones: MAX, MIN Haz una sencilla hoja de cálculo:
Sitúa el cursor en D3 y escribe la fórmula: =B3*C3. Cópiala hacia abajo.
- 37 -
Escribe al lado de la hoja las nuevas celdas de texto:
Escribe las fórmulas de las celdas:
Celda Fórmula F3 =SUMA(D3:D8) F4 =PROMEDIO(D3:D8) F5 =MAX(D3:D8) F6 =MIN(D3:D8) F7 =CONTAR(D3:D8)
5. Selecciona el rango de los resultados y conviértelo en formato moneda. Como habrás imaginado, hemos obtenido el valor máximo, mínimo y además hemos contado el número de elementos numéricos que aparecen en el rango D4:D9. Sugerir una función En ocasiones, podemos conocer el cálculo que queremos realizar, pero no si existe alguna función que Excel nos pueda aportar para obtener el resultado. En este caso, podemos hacer que sea el propio Excel el que nos sugiera una función a utilizar. Cuando ocurra esto, podemos pulsar el botón Pegar función y seguidamente pulsar el botón de ayuda que aparece en la parte inferior del cuadro de diálogo. Funciones anidadas Se llaman así aquellas funciones que actúan como argumento de otra función, es decir, que se encuentran dentro de otra función. En el proceso de cálculo, Excel realiza primero el cálculo de la función interior y después, el resultado de la función exterior teniendo ya en cuenta el resultado que se ha obtenido con la función interior. Por ejemplo, la función: =RAIZ(POTENCIA(20;3)) Primero calculará el resultado de la función interior, o sea, de la potencia, cuyo resultado es 8.000 y luego se calculará el resultado de la exterior, teniendo en cuenta ya este resultado.
- 38 -
FUNCIÓN SUMA La función SUMA es la más sencilla y la más utilizada en una hoja de cálculo. Tiene la siguiente forma: =SUMA(rango a sumar). Utilizando la hoja que has copiado anteriormente, vamos a sumar los ingresos de Informática del primer trimestre y vamos a colocar el resultado en la celda G4: - Selecciona la celda donde quieres incluir la función (G4). - Escribe =SUMA - Ahora deberás escribir el rango que quieres sumar. Puedes escribirlo o utilizar el ratón, con el ratón deberás hacer clic en la primera celda del rango que quieres sumar (C4); mantén pulsado el ratón y arrastralo hasta la última celda del rango (E4). El rango se enmarcará con una línea discontinua intermitente. - Escribe el paréntesis al final de la fórmula ). De esta manera Excel sabrá que has terminado de seleccionar el rango. - Pulsa ENTER. Es indiferente que escribas las fórmulas o funciones en mayúsculas o en minúsculas. La forma más rápida de realizar sumas es utilizando la herramienta Sumatorio, a la derecha de repetir. Haz clic en ella y selecciona el rango. Para obtener el resultado de las demás asignaturas copia el contenido de la celda G4 y Excel calculará los resultados.
- 39 -
FUNCIÓN PROMEDIO La función PROMEDIO halla la media aritmética de una serie de valores. Tiene la siguiente forma: =PROMEDIO(rango del que se quiere hallar la media). Para hallar la media de ingresos de Informática haz lo siguiente: - Selecciona la celda donde quieres obtener el resultado. En este caso la celda E9. - Escribe =PROMEDIO( - Introduce el rango que quieres promediar (C4:E4), para ello seleccionalo con el ratón. - Escribe el paréntesis al final de la fórmula ). De esta manera Excel sabrá que has terminado de seleccionar el rango. - Pulsa ENTER. FUNCIONES CONTAR Y CONTARA Las funciones CONTAR y CONTARA son muy similares, ambas cuentan el número de celdas de un rango. La única diferencia es que CONTARA cuenta las celdas que contienen cualquier tipo de dato, ya sea texto, números, etc. y CONTAR realiza el recuento de celdas que contienen únicamente números. Modifica la hoja que estas utilizando de ejemplo con los siguientes datos y formatea el rango B13:G14 como esta en el ejemplo: Lo primero que debes hacer es el recuento de asignaturas impartidas cada mes, como puedes observar en Febrero no se ha dado ni Lengua ni Inglés. Para hacer el recuento utilizarás la función CONTAR de la siguiente manera: - Selecciona la celda donde quieres incluir la función, en este caso la celda C14. - Escribe =CONTAR(. - Introduce el rango que quieres contar C4:C12, para ello selecciona el rango con el ratón. - Escribe el paréntesis al final de la fórmula ). De esta manera Excel sabrá que has terminado de seleccionar el rango. - Pulsa ENTER. En la celda C14 aparecerá el resultado, 9. - Copia la función a las celdas D14 y E14, para contar los meses de Febrero y Marzo. - Copia ahora la función a la celda B14, observa que el resultado es 0, ya que en el rango B4:B12 no hay ningún valor numérico que es lo único que contabiliza CONTAR. Si quieres saber cuantas asignaturas hay, utiliza la función CONTARA que hace un recuento de los datos del rango, sean valores numéricos, texto, como en este caso o cualquier otro dato.
- 40 -
El procedimiento será igual que utilizando CONTAR, pero con la función: =CONTARA(rango que se quiere contar). Obtendrás 9. RESUMEN DE FUNCIONES Las funciones de Excel se agrupan en: - Funciones de fecha y hora. - Funciones lógicas. - Funciones estadísticas. - Funciones matemáticas y trigonométricas. - Funciones financieras. - Funciones de base de datos. - Funciones de texto. - Funciones de información. - Funciones de referencia y búsqueda. A continuación se exponen algunas funciones con una somera descripción: FUNCIONES FINANCIERAS
FUNCIÓN
DESCRIPCIÓN
DB
Obtiene la depreciación de un bien sobre un período especificado utilizando el método de cuotas de amortización constantes.
VF
Obtiene el valor futuro de una inversión o crédito para unas condiciones dadas de tipo de interés, etc.
PAGOINT
Calcula el tipo de interés pagado por la utilización de un crédito en un período especificado.
PAGOPRIN
Calcula el total pagado por la utilización de un crédito en un período especificado.
SLN
Obtiene la depreciación de un bien basándose en el método de cuotas de amortización constantes.
- 41 -
FUNCIONES DE FECHA Y HORA
FUNCIÓN
DESCRIPCIÓN
DIA Convierte un numero de serie en un día de mes.
AHORA
Convierte la fecha y hora actuales en un numero de serie.
HORA
Convierte un numero de serie en una hora.
MINUTO
Convierte un numero de serie en un minuto.
FUNCIONES DE BASE DE DATOS
FUNCIÓN
DESCRIPCIÓN
BDCONTAR
Cuenta las celdas que contienen datos de acuerdo con la base de datos y criterios especificados.
BDMAX
Ofrece el valor máximo de las entradas seleccionadas de una base de datos.
BDMIN
Ofrece el valor mínimo de las entradas seleccionadas de una base de datos.
BDVAR
Calcula la varianza sobre una muestra de las entradas seleccionadas de una base de datos.
BDVARP
Calcula la varianza basándose en la población total de las entradas.
FUNCIONES DE INFORMACIÓN
FUNCIÓN
DESCRIPCIÓN
CELDA Informa acerca de la ubicación, formato o contenido de una celda.
ESBLANCO
Devuelve verdadero si el valor esta en blanco.
ESNOTEXT
Devuelve verdadero si el valor no es texto.
ESNUMER
O
Devuelve verdadero si el valor es un numero.
ESTEXTO
Devuelve verdadero si el valor es un texto.
- 42 -
FUNCIONES LÓGICAS
FUNCIÓN
DESCRIPCIÓN
AND Da verdadero si todos los argumentos lo son.
FALSO
Devuelve el valor lógico falso.
SI
Realiza una prueba lógica condicional.
NO
Invierte el valor lógico del argumento.
O
Da verdadero si alguno de los argumentos lo son.
VERDAD..
Devuelve el valor lógico verdadero.
FUNCIONES MATEMÁTICAS Y TRIGONOMÉTRICAS
FUNCIÓN
DESCRIPCIÓN
ABS Devuelve el valor absoluto de un número.
ACOS
Devuelve el arco coseno de un numero.
ACOSH
Devuelve el arco coseno hiperbólico de un numero.
COS
Devuelve el coseno de un numero.
LOG
Da el logaritmo de un numero en la base determinada
LOG10
Calcula el logaritmo en base 10 de un numero.
POTENCIA
Da el resultado de elevar un numero a una potencia.
PRODUCTO
Multiplica los argumentos especificados.
SUMA
Suma los argumentos.
FUNCIONES ESTADÍSTICAS
FUNCIÓN
DESCRIPCIÓN
CONTAR Cuenta los números que hay en una lista.
CONTARA
Cuenta los valores que hay en una lista.
MAX
Da el valor máximo de los valores.
MEDIANA
Da la mediana de los valores.
- 43 -
MIN Da el valor mínimo de los valores.
MODA Da el valor mas común de unos datos.
VAR
Calcula la varianza muestral.
VARP
Calcula la varianza poblacional.
FUNCIONES DE TEXTO
FUNCIÓN
DESCRIPCIÓN
IGUAL Verifica si los textos son iguales.
ENCONT..
Busca un texto dentro de otro. Reconoce May y Minu.
LARGO
Da la longitud de una cadena de texto.
REEMPL..
Sustituye caracteres del texto indicado.
REPETIR
Repite el texto un numero determinado de veces.
HALLAR
Busca un texto dentro de otro.
TEXTO
Asigna formato a un numero y lo convierte en texto.
FUNCIONES DE BÚSQUEDA Y REFERENCIA
FUNCIÓN
DESCRIPCIÓN
AREAS Da el numero de areas de una referencia.
ELEGIR
Elige un valor de una lista.
COLUMNA
Da el numero de columna de una referencia.
COLUMNA
S
Da el número de columnas de una referencia.
BUSCAR
Busca valores en una referencia o matriz.
FILA
Devuelve el número de fila de una referencia.
FILAS
Devuelve el número de filas de una referencia.
- 44 -
El resto de funciones, aproximadamente 250, las puedes encontrar en el asistente de funciones por medio de insertar – Función.
- 45 -
Test 1-La fórmula siempre tiene comenzar con el signo =
Verdadero Falso 2-Por preferencia, primero se realizan las sumas en una fórmula
Verdadero Falso 3-Si escribimos una fórmula, se copiará todo (formato, contenido...)
Verdadero Falso 4-El lugar exacto de una celda se da mediante una referencia...
Relativa Absoluta 5-Por defecto, Excel usa en el momento de copiar, referencias...
Relativas Absolutas 6-Para señalar prioridad absoluta de una parte de la fórmula, podemos encerrar dicha parte entre....
Corchetes Paréntesis Signo del dólar 7-La fórmula =$A6+B7+$F$8 contiene referencias....
Relativas Absolutas Ambas 8-La fórmula =(100+20)*10 dará como resultado....
120 1200 12000 9-Podemos escribir sólo el resultado de una fórmula de una celda a otra
Verdadero Falso 10-Conseguimos mostrar en una fórmula celdas pertenecientes a otra hoja del libro
Verdadero Falso
- 46 -
Tema 5 Formato de celdas La hojas que hemos ido creando hasta el momento nos ha servido para comenzar a introducirnos en el modo de trabajo de Excel, pero su aspecto estético deja bastante que desear. Podemos dar a nuestra hoja un aspecto bastante más llamativo y hasta fácil de manejar utilizando diferentes formatos de letras, colores, fondos, etc. Existen varios botones en la barra de herramientas que permiten cambiar algunas de las características mencionadas:
Negrita Cursiva Subrayado
Paleta de bordes Color de fondo Color de letra
No obstante, existe un menú bastante completo desde donde podemos escoge o hasta modificar alguna característica del formato de las celdas. Práctica 1 Accede a la opción Formato - Celdas :
Desde aquí podemos elegir los formatos para los números, alineación, tipo de letra, colores, etc. Para colocar un formato a un grupo de celdas, éstas deberían estar seleccionadas previamente. Cuando colocamos un formato cualquiera, por ejemplo formato Moneda, Bordes exteriores y color de letra azul, al salir del cuadro de diálogo podemos escribir y los datos aparecerán ya con el formato escogido.
- 47 -
Accede a las pestañas superiores Alineación, Fuente, Bordes, Tramas y Proteger para familiarizarte con su contenido. Finalmente, sal de cuadro de diálogo. Autoformato Con el comando Autoformato podrás realizar varias operaciones de formato de una sola vez. Esta opción permite aplicar una serie de características de colores, bordes, tipos de letra, formato numérico, etc., al rango seleccionado.
En formato - Autoformato nos lleva a un menú desde donde podemos elegir entre varios modelos preestablecidos.
Alineación de los datos Para alinear los datos de una celda tenemos los botones de la barra de herramientas:
Izquierda Centrar Derecha Alinear en varias columnas
En la cuarta fila, para centrar en varias columnas hemos seleccionado previamente el rango B4:D4 y después hemos pulsado en el botón Combinar y centrar. Este último ejemplo se utiliza sobre todo para ajustar el texto cuando éste sobrepasa la anchura de una columna. Desde el cuadro que hemos visto anteriormente (Formato – Celdas) podemos también utilizar un tipo de alineación más específica.
- 48 -
NOTA: Como pensamos que esta lección no tiene demasiada dificultad, no ofrecemos de momento prácticas paso a paso. Tú mismo puedes ir practicando lo que se está estudiando. Escribe algo en alguna celda o celdas y pruebas a cambiar su formato, alineación, etc. Tipos y fuentes de letra. Aparte de los botones típicos de la barra de herramientas (negrita, subrayado, cursiva, fuente...) ya hemos visto que existe un cuadro de diálogo bastante más completo desde el cual podemos cambiar el aspecto de una celda o rango.
Fuente de letra Tamaño
- 49 -
Menú Formato – Celdas Bordes, rellenos y color de letra Podemos establecer bordes para las celdas o rangos. Es importante no confundir los bordes desde las opciones que vamos a ver a los bordes de referencia que vemos normalmente en Excel. Éstos últimos son por defecto de color gris y nos sirven para tener la referencia de las celdas. Podemos incluso ocultarlas o elegir a la hora de la impresión entre imprimirlas o no. En cambio, los bordes añadidos son por defecto negros y forman parte de los datos de la hoja a la hora de visualizarlos o imprimirlos. Paleta desplegable de bordes
- 50 -
Cuadro de diálogo de bordes
Podemos seleccionar el lado a marcar con un borde, el grosor, el color, si es horizontal, vertical o diagonal, etc. Paletas de relleno de color y color de letra
Formato de los números Cuando introducimos números en una hoja de cálculo, el formato de las celdas es el General, es decir, números sin ceros separadores de miles, ni formato monetario, y alineados a la derecha. Podemos darle a las celdas numéricas formatos más descriptivos y hasta más complejos y personalizados. Para ello, tenemos una pequeña barra de herramientas con los formatos más utilizados, y también el cuadro de diálogo Formato –Celdas. Sitúa el cursor sobre cada uno de ellos. Su significado es fácil.
- 51 -
Desde el menú de Formato – Celdas también podemos cambiar el formato de los números accediendo a un completo menú con numerosos formatos preestablecidos.
Listas Las listas es una de las opciones que más se utiliza en Excel. Permiten almacenar datos en forma de columnas a modo de base de datos para posteriormente realizar cálculos, consultar datos, realizar sub-totales, etc. Normalmente, una lista contiene las cabeceras de los datos en la primera fila. Estas cabeceras son los títulos de los campos. Un campo es un dato individual con un nombre propio. Observa el siguiente gráfico:
- 52 -
Algunas normas a tener en cuenta en la creación de listas son: El tamaño máximo de una lista es el mismo que la hoja completa Dejar un espacio por encima y por debajo de forma que la lista quede aislada del resto de la hoja. Los títulos de los campos deben situarse en la primera fila. No hay que dejar espacios en blanco al principio del nombre de un campo porque afectará a operaciones posteriores. Se recomienda asignar formatos distintos a las cabeceras de columna y a los datos. A ser posible, dejar una única lista en la hoja. Las operaciones más comunes con listas son: Utilizarla para imprimir listados. Ordenarla por un campo en concreto. Crear una ficha llamada “formulario” para trabajar con la lista. Filtrar datos, es decir, obtener datos de la lista según unas condiciones específicas. Crear informes de resumen de sub-totales de datos. Crear una ficha de formulario Vamos a ver cómo se crea una ficha de formulario. Debes crear en Excel la hoja de datos de la página anterior. Selecciona todo el rango de datos (A1:B6) Accede a Datos – Formulario. Te aparecerá automáticamente la ficha:
La forma de utilizar esta ficha es sumamente sencilla: Para desplazarte por los registros debes pulsar las flechas de la lista. Observa en la parte superior derecha: muestra el número de registro (fila) donde estamos situados. Para crear uno nuevo, puedes pulsar el botón Nuevo.
- 53 -
Para filtrar datos, debes pulsar el botón Criterios. Pulsa el botón Criterios. Pulsa click en el campo Precio y escribe: 30. Pulsa el botón Buscar siguiente. Observa que ha aparecido el cuarto registro Si volvemos a pulsar el mismo botón, aparecería el siguiente registro que cumpliese la condición especificada. Ordenar una lista de datos Puede ocurrir que en ciertos momentos nos interese una misma lista impresa y ordenada por diferentes campos (fechas, nombres, precios, etc). Para ordenar una lista, Excel dispone de dos opciones: Ordenación rápida: Excel ordena rápidamente a través de un campo mediante el botón Orden ascendente situado en la barra de herramientas. Ordenación por prioridades de campo: Excel permite ordenar también por varios campos. Imaginemos que en una misma lista ordenada por ciudades, existen tres registros de Valencia. Aparte podemos ordenar por Apellidos, o cualquier otro campo. En total, hasta tres campos. Cierra la ventana de Formulario si es que continúa abierta. Sitúa el cursor en cualquier celda de la columna C (columna de Precio). Pulsa el botón Orden ascendente de la barra de herramientas. Observa que excepto las cabeceras de columna, el resto de datos se ha ordenador alfabéticamente por el campo Precio. Podemos efectuar la misma ordenación pero en orden descendente a través del botón Accede a Datos – Ordenar y te aparecerá un cuadro de diálogo:
Desde aquí podemos establecer los tres criterios de ordenación que comentábamos anteriormente. En la imagen se aprecia que por prioridad, queremos la ordenación a través del campo Cantidad, y dentro de cada provincia que se repita, Excel ordenará también por el campo Precio. Compruébalo tú mismo introduciendo varios criterios de ordenación. Validación de los datos Imagina que existe una celda que tendrá siempre un dato elegido de entre una lista. En vez de escribir manualmente ese dato, podemos crear una lista desplegable, restringir entradas, limitar el número de caracteres de la celda, mostrar mensajes de ayuda, etc. Sitúa el cursor en la celda e3.
- 54 -
Accede a Datos – Validación y te aparecerá el siguiente cuadro:
En la lista desplegable Configuración podemos elegir qué valores serán válidos para la celda activa. Desplégala y observa las distintas posibilidades de la misma. Elige finalmente la opción Lista. Te aparecerá una casilla de texto; escribe lo siguiente (separado por punto y coma): Belinea;LG;Philips Acepta el cuadro de diálogo. Observarás que ha aparecido una flecha típica de las listas desplegables:
Prueba a desplegarla y observa su contenido. Desde aquí podemos elegir un valor más cómodamente. Ahora solo falta aplicar la misma lista al resto de las celdas: Con el cursor situado en la celda de la lista que acabamos de crear, pulsa la combinación de teclas Ctrl + C(copiar al portapapeles). Selecciona el resto del rango (D2:D6) Pulsa Ctrl + V (pegar del portapapeles) Pulsa Esc para finalizar la selección. Funciones especiales de búsqueda Vamos a ver algunas funciones interesantes que podemos aplicar a las listas de datos. BUSCARV: compara el valor de la búsqueda con la primera columna de la lista y nos devuelve un valor asociado en la misma fila. BUSVARH: compara el valor de la búsqueda con la primera fila de la lista y nos devuelve un valor asociado en la misma columna. COINCIDIR: compara el valor de búsqueda con el contenido de cierta columna que se le pasa como parámetro y devuelve el índice del registro de la lista. INDICE: a partir del índice de la lista, nos proporciona el dato del campo o columna que se le pasa como parámetro. Veamos algunos ejemplos en la práctica: Añade las siguientes celdas a la hoja:
- 55 -
Sitúa el cursor en A9 y escribe: Paco (puedes usar las opciones de Copiar y Pegar). Sitúa el cursor en la celda B9. Escribe la siguiente fórmula: =BUSCARV(A9;A2:D6;2) Pulsa la tecla Intro. Observa que ha aparecido el nombre de la lista que corresponde con los apellidos escritos. Esta fórmula busca un valor (A9) en un rango de celdas (A2:D6) y nos devuelve el valor que encuentra dos posición a su derecha (contándose ella), es decir, el nombre. Es una función que trabaja perfectamente para localizar datos en una lista extensa y devolvernos un dato concreto de la misma fila. Si ahora pruebas a escribir otros apellidos que existan en la lista, comprobarás que la fórmula funciona y se actualiza. NOTA: si la lista no está ordenada alfabéticamente, hay que añadir el parámetro FALSO en esta función. Por ejemplo: =BUSCARV(A9;A2:D6;2;FALSO) porque de lo contrario, no funcionaría correctamente. Filtros de datos Otra posibilidad para trabajar con listas son los llamados Filtros. Estos actúan en forma de lista desplegable y nos permite filtrar o elegir datos según unas condiciones específicas. Selecciona el rango de la lista A1:D6 Accede a Datos – Filtro – Autofiltro y pulsa un click en cualquier parte de la lista para quitar la selección. Observa que han aparecido las típicas flechas correspondientes a las listas desplegables comunes en Windows. Abre la lista correspondiente al campo Nombre y selecciona Paco
Vuelve a abrir la misma lista y selecciona la opción Todas. Abre la lista del campo Apellidos y elige la opción Personalizar... Prepara el cuadro de diálogo de la siguiente forma
:
- 56 -
Acepta. Observa que han aparecido las provincias cuya inicial comience a partir de la letra M.
En campos numéricos, podríamos por ejemplo ejecutar una consulta que nos mostrar los valores más altos, valores a partir de un número determinado, etc. Euroconversión Esta utilidad permite convertir listas de números que tenemos previamente en formato moneda al equivalente en euros. Tras la inclusión de esta moneda en varios países europeos, se hace obligado convertir algunas listas que teníamos preparadas (como listas de precios de artículos), al equivalente a la moneda única europea. Supongamos que tenemos la siguiente lista de artículos y su valor en peseta española: (puedes escribir y probar tú también el ejemplo).
El equivalente del Euro en Peseta española es el siguiente: 1 Euro 166,386 Pts
- 57 -
Podríamos situarnos en la celda D2 y escribir la fórmula: =C2/166,386 dejando dos decimales en el resultado, pero vamos a hacerlo con la utilidad de conversión de Euros:
Accede a Herramientas – Euro Conversión. Te aparecerá una ventana de la que debes elegir las siguientes características: El resultado es el siguiente:
El único problema de esta opción es que no guarda ninguna fórmula en la nueva columna, por lo que si añadimos nuevas filas, tendremos que volver a utilizar esta opción. Básicamente se utilizará en los casos en los que tengamos listas de precios en pts de antiguas hojas y queramos actualizar su equivalente al euro. En el caso de gestionar una lista con artículos de forma que tengamos que añadir, borrar, modificar precios, deberíamos crear una fórmula normal y corriente como ya sabemos.
- 58 -
1-Los argumentos de una función no pueden separarse mediante una coma
Verdadero Falso 2-La función AUTOSUMA puede calcular celdas de texto.
Verdadero Falso 3-La función anidada es una función especial cuyo resultado se calcula antes.
Verdadero Falso 4-Una función puede ser un argumento de otra función.
Verdadero Falso 5-Al insertar una fila nueva en un rango de datos, Excel ajusta automáticamente la función que hace referencia a ese rango.
Verdadero Falso 6-No se puede hacer que una función haga referencia a otras funciones de otros libros.
Verdadero Falso 7-La función Coseno devuelve el coseno de un ángulo
Verdadero Falso 8-Existe alguna función que elimina los espacios en blanco entre palabras.
Verdadero Falso 9-¿Qué función une dos o más cadenas de texto formando una sola?
Unir Concatenar Union SumarTexto 10-Se puede hacer una resta utilizando dos funciones =SUMA
Verdadero Falso
- 59 -
Tema 6 Inserción de gráficos Las hojas de cálculo a menudo contienen información numérica que muestra una tendencia que después será utilizada para ayudar, por ejemplo, en la toma de decisiones. Estas tendencias la mayoría de las veces se identifican mejor si la información textual a un total de 14 tipos de gráficos estándar, 21 personalizados predeterminados, incluyendo además la posibilidad de que el usuario defina los suyos propios Introducción a los gráficos en Excel. Tipos de gráficos Excel ofrece la posibilidad de trabajar con gráficos en sus hojas de cálculo que nos proporcionarán una visión más clara y gráfica del contenido de las tablas de datos. Un gráfico en Excel es la representación gráfica de un conjunto de datos de una hoja de cálculo. Podemos crear diferentes tipos de gráficos (barras, columnas, líneas, etc) dependiendo de la información visual que queramos conseguir. Los datos utilizados en su creación, pueden variar y el gráfico se actualizará automáticamente. Estas son las características de alguno de los gráficos más utilizados: Gráfico de áreas
0
2
4
6
8
10
12
Articulo 1 Articulo 2 Articulo 3 Articulo 4 Articulo 5 Articulo 6
Precio Articulo
Euros
Código
- 61 -
Gráfico de líneas
Precio
0 €
5.000 €
10.000 €
15.000 €
20.000 €
25.000 €
30.000 €
35.000 €
40.000 €
Golf Ford f iesta BMW Citroen Xara
Precio
Estudia las tendencias de los valores a lo largo de un período de tiempo, resaltando la velocidad del cambio. Gráfico bursátil
Total a pagar
0,00 €
2.000,00 €
4.000,00 €
6.000,00 €
8.000,00 €
10.000,00 €
12.000,00 €
14.000,00 €
0 5 10 15 20 25 30
CapitalInteresAcumuladoPendiente
Especial para representar datos bursátiles. Si se desean representar los valores bursátiles de apertura, máximo, mínimo y cierre, se tienen que seleccionar 4 filas o columnas de datos correspondientes a dichos valores. Es un gráfico ideal para estudiar las fluctuaciones que realizan
- 62 -
Gráfico circular o de sectores
Ventas
Pc Mas Roma Italia
Pc Mas Paris Francia
Pc Mas Madrid España
Wolsbaguen Berlin Alemania
Wolsbaguen Oslo Noruega
Wolsbaguen Valencia España
- 63 -
Gráfico de anillos Similar al de sectores, no se limita a una sola serie sino que puede representar tantas como deseemos. Las series son los anillos y los colores representan cada categoría.
Articulos
Articulo1
Articulo2
Articulo3
Articulo4
Gráfico de radar
Precio
0,00 €
100,00 €
200,00 €
300,00 €
400,00 €Producto 1 Junio
Producto 2 Julio
Producto 3 AgostoProducto 4 Septiembre
Producto 5 Octubre
Precio
Cada categoría forma un eje y cada eje sale del punto central, Si existen varias series, todos sus puntos se unirán con una línea. No se podrán intercambiar los valores del orden una vez creado.
- 64 -
Gráfico XY (gráfico de dispersión)
Cuota mensual
-40000
-20000
0
20000
40000
60000
80000
100000
120000
140000
160000
0 2 4 6 8 10
Serie1
Serie2
Serie3
Serie4
Serie5
Serie6
Trabajan con dos ejes de valores. Se selecciona la primera columna del rango para los valores de eje X y la segunda para los del eje Y. Se usan para analizar tendencias de los valores a través del tiempo, y sus posibles relaciones entre series. Gráfico de superficie (3-D)
Italia
Rom
aP
c M
as
Ale
man
iaB
erlin
Wol
sbag
uen Ventas
C4
C7
C10
0
100000
200000
300000
400000
500000
600000
700000
600000-700000500000-600000400000-500000300000-400000200000-300000100000-2000000-100000
Nos sirve para trabajar con grandes cantidades de datos y su combinación. Inicia mediante colores, las zonas con valores más parecidos.
- 65 -
Crea una hoja como la que sigue a continuación:
Selecciona el rango A1:D6 Accede a Insertar – Gráfico Aparece un asistente para la creación del gráfico. En este primer paso podemos elegir el tipo de gráfico que queremos. Pulsa el botón Siguiente Aquí se nos muestra el rango de datos que hemos seleccionado previamente. Podemos cambiarlo o dejar el que ya está seleccionado. Si pulsas en las casillas Filas y Columnas los datos del gráfico se transponen para mostrar en el eje de las X los rótulos de la primera fila o la primera columna. Deja la opción Columnas activada. La pestaña superior Serie nos muestra las series que están seleccionadas en este momento y que corresponden a los meses. Las series nos muestran los colores correspondientes a cada mes porque hemos seleccionado tres columnas. La representación de las series se llama Leyenda Pulsa el botón Siguiente. Aquí podemos modificar varias opciones como títulos, leyenda, etc. Escribe en la casilla Título del gráfico el texto: VENTAS . Si esperas unos segundos, aparecerá la simulación en la ventana de la derecha. Escribe como título del eje de las X el texto: Personal Escribe como título del eje de las Y el texto: Ventas La pestaña superior Ejes nos permite activar y desactivar la visualización de los ejes. Puedes activar o desactivar las distintas opciones para comprobar el resultado en la ventana de simulación. La pestaña Líneas de división permite activar o desactivar las líneas horizontales o verticales de división. Prueba también a activar o desactivar las distintas opciones. La pestaña Leyenda permite activar, desactivar y modificar la posición de la leyenda. La pestaña Rótulos de datos permite varios modelos de visualización de los rótulos de datos. La pestaña Tabla de datos si está activada, nos muestra en miniatura la tabla origen de los datos del gráfico. Pulsa el botón Siguiente. Finalmente podemos optar por crear el gráfico en la misma hoja, el cual se podrá modificar como si de un objeto cualquiera se tratara (mover, cambiar el tamaño, modificar el contenido...) o bien crear el gráfico en una hoja completamente nueva, lo cual añadiría una hoja solo para mostrar el gráfico. Deja la opción Como objeto en.. seleccionada y pulsa el botón Terminar
- 66 -
El gráfico aparece en la misma hoja de trabajo. Ahora podemos estirar su tamaño desde uno de los nodos de control, moverlo arrastrando desde el interior del gráfico, etc. Si pulsamos un click fuera del gráfico en cualquier parte de la pantalla de trabajo, se observa que la marca negra de selección desaparece. Si volvemos a pulsar un click en el interior del gráfico, vuelve a aparecer. Para modificar cualquier parte del gráfico podemos pulsar doble click. Por ejemplo, si pulsamos doble click sobre el fondo gris del gráfico, aparecerá un cuadro de diálogo desde el cual podemos cambiar los colores del mismo. Puedes también pulsar un click sobre alguno de los tres títulos que hemos colocado (título principal, eje X y eje Y) y observarás que puedes modificar dicho título. Si el gráfico está seleccionado (marcado en negro) puedes abrir algún menú y observarás que algunas opciones han cambiado. Estas afectan al gráfico. Si se desea borrar un gráfico, sólo hay que tenerlo seleccionado y pulsar la tecla Supr del teclado. A veces, en vez de modificar los datos de un gráfico es mejor y más rápido crearlo de nuevo. Borra el gráfico actual y crea el siguiente:
Observa que hemos desactivado la opción Leyenda. Al ser un gráfico tridimensional, se crea un nuevo eje llamado Eje Z que muestra las series en dicho eje, por lo que la leyenda no es necesaria. Añada a la hoja la siguiente columna, con fórmula incluida:
Bien. Ahora vamos a crear un gráfico con los nombres de los agentes y los totales en forma de columnas. No es necesario en este caso seleccionar todo el rango de datos porque sólo nos interesa la última columna como datos de la serie. Selecciona la primera columna.
- 67 -
Manteniendo la tecla Control pulsada y sin soltarla, selecciona la columna de los totales.
Inserción de imágenes y dibujos Para insertar este tipo de objetos disponemos de varias subopciones de menú, que cuelgan todas de la opción Insertar-Imagen. Las tres primeras insertan imágenes y las tres restantes dibujos. La primera de ellas se denomina Imágenes prediseñadas y al activarla presenta una ventana en la parte derecha que permite seleccionar una imagen de entre un numeroso grupo de colecciones preestablecidas. La segunda subopción, Desde archivo, muestra un cuadro de dialogo que permite seleccionar cualquier imagen que tengamos accesible, para insertarla en la hoja. Mediante los Organigramas, que son el primer tipo de dibujo disponible, podemos crear fácilmente estas estructuras jerárquicas e insertarlas en cualquier zona de la hoja de calculo. Gracias a la barra de herramientas Organigrama podemos crear relaciones el tipo subordinado, ayudante y compañero de trabajo con unos simples clics de ratón. A continuación nos encontramos con las Autoformas comunes a todas las aplicaciones de la suite Microsoft Office XP, y que permiten crear objetos gráficos a partir de elementos como líneas, figuras geométricas, señales de tráfico, etcétera. La última subopción también aparece en diversas aplicaciones de Office y se denomina Wordart. Con ella seremos capaces de crear e insertar impactantes textos utilizando alguno de los treinta estilos predefinidos que presenta. Es tan fácil como seleccionar el estilo, tipo y tamaño de fuente, escribir el texto a mostrar y aceptar. Posteriormente podemos modificar el tamaño del texto, girarlo, moverlo, etcétera.
- 68 -
Combinar documentos en Excel La combinación comienza con un documento compartido que es modificado por separado por varios usuarios que trabajan sobre una copia particular. Cuando todos los usuarios han devuelto su copia modificada, el encargado de combinarlas realiza las siguientes acciones: Crea un directorio accesible donde colocará las copias. Si hace falta renombra cada copia de forma que no haya dos con el mismo nombre. mueve las copias al directorio creado en el primer punto. Abre el documento original y ejecuta la opción de menú Herramientas – Compartir y combinar libros. Si se le pregunta si quiere guardar el documento responde que sí. En el cuadro de diálogo de combinación selecciona las copias que desee combinar y a continuación aprieta el botón combinar. Automáticamente se introducirán en el documento original los cambios efectuados en cada una de las copias. Comprueba que todo sea correcto y si es así guarda el documento para aceptar las modificaciones. Importación y exportación Microsoft Excel proporciona la posibilidad de trabajar con datos externos residentes en bases de datos, ficheros de texto, páginas Web, etcétera. Además, una vez que hemos realizado los cálculos necesarios podemos exportar el trabajo a diferentes formatos, de manera que también puedan ser utilizados por otras aplicaciones. En el presente punto veremos como se gestionan las importaciones y exportaciones de datos. Importación Las posibilidades de importación se encuentran reunidas en la opción de menú Datos – Obtener Datos externos. Podemos observar que el menú contiene varios elementos que pasamos a detallar: Importar datos: Sirve para importar los datos de la mayoría de fuentes de datos. En el cuadro de diálogo que muestra podemos seleccionar conexiones a bases de datos o ficheros de texto, de otras hojas de cálculo, bases de datos DBASE, PARADOX, etcétera. Nueva consulta Web: Con esta opción tenemos la oportunidad de acceder a datos contenidos en páginas Web tanto de Internet como de nuestra intranet. Nueva consulta de base de datos: Si necesitamos efectuar algún filtro u ordenación sobre los datos originales, aquí tenemos la posibilidad de utilizar el programa Microsoft Query para crear consultas a diferentes orígenes de datos, que después devolverán el resultado de su ejecución sobre la hoja de cálculo actual. Exportación Distinguiremos dos opciones distintas de exportación. La primera de ellas es la que se lleva acabo ejecutando las opciones de menú Archivo – Guardar y Archivo- Guardar como. En ellas podemos guardar el trabajo como documento de Excel, pero además podemos optar por guardarlo en otros formatos como páginas Web, ficheros de texto, otras hojas de calculo, bases de datos de sobremesa, ficheros de intercambio, etcétera. La segunda que se activa con Archivo- Guardar como página Web, es un atajo hacia la primera, que permite exportar a formato de página Web directamente, ofreciendo cierto control sobre el resultado final. Por ejemplo permite cambiar el titulo de la página Web, y guardarla con o sin interactividad.
- 69 -
Cuando se publica un libro interactivo en una página Web, el resultado es un archivo HTML que contiene componentes especiales que permiten a los usuarios de los exploradores interactuar con el libro. Por ejemplo, los usuarios pueden cambiar de una página a otra mediante un selector de hojas, manipular datos y formatos y cambiar formulas en cada hoja. Los componentes interactivos que se utilizan en el archivo HTML no se pueden abrir ni modificar en Excel, por lo que debería conservar una copia maestra del libro Excel que ha publicado para poder realizar cambios en él y volver a publicarlo se fuera necesario. Vinculación e incrustación Supongamos que en nuestra empresa cada departamento elabora un libro de trabajo donde registra los gastos mensuales de material. Supongamos también que somos los encargados de contabilizar todos estos gastos. ¿Qué haremos, copiar de nuevo los libros de trabajo de cada departamento en un documento de totales?¿Y si resulta que alguno de ellos todavía no estaba cerrado y nos avisan de que ha habido un cambio de última hora y que debemos modificar de nuevo nuestro documento? No nos preocupemos, Excel nos ofrece una característica que, si la utilizamos, hará desaparecer estos dolores de cabeza de nuestras vidas. Se trata de la vinculación, que permite trabajar con datos o aplicaciones externas a nuestro libro y que además actualiza automáticamente cualquier cambio efectuado sobre los datos originales.
- 70 -
Test 1-¿Existe algún método para que Excel pueda ajustar el ancho de las columnas para que puedan verse todos los datos?
Sí No 2-Al aplicar un formato a una celda, estamos variando su informacion.
Verdadero Falso 3-Si damos una orden de alineación teniendo seleccionado un rango de datos, esta orden sólo afectará al rango seleccionado.
Verdadero Falso 4-Para aplicar un formato, hemos de tener antes seleccionado el rango de celdas.
Verdadero Falso 5-Se puede cambiar los colores de la opción Autoformato.
Verdadero Falso 6-Se recomienda crear todas las listas de datos que se vayan a utilizar en la misma hoja.
Verdadero Falso 7-¿Hasta cuántos criterios podemos ordenar una lista?
Dos Tres Cuatro Cinco Diez 8-La función INDICE vuelve el valor de n columnas situadas a su derecha
Verdadero Falso 9-La función BUSCARH nos permite buscar datos en una lista vertical y obtenemos el valor de n columnas situadas a su derecha.
Verdadero Falso 10-Vemos gracias a los filtros, aquellos registros que rigen unas condiciones determinadas.
Verdadero Falso
- 71 -
Tema 7 Matrices El concepto de Matriz viene de los lenguajes de programación y de la necesidad de trabajar con varios elementos de forma rápida y cómoda. Podríamos decir que una matriz es una serie de elementos formando filas (matriz bi-dimensional) o filas y columnas (matriz tri-dimensional). En Excel, las fórmulas que hacen referencia a matrices se encierran entre corchetes {}. Hay que tener en cuenta al trabajar con matrices lo siguiente: No se puede cambiar el contenido de las celdas que componen la matriz No se puede eliminar o mover celdas que componen la matriz No se puede insertar nuevas celdas en el rango que compone la matriz 1. Crea la siguiente hoja:
Si te sitúas en la celda B4, observarás que hemos hecho una simple multiplicación para calcular el precio total de las unidades. Lo mismo pasa con las demás fórmulas. En vez de esto, podríamos haber combinado todos los cálculos posibles en uno solo utilizando una fórmula matricial. Una fórmula matricial se tiene que aceptar utilizando la combinación de teclas CTRL+MYSC+Intro y Excel colocará los corchetes automáticamente. 2. Borra las celdas adecuadas para que quede la hoja de la siguiente forma:
3. Sitúa el cursor en la celda B7 e introduce la fórmula: =SUMA(B3:E3) 4. Acepta la fórmula usando la combinación de teclas adecuada.
- 72 -
Observa cómo hemos obtenido el mismo resultado tan sólo con introducir una fórmula. Observa la misma en la barra de fórmulas. Ahora hay que tener cuidado en editar celdas que pertenezcan a una matriz, ya que no se pueden efectuar operaciones que afecten sólo a un rango de datos. Cuando editamos una matriz, editamos todo el rango como si de una sola celda se tratase. Constantes matriciales Al igual que en las fórmulas normales podemos incluir referencias a datos fijos o constantes, en las fórmulas matriciales también podemos incluir datos constantes. A estos datos se les llama constantes matriciales y se debe incluir un separador de columnas (símbolo ;) y un separador de filas (símbolo \). Por ejemplo, para incluir una matriz como constante matricial: 15 20 10 25 Debemos escribir: {15;20\10;25} Escribe estas celdas en la hoja2
Selecciona el rango C1:D2 Escribe la fórmula: =A1:B2*{10;20\30;40} Acepta la fórmula con la combinación de teclas adecuada. Observa que Excel ha ido multiplicando los valores de la matriz por los números introducidos en la fórmula:
Cuando trabajamos por fórmulas matriciales, cada uno de los elementos de la misma, debe tener idéntico número de filas y columnas, porque de lo contrario, Excel expandiría las fórmulas matriciales. Por ejemplo:
- 73 -
={1;2;3}*{2\3} se convertiría en ={1;2;3\1;2;3}*{2;2;2\3;3;3} Selecciona el rango C4:E5 Introduce la fórmula: ={A4:B4+{2;5;0\3;9;5} y acéptala. Graba si lo deseas la hoja. Vínculos y referencias en Excel Excel permite utilizar en sus fórmulas referencias a otras celdas, hojas o incluso libros de trabajo. A veces es más práctico dividir el trabajo en pequeños libros y posteriormente unirlos en uno. Imagínate una empresa con tres sucursales, las cuales llevan por separado una serie de hojas. En un momento dado, interesaría unirlas todas en una sola hoja a modo de resumen. Excel permite varios tipos de referencias en sus fórmulas: Referencias externas: cualquier referencia a celdas y rangos de otros libros de trabajo. Libro independiente: un libro que contiene vínculos con otros libros, y por lo tanto depende de los datos de los otros libros. Libro de trabajo fuente: libro que contiene los datos a los que hace referencia una fórmula de un libro dependiente a través de una referencia externa. Crea en un libro nuevo la siguiente hoja:
Guarda el libro con el nombre: Empresa Cierra el libro de trabajo. En un nuevo libro de trabajo, crea la siguiente hoja:
Observa la barra de fórmulas. Ahora no vemos el camino marcado que hace referencia a un archivo grabado en disco. Cuando tenemos abiertos los archivos, no se observa el camino de unidades y carpetas. Si ahora modificamos cualquier dato del libro empresa1, se actualizarían las fórmulas del libro empresa2. Cierra los dos libros.
- 74 -
Auditoria de hojas Esta sencilla opción sirve para saber a qué celdas hace referencia una fórmula determinada, posibles errores en fórmulas, etc. Crea un libro nuevo. Crea una sencilla hoja con sus fórmulas:
3. Sitúa el cursor en la celda D2 Accede a Herramientas - Auditoria – Rastrear precedentes Accede a Herramientas – Auditoria – Rastrear dependientes Excel nos muestra que la fórmula hace referencia al rango B2:C2 (precedentes) y que a su vez, otra celda, la E2, depende del resultado de la celda actual (dependientes). A través de esta opción podemos localizar qué celdas dependen de otras en sus fórmulas, a qué celdas hace referencia la fórmula, etc. Incluso podemos, en caso de error, localizar el mismo (opción Rastrear error) Accede a Herramientas – Auditoria – Quitar todas las flechas Protección de hojas La protección de hojas nos permite proteger contra borrados accidentales algunas celdas que consideremos importantes. Podemos proteger toda la hoja, el libro entero, o bien sólo algunas celdas. Accede a Herramientas – Proteger – Proteger hoja y acepta el cuadro de diálogo que aparece. Intenta borrar con la tecla Supr cualquier celda que contenga un dato. La hoja está protegida por completo. Imaginemos ahora que sólo deseamos proteger las celdas que contienen las fórmulas, dejando libres de protección el resto de celdas. Desprotege la hoja siguiendo el mismo método que antes. Selecciona el rango B2:C4 y accede a Formato – Celdas – (Pestaña proteger). Desactiva la opción Bloqueada y acepta el cuadro. Vuelve a proteger la hoja desde Herramientas – Proteger – Proteger hoja. Cambia algún valor del rango B2:C4 Intenta cambiar algo o borrar alguna celda del resto de la hoja. Con la opción anterior (Bloqueada), hemos preparado un rango de celdas para que esté libre de protección cuando decidamos proteger toda la hoja. De esta forma no habrá fallos de borrados accidentales en celdas importantes. Si escribimos una contraseña al proteger la hoja, nos la pedirá en caso de querer desprotegerla posteriormente. Si elegimos la opción Proteger libro, podemos proteger la estructura entera del libro (formatos, anchura de columnas, colores, etc...)
- 75 -
Insertar comentarios Es posible la inserción de comentarios en una celda a modo de anotación personal. Desde la opción Insertar – Comentario podemos crear una pequeña anotación. Sitúa el cursor en E1 y accede a Insertar – Comentario. Escribe el siguiente texto: Descuento aplicado según la última reunión del consejo de administración Pulsa click fuera de la casilla amarilla. Dependiendo de qué opción esté activada en el menú Herramientas – Opciones – Ver, podemos desactivar la visualización de una marca roja, la nota amarilla, activar sólo la marca, o todo. Accede a Herramientas – Opciones y observa en la pestaña Ver (sección Comentarios) las distintas casillas de opción. Prueba a activar las tres saliendo del cuadro de diálogo y observa el resultado. Finalmente, deja la opción Sólo indicador de comentario activada. Sitúa el cursor sobre la celda que contiene el comentario. Pulsa el botón derecho del ratón sobre esa misma celda. Desde aquí o bien desde Edición, podemos modificar o eliminar el comentario. Subtotales En listas de datos agrupados por un campo, es útil mostrar a veces no solo el total general de una columna, sino también los sub-totales parciales de cada elemento común. Crea una hoja:
2. Ordénala por Marca. Selecciona todo el rango de datos (A1:C6) Accede a Datos – Subtotales. Excel nos muestra por defecto una configuración para crear sub-totales agrupados por Marca (casilla Para cada cambio en), utilizando la función SUMA y añadiendo el resultado bajo la columna Ventas Acepta el cuadro. Observa la agrupación que ha hecho Excel, calculando las ventas por marcas y obteniendo las sumas parciales de cada una de ellas
- 76 -
Práctica 7 Crea tres libros de trabajo nuevos y organízalos para que se vean los tres en pantalla. En el Libro 1 introduce la siguiente hoja:
En el Libro 2 introduce la siguiente hoja:
En el Libro 3 introduce la siguiente hoja:
Los cálculos que tendrás que efectuar son: En las dos primeras hojas, el impuesto es el 25% de los beneficios. El resultado es la resta de esto dos últimos conceptos. La suma total por columnas. La tercera hoja contiene las fórmulas precisas para calcular las sumas de los tres conceptos de las otras dos hojas. Graba los tres libros por separado con los nombres: ejemplo7a.XLS, ejemplo7b.... y ejemplo7c...
- 77 -
Deberás ahora crear la siguiente hoja de datos:
Realiza subtotales para cada empresa, acumulando las ventas. Elimina los subtotales Crea nuevos subtotales obteniendo el promedio de ventas Visualiza únicamente el promedio general Crea subtotales por Países obteniendo el número de países, el promedio de ventas y el total de ventas por países. Crea un gráfico en la misma hoja que muestre los totales de cada empresa en formato de barras. Crea otro gráfico en la misma hoja que muestre el total de empresas en porcentaje y en formato sectores 3D.
- 78 -
Test 1. ¿Qué componente del gráfico indica las series representadas?
Rótulos Títulos Series 2. ¿Se puede variar la perspectiva de un gráfico en dos dimensiones?
Sí No 3. Existen diferencias a la hora de visualizar un gráfico creado en la misma página o creado en otra página.
Verdadero Falso 4. Cuando se ha creado un gráfico, ¿cómo modificamos su título?
No se puede Menú Gráfico Menú Formato 5. Si realizamos un gráfico en la misma hoja, siempre debemos dibujar un rectángulo en la posición donde queramos insertar el gráfico.
Verdadero Falso 6. Podemos añadir series a un gráfico ya creado.
Verdadero Falso 7. Eliminamos una serie de datos, también se elimina el gráfico de la hoja.
Verdadero Falso 8. Tras seleccionar un gráfico, Excel resalta la zona de datos que está siendo seleccionada.
Verdadero Falso 9. La escala numérica que representa los datos, es por defecto...
Manual Automática 10. ¿Es lo mismo un gráfico incrustado que una hoja de gráfico?
Sí No
- 79 -
Tema 8 Tablas dinámicas Una tabla dinámica es una tabla interactiva que se usa para resumir y analizar los datos de una tabla o de una lista. Una tabla dinámica puede actualizarse cada vez que cambies los datos originales. Los datos originales permanecen intactos y la tabla dinámica se conserva en la hoja de cálculo donde fue creada. Para crear tablas dinámicas hemos de tener previamente una tabla de datos preparada y posteriormente acceder a Datos – Informe de tablas y gráficos dinámicos. Crea la siguiente tabla de datos:
Selecciona toda la tabla y accede a Datos – Informe de tablas y gráficos dinámicos. En primer lugar aparece una pantalla que representa el primer paso en el Informe de tablas y gráficos dinámicos. Aceptaremos la tabla que hay en pantalla. Pulsa en Siguiente. Acepta el rango pulsando en Siguiente. Como último paso, Excel nos propone crear la tabla en la misma hoja de trabajo a partir de una celda determinada, o bien en una hoja completamente nueva (opción elegida por defecto). Asegúrate de que está activada esta última opción y pulsa en Terminar. Se crea una hoja nueva con la estructura de lo que será la tabla dinámica. Lo que hay que hacer es “arrastrar” los campos desde la barra que aparece en la parte inferior, hacia la posición deseada en el interior de la tabla. Arrastra los campos Producto y Mes a la posición que se muestra en la siguiente figura:
- 80 -
Arrastra ahora el campo Precio en el interior (ventana grande). Automáticamente aparecerá el resultado:
Hemos diseñado la estructura para que nos muestre los productos en su parte izquierda, los meses en columnas, y además, el precio de cada producto en la intersección de la columna. Observa también que se han calculado los totales por productos y por meses. Si modificamos algún dato de la tabla original, podemos actualizar la tabla dinámica desde la opción Datos – Actualizar datos siempre que el cursor esté en el interior de la tabla dinámica. Al actualizar una tabla, Excel compara los datos originales. Pero si se han añadido nuevas filas, tendremos que indicar el nuevo rango accediendo al paso 2 del Asistente. Esto podemos hacerlo accediendo nuevamente a Datos – Informe de tablas y gráficos dinámicos y volviendo atrás un paso. Es posible que al terminar de diseñar la tabla dinámica nos interese ocultar algún subtotal calculado. Si es así, debemos pulsar doble clic en el campo gris que representa el nombre de algún campo, y en el cuadro de diálogo que aparece, elegir la opción Ninguno. Desde este mismo cuadro podemos también cambiar el tipo de cálculo. Es posible también mover los campos de sitio simplemente arrastrando su botón gris hacia otra posición. Por ejemplo, puede ser que queramos ver la tabla con la disposición de los campos al revés, es decir, los productos en columnas y los meses en filas.
- 81 -
Prueba a mover el Mes y el Producto a la parte izquierda. Verás que ahora se organiza y suma a través del mes
. Desde la barra de modificación de la tabla, podemos realizar operaciones de actualización, selección de campos, ocultar, resumir, agrupar, etc. Puedes practicar sin miedo los diferentes botones de la barra. Búsqueda de objetivos La función =PAGO(interés/12;período*12;capital) nos da la cuota mensual a pagar según un capital, un interés y un período en años. Escribe los siguientes datos:
Escribe en la celda B5 la fórmula: =PAGO(B2/12;B3*12;B1). Quita los decimales. Vemos que la cuota a pagar es de 4395.31€ La función =PAGO() siempre nos dará el resultado en números negativos. Si queremos convertirlo en resultado positivo, debemos encerrar la función en otra función: la función =ABS() Esta función convierte cualquier número en positivo (valor absoluto) 5. Modifica la función y escribe: =ABS(PAGO(B2/12;B3*12;B1)) Ahora podemos variar los valores de las tres casillas superiores para comprobar diferentes resultados. Pero vamos a lo que vamos: imaginemos que sólo disponemos de 80.000 pts para pagar cada mes. El banco actual nos ofrece un interés del 3,5%, así que vamos a ver qué interés tendríamos que conseguir para llegar a pagar las 15.000 que podemos pagar. Podríamos ir cambiando manualmente la celda del interés hasta conseguir el resultado requerido, pero a veces hay cálculos complejos y nos llevaría tiempo ir probando con decimales hasta conseguirlo.
- 82 -
Para ello, tenemos la opción Buscar objetivos, a través de la cual Excel nos proporcionará el resultado buscado. Sitúa el cursor en B5 si no lo está ya. Accede a Herramientas – Buscar objetivos. Rellena las casillas como ves a continuación y acepta el cuadro.
Excel avisa que ha hallado una solución al problema. Acepta este último cuadro de diálogo. Sin embargo, si observas la celda del interés, aparece en negativo, por lo que el resultado no ha sido el esperado (evidentemente, el banco no nos va a pagar el interés a nosotros), por lo que nos vemos obligados a cambiar otra celda. El capital no podemos cambiarlo. Necesitamos los 80.000, así que vamos a intentarlo con los años. Deshaz la última acción desde Vuelve a preparar las siguientes casillas:
Acepta la solución de Excel. Observa que han aparecido decimales, pero ya sabemos que podemos cambiar el número de meses a pagar si es que no podemos tocar el interés. Quita los decimales. Necesitaremos dos años y dos meses. Posiblemente otro banco nos ofrezca un interés más bajo, por lo que podemos volver a buscar un nuevo valor para el período. Para trabajar con la opción de Buscar objetivos, hay que tener presente lo siguiente: Una celda cambiante (variable) debe tener un valor del que dependa la fórmula para la que se desea encontrar una solución específica. Una celda cambiante no puede contener una fórmula. Si el resultado esperado no es el deseado, debemos deshacer la acción.
- 83 -
Tablas de datos de una y dos variables Existe otro método para buscar valores deseados llamado tablas de variables. Existen dos tipos de tablas: Tabla de una variable: utilizada cuando se quiere comprobar cómo afecta un valor determinado a una o varias fórmulas. Tabla de dos variables: para comprobar cómo afectan dos valores a una fórmula. A continuación modificaremos la tabla de amortización del préstamo de forma que Excel calcule varios intereses y varios años al mismo tiempo. Para crear una tabla hay que tener en cuenta: La celda que contiene la fórmula deberá ocupar el vértice superior izquierdo del rango que contendrá el resultado de los cálculos. Los diferentes valores de una de las variables deberán ser introducidos en una columna, y los valores de la otra variable en una fila, de forma que los valores queden a la derecha y debajo de la fórmula. El resultado obtenido es una matriz, y deberá ser tratada como tal (ver lección 8) Prepara la siguiente tabla. En ella, hemos dispuesto varios tipos de interés y varios años para ver distintos resultados de una sola vez.
Selecciona el rango B5:F9 y accede a Datos – Tabla Rellena las casillas como ves a continuación y acepta.
Debes seleccionar el rango C6:F9 y arreglarlo de forma que no se vean decimales, formato millares y ajustar el ancho de las columnas.
- 84 -
De esta forma podemos comprobar de una sola vez varios años y varios tipos de interés. Escenarios Un Escenario es un grupo de celdas llamadas Celdas cambiantes que se guarda con un nombre. Haz una copia de la hoja con la que estamos trabajando y en la copia, modifica los datos:
Accede a Herramientas – Escenarios y pulsa en Agregar. Rellena las casillas tal y como ves en la página siguiente:
Acepta el cuadro de diálogo. Vuelve a aceptar el siguiente cuadro de diálogo. Vuelve a pulsar en Agregar. Colócales el nombre:
- 85 -
Acepta y modifica el siguiente cuadro:
Acepta y agrega otro escenario. Vuelve a escribir igual que antes:
Acepta y modifica la línea del interés:
Acepta. Acabamos de crear tres escenarios con distintas celdas cambiantes para un mismo modelo de hoja y una misma fórmula. Selecciona el primer escenario de la lista y pulsa en Mostrar. Observa el resultado en la hoja de cálculo. Haz lo mismo para los otros dos escenarios. Muéstralos y observa el resultado. Podemos también crear un resumen de todos los escenarios existentes en una hoja para observar y comparar los resultados. Pulsa en Resumen y acepta el cuadro que aparece.
- 86 -
Test 1. Las fórmulas matriciales ocupan siempre el mismo número de celdas.
Verdadero Falso 2. Todas las celdas resultado de una fórmula matricial, ¿comparten la
misma fórmula?
Sí No 3. ¿Podría ser válida la constante matricial {10;11;12\”a”;”b”;”c”}?
Sí No 4. Para cambiar el libro origen de un vínculo, es necesario eliminar el
vínculo y volver a crearlo.
Verdadero Falso 5. Se puede utilizar la orden Autoformato sobre una lista que muestra
únicamente subtotales.
Verdadero Falso 6. Al hacer clic sobre el botón – en subtotales, se consigue un mayor nivel
de resumen.
Verdadero Falso 7. Se necesita proteger la hoja antes de desbloquear las celdas que se
quieran editar.
Verdadero Falso 8. La nota o comentario de una celda puede moverse a otra celda.
Verdadero Falso 9. Se puede trabajar con varios libros abiertos en Excel.
Verdadero Falso 10.Previo de crear subtotales, es obligatorio ordenar la lista por el campo
que va a ser resumido.
Verdadero Falso
- 87 -
Tema 9 Impresión de una hoja Utilizando la última hoja que tenemos en pantalla, veamos que hacer en el caso de impresión de una hoja. En principio tenemos el botón Vista preliminar situado en la barra superior de herramientas que nos permite obtener una visión previa del resultado de la hoja antes de imprimir. Accede a esta opción Observa la parte superior: tenemos varios botones para controlar los márgenes (arrastrando), o bien para modificar las características de la impresión (botón Configurar) Accede al botón Configurar. Desde este cuadro de diálogo podemos establecer el tamaño del papel, orientación en la impresora, cambiar la escala de impresión, colocar encabezados, etc. Observa que en la parte superior existen unas pestañas desde donde podemos modificar todos estos parámetros. Puedes realizar distintas pruebas y combinaciones sin llegar a imprimir, y observar el resultado en la pantalla de presentación preliminar. Selección del área de impresión Es posible seleccionar sólo un rango de celdas para que se imprima. Para hacer esto. Selecciona el rango a imprimir Ir a Archivo – Área de impresión – Establecer área de impresión Corrección ortográfica Excel 2003 incorpora un corrector ortográfico que podemos activar al ir escribiendo texto sobre la marcha o bien una vez hayamos terminado de escribir. El corrector que actúa sobre la marcha podemos encontrarlo en Herramientas – Autocorrección. En este menú aparece un cuadro de diálogo donde podemos añadir palabras para que Excel las cambie automáticamente por otras. Otro método es corregir una vez finalizado el trabajo desde Herramientas – Ortografía. Aparecerá un menú que nos irá indicando las palabras que Excel considera falta de ortografía. Podemos omitirlas o bien cambiarlas por las que nos ofrece el programa. Si elegimos la opción Agregar palabras a, podemos elegir el diccionario que queremos introducir la palabra que no se encuentra en el diccionario principal de Excel. Por omisión, disponemos del diccionario personal dic, que se encuentra vacío hasta que le vamos añadiendo palabras nuevas. A partir de introducir una nueva palabra en el diccionario, ésta deja de ser incorrecta. Hay que hacer notar que Excel comparte los diccionarios con otras aplicaciones de Office, por lo que si hemos añadido palabras, éstas estarán disponibles en una futura corrección desde Word, por ejemplo.
- 88 -
Hemos dicho que Excel trabaja sus macros básicamente en el lenguaje común Visual Basic. Veamos qué ha sucedido al crear la macro a base de pulsaciones de teclas y teclear texto: Accede a Herramientas - Macros - Editor de Visual Basic Te aparecerá una pantalla especial dividida en tres partes: Pantalla de proyecto: es donde se almacenan los nombres de las hojas y las macros que hay creadas. Pantalla de módulos: un módulo es una rutina escrita en Visual Basic que se almacena en forma de archivo y que puede ser utilizada en cualquier programa. Pantalla de código: aquí es donde podemos escribir y modificar el código de la macro actual. En la pantalla de Proyecto, pulsa doble click en Módulos y luego en Módulo 1. Aparecerá el código Visual Basic en la parte derecha. Si ya conoces Visual Basic Si ya has programado con Visual Basic verás que el sistema para Excel es prácticamente idéntico. No tendrás demasiados problemas en comprender las sentencias de programación. Si no conoces Visual Basic Aunque este curso no trata de programación, puede servirte como iniciación a la misma aunque no hayas hecho nunca. De esta forma te pones en contacto con Visual Basic, uno de los más extendidos lenguajes mundialmente. Normalmente, una rutina en lenguaje Visual Basic de macros, se lee de derecha a izquierda. Fíjate que comienza con la sentencia Sub RellenarEtiquetas(), esto es, la orden Sub y el nombre de la macro. Fíjate también que la rutina finaliza con la orden End Sub. Todas las órdenes contenidas entre ellas son las secuencias de pulsaciones que has ido ejecutando en la creación de la macro.
- 90 -
Crea una nueva macro llamada: FijarColumnas. Selecciona con un click la cabecera de la columna E del libro Pedidos.xls y elige Edición - Cortar. Pulsa una vez sobre la cabecera de la columna D para seleccionarla y elige Insertar - Cortar celdas Ve a la celda F1 (contiene la palabra Cantidad), escribe en su lugar: Neto y pulsas Intro. Finaliza la grabación. Comprueba el funcionamiento de la macro. Quizá debas hacer una copia de la hoja anterior.
- 91 -
Test 1. Para realizar un escenario, debemos pulsar Agregar en el cuadro de
diálogo Administración de escenarios.
Verdadero Falso 2. Si la celda destino en Solver contiene un valor constante, no tendrá
sentido aplicar el Solver.
Verdadero Falso 3. Se puede añadir un campo a una tabla dinámica ya creada.
Verdadero Falso 4. Cuando se crea una tabla dinámica, Excel añade automáticamente las
líneas de total y subtotales.
Verdadero Falso 5. La herramienta Buscar objetivo se utiliza para encontrar la fórmula que
resuelve un valor.
Verdadero Falso 6. ¿Se puede editar cada una de las celdas de una tabla de datos por
separado?
Sí No 7. Un escenario es un grupo de celdas invariables que se guardan con un
nombre.
Verdadero Falso 8. Las limitaciones se aplican sobre la celda objetivo o sobre las celdas
cambiantes.
Verdadero Falso 9. Si borramos un escenario, no lo podemos recuperar.
Verdadero Falso 10.Una tabla de datos se utiliza cuando se quiere comprobar cómo afecta
un valor a una o varias fórmulas.
Verdadero Falso
- 92 -
Tema 10 Crearemos una tabla dinámica que muestre las unidades de los pedidos por categorías, resaltando celdas que contengan ventas excepcionales. Macro para crear una tabla dinámica de referencias cruzadas. Accede a Datos - Informe de tablas y gráficos dinámicos. En el paso 1, pulsa en Siguiente. En el paso 2, selecciona todo el rango de datos y pulsa en Siguiente. En el paso 3 finaliza y después coloca los campos como sigue:
Pulsa en Siguiente. En el último paso, acepta de forma que la tabla se cree en una nueva hoja. Baja el zoom al 75% Cámbiale el nombre a la hoja por el de: Tabla dinámica. Desde la opción Archivo - Guardar como... guarda el libro con el nombre: Precios.xls La tabla muestra una información global de los productos, pero vamos a ver la relación que existe entre las distintas categorías de diseño. Para ello, convertiremos la tabla para que produzca en porcentajes y así poder comparar mejor la relación existente.
Ve a la celda A1. Pulsa sobre el botón Configuración de campo de la barra de herramientas:
Aparece el cuadro de diálogo del campo de la tabla con información sobre el campo Suma de unidades. Pulsa sobre el botón Opciones para expandir el cuadro de diálogo. Selecciona de la lista la opción Mostrar datos como.. - % de la fila.
- 93 -
Selecciona la palabra Suma del nombre del cuadro y sustitúyelo por Porcentajes: Sal del cuadro aceptando los cambios. Observa cómo los datos se han convertido a porcentajes. La columna de la derecha visualiza los porcentajes al 100%. Vamos a hacer que no se visualicen: Selecciona cualquier celda de la columna K. Accede a Formato - Columna - Ocultar. Ahora nadie podrá ver que el total es el porcentaje 100% del total de la fila
- 94 -
Macros Las Macros son programas que tu mismo puedes grabar en una hoja de cálculo para ejecutarlos después. Normalmente se graban macros para automatizar tareas repetitivas que utilizas a menudo y que, de otra forma, te exigirían invertir mucho tiempo para ir eligiendo comandos y opciones a través de los menús. Vamos a realizar una macro con la que podrás introducir caracteres gráficos en tu hoja de cálculo, para ello utilizaremos la fuente Wingdings. Lo primero que haremos será grabarla. En ocasiones, tenemos que realizar acciones repetitivas y rutinarias una y otra vez. En vez de hacerlas manualmente, podemos crear una macro que trabaje por nosotros. Las macros son funciones que ejecutan instrucciones automáticamente y que nos permiten ahorrar tiempo y trabajo. Los pasos para crear una macro son: Acceder a Herramientas – Macro – Grabar macro Pulsar las teclas o tareas una tras otra teniendo cuidado en no equivocarnos. Detener la grabación de la macro. Depurar posibles errores o modificar la macro. Las macros también pueden ejecutarse pulsando una combinación de teclas específica, por lo que ni siquiera debemos acceder a un menú para invocar a la macro, o bien asignársela a un botón. Cuando creamos una macro, en realidad Excel está creando un pequeño programa utilizando el lenguaje común en aplicaciones Office: el Visual Basic. Creación de una macro Accede a Herramientas – Macro – Grabar nueva macro. Te aparecerá un menú:
Acepta el nombre propuesto (Macro1) y acepta el cuadro de diálogo. A continuación aparecerá un pequeño botón desde el que podrás detener la grabación de la macro.
- 95 -
A partir de estos momentos, todo lo que hagas se irá grabando. Debemos tener cuidado, porque cualquier fallo también se grabaría. Pulsa Control + Inicio Escribe: Días transcurridos y pulsa Intro. En la celda A2 escribe: Fecha actual y pulsa Intro. En la celda A3 escribe: Fecha pasada y pulsa Intro. En la celda A4 escribe: Total días y pulsa Intro. Selecciona con un click la cabecera de la columna A (el nombre de la columna) de forma que se seleccione toda la columna. Accede a Formato – Columna – Autoajustar a la selección Pulsa click en la celda B2 y escribe: =HOY(). Pulsa Intro. Escribe: 24/03/03 y pulsa Intro. Accede a Formato – Celda elige el formato Número y acepta. Sitúa el cursor en la celda A1. Pulsa la combinación de teclas Control + * (se seleccionarán todo el rango no-vacío). Accede a Formato – Autoformato – Multicolor 2 y acepta. Finaliza la grabación desde el botón Detener grabación o bien desde el menú Herramientas – Macro – Detener grabación. Perfecto. Ahora vamos a ver si la macro funciona: Colócate en la Hoja2 Accede a Herramientas – Macro – Macros. Elige tu macro y pulsa el botón Ejecutar. Observa su comportamiento. La macro ha ido realizando paso a paso todas las acciones que hemos preparado. Creación de una macro más compleja La creación de macros no se limita a pequeñas operaciones rutinarias como acabamos de ver en el último ejemplo; podemos crear macros más complejas que resuelvan situaciones complicadas de formateo y cálculo de celdas que nos ahorrarán mucho trabajo. Excel crea sus macros utilizando el lenguaje común de programación de los componente de Office: el Visual Basic, por lo que si tenemos idea de dicho lenguaje, podremos modificar el código de la macro manualmente. Pero vamos a crear una macro más completa. Supongamos que queremos conseguir un informe mensual de una tabla de datos de ventas, añadiendo columnas, clasificándolas, imprimirlas, clasificarlas con otros criterios, etc.. Imagina que se trata de una empresa textil que tiene que elaborar una macro que realice tareas de fin de mes. La hoja nos muestra una clasificación por estados, canales (minorista y mayorista), categorías, precios y cantidad. La macro automatizará el trabajo de forma que cada mes podremos recoger un informe de los pedidos de mes anterior extrayéndolo del sistema de proceso de pedidos. El secreto de una macro larga es dividirla en varias macros pequeñas y luego unirlas. Si intentamos crear toda una gran macro seguida, habrá que realizar cuatrocientos pasos, cruzar los dedos, desearse lo mejor, y que no hayan demasiados fallos. La hoja que hemos recuperado nos muestra las unidades y totales netos. Los pedidos del mes anterior, Marzo de 2003, se encuentran en la hoja 2. Como vamos a crear una macro, y estamos sometidos al riesgo de fallos, vamos a crear una copia de nuestra hoja. De todas formas, aunque la macro funcione perfectamente, tendremos una copia para practicar con ella.
- 96 -
Crea una copia de la hoja Pedidos (arrastrándola hacia la derecha con la tecla de control pulsada).
Primera tarea: Rellenar etiquetas perdidas Cuando el sistema de pedidos produce un informe, introduce una etiqueta en una columna la primera vez que aparece la etiqueta. Vamos a crear la macro. Te pedimos que prestes atención a las acciones que vamos creando y su resultado en pantalla. Crea una nueva macro con el nombre: Rellenar Etiquetas y acepta. Pasos de la macro: Pulsa Ctrl + Inicio para situar el cursor en la primera celda. Pulsa Ctrl + * para seleccionar el rango completo. Pulsa F5 (Ir a...) Pulsa el botón Especial de ese mismo cuadro de diálogo. Activa la casilla Celdas en blanco y acepta. Escribe: =C2 y pulsa Ctrl + Intro. Pulsa Ctrl + Inicio Pulsa Ctrl + *. Elige Edición - Copiar (o el botón Copiar). Elige Edición - Pegado especial.... Activa Valores y acepta. Finaliza la grabación. Hemos utilizado combinaciones de teclas y métodos rápidos de seleccionar y rellenar celdas para agilizar el trabajo. Observa que hemos finalizado la macro sin desactivar la última selección de celdas. Con una simple pulsación de la tecla Esc y después mover el cursor, habría bastado, pero lo hemos hecho así para que puedas ver cómo se modifica una macro. Elimina la hoja copia de Pedidos. Vuelve a crear otra copia de Pedidos. Ejecuta la macro en la hoja copia. Si todos los pasos se han efectuado correctamente, la macro debería funcionar sin problemas. Vuelve a borrar y crear otra copia de Pedidos. Ver el código de la macro.
- 97 -
Tema 11 La función =PAGO(). Amortización de un préstamo Esta función calcula los pagos periódicos que tendremos que "soltar" sobre un préstamo, a un interés determinado, y en un tiempo x. Os irá de maravilla a los que queréis pedir un préstamo o ya lo estáis pagando. Podremos ver cuanto tendremos que pagar mensualmente, o cuanto nos clavan los bancos de intereses. Nos permitirá jugar con diferentes capitales, años o tipos de interés. La sintaxis de la orden es: =PAGO(Interés ;Tiempo ;Capital) Esta fórmula nos calculará el pago anualmente. Si queremos saber los pagos mensuales tendremos que dividir el interés por 12 y multiplicar el tiempo por 12. Observa: =PAGO(Interés/12;Tiempo*12;Capital) Ejemplo: Supongamos que hemos de calcular los pagos mensuales y anuales periódicos del siguiente supuesto:
En este tipo de hojas podemos probar a cambiar cantidades de las celdas B1,B2 y B3 y comprobar los distintos resultados. A continuación tienes un completo e interesante ejemplo de un supuesto de crédito desglosado mes a mes. En este ejemplo se utiliza una función nueva: =PAGOINT(), que desglosa el interés que pagamos de la cantidad mensual. La función =PAGO() nos muestra lo que debemos pagar, pero no nos dice cuanto pagamos de capital real y de intereses. La función =PAGOINT() realiza esto último. Colocaremos y comentaremos las fórmulas de las dos primeras filas. A partir de la segunda fila, sólo restará copiar las fórmulas hacia abajo. Supongamos un crédito de 12000 € con un interés del 7,5% en un plazo de 3 años, es decir, 36 meses.
- 98 -
Observa la primera línea de fórmulas:
A6 Número de mes que se paga B6 Cálculo del pago mensual con la función =ABS(PAGO($B$2/12;$B$3*12;$B$1)) C6 Restamos la cantidad pagada de los intereses y tenemos el capital real que pagamos =B6-D6 D6 Desglose del interés con la función =ABS(PAGOINT(B2/12;1;B3*12;B1)) E6 El primer mes tenemos acumulado el único pago de capital real =C6 F6 Pendiente nos queda el capital inicial menos el que hemos pagado en el primer pago =B1-E6 Bien, ahora hemos de calcular el segundo mes. A partir de ahí, sólo habrá que copiar la fórmula hacia abajo.
Las celdas que cambian en el segundo mes son: D7 =ABS(PAGOINT($B$2/12;1;$B$3*12;F6)) Calculamos el pago sobre el capital pendiente (F6) en vez de sobre el capital inicial como en el primer mes (B1). Convertimos las celdas B2 y B3 en absolutas, ya que copiaremos la función hacia abajo y queremos que se actualice sólo la celda F6 a medida que se copia la fórmula. E7 El acumulado del mes será igual al acumulado del mes anterior más el capital del presente mes. =E6+C7 F7 Nos queda pendiente el capital pendiente del mes anterior menos el capital que pagamos el presente mes. =F6-C7 Ahora sólo nos queda seleccionar toda la segunda fila y copiarla hacia abajo, hasta la fila 29, donde tenemos la fila del último mes de pago.
- 99 -
Resultado completo de la hoja. Observa cómo a medida que vamos pagando religiosamente nuestro préstamo, los intereses se reducen, hasta que el último mes no pagamos prácticamente nada de intereses. Observa las sumas al final de la hoja que nos informan del total de intereses que hemos "soltado": al final del préstamo, hemos pagado 1261,10 € de intereses:
- 100 -
Trabajo con botones de control En esta lección veremos cómo se programan botones de control. La utilización de los controles en forma de botón agilizan el manejo de las hojas de cálculo. Antes que nada debemos activar la barra de botones (si no lo está ya). La barra se activa con la opción Ver - Barras de herramientas y activando la casilla Formularios.
Vamos a diseñar una hoja de cálculo de préstamo para un coche. Supongamos que tenemos la siguiente hoja de cálculo con las fórmulas preparadas.
Comentario de las celdas: B1: Aquí introducimos manualmente el precio del coche B2: La reducción puede ser un adelanto en pts del precio total del coche. Se refleja en porcentaje. B3: Fórmula =B1-(B1*B2), es decir, lo que queda del precio menos el adelanto. Ese será el precio. B4 y B5: El interés y el número de años a calcular. B6: Fórmula =ABS(PAGO(B4/12;B5*12;B3)). Calcula el pago mensual tal y como vimos en la lección anterior. Esta hoja sería válida y podría calcular los pagos periódicos mensuales. Tan sólo tendríamos que introducir o variar las cantidades del precio, reducción, interés o años. El problema viene cuando en esta misma hoja podemos: Introducir cantidades desorbitantes como 2.400.000.000.546.123 Borrar sin querer alguna celda que contenga fórmulas Introducir palabras como "Árbol" en celdas numéricas Otras paranoias que se nos ocurran Lo que vamos a hacer es crear la misma hoja, pero de una forma más sencilla, sobre todo para los que no dominan mucho esto del Excel. La hoja será más atractiva a la vista, más cómoda de manejar, y además no nos permitirá introducir barbaridades como las anteriormente expuestas. Para ello utilizaremos los controles de diálogo.
- 101 -
Ahora haremos lo siguiente:
1. Selecciona el rango entero (desde K1 hasta L6) 2. Accede al menú Insertar - Nombre - Crear y desactiva la casilla Columna izquierda del cuadro de diálogo que aparece. 3. Acepta el cuadro de diálogo. Con esto le damos el nombre Vehiculo a la lista de coches y el de Precio a la lista de precios. Estos nombres nos servirán más adelante para incluirlos en fórmulas, de forma que no utilicemos rangos como D1:D6, sino el nombre del mismo (Vehiculo).
- 102 -
Ayuda de Microsoft Excel Dentro del menú de ayuda puedes solicitar un índice alfabético de temas o bien buscar un tema concreto con la opción Buscar ayuda acerca de..., por ejemplo Buscar ayuda acerca de Ayuda. Si necesitas ayuda en una situación concreta, pulsa la tecla de función F1 y se mostrará directamente la ayuda sobre el tema. Para salir de la ayuda cierra la ventana utilizando el Botón de Control, el menú Archivo o pulsa la secuencia ALT-F4. Excel cuenta con una ayuda especial: El Asistente de Ideas; sirve como guía "paso a paso" según se va realizando un trabajo. Para ponerlo en marcha pulsa el botón de la bombilla situado en la barra de herramientas Estándar. Aparecerá una nueva barra y te dará indicaciones y explicaciones de lo que has hecho y de lo que puedes hacer a continuación, las distintas indicaciones se van numerando y de esta manera podrás revisar pasos anteriores.
Para usar la ayuda de Word debemos seleccionar la palabra más conveniente a la que queramos encontrar y se nos ofrecerán posibles respuestas relacionadas con el tema que hayamos elegido.
- 103 -
Después de realizar la búsqueda nos aparecerán una seria de resultados de los cuales debemos seleccionar el que mas nos convenga.
- 104 -
Microsoft Excel nos ofrece también la posibilidad de la tabla de contenido donde podremos encontrar respuestas a preguntas habituales como puede ser la creación de documentos, impresión etc.
- 105 -
Ejercicios Cada una de estas imágenes representan una zona diferente de la pantalla de trabajo que aparece por defecto cuando se ejecuta Excel 2003. Debajo de cada imagen, escribe su nombre y describe brevemente para que se utiliza.
Nombre: ………. Utilidad: ……….
Nombre: ………. Utilidad: ……….
Nombre: ………. Utilidad: ……….
Nombre: ………. Utilidad: ……….
Nombre: ……… Utilidad: ………
Nombre: ……… Utilidad: ………
- 107 -
1- Realiza la siguiente hoja de cálculo:
2- Calcula todos los totales; utilizando en las filas el método manual y en las columnas la función Autosuma. 3- Modifica el ancho de las columnas para que se ajuste automáticamente al contenido de las mismas. 4- Modifica el alto de la fila donde tenemos el título. 5- Ir a la celda de “Torrente” y modificarla por “Torrent”. 6- Inventar una línea de datos en la fila 11 y observa como cambia el resultado de la suma. Calcula también la suma de esa fila. 7- Grabar la práctica con el nombre “TRABAJO” y salir de Excel. 8- Volver a entrar en Excel y recuperar la práctica. 9- Cerrar la hoja y situarse en una hoja nueva.
- 108 -
1.- Obtener los valores de ingresos y gastos para los restantes meses del año, teniendo en cuenta que el incremento mensual para cada concepto es el mismo durante todos los meses. 2.- Hallar los totales mensuales, así como los correspondientes beneficios. Realizar varios cambios al azar y observar el recálculo. 3.- Calcular la media aritmética de cada uno de los conceptos (Ventas, Alquileres,..., Salarios) y sus valores máximos y mínimos.
- 109 -
2.- Calcula los siguientes datos: COMISIÓN €: Venta * Comisión Base / 100 SUPLEMENTO €: Venta * Porcentaje Adicional / 100 SUMA COMISIONES.: Comisión €. + Suplemento €. 3.- Calcula también los totales de cada una de las columnas. 4.- Modifica la venta del vendedor Pepe por 350 € 5.- Pon el formato millares a la columna Ventas. 6.- Pon el formato monetario a la columna Suma €. 7.- Insertar una fila entre Paco y Cristóbal. Llenar dicha fila con los siguientes datos: David 478 € Calcula el resto de los datos que faltan copiando las fórmulas de la fila superior. 8.- Nombra el rango de la columna Vendedor con el nombre Vendedores y calcula la media aritmética en la celda B12. 9.- Mejora el aspecto de la hoja añadiendo Bordes, Sombreados y cambiando el color de las letras del texto.
- 110 -
Realiza los siguientes cálculos y gráficos:
2.- Calcula los totales para la columna Total Ventas. 3.- Realiza el gráfico de barras correspondiente al total de ventas de los diferentes meses. 4.- Realizar el gráfico de barras apiladas de los meses de Enero, Febrero, Marzo y Abril. 4.- Realizar el gráfico de barras apiladas de los meses de Mayo, Junio y Julio. 5.- Realizar el gráfico de sectores, de las ventas mensuales para saber que fracción de nuestras ventas se realizo en cada uno de los meses. 6.- Realizar el gráfico de líneas entre la variación que experimentan el producto 1, y la variación del producto 2 en todos los meses. 7.- Insertar títulos y leyendas en todos los gráficos. 8.- Modificar los datos de la hoja y ver el efecto producido en los gráficos.
- 111 -
1- Haz la siguiente hoja de cálculo.
.- Crea un gráfico de Líneas en una hoja nueva entre la Radio y la Televisión. Cambia el nombre de la hoja y llámala Líneas. 3.- Inserta el Titulo: “Publicidad” 4.- Cambia el color del titulo por el color Azul, y el tipo de letra por Century Gothic. 5.- Inserta una leyenda en el gráfico. 6.- Crea otro gráfico de Áreas entre las Periódico y las Revistas. 7.- Inserta una leyenda y modifica el formato. 8.- Crea un gráfico de Columnas en el que se reflejen los gastos de Televisión para todos los meses. 9.- Cambia el color del gráfico.
- 112 -
1 -Crea la siguiente hoja de cálculo:
2.- Definir la hoja de cálculo anterior como Base de Datos. 3.- Ver la ficha de cada uno de los registros. 4.- Ordenar la Base de datos por Empresa. 5.- Cambiar el orden a Descendente (Z-A). 6.- Aplicar un filtro a la Base de Datos y buscar el registro con nombre de Empresa MICROLOG. 7.- Ordenar la base de datos por Nº CL. 8.- Eliminar el registro con Nº CL: 678. 9.- Crea un grafico Circular 3D con el nombre de la Empresa y el Importe.
- 113 -
Realiza la siguiente hoja de cálculo:
- Utilizar referencias Absolutas o Relativas según la formula que debáis utilizar. - Calcular con los datos que tenemos en la hoja las siguientes columnas: Bruto Descuento Neto IVA Total - Calcular los totales de las siguientes columnas: Unidades Bruto Neto IVA Total - Calcular en la fila 14 la media de cada una de las columnas Numéricas. - Calcular en la fila 15 el máximo de cada una de las columnas Numéricas. - Calcular en la fila 16 el mínimo de cada una de las columnas Numéricas. - Poner formato miles a todos los números de la hoja.
- 114 -
-Escribe en la hoja 1 del libro de trabajo:
- Cambia el nombre de la hoja 1 y llámala cursos. - Escribe en la hoja 2 del libro de trabajo.
- Utilizando la función SI llenar las columnas de Curso y Precio. - Calcular la columna Total. - Calcular los totales de las columnas: Precio, Horas, Total. - Calcular en la fila nº 10 la media de las columnas anteriores. Copiar en un libro de trabajo nuevo, los siguientes datos situándolos en la primera hoja:
Cambiar el nombre de la hoja por el de Cambios. - Guardar el libro de trabajo con el nombre Euro. Sin cerrar este libro de trabajo abre un nuevo libro y copia los siguientes datos en la hoja 1.
- 115 -
Ahora rellenar la columna de Cambio utilizando la función BuscarV cogiendo los datos para la matriz del libro de trabajo en el cual los hemos copiado anteriormente. - Observar la forma en que Access crea la referencia a otro libro de trabajo que no es el actual. - Hallar el Total de cada una de las filas. - Calcular el total de los cambios. Escribe en la hoja 1 del libro de trabajo los siguientes datos:
Utiliza estos datos para realizar la misma factura pero en lugar de utilizar la función BuscarV utiliza la función BuscarH. - Una vez acabada de rellenar toda la factura con la función BuscarH. - Haz una transposición de esta matriz en la hoja 3 del libro de trabajo, utilizando la función Transponer. - Después de transponer los datos en la hoja 3 vuelve a transponer los datos en la misma hoja 3 para que su aspecto sea el mismo que en la hoja 1.