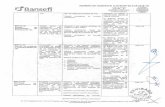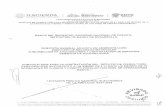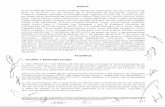Índice - El portal único del gobierno. | gob.mx · Manual de Operación de la Aplicación...
Transcript of Índice - El portal único del gobierno. | gob.mx · Manual de Operación de la Aplicación...
Manual de Operación de la Aplicación Informática del Registro Nacional de Cultura Física y
Deporte (RENADE)
I
Índice I. Introducción. ............................................................................................................................. I
II. Objetivo ...................................................................................................................................... I
III. Marco Jurídico. ........................................................................................................................ I
IV. Glosario ..................................................................................................................................... II
V. Ámbito de aplicación ............................................................................................................ III
Generales ..................................................................................................................................... III
Especificas del proceso de registro: ...................................................................................... VI
a) Registro Nacional de Cultura Física y Deporte .......................................................... VI
b) Personal para el organismo registrador ....................................................................... VI
VI. Alcance .................................................................................................................................... VII
VII. Diagrama de Flujo ................................................................................................................ VII
Proceso ........................................................................................................................................ VII
VIII. Descripción de Procedimiento, Funciones y Responsabilidades ........................... VII
Dirección del SINADE ........................................................................................................... VIII
Organismo Registrador ........................................................................................................ VIII
VIII. Anexos Instructivos de operación de la Aplicación Informática. ............................. XI
Registro de Personas Físicas Deportivas ........................................................................... 1
Registro de Estructura Deportiva ........................................................................................ 58
Registro de Infraestructura Deportiva .............................................................................. 104
Registro de Hechos y Actos Deportivos .......................................................................... 114
Renovación de Registros ..................................................................................................... 136
Actualización de Estructura Deportiva ............................................................................. 147
Renovación de Registros ..................................................................................................... 155
Consulta de Registros .......................................................................................................... 166
Manual de Operación de la Aplicación Informática del Registro Nacional de Cultura Física y
Deporte (RENADE)
I
I. Introducción. A fin de dar cumplimiento en lo establecido en el artículo Tercero Transitorio de los Lineamientos para la integración y actualización del Registro Nacional de Cultura Física y Deporte publicados en el Diario Oficial de la Federación el 04 de enero de 2016, la Subdirección del Deporte realizó el Manual de Operación de la Aplicación Informática. Al alcance de la Institución y el enfoque general de la organización de la administración de la misma, hacen necesaria la documentación de los procesos y funciones que se implementen en las áreas para cumplir con el propósito operativo y por consecuencia establecer en este manual en su concepción inicial, las políticas y objetivos de acuerdo a las necesidades y recursos actuales, con el propósito de aprovecharlos de manera adecuada para satisfacer las necesidades presentes y futuras de los usuarios y de la misma organización, es por eso que se emite el presente “Manual de Operación de la Aplicación Informática del Registro Nacional de Cultura Física y Deporte (RENADE)”, cuyas disposiciones deberán ser observadas a partir de la fecha de publicación en la Normateca Interna.
II. Objetivo El presente Manual tienen por objeto establecer una guía operativa, que defina los procedimientos, puestos y funciones de los responsables del proceso de solicitudes de Inscripción, Actualización, Renovación y Cancelación del Registro Nacional de Cultura Física y Deporte, en la aplicación informática desarrollada para este control y administración de información, así como de las actividades a desarrollar, acorde con las facultades de los Organismos Registradores.
III. Marco Jurídico.
Leyes: o Constitución Política de los Estados Unidos Mexicanos.
DOF 05-II-1917 y sus reformas. o Ley General de Cultura Física y Deporte.
DOF 07-06-2013 y sus reformas. Reglamentos:
Manual de Operación de la Aplicación Informática del Registro Nacional de Cultura Física y
Deporte (RENADE)
II
o Reglamento de la Ley General de Cultura Física y Deporte. DOF 23-05-2014 y sus reformas.
Documentos Normativos-Administrativos: o Lineamientos para la integración y actualización del Registro Nacional de
Cultura Física y Deporte. DOF: 04-01-2016.
IV.Glosario
Para efectos del presente manual, se entenderá por: ACERVO DOCUMENTAL: El archivo electrónico de los expedientes que sustenta el trámite de cada Solicitud al RENADE. APLICACIÓN INFORMÁTICA: Medio electrónicos y herramientas tecnológicas que se usarán para la captura, procesamiento, consulta, publicación y resguardo de la documentación digitalizada del RENADE. CONSTANCIA: Documento que expide el Organismo Registrador en el que se hace constar el cumplimiento de los requisitos previstos en la normatividad aplicable para su registro y /o afectación al RENADE. LGCFyD: Ley General de Cultura Física y Deporte. LINEAMIENTOS: Lineamientos para la integración y actualización del Registro Nacional de Cultura Física y Deporte. ORGANISMO REGISTRADOR: La CONADE, la Comisión de Apelación y Arbitraje en el Deporte (CAAD) los Órganos Cultura Física y Deporte, las oficinas encargadas de la Cultura Física y Deporte en las demarcaciones territoriales de la Ciudad de México y los municipios, la Escuela Nacional de Entrenadores Deportivos (ENED), la Universidad Nacional Autónoma de México (UNAM), el Instituto Politécnico Nacional (IPN), el Instituto Mexicano del Seguro Social (IMSS) y los Consejos Nacionales del Deporte Estudiantil, y aquellos del sector social y privado en su ámbito de competencia, de conformidad con los artículos 30 fracción III y 44 de la Ley General de Cultura Física y Deporte. RENADE: Registro Nacional de Cultura Física y Deporte. RUD: Registro Único del Deporte
Manual de Operación de la Aplicación Informática del Registro Nacional de Cultura Física y
Deporte (RENADE)
III
SINADE: Sistema Nacional de Cultura Física y Deporte
V. Ámbito de aplicación Generales Establecer los mecanismos y procedimientos para la coordinación y registro al RENADE de los Organismos Registradores, así como en las áreas al interior de la Comisión Nacional de Cultura Física y Deporte de acuerdo a lo siguiente: • El Registro Nacional de Cultura Física y Deporte, es una herramienta de control interno para la identificación de personas físicas deportivas, estructura deportiva, infraestructura deportiva y los hechos y actos deportivos, relacionados con los programas de apoyo al Deporte y la Cultura Física que coordina la CONADE. • La operación de este sistema, será por parte de los Organismos Registradores, quienes deberán dar seguimiento al procedimiento operativo establecido en este manual, para dar cumplimiento de lo establecido en la LGCFyD, Reglamento y Lineamientos establecidos para este fin. • La autorización de inscripción, actualización, renovación o extinción al RENADE, estará sujeta a la dictaminación de la documentación requerida, en criterio operativo y con base en el marco jurídico que aplique en la entidad, en seguimiento a lo que establece el Reglamento de la Ley General de Cultura Física y Deporte, para los efectos antes mencionados. • Las solicitudes se tramitarán en los Organismos Registradores, de acuerdo a lo que se establece en los Lineamientos de acuerdo a las facultades descritas a continuación: Asociaciones Deportivas Nacionales Dirección del SINADE de la
CONADE. Asociaciones y Sociedades Deportivas, recreativo-deportivas, de deporte en la rehabilitación y de Cultura Física-Deportiva.
Organismo Registrador Estatal
Entes de Promoción Deportiva. Organismo Registrador Estatal Deportistas. Asociación Deportiva Nacional
correspondiente. Deportistas de Alto Rendimiento y Talentos Deportivos.
Dirección de Alto Rendimiento de la CONADE
Los Entrenadores, monitores, técnicos, directores técnicos y metodólogos y demás
Asociación Deportiva Nacional correspondiente.
Manual de Operación de la Aplicación Informática del Registro Nacional de Cultura Física y
Deporte (RENADE)
IV
personal de apoyo de los Deportistas de alto rendimiento y talentos deportivos; Los jueces y árbitros; Asociación Deportiva Nacional
correspondiente. Los licenciados, especialistas, maestros o doctores en Educación Física, en entrenamiento deportivo, o en ciencias del Deporte, así como los investigadores en materia de Cultura Física y Deporte;
Escuela Nacional de Entrenadores Deportivos (ENED).
Los Mediadores y Conciliadores Independientes en Materia Deportiva;
Comisión de Apelación y Arbitraje del Deporte (CAAD).
Los estatutos, los reglamentos de los estatutos y los reglamentos técnicos deportivos de las asociaciones y sociedades deportivas, Deportivas, recreativo-deportivas, de deporte en la rehabilitación y de Cultura Física-Deportiva;
Organismo Registrador Estatal
Instalaciones deportivas Públicas y Privadas;
Organismo Registrador Estatal
Los beneficiarios de becas vitalicias, reconocimientos o premios otorgados en materia de Cultura Física y Deporte por la Federación, los Estados y los municipios;
La Federación, los Estados y los municipios en el ámbito de su competencia.
Los programas, eventos deportivos y académicos, encuentros y congresos en materia de Cultura Física y Deporte, y
Organismo Registrador Estatal
Los convenios, acuerdos, anexos específicos y demás actos legales en materia de Cultura Física y Deporte.
Coordinación de Normatividad y Asuntos Jurídicos de la CONADE y/o Subdirección de Calidad para el Deporte.
El alcance de atención de solicitudes, en el caso de Organismos
estatales, estará delimitado por la estructura geográfica nacional a cada entidad.
Los Organismos Registradores deberán garantizar la continuidad del
proceso de registro de solicitudes y autorización en la APLICACIÓN INFORMÁTICA del Registro Nacional de Cultura Física y Deporte, así como la administración del Acervo Documental, presentados por los solicitantes en el proceso de inscripción.
El Organismo Registrador deberá tener disponibilidad de equipo de
Manual de Operación de la Aplicación Informática del Registro Nacional de Cultura Física y
Deporte (RENADE)
V
cómputo, software y servicios de Internet, necesarios para satisfacer los requerimientos de atención al público y proceso interno de revisión y autorización de inscripción, actualización, renovación o extinción al RENADE.
El Organismo Registrador deberá contar con claves de acceso a la
aplicación informática actualizadas, de Usuarios y contraseñas para el registro de solicitudes, asignadas, administradas y suministradas por el Centro Nacional de Información y Documentación.
El Organismo registrador, deberá responder a las solicitudes en trámite,
conforme a los tiempos establecidos en los lineamientos del Registro Nacional de Cultura Física y Deporte, conforme a lo establecido en la LGCFyD, y su Reglamento.
El Organismo Registrador será responsable del resguardo del Acervo
Documental, la información personal del solicitante contenido en la base de datos del RENADE, ya que es de carácter privado para la Institución, y en cumplimiento a la Ley Federal de Transparencia y Acceso a la información Pública Gubernamental, en relación a la protección de datos personales.
El número de registro (RUD), solo será emitido por la Aplicación
informática, a la autorización de trámite de la solicitud al RENADE.
Las Constancias de Registro serán firmadas y selladas por el autorizador de registro en el Organismo Registrador que funge como Inscriptor.
Las Constancias de Registro que sean emitidas, son de valor
documental, al cumplimiento del requisito de inscripción, actualización, renovación y extinción al RENADE.
La información contenida en el Registro Nacional de Cultura Física y
Deporte, estará sujeta a los Lineamientos de Protección de Datos Personales, dispuestos en la Ley de Transparencia y Acceso a la Información y en responsabilidad del Organismo Registrador.
La administración del acervo documental de soporte al RENADE, estarán
en custodia del Organismo Registrador de acuerdo a la vigencia marcada para cada tipo de trámite y solicitante de registro.
Manual de Operación de la Aplicación Informática del Registro Nacional de Cultura Física y
Deporte (RENADE)
VI
La administración del Acervo Documental, deberá seguir los lineamientos establecidos para el control de archivos establecidos por la Secretaria de la Función Pública.
No hay procedimientos Contingentes, para el otorgamiento de este
registro, ya que es administrado por la aplicación informática. Especificas del proceso de registro: a) Registro Nacional de Cultura Física y Deporte
Los Organismos Registradores deberán dar seguimiento a los procedimientos establecidos en este manual para la atención de solicitudes al RENADE.
La Dirección del SINADE será la única para autorizar alteraciones al
procedimiento establecido.
El Organismo Registrador deberá mantener informada a la Dirección del SINADE de los cambios del personal a cargo de los Usuarios y Claves de acceso a la Aplicación Informática del RENADE.
No se dará procedencia de trámite a la solicitud, si no cumple con la
documentación requerida en l a a p l i c a c i ó n i n f o r m á t i c a , de acuerdo al tipo de registro, dando cumplimiento a lo establecido en la LGCFyD, su reglamento y los Lineamientos.
En la recepción de solicitudes, se deberá revisar la documentación
soporte requerida en la misma, en lo relacionado a legibilidad y omisiones.
En caso de que el Organismo Registrador, cuente con una área Jurídica,
se podrá consultar para la dictaminación de procedencia a la inscripción al RENADE.
b) Personal para el organismo registrador Los puestos y funciones descritos en este manual serán asignados por el responsable del Organismo Registrador, de acuerdo a sus Recursos Humanos disponibles y/o asignados a este proceso, para los dos niveles de responsabilidad, que se establecen:
Manual de Operación de la Aplicación Informática del Registro Nacional de Cultura Física y
Deporte (RENADE)
VII
Perfiles Registrador / Revisor
Conocimientos Administrativos Conocimientos de Informática Conocimientos generales de Documentos Jurídicos.
Autorizador de registro
Administrativo Conocimientos de Informática Conocimiento de marco Jurídico que aplique a la entidad federativa
VI. Alcance
Áreas operativas de la CONADE Organismos Registradores a nivel Nacional.
VII. Diagrama de Flujo Proceso
VIII. Descripción de Procedimiento, Funciones y Responsabilidades
Manual de Operación de la Aplicación Informática del Registro Nacional de Cultura Física y
Deporte (RENADE)
VIII
Dirección del SINADE Asignación de organismos registradores
Procedimiento
1. La dirección del SINADE, contará con un Usuario y clave de acceso a la Aplicación
Informática del RENADE con facultad de administrador para registro del catálogo de Organismos Registradores.
2. A los Organismos Registradores, se definirán los usuarios y claves para el proceso de inscripción al RENADE, en la aplicación informática desarrollada para este propósito.
3. Solamente se podrán asignar a un usuario para Recepción, Revisión y va l idac ión.
4. El Centro Nacional de Información y Documentación, atenderá estas solicitudes y entregará estos Usuarios y Claves a la Dirección del SINADE y al Organismo Registrador correspondiente.
Organismo Registrador
1. Objetivo Atender las solicitudes recibidas, ya sea de forma de pre-regist ro o en captura directa en atención del solicitante en sitio, dando trámite a la Integración de expediente, requerimiento de información, hasta concluir el proceso de autorización o negación del registro en el RENADE, y mantener la administración del archivo de documentación soporte.
Procedimiento 2.- Funciones de Administración
2.1 Atención a Solicitantes para trámite de registro al RENADE. 2.1.1 Deberá revisar la solicitud y documentación soporte en legibilidad y sin omisiones de la información que acompaña a esta. 2.1.2 En caso de no cumplir estos requerimientos se le comunicará al solicitante, para su integración. 2.2. Capturar las solicitudes que sean requeridas en persona. 2.2.1 Solicitud de llenado en persona: Se deberá verificar previamente que el solicitante presente la documentación soporte al tipo de registro solicitado
Manual de Operación de la Aplicación Informática del Registro Nacional de Cultura Física y
Deporte (RENADE)
IX
en archivo PDF, una vez corroborado lo anterior, se le cuestionaran los campos requeridos en el portal de registro y se capturarán estos. 2.3. Revisar las solicitudes y documentación soporte, para verificación jurídica de soporte al registro, en seguimiento a lo que establece la ley y en referencia al marco jurídico de la entidad registradora, dentro de los primeros 10 días a la recepción de la solicitud. 2.4. En el caso de que la documentación soporte no cumpla con los requerimientos jurídicos, elaborar notificaciones para el emisor, con las especificaciones de los requerimientos documentales en cuestión, para la procedencia del registro, incluyendo la mención de que a la fecha de notificación cuenta con 15 días para la atención del requerimiento, de no cumplir se dará por cancelada la solicitud en trámite. 2.5. Controlar la recepción de complemento de información solicitada al cumplimiento de fechas de 15 días hábiles posteriores a la notificación. 2.6. En caso de no recibir la documentación en este plazo se desechara la solicitud en el sistema y el expediente respectivo. 2.7 Establecer flujo de información para autorización. (Control Interno) 2.8. Imprimir, obtener firma del autorizador y sel lo en las Constancias de registro procedente para entrega a los solicitantes. 2.9. Notificar y entregar las Constancias de registro emitidas. 2.10. Sacar copia a la Constancia para entrega y firma de acuse de recibo. 2.10.1 Digitalizar Acuse de recibo de la Constancia de recibo en el acervo documental de la solicitud. 2.11. Administrar el acervo documental, soporte de las solicitudes atendidas. 2.12. Mantener en vigencia la última versión de los manuales de operación del RENADE. 2.13. Cumplir con las normas, reglamentos y procedimientos establecidos para este registro por la CONADE.
3.- Responsabilidades
3.1 Es responsable de la revisión de la solicitud y legibilidad de la documentación que la integra. 3.1.1 Es el responsable de capturar las solicitudes que se requieran en persona, en el Organismo Registrador y acervo documental. 3.2. Es el responsable de establecer la comunicación entre el solicitante y el Organismo Registrador hasta el término del trámite de solicitudes. 3.3. Es el responsable de notificar al solicitante los resultados de la revisión y conclusión del trámite. 3.4. Es el responsable del control y actualización de expedientes documentales de registros en el RENADE, en el Organismo Registrador.
Manual de Operación de la Aplicación Informática del Registro Nacional de Cultura Física y
Deporte (RENADE)
X
3.5. Es el responsable de asegurar el flujo de los procedimientos de conformación, validación y o rechazo de las solicitudes en trámite. 3.6. Es el responsable de dar seguimiento a los periodos de tiempo establecidos en la LGCFyD, Reglamento y los lineamientos del RENADE, para la resolución de solicitudes en trámite. 3.6.1 Es responsable de notificar al Autorizador, las solicitudes que se encuentren cerca de fecha critica de resolución para la CANCELACIÓN de las mismas. 3.7. Es el responsable de implementar los controles internos que se necesiten, de flujo de solicitudes atendidas y autorizadas del Organismo Registrador que corresponda.
Autorizador de Registro 1.- Objetivo
Revisar las solicitudes en trámite, así como la documentación soporte, corroborando la veracidad de los documentos presentados y autorizar el registro de inscripción, actualización, renovación y ext inción en el Registro Nacional de Cultura Física y Deporte en la aplicación informática, así como verificar el flujo de información y atención de solicitudes.
Procedimiento
2.- Funciones Administrativas
2.1 Dar seguimiento a la atención de solicitudes en trámite. 2.1.1 Revisar y autorizar los expedientes de las solicitudes y su documentación soporte. 2.2. Firmar y sellar las Constancias de las solicitudes autorizadas, para entrega al solicitante. 2.3. Verificar periódicamente los controles de trámites de solicitudes. 2.4 Cumplir con las normas, reglamentos y procedimientos establecidos para este proceso.
3.- Responsabilidades
3.1 Es responsable de la continuidad en la atención de solicitudes ingresadas al Organismo Registrador. 3.2 Es responsable de la dictaminación de procedencia al registro en el RENADE. 3.4. Es responsable de registrar la autorización y generación del RUD. 3.5. Es el responsable de la discrecionalidad del Usuario y clave de
Manual de Operación de la Aplicación Informática del Registro Nacional de Cultura Física y
Deporte (RENADE)
XI
Autorización, para el registro en la base de datos del RENADE. 3.7. Es responsable de supervisar el control y archivo de la documentación del área. 3.8. La responsabilidad en el desempeño de actividades y para informar sobre las mismas.
VIII. Anexos Instructivos de operación de la Aplicación Informática.
2
Ingresar al Sistema
Objetivo Dar a conocer la operación y funcionalidad de la Aplicación Informática.
Definiciones, abreviaturas y referencias CONADE: Comisión Nacional de Cultura Física y Deporte. DPTI: Dirección de Planeación y Tecnologías de Información. IMSS: Instituto Mexicano del Seguro Social. IPN: Instituto Politécnico Nacional. Mandatorio: Campo o dato que se debe ingresar de forma obligatoria. PDF: El Formato de Documento Portátil (por sus siglas en inglés: PDF) es un formato de archivo utilizado para presentar e intercambiar documentos de forma fiable, independiente del software, el hardware o el sistema operativo; y se visualizan fácilmente mediante el software gratuito Acrobat Reader que debe estar instalado en el equipo de cómputo. RENADE: Registro Nacional del Cultura Física y Deporte. RFC: Registro Federal de Contribuyentes, es una clave que requiere toda persona física o moral en México para realizar cualquier actividad económica lícita por la que esté obligada a pagar impuestos. RUD: Registro Único del Deporte. UNAM: Universidad Nacional Autónoma de México.
3
Para Ingresar al Sistema, realizar el siguiente procedimiento:
Paso Acción 1 Abrir el Explorador de Internet (Internet Explorer, Google Chrome, Safari...).
2
Ingresar en el campo Dirección: http://renade.conade.gob.mx
Se mostrará la pantalla de Inicio del Sistema:
El sistema es sensible a mayúsculas y minúsculas.
4
Registro de personas que realizan actividad física
Para realizar el Registro de personas que realizan actividad física, llevar a cabo el siguiente procedimiento:
Paso Acción
1 Dar clic en el botón Registrar:
2
Seleccionar la opción Personas Físicas Deportivas:
3
Seleccionar la opción Personas que realizan Actividad Física:
Se muestra la pantalla de Registro:
Continúa…
5
Registro de personas que realizan actividad física, continuación…
Paso Acción
4
Ingresar la CURP de la persona a registrar y oprimir la tecla Enter:
El sistema de forma automática mostrará el Nombre completo de la persona, así como su Género:
La CURP debe ser válida y cumplir con la nomenclatura correspondiente; de lo contrario el sistema
no te permitirá avanzar; es un campo mandatorio. En caso de que el Sistema no arroje resultado alguno o los datos presentados no correspondan al
registro; deberás corroborar de que la CURP que se está ingresando es correcta. En caso de ingresar un CURP ya existente, el Sistema no te permitirá avanzar.
5
Dar clic en del campo Tipo para seleccionarlo:
6
Dar clic en del campo Escolaridad para seleccionarla:
Continúa…
6
Registro de personas que realizan actividad física, continuación…
Paso Acción
7
Activar el Estatus de la Escolaridad:
Este campo es mandatorio, y es importante que actives la opción real, en caso contrario puede ser motivo de rechazo.
8
Realizar la acción que corresponda:
Sí… Entonces No cuentas con el
Curriculum Deportivo. Ir al siguiente paso. Puedes continuar con el proceso del registro e ingresarlo posteriormente.
Si cuentas con el Curriculum Deportivo.
1. Dar clic en el botón . 2. Ingresar los datos solicitados:
3. Agregar el número de “curriculum deportivo” que sean necesarios para
enriquecer el Registro que se está realizando. 4. Ir al siguiente paso para continuar con el Registro.
9
Dar clic en del campo Deporte para seleccionarlo:
Puedes agregar los Deportes que sean necesarios, siempre y cuando correspondan al Registro que se está realizando, únicamente hay que dar clic en: . Si se selecciona un Deporte que no corresponda, puede ser motivo de rechazo.
Continúa…
7
Registro de personas que realizan actividad física, continuación…
Paso Acción
10
Ingresar los datos solicitados de la Dirección de la persona que se está registrando:
Los campos Calle, Número Exterior, Estado, Municipio y Colonia son mandatorios. Al seleccionar el Estado, de forma automática el Sistema mostrará los Municipios que le corresponden;
lo mismo sucede al seleccionar el Municipio, se mostrarán las colonias que le corresponden. El C.P. se muestra de forma automática al seleccionar la Colonia. El mapa se actualizará con base a la información ingresada y muestra la dirección sin que ésta sea la
exacta; sólo es un aproximado.
11
Ingresar los datos de Contacto:
El primer correo electrónico y primer número telefónico deben ser correctos, ya que serán el principal
enlace de localización y envío de información. Por lo tanto son mandatorios. Puedes agregar otros medios de contacto, conforme lo consideres necesario; dando clic en el botón
correspondiente:
12
Dar clic en el botón . Se mostrará la pantalla Notificaciones:
Continúa…
8
Registro de personas que realizan actividad física, continuación…
Paso Acción
13
Dar clic en el botón . Se muestra el siguiente mensaje:
9
Registro de deportistas de alto rendimiento o talento deportivo
Para realizar el Registro de deportistas de alto rendimiento o talento deportivo, llevar a cabo el siguiente procedimiento:
Paso Acción
1 Dar clic en el botón Registrar:
2
Seleccionar la opción Personas Físicas Deportivas:
3
Seleccionar la opción Deportistas de Alto Rendimiento o Talento Deportivo:
Se muestra la pantalla de Registro:
Continúa…
10
Registro de deportistas de alto rendimiento o talento deportivo, continuación…
Paso Acción
4
Ingresar la CURP de la persona a registrar y oprimir la tecla Enter:
El sistema de forma automática mostrará el Nombre completo de la persona, así como su Género:
La CURP debe ser válida y cumplir con la nomenclatura correspondiente; de lo contrario el sistema
no te permitirá avanzar; es un campo mandatorio. En caso de que el Sistema no arroje resultado alguno o los datos presentados no correspondan al
registro; deberás corroborar de que la CURP que se está ingresando es correcta. En caso de ingresar un CURP ya existente, el Sistema no te permitirá avanzar.
5
Dar clic en del campo Tipo para seleccionarlo:
6
Dar clic en del campo Escolaridad para seleccionarla:
Continúa…
11
Registro de deportistas de alto rendimiento o talento deportivo, continuación…
Paso Acción
7
Activar el Estatus de la Escolaridad:
Este campo es mandatorio, y es importante que actives la opción real, en caso contrario puede ser motivo de rechazo.
8
Realizar la acción que corresponda:
Sí… Entonces No cuentas con el
Curriculum Deportivo. Ir al siguiente paso. Puedes continuar con el proceso del registro e ingresarlo posteriormente.
Si cuentas con el Curriculum Deportivo.
1. Dar clic en el botón . 2. Ingresar los datos solicitados:
3. Agregar el número de “curriculum deportivo” que sean necesarios para
enriquecer el Registro que se está realizando. 4. Ir al siguiente paso para continuar con el Registro.
9
Dar clic en del campo Organismo para seleccionarlo, o ingresa parte del nombre del organismo para ubicarlo :
Este campo es mandatorio, y es importante que actives la opción real, en caso contrario puede ser motivo
de rechazo. En caso de que no se encuentre el Organismo al cual perteneces, comunícate con tu centro o enlace
deportivo. Continúa…
12
Registro de deportistas de alto rendimiento o talento deportivo, continuación…
Paso Acción
10
Dar clic en del campo Deporte para seleccionarlo:
Puedes agregar los Deportes que sean necesarios, siempre y cuando correspondan al Registro que se está realizando, únicamente hay que dar clic en: . Si se selecciona un Deporte que no corresponda, puede ser motivo de rechazo.
11
Ingresar los datos solicitados de la Dirección de la persona que se está registrando:
Los campos Calle, Número Exterior, Estado, Municipio y Colonia son mandatorios. Al seleccionar el Estado, de forma automática el Sistema mostrará los Municipios que le corresponden;
lo mismo sucede al seleccionar el Municipio, se mostrarán las colonias que le corresponden. El C.P. se muestra de forma automática al seleccionar la Colonia. El mapa se actualizará con base a la información ingresada y muestra la dirección sin que ésta sea la
exacta; sólo es un aproximado. Continúa…
13
Registro de deportistas de alto rendimiento o talento deportivo, continuación…
Paso Acción
12
Ingresar los datos de Contacto:
El primer correo electrónico y primer número telefónico deben ser correctos, ya que serán el principal
enlace de localización y envío de información. Por lo tanto son mandatorios. Puedes agregar otros medios de contacto, conforme lo consideres necesario; dando clic en el botón
correspondiente:
13
Dar clic en el botón . Se mostrará la pantalla Requisitos:
Continúa…
14
Registro de deportistas de alto rendimiento o talento deportivo, continuación…
Paso Acción
14
Adjuntar los archivos de los Requisitos que se solicitan de la siguiente forma:
Paso Acción 1 Dar clic en el botón . 2 Localizar y seleccionar el archivo a adjuntar, del cuadro de diálogo que se abre:
Se recomienda tener los archivos a adjuntar en una sola carpeta, con la finalidad de facilitar su ubicación.
3 Dar clic en . Se mostrará el nombre del archivo seleccionado.
4 Realizar el mismo procedimiento hasta adjuntar los archivos de todos los Requisitos solicitados.
Los archivos a cargar deben ser únicamente en PDF y no pesar más de 20 Mb. Para nombrar el archivo, se recomienda utilizar un nombre corto relacionado al documento a cargar;
sin usar acentos, espacio o símbolos. En caso de que no tengas algún documento puedes omitir adjuntarlo y realizar el procedimiento
posteriormente; sin embargo se recomienda cargar todos los documentos para que tu registro sea validado.
Continúa…
15
Registro de deportistas de alto rendimiento o talento deportivo, continuación…
Paso Acción
15
Dar clic en el botón . Se mostrará la pantalla Notificaciones:
16
Dar clic en el botón . Se muestra el siguiente mensaje:
16
Registro de licenciados, especialistas, maestros o doctores
Para realizar el Registro de licenciados, especialistas, maestros o doctores, llevar a cabo el siguiente procedimiento:
Paso Acción
1 Dar clic en el botón Registrar:
2
Seleccionar la opción Personas Físicas Deportivas:
3
Seleccionar la opción Licenciados, Especialistas, Maestros o Doctores:
Se muestra la pantalla de Registro:
Continúa…
17
Registro de licenciados, especialistas, maestros o doctores, continuación…
Paso Acción
4
Ingresar la CURP de la persona a registrar y oprimir la tecla Enter:
El sistema de forma automática mostrará el Nombre completo de la persona, así como su Género:
La CURP debe ser válida y cumplir con la nomenclatura correspondiente; de lo contrario el sistema
no te permitirá avanzar; es un campo mandatorio. En caso de que el Sistema no arroje resultado alguno o los datos presentados no correspondan al
registro; deberás corroborar de que la CURP que se está ingresando es correcta. En caso de ingresar un CURP ya existente, el Sistema no te permitirá avanzar.
5
Dar clic en del campo Tipo para seleccionarlo:
6
Dar clic en del campo Escolaridad para seleccionarla:
Continúa…
18
Registro de licenciados, especialistas, maestros o doctores, continuación…
Paso Acción
7
Activar el Estatus de la Escolaridad:
Este campo es mandatorio, y es importante que actives la opción real, en caso contrario puede ser motivo de rechazo.
8
Dar clic en del campo Organismo para seleccionarlo, o ingresa parte del nombre del organismo para ubicarlo :
Este campo es mandatorio, y es importante que actives la opción real, en caso contrario puede ser motivo
de rechazo. En caso de que no se encuentre el Organismo al cual perteneces, comunícate con tu centro o enlace
deportivo.
9
Ingresar los datos solicitados de la Dirección de la persona que se está registrando:
Los campos Calle, Número Exterior, Estado, Municipio y Colonia son mandatorios. Al seleccionar el Estado, de forma automática el Sistema mostrará los Municipios que le corresponden;
lo mismo sucede al seleccionar el Municipio, se mostrarán las colonias que le corresponden. El C.P. se muestra de forma automática al seleccionar la Colonia. El mapa se actualizará con base a la información ingresada y muestra la dirección sin que ésta sea la
exacta; sólo es un aproximado. Continúa…
19
Registro de licenciados, especialistas, maestros o doctores, continuación…
Paso Acción
10
Ingresar los datos de Contacto:
El primer correo electrónico y primer número telefónico deben ser correctos, ya que serán el principal
enlace de localización y envío de información. Por lo tanto son mandatorios. Puedes agregar otros medios de contacto, conforme lo consideres necesario; dando clic en el botón
correspondiente:
11
Dar clic en el botón . Se mostrará la pantalla Requisitos:
Continúa…
20
Registro de licenciados, especialistas, maestros o doctores, continuación…
Paso Acción
12
Adjuntar los archivos de los Requisitos que se solicitan de la siguiente forma:
Paso Acción 1 Dar clic en el botón . 2 Localizar y seleccionar el archivo a adjuntar, del cuadro de diálogo que se abre:
Se recomienda tener los archivos a adjuntar en una sola carpeta, con la finalidad de facilitar su ubicación.
3 Dar clic en . Se mostrará el nombre del archivo seleccionado.
4 Realizar el mismo procedimiento hasta adjuntar los archivos de todos los Requisitos solicitados.
Los archivos a cargar deben ser únicamente en PDF y no pesar más de 20 Mb. Para nombrar el archivo, se recomienda utilizar un nombre corto relacionado al documento a cargar;
sin usar acentos, espacio o símbolos. En caso de que no tengas algún documento puedes omitir adjuntarlo y realizar el procedimiento
posteriormente; sin embargo se recomienda cargar todos los documentos para que tu registro sea validado.
Continúa…
21
Registro de licenciados, especialistas, maestros o doctores, continuación…
Paso Acción
13
Dar clic en el botón . Se mostrará la pantalla Notificaciones:
14
Dar clic en el botón . Se muestra el siguiente mensaje:
22
Registro de jueces y árbitros
Para realizar el Registro de jueces y árbitros, llevar a cabo el siguiente procedimiento:
Paso Acción
1 Dar clic en el botón Registrar:
2
Seleccionar la opción Personas Físicas Deportivas:
3
Seleccionar la opción Jueces y Árbitros:
Se muestra la pantalla de Registro:
Continúa…
23
Registro de jueces y árbitros, continuación…
Paso Acción
4
Ingresar la CURP de la persona a registrar y oprimir la tecla Enter:
El sistema de forma automática mostrará el Nombre completo de la persona, así como su Género:
La CURP debe ser válida y cumplir con la nomenclatura correspondiente; de lo contrario el sistema
no te permitirá avanzar; es un campo mandatorio. En caso de que el Sistema no arroje resultado alguno o los datos presentados no correspondan al
registro; deberás corroborar de que la CURP que se está ingresando es correcta. En caso de ingresar un CURP ya existente, el Sistema no te permitirá avanzar.
5
Dar clic en del campo Tipo para seleccionarlo:
6
Dar clic en del campo Escolaridad para seleccionarla:
Continúa…
24
Registro de jueces y árbitros, continuación…
Paso Acción
7
Activar el Estatus de la Escolaridad:
Este campo es mandatorio, y es importante que actives la opción real, en caso contrario puede ser motivo de rechazo.
8
Realizar la acción que corresponda:
Sí… Entonces No cuentas con el
Curriculum Deportivo. Ir al siguiente paso. Puedes continuar con el proceso del registro e ingresarlo posteriormente.
Si cuentas con el Curriculum Deportivo.
1. Dar clic en el botón . 2. Ingresar los datos solicitados:
3. Agregar el número de “curriculum deportivo” que sean necesarios para
enriquecer el Registro que se está realizando. 4. Ir al siguiente paso para continuar con el Registro.
9
Dar clic en del campo Organismo para seleccionarlo, o ingresa parte del nombre del organismo para ubicarlo :
Este campo es mandatorio, y es importante que actives la opción real, en caso contrario puede ser motivo
de rechazo. En caso de que no se encuentre el Organismo al cual perteneces, comunícate con tu centro o enlace
deportivo. Continúa…
25
Registro de jueces y árbitros, continuación…
Paso Acción
10
Dar clic en del campo Deporte para seleccionarlo:
Puedes agregar los Deportes que sean necesarios, siempre y cuando correspondan al Registro que se está realizando, únicamente hay que dar clic en: . Si se selecciona un Deporte que no corresponda, puede ser motivo de rechazo.
11
Ingresar los datos solicitados de la Dirección de la persona que se está registrando:
Los campos Calle, Número Exterior, Estado, Municipio y Colonia son mandatorios. Al seleccionar el Estado, de forma automática el Sistema mostrará los Municipios que le corresponden;
lo mismo sucede al seleccionar el Municipio, se mostrarán las colonias que le corresponden. El C.P. se muestra de forma automática al seleccionar la Colonia. El mapa se actualizará con base a la información ingresada y muestra la dirección sin que ésta sea la
exacta; sólo es un aproximado. Continúa…
26
Registro de jueces y árbitros, continuación…
Paso Acción
12
Ingresar los datos de Contacto:
El primer correo electrónico y primer número telefónico deben ser correctos, ya que serán el principal
enlace de localización y envío de información. Por lo tanto son mandatorios. Puedes agregar otros medios de contacto, conforme lo consideres necesario; dando clic en el botón
correspondiente:
13
Dar clic en el botón . Se mostrará la pantalla Notificaciones:
14
Dar clic en el botón . Se muestra el siguiente mensaje:
27
Registro de mediadores y conciliadores independientes
Para realizar el Registro de mediadores y conciliadores independientes, llevar a cabo el siguiente procedimiento:
Paso Acción
1 Dar clic en el botón Registrar:
2
Seleccionar la opción Personas Físicas Deportivas:
3
Seleccionar la opción Mediadores y Conciliadores Independientes:
Se muestra la pantalla de Registro:
Continúa…
28
Registro de mediadores y conciliadores independientes, continuación…
Paso Acción
4
Ingresar la CURP de la persona a registrar y oprimir la tecla Enter:
El sistema de forma automática mostrará el Nombre completo de la persona, así como su Género:
La CURP debe ser válida y cumplir con la nomenclatura correspondiente; de lo contrario el sistema
no te permitirá avanzar; es un campo mandatorio. En caso de que el Sistema no arroje resultado alguno o los datos presentados no correspondan al
registro; deberás corroborar de que la CURP que se está ingresando es correcta. En caso de ingresar un CURP ya existente, el Sistema no te permitirá avanzar.
5
Dar clic en del campo Tipo para seleccionarlo:
6
Dar clic en del campo Organismo para seleccionarlo, o ingresa parte del nombre del organismo para ubicarlo :
Este campo es mandatorio, y es importante que actives la opción real, en caso contrario puede ser motivo
de rechazo. En caso de que no se encuentre el Organismo al cual perteneces, comunícate con tu centro o enlace
deportivo. Continúa…
29
Registro de mediadores y conciliadores independientes, continuación…
Paso Acción
7
Ingresar los datos solicitados de la Dirección de la persona que se está registrando:
Los campos Calle, Número Exterior, Estado, Municipio y Colonia son mandatorios. Al seleccionar el Estado, de forma automática el Sistema mostrará los Municipios que le corresponden;
lo mismo sucede al seleccionar el Municipio, se mostrarán las colonias que le corresponden. El C.P. se muestra de forma automática al seleccionar la Colonia. El mapa se actualizará con base a la información ingresada y muestra la dirección sin que ésta sea la
exacta; sólo es un aproximado.
8
Ingresar los datos de Contacto:
El primer correo electrónico y primer número telefónico deben ser correctos, ya que serán el principal
enlace de localización y envío de información. Por lo tanto son mandatorios. Puedes agregar otros medios de contacto, conforme lo consideres necesario; dando clic en el botón
correspondiente:
Continúa…
30
Registro de mediadores y conciliadores independientes, continuación…
Paso Acción
9
Dar clic en el botón . Se mostrará la pantalla Notificaciones:
10
Dar clic en el botón . Se muestra el siguiente mensaje:
31
Registro de becarios y premiados
Para realizar el Registro de becarios y premiados, llevar a cabo el siguiente procedimiento:
Paso Acción
1 Dar clic en el botón Registrar:
2
Seleccionar la opción Personas Físicas Deportivas:
3
Seleccionar la opción Becarios y Premiados:
Se muestra la pantalla de Registro:
Continúa…
32
Registro de becarios y premiados, continuación…
Paso Acción
4
Ingresar la CURP de la persona a registrar y oprimir la tecla Enter:
El sistema de forma automática mostrará el Nombre completo de la persona, así como su Género:
La CURP debe ser válida y cumplir con la nomenclatura correspondiente; de lo contrario el sistema
no te permitirá avanzar; es un campo mandatorio. En caso de que el Sistema no arroje resultado alguno o los datos presentados no correspondan al
registro; deberás corroborar de que la CURP que se está ingresando es correcta. En caso de ingresar un CURP ya existente, el Sistema no te permitirá avanzar.
5
Dar clic en del campo Tipo para seleccionarlo:
6
Dar clic en del campo Escolaridad para seleccionarla:
Continúa…
33
Registro de becarios y premiados, continuación…
Paso Acción
7
Activar el Estatus de la Escolaridad:
Este campo es mandatorio, y es importante que actives la opción real, en caso contrario puede ser motivo de rechazo.
8
Dar clic en del campo Organismo para seleccionarlo, o ingresa parte del nombre del organismo para ubicarlo :
Este campo es mandatorio, y es importante que actives la opción real, en caso contrario puede ser motivo
de rechazo. En caso de que no se encuentre el Organismo al cual perteneces, comunícate con tu centro o enlace
deportivo.
9
Dar clic en del campo Deporte para seleccionarlo:
Puedes agregar los Deportes que sean necesarios, siempre y cuando correspondan al Registro que se está realizando, únicamente hay que dar clic en: . Si se selecciona un Deporte que no corresponda, puede ser motivo de rechazo.
Continúa…
34
Registro de becarios y premiados, continuación…
Paso Acción
10
Ingresar los datos solicitados de la Dirección de la persona que se está registrando:
Los campos Calle, Número Exterior, Estado, Municipio y Colonia son mandatorios. Al seleccionar el Estado, de forma automática el Sistema mostrará los Municipios que le corresponden;
lo mismo sucede al seleccionar el Municipio, se mostrarán las colonias que le corresponden. El C.P. se muestra de forma automática al seleccionar la Colonia. El mapa se actualizará con base a la información ingresada y muestra la dirección sin que ésta sea la
exacta; sólo es un aproximado.
11
Ingresar los datos de Contacto:
El primer correo electrónico y primer número telefónico deben ser correctos, ya que serán el principal
enlace de localización y envío de información. Por lo tanto son mandatorios. Puedes agregar otros medios de contacto, conforme lo consideres necesario; dando clic en el botón
correspondiente:
Continúa…
35
Registro de becarios y premiados, continuación…
Paso Acción
12
Dar clic en el botón . Se mostrará la pantalla Notificaciones:
13
Dar clic en el botón . Se muestra el siguiente mensaje:
36
Registro de entrenadores, monitores, técnicos
Para realizar el Registro de entrenadores, monitores y técnicos, llevar a cabo el siguiente procedimiento:
Paso Acción
1 Dar clic en el botón Registrar:
2
Seleccionar la opción Personas Físicas Deportivas:
3
Seleccionar la opción Entrenadores, Monitores, Técnicos:
Se muestra la pantalla de Registro:
Continúa…
37
Registro de entrenadores, monitores y técnicos, continuación…
Paso Acción
4
Ingresar la CURP de la persona a registrar y oprimir la tecla Enter:
El sistema de forma automática mostrará el Nombre completo de la persona, así como su Género:
La CURP debe ser válida y cumplir con la nomenclatura correspondiente; de lo contrario el sistema
no te permitirá avanzar; es un campo mandatorio. En caso de que el Sistema no arroje resultado alguno o los datos presentados no correspondan al
registro; deberás corroborar de que la CURP que se está ingresando es correcta. En caso de ingresar un CURP ya existente, el Sistema no te permitirá avanzar.
5
Dar clic en del campo Tipo para seleccionarlo:
6
Dar clic en del campo Escolaridad para seleccionarla:
Continúa…
38
Registro de entrenadores, monitores y técnicos, continuación…
Paso Acción
7
Activar el Estatus de la Escolaridad:
Este campo es mandatorio, y es importante que actives la opción real, en caso contrario puede ser motivo de rechazo.
8
Dar clic en del campo Organismo para seleccionarlo, o ingresa parte del nombre del organismo para ubicarlo :
Este campo es mandatorio, y es importante que actives la opción real, en caso contrario puede ser motivo
de rechazo. En caso de que no se encuentre el Organismo al cual perteneces, comunícate con tu centro o enlace
deportivo.
9
Dar clic en del campo Deporte para seleccionarlo:
Puedes agregar los Deportes que sean necesarios, siempre y cuando correspondan al Registro que se está realizando, únicamente hay que dar clic en: . Si se selecciona un Deporte que no corresponda, puede ser motivo de rechazo.
Continúa…
39
Registro de entrenadores, monitores y técnicos, continuación…
Paso Acción
10
Ingresar los datos solicitados de la Dirección de la persona que se está registrando:
Los campos Calle, Número Exterior, Estado, Municipio y Colonia son mandatorios. Al seleccionar el Estado, de forma automática el Sistema mostrará los Municipios que le corresponden;
lo mismo sucede al seleccionar el Municipio, se mostrarán las colonias que le corresponden. El C.P. se muestra de forma automática al seleccionar la Colonia. El mapa se actualizará con base a la información ingresada y muestra la dirección sin que ésta sea la
exacta; sólo es un aproximado.
11
Ingresar los datos de Contacto:
El primer correo electrónico y primer número telefónico deben ser correctos, ya que serán el principal
enlace de localización y envío de información. Por lo tanto son mandatorios. Puedes agregar otros medios de contacto, conforme lo consideres necesario; dando clic en el botón
correspondiente:
Continúa…
40
Registro de entrenadores, monitores y técnicos, continuación…
Paso Acción
12
Dar clic en el botón . Se mostrará la pantalla Notificaciones:
13
Dar clic en el botón . Se muestra el siguiente mensaje:
41
Registro de integrantes de ligas y clubes
Para realizar el Registro de integrantes de ligas y clubes, llevar a cabo el siguiente procedimiento:
Paso Acción
1 Dar clic en el botón Registrar:
2
Seleccionar la opción Personas Físicas Deportivas:
3
Seleccionar la opción Integrantes de Ligas y Clubes:
Se muestra la pantalla de Registro:
Continúa…
42
Registro de integrantes de ligas y clubes, continuación…
Paso Acción
4
Ingresar la CURP de la persona a registrar y oprimir la tecla Enter:
El sistema de forma automática mostrará el Nombre completo de la persona, así como su Género:
La CURP debe ser válida y cumplir con la nomenclatura correspondiente; de lo contrario el sistema
no te permitirá avanzar; es un campo mandatorio. En caso de que el Sistema no arroje resultado alguno o los datos presentados no correspondan al
registro; deberás corroborar de que la CURP que se está ingresando es correcta. En caso de ingresar un CURP ya existente, el Sistema no te permitirá avanzar.
5
Dar clic en del campo Tipo para seleccionarlo:
6
Dar clic en del campo Escolaridad para seleccionarla:
Continúa…
43
Registro de integrantes de ligas y clubes, continuación…
Paso Acción
7
Activar el Estatus de la Escolaridad:
Este campo es mandatorio, y es importante que actives la opción real, en caso contrario puede ser motivo de rechazo.
8
Dar clic en del campo Función para seleccionarlo:
9
Dar clic en del campo Escolaridad para seleccionarla:
Continúa…
44
Registro de integrantes de ligas y clubes, continuación…
Paso Acción
10
Realizar la acción que corresponda:
Sí… Entonces No cuentas con el
Curriculum Deportivo. Ir al siguiente paso. Puedes continuar con el proceso del registro e ingresarlo posteriormente.
Si cuentas con el Curriculum Deportivo.
1. Dar clic en el botón . 2. Ingresar los datos solicitados:
3. Agregar el número de “curriculum deportivo” que sean necesarios para
enriquecer el Registro que se está realizando. 4. Ir al siguiente paso para continuar con el Registro.
11
Dar clic en del campo Organismo para seleccionarlo, o ingresa parte del nombre del organismo para ubicarlo :
Este campo es mandatorio, y es importante que actives la opción real, en caso contrario puede ser motivo
de rechazo. En caso de que no se encuentre el Organismo al cual perteneces, comunícate con tu centro o enlace.
Continúa…
45
Registro de integrantes de ligas y clubes, continuación…
Paso Acción
12
Dar clic en del campo Deporte para seleccionarlo:
Puedes agregar los Deportes que sean necesarios, siempre y cuando correspondan al Registro que se está realizando, únicamente hay que dar clic en: . Si se selecciona un Deporte que no corresponda, puede ser motivo de rechazo.
13
Ingresar los datos solicitados de la Dirección de la persona que se está registrando:
Los campos Calle, Número Exterior, Estado, Municipio y Colonia son mandatorios. Al seleccionar el Estado, de forma automática el Sistema mostrará los Municipios que le corresponden;
lo mismo sucede al seleccionar el Municipio, se mostrarán las colonias que le corresponden. El C.P. se muestra de forma automática al seleccionar la Colonia. El mapa se actualizará con base a la información ingresada y muestra la dirección sin que ésta sea la
exacta; sólo es un aproximado. Continúa…
46
Registro de integrantes de ligas y clubes, continuación…
Paso Acción
14
Ingresar los datos de Contacto:
El primer correo electrónico y primer número telefónico deben ser correctos, ya que serán el principal
enlace de localización y envío de información. Por lo tanto son mandatorios. Puedes agregar otros medios de contacto, conforme lo consideres necesario; dando clic en el botón
correspondiente:
15
Dar clic en el botón . Se mostrará la pantalla Notificaciones:
16
Dar clic en el botón . Se muestra el siguiente mensaje:
47
Registro de deportistas integrantes de asociación
Para realizar el Registro de deportistas integrantes de asociación, llevar a cabo el siguiente procedimiento:
Paso Acción
1 Dar clic en el botón Registrar:
2
Seleccionar la opción Personas Físicas Deportivas:
3
Seleccionar la opción Deportistas Integrantes de Asociación:
Se muestra la pantalla de Registro:
Continúa…
48
Registro de deportistas integrantes de asociación, continuación…
Paso Acción
4
Ingresar la CURP de la persona a registrar y oprimir la tecla Enter:
El sistema de forma automática mostrará el Nombre completo de la persona, así como su Género:
La CURP debe ser válida y cumplir con la nomenclatura correspondiente; de lo contrario el sistema
no te permitirá avanzar; es un campo mandatorio. En caso de que el Sistema no arroje resultado alguno o los datos presentados no correspondan al
registro; deberás corroborar de que la CURP que se está ingresando es correcta. En caso de ingresar un CURP ya existente, el Sistema no te permitirá avanzar.
5
Dar clic en del campo Tipo para seleccionarlo:
6
Dar clic en del campo Escolaridad para seleccionarla:
Continúa…
49
Registro de deportistas integrantes de asociación, continuación…
Paso Acción
7
Activar el Estatus de la Escolaridad:
Este campo es mandatorio, y es importante que actives la opción real, en caso contrario puede ser motivo de rechazo.
8
Dar clic en del campo Organismo para seleccionarlo, o ingresa parte del nombre del organismo para ubicarlo :
Este campo es mandatorio, y es importante que actives la opción real, en caso contrario puede ser motivo
de rechazo. En caso de que no se encuentre el Organismo al cual perteneces, comunícate con tu centro o enlace
deportivo.
9
Dar clic en del campo Deporte para seleccionarlo:
Puedes agregar los Deportes que sean necesarios, siempre y cuando correspondan al Registro que se está realizando, únicamente hay que dar clic en: . Si se selecciona un Deporte que no corresponda, puede ser motivo de rechazo.
Continúa…
50
Registro de deportistas integrantes de asociación, continuación…
Paso Acción
10
Ingresar los datos solicitados de la Dirección de la persona que se está registrando:
Los campos Calle, Número Exterior, Estado, Municipio y Colonia son mandatorios. Al seleccionar el Estado, de forma automática el Sistema mostrará los Municipios que le corresponden;
lo mismo sucede al seleccionar el Municipio, se mostrarán las colonias que le corresponden. El C.P. se muestra de forma automática al seleccionar la Colonia. El mapa se actualizará con base a la información ingresada y muestra la dirección sin que ésta sea la
exacta; sólo es un aproximado.
11
Ingresar los datos de Contacto:
El primer correo electrónico y primer número telefónico deben ser correctos, ya que serán el principal
enlace de localización y envío de información. Por lo tanto son mandatorios. Puedes agregar otros medios de contacto, conforme lo consideres necesario; dando clic en el botón
correspondiente:
Continúa…
51
Registro de deportistas integrantes de asociación, continuación…
Paso Acción
12
Dar clic en el botón . Se mostrará la pantalla Notificaciones:
13
Dar clic en el botón . Se muestra el siguiente mensaje:
52
Registro de deportistas profesionales
Para realizar el Registro de deportistas profesionales, llevar a cabo el siguiente procedimiento:
Paso Acción
1 Dar clic en el botón Registrar:
2
Seleccionar la opción Personas Físicas Deportivas:
3
Seleccionar la opción Deportistas Profesionales:
Se muestra la pantalla de Registro:
Continúa…
53
Registro de deportistas profesionales, continuación…
Paso Acción
4
Ingresar la CURP de la persona a registrar y oprimir la tecla Enter:
El sistema de forma automática mostrará el Nombre completo de la persona, así como su Género:
La CURP debe ser válida y cumplir con la nomenclatura correspondiente; de lo contrario el sistema
no te permitirá avanzar; es un campo mandatorio. En caso de que el Sistema no arroje resultado alguno o los datos presentados no correspondan al
registro; deberás corroborar de que la CURP que se está ingresando es correcta. En caso de ingresar un CURP ya existente, el Sistema no te permitirá avanzar.
5
Dar clic en del campo Tipo para seleccionarlo:
6
Dar clic en del campo Escolaridad para seleccionarla:
Continúa…
54
Registro de deportistas profesionales, continuación…
Paso Acción
7
Activar el Estatus de la Escolaridad:
Este campo es mandatorio, y es importante que actives la opción real, en caso contrario puede ser motivo de rechazo.
8
Dar clic en del campo Organismo para seleccionarlo, o ingresa parte del nombre del organismo para ubicarlo :
Este campo es mandatorio, y es importante que actives la opción real, en caso contrario puede ser motivo
de rechazo. En caso de que no se encuentre el Organismo al cual perteneces, comunícate con tu centro o enlace
deportivo
9
Dar clic en del campo Deporte para seleccionarlo:
Puedes agregar los Deportes que sean necesarios, siempre y cuando correspondan al Registro que se está realizando, únicamente hay que dar clic en: . Si se selecciona un Deporte que no corresponda, puede ser motivo de rechazo.
Continúa…
55
Registro de deportistas profesionales, continuación…
Paso Acción
10
Ingresar los datos solicitados de la Dirección de la persona que se está registrando:
Los campos Calle, Número Exterior, Estado, Municipio y Colonia son mandatorios. Al seleccionar el Estado, de forma automática el Sistema mostrará los Municipios que le corresponden;
lo mismo sucede al seleccionar el Municipio, se mostrarán las colonias que le corresponden. El C.P. se muestra de forma automática al seleccionar la Colonia. El mapa se actualizará con base a la información ingresada y muestra la dirección sin que ésta sea la
exacta; sólo es un aproximado.
11
Ingresar los datos de Contacto:
El primer correo electrónico y primer número telefónico deben ser correctos, ya que serán el principal
enlace de localización y envío de información. Por lo tanto son mandatorios. Puedes agregar otros medios de contacto, conforme lo consideres necesario; dando clic en el botón
correspondiente:
Continúa…
56
Registro de deportistas profesionales, continuación…
Paso Acción
12
Dar clic en el botón . Se mostrará la pantalla Notificaciones:
13
Dar clic en el botón . Se muestra el siguiente mensaje:
57
Seguimiento de Registros
Para Dar Seguimiento a los Registros, realizar el siguiente procedimiento:
Paso Acción
1
Ingresar en la pantalla de Inicio del Sistema, la Clave de Registro que te fue proporcionada vía correo electrónico:
En caso de que no cuentes con la Clave de Registro, comunícate con tu centro o enlace deportivo para qué te indique el procedimiento a seguir y/o te proporcione dicha clave.
2
Dar clic en el botón . Se mostrará el Detalle del Registro ingresado:
59
Ingresar al Sistema
Para Ingresar al Sistema, realizar el siguiente procedimiento:
Paso Acción 1 Abrir el Explorador de Internet (Internet Explorer, Google Chrome, Safari...).
2
Ingresar en el campo Dirección: http://renade.conade.gob.mx
Se mostrará la pantalla de Inicio del Sistema:
El sistema es sensible a mayúsculas y minúsculas.
60
Registro de Asociaciones Deportivas Nacionales
Para realizar el Registro de Asociaciones Deportivas Nacionales, llevar a cabo el siguiente procedimiento:
Paso Acción
1 Dar clic en el botón Registrar:
2
Seleccionar la opción Estructura Deportiva:
3
Seleccionar la opción Asociaciones Deportivas Nacionales:
Se muestra la pantalla de Registro:
Continúa…
61
Registro de Asociaciones Deportivas Nacionales, continuación…
Paso Acción
4
Ingresar los Datos generales de la Asociación a registrar:
El RFC debe ser válido y cumplir con la nomenclatura correspondiente; de lo contrario el sistema no
te permitirá avanzar; es un campo mandatorio. En caso de ingresar un RFC ya existente, el Sistema no te permitirá guardar el registro.
5
Ingresar los datos correspondientes al o a los Representantes Legales de la Asociación:
Puedes agregar los Representantes Legales que sean necesarios, siempre y cuando correspondan al
Registro que se está realizando, únicamente hay que dar clic en: e ingresar los datos solicitados; si la persona no corresponde al registro, puede ser motivo de rechazo.
6
Dar clic en del campo Deporte para seleccionarlo:
Puedes agregar los Deportes que sean necesarios, siempre y cuando correspondan al Registro que se está realizando, únicamente hay que dar clic en: . Si se selecciona un Deporte que no corresponda, puede ser motivo de rechazo.
Continúa…
62
Registro de Asociaciones Deportivas Nacionales, continuación…
Paso Acción
7
Ingresar los datos solicitados de la Dirección de la Asociación que se está registrando:
Los campos Calle, Número Exterior, Estado, Municipio y Colonia son mandatorios. Al seleccionar el Estado, de forma automática el Sistema mostrará los Municipios que le corresponden;
lo mismo sucede al seleccionar el Municipio, se mostrarán las colonias que le corresponden. El C.P. se muestra de forma automática al seleccionar la Colonia. El mapa se actualizará con base a la información ingresada y muestra la dirección sin que ésta sea la
exacta; sólo es un aproximado.
8
Ingresar los datos de Contacto:
El primer correo electrónico y primer número telefónico deben ser correctos, ya que serán el principal
enlace de localización y envío de información. Por lo tanto son mandatorios. Puedes agregar otros medios de contacto, conforme lo consideres necesario; dando clic en el botón
correspondiente:
Continúa…
63
Registro de Asociaciones Deportivas Nacionales, continuación…
Paso Acción
9
Dar clic en el botón . Se mostrará la pantalla Requisitos:
Continúa…
64
Registro de Asociaciones Deportivas Nacionales, continuación…
Paso Acción
10
Adjuntar los archivos de los Requisitos que se solicitan de la siguiente forma:
Paso Acción 1 Dar clic en el botón . 2 Localizar y seleccionar el archivo a adjuntar, del cuadro de diálogo que se abre:
Se recomienda tener los archivos a adjuntar en una sola carpeta, con la finalidad de facilitar su ubicación.
3 Dar clic en . Se mostrará el nombre del archivo seleccionado.
4 Realizar el mismo procedimiento hasta adjuntar los archivos de todos los Requisitos solicitados.
Los archivos a cargar deben ser únicamente en PDF y no pesar más de 20 Mb. Para nombrar el archivo, se recomienda utilizar un nombre corto relacionado al documento a cargar;
sin usar acentos, espacio o símbolos. En caso de que no tengas algún documento puedes omitir adjuntarlo y realizar el procedimiento
posteriormente; sin embargo se recomienda cargar todos los documentos para que tu registro sea validado.
Continúa…
65
Registro de Asociaciones Deportivas Nacionales, continuación…
Paso Acción
11
Dar clic en el botón . Se mostrará la pantalla Notificaciones:
12
Dar clic en el botón . Se muestra el siguiente mensaje:
66
Registro de Organismos Afines
Para realizar el Registro de Organismos Afines, llevar a cabo el siguiente procedimiento:
Paso Acción
1 Dar clic en el botón Registrar:
2
Seleccionar la opción Estructura Deportiva:
3
Seleccionar la opción Organismos Afines:
Se muestra la pantalla de Registro:
Continúa…
67
Registro de Organismos Afines, continuación…
Paso Acción
4
Ingresar los Datos generales del Organismo a registrar:
El RFC debe ser válido y cumplir con la nomenclatura correspondiente; de lo contrario el sistema no
te permitirá avanzar; es un campo mandatorio. En caso de ingresar un RFC ya existente, el Sistema no te permitirá guardar el registro.
5
Ingresar los datos correspondientes al o a los Representantes Legales del Organismo:
Puedes agregar los Representantes Legales que sean necesarios, siempre y cuando correspondan al
Registro que se está realizando, únicamente hay que dar clic en: e ingresar los datos solicitados; si la persona no corresponde al registro, puede ser motivo de rechazo.
6
Ingresar los datos solicitados de la Dirección del Organismo que se está registrando:
Los campos Calle, Número Exterior, Estado, Municipio y Colonia son mandatorios. Al seleccionar el Estado, de forma automática el Sistema mostrará los Municipios que le corresponden;
lo mismo sucede al seleccionar el Municipio, se mostrarán las colonias que le corresponden. El C.P. se muestra de forma automática al seleccionar la Colonia. El mapa se actualizará con base a la información ingresada y muestra la dirección sin que ésta sea la
exacta; sólo es un aproximado. Continúa…
68
Registro de Organismos Afines, continuación…
Paso Acción
7
Ingresar los datos de Contacto:
El primer correo electrónico y primer número telefónico deben ser correctos, ya que serán el principal
enlace de localización y envío de información. Por lo tanto son mandatorios. Puedes agregar otros medios de contacto, conforme lo consideres necesario; dando clic en el botón
correspondiente:
8
Dar clic en el botón . Se mostrará la pantalla Requisitos:
Continúa…
69
Registro de Organismos Afines, continuación…
Paso Acción
9
Adjuntar los archivos de los Requisitos que se solicitan de la siguiente forma:
Paso Acción 1 Dar clic en el botón . 2 Localizar y seleccionar el archivo a adjuntar, del cuadro de diálogo que se abre:
Se recomienda tener los archivos a adjuntar en una sola carpeta, con la finalidad de facilitar su ubicación.
3 Dar clic en . Se mostrará el nombre del archivo seleccionado.
4 Realizar el mismo procedimiento hasta adjuntar los archivos de todos los Requisitos solicitados.
Los archivos a cargar deben ser únicamente en PDF y no pesar más de 20 Mb. Para nombrar el archivo, se recomienda utilizar un nombre corto relacionado al documento a cargar;
sin usar acentos, espacio o símbolos. En caso de que no tengas algún documento puedes omitir adjuntarlo y realizar el procedimiento
posteriormente; sin embargo se recomienda cargar todos los documentos para que tu registro sea validado.
Continúa…
70
Registro de Organismos Afines, continuación…
Paso Acción
10
Dar clic en el botón . Se mostrará la pantalla Notificaciones:
11
Dar clic en el botón . Se muestra el siguiente mensaje:
71
Registro de Asociaciones Deportivas
Para realizar el Registro de Asociaciones Deportivas, llevar a cabo el siguiente procedimiento:
Paso Acción
1 Dar clic en el botón Registrar:
2
Seleccionar la opción Estructura Deportiva:
3
Seleccionar la opción Asociaciones Deportivas:
Se muestra la pantalla de Registro:
Continúa…
72
Registro de Asociaciones Deportivas, continuación…
Paso Acción
4
Ingresar los Datos generales de la Asociación a registrar:
El RFC debe ser válido y cumplir con la nomenclatura correspondiente; de lo contrario el sistema no
te permitirá avanzar; es un campo mandatorio. En caso de ingresar un RFC ya existente, el Sistema no te permitirá guardar el registro.
5
Dar clic en del campo Clasificación para seleccionarlo:
6
Dar clic en del campo Asociación Nacional para seleccionarlo, o ingresa parte del nombre del organismo para ubicarlo :
Este campo es mandatorio, y es importante que selecciones la opción real, en caso contrario puede ser
motivo de rechazo. En caso de que no se encuentre la Asociación Deportiva a la cual perteneces, comunícate con tu centro
o enlace deportivo. Continúa…
73
Registro de Asociaciones Deportivas, continuación…
Paso Acción
7
Dar clic en del campo Deporte para seleccionarlo:
Puedes agregar los Deportes que sean necesarios, siempre y cuando correspondan al Registro que se está realizando, únicamente hay que dar clic en: . Si se selecciona un Deporte que no corresponda, puede ser motivo de rechazo.
8
Ingresar los datos correspondientes al o a los Representantes Legales de la Asociación:
Puedes agregar los Representantes Legales que sean necesarios, siempre y cuando correspondan al
Registro que se está realizando, únicamente hay que dar clic en: e ingresar los datos solicitados; si la persona no corresponde al registro, puede ser motivo de rechazo.
Continúa…
74
Registro de Asociaciones Deportivas, continuación…
Paso Acción
9
Ingresar los datos solicitados de la Dirección de la Asociación que se está registrando:
Los campos Calle, Número Exterior, Estado, Municipio y Colonia son mandatorios. Al seleccionar el Estado, de forma automática el Sistema mostrará los Municipios que le corresponden;
lo mismo sucede al seleccionar el Municipio, se mostrarán las colonias que le corresponden. El C.P. se muestra de forma automática al seleccionar la Colonia. El mapa se actualizará con base a la información ingresada y muestra la dirección sin que ésta sea la
exacta; sólo es un aproximado.
10
Ingresar los datos de Contacto:
El primer correo electrónico y primer número telefónico deben ser correctos, ya que serán el principal
enlace de localización y envío de información. Por lo tanto son mandatorios. Puedes agregar otros medios de contacto, conforme lo consideres necesario; dando clic en el botón
correspondiente:
Continúa…
75
Registro de Asociaciones Deportivas, continuación…
Paso Acción
11
Dar clic en el botón . Se mostrará la pantalla Requisitos:
Continúa…
76
Registro de Asociaciones Deportivas, continuación…
Paso Acción
12
Adjuntar los archivos de los Requisitos que se solicitan de la siguiente forma:
Paso Acción 1 Dar clic en el botón . 2 Localizar y seleccionar el archivo a adjuntar, del cuadro de diálogo que se abre:
Se recomienda tener los archivos a adjuntar en una sola carpeta, con la finalidad de facilitar su ubicación.
3 Dar clic en . Se mostrará el nombre del archivo seleccionado.
4 Realizar el mismo procedimiento hasta adjuntar los archivos de todos los Requisitos solicitados.
Los archivos a cargar deben ser únicamente en PDF y no pesar más de 20 Mb. Para nombrar el archivo, se recomienda utilizar un nombre corto relacionado al documento a cargar;
sin usar acentos, espacio o símbolos. En caso de que no tengas algún documento puedes omitir adjuntarlo y realizar el procedimiento
posteriormente; sin embargo se recomienda cargar todos los documentos para que tu registro sea validado.
Continúa…
77
Registro de Asociaciones Deportivas, continuación…
Paso Acción
13
Dar clic en el botón . Se mostrará la pantalla Notificaciones:
14
Dar clic en el botón . Se muestra el siguiente mensaje:
78
Registro de Sociedades Deportivas
Para realizar el Registro de Sociedades Deportivas, llevar a cabo el siguiente procedimiento:
Paso Acción
1 Dar clic en el botón Registrar:
2
Seleccionar la opción Estructura Deportiva:
3
Seleccionar la opción Sociedades Deportivas:
Se muestra la pantalla de Registro:
Continúa…
79
Registro de Sociedades Deportivas, continuación…
Paso Acción
4
Ingresar los Datos generales de la Sociedad a registrar:
El RFC debe ser válido y cumplir con la nomenclatura correspondiente; de lo contrario el sistema no
te permitirá avanzar; es un campo mandatorio. En caso de ingresar un RFC ya existente, el Sistema no te permitirá guardar el registro.
5
Dar clic en del campo Clasificación para seleccionarlo:
6
Dar clic en del campo Asociación Nacional para seleccionarlo, o ingresa parte del nombre del organismo para ubicarlo :
Este campo es mandatorio, y es importante que selecciones la opción real, en caso contrario puede ser
motivo de rechazo. En caso de que no se encuentre la Asociación Deportiva a la cual perteneces, comunícate con tu centro
o enlace deportivo. Continúa…
80
Registro de Sociedades Deportivas, continuación…
Paso Acción
7
Dar clic en del campo Deporte para seleccionarlo:
Puedes agregar los Deportes que sean necesarios, siempre y cuando correspondan al Registro que se está realizando, únicamente hay que dar clic en: . Si se selecciona un Deporte que no corresponda, puede ser motivo de rechazo.
8
Ingresar los datos correspondientes al o a los Representantes Legales de la Sociedad:
Puedes agregar los Representantes Legales que sean necesarios, siempre y cuando correspondan al
Registro que se está realizando, únicamente hay que dar clic en: e ingresar los datos solicitados; si la persona no corresponde al registro, puede ser motivo de rechazo.
Continúa…
81
Registro de Sociedades Deportivas, continuación…
Paso Acción
9
Ingresar los datos solicitados de la Dirección de la Sociedad que se está registrando:
Los campos Calle, Número Exterior, Estado, Municipio y Colonia son mandatorios. Al seleccionar el Estado, de forma automática el Sistema mostrará los Municipios que le corresponden;
lo mismo sucede al seleccionar el Municipio, se mostrarán las colonias que le corresponden. El C.P. se muestra de forma automática al seleccionar la Colonia. El mapa se actualizará con base a la información ingresada y muestra la dirección sin que ésta sea la
exacta; sólo es un aproximado.
10
Ingresar los datos de Contacto:
El primer correo electrónico y primer número telefónico deben ser correctos, ya que serán el principal
enlace de localización y envío de información. Por lo tanto son mandatorios. Puedes agregar otros medios de contacto, conforme lo consideres necesario; dando clic en el botón
correspondiente:
Continúa…
82
Registro de Sociedades Deportivas, continuación…
Paso Acción
11
Dar clic en el botón . Se mostrará la pantalla Requisitos:
Continúa…
83
Registro de Sociedades Deportivas, continuación…
Paso Acción
12
Adjuntar los archivos de los Requisitos que se solicitan de la siguiente forma:
Paso Acción 1 Dar clic en el botón . 2 Localizar y seleccionar el archivo a adjuntar, del cuadro de diálogo que se abre:
Se recomienda tener los archivos a adjuntar en una sola carpeta, con la finalidad de facilitar su ubicación.
3 Dar clic en . Se mostrará el nombre del archivo seleccionado.
4 Realizar el mismo procedimiento hasta adjuntar los archivos de todos los Requisitos solicitados.
Los archivos a cargar deben ser únicamente en PDF y no pesar más de 20 Mb. Para nombrar el archivo, se recomienda utilizar un nombre corto relacionado al documento a cargar;
sin usar acentos, espacio o símbolos. En caso de que no tengas algún documento puedes omitir adjuntarlo y realizar el procedimiento
posteriormente; sin embargo se recomienda cargar todos los documentos para que tu registro sea validado.
Continúa…
84
Registro de Sociedades Deportivas, continuación…
Paso Acción
13
Dar clic en el botón . Se mostrará la pantalla Notificaciones:
14
Dar clic en el botón . Se muestra el siguiente mensaje:
85
Registro de Órganos del Deporte
Para realizar el Registro de Órganos del Deporte, llevar a cabo el siguiente procedimiento:
Paso Acción
1 Dar clic en el botón Registrar:
2
Seleccionar la opción Estructura Deportiva:
3
Seleccionar la opción Órganos del Deporte:
Se muestra la pantalla de Registro:
Continúa…
86
Registro de Órganos del Deporte, continuación…
Paso Acción
4
Ingresar los Datos generales del Órgano a registrar:
El RFC debe ser válido y cumplir con la nomenclatura correspondiente; de lo contrario el sistema no
te permitirá avanzar; es un campo mandatorio. En caso de ingresar un RFC ya existente, el Sistema no te permitirá guardar el registro.
5
Dar clic en del campo Nivel para seleccionarlo:
Es importante que selecciones una opción y que está sea la correspondiente, en caso contrario puede ser motivo de rechazo.
6
Ingresar los datos correspondientes al o a los Representantes Legales del Órgano Deportivo:
Puedes agregar los Representantes Legales que sean necesarios, siempre y cuando correspondan al
Registro que se está realizando, únicamente hay que dar clic en: e ingresar los datos solicitados; si la persona no corresponde al registro, puede ser motivo de rechazo.
Continúa…
87
Registro de Órganos del Deporte, continuación…
Paso Acción
7
Ingresar los datos solicitados de la Dirección del Órgano Deportivo que se está registrando:
Los campos Calle, Número Exterior, Estado, Municipio y Colonia son mandatorios. Al seleccionar el Estado, de forma automática el Sistema mostrará los Municipios que le corresponden;
lo mismo sucede al seleccionar el Municipio, se mostrarán las colonias que le corresponden. El C.P. se muestra de forma automática al seleccionar la Colonia. El mapa se actualizará con base a la información ingresada y muestra la dirección sin que ésta sea la
exacta; sólo es un aproximado.
8
Ingresar los datos de Contacto:
El primer correo electrónico y primer número telefónico deben ser correctos, ya que serán el principal
enlace de localización y envío de información. Por lo tanto son mandatorios. Puedes agregar otros medios de contacto, conforme lo consideres necesario; dando clic en el botón
correspondiente:
Continúa…
88
Registro de Órganos del Deporte, continuación…
Paso Acción
9
Dar clic en el botón . Se mostrará la pantalla Requisitos:
Continúa…
89
Registro de Órganos del Deporte, continuación…
Paso Acción
10
Adjuntar los archivos de los Requisitos que se solicitan de la siguiente forma:
Paso Acción 1 Dar clic en el botón . 2 Localizar y seleccionar el archivo a adjuntar, del cuadro de diálogo que se abre:
Se recomienda tener los archivos a adjuntar en una sola carpeta, con la finalidad de facilitar su ubicación.
3 Dar clic en . Se mostrará el nombre del archivo seleccionado.
4 Realizar el mismo procedimiento hasta adjuntar los archivos de todos los Requisitos solicitados.
Los archivos a cargar deben ser únicamente en PDF y no pesar más de 20 Mb. Para nombrar el archivo, se recomienda utilizar un nombre corto relacionado al documento a cargar;
sin usar acentos, espacio o símbolos. En caso de que no tengas algún documento puedes omitir adjuntarlo y realizar el procedimiento
posteriormente; sin embargo se recomienda cargar todos los documentos para que tu registro sea validado.
Continúa…
90
Registro de Órganos del Deporte, continuación…
Paso Acción
11
Dar clic en el botón . Se mostrará la pantalla Notificaciones:
12
Dar clic en el botón . Se muestra el siguiente mensaje:
91
Registro de Otros Organismos (IPN, UNAM e IMSS)
Para realizar el Registro de Otros Organismos (IPN, UNAM e IMSS), llevar a cabo el siguiente procedimiento:
Paso Acción
1 Dar clic en el botón Registrar:
2
Seleccionar la opción Estructura Deportiva:
3
Seleccionar la opción Otros Organismos (IPN, UNAM e IMSS):
Se muestra la pantalla de Registro:
Continúa…
92
Registro de Otros Organismos (IPN, UNAM e IMSS), continuación…
Paso Acción
4
Ingresar los Datos generales del Organismo a registrar:
El RFC debe ser válido y cumplir con la nomenclatura correspondiente; de lo contrario el sistema no
te permitirá avanzar; es un campo mandatorio. En caso de ingresar un RFC ya existente, el Sistema no te permitirá guardar el registro.
5
Dar clic en del campo Deporte para seleccionarlo:
Puedes agregar los Deportes que sean necesarios, siempre y cuando correspondan al Registro que se está realizando, únicamente hay que dar clic en: . Si se selecciona un Deporte que no corresponda, puede ser motivo de rechazo.
6
Ingresar los datos correspondientes al o a los Representantes Legales del Organismo:
Puedes agregar los Representantes Legales que sean necesarios, siempre y cuando correspondan al
Registro que se está realizando, únicamente hay que dar clic en: e ingresar los datos solicitados; si la persona no corresponde al registro, puede ser motivo de rechazo.
Continúa…
93
Registro de Otros Organismos (IPN, UNAM e IMSS), continuación…
Paso Acción
7
Ingresar los datos solicitados de la Dirección del Organismo que se está registrando:
Los campos Calle, Número Exterior, Estado, Municipio y Colonia son mandatorios. Al seleccionar el Estado, de forma automática el Sistema mostrará los Municipios que le corresponden;
lo mismo sucede al seleccionar el Municipio, se mostrarán las colonias que le corresponden. El C.P. se muestra de forma automática al seleccionar la Colonia. El mapa se actualizará con base a la información ingresada y muestra la dirección sin que ésta sea la
exacta; sólo es un aproximado.
8
Ingresar los datos de Contacto:
El primer correo electrónico y primer número telefónico deben ser correctos, ya que serán el principal
enlace de localización y envío de información. Por lo tanto son mandatorios. Puedes agregar otros medios de contacto, conforme lo consideres necesario; dando clic en el botón
correspondiente:
Continúa…
94
Registro de Otros Organismos (IPN, UNAM e IMSS), continuación…
Paso Acción
9
Dar clic en el botón . Se mostrará la pantalla Requisitos:
Continúa…
95
Registro de Otros Organismos (IPN, UNAM e IMSS), continuación…
Paso Acción
10
Adjuntar los archivos de los Requisitos que se solicitan de la siguiente forma:
Paso Acción 1 Dar clic en el botón . 2 Localizar y seleccionar el archivo a adjuntar, del cuadro de diálogo que se abre:
Se recomienda tener los archivos a adjuntar en una sola carpeta, con la finalidad de facilitar su ubicación.
3 Dar clic en . Se mostrará el nombre del archivo seleccionado.
4 Realizar el mismo procedimiento hasta adjuntar los archivos de todos los Requisitos solicitados.
Los archivos a cargar deben ser únicamente en PDF y no pesar más de 20 Mb. Para nombrar el archivo, se recomienda utilizar un nombre corto relacionado al documento a cargar;
sin usar acentos, espacio o símbolos. En caso de que no tengas algún documento puedes omitir adjuntarlo y realizar el procedimiento
posteriormente; sin embargo se recomienda cargar todos los documentos para que tu registro sea validado.
Continúa…
96
Registro de Otros Organismos (IPN, UNAM e IMSS), continuación…
Paso Acción
11
Dar clic en el botón . Se mostrará la pantalla Notificaciones:
12
Dar clic en el botón . Se muestra el siguiente mensaje:
97
Registro de Entes de Promoción Deportiva
Para realizar el Registro de Entes de Promoción Deportiva, llevar a cabo el siguiente procedimiento:
Paso Acción
1 Dar clic en el botón Registrar:
2
Seleccionar la opción Estructura Deportiva:
3
Seleccionar la opción Entes de Promoción Deportiva:
Se muestra la pantalla de Registro:
Continúa…
98
Registro de Entes de Promoción Deportiva, continuación…
Paso Acción
4
Ingresar los Datos generales de la Entidad a registrar:
El RFC debe ser válido y cumplir con la nomenclatura correspondiente; de lo contrario el sistema no
te permitirá avanzar; es un campo mandatorio. En caso de ingresar un RFC ya existente, el Sistema no te permitirá guardar el registro.
5
Dar clic en del campo Nivel para seleccionarlo:
Es importante que selecciones una opción y que está sea la correspondiente, en caso contrario puede ser motivo de rechazo.
6
Dar clic en del campo Deporte para seleccionarlo:
Continúa…
99
Registro de Entes de Promoción Deportiva, continuación…
Paso Acción
7
Ingresar los datos correspondientes al o a los Representantes Legales de la Entidad:
Puedes agregar los Representantes Legales que sean necesarios, siempre y cuando correspondan al
Registro que se está realizando, únicamente hay que dar clic en: e ingresar los datos solicitados; si la persona no corresponde al registro, puede ser motivo de rechazo.
8
Ingresar los datos solicitados de la Dirección de la Entidad que se está registrando:
Los campos Calle, Número Exterior, Estado, Municipio y Colonia son mandatorios. Al seleccionar el Estado, de forma automática el Sistema mostrará los Municipios que le corresponden;
lo mismo sucede al seleccionar el Municipio, se mostrarán las colonias que le corresponden. El C.P. se muestra de forma automática al seleccionar la Colonia. El mapa se actualizará con base a la información ingresada y muestra la dirección sin que ésta sea la
exacta; sólo es un aproximado.
9
Ingresar los datos de Contacto:
El primer correo electrónico y primer número telefónico deben ser correctos, ya que serán el principal
enlace de localización y envío de información. Por lo tanto son mandatorios. Puedes agregar otros medios de contacto, conforme lo consideres necesario; dando clic en el botón
correspondiente:
Continúa…
100
Registro de Entes de Promoción Deportiva, continuación…
Paso Acción
10
Dar clic en el botón . Se mostrará la pantalla Requisitos:
Continúa…
101
Registro de Entes de Promoción Deportiva, continuación…
Paso Acción
11
Adjuntar los archivos de los Requisitos que se solicitan de la siguiente forma:
Paso Acción 1 Dar clic en el botón . 2 Localizar y seleccionar el archivo a adjuntar, del cuadro de diálogo que se abre:
Se recomienda tener los archivos a adjuntar en una sola carpeta, con la finalidad de facilitar su ubicación.
3 Dar clic en . Se mostrará el nombre del archivo seleccionado.
4 Realizar el mismo procedimiento hasta adjuntar los archivos de todos los Requisitos solicitados.
Los archivos a cargar deben ser únicamente en PDF y no pesar más de 20 Mb. Para nombrar el archivo, se recomienda utilizar un nombre corto relacionado al documento a cargar;
sin usar acentos, espacio o símbolos. En caso de que no tengas algún documento puedes omitir adjuntarlo y realizar el procedimiento
posteriormente; sin embargo se recomienda cargar todos los documentos para que tu registro sea validado.
Continúa…
102
Registro de Entes de Promoción Deportiva, continuación…
Paso Acción
12
Dar clic en el botón . Se mostrará la pantalla Notificaciones:
13
Dar clic en el botón . Se muestra el siguiente mensaje:
103
Seguimiento de Registros
Para Dar Seguimiento a los Registros, realizar el siguiente procedimiento:
Paso Acción
1
Ingresar en la pantalla de Inicio del Sistema, la Clave de Registro que te fue proporcionada vía correo electrónico:
En caso de que no cuentes con la Clave de Registro, comunícate con tu centro o enlace deportivo para qué te indique el procedimiento a seguir y/o te proporcione dicha clave.
2
Dar clic en el botón . Se mostrará el Detalle del Registro ingresado:
105
Ingresar al Sistema
Para Ingresar al Sistema, realizar el siguiente procedimiento:
Paso Acción 1 Abrir el Explorador de Internet (Internet Explorer, Google Chrome, Safari...).
2
Ingresar en el campo Dirección: http://renade.conade.gob.mx
Se mostrará la pantalla de Inicio del Sistema:
El sistema es sensible a mayúsculas y minúsculas.
106
Registro de Instalaciones Deportivas Públicas o Privadas
Para realizar el Registro de Instalaciones Deportivas Públicas o Privadas, llevar a cabo el siguiente procedimiento:
Paso Acción
1 Dar clic en el botón Registrar:
2
Seleccionar la opción Infraestructura Deportiva:
3
Seleccionar la opción Instalaciones Deportivas Públicas o Privadas:
Se muestra la pantalla de Registro:
Continúa…
107
Registro de Instalaciones Deportivas Públicas o Privadas, continuación…
Paso Acción
4
Ingresar los Datos generales de la Instalación Deportiva a registrar:
El RFC debe ser válido y cumplir con la nomenclatura correspondiente; de lo contrario el sistema no
te permitirá avanzar; es un campo mandatorio. En caso de ingresar un RFC ya existente, el Sistema no te permitirá guardar el registro.
5
Dar clic en de los campos Tipo de Propietario, Tipo de administrador, Estado de uso y Tipo de acceso de silla de ruedas, para seleccionar la opción que corresponda a la Instalación que se está registrando:
6
Dar clic en el o los checkboxes de las opciones que correspondan a la Instalación Deportiva para activarlos:
Puedes seleccionar todos, siempre y cuando correspondan a la Instalación Deportiva que se está registrando; en caso de que no correspondan puede ser motivo de rechazo.
Continúa…
108
Registro de Instalaciones Deportivas Públicas o Privadas, continuación…
Paso Acción
7 Ingresar los Datos adicionales de la Instalación Deportiva:
8
Ingresar los datos solicitados de la Dirección de la Instalación Deportiva que se está registrando:
Los campos Calle, Número Exterior, Estado, Municipio y Colonia son mandatorios. Al seleccionar el Estado, de forma automática el Sistema mostrará los Municipios que le corresponden;
lo mismo sucede al seleccionar el Municipio, se mostrarán las colonias que le corresponden. El C.P. se muestra de forma automática al seleccionar la Colonia. El mapa se actualizará con base a la información ingresada y muestra la dirección sin que ésta sea la
exacta; sólo es un aproximado.
9
Ingresar los datos correspondientes al Representante Legal de la Instalación Deportiva:
10
Ingresar los datos de Contacto:
Los datos ingresados deben ser correctos, ya que serán el principal enlace de localización y envío de
información. Por lo tanto son mandatorios. Continúa…
109
Registro de Instalaciones Deportivas Públicas o Privadas, continuación…
Paso Acción
11
Ingresar, seleccionar y activar los checkboxes que correspondan a la Infraestructura de la Instalación Deportiva:
En el campo Tipo, seleccionar el que más se utilice en la instalación Deportiva; por ejemplo, si cuenta
con un Campo de Béisbol y todos los días hay partidos e incluso torneos, se debe seleccionar “Campo de béisbol”.
En el campo Deporte, seleccionar el que más se practique en la instalación Deportiva; por ejemplo, si todos los días la gente va a realizar ejercicio al aire libre, correr, trotar o caminata, se debe seleccionar “Acondicionamiento Físico”.
En caso de que algún dato no corresponda a la Instalación Deportiva que se está registrando se puede dejar en blanco o seleccionar la opción “No tiene”.
Con respecto a los checkboxes puedes seleccionar todos, algunos o ninguno, siempre y cuando correspondan a la Instalación Deportiva que se está registrando.
En cualquiera de los casos; información que no correspondan a la Instalación Deportiva puede ser motivo de rechazo.
Continúa…
110
Registro de Instalaciones Deportivas Públicas o Privadas, continuación…
Paso Acción
12
Dar clic en el botón . Se mostrará la pantalla Requisitos:
Continúa…
111
Registro de Instalaciones Deportivas Públicas o Privadas, continuación…
Paso Acción
13
Adjuntar los archivos de los Requisitos que se solicitan de la siguiente forma:
Paso Acción 1 Dar clic en el botón . 2 Localizar y seleccionar el archivo a adjuntar, del cuadro de diálogo que se abre:
Se recomienda tener los archivos a adjuntar en una sola carpeta, con la finalidad de facilitar su ubicación.
3 Dar clic en . Se mostrará el nombre del archivo seleccionado.
4 Realizar el mismo procedimiento hasta adjuntar los archivos de todos los Requisitos solicitados.
Los archivos a cargar deben ser únicamente en PDF y no pesar más de 20 Mb. Para nombrar el archivo, se recomienda utilizar un nombre corto relacionado al documento a cargar;
sin usar acentos, espacio o símbolos. En caso de que no tengas algún documento puedes omitir adjuntarlo y realizar el procedimiento
posteriormente; sin embargo se recomienda cargar todos los documentos para que tu registro sea validado.
Continúa…
112
Registro de Instalaciones Deportivas Públicas o Privadas, continuación…
Paso Acción
14
Dar clic en el botón . Se mostrará la pantalla Notificaciones:
15
Dar clic en el botón . Se muestra el siguiente mensaje:
113
Seguimiento de Registros
Para Dar Seguimiento a los Registros, realizar el siguiente procedimiento:
Paso Acción
1
Ingresar en la pantalla de Inicio del Sistema, la Clave de Registro que te fue proporcionada vía correo electrónico:
En caso de que no cuentes con la Clave de Registro, comunícate con tu centro o enlace deportivo para qué te indique el procedimiento a seguir y/o te proporcione dicha clave.
2
Dar clic en el botón . Se mostrará el Detalle del Registro ingresado:
115
Ingresar al Sistema
Para Ingresar al Sistema, realizar el siguiente procedimiento:
Paso Acción 1 Abrir el Explorador de Internet (Internet Explorer, Google Chrome, Safari...).
2
Ingresar en el campo Dirección: http://renade.conade.gob.mx
Se mostrará la pantalla de Inicio del Sistema:
El sistema es sensible a mayúsculas y minúsculas.
116
Registro de Estatutos y Reglamentos
Para realizar el Registro de Estatutos y Reglamentos, llevar a cabo el siguiente procedimiento:
Paso Acción
1 Dar clic en el botón Registrar:
2
Seleccionar la opción Hechos y Actos Deportivos
3
Seleccionar la opción Estatutos y Reglamentos:
Se muestra la pantalla de Registro:
Continúa…
117
Registro de Estatutos y Reglamentos, continuación…
Paso Acción
4
Dar clic en del campo Asociación u Organismo para seleccionarlo o ingresa parte del nombre del organismo para ubicarlo :
En caso de que no se encuentre la Asociación u Organismo, comunícate con tu centro o enlace deportivo.
5 Ingresar el Nombre del Estatuto o Reglamento a registrar:
6 Ingresar una breve Descripción Estatuto o Reglamento a registrar:
7
Dar clic en el botón . Se mostrará la pantalla Requisitos:
Continúa…
118
Registro de Estatutos y Reglamentos, continuación…
Paso Acción
8
Adjuntar los archivos de los Requisitos que se solicitan de la siguiente forma:
Paso Acción 1 Dar clic en el botón . 2 Localizar y seleccionar el archivo a adjuntar, del cuadro de diálogo que se abre:
Se recomienda tener los archivos a adjuntar en una sola carpeta, con la finalidad de facilitar su ubicación.
3 Dar clic en . Se mostrará el nombre del archivo seleccionado.
Los archivos a cargar deben ser únicamente en PDF y no pesar más de 20 Mb. Para nombrar el archivo, se recomienda utilizar un nombre corto relacionado al documento a cargar;
sin usar acentos, espacio o símbolos.
Continúa…
119
Registro de Estatutos y Reglamentos, continuación…
Paso Acción
9
Dar clic en el botón . Se mostrará la pantalla Notificaciones:
10
Dar clic en el botón . Se muestra el siguiente mensaje:
11 Dar clic en el botón .
120
Registro de Acuerdos y Convenios de Coordinación, Concertación
Para realizar el Registro de Acuerdos y Convenios de Coordinación, Concertación, llevar a cabo el siguiente procedimiento:
Paso Acción
1 Dar clic en el botón Registrar:
2
Seleccionar la opción Hechos y Actos Deportivos
3
Seleccionar la opción Acuerdos y Convenios de Coordinación, Concertación:
Se muestra la pantalla de Registro:
Continúa…
121
Registro de Acuerdos y Convenios de Coordinación, Concertación, continuación…
Paso Acción
4
Dar clic en del campo Organismos para seleccionarlo o ingresa parte del nombre del organismo para ubicarlo :
Puedes seleccionar más de un Organismo, los que correspondan al Acuerdo o Convenio. Para eliminar
alguno de los seleccionados, da clic en la liga Quitar:
En caso de que no se encuentre el Organismo, comunícate con tu centro o enlace deportivo.
5 Ingresar el Nombre del Acuerdo o Convenio:
6
Determina la Fecha Inicial y Fecha Final:
Las fechas las puedes ingresar manualmente o seleccionándolas del calendario que se despliega al dar clic en cada uno de los campos; utiliza las puntas de flecha para cambar de mes y selecciona la fecha que corresponda:
Continúa…
122
Registro de Acuerdos y Convenios de Coordinación, Concertación, continuación…
Paso Acción
7
Ingresar los datos solicitados Complementarios del Acuerdo o Convenio:
Si el Acuerdo o Convenio no requiere de inversión monetaria, dejar en el campo el número 0. No ingresar comas, espacios o caracteres especiales; sólo el punto y los decimales que sean necesarios.
8
Ingresar los datos de Contacto:
El primer correo electrónico y número telefónico deben ser correctos y corresponder al que haya organizado el evento; ya que serán el principal enlace de localización y envío de información.
9
Dar clic en el botón . Se mostrará la pantalla Notificaciones:
10
Dar clic en el botón . Se muestra el siguiente mensaje:
11 Dar clic en el botón .
123
Registro de Convocatorias, Eventos Deportivos, Académicos y Congresos
Para realizar el Registro de Convocatorias, Eventos Deportivos, Académicos y Congresos, llevar a cabo el siguiente procedimiento:
Paso Acción
1 Dar clic en el botón Registrar:
2
Seleccionar la opción Hechos y Actos Deportivos
3
Seleccionar la opción Registro de Convocatorias, Eventos Deportivos, Académicos y Congresos:
Se muestra la pantalla de Registro:
Continúa…
124
Registro de Convocatorias, Eventos Deportivos, Académicos y Congresos, continuación…
Paso Acción
4
Dar clic en del campo Organismos para seleccionarlo o ingresa parte del nombre del organismo para ubicarlo :
Puedes seleccionar más de un Organismo, los que correspondan al Evento. Para eliminar alguno de los
seleccionados, da clic en la liga Quitar:
En caso de que no se encuentre el Organismo, comunícate con tu centro o enlace deportivo.
5
Ingresar el Nombre del Evento:
6
Dar clic en para seleccionar la Clasificación del Evento y Tipo de Evento:
Continúa…
125
Registro de Convocatorias, Eventos Deportivos, Académicos y Congresos, continuación…
Paso Acción
7
Determina la Fecha Inicial y Fecha Final:
Las fechas las puedes ingresar manualmente o seleccionándolas del calendario que se despliega al dar clic en cada uno de los campos; utiliza las puntas de flecha para cambar de mes y selecciona la fecha que corresponda:
8
Ingresar el Nombre del lugar o sede donde se realizará el Evento:
Este campo es mandatorio.
9
Ingresar los datos solicitados de la Dirección de la Asociación que se está registrando:
Los campos Calle, Número Exterior, Estado, Municipio y Colonia son mandatorios. Al seleccionar el Estado, de forma automática el Sistema mostrará los Municipios que le corresponden;
lo mismo sucede al seleccionar el Municipio, se mostrarán las colonias que le corresponden. El C.P. se muestra de forma automática al seleccionar la Colonia. El mapa se actualizará con base a la información ingresada y muestra la dirección sin que ésta sea la
exacta; sólo es un aproximado. Continúa…
126
Registro de Convocatorias, Eventos Deportivos, Académicos y Congresos, continuación…
Paso Acción
10
Ingresar los datos de Contacto:
El primer correo electrónico y número telefónico deben ser correctos y corresponder al que haya organizado el evento; ya que serán el principal enlace de localización y envío de información.
11
Ingresar el nombre del Responsable del Evento:
Este campo es mandatorio.
12
Dar clic en el botón . Se mostrará la pantalla Requisitos:
Continúa…
127
Registro de Convocatorias, Eventos Deportivos, Académicos y Congresos, continuación…
Paso Acción
13
Adjuntar los archivos de los Requisitos que se solicitan de la siguiente forma:
Paso Acción 1 Dar clic en el botón . 2 Localizar y seleccionar el archivo a adjuntar, del cuadro de diálogo que se abre:
Se recomienda tener los archivos a adjuntar en una sola carpeta, con la finalidad de facilitar su ubicación.
3 Dar clic en . Se mostrará el nombre del archivo seleccionado.
4 Realizar el mismo procedimiento hasta adjuntar los archivos de todos los Requisitos solicitados.
Los archivos a cargar deben ser únicamente en PDF y no pesar más de 20 Mb. Para nombrar el archivo, se recomienda utilizar un nombre corto relacionado al documento a cargar;
sin usar acentos, espacio o símbolos. En caso de que no tengas algún documento puedes omitir adjuntarlo y realizar el procedimiento
posteriormente; sin embargo se recomienda cargar todos los documentos para que tu registro sea validado.
Continúa…
128
Registro de Convocatorias, Eventos Deportivos, Académicos y Congresos, continuación…
Paso Acción
14
Dar clic en el botón . Se mostrará la pantalla Notificaciones:
15
Dar clic en el botón . Se muestra el siguiente mensaje:
129
Registro de Ligas y Clubes (CEDEM)
Para realizar el Registro de Ligas y Clubes (CEDEM), llevar a cabo el siguiente procedimiento:
Paso Acción
1 Dar clic en el botón Registrar:
2
Seleccionar la opción Hechos y Actos Deportivos
3
Seleccionar la opción Ligas y Clubes (CEDEM):
Se muestra la pantalla de Registro:
Continúa…
130
Registro de Ligas y Clubes (CEDEM), continuación…
Paso Acción
4
Dar clic en del campo Organismo para seleccionarlo, o ingresa parte del nombre del organismo para ubicarlo :
Este campo es mandatorio, y es importante que selecciones la opción real, en caso contrario puede ser
motivo de rechazo. En caso de que no se encuentre el Organismo al cual perteneces, comunícate con tu centro o enlace
deportivo.
5
Ingresar los Datos generales de la Liga a registrar:
El RFC debe ser válido y cumplir con la nomenclatura correspondiente; de lo contrario el sistema no
te permitirá avanzar; es un campo mandatorio. En caso de ingresar un RFC ya existente, el Sistema no te permitirá guardar el registro.
6
Dar clic en del campo Tipo para seleccionarlo:
Continúa…
131
Registro de Ligas y Clubes (CEDEM), continuación…
Paso Acción
7
Ingresar los datos correspondientes al o a los Representantes Legales de la Liga:
Puedes agregar los Representantes Legales que sean necesarios, siempre y cuando correspondan al
Registro que se está realizando, únicamente hay que dar clic en: e ingresar los datos solicitados; si la persona no corresponde al registro, puede ser motivo de rechazo.
8
Dar clic en del campo Deporte para seleccionarlo:
Puedes agregar los Deportes que sean necesarios, siempre y cuando correspondan al Registro que se está realizando, únicamente hay que dar clic en: . Si se selecciona un Deporte que no corresponda, puede ser motivo de rechazo.
9
Ingresar los datos solicitados de la Dirección de la Liga que se está registrando:
Los campos Calle, Número Exterior, Estado, Municipio y Colonia son mandatorios. Al seleccionar el Estado, de forma automática el Sistema mostrará los Municipios que le corresponden;
lo mismo sucede al seleccionar el Municipio, se mostrarán las colonias que le corresponden. El C.P. se muestra de forma automática al seleccionar la Colonia. El mapa se actualizará con base a la información ingresada y muestra la dirección sin que ésta sea la
exacta; sólo es un aproximado. Continúa…
132
Registro de Ligas y Clubes (CEDEM), continuación…
Paso Acción
10
Realizar la acción que corresponda:
Sí… Entonces La liga no cuenta con alguna Instalación
asignada o que utilice regularmente. Ir al paso 11.
La liga cuenta con alguna Instalación asignada o que utilice regularmente. 5. Dar clic en .
6. Dar clic en del campo Instalación para seleccionarlo:
7. Ingresar el Nombre de la Instalación:
8. Ir al paso 11.
Puedes agregar las Instalaciones que sean necesarias y que la Liga las utilice; únicamente hay que dar
clic en el botón correspondiente: . En caso de que no se encuentre la instalación que la Liga utiliza, comunícate con tu centro o enlace
deportivo.
11
Ingresar los datos de Contacto:
El primer correo electrónico y primer número telefónico deben ser correctos, ya que serán el principal
enlace de localización y envío de información. Por lo tanto son mandatorios. Puedes agregar otros medios de contacto, conforme lo consideres necesario; dando clic en el botón
correspondiente:
Continúa…
133
Registro de Ligas y Clubes (CEDEM), continuación…
Paso Acción
12
Dar clic en el botón . Se mostrará la pantalla Requisitos:
Continúa…
134
Registro de Ligas y Clubes (CEDEM), continuación…
Paso Acción
13
Adjuntar los archivos de los Requisitos que se solicitan de la siguiente forma:
Paso Acción 1 Dar clic en el botón . 2 Localizar y seleccionar el archivo a adjuntar, del cuadro de diálogo que se abre:
Se recomienda tener los archivos a adjuntar en una sola carpeta, con la finalidad de facilitar su ubicación.
3 Dar clic en . Se mostrará el nombre del archivo seleccionado.
4 Realizar el mismo procedimiento hasta adjuntar los archivos de todos los Requisitos solicitados.
Los archivos a cargar deben ser únicamente en PDF y no pesar más de 20 Mb. Para nombrar el archivo, se recomienda utilizar un nombre corto relacionado al documento a cargar;
sin usar acentos, espacio o símbolos. En caso de que no tengas algún documento puedes omitir adjuntarlo y realizar el procedimiento
posteriormente; sin embargo se recomienda cargar todos los documentos para que tu registro sea validado.
Continúa…
135
Registro de Ligas y Clubes (CEDEM), continuación…
Paso Acción
14
Dar clic en el botón . Se mostrará la pantalla Notificaciones:
15
Dar clic en el botón . Se muestra el siguiente mensaje:
137
Inicio de Sesión
Para Iniciar Sesión en el sistema, realizar el siguiente procedimiento:
Paso Acción 1 Abrir el Explorador de Internet (Internet Explorer, Google Chrome, Safari...).
2
Ingresar en el campo Dirección y oprimir la tecla Enter:
http://renade.conade.gob.mx
Se mostrará la pantalla de Inicio del Sistema:
El sistema es sensible a mayúsculas y minúsculas.
3 Dar clic en el botón .
4
Capturar en la pantalla Ingresa el usuario y contraseña:
El sistema es sensible a mayúsculas y minúsculas. Se recomienda activar la opción “Recordar en esta máquina” siempre y cuando seas tú la única
persona que utiliza el equipo de cómputo; con la finalidad de evitar el acceso a personas ajenas al sistema.
Continúa…
138
Inicio de Sesión, continuación…
Paso Acción
5
Dar clic en el botón . Se muestra la pantalla Registros:
La pantalla mostrará únicamente los registros correspondientes al usuario que ingresó al sistema.
139
Cerrar Sesión
Para Cerrar Sesión en el sistema, realizar el siguiente procedimiento:
Paso Acción
1
Dar clic en la opción que muestra tu nombre de usuario, ubicada en la esquina superior derecha:
2
Dar clic en la opción Salir:
El sistema regresará a la Página Principal del Sistema:
140
Renovación de Registros
Para realizar la Renovación de registros, llevar a cabo el siguiente procedimiento:
Paso Acción
1
Dar clic en el botón Renovar:
2
Seleccionar la opción que corresponda al Registro a Renovar, y del submenú que se despliegue dar clic en la opción correspondiente:
Se mostrará la pantalla de Búsqueda según la opción seleccionada:
3
Ingresar todos o cualquiera de los campos para localizar la Solicitud a renovar:
Continúa…
141
Renovación de registros, continuación…
Paso Acción
4
Dar clic en el botón . Se mostrará el o los resultados de acuerdo los criterios de búsqueda ingresados:
Continúa…
142
Renovación de registros, continuación…
Paso Acción
5
Dar clic en la liga , que se encuentra en la última columna. Se mostrará la pantalla Edición del registro seleccionado:
Es importante mencionar que debido al diseño del Sistema, se muestran los botones para Activar, Rechazar, Borrar o Guardar, así como los campos podrían ser modificables; sin embargo esto no es posible porque únicamente se está realizando una Renovación de registro.
Continúa…
143
Renovación de registros, continuación…
Paso Acción
6
Revisar la información del registro: Datos Generales y Requisitos. Para el caso de Requisitos, realizar lo siguiente:
Paso Acción 1
Dar clic en el botón que se encuentra al final de la descripción de cada Requisito. 2 Dar clic en el botón correspondiente, según lo que se desea llevar a cabo:
Abrir Para revisar o imprimir en ese momento el archivo y guardarlo posteriormente.
Guardar Para revisar o imprimir posteriormente el archivo sin necesidad de entrar al sistema.
En los dos casos los archivos se abrirán en formato PDF.
Según la versión o Explorador de Internet que utilices, las imágenes pueden ser diferentes a lo que aquí se muestran; sin embargo el procedimiento es el mismo.
Algunos Exploradores abren de forma automática el archivo; por lo que este paso puede no ser necesario; se debe tener en cuenta la configuración del mismo.
Debes tener instalado el Acrobat Reader para poder visualizar el archivo. 3 Realizar el mismo procedimiento hasta revisar los archivos de todos los Requisitos solicitados.
Paso Acción
7
Dar clic en el botón . Se mostrará en la parte superior de la pantalla un mensaje en color verde confirmando la renovación del registro:
Es importante mencionar que debido al diseño del Sistema, se muestran los botones para Activar, Rechazar, Borrar o Guardar; sin embargo únicamente el botón Renovar es el que se encuentra en funcionamiento.
144
Consulta del RUD
Para Consulta del RUD, realizar el siguiente procedimiento:
Paso Acción
1
Posicionar el cursor del mouse en la opción del menú Consulta:
2
Seleccionar el Tipo y Subtipo de Registro a consultar:
Se mostrará la pantalla de Consulta del registro seleccionado:
Continúa…
145
Consulta del RUD, continuación…
Paso Acción
3
Ingresar todos o cualquiera de los campos para localizar el Registro:
4
Dar clic en el botón . Se mostrará el o los resultados de acuerdo los criterios de búsqueda ingresados:
Continúa…
146
Consulta del RUD, continuación…
Paso Acción
5
Dar clic en , que se encuentra en la última columna. Se mostrará la pantalla RUD:
Según la versión o Explorador de Internet que utilices, la presentación del RUD puede ser diferente a
lo que aquí se muestra. Puedes ampliar, disminuir, imprimir o descargar el RUD seleccionando los botones correspondientes.
Sólo recuerda que debes tener en cuenta la configuración del Explorador de Internet para archivos PDF.
Debes tener instalado el Acrobat Reader para poder visualizar el archivo. 6 Dar clic en el botón .
148
Inicio de Sesión
Para Iniciar Sesión en el sistema, realizar el siguiente procedimiento:
Paso Acción 1 Abrir el Explorador de Internet (Internet Explorer, Google Chrome, Safari...).
2
Ingresar en el campo Dirección y oprimir la tecla Enter:
http://renade.conade.gob.mx
Se mostrará la pantalla de Inicio del Sistema:
El sistema es sensible a mayúsculas y minúsculas.
3 Dar clic en el botón .
4
Capturar en la pantalla Ingresa el usuario y contraseña:
El sistema es sensible a mayúsculas y minúsculas. Se recomienda activar la opción “Recordar en esta máquina” siempre y cuando seas tú la única
persona que utiliza el equipo de cómputo; con la finalidad de evitar el acceso a personas ajenas al sistema.
Continúa…
149
Inicio de Sesión, continuación…
Paso Acción
5
Dar clic en el botón . Se muestra la pantalla Registros:
La pantalla mostrará únicamente los registros correspondientes al usuario que ingresó al sistema.
150
Cerrar Sesión
Para Cerrar Sesión en el sistema, realizar el siguiente procedimiento:
Paso Acción
1
Dar clic en la opción que muestra tu nombre de usuario, ubicada en la esquina superior derecha:
2
Dar clic en la opción Salir:
El sistema regresará a la Página Principal del Sistema:
151
Actualización de Registros
Para realizar la Actualización de registros, llevar a cabo el siguiente procedimiento:
Paso Acción
1
Dar clic en el botón Actualizar:
2
Seleccionar la opción que corresponda al Registro a Actualizar, y del submenú que se despliegue dar clic en la opción correspondiente:
Se mostrará la pantalla de Búsqueda según la opción seleccionada:
3
Ingresar todos o cualquiera de los campos para localizar la Solicitud a renovar:
Continúa…
152
Actualización de registros, continuación…
Paso Acción
4
Dar clic en el botón . Se mostrará el o los resultados de acuerdo los criterios de búsqueda ingresados:
5
Dar clic en la liga , que se encuentra en la última columna. Se mostrará la pantalla Edición del registro seleccionado:
Continúa…
153
Actualización de registros, continuación…
Paso Acción
6
Modificar la información que requiere ser Actualizada de los Datos Generales. Para el caso de Requisitos, realizar lo siguiente:
Paso Acción 1 Dar clic en el botón . 2 Localizar y seleccionar el archivo a adjuntar, del cuadro de diálogo que se abre:
Se recomienda tener los archivos a adjuntar en una sola carpeta, con la finalidad de facilitar su ubicación.
3 Dar clic en . Se mostrará el nombre del archivo seleccionado.
4 Realizar el mismo procedimiento hasta adjuntar los archivos que requieren de actualización.
Los archivos a cargar deben ser únicamente en PDF y no pesar más de 20 Mb. Para nombrar el archivo, se recomienda utilizar un nombre corto relacionado al documento a cargar;
sin usar acentos, espacio o símbolos. Continúa…
154
Actualización de registros, continuación…
Paso Acción
5
Dar clic en el botón de la pestaña Notificaciones, una vez que hayas terminado de actualizar la información del registro. Se mostrará la pantalla de Consulta del RUD
Según la versión o Explorador de Internet que utilices, la presentación del RUD puede ser diferente a
lo que aquí se muestra. Puedes ampliar, disminuir, imprimir o descargar el RUD seleccionando los botones correspondientes.
Sólo recuerda que debes tener en cuenta la configuración del Explorador de Internet para archivos PDF.
Debes tener instalado el Acrobat Reader para poder visualizar el archivo. 6 Dar clic en el botón .
156
Inicio de Sesión
Para Iniciar Sesión en el sistema, realizar el siguiente procedimiento:
Paso Acción 1 Abrir el Explorador de Internet (Internet Explorer, Google Chrome, Safari...).
2
Ingresar en el campo Dirección y oprimir la tecla Enter:
http://renade.conade.gob.mx
Se mostrará la pantalla de Inicio del Sistema:
El sistema es sensible a mayúsculas y minúsculas.
3 Dar clic en el botón .
4
Capturar en la pantalla Ingresa el usuario y contraseña:
El sistema es sensible a mayúsculas y minúsculas. Se recomienda activar la opción “Recordar en esta máquina” siempre y cuando seas tú la única
persona que utiliza el equipo de cómputo; con la finalidad de evitar el acceso a personas ajenas al sistema.
Continúa…
157
Inicio de Sesión, continuación…
Paso Acción
5
Dar clic en el botón . Se muestra la pantalla Registros:
La pantalla mostrará únicamente los registros correspondientes al usuario que ingresó al sistema.
158
Cerrar Sesión
Para Cerrar Sesión en el sistema, realizar el siguiente procedimiento:
Paso Acción
1
Dar clic en la opción que muestra tu nombre de usuario, ubicada en la esquina superior derecha:
2
Dar clic en la opción Salir:
El sistema regresará a la Página Principal del Sistema:
159
Renovación de Registros
Para realizar la Renovación de registros, llevar a cabo el siguiente procedimiento:
Paso Acción
1
Dar clic en el botón Renovar:
2
Seleccionar la opción que corresponda al Registro a Renovar, y del submenú que se despliegue dar clic en la opción correspondiente:
Se mostrará la pantalla de Búsqueda según la opción seleccionada:
3
Ingresar todos o cualquiera de los campos para localizar la Solicitud a renovar:
Continúa…
160
Renovación de registros, continuación…
Paso Acción
4
Dar clic en el botón . Se mostrará el o los resultados de acuerdo los criterios de búsqueda ingresados:
Continúa…
161
Renovación de registros, continuación…
Paso Acción
5
Dar clic en la liga , que se encuentra en la última columna. Se mostrará la pantalla Edición del registro seleccionado:
Es importante mencionar que debido al diseño del Sistema, se muestran los botones para Activar, Rechazar, Borrar o Guardar, así como los campos podrían ser modificables; sin embargo esto no es posible porque únicamente se está realizando una Renovación de registro.
Continúa…
162
Renovación de registros, continuación…
Paso Acción
6
Revisar la información del registro: Datos Generales y Requisitos. Para el caso de Requisitos, realizar lo siguiente:
Paso Acción 1
Dar clic en el botón que se encuentra al final de la descripción de cada Requisito. 2 Dar clic en el botón correspondiente, según lo que se desea llevar a cabo:
Abrir Para revisar o imprimir en ese momento el archivo y guardarlo posteriormente.
Guardar Para revisar o imprimir posteriormente el archivo sin necesidad de entrar al sistema.
En los dos casos los archivos se abrirán en formato PDF.
Según la versión o Explorador de Internet que utilices, las imágenes pueden ser diferentes a lo que aquí se muestran; sin embargo el procedimiento es el mismo.
Algunos Exploradores abren de forma automática el archivo; por lo que este paso puede no ser necesario; se debe tener en cuenta la configuración del mismo.
Debes tener instalado el Acrobat Reader para poder visualizar el archivo. 3 Realizar el mismo procedimiento hasta revisar los archivos de todos los Requisitos solicitados.
Paso Acción
7
Dar clic en el botón . Se mostrará en la parte superior de la pantalla un mensaje en color verde confirmando la renovación del registro:
Es importante mencionar que debido al diseño del Sistema, se muestran los botones para Activar, Rechazar, Borrar o Guardar; sin embargo únicamente el botón Renovar es el que se encuentra en funcionamiento.
163
Consulta del RUD
Para Consulta del RUD, realizar el siguiente procedimiento:
Paso Acción
1
Posicionar el cursor del mouse en la opción del menú Consulta:
2
Seleccionar el Tipo y Subtipo de Registro a consultar:
Se mostrará la pantalla de Consulta del registro seleccionado:
Continúa…
164
Consulta del RUD, continuación…
Paso Acción
3
Ingresar todos o cualquiera de los campos para localizar el Registro:
4
Dar clic en el botón . Se mostrará el o los resultados de acuerdo los criterios de búsqueda ingresados:
Continúa…
165
Consulta del RUD, continuación…
Paso Acción
5
Dar clic en , que se encuentra en la última columna. Se mostrará la pantalla RUD:
Según la versión o Explorador de Internet que utilices, la presentación del RUD puede ser diferente a
lo que aquí se muestra. Puedes ampliar, disminuir, imprimir o descargar el RUD seleccionando los botones correspondientes.
Sólo recuerda que debes tener en cuenta la configuración del Explorador de Internet para archivos PDF.
Debes tener instalado el Acrobat Reader para poder visualizar el archivo. 6 Dar clic en el botón .
167
Inicio de Sesión
Para Iniciar Sesión en el sistema, realizar el siguiente procedimiento:
Paso Acción 1 Abrir el Explorador de Internet (Internet Explorer, Google Chrome, Safari...).
2
Ingresar en el campo Dirección y oprimir la tecla Enter:
http://renade.conade.gob.mx
Se mostrará la pantalla de Inicio del Sistema:
El sistema es sensible a mayúsculas y minúsculas.
3 Dar clic en el botón .
4
Capturar en la pantalla Ingresa el usuario y contraseña:
El sistema es sensible a mayúsculas y minúsculas. Se recomienda activar la opción “Recordar en esta máquina” siempre y cuando seas tú la única
persona que utiliza el equipo de cómputo; con la finalidad de evitar el acceso a personas ajenas al sistema.
Continúa…
168
Inicio de Sesión, continuación…
Paso Acción
5
Dar clic en el botón . Se muestra la pantalla Registros:
La pantalla mostrará únicamente los registros correspondientes al usuario que ingresó al sistema.
169
Cerrar Sesión
Para Cerrar Sesión en el sistema, realizar el siguiente procedimiento:
Paso Acción
1
Dar clic en la opción que muestra tu nombre de usuario, ubicada en la esquina superior derecha:
2
Dar clic en la opción Salir:
El sistema regresará a la Página Principal del Sistema:
170
Consulta de Registros
Para realizar la Consulta de registros, llevar a cabo el siguiente procedimiento:
Paso Acción
1
Dar clic en el botón Consultar:
2
Seleccionar la opción que corresponda al Registro a Consultar, y del submenú que se despliegue dar clic en la opción correspondiente:
Se mostrará la pantalla de Búsqueda según la opción seleccionada:
3
Ingresar todos o cualquiera de los campos para localizar la Solicitud a consultar:
Continúa…
171
Consulta de registros, continuación…
Paso Acción
4
Dar clic en el botón . Se mostrará el o los resultados de acuerdo los criterios de búsqueda ingresados:
Continúa…
172
Consulta de registros, continuación…
Paso Acción
5
Dar clic en la liga , que se encuentra en la última columna. Se mostrará la pantalla Edición del registro seleccionado:
Es importante mencionar que debido al diseño del Sistema, se muestran los botones para Activar, Renovar, Rechazar, Borrar o Guardar, así como los campos podrían ser modificables; sin embargo esto no es posible porque únicamente se está realizando una Consulta.
Continúa…
173
Consulta de registros, continuación…
Paso Acción
6
Revisar la información del registro: Datos Generales y Requisitos. Para el caso de Registros, realizar lo siguiente:
Paso Acción 1
Dar clic en el botón que se encuentra al final de la descripción de cada Requisito. 2 Dar clic en el botón correspondiente, según lo que se desea llevar a cabo:
Abrir Para revisar o imprimir en ese momento el archivo y guardarlo posteriormente.
Guardar Para revisar o imprimir posteriormente el archivo sin necesidad de entrar al sistema.
En los dos casos los archivos se abrirán en formato PDF.
Según la versión o Explorador de Internet que utilices, las imágenes pueden ser diferentes a lo que aquí se muestran; sin embargo el procedimiento es el mismo.
Algunos Exploradores abren de forma automática el archivo; por lo que este paso puede no ser necesario; se debe tener en cuenta la configuración del mismo.
Debes tener instalado el Acrobat Reader para poder visualizar el archivo. 3 Realizar el mismo procedimiento hasta revisar los archivos de todos los Requisitos solicitados.
174
Consulta del RUD
Para Consulta del RUD, realizar el siguiente procedimiento:
Paso Acción
1
Posicionar el cursor del mouse en la opción del menú Consulta:
2
Seleccionar el Tipo y Subtipo de Registro a consultar:
Se mostrará la pantalla de Consulta del registro seleccionado:
Continúa…
175
Consulta del RUD, continuación…
Paso Acción
3
Ingresar todos o cualquiera de los campos para localizar el Registro:
4
Dar clic en el botón . Se mostrará el o los resultados de acuerdo los criterios de búsqueda ingresados:
Continúa…
176
Consulta del RUD, continuación…
Paso Acción
5
Dar clic en , que se encuentra en la última columna. Se mostrará la pantalla RUD:
Según la versión o Explorador de Internet que utilices, la presentación del RUD puede ser diferente a
lo que aquí se muestra. Puedes ampliar, disminuir, imprimir o descargar el RUD seleccionando los botones correspondientes.
Sólo recuerda que debes tener en cuenta la configuración del Explorador de Internet para archivos PDF.
Debes tener instalado el Acrobat Reader para poder visualizar el archivo. 6 Dar clic en el botón .