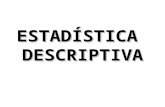INDICE 2 BILBIOGRAFÍAS 2 SESIÓN 1 – GRÁFICOS · PDF file3...
Transcript of INDICE 2 BILBIOGRAFÍAS 2 SESIÓN 1 – GRÁFICOS · PDF file3...

INDICE TEMARIO ...........................................................................................................................................2 BILBIOGRAFÍAS ...............................................................................................................................2 SESIÓN 1 – GRÁFICOS ..................................................................................................................3
Gráficos en Excel 2000 ................................................................................................................3 SESIÓN 2 – TIPOS DE GRÁFICOS ..............................................................................................8
Gráfico CircularD ...........................................................................................................................8 SESIÓN 3 – ESTADÍSTICA DESCRIPTIVA...............................................................................11
Estadística Descriptiva ...............................................................................................................11 Análisis con Estadística Descriptiva de Excel ........................................................................12
SESIÓN 4 - HISTOGRAMA...........................................................................................................15 Histograma ...................................................................................................................................15 FRECUENCIA..............................................................................................................................17
SESIÓN 5 - MICROSOFT POWER POINT ................................................................................20 Microsoft Power Point.................................................................................................................20 Creación de una presentación con ayuda del asistente .......................................................22
SESIÓN 6 – APLICAR DISEÑO A DIAPOSITIVAS ..................................................................28 SESIÓN 7 - CREACIÓN DE UNA PRESENTACIÓN DE FORMA PERSONALIZADA.......34
Creación de una presentación de forma personalizada .......................................................34 EFECTOS DE TRANSICIÓN ....................................................................................................42 EFECTOS A ELEMENTOS DE CADA DIAPOSITIVA ..........................................................42
SESIÓN 8 – FORMATOS DE PRENTACIÓN; IMPRESIÓN ...................................................46 DISEÑO PERSONALIZADO DEL FONDO.............................................................................46 Impresión de Diapositivas ..........................................................................................................49
SESIÓN 9 – INTEGRACIÓN DE OFFICE...................................................................................50 Integrando MS Word con Excel, Power Point e Internet Explorer ......................................50
SESIÓN 10 - INTEGRACIÓN DE POWER POINT CON EXCEL Y WORD ........................55 SESIÓN 11 - EVALUACIÓN ........................................................................................................58

TEMARIO
Nº
SESIONES TEMARIO
1 Gráficos: Definición de Gráficos, Uso del Asistente para Gráficos, Opciones y ubicación final del gráfico.
2 Tipos de gráficos y edición de un gráfico vía barra de gráfico o selección y modificación con mouse.
3 Estadística descriptiva: Recopilación, Clasificación, Presentación y Descripción de Datos - Uso de la Herramienta “Estadística Descriptiva” e interpretación de los resultados – Frecuencias e Histograma: Frecuencias (Definición y orientación para la creación de Marcas de Clase, Frecuencias Relativas y Absolutas).
4 Uso de Excel para Frecuencias, Función Frecuencia, Creación de una matriz - Histogramas, Rango de Entrada, Rango de Clases, Rótulos y Rangos de Salida), Gráficos en Histograma (Paretto, Porcentaje Acumulado).
5 Microsoft Power Point: Introducción e Ingreso - Creación de presentaciones vía asistente –, Inserción de nueva diapositiva a una presentación, Como grabar una presentación, ,
6 Como aplicar diseño a diapositivas - Formato Texto: Tamaño Color Alineación, Uso del Esquema y Clasificador de Diapositivas,
7 Creación de presentaciones de manera personalizada, Uso de los efectos de animación a Textos como Imágenes, Uso de los efectos de transición de una diapositiva a otra.
8 Inserción y eliminación de diapositivas de una presentación - Formatos de Presentación: Como configurar pagina para impresión, Pasos para imprimir una presentación
9 Integración de Office (Diseño de documentos con información extraída desde Internet en modo texto y en modo gráfico): Inserción de Gráficos de Excel en Documentos de Word.
10 Inserción de Documentos de Word y Excel en PowerPoint, Hipervínculos a sitios Web desde documentos creados en Office.
11 EVALUACIÓN
BILBIOGRAFÍAS Informática Básica Manual para Microsoft Powerpoint Power point para Dumming Running Microsoft Power Point 97

SESIÓN 1 – GRÁFICOS
Gráficos en Excel 2000 Excel 2000 cuenta con más gráficos que en sus versiones anteriores. Normalmente para analizar una cuenta debemos ver un cuadro y tomar decisiones, pero esto es tedioso y posible de fallas. La manera más práctica y rápida es mediante un gráfico. Un gráfico en Excel se construye de forma sencilla, sólo debemos tener cuidado lo que bloqueamos para crear el gráfico y sobre todo construir el cuadro con la información que será graficada. Para iniciar la creación de un gráfico vamos a tomar en cuenta el cuadro de la empresa Excel Data que refleja las ventas y gastos del 1er Semestre del año 2000.

Gráfico 1 Construir un gráfico que muestre el comportamiento de los gastos durante el 1er Semestre. Debido a la naturaleza de la información que debemos comparar un grupo de valores (meses) contra otro grupo (gastos) se debe seleccionar el gráfico de columnas en 3D. Los pasos son los siguientes: Bloquear el área exacta que generará el gráfico. En nuestro caso desde A7 hasta G11.
Hacer clic en el icono del asistente para iniciar la construcción del gráfico según las celdas bloqueadas.
En la figura anterior se ha seleccionado el tipo Columnas en 3D, después de seleccionar hacer clic en el botón siguiente:

Al hacer Clic pasamos a la siguiente ventana donde se muestra el gráfico terminado, en esta ventana podemos elegir la distribución del gráfico, en filas o columnas. En nuestro caso lo dejamos en filas. Observemos la siguiente figura. En esta ventana existen 6 fichas, aparece por defecto la ficha títulos donde debemos llenar el título principal y los ejes.
Seleccionamos ahora la ficha leyenda para ubicar la posición de esta. En nuestro caso la ubicamos arriba. Luego elegimos la ficha Rótulos de datos.

La ficha Rótulos de datos se utiliza para mostrar valores o texto sobre las columnas del gráfico, no es conveniente utilizar esta opción cuando los números son grandes. Para nuestro ejemplo lo vamos a dejar en Ninguno. Luego hacemos Clic en el botón Siguiente.
En esta ultima venta del asistente debemos decidir si el gráfico debe aparecer en una nueva ventana o como un gráfico flotante encima de la hoja de cálculo. Nosotros escogemos Como un objeto.

Luego de hacer Clic en el botón Finalizar el gráfico queda insertado en la hoja, como el marco que contiene el gráfico es pequeño, el gráfico se ve mal, letras muy grandes columnas pequeñas, etc. Para resolver esto debemos aumentar el tamaño del marco utilizando los cuadraditos negros de las esquinas del marco. Observe las siguientes figuras. En la figura de la izquierda se pulsó el botón finalizar. En la figura de la derecha se hizo más grande el marco, el subtítulo MESES es muy grande y si deseamos cambiar sus propiedades basta señalarlo y hacer doble Clic e inmediatamente mostrara la ventana que se observa dentro de la figura. Para cada objeto que se quiera cambiar sus propiedades se debe hacer doble Clic.
El gráfico terminado queda como muestra la siguiente figura.

SESIÓN 2 – TIPOS DE GRÁFICOS
Gráfico CircularD Para crear un gráfico circular se debe trabajar con los totales. Por ejemplo se desea crear un gráfico circular que muestre el porcentaje de gastos totales por servicios. Para esto necesitamos bloquear desde la celda A8 hasta A11, mantenemos presionada la tecla ctrl. y seleccionamos H8 hasta H11, soltamos la tecla ctrl..y activamos el icono para crear el gráfico..

El gráfico debe quedar como la figura siguiente.


SESIÓN 3 – ESTADÍSTICA DESCRIPTIVA
Estadística Descriptiva
Se encarga de la recolección, clasificación, presentación, descripción y simplificación de los Datos. Podemos expresar que un estudio estadístico se considera “descriptivo” cuando sólo se pretende analizar y describir los datos.
Veamos la aplicación de Excel en el análisis estadístico. Los siguientes datos son los puntajes obtenidos por 50 estudiantes en un examen de Informática IV. 33 35 35 39 41 41 42 45 47 48 50 52 53 54 55 55 57 59 60 60 61 64 65 65 65 66 66 66 67 68 69 71 73 73 74 74 76 77 77 78 80 81 84 85 85 88 89 91 94 97 Clasificar estos datos convenientemente en intervalos de clase de la misma amplitud y construir los gráficos respectivos.

• La tabla de frecuencias se esta generando en la parte superior • A la izquierda se tiene los datos muestra. • En la parte inferior una tabla donde se calculan los rangos clases y otros datos. • A la derecha se han formado los grupos que servirán para aplicar la función frecuencia.
La columna Densidad se obtiene dividiendo la frecuencia relativa (hi) entre la Clase (C) El porcentaje de la frecuencia relativa se obtiene dividiendo la frecuencia relativa entre 100.
Análisis con Estadística Descriptiva de Excel Hasta el momento hemos aplicado Excel con algunas funciones y fórmulas combinadas, pero existe la función de estadística descriptiva que simplifica mucho el trabajo. Para aplicar esta función, primero la debemos activar el menú herramientas opción complementos y cuando obtenemos esta ventana debemos hacer Clic en el casillero Herramientas para Análisis. Luego presionamos Aceptar.
Esperamos unos segundos y Seleccionamos menú Herramientas
De la lista seleccionamos Estadística descriptiva. Y botón Aceptar.

Tomemos como muestra la columna Datos Esta es la venta sin introducir datos para el análisis. El rango de Entrada es la columna Datos. El rango de salida es el lugar donde se va a generar la respuesta.

En esta segunda ventana se ingresaron los datos para el análisis, observe cada una de las opciones. Luego presionamos Aceptar.
Hemos obtenido resultados inmediatos de una parte del trabajo sin necesidad de hacer tantas fórmulas

SESIÓN 4 - HISTOGRAMA
Histograma Para la generación del histograma seleccionamos el menú herramientas.
• Opción Análisis de Datos. • Histograma y Aceptar
Obtenemos la siguiente ventana,
• En el Rango de entrada debemos ingresar la columna de los datos. • En el Rango de clases debemos ingresar la columna de las clases, ver figura siguiente. • Rango de salida debe ser una celda en blanco fuera de la zona de trabajo. • Luego marcamos todas las otras opciones como Paretto, Porcentaje acumulado y Creación
de Gráfico.
Esta es la ventana con los datos ingresados. Luego presionamos Aceptar. Esperamos unos segundos y se generan los cuadro y el gráfico.

Aplicar Estadística Descriptiva y el Histograma no lleva más de 10 minutos, todo depende de la práctica que uno tenga y el conocimiento de la herramienta Excel.

El primer caso que resolvimos demoró más tiempo porque tuvimos que construir todas las fórmulas e ir armando nuestra tabla de frecuencia. Con Excel es mucho más fácil Analizarlos datos, lo importante es que nuestra muestra haya sido bien tomada.
FRECUENCIA Calcula la frecuencia con que se repiten los valores de un rango y devuelve un matriz vertical de números. Por ejemplo, utilice FRECUENCIA para contar el número de los resultados que se encuentran dentro de un rango. Debe introducirse como una fórmula de matrices debido a que FRECUENCIA devuelve una matriz.
Sintaxis FRECUENCIA(datos;grupos) Datos es una matriz de o una referencia a un conjunto de valores cuyas frecuencias desea contar. Si datos no contiene ningún valor, FRECUENCIA devuelve una matriz de ceros. Grupos es una matriz de o una referencia a intervalos dentro de los cuales se desean agrupar los valores del argumento datos. Si grupos no contiene ningún valor, FRECUENCIA devuelve el número de elementos contenido en datos.

Observaciones
jemplo
upongamos que en una hoja de cálculo se muestra la lista de los resultados de un examen:
79, 85, 78, 85, 83, 81, 95, 88 y 97
oducen en las celdas A39:A47, respectivamente. La columna datos podría contener esos sultados. La columna grupos podría ser otra columna de intervalos que agrupe los resultados.
n este ejemplo, las celdas correspondientes a grupos serían C42:C44 y podrían contener los valores 70, 79, 89.
o se upone que todos los resultados son números enteros.
.
• FRECUENCIA se introduce como una fórmula matricial después de seleccionar un rango de celdas adyacentes en las que se desea que aparezca el resultado de la distribución.
• El número de elementos de la matriz devuelta supera en una unidad el número de elementos de grupos. El elemento adicional de la matriz devuelta devuelve la suma de todos los valores superiores al mayor intervalo. Por ejemplo, al sumar tres rangos de valores (intervalos) introducidos en tres celdas, asegúrese de introducir FRECUENCIA en cuatro celdas para los resultados. La celda adicional devuelve el número de valores en grupos que sean superiores al valor del tercer intervalo.
• La función FRECUENCIA pasa por alto celdas en blanco y texto.
Las fórmulas que devuelven matrices deben introducirse como fórmulas matriciales.
E S
que se intrre E
Cuando FRECUENCIA se introduce como matriz, se cuentan el número de resultados correspondientes a las letras de grado de los rangos 0-70, 71-79, 80-89 y 90-100. En este ejempls

La fórmula siguiente se introduce como fórmula matricial después de seleccionar cuatroverticales adyacentes a sus datos. El cuarto número, 2, es la suma de los dos valores (95 y 97) que son superiores al intervalo mayor (89).
celdas
RECUENCIA(A1:A39;C47:C44) es igual a {0\2\5\2}
F

SESIÓN 5 - MICROSOFT POWER POINT
Microsoft Power Point Es el programa que permite crear presentaciones electrónicas de manera profesional, utilizados en
arketing, ventas y todo tipo de campo donde sea necesario representar la información de manera ctiva y dinámica, causando una buena impresión y entendimiento sobre el tema expuesto.
Es posible ingresar o abrir de dos formas con la barra de Microsoft Office o mediante el menú inicio. Barra de Microsoft Office.- solo basta escoger el icono y hacer clic sobre, inmediatamente se abre Power Point.
ma
Cuando Power Point se abre muestra esta ventana.

La otra forma de abrir Power Point es con el menú Inicio. Buscamacemos Clic.
os el icono de Power Point y h
El resultado es el mismo del caso anterior, observe la figura.

Una presentación esta compuesta por un grupo de diapositivas, estas diapositivas pueden contenefectos de sonid
er o, video texto y gráfico.
Existen dos formas de crear una presentación, con ayuda del asistente y luego se modifica, la otra es de forma personalizada vamos creando la presentación diapositiva por diapositiva.
reación de una presentación con ayuda del asistente
cionamos Asistente por
C Cuando activamos Power Point nos aparece esta venta y selec
utocontenido. A

Esta es la primera ventana del asistente, al lado derecho aparecen los pasos para crear una presentación. Aquí debemos hacer Clic en el botón siguiente.
En esta segunda ventana debemos seleccionar como va a ser el tipo de nuestra presentación, existen
iferentes tipos, dirigidos a negocios, marketing, economía, empresa, organizaciones, personales, detc. En nuestro caso seleccionamos el botón General y a la derecha el tipo General.

En esta ventana se puede seleccionar una de las siguientes opciones: Presentación en pantalla.- Si sólo vamos a mostrar la presentación en el monitor o con la ayuda de
un proyector multimedia. Presentación para Web.- Si deseamos que la publicación sea publicada en Internet y se visualice
con el Internet Explorer. Para esto necesitamos permiso del administrador del sistema y publicar en el servidor de la empresa.
Transparencias en blanco y negro.- Cuando deseamos imprimir en blanco y negro utilizando hojas transparentes y que se pueda proyectar mediante proyector de vistas opacas.
Diapositivas de 35 mm.- Cuando se desea que la presentación se convierta a diapositivas. Esta presentación se debe llevar a una casa fotográfica para que realicen el proceso de conversión.
Después de haber presionado el botón siguiente, llegamos a esta ventana donde debemos poner algunos datos que aparecerán en la primera diapositiva de la presentación. Escribimos los datos deseados y hacemos Clic en botón siguiente.

Esta es la ventana de despedida, presionamos finalizar, esperamos unos segundos y la presentación ueda terminada como muestran las siguientes figuras.
q
MS Power Point ha terminado la creación de la presentación que consta de un grupo de
iapositivas que pueden ser modificadas. Observe la figura. d

La presentación se ha creado con 9 diapositivas, observe en la parte inferior izquierda de la pantalla y verá la cantidad de diapositivas. Al lado izquierdo se ven las diapositiva como un esquema y al
do derecho la diapositiva en grande para poder modificarla. la
Para modificar el contenido de la diapositiva. Por ejemplo, el título, debemos hacer Clic en él y aparece un marco de texto con unos cuadrados blancos al contorno, estos cuadritos sirven para cambiar de tamaño al marco. Para aumentar 2000 doy un Clic al costado de la L y escribo el número. Para quitar el marco doy Clic en cualquier otro lugar de la diapositiva fuera del marco y este desaparece.
Para insertar una imagen en la primera diapositiva
seleccionamos el menú Insertar, opción Imagen, opción Imágenes pre-diseñadas. Al elegir esta opción obtenemos la ventana con los títulos de figuras. Elegiremos Elementos Web

Al hacer Clic en Elementos Web obtenemos un grupo de figuras referentes al tema. Hacemos Clic en la figura teléfono y aparece una ventanita con 4 íconos, debemos hacer Clic en el primero para que se inserte la figura en la diapositiva. Luego hacer Clic en el botón X de la ventana
Para pasar a la diapositiva 2 debemos seleccionar el número 2 en el esquema (lado izquierdo), lo que esta bloqueado de negro.
La figura insertada quedará como se muestra, la podemos hacer más grande utilizando los cuadraditos blancos de su contorno.

SESIÓN 6 – APLICAR DISEÑO A DIAPOSITIVAS
ara obte ebemos seleccionar el menú Ver y la pción C biar el diseño de fondo de todas las iapositiv
P ner esta ventana con las diapositivas en miniatura d
lasificador de Diapositivas. Además, se desea camas.
od
MS Power Point tiene unadiapositivas, lo particular es que la pdiapositivas sin excepciónmás adelante.
galería de plantillas de fondo para insertar en las lantilla se aplica automáticamente a todas las
, es posible crear un diseño personalizado, lo cual veremos
ara ejecutar el cambio de fondo y obtener el diseño que se muestra en la figura debemos eleccionar el menú Formato y la opción Aplicar Plantilla de diseño.
Ps

Luego de seleccionar Aplicar plantilla de diseño escogemos la plantilla Naturstán en orden alfabético) y hacemos Clic en el botón Aplicar.
aleza (las plantillas e
En la ventana os y hacemos dob hacer cambio
Clasificador de diapositivas para hacer cambios en la diapositiva, la señalamle Clic sobre ella y automáticamente se hace grande con la finalidad que se puedans en ella.
En la introducción después de escribir deseamos poner viñetas. Para esto debemos seleccionar el texto

Luego abrimos el menú Formato, opción Numeración y viñetas, y obtenemos la siguiente ventana (derecha), debemos seleccionar un modelo de viñeta, si no nos gusta este modelo debemos hacer
imagen. Clic en el botón
Al elegir el botón imagen se muestra la galería de imágenes de Microsoft, esto significa que no sólo podemos elegir una viñeta sino también cualquier figura o foto de tal forma que nuestro listado tenga mejor apariencia. Cuando encontramos la figura deseada hacemos Clic sobre él, aparece una columna de pequeños íconos, hacemos Clic en el primero para que se inserte como viñeta y luego damos Clic en Aceptar para cerrar esta ventana.

Cuando le damos Aceptar las viñetas deben quedar como la figura.
e esta forma podemos ir modificando cada una de las diapositivas.
Para poner efecto de transición o avance hacemos Clic en el menú Presentación y obtenemos la ventana de transición (derecha).
D Después de terminar de llenar y modificar todas la diapositiva vamos a poner efecto de transición a las diapositivas. Este efecto de transición o avance se puede poner lo mismo para todas las diapositivas o se puede poner diferente transición para cada uno.

Primero debemos seleccionar un efecto cualquiera. Segundo debemos quitar el check a la opción Al hacer Clic
con el mouse. Tercero hacer Clic en el cuadradito Automáticamente
después de. Esta opción permite poner cuantos segundos permanecerá la diapositiva antes de pasar a la otra de manera automática.
Cuarto si deseamos podemos elegir un sonido, detal forma que cada vez que aparezca la diapositiva se escuche un sonido de entrada.
Finalmente se hace Clic en el botón Aplicar a todas para que todas las diapositivas reciban el mismo efecto, en caso contrario, se hace Clic en Aplicar si se desea poner un efecto diferente a cada diapositiva.. Para ello debemos ir a cada diapositiva abrir esta ventana y cambiar cada vez por un efecto diferente.
Observe la figura siguiente que presenta un efecto que se por igual. aplicará a todas las diapositivas

Finalmente para ver la presentación completa con el efecto, seleccionamos el menú Presentación y legir la opción Ver presentación, inmediatamente la primera diapositiva aparecerá ocupando toda pantalla.. Observe la figura.
ela

SESIÓN 7 - CREACIÓN DE UNA PRESENTACIÓN DE FORMA PERSONALIZADA
Creación de una presentación de forma personalizada Para crear una presentación personalizada debemos seleccionar Presentación en Blanco.
Elegimos una plantilla en blanco para comenzar a crear una presentación sobre Internet y crear nuestros propios fondos y colores. Presionamos Aceptar.

Obtendremos la siguiente pantalla. Al lado izquierdo aparecerá la ventana del esquema donde sepuede ir escribiendo y esto ap
arecerá en la diapositiva (lado derecho) pero es mejor trabajar
irectamente en la diapositiva
Continúan las figuras de la explicación anterior. La figura de la derecha es la diapositiva terminada.
d
• Iniciamos la primera diapositiva poniendo un título utilizando
opción Imagen, opción WordArt. (Observe figura izquierda) • Obtenemos una galería de modelos de letras, nosotros
elegimos el modelo de la parte inferior, vea el marco negro resaltante.
• Hacemos Clic en Aceptar. • Al aceptar aparece una ventana indicándonos que escribamos
el mensaje. • Escribimos Internet y presionamos Aceptar.
Inmediatamente la palabra o frase se pega en la diapositiva como una imagen.
• De la misma forma creamos el número 2000. • Luego insertamos una imagen. • Finalmente tenemos la primera diapositiva. • Observen las figuras siguientes.
el Word Art. • Para iniciar el Word Art seleccionamos el menú Insertar,

Para continuar ins rtamos un
• Seleccionamos el menú• Selecciona os Diaposi• Hacemos lic en Ace• Obtenemo la siguien
iva debemos escribir los objetivos del trabajo. Para poner el título objetivo ebemos utilizar el icono Cuadro de texto. Se encuentra en la parte inferior de la pantalla.
e a diapositiva nueva con una plantilla en blanco. Insertar y Nueva diapositiva. tiva en blanco. m
C ptar s te figura
En esta segunda diapositd
• Hacemos Clic en este icono.

• Luego señalamos la diapositiva y sin soltar el botón izquierdo del mouse dibujamos un pequeño marco.
• Soltamos el botón del mouse y se dibuja el cuadro. • Dentro del marco escribimos Objetivos. • Observe la siguiente figura.
uego bloqueamos la palabra objetivo para darle formato con el menú Formato, opción Fuente y
Lobserve los cambios que hacemos en la fuente y luego presionamos Aceptar.
Finalmente creamos otro cuadro de texto y escribimos lo que se ve en la figura, le insertamos
iñetas. También insertamos una imagen. v La diapositiva debe tener la siguiente apariencia. Los colores y la imagen la dejamos a su gusto.

Insertamos una tercera diapositiva (Observe el esquema de la presentación – lado derecho- se notan las tres diapositivas) Utilizando Word Art escribimos el siguiente título
• Creamos una cuarta diapositiva. • Creamos un cuadro de texto y escribimos el mensaje.
• Con Word Art creamos 1ro. • Insertamos una imagen. • La diapositiva quedará como muestra la figura.

• Creamos una Quinta diapositiva para el siguiente
. Word Art insertamos 2do.
o o de color a cada texto debemos hacer clic en el icono que se ono.
Importante: • Tenga siempre presente que a cada momento debe
grabar su presentación porque la máquina se puede colgar, Ud. realiza una mala operación, puede haber un apagón o cualquier otro problema técnico o humano. Y podríamos perder toda nuestra presentación
cuerde debe grabar a cada momento por ejemplo inuto.
• Utilizando el menú Archivo, opción Guardar Como. Seleccione la carpeta o disquete donde guardar.
• Escriba el Nombre de la presentación (Ej. Internet).
• Y luego haga Clic en el botón Guardar.
• • Re• cada m
objetivo. • Creamos dos cuadro de texto donde escribimos el texto• Nuevamente con la ayuda de • Para crear un marco negr
encuentra en la parte inferior. Vea la figura del ic
•

• Creamos una Quinta diapositiva para el siguiente objetivo. • Creamos dos cuadro de texto donde escribimos el texto. • Nuevamente con la a uda d ertamos 3ro.
y e Word Art ins

Creamos la última diapositiva.
Existe una forma de ordenar las diapositivas y tener una panorámica de todas ellas. Utilizando la opción Clasificador de diapositivas del menú Ver. Observe la figura.
En la ventana anterior puedo mover, copiar o eliminar una diapositiva o varias de ellas, basta con hacer clic sobre alguna y presionar la tecla supr y desaparece la diapositiva.
ambién señalando una y manteniendo presionado el botón del mouse puedo mover a otra posición lguna diapositiva.
Por ejemplo la diapositiva Nro. 7 la puedo poner delante de todas. Para salir del clasificador basta hacer doble clic en cualquier diapositiva.
Ta

EFECTOS DE TRANSICIÓN Ahora debemos poner efectos de transición para las diapositivas, de tal manera que cuando active mi presentación avance automáticamente. Observe la figura siguiente para ver que efectos se ponen a la diapositiva (Este tema lo vimos en hojas atrás)
Debemos seleccionar Aplicar a todas.
EFECTOS A ELEMENTOS DE CADA DIAPOSITIVA Los efectos se consiguen el menú Presentación opción Personalizar animación.
• Vamos a poner efectos a cada elemento de la diapositiva 1. • Observe la figura que obtenemos. • Esta es una ventana sin efectos

Vamos a poner efecto al primer objeto de la diapositiva, marcamos con un clic WordArt: cascada hacia arriba 1. Automáticamente el objeto se ubica abajo y se marca al lado derecho. Observe figura.
Ah e abra la diapositiva ráp m nuar debemos hacer clic en la Ficha Efectos.
bserve que he seleccionado tres efectos haciendo clic en los botones que tienen a la derecha y señalando uno de la lista.
ora debemos marcar la opción Automátnti
icamente, para que cuando sida ente aparezca el objeto. Para co
O

uego regreso a la ficha Orden e Intervalos para seleccionar WordArt: cascada hacia arriba 2 y
tar contrario cambio los efectos.
Lcontinuo con los mismos pasos defectos hasta terminar con todos los elementos. Antes de guardar estos efectos puedo hacer una vista previa, si esta bien presiono el botón Acepn caso e
Cuando todo esta ajustado hacemos Clic en el botón Aceptar y la primera diapositiva estará l
ista.
n esta diapositiva hay una variante porque tenemos texto dentro de un cuadro de texto, esto nos da oportunidad de efecto a cada palabra o letra.
Nos ubicamos en la segunda diapositiva y activamos menú Presentación opción Personalizar animación. E

Observe que he seleccionado Texto 2 y opción Automáticamente. Ahora me voy a la ficha efectos.
En la ficha Efectos selecciono un efecto, un sonido, y al lado derecho en la opción Introducir texto, elecciono palabra por palabra. Esto hace que el texto comience a salir de palabra en palabra en la
presentación. Luego se presiona Aceptar.
s
Así continuamos con los otros objetos de la diapositiva hasta terminar todas las diapositivas.

SESIÓN 8 – FORMATOS DE PRENTACIÓN; IMPRESIÓN
DISEÑO PERSONALIZADO DEL FONDO Si ha notado el fondo es Blanco pero puedo generar combinaciones de colores para que la vista sea más agradable. Nos ubicamos en la diapositiva 1. Seleccionamos el menú Formato, opción Fondo.
En esta ventana seleccionamos el botón inferior y hacemos Clic en Efectos de relleno.
Observe en la siguiente figura que opciones marcadas y ahora estos y seleccionado un segundo olor para la combinación. Luego presiono Aceptar.
c

uego de presionar Aceptar obtenemos esta ventana y debemos seleccionar Aplicar para tener
bserve el resultado final al lado derecho.
Loportunidad de poner otras combinaciones a otras diapositivas. La diapositiva final
Ahora nos pasamos a la segunda diapositiva para realizar otro fondo personalizado O

De esta misma forma se ponen fondos a cada diapositiva, el trabajo final se puede notar con la vista Clasificador de diapositivas.

Impresión de Diapositivas Par imprimir las diapositivas debemos:
• Seleccionar el menú Archivo • Opción Imprimir. • En la lista desplegable que se muestra podemos seleccionar si queremos imprimir las notas o
el esquema. • Luego podemos seleccionar si imprimimos algunas o todas. • Luego le damos Aceptar y comenzar160 a imprimir en el papel colocado.

SESIÓN 9 – INTEGRACIÓN DE OFFICE
ne integración total entre su productos, podemos camente realizando la opción
Copiar y Pegar En Publisher o PhotoDraw, que son otras herramientas de MS Office Premium. Inclusi l como se vio en
formática II.
Veamos con un ejemplo como es posible integrar estas herramientas.
Integrando MS Word con Excel, Power Point e Internet Explorer
Microsoft Office es una Suite de Oficina que tieintercambiar información entre ellos úni
cualquier diapositiva, hoja de calculo, hoja de Word, mensaje de Outlook, publicación de
ve es fácil pegar información gráfica o de texto desde el Internet Explore, taIn

Para iniciar el trabajo debemos abrir todas aplicaciones con la cigura anterior Se abrió Excel, Power Point y Word.
ual debemos trabajar. Observe la
e debe crear un reporte informando a la Gerencia de Operaciones sobre la instalación del nuevo
para la Red, con
f En MS Word vamos a crear un reporte donde integraremos todo. Ssistema y el cableado en las instalaciones de la Empresa Estrella del Norte.
ste trabajo consiste la instalación un nuevo sistema administrativo, cableadoEevaluación a los empleados de la empresa y la presentación del sistema en Power Point a los Directivos de la Empresa. Esta es la pantalla inicial del Reporte.
Para insertar el gráfico y el cuadro debo ir a Excel y sombrear los datos que deseo Copiar. Bloqueo y selecciono el icono copiar.

Luego regreso a MS Word ubico el cursor y selecciono el icono Pegar Observe como queda insertado el grafico de Excel.

• Luego debemos insertar las diapositivas de Power Point. • Señalo una diapositiva y selecciono el icono Copiar.
Regreso a MS Word 2000,ubico el cursor y selecciono el icono Pegar. Observe como queda el documento de MS Word.
demás se pueden incluir hipervínculos a páginas Web desde Word. Sólo basta escribir la dirección ella y automáticamente se abre el Internet Explorer y se muestra la página
Web de la empresa.
AWeb, luego hacer clic en

El documento final quedará de esta forma

SESIÓN 10 - INTEGRACIÓN DE POWER POINT CON EXCEL Y WORD Para la exposición a los directivos se desea crear una presentación en Power Point. Estando en una diapositiva en blanco creo un cuadro de texto y escribo un título.
Luego voy a Word y selecciono lo que voy a copiar y presiono el icono Copiar.
Después paso a Power Point y selecciono el icono Pegar.

Luego voy a Excel y selecciono el gráfico para pegarlo en una diapositiva.
La diapositiva se verá de esta forma

También se pueden incluir hipervínculos.
Estos enlaces funcionan haciendo climodo presentación. (F5)
c en ellos, pero sólo funcionarán cuando la diapositiva este en
a presentación terminada se verá de esta forma.
L

SESIÓN 11 - EVALUACIÓN