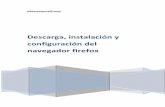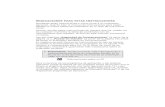INDICACIONES PARA ESTAS INSTRUCCIONES - Medion
Transcript of INDICACIONES PARA ESTAS INSTRUCCIONES - Medion

INDICACIONES PARA ESTAS INSTRUCCIONES Mantenga estas instrucciones a mano junto a su ordenador personal. Guarde bien el manual de instrucciones para poder dárselo al nuevo dueño del ordenador en el caso de una futura venta.
Hemos reunido estas instrucciones de manera que Ud. pueda ver en cualquier momento la tabla de contenidos con las informaciones que necesita. Al final de este manual, encontrará un índice.
Lea los capítulos „Seguridad de funcionamiento“ (a partir de la página 1) y „Puesta en marcha“ (a partir de la página 19) antes de poner el ordenador portable en funcionamiento. EL objetivo de este Manual de Instrucciones de Uso es hacerle accesible el funcionamiento de su ordenador en un idioma más cercano y comprensible para Ud. En el Menú de Inicio de su ordenador, encontrará igualmente más indicaciones sobre el ordenador portable.
Importante: Puede encontrar más informaciones y recomendaciones sobre su ordenador portátil en la Ayuda En Línea del menú de inicio de su ordenador. Haga clic para ello en:
Informaciones sobre su PC
Para el servicio de los programas de aplicación y del sistema operativo puede ayudarse de las múltiples teclas de función que le ofrece el programa pulsando una tecla (generalmente F1) o por medio del ratón. Estas ayudas están disponibles para Ud. durante la utilización del sistema operativo de Microsoft Windows® o de los respectivos programas de aplicación.

ii
NUESTROS DESTINATARIOS Estas instrucciones están dirigidas a los nuevos usuarios, así como a los avanzados. Pese a que se utilice por motivos profesionales, el PC está concebido para su uso en el entorno privado. Las diversas posibilidades de uso están a disposición de toda la familia.
PERSONAL Anote lo siguiente como garantía de ser Ud. el propietario:
Número de Serie ......................................
Fecha de Compra ......................................
Lugar de Compra ......................................
El número de serie de su ordenador lo encontrará en la parte posterior del ordenador. Si es necesario, transfiera también el número a un lugar seguro.
LA CALIDAD
Hemos elegido los componentes por su alta funcionalidad, sencilles de manejo, seguridad y confianza que proporcionan. Por medio de un concepto equilibrado del hardware y del software, podemos presentarle un PC con visión de futuro que le proporcionará muy buenos momentos mientras lo utiliza en el trabajo o en su tiempo libre. Le agradecemos la confianza depositada en nuestros productos y nos alegramos de darle la bienvenida como cliente.
Copyright © 2005 Reservados todos los derechos. Este manual está protegido por la ley de propiedad intelectual. El Copyright pertenece a la empresa Medion®. Marcas comerciales: MS-DOS® y Windows® son marcas registradas de Microsoft®. Pentium® es una marca registrada de Intel®. Otras marcas comerciales son propiedad de sus respectivos propietarios.
Reservado el derecho de modificación técnica.

iii
Contenido:
Seguridad de Funcionamiento................................................1
Recomendaciones de Seguridad .................................... 3 Seguridad de Datos .................................................. 4 Lugar de Instalación ................................................. 5 Temperatura Ambiente.............................................. 5 Conexión................................................................. 6
Alimentador de Energía ........................................... 6 Câbles .................................................................. 6
Recomendaciones para el Funcionamiento del Módem... 7 Información de conformidad de redes lan sin cables ...... 7 Indicaciones para el Touchpad.................................... 7 Funcionamiento del Acumulador ................................. 8
Vista & Puesta en Marcha.......................................................9
Aspecto Físico .......................................................... 11 Volumen de envío................................................... 11 Ordenador Portátil Abierto ....................................... 12 Parte Delantera ...................................................... 13 Parte Izquierda ...................................................... 13 Parte Derecha ........................................................ 13 Parte Trasera ......................................................... 14 Indicativos de Funcionamiento.................................. 15 Teclas de inicio rápido ............................................. 17
Asignación de las teclas inicio rápido ....................... 18 Función especial de las teclas de inicio rápido........... 19
Conectar y desconectar Power Cinema....................... 19 Puesta en Marcha ..................................................... 21
Así es como se Inicia: ............................................. 21 El Lugar de Trabajo de la Pantalla ............................. 24
Componentes principales .....................................................25
Alimentación de Energía............................................. 27 Conector/Desconector ............................................. 27 Funcionamiento de la Red ........................................ 28 Funcionamiento del Acumulador ............................... 29
Instalación del Acumulador.................................... 29 Retirada del Acumulador ....................................... 30

iv
Recarga del Acumulador........................................ 31 Carga de la Batería............................................... 31 Funcionamiento del Acumulador ............................. 32
Administración de Energía (Power Management) ......... 33 Suspender........................................................... 33 Hibernar ............................................................. 33
Display.................................................................... 34 Abrir y Cerrar la Pantalla ......................................... 34 Resolución de la Pantalla ......................................... 35 Propiedades de pantalla........................................... 36 Conexión de un monitor externo ............................... 38 Conexión de un Televisor......................................... 41
Introducción de Datos ............................................... 42 El Teclado.............................................................. 42
Combinación de Teclas Específicas del Ordenador ..... 42 Iluminación LED del teclado ................................... 43
Ratón táctil multifuncional........................................ 44 Utilización de las funciones multimedia.................... 45
El disco duro ............................................................ 47 Directorios importantes ........................................... 48
La unidad óptica ....................................................... 49 Introducir un CD/DVD........................................... 49 Recuperación de Emergencia de un Disco Bloqueado . 51
Seleccionar y Reproducir Discos................................ 51 Reproducción de Información Regional en DVD ........... 52 Temas relacionados con la regrabadora de CDs .............. 53
CDs y DVDs vírgenes ............................................ 53 La Tarjeta De Sonido................................................. 54
Externo Conexiones Audio........................................ 55 Módem.................................................................... 58
Conexión del Módem............................................. 59 Funcionamiento en una red ........................................ 60
¿Qué es una Red?................................................... 60 Salida de red Fast Ethernet.................................... 61 LAN sin cables (red de radio) ................................. 63
Lector de tarjetas ..................................................... 65

v
Introducir Tarjeta de Memoria .................................. 66 Retirar Tarjeta de Memoria ...................................... 66
La conexión PCI Express ............................................ 67 Instalar la tarjeta PCI Express .................................. 67 Retirar la tarjeta PCI Express ................................... 68
La Conexión de la Tarjeta PC ...................................... 69 Instalar tarjetas PC............................................... 69 Desconectar la tarjeta PC ...................................... 70
Sintonizador de TV con control remoto......................... 71 La tarjeta de TV ..................................................... 71 Control Remoto ...................................................... 72
Introducir las Baterías........................................... 72 Disposición de Teclas ............................................ 72 Disposición de Teclas ............................................ 73 Modificación de los canales de emisor y receptor....... 76
Puesta en funcionamiento ........................................ 77 Insertar la tarjeta de televisión................................. 77 Remover la tarjeta de PC ......................................... 78 Conexión............................................................... 79
Ver la televisión ................................................... 80 Ver la televisión ................................................... 80
La Conexión Bus Universal en Serie ............................. 81
IEEE 1394 (FireWire)................................................. 82 Aplicaciones para IEEE1394 ................................... 82 Especificaciones técnicas ....................................... 82
Bluetooth................................................................. 83
El interfaz de Infrarrojos ............................................ 85 Recomendaciones para la Utilización de la Conexión IR 86
Asegurar el ordenador portátil .................................... 87 Sensor de huella dactilar ......................................... 87
Paso 1: Preparar las cuentas de Windows ................ 88 Paso 2: Instalar el programa de codificación............. 89 Paso 3: Registrar la huella dactilar.......................... 89 Codificación de archivos ........................................ 90 Descodificación de archivos ................................... 91
Contraseña de arraque ............................................ 92

vi
Cierre de seguridad................................................. 92 Software.................................................................. 93
Aprender a utilizar Windowsxp................................... 93 WindowsXP Home Edition – Primeros pasos ............... 93 Ayuda y soporte para WindowsXP ............................ 93 Formación interactiva Microsoft .............................. 94
Instalación de software ........................................... 95 Así podrá instalar su software: ............................... 96 Desinstalación del Software ................................... 97
Activación de Windows ............................................ 98 Activación del producto en el notebook.................... 98
Programa de Instalación BIOS .................................. 99 Ejecución de la Instalación de BIOS ........................ 99 Utilzación de la Instalación de BIOS ........................ 99
Asistencia Propria .............................................................. 101
Consejos y trucos ....................................................103 Ayuda..................................................................103 Adaptaciones e informaciones del sistema.................104
Preguntas frecuentes................................................105
Protección de datos y del sistema...............................107 Protección de datos................................................107 Programas de mantenimiento..................................107 Copia de seguridad de contraseñas en disquetes ........107 Actualización Windows®..........................................108
Recuperación del sistema..........................................110 Solución a problemas .............................................110
Limitación de la restauración.................................111 Recuperación de los datos de la copia de seguridad..112
Primeros Auxilios en Caso de Disfunciones...................113 Localización de la Causa .........................................113
Comprobar las conexiones y los cables ...................113 El Autotest de Inicio (POST).................................113 Fallos y Causas ...................................................114 ¿Necesita Más Ayuda ?.........................................115
Soporte del Driver .................................................115 Mantenimiento ........................................................116

vii
Cuidado de la Pantalla ............................................116 Transporte............................................................117
Reciclado y eliminación de desechos ......................118 Indicaciones de seguridad baterias ........................118
Re-/Adaptación y Reparación...................................120 Recomendaciones para el servicio técnico ...............120
Apéndice............................................................................. 121
El Ordenador...........................................................123 Cómo funciona un ordenador? .................................123
El Software ........................................................123 Introducción .......................................................123 La memoria ........................................................123 La CPU (Procesador) ............................................124 La salida ............................................................124
Utilizaciones del ordenador .....................................124 Calcular .............................................................124 Procesar textos ...................................................124 Bancos de Datos .................................................125 Aprender e Informarse.........................................125 Protección antivirus .............................................125 Multimedia .........................................................126 Dibujos y Formas ................................................127 Internet .............................................................127
Directrices ..............................................................128 Tolerancia Electromagnética....................................128 ISO 13406-2 clase II..............................................128
PowerCinema Linux..................................................130 License disclaimer..................................................130
Download Source Code ........................................130 Garantía .................................................................131
Limitación de responsabilidad civil............................132 Reproducción de este manual ..................................132
Índice ....................................................................133

viii
Aparato No tire bajo ningún concepto el aparato al final de su vida útil a la basura doméstica normal. Infórmese sobre las posibilidades de las que dispone para eliminarlo de forma respetuosa con el medio ambiente.
Pilas ¡No tire las pilas usadas a la basura doméstica! Deben ser depositadas en un punto de recogida para pilas usadas.

Seg
uri
dad
Funci
onam
iento
Com
ponen
tes
Asi
sten
cia
Apén
dic
e
CCaappííttuulloo 11
Seguridad de Funcionamiento
Tema Página
Seguridad de Datos ..........................................4
Lugar de Instalación ..........................................5
Temperatura Ambiente ......................................5
Conexión ........................................................6
Indicaciones para el Modém ..............................7
Información de redes lan sin cables .....................7
Indicaciones para el Touchpad ...........................7
Funcionamiento del Acumulador ........................8

SSEEGGUURRIIDDAADD DDEE FFUUNNCCIIOONNAAMMIIEENNTTOO
2

RREECCOOMMEENNDDAACCIIOONNEESS DDEE SSEEGGUURRIIDDAADD
3
Seg
uri
dad
Funci
onam
iento
Com
ponen
tes
Asi
sten
cia
Apén
dic
e
RREECCOOMMEENNDDAACCIIOONNEESS DDEE SSEEGGUURRIIDDAADD
Lea este capítulo con atención hasta el final y siga todas las recomendaciones indicadas. Así podrá garantizar un buen funcionamiento de su ordenador personal así como una larga duración de éste.
Mantenga alejados a los niños de jugar con aparatos eléctricos. Los niños no siempre son conscientes de todos los peligros.
¡No abra nunca la carcasa del ordenador portátil, de la batería ni del adaptador de red! Esto podría causar un cortocircuito eléctrico e incluso fuego, lo que supone el daño de su ordenador.
En los dispositivos de CD-ROM-/CDRW-/DVD-se puede instalar el Láser clase 1, siempre que este aparato pueda ser utilizado en una carcasa cerrada de ordenador. No quite la tapa del dispositivo porque se emiten radiaciones de láser invisibles. No mire las radiaciones ni siquiera con instrumentos ópticos.
No introduzca objetos por fisuras ni aperturas del interior del ordenador. Esto podría causar un cortocircuito eléctrico e incluso fuego, lo que supone el daño de su ordenador.
Las ranuras y aperturas deben estar expuestas al aire. No cubra estas aperturas para evitar que el ordenador se caliente en exceso.
El ordenador no está pensado para el uso industrial.
No utilice el ordenador portátil en momentos de tormenta para evitar daños causados por los relámpagos.
No ponga ningún objeto sobre el ordenador ni ejerza sobre él presión alguna. Podría peligrar la pantalla.
Existe peligro de daño si se rompe el Display del TFT. Embale las piezas rotas con guantes de seguridad y envíelas al servicio técnico para que las revise un especialista. Lávese después las manos con jabón para eliminar todo resto de producto químico.

SSEEGGUURRIIDDAADD DDEE FFUUNNCCIIOONNAAMMIIEENNTTOO
4
La pantalla no debe ser abierta completamente hasta los 120°. Trate de abrirla con cuidado.
No toque la pantalla con los dedos ni con objetos angulosos para evitar daños.
No sujete el ordenador por la pantalla porque podría romper las bisagras.
Apague el ordenador inmediatamente, no lo encienda, desenchúfelo o diríjase al Servicio de Atención al Cliente cuando...
♦ ... el adaptador de red o el cable de red a él conectado o el enchufe estén dañados. Cambie el cable o el adaptador de red por otro recambio original. No debe repararlos en ningún caso.
♦ ... la carcasa del ordenador portátil esté dañada o si entran líquidos en su interior. Haga revisar el ordenador por el Servicio de Atención al Cliente. De no ser así, puede ocurrir que el ordenador no llegue a funcionar correctamente. Puede correr peligro de muerte por cortocircuíto eléctrico o sufrir una radiación de láser dañina.
SEGURIDAD DE DATOS
Haga una copia de seguridad en un soporte de memoria externo después de cada actualización (CD-R: ver página 107). La reclamación de daños por consecuencias relativas a la pérdida de datos queda excluída.

RREECCOOMMEENNDDAACCIIOONNEESS DDEE SSEEGGUURRIIDDAADD
5
Seg
uri
dad
Funci
onam
iento
Com
ponen
tes
Asi
sten
cia
Apén
dic
e
LUGAR DE INSTALACIÓN
Mantenga alejados del fuego al ordenador y a todos sus instrumentos y evite el polvo, el calor y las radiaciones solares directas. El no seguir estas indicaciones puede suponer molestias o daños al ordenador.
No utilice el ordenador al aire libre.
Coloque y utilice todos los componentes en un lugar estable, plano y libre de vibraciones para evitar daños en el ordenador.
No utilice el ordenador mucho tiempo sobre las rodillas o sobre cualquier otra parte del cuerpo ya que el calentamiento de la parte anterior puede llevar a aumentos de calor desagradables.
TEMPERATURA AMBIENTE
El ordenador puede utilizarse en una temperatura ambiente de entre 5° C y 35° C y con una humedad relativa del aire entre 20% - 80% (no condensada).
Cuando está apagado, el ordenador puede almacenarse en temperaturas entre 0° C y 60° C.
En caso de tormenta, retire el enchufe y separe especialmente el cable de la antena. Para garantizar seguridad adicional, recomendamos el uso de una protección del exceso de voltaje que protega a su ordenador de los daños causados por subidas de tensión o por rayos de corriente eléctrica.
Después de haberlo transportado, espere a que el aparato recupere la temperatura ambiente. Con altas temperaturas o con fluctuaciones de humedad puede ocurrir que la condensación lleve a la formación de humedad y que se produzca un cortocircuito eléctrico.
Guarde el embalaje original por si acaso tiene que transportar en alguna ocasión el aparato.

SSEEGGUURRIIDDAADD DDEE FFUUNNCCIIOONNAAMMIIEENNTTOO
6
CONEXIÓN Respete las siguientes recomendaciones para una correcta conexión de su ordenador:
ALIMENTADOR DE ENERGÍA
No abra la carcasa de las conexiones de red. Si se abre, existe el peligro de muerte por descarga eléctrica. No contiene ninguna pieza de mantenimiento.
El enchufe debe estar cerca del ordenador y poder ser fácilmente accesible.
Para interrumpir la alimentación de energía de su ordenador, retire el cable del enchufe.
Utilice el ordenador solamente enchufado con corriente de AC 100-240V~/ 50-60 Hz. Si no está seguro del voltaje del enchufe, pregunte al proveedor.
Utilice únicamente los cables de conexión a la red y de red adjuntos.
Si quiere utilizar un cable alargador, tenga cuidado de que respete los requisitos VDE. En caso de duda, pregunte a su electricista.
Para garantizar seguridad adicional, recomendamos el uso de una protección del exceso de voltaje que proteja a su ordenador de los daños causados por subidas de tensión o por rayos de corriente eléctrica.
Si quiere quitar el adaptador de red de la corriente eléctrica, quite primero el enchufe de la toma de corriente y después el enchufe del ordenador. El orden inverso podría dañar el adaptador de la red o el ordenador. Mantenga siempre bien ajustado el enchufe cuando lo retire. Nunca lo conecte a la corriente.
CÂBLES
Ponga los cables de manera que nadie los pise ni tropiece.
No coloque objetos en el cable de modo que pueda dañarse.

RREECCOOMMEENNDDAACCIIOONNEESS DDEE SSEEGGUURRIIDDAADD
7
Seg
uri
dad
Funci
onam
iento
Com
ponen
tes
Asi
sten
cia
Apén
dic
e
RECOMENDACIONES PARA EL FUNCIONAMIENTO DEL MÓDEM
Si su sistema tiene el módem incorporado, tenga cuidado de no utilizar más que una conexión telefónica análoga. La conexión con un dispositivo digital, una conexión conjunta o una conexión telefónica de pago con moneda no están permitidas y pueden suponer daños al módem o a los dispositivos conectados.
Este PC, equipado con un módem, está probado en España y corresponde a la directiva europea para instalaciones de radio y equipos de telecomunicaciones (R&TTE 1999/5/EG).
INFORMACIÓN DE CONFORMIDAD DE REDES LAN SIN
CABLES Con este PC han sido verificadas las siguientes directivas R&TTE (1999/5/EC):
- Lan sin cables
Este sistema de radio comunicación se marca separadamente con un distintivo CE. Las aclaraciones de conformidad de este sistema de radiocomunicación se encuentran en www.medion.com/conformity.
INDICACIONES PARA EL TOUCHPAD
El teclado se mueve con los pulgares y otro dedo y reacciona a la energía dada por la piel. No utilice ningún bolígrafo u objeto porque podría resultar en un defecto del teclado.

SSEEGGUURRIIDDAADD DDEE FFUUNNCCIIOONNAAMMIIEENNTTOO
8
FUNCIONAMIENTO DEL ACUMULADOR El acumulador guarda energía eléctrica en su interior y la utiliza cuando sea necesario. Para alargar la vida y la buena condición del acumulador, así como para garantizar un funcionamiento seguro, han de seguirse las siguientes recomendaciones:
No exponga nunca el acumulador a radiaciones solares largas ni directas ni al calor.
No tire el acumulador al fuego.
Un erróneo seguimiento de estas recomendaciones llevará al daño e incluso en determinadas circunstancias a la explosión del acumulador.
No abra nunca el acumulador. No contiene ninguna pieza de mantenimiento.
Evite la contaminación y el contacto con materiales conductores de electricidad así como con substancias químicas y con productos de limpieza.
Para cargar el acumulador, utilice solamente la pieza original.
Asegúrese de que el acumulador está completamente descargado antes de cargarlo de nuevo.
Cargue el acumulador hasta que se apague el indicativo. Tenga cuidado a las recomendaciones de „Recarga del acumulador“ en la página 31 para mantenerlo en buen estado.
Recargue el acumulador solamente cuando esté desconectado.
Cambie su acumulador sólo por uno igual o por uno similar que le recomiende el fabricante.
Los acumuladores son un desecho especial. Diríjase a su Departamento de Atención al Cliente.

Seg
uridad
Fu
nci
on
am
ien
to
Com
ponen
tes
Asi
sten
cia
Apén
dic
e
CCaappííttuulloo 22
Vista & Puesta en Marcha
Tema Página
Volumen de envío ..........................................11
Ordenador portátil abierto ..............................12
Parte Delantera .............................................13
Parte Izquierda .............................................13
Parte Derecha ...............................................13
Parte Trasera ................................................14
Indicativos de Funcionamiento y Estado ............15
Teclas de inicio rápido ....................................17
Así es como se inicia .......................................21
El lugar de trabajo de la pantalla ......................24

VVIISSTTAA && PPUUEESSTTAA EENN MMAARRCCHHAA
10

AASSPPEECCTTOO FFÍÍSSIICCOO
11
Seg
uridad
Fu
nci
on
am
ien
to
Com
ponen
tes
Asi
sten
cia
Apén
dic
e
AASSPPEECCTTOO FFÍÍSSIICCOO
VOLUMEN DE ENVÍO
• Ordenador portátil
• Acumulador Li-Ion
• Adaptador de red con cable de conexión (FSP065-AAC)
• Cable del módem
• Adaptador de Video-S en compuesto [opcional]
• Adaptador de DVI a VGA [opcional]
• Sintonizador de TV [opcional]
• Antena para la recepción DVB-T [opcional]
• Control remoto [opcional]
• Raton USB [opcional]
• Casco [opcional]
• Support CD
• Microsoft Windows® Instrucciones y CD de seguridad con conductores
• Instrucciones
• Tarjeta de garantía

VVIISSTTAA && PPUUEESSTTAA EENN MMAARRCCHHAA
12
ORDENADOR PORTÁTIL ABIERTO
1 - Iluminación LED del teclado ................................. ( p. 43)
2 - Pantalla ........................................................... ( p. 34)
3 - Encendido / apagado ................................... ( p. 27)
4 - Indicativos de estado y de funcionamiento ........... ( p. 15)
5 - Teclado ............................................................ ( p. 42)
6 - Sensor de huella dactilar ..................................... ( p. 87)
7 - Ratón táctil multifuncional ................................... ( p. 44)
8 - Teclas Touchpad ................................................ ( p. 44)
9 - Reposa manos
10 - Teclas inicio rápido ............................................. ( p. 17)
11 - Altavoz
1
2
3
4
5
6
9
8
7
10
11

AASSPPEECCTTOO FFÍÍSSIICCOO
13
Seg
uridad
Fu
nci
on
am
ien
to
Com
ponen
tes
Asi
sten
cia
Apén
dic
e
PARTE DELANTERA
12 - Salida de audio / Conexión para auriculares ...... ( p. 54)
13 - Micrófono ...........................................................( p. 54)
14 - Compartimento de tarjetas 4 en 1 ................... ( p. 65)
15 - Compartimento CF ........................................ ( p. 65)
16 - Módulo pantalla .....................................................( p. 34)
PARTE IZQUIERDA
17 - Conexión de infrarrojos ............................. ( p. 85)
18 - FireWire IEEE 1394 ..........................( p. 82)
19 - Puerto de USB 2.0 ......................................... ( p. 81)
20 - Conexión PCI Express ...................................... ( p. 67)
21 - Ranura de tarjeta PC (PCMCIA) ..........................( p. 69)
22 - Expulsión de tarjeta PCMCIA ..................................( p. 70)
PARTE DERECHA
23 - Lector óptico ..................................................... ( p. 49)
24 - Indicativo de acceso de lector óptico ..................... ( p. 49)
25 - Tecla de expulsión de lector óptico ....................... ( p. 49)
26 - Apertura de emergencia ..................................... ( p. 51)
27 - Cierre Kensington® .............................................( p. 92)
12 13 14 15 16
17 18 19 20 21 22
23 24 25 26 27

VVIISSTTAA && PPUUEESSTTAA EENN MMAARRCCHHAA
14
PARTE TRASERA
28 - Salida digital de audio (S/P-DIF, coaxial) .. ( p. 54)
29 - Salida de audio* / Salida digital de audio (S/P-DIF, óptico) ........ ( p. 54)
13 - Conexión para micrófono / Center/
Subwoofer ext.* ............................................ ( p. 54)
30 - Entrada de audio / Altavoz trasero ext. * ........ ( p. 54)
31 - Sonido ambiental .............................. ( p. 54)
32 - Conexión módem (RJ-11) ............................. ( p. 58)
33 - Conexión LAN (RJ-45) .................................... ( p. 60)
34 - Conexión monitor externo (DVI) .......................... ( p. 38)
35 - Salida Video S-Video ...................................... ( p. 41)
19 - Puerto de USB 2.0 ......................................... ( p. 81)
36 - Conexión red ............................................... ( p. 28)
* Conexiones con toma doble. La configuración se realiza mediante software ( p. 54).
28 29 13 30 31 32 33 34 35 19 39

AASSPPEECCTTOO FFÍÍSSIICCOO
15
Seg
uridad
Fu
nci
on
am
ien
to
Com
ponen
tes
Asi
sten
cia
Apén
dic
e
INDICATIVOS DE FUNCIONAMIENTO El sistema se muestra bajo el cuidado de la corriente LEDs y de las condiciones de funcionamiento del sistema (ver página 12). Los indicativos de funcionamiento del sistema aparecen siempre que se produce una actividad en el ordenador:
INDICATIVO DE ACCESO El indicativo LED se ilumina o parpadea cuando se está accediendo al disco duro del ordenador portátil.
INDICADOR DE ACCESO AL LECTOR DE TARJETAS Cuando este diodo luminoso está encendido o parpadea, el ordenador portátil está accediendo al lector de tarjetas.
INDICATIVO DE STANDBY Se enciende en el modo Standby.

VVIISSTTAA && PPUUEESSTTAA EENN MMAARRCCHHAA
16
INDICATIVO DE BATERÍA A continuación se explica cómo se comporta el indicativo LED en las diferentes situaciones:
Encendido La batería se está cargando.
Parpadeante Nivel bajo de carga.
Apagado La batería no se está cargando.
CAPITAL LOCK – BLOQUEO DE MAYÚSCULAS Se reconoce que el bloqueo de mayúsculas ha sido activado cuando se enciende el indicativo LED. En este caso, las letras del teclado serán escritas automáticamente en mayúsculas.
NUM LOCK – BLOQUEO NUMÉRICO El bloqueo numérico ha sido activado ( + ), si se enciende este indicativo LED.

AASSPPEECCTTOO FFÍÍSSIICCOO
17
Seg
uridad
Fu
nci
on
am
ien
to
Com
ponen
tes
Asi
sten
cia
Apén
dic
e
TECLAS DE INICIO RÁPIDO
Tecla adaptable por el usuario para posibilitar el inicio rápido de los programas preferidos.
Tecla adaptable por el usuario para posibilitar el inicio rápido de los programas preferidos.
La tecla de Bluetooth activa y desactiva la función Bluetooth.
Este tecla activa y desactiva la función LAN sin cables.

VVIISSTTAA && PPUUEESSTTAA EENN MMAARRCCHHAA
18
ASIGNACIÓN DE LAS TECLAS INICIO RÁPIDO En el „Gestor de lanzamiento“ puede ordenar las teclas especiales.
Así es como se inicia el programa:
1. Haga clic en
2. En el icono „Añadir“ o „Borrar“ puede confirmar qué programa será iniciado con cada una de las teclas.
3. Después de haber seleccionado los programas correspondientes, haga clic en „OK“ para confirmar la selección.
Accesorios
Herramientas del sistema

AASSPPEECCTTOO FFÍÍSSIICCOO
19
Seg
uridad
Fu
nci
on
am
ien
to
Com
ponen
tes
Asi
sten
cia
Apén
dic
e
FUNCIÓN ESPECIAL DE LAS TECLAS DE INICIO RÁPIDO Este ordenador portátil se entrega con una función multimedia adicional que le permite realizar proyecciones de fotos y reproducir vídeos en DVD y música en CD o MP3 tan solo pulsando un botón, sin tener que iniciar el sistema operativo de Windows®. Lea el siguiente párrafo para saber cómo utilizar el programa "Power Cinema Linux".∗
CONECTAR Y DESCONECTAR POWER CINEMA Con ayuda del interruptor (3) se enciende y se apaga el ordenador portátil. De esta forma se inicia y se vuelve a parar el sistema operativo de Windows.
Para utilizar la aplicación Power Cinema Linux, proceda como se describe a continuación:
1. En el caso de que su ordenador esté apagado, pulse la tecla de acceso directo P1 para iniciar la aplicación Power Cinema Linux. Tras un breve espacio de tiempo, aparecerá la superficie del usuario que podrá utilizar con ayuda del mando a distancia.
∗ No incluye los lectores de tarjetas ni la tarjeta del sintonizador de TV.

VVIISSTTAA && PPUUEESSTTAA EENN MMAARRCCHHAA
20
2. Introduzca un DVD o un CD e inicie la reproducción que desea con la opción de menú correspondiente.
3. Para abandonar la aplicación existen tres procedimientos:
a. Pulse brevemente el interruptor (3) del ordenador portátil.
o
b. Pulse el botón Power del mando a distancia.
o
c. Seleccione la opción de menú "Desconectar"

PPUUEESSTTAA EENN MMAARRCCHHAA
21
Seg
uridad
Fu
nci
on
am
ien
to
Com
ponen
tes
Asi
sten
cia
Apén
dic
e
PPUUEESSTTAA EENN MMAARRCCHHAA
Para utilizar su ordenador de forma segura y para garantizar una vida larga, debe haber leído el capítulo “Seguridad y Mantenimiento” al inicio de este manual.
El ordenador viene instalado de antemano de forma que no tiene que instalar ningún conductor y puede comenzar de inmediato.
ASÍ ES COMO SE INICIA: Paso 1
• Antes de poner el ordenador en funcionamiento, inserte la batería en su compartimento correspondiente.
• Conecte el adaptador de red (incluido en el suministro) al ordenador portátil (36). Conecte el cable de red por un lado al adaptador y por el otro a un enchufe. El adaptador suministra corriente al ordenador y al mismo tiempo recarga la batería.

VVIISSTTAA && PPUUEESSTTAA EENN MMAARRCCHHAA
22
• Abra la pantalla pulsando el cierre (16) con los pulgares y establezca a continuación la pantalla en la posición deseada.
• Encienda el ordenador portátil con la ayuda del botón de
encendido y apagado (3). El ordenador portátil se enciende y recorre ahora diferentes fases.
No debe tener ningún disco cargable (p.ej. el disco de recuperación) en el lector óptico porque el sistema operativo no se carga desde el disco duro.
A continuación, se cargará el sistema operativo del disco duro. El proceso de carga dura un poco más la primera vez. Tras haber introducido todos los datos necesarios, el sistema está preparado. El sistema operativo está completamente cargado cuando se visualiza una pantalla de bienvenida.

PPUUEESSTTAA EENN MMAARRCCHHAA
23
Seg
uridad
Fu
nci
on
am
ien
to
Com
ponen
tes
Asi
sten
cia
Apén
dic
e
Paso 2
Siga las instrucciones del monitor. Los diferentes cuadros de diálogo explican los pasos que hay que seguir.
El proceso de bienvenida le conducirá, entre otros, por las siguientes pantallas y cuadros de diálogo.
Si tiene alguna pregunta, haga clic en .
Contrato de Licencia
Lea con atención el contrato de licencia.
Contiene importantes indicaciones legales sobre la utilización de productos de software.
Para ver el texto completo, tiene que bajar el indicador de altura de la derecha de su pantalla hasta abajo. Se considera que acepta el contrato cuando hace clic en la opción voluntaria del campo „Acepto el contrato“.
Sólo así se le autoriza a utilizar el producto según las condiciones y a abrir el manual de Windows®.
Paso 3
Tras completar el proceso de registro, aparecerá en su pantalla el logotipo de Windows®. Puede suprimirse de modo que cambie el aspecto de su pantalla. La operación básica está garantizada.

VVIISSTTAA && PPUUEESSTTAA EENN MMAARRCCHHAA
24
EL LUGAR DE TRABAJO DE LA PANTALLA Tenga cuidado: La pantalla debe estar puesta de tal modo que se eviten los reflejos, los deslumbramientos y los fuertes contrastes entre claros y oscuros. (¡y que la vista por la ventana sea igual de atractiva!)
Si permanece sentado en una posición fija durante largos periodos de tiempo puede resultar incómodo. Para reducir al mínimo la probabilidad de incomodidad física o de lesiones, es importante que mantenga una postura adecuada. Espalda: Mientras permanezca sentado junto a la superficie de trabajo, asegúrese de que la espalda quede apoyada en el respaldo de la silla y en posición vertical o ligeramente inclinada hacia atrás.
Brazos: Los brazos deben quedar en una postura relajada y con movilidad, los codos cerca de los lados del cuerpo y los antebrazos y manos en una postura prácticamente paralela al suelo.
Muñecas: Las muñecas deben estar lo más rectas posible mientras utiliza el teclado, el ratón o el trackball: No deben estar dobladas hacia los lados ni más de 10 grados hacia arriba o hacia abajo.
Piernas: Los muslos deben estar en posición horizontal o ligeramente inclinados hacia abajo. La parte inferior de las piernas debe encontrarse prácticamente en ángulo recto respecto de los muslos. Los pies deben quedar apoyados horizontalmente sobre el suelo. Si es necesario, utilice un reposapiés, pero asegúrese antes de utilizarlo de que la altura del asiento sea la adecuada.
Cabeza: La cabeza debe permanecer en posición vertical o inclinada ligeramente hacia adelante. Evite trabajar con la cabeza o el tronco girados.
En general: Cambie frecuentemente de posición y realice pausas periódicamente, para evitar la fatiga.

Seg
uridad
Fu
nci
onam
iento
C
om
po
nen
tes
Asi
sten
cia
Apén
dic
e
CCaappííttuulloo 33
Componentes principales
Tema Página
Alimentación de energía ..................................27
Display .........................................................34
Introducción de datos .....................................42
El Disco Duro ................................................47
La unidad óptica ............................................49
La Tarjeta de Sonido ......................................54
Módem ........................................................58
Funcionamiento en una red .............................60
Lector de tarjetas ..........................................65
La Conexión PCI Express ..................................67
La Conexión de la Tarjeta PCMCIA ...................69
Sintonizador de TV ..........................................71
La Conexión Bus Universal en Serie ..................81
IEEE 1394 (FireWire ........................................82
Bluetooth .....................................................83
El interfaz de Infrarrojos...................................85
Asegurar el ordenador portátil ..........................87
Software ......................................................93

CCOOMMPPOONNEENNTTEESS PPRRIINNCCIIPPAALLEESS 26

AALLIIMMEENNTTAACCIIÓÓNN DDEE EENNEERRGGÍÍAA
27
Seg
uridad
Fu
nci
onam
iento
C
om
po
nen
tes
Asi
sten
cia
Apén
dic
e
AALLIIMMEENNTTAACCIIÓÓNN DDEE EENNEERRGGÍÍAA
CONECTOR/DESCONECTOR Con el Conector/Desconector (3) se enciende/apaga el ordenador.
El anuncio del estatus le informa sobre el estado de funcionamiento.
El ordenador se apaga independientemente del sistema cuando el botón está accionado de forma continuada más de 4 segundos.
¡CUIDADO! No apague el ordenador mientras esté funcionando el disco duro o los lectores de disquetes y sus correspondientes luces estén encendidas. De hacerlo, pueden perderse los datos. Para proteger el disco duro, deberá esperar siempre al menos 5 segundos antes de volverlo a encender.

CCOOMMPPOONNEENNTTEESS PPRRIINNCCIIPPAALLEESS 28
FUNCIONAMIENTO DE LA RED Su ordenador viene con un adaptador de red universal para corriente alternativa que se adecua automáticamente dependiendo de la fuente de corriente ofrecida. Se apoyan los siguientes valores: AC 100-240V~/ 50-60 Hz. Observe las Recomendaciones de Seguridad para la alimentación de energía de la página 6.
El adaptador se conecta sobre un cordón eléctrico a un enchufe de corriente alternativa. El cable de corriente continua de la red se conecta en la parte trasera del ordenador (36). El adaptador provee de energía al ordenador y recarga el acumulador. Los indicativos de alimentación de energía facilitan información sobre el estado de funcionamiento. Así se recarga el acumulador mientras Ud. está trabajando con el enchufe conectado a su ordenador. El adaptador de la red necesita también corriente cuando el ordenador no está conectado con él. Retire por lo tanto el adaptador del enchufe cuando no esté conectado con el ordenador.
¡Atención! Utilice solamente la pieza de red y el cable de conexión a la red adjuntos.

AALLIIMMEENNTTAACCIIÓÓNN DDEE EENNEERRGGÍÍAA
29
Seg
uridad
Fu
nci
onam
iento
C
om
po
nen
tes
Asi
sten
cia
Apén
dic
e
FUNCIONAMIENTO DEL ACUMULADOR
RECOMENDACIÓN: Cargue y descargue completamente la nueva batería dos o tres veces seguidas para que llegue a su máxima capacidad de rendimiento!
Los acumuladores de la batería acumulan energía eléctrica en sus celdas para transmitirla posteriormente cuando sea necesario. La vida útil y el rendimiento de la batería dependen de su correcto manejo.
La batería debería estar completamente descargada antes de cada proceso de carga y debería cargarse de nuevo por completo, de esta manera se optimiza su vida últil y su rendimiento.
Es importante que tenga en cuenta las indicaciones de seguridad que encontrará a partir de la página 8.
INSTALACIÓN DEL ACUMULADOR Introduzca el paquete de la batería como se indica.

CCOOMMPPOONNEENNTTEESS PPRRIINNCCIIPPAALLEESS 30
RETIRADA DEL ACUMULADOR Para extraer el bloque de la batería, deslice el pestillo de seguridad (1) hasta la posición de desbloqueo o “unlock”.
¡ATENCIÓN! No separe el acumulador mientras la luz está encendida porque corre el riesgo de perder los datos.
¡ATENCIÓN! Tenga cuidado con el tipo de almacenamiento de la batería y con la utilización del portátil de manera que los contactos con la batería y con el portátil no estén sucios ni dañados. Esta puede conllevar fallos en las funciones.

AALLIIMMEENNTTAACCIIÓÓNN DDEE EENNEERRGGÍÍAA
31
Seg
uridad
Fu
nci
onam
iento
C
om
po
nen
tes
Asi
sten
cia
Apén
dic
e
RECARGA DEL ACUMULADOR El acumulador se recarga con la pieza de red. Si ésta está enchufada, el acumulador se carga automáticamente, independientemente de que el ordenador esté o no encendido. Con el ordenador desconectado, serán necesarias varias horas para recargar el acumulador. Si el ordenador está encendido, serán obviamente necesarias más horas. El significado del
indicativo de control de carga se encuentra en lapágina 15.
RECOMENDACIÓN: El proceso de carga se interrumpe cuando la temperatura o la tensión del acumulador son demasiado altas.
CARGA DE LA BATERÍA Utilice el ordenador haciendo funcionar la batería hasta que ésta se descargue y el ordenador se apague por sí mismo.
Advertencia. Acuérdese de guardar a tiempo los archivos que tenga abiertos para evitar así una posible pérdida de datos.
No desconecte el ordenador aunque aparezca una advertencia en la pantalla. Desactive todas las Opciones de energía en Panel de control, sobre todo las alarmas y los diagramas de energía.

CCOOMMPPOONNEENNTTEESS PPRRIINNCCIIPPAALLEESS 32
FUNCIONAMIENTO DEL ACUMULADOR La duración de funcionamiento varía según los ajustes realizados en las funciones de ahorro de energía. Puede regular estas funciones según sus necesidades en Opciones de energía del Panel de control. Además, recuerde que su ordenador requiere un mayor consumo de energía para determinadas aplicaciones, como por ejemplo, para la reproducción de un DVD.
REVISIÓN DE LA CARGA DEL ACUMULADOR Para revisar el actual estado de carga del acumulador, mueva el curso al símbolo de „Power“ en el teclado.
Cuando funciona la batería, se muestra un símbolo de una pila.
Encontrará más información al respecto si hace doble clic sobre el símbolo.
RECOMENDACIÓN: Si ignora el signo de aviso cuando el nivel de energía del acumulador es bajo, se cambia el ordenador al modo Suspender.
¡ATENCIÓN! Nunca separe el acumulador cuando el ordenador esté encendido ni cuando no esté todavía en el modo „Suspend“ porque se pueden perder los datos.

AALLIIMMEENNTTAACCIIÓÓNN DDEE EENNEERRGGÍÍAA
33
Seg
uridad
Fu
nci
onam
iento
C
om
po
nen
tes
Asi
sten
cia
Apén
dic
e
ADMINISTRACIÓN DE ENERGÍA (POWER MANAGEMENT) Su ordenador ofrece funciones de ahorro de energía automático y manual que puede utilizar para maximizar la duración del uso del acumulador y para reducir los costes totales de utilización.
Los modos de ahorro de energía se denominan „modo Suspender“ y „modo Hibernar“.
SUSPENDER Si se elige “Suspender”, el contenido de la memoria de su ordenador se mantiene mientras que prácticamente todos los demás componentes de su ordenador se desconectan o mientras que el uso de energía se reduce al mínimo de corriente.
El indicativo de Standby se ilumina. Si pulsa brevemente el botón de encendido y apagado, el aparato se enciende de nuevo.
HIBERNAR Hibernar es una alternativa razonable a apagar por completo el ordenador. En esta condición, se copian todos los datos de la memoria (sistema y gráficos) en el disco duro. En cuanto todos los datos se hayan almacenado de forma segura, el ordenador se desconecta. La siguiente vez que se enciende, los datos vuelven a escribirse en la memoria por medio del BIOS.
En unos instantes, el ordenador se encuentra en el mismo estado que la última vez que lo utilizó. Si el apaga el ordenador durante la preparación de un documento (se supone la previa instalación del correspondiente ACPI), el ordenador hace el resto para Ud. de forma automática.
Al iniciarlo de nuevo, se encontrará en el mismo punto que lo dejó.

CCOOMMPPOONNEENNTTEESS PPRRIINNCCIIPPAALLEESS 34
DDIISSPPLLAAYY
A diferencia de un monitor normal, la pantalla LCD no genera ni radiaciones ni brillos.
ABRIR Y CERRAR LA PANTALLA Una pieza de bloqueo de la pantalla (16) mantiene la pantalla cerrada mientras el ordenador no sea utilizado.
Para abrirlo, pulse el pestillo con los pulgares, eleve la pantalla con los dedos y colóquela en la posición deseada.
La pantalla no debe abrirse completamente en ángulo de 120°. Trate de abrirla con cuidado.
El cierre o apertura de la pantalla pueden estar asignados a diferentes funciones.

DDIISSPPLLAAYY
35
Seg
uridad
Fu
nci
onam
iento
C
om
po
nen
tes
Asi
sten
cia
Apén
dic
e
RESOLUCIÓN DE LA PANTALLA La pantalla incorporada cuenta, dependiendo de la diagonal de la imagen 1280 x 800 puntos de imagen. En caso de que el programa de ayuda de Windows “Características del Indicativo” cambie a una presentación con actitudes variables, el indicativo no aparece en la pantalla entera. Al ampliarse, especialmente la escritura, pueden suceder las deformaciones en la representación. Puede por lo tanto trabajar con resoluciones más altas si conecta una pantalla externa con una mayor resolución.
Al aumentar la resolución, el fondo de color se reduce porque la memoria de vídeo solamente admite una capacidad determinada.
Con el programa de ayuda de Windows »Características del indicativo« Ud. ajusta la representación en el modo.

CCOOMMPPOONNEENNTTEESS PPRRIINNCCIIPPAALLEESS 36
PROPIEDADES DE PANTALLA Este programa le ofrece la posibilidad de ajustar la representación gráfica de su pantalla. Por ejemplo la imagen de fondo, el salvapantallas, el escritorio activo (Web) y otros ajustes de pantalla y de la tarjeta gráfica. Puede iniciar el programa de la siguiente manera:
- Haga clic con el botón derecho del ratón sobre el escritorio de Windows y a continuación haga clic con botón izquierdo sobre Propiedades.
O bien
- Vaya a Inicio Panel de
control Pantalla haciendo doble clic con el botón izquierdo del ratón.
Para optimizar la representación gráfica de la pantalla, dispone por ejemplo de la posibilidad de modificar los ajustes DPI.
Para ello vaya a la pestaña Ajustes ( ) en Propiedades de pantalla y haga clic sobre ampliar ( ).
En la pestaña Generalidades ( ) seleccione en Pantalla ( ) los valores que se ajusten a sus necesidades.

DDIISSPPLLAAYY
37
Seg
uridad
Fu
nci
onam
iento
C
om
po
nen
tes
Asi
sten
cia
Apén
dic
e
Si sólo desea modificar el tamaño de la letra, entonces basta con modificar los ajustes de la pestaña Visualización ( ) en Propiedades de pantalla.
En tamaño de letra ( ) puede seleccionar entre normal, grande y muy grande.

CCOOMMPPOONNEENNTTEESS PPRRIINNCCIIPPAALLEESS 38
CONEXIÓN DE UN MONITOR EXTERNO El ordenador dispone de una conexión DVI (34) para un monitor externo.
1. Coloque el ordenador correctamente.
2. Conecte el cable de señal del monitor externo al conector DVI del ordenador (34). Para poder conectar con un monitor análogo, utilice el adaptador que se incluye.
3. Conecte el monitor externo con la corriente y enciéndalo.
4. Ahora encienda el ordenador.
Al conectar un monitor externo, se le ofrecen dos posibilidades:

DDIISSPPLLAAYY
39
Seg
uridad
Fu
nci
onam
iento
C
om
po
nen
tes
Asi
sten
cia
Apén
dic
e
1. Modo Clon (misma imagen en ambas pantallas)
Pulse la combinación de teclas Fn + F3 para activar un monitor externo. Se ilumina entonces el indicativo del ordenador. Para ajustar el indicativo, diríjase a las indicaciones del fabricantes del monitor.
Una confirmación más de la combinación de teclas Fn + F3 activa el indicativo para ambos aparatos.
Pulse de nuevo la combinación de teclas Fn + F3 y se desactivará el monitor externo.
Advertencia. El monitor externo deberá poder ofrecer la misma resolución de pantalla que su ordenador portátil (1280 x 800), de lo contrario no podrá efectuarse el modo clon. Si el monitor externo no puede ofecer esta resolución, entonces deberá ajustar la resolución de su portátil al monitor externo mediante Propiedades de pantalla para poder ejecutar el comando Fn + F3.

CCOOMMPPOONNEENNTTEESS PPRRIINNCCIIPPAALLEESS 40
2. Escritorio ampliado
(En este modo, se muestra en el segudo monitor [externo] un escritorio vacío. Las ventanas de la segunda pantalla pueden ser cambiadas a la segunda.)
Esta opción no soporta la combinación de teclas FN + F3.
Haga clic con el botón derecho del ratón en algún punto de su escritorio y elija Características para iniciar el programa Características del indicativo.
• Haga clic en el registro Características con el botón izquierdo del ratón en la segunda pantalla .
• Elija la opción Ampliar escritorio Windows en este monitor y haga clic en OK.
• Para desactivar esta función, no seleccione la opción „Ampliar el escritorio de Windows en este monitor “.
La resolución de la imagen y la calidad del color de cada uno de los aparatos puede ser ajustada aquí.

DDIISSPPLLAAYY
41
Seg
uridad
Fu
nci
onam
iento
C
om
po
nen
tes
Asi
sten
cia
Apén
dic
e
CONEXIÓN DE UN TELEVISOR El ordenador dispone de una salida de video (35) con la que puede transferir los indicativos del ordenador a una pantalla de televisión. Así puede conectar un televisor a su ordenador:
Esta opción soporta la combinación de teclas Fn + F3.
1. Coloque el ordenador correctamente.
2. Conecte el cable de señal del televisor a la conexión video-S del ordenador (35). Si su aparato de TV no dispone de ninguna entrada de video-S, utilice el adaptador adjunto y conéctelo a la entrada compuesta de su aparato de TV.
3. Conecte el televisor a la corriente y enciéndalo.
4. Encienda el ordenador y colóquelo correctamente.
Con la combinación de teclas Fn + F3 podrá cambiar de pantalla. En este caso, proceda como con un monitor externo.
Si la opción Ampliar escritorio Windows en este monitor en el programa Características del Indicativo está activada, éste deberá ser desactivada en primer lugar para transmitir la imagen al televisor.

CCOOMMPPOONNEENNTTEESS PPRRIINNCCIIPPAALLEESS 42
IINNTTRROODDUUCCCCIIÓÓNN DDEE DDAATTOOSS
EL TECLADO Ciertas teclas le proporcionan las mismas opciones por medio del teclado de Windows en sus ventanas. Algunas funciones son ordenadas con ayuda del teclado típico FN del ordenador.
COMBINACIÓN DE TECLAS ESPECÍFICAS DEL ORDENADOR
Combinación Descripción
+ Se pone a su dispoción una lista con las combinaciones.
+
Función de ahorro de energía. Generalmente, esta combinación de teclas está establecida en Parada. Para ajustar esta tecla de acuerdo con sus necesidades, diríjase a Características del Indicativo en el Ahorro de energía.
+
El indicativo de pantalla se enciende entre LCD, CRT y los indicativos simultáneos.
En caso de que el aparato de TV esté conectado, pase del indicativo LCD al aparato de TV. No se so-porta un indicativo al mismo tiempo.
+
Enciende la iluminación de fondo para ahorrar energía. La iluminación será encendida pulsando cualquier tecla.
+ Enciende y apaga el altavoz.

IINNTTRROODDUUCCCCIIÓÓNN DDEE DDAATTOOSS
43
Seg
uridad
Fu
nci
onam
iento
C
om
po
nen
tes
Asi
sten
cia
Apén
dic
e
+ Activa / desactiva el bloqueo numérico (se enciende el correspondiente indicativo LED).
+ Activa / desactiva la función de desplazamiento de la imagen.
+ Implementa la función POS1.
+ Implementa la función FIN.
+ Reduce la claridad de la pantalla.
+ Aumenta la claridad de la pantalla.
ILUMINACIÓN LED DEL TECLADO La iluminación del teclado le ayudará a introducir datos cuando se encuentre en un entorno poco iluminado.
En la mayoría de los casos la claridad de la pantalla es suficiente. Pero si se ha reducido para, por ejemplo, prolongar la duración de la batería, o si hay datos ocultos en la pantalla, puede activarse la iluminación del teclado.
Active esta iluminación LED del teclado deslizando hacia la izquierda el pestillo que hay junto a la iluminación.
Pulse la combinación de teclas Fn+F6 para conectar o desconectar la iluminación del teclado.

CCOOMMPPOONNEENNTTEESS PPRRIINNCCIIPPAALLEESS 44
RATÓN TÁCTIL MULTIFUNCIONAL Su ordenador portátil tiene un ratón táctil multifuncional que dispone a su vez de funciones multimedia.
El indicativo del ratón se dirige en la dirección que le indique su dedo con el movimiento en el teclado.
No utilice un bolígrafo ni cualquier otro objeto porque producirá un defecto en su Touchpad.
Bajo el Touchpad se encuentran las teclas izquierda ( ) y derecha ( ) del ratón, que se utilizan como en un ratón convencional.
Puede hacer también los clics con el Touchpad.
En la dirección del sistema de Windows®, encontrará en el punto „Ratón“ un número de funciones muy útiles que le facilitarán el trabajo diario.
Si tuviera dificultades en la utilización del teclado, conecte el ratón optativo incluido al puerto USB.

IINNTTRROODDUUCCCCIIÓÓNN DDEE DDAATTOOSS
45
Seg
uridad
Fu
nci
onam
iento
C
om
po
nen
tes
Asi
sten
cia
Apén
dic
e
UTILIZACIÓN DE LAS FUNCIONES MULTIMEDIA Cada vez que inicie el sistema, el ratón táctil multifuncional estará en el modo normal.
Para poder utilizar las funciones multimedia establecidas, deberán activarse mediante la cruz de la esquina superior derecha ( , ). En cuanto haya activado estas funciones multimedia se iluminarán los campos marcados.
Haciendo un clic en cada símbolo accederá a las funciones correspondientes o se ejecutarán los comandos correspondientes.
A continuación encontrará un esquema de las funciones y comandos.
Ref. Función /
Comando Significado
Detener*
Haga clic en este comando para detener la reproducción del Media Player.
Internet Explorer
Con este campo se accede al explorador de Internet. Después de activar este campo, el ratón táctil vuelve al modo normal.
Medion
Con este campo se inicia Windows Media Player para reproducir archivos multimedia. Si ya está abierto, podrá minimizar o maximizar la ventana.

CCOOMMPPOONNEENNTTEESS PPRRIINNCCIIPPAALLEESS 46
Buscar
Con este campo se abre la función de búsqueda de Windows. Después de activarlo, el ratón táctil vuelve al modo normal.
Con este campo se accede al programa Outlook de correo electrónico. Después de activarlo, el ratón táctil vuelve al modo normal.
Modo
Mediante este campo podrá cambiar entre el modo normal y el modo multimedia del ratón táctil.
Control de volumen *
Deslice el dedo arriba y abajo de este campo para ajustar el volumen. Hacia arriba aumenta el volumen y hacia abajo disminuye.
Siguientepista*
Haga clic en este campo para ir a la siguiente pista en Media Player. Si ya ha llegado al final de una lista, finalizará la reproducción de la pista.
Reproducción / Pausa*
Con un clic en este campo se inicia la reproducción de archivos en Media Player. Un segundo clic detiene la reproducción y la mantiene en pausa. Con un nuevo clic continua la reproducción.
Pista anterior *
Haga clic en este campo para ir a la pista anterior en Media Player. Si ya ha llegado al inicio de la lista, finalizará la reproducción de la pista.
* Estos comandos sólo pueden ejecutarse en combinación con Windows® Media Player.

EELL DDIISSCCOO DDUURROO
47
Seg
uridad
Fu
nci
onam
iento
C
om
po
nen
tes
Asi
sten
cia
Apén
dic
e
EELL DDIISSCCOO DDUURROO
El disco duro se encuentra en el lado derecho y es su medio de memoria principal, el cual combina una alta capacidad de memoria con un rápido acceso de datos. Junto al PC ha adquirido una versión OEM del sistema operativo Microsoft Windows®, compatible con todas las prestaciones del PC. Hemos configurado el disco duro de su PC para que pueda trabajar de forma óptima sin necesidad de tener que realizar ninguna instalación. El sistema operativo Windows® necesita una pequeña parte de la capacidad para administrar el disco duro, por lo que no se dispone de toda la capacidad del disco duro. Esto explica las posibles diferencias entre la indicación BIOS y las indicaciones del sistema operativo. En el disco duro se encuentra el sistema operativo del PC, otras aplicaciones y archivos de seguridad, de forma que no se dispone de la capacidad completa. El disco duro se designa con unidad C, D y E. Siempre que el PC
acceda al disco duro se ilumina el respectivo indicador LED .
¡Atención! Trate de no apagar nunca el ordenador mientras esté encendida la luz LED porque pueden perderse los datos.
Su disco duro suele estar dividido en varias particiones (su configuración puede variar, busque en la ayuda de Windows, en “Administración de los soportes de datos”): En la primera partición (Boot) se encuentran el sistema operativo, las aplicaciones y los documentos y ajustes de los usuarios configurados. La segunda partición (Backup) sirve para el almacenamiento de datos y contiene además controladores (D:\Driver) y utilidades (D:\Tools) para su PC.
La tercera partición (Recover) sirve para la recuperación del estado inicial de fábrica (véase la página 110) de su PC.

CCOOMMPPOONNEENNTTEESS PPRRIINNCCIIPPAALLEESS 48
DIRECTORIOS IMPORTANTES A continuación especificamos los directorios más importantes y describimos el contenido.
¡Atención! No borre ni modifique este listado ni su contenido porque podría perder los datos o dañar la funcionalidad del sistema.
Considere además: Si la partición de recuperación de un sistema de datos NTFS es convertida, ya no podrá realizar la reproducción del estado en el momento de la entrega a través del disco de soporte.
C:\ En el directorio raíz de la unidad C: se encuentran importantes archivos imprescindibles para el inicio de Windows. En la configuración de fábrica estos datos no se visualizan por razones de seguridad.
C:\Archivos de programa Tal y como indica el nombre, los programas instalan en este directorio los archivos pertenecientes a la aplicación.
C:\Windows El directorio principal de Windows. Aquí almacena sus datos el sistema operativo.
C:\Documents and settings En esta carpeta se
encuentran las configuraciones y los documentos de todos los usuarios que trabajan con el PC.
D:\Driver En esta carpeta encontrará los controladores necesarios para su PC (ya instalados).
D:\Tools Aquí encontrará programas adicionales y más documentación sobre su PC.
E:\Recover Aquí se encuentran los archivos de seguridad para recuperar el estado de la configuración de fábrica (véase la página 110).

LLAA UUNNIIDDAADD ÓÓPPTTIICCAA
49
Seg
uridad
Fu
nci
onam
iento
C
om
po
nen
tes
Asi
sten
cia
Apén
dic
e
LLAA UUNNIIDDAADD ÓÓPPTTIICCAA
INTRODUCIR UN CD/DVD
Al contrario que el CD-ROMs en un PC, el ordenador portátil utiliza un elemento para detener la adherencia del CD.
Cuando introduzca un CD, tenga cuidado de que sea presionado en el lugar adecuado.
RECOMENDACIÓN: No pegue plásticos protectores sobre los CDs ni otro tipo de pegatinas. No utilice CD deformados ni dañados para evitar dañar el aparato.
Atención: No utilice discos arañados, rotos, sucios ni de mala calidad. Pueden romperse debido a la alta velocidad que adquieren en el interior del lector y los datos que contengan serían entonces dañados. Mire bien los discos antes de introducirlos. Si reconoce daños o suciedad, no los utilice. Los daños que resulten de medios defectuosos están excluídos de las garantías y deberán ser reparados a su cargo.
¡ATENCIÓN! Si es CD no está correctamente colocado puede causar daños al cerrar la bandeja del lector.

CCOOMMPPOONNEENNTTEESS PPRRIINNCCIIPPAALLEESS 50
1. Presione el botón de apertura del lector de CD (25) para abrir la bandeja.
2. Extraiga la bandeja completamente y con cuidado. 3. Saque el CD de su funda preferiblemente sin tocar la parte
donde están los datos.
4. Ponga el disco en el lector con la etiqueta hacia arriba y apriételo con cuidado hacia abajo para que quede plano en la bandeja y pueda ser bien leído.
5. Compruebe que puede dar vueltas libremente y empuje la
bandeja al interior del ordenador con cuidado.

LLAA UUNNIIDDAADD ÓÓPPTTIICCAA
51
Seg
uridad
Fu
nci
onam
iento
C
om
po
nen
tes
Asi
sten
cia
Apén
dic
e
En el momento de la entrega, el lector óptico viene marcado con la letra „F“. Con el Explorador de Windows podrá acceder fácilmente a los datos del disco. Inicie el Explorador desde el menú de inicio o pulse al mismo tiempo la tecla de Windows y la tecla „E“.
Al acceder a los videos en DVD (p.ej. archivos de audio y de video en CDs convencionales) será utilizada automáticamente la reproducción de media previamente instalada.
6. Si quiere sacar un CD, presione la tecla de extracción (25).
¡Atención! Mientras el ordenador está accediendo al lector de CD-ROM, se enciende un indicativo de acceso. No trate de recuperar el CD del lector mientras esto ocurra.
RECUPERACIÓN DE EMERGENCIA DE UN DISCO BLOQUEADO Si la bandeja no se abriera de forma automática, se puede abrir manualmente suponiendo que su aparato tiene un sistema de apertura de emergencia (26).
Si al iniciar de nuevo el ordenador, la bandeja continúa bloqueada, haga lo siguiente:
1. Finalice Windows y apague el ordenador.
2. Introduzca un objeto punzante (p.ej. un clip) en la apertura de emergencia (26) hasta que encuentre resistencia. Con un pequeña presión, se abrirá ahora la bandeja.
3. Recupere el CD e inicie de nuevo el ordenador.
SELECCIONAR Y REPRODUCIR DISCOS Su ordenador puede reproducir CD de sonido, películas en DVD o archivos en CD/DVD.
Después de cargar un disco, se abre una ventana de selección con diferentes opciones para la reproducción. Por regla general dispondrá de diversos programas.
Si la ventana de selección no se abriera, dispone siempre de la posibilidad de acceder al disco óptico a través del Explorador o de Mi PC.

CCOOMMPPOONNEENNTTEESS PPRRIINNCCIIPPAALLEESS 52
REPRODUCCIÓN DE INFORMACIÓN REGIONAL EN
DVD La reproducción de títulos de películas en DVD contiene la decodificación de video MPEG2, de datos de audio AC3 digital y la decodificación de contenido protegido CSS. CSS (a veces conocido también como Copy Guard) es la designación de un programa de seguridad de datos que ha sido utilizado por la industria cinematográfica como medida frente a las copias ilegales.
Entre las muchas reglamentaciones sobre la licencia CSS se encuentran principalmente las restricciones de reproducción de contenidos específicos del estado.
Para facilitar la salida de películas geográficamente definidas, se publican títulos de DVD de determinadas regiones. Las leyes de los derechos de autor requieren que todas las películas en DVD queden limitadas a una determinada región (generalmente, la región en la que se compran).
Es posible la publicación de versiones de películas en DVD en varias regiones pero las regulaciones referentes a CSS permanecen iguales, en el sentido de que todos los sistemas para descifrar el CSS son aplicables únicamente en una región.
Las opciones de la región pueden ser modificadas hasta cinco veces y es la última modificación la que se mantiene. Si desea modificar de nuevo las opciones de la región, debe quedar establecido de fábrica. Los costes de envío y de tratamiento deben ser soportados por el usuario.

LLAA UUNNIIDDAADD ÓÓPPTTIICCAA
53
Seg
uridad
Fu
nci
onam
iento
C
om
po
nen
tes
Asi
sten
cia
Apén
dic
e
TEMAS RELACIONADOS CON LA REGRABADORA DE CDS Esta sección se refiere únicamente a los aparatos que han sido entregados con un CD-RW, un combinado o un lector de DVD-RW.
En primer lugar obtendrá información sobre los llamados CDs vírgenes.
Estos medios, necesarios para que una regrabadora de CD pueda grabar un CD se denominan CD-Recordable (CD-R, grabable) o CD-Rewritable (CD-RW, regrabable).
CDS Y DVDS VÍRGENES Los CDs y DVDs normales se prensan con una pieza master de cristal y a continuación se sellan. En el caso de los CDs y DVDs vírgenes, el láser de la unidad CD-ReWriter marca mediante calor los “ceros” y los “unos”, por lo que son más delicados que los CDs y DVDs convencionales. Por esta razón evite lo siguiente, sobre todo en CDs vírgenes no utilizados:
• Irradiación solar (UVA/UVB)
• Arañazos y daños
• Temperaturas elevadas
Su lector óptico puede describir las siguientes opciones:
• DVD+R y DVD-RW (hasta un tamaño de 4,7 GB)
• DVD+RW y DVD-RW (hasta un tamaño de 4,7 GB)
• DVDV 9 (hasta un tamaño de 8,5 GB)
• CD-R 700 MB (80 minutos)
• CD-R 650 MB (75 minutos)
• CD-RW

CCOOMMPPOONNEENNTTEESS PPRRIINNCCIIPPAALLEESS 54
LLAA TTAARRJJEETTAA DDEE SSOONNIIDDOO
Su ordenador tiene un tarjeta de sonido estéreo incorporada con 16 Bit y efectos de sonido espacial (3D). La tarjeta de sonido es compatible con los estándares industriales Sound Blaster y Microsoft Sound System Version 2.0. Esto garantiza el cuidado óptimo de todos los programas y juegos actuales. Para cambiar el volumen básico, haga clic en el símbolo del altavoz. Con doble clic se abre el mezclado de sonido.
Con ayuda de la combinación de teclas Fn + Fn + tiene además la posibilidad de ajustar el volument.
Si tiene activado el modo de multifunción en el ratón táctil, tendrá además la posibilidad de modificar el volumen de Windows® Media Player mediante el control de volumen ( p. 45).

LLAA TTAARRJJEETTAA DDEE SSOONNIIDDOO
55
Seg
uridad
Fu
nci
onam
iento
C
om
po
nen
tes
Asi
sten
cia
Apén
dic
e
EXTERNO CONEXIONES AUDIO
Su ordenador contiene altavoz para poder reproducir el sonido sin dispositivos adicionales. La conexión a un dispositivo HiFi aumenta considerablemente la calidad del sonido. La utilización de las conexiones externas le ofrece la buena posibilidad de conectar el portátil con aparatos externos.
Conexión de Auriculares
(12) Para la reproducción de sonido
mediante auriculares.
Conexión de micrófono (13)
Para grabar utilizando un micrófono externo.
Salida digital de audio
(S/P-DIF coaxial) (28)
Para salida de sonido con un descodificador externo de sonido ambiental mediante un cable coaxial (en tiendas especializadas).
Advertencia:
Enchufe los auriculares en las conexiones 12 y 13.

CCOOMMPPOONNEENNTTEESS PPRRIINNCCIIPPAALLEESS 56
Salida digital de audio
(S/P-DIF óptico) (25)
Para salida de sonido con un descodificador externo de sonido ambiental mediante un cable óptico (en tiendas especializadas).
Para la reproducción de sonido mediante un equipo estéreo externo como altavoces (activo) o auriculares.
Conexión para micrófono
(13)
Para grabar utilizando un micrófono externo.
Para la reproducción de sonido con un sistema de sonido ambiental externo para Center/Subwoofer ext.
Entrada de audio (29)
Para grabar utilizando una fuente de sonido externa.
Para la reproducción de sonido con un sistema de sonido ambiental externo para altavoz trasero.
Surround (28)
Para salida de sonido con un sistema de sonido ambiental externo (Surround) para altavoz ext. en modo de altavoz 8CH.

LLAA TTAARRJJEETTAA DDEE SSOONNIIDDOO
57
Seg
uridad
Fu
nci
onam
iento
C
om
po
nen
tes
Asi
sten
cia
Apén
dic
e
Si las conexiones audio externas tienen una doble función, el ordenador está provisto de un sistema de sonido tridimensional . En el software adjunto puede establecer las características necesarias:
1. Haga clic en la tecla de tareas en el icono:
Será abierto entonces el programa de ayuda para la configuración audio para que establezca las opciones. Aquí podrá decidir también qué configuración de altavoz utilizará.
Haga clic en la tarjeta de registro „Audio E/S“ para establecer el sistema de acuerdo con sus necesidades.
Tiene la posibilidad de elegir entre cinco modos de configuración diferentes:
- Cascos
- 2CH altavoces* para una salida de altavoz estéreo
- 4CH altavoces para una salida de 4-altavoces
- 6CH altavoces para una salida de 5.1-altavoces
- 8CH altavoces para una salida de 7.1-altavoces
*En el paquete de entrega, el ordenador se encuentra en 2-modo de canal.

CCOOMMPPOONNEENNTTEESS PPRRIINNCCIIPPAALLEESS 58
MMÓÓDDEEMM
El módem está equipado con un interface RJ-11, al que se pueden conectar los cables telefónicos estándar. El módem incorporado de la empresa Creatix® puede recibir datos de acuerdo con la norma ITU para transmisiones V.90 a 56 Kbit/s. Las normativas de algunos operadores de telecomunicaciones limitan el rendimiento del módem, por lo que la velocidad de descarga máxima posible puede verse también limitada. La velocidad real depende de las condiciones de la línea y otros factores.
Los datos enviados por el usuario al servidor se transmite a una velocidad de 31,2 Kbit/s. La condición para esta recepción a alta velocidad es que la línea telefónica analógica sea compatible con la norma V.90 y que el proveedor de Internet o el propio ordenador host de la empresa también sea compatible.
¡ATENCIÓN! Utilice solamente modelo analógico. El módem integrado no soporta el valor de la tensión del sistema de teléfono digital.

MMÓÓDDEEMM
59
Seg
uridad
Fu
nci
onam
iento
C
om
po
nen
tes
Asi
sten
cia
Apén
dic
e
CONEXIÓN DEL MÓDEM Cierre un extremo con la conexión RJ11 (enchufe del oeste) en el interfaz del módem (28) y el otro a una línea de teléfonos analógica de fácil acceso.
RECOMENDACIÓN: No ponga el ordenador en los modos Suspender o hibernar cuando esté conectado a su proveedor de Internet porque puede interrumpirse la conexión del módem.

CCOOMMPPOONNEENNTTEESS PPRRIINNCCIIPPAALLEESS 60
FFUUNNCCIIOONNAAMMIIEENNTTOO EENN UUNNAA RREEDD
¿QUÉ ES UNA RED? Se habla de una red cuando hay varios PCs conectados entre sí.
De esta forma los usuarios pueden transmitir información y datos de PC a PC y compartir sus recursos (impresora, módem y unidades).
Estos son algunos ejemplos de la práctica:
• En una oficina de intercambian mensajes por correo electrónico y se administran las citas de forma centralizada.
• Los usuarios comparten una impresora en la red y guardan sus datos en un ordenador central (servidor).
• En un uso doméstico varios PCs comparten una conexión RDSI o de módem para acceder a Internet.
• Dos o más PCs se interconectan para disfrutar de juegos en red o intercambiar datos.

FFUUNNCCIIOONNAAMMIIEENNTTOO EENN UUNNAA RREEDD
61
Seg
uridad
Fu
nci
onam
iento
C
om
po
nen
tes
Asi
sten
cia
Apén
dic
e
SALIDA DE RED FAST ETHERNET Si su PC dispone de una salida de red Fast Ethernet, podrá conectarlo a una red.
Las siguientes explicaciones se refieren a ordenadores que cuentan con una conexión a la red.
Conecte un extremo con la conexión RJ45 (enchufe occidental) al enchufe de red de su ordenador portátil (33) y el otro a otro PC o interruptor/conector.
Para más información sobre la red, consulte la ayuda de Windows® en el menú Inicio.

CCOOMMPPOONNEENNTTEESS PPRRIINNCCIIPPAALLEESS 62
SOLUCIÓN DE PROBLEMAS EN LA RED
¿Por qué no se visualizan los usos compartidos en el entorno de red?
El entorno de red sufre un leve retardo. Verifique el uso compartido buscando los correspondientes nombres de PC.
¿Por qué aparece un mensaje de error cuando hago clic en Entorno de red?
El nombre de PC sólo puede aparecer una vez en la red y no debe denominarse de la misma forma que el grupo de trabajo.
Parece que las tarjetas de red no pueden comunicarse. ¿A qué se puede deber?
Es posible que una de las tarjetas de red utilizadas funcione a otra velocidad (p. ej. 10 en lugar de 100 Mbit) y que su PC de red no puede reconocerlo. Ajuste, en tal caso, la velocidad compatible en el controlador de red.
Si se desea conectar dos PC entre sí, necesita un cable Cross-Link, en caso contrario utilice un cable Patch.
Compruebe también los protocolos y la configuración.
La transmisión de datos es errónea o muy lenta. ¿A qué se puede deber?
Compruebe que el cable que utiliza sea el correcto (UTP / CAT3 o inferior) y que no esté demasiado cerca de un cable de electricidad u otra fuente perturbadora.

FFUUNNCCIIOONNAAMMIIEENNTTOO EENN UUNNAA RREEDD
63
Seg
uridad
Fu
nci
onam
iento
C
om
po
nen
tes
Asi
sten
cia
Apén
dic
e
LAN SIN CABLES (RED DE RADIO) La LAN sin cables es un equipamiento opcional. Esta función le permite pasar por la radio una conexión de red a una estación receptora apropiada.
Antes de la activación, le aconsejamos que lea las condiciones necesarias de la página siguiente.
La función LAN sin cables se activa y desactiva a través de la tecla
de inicio rápido . En la pantalla aparece el correspondiente aviso.
ATENCIÓN: No utilice la función WLAN en lugares (ej.: hospitales, aviones, etc.) en los que pueda haber aparatos sensibles a las ondas de radio. Encienda el aparato únicamente si queda garantizada la inexistencia de posibles peligros.

CCOOMMPPOONNEENNTTEESS PPRRIINNCCIIPPAALLEESS 64
CONDICIONES Como Punto de Acceso se puede utilizar un llamado Punto de Acceso LAN. Un Punto de Acceso es un aparato de transmisión de radio que se comunica con su ordenador y que acceder a la red conectada.
Los Puntos de Acceso LAN se encuentran con frecuencia en oficinas grandes, aeropuertos, estaciones de tren, universidades o cibercafés. Le ofrecen el acceso a ciertos servicios y redes así como a Internet. Generalmente se necesita la autorización para el acceso, que puede estar asociado a costes adicionales.
Con frecuencia se pueden encontrar Puntos de Acceso con módems DSL integrados. Estos llamados Routers establecen la conexión con las conexiones de Internet DSL existentes así como con las LAN sin cables.
También puede establecerse una conexión sin Punto de Acceso a otro aparato con la funcionalidad LAN sin cables. Sin embargo, esto limita la red sin Router en los aparatos conectados directamente.
La conexión a la red sin cables funciona de acuerdo con el estándar IEEE 802.11g (compatible con el estándar 802.11b). Estándar 802.11a no es soportado.
Si se utiliza una codificación durante la transmisión, ésta debe funcionar en todos los aparatos según el mismo procedimiento. La codificación es un procedimiento que protege la red de accesos no autorizados.
La velocidad de transmisión máxima de 11 Mbps puede variar según la distancia y utilización de los aparatos receptores.

LLEECCTTOORR DDEE TTAARRJJEETTAASS
65
Seg
uridad
Fu
nci
onam
iento
C
om
po
nen
tes
Asi
sten
cia
Apén
dic
e
LLEECCTTOORR DDEE TTAARRJJEETTAASS
Las tarjetas de memoria son medios que se utilizan por ejemplo en el campo de la fotografía digital y que poco a poco van sustituyendo al disquete como medio de almacenamiento de datos. La forma y la capacidad de una tarjeta de memoria pueden variar según el fabricante.
Su ordenador soporta los siguientes formatos:
• XD Card
• MMC (MultiMediaCard) • SD (Secure Digital) • Memory Stick / Memory Stick Pro • CF (Compact Flash) • IBM® Microdrive
Al introducir la tarjeta de memoria preste atención de que los contactos, como se describe en la siguiente lista, estén en la dirección correcta. Una introducción errónea de la tarjeta podría suponer daños en el lector de tarjetas o en la tarjeta.
Caja Tipo de tarjeta Contacto de conexión
Compartimento 4 en 1 (15)
XC Card SD (Secure Digital) MMC (MultiMediaCard) Memory Stick Memory Stick Pro
hacia abajo hacia abajo hacia abajo hacia abajo hacia abajo
Compartimento CF (15)
CF (Compact Flash) IBM® Microdrive
hacia atrás hacia atrás

CCOOMMPPOONNEENNTTEESS PPRRIINNCCIIPPAALLEESS 66
INTRODUCIR TARJETA DE MEMORIA
Las tarjetas de memoria sólo pueden instalarse en una dirección. Siga las recomendaciones de la página precedente.
Antes de la instalación, saque las tarjetas de muestra de las ranuras. En el lector de tarjetas 4 en 1 presione ligeramente la tarjeta de muestra, en CF simplemente se saca la tarjeta de muestra. Vuelva a colocarla para proteger los contactos de la suciedad cuando no se utilice.
Introduzca la tarjeta con una ligera presión.
RETIRAR TARJETA DE MEMORIA Para retirar las tarjetas de memoria, presiónela en la dirección del módulo. Así se abre la pieza de seguridad y se libera la tarjeta.
Saque las tarjetas CF y Microdrive y guárdelas debidamente.

LLAA CCOONNEEXXIIÓÓNN PPCCII EEXXPPRREESSSS
67
Seg
uridad
Fu
nci
onam
iento
C
om
po
nen
tes
Asi
sten
cia
Apén
dic
e
LLAA CCOONNEEXXIIÓÓNN PPCCII EEXXPPRREESSSS
Su ordenador soporta el estándar PCI Express.
Se pueden encontrar disponibles a la venta tarjetas PCI Express/34 y PCI Express/54, sabiendo que los datos se refieren al tamaña de la tarjeta.
INSTALAR LA TARJETA PCI EXPRESS
Recomendación: Antes de proceder a la instalación, le rogamos que lea imperativamente las instrucciones del fabricante de su tarjeta PCI Express.
Antes de la instalación saque la tarjeta de muestra de la ranura ejerciendo una ligera presión. Vuelva a colocarla de nuevo para proteger los contactos de la suciedad cuando no se utilice.

CCOOMMPPOONNEENNTTEESS PPRRIINNCCIIPPAALLEESS 68
RETIRAR LA TARJETA PCI EXPRESS Le rogamos que considere las siguientes indicaciones antes de retirar la tarjeta PCI Express:
• Finalice el programa que ha utilizado con la tarjeta.
• Haga clic con el botón izquierdo del ratón en el icono de la barra de tareas para asegurarse de poder retirar
correctamente el hardware , seleccione la tarjeta y haga clic en Finalizar.
Para retirar la tarjeta, púlsela primero en la conexión para borrar la seguridad. Ahora puede retirar la tarjeta del compartimento y guardarla correctamente.

LLAA CCOONNEEXXIIÓÓNN DDEE LLAA TTAARRJJEETTAA PPCC
69
Seg
uridad
Fu
nci
onam
iento
C
om
po
nen
tes
Asi
sten
cia
Apén
dic
e
LLAA CCOONNEEXXIIÓÓNN DDEE LLAA TTAARRJJEETTAA PPCC
INSTALAR TARJETAS PC Siga las instrucciones de instalación de tarjetas PC que incluye Windows® y mantenga preparado el software del driver.
Antes de la instalación, retira la tarjeta Dummy del compartimento PCMCIA. Vuelva a introducirla para proteger los puntos de contacto de la suciedad en caso de no utilizarla.
Después de haber iniciado Windows® , introduzca la tarjeta con cuidado en el punto preparado para ello.
Si la tarjeta ha sido reconocida y configurada con éxito, le avisarán dos señales auditivas cortas.
Si solamente se diera una única señal, significa que ha aparecido un problema en el reconocimiento de la tarjeta. Siga en cualquier caso las instrucciones que acompañan a su nueva tarjeta PC.

CCOOMMPPOONNEENNTTEESS PPRRIINNCCIIPPAALLEESS 70
DESCONECTAR LA TARJETA PC Así se desconecta la tarjeta PC:
1. Presione la correspondiente tecla de extracción junto a la ranura.
2. Extraiga la tarjeta PCMCIA.
¡Atención! El botón de expulsión debe ser insertado durante el transporte porque de lo contrario corre el peligro de romperse.

SSIINNTTOONNIIZZAADDOORR DDEE TTVV CCOONN CCOONNTTRROOLL RREEMMOOTTOO
71
Seg
uridad
Fu
nci
onam
iento
C
om
po
nen
tes
Asi
sten
cia
Apén
dic
e
SSIINNTTOONNIIZZAADDOORR DDEE TTVV CCOONN CCOONNTTRROOLL RREEMMOOTTOO
LA TARJETA DE TV La tarjeta de TV dispone de las siguientes conexiones:
Descripción Función
Conexión de la antena Para la recepción de la radio
Conexión de la antena Para la recepción de la TV
DC In Entrada de corriente eléctrica
Video IN Video-S
Video IN Compuesto
Para grabar y, si es necesario, tratar archivos de video (p.ej. Camcorder, ...)
Entrada de audio (Aux) Para la alimentación de fuentes de sonido externas análogas.

CCOOMMPPOONNEENNTTEESS PPRRIINNCCIIPPAALLEESS 72
CONTROL REMOTO
Este equipo de control remoto sin cables controla el programa Home Cinema en su ordenador portátil. Para que funcione, deben cumplirse los siguientes requisitos:
- El ordenador debe estar encendido.
- Windows® XP debe haber sido cargado por completo.
- El software del driver debe estar instalado*.
- El programa Power Cinema debe haber sido instalado*.
* Estas condiciones se cumplen en el envío.
INTRODUCIR LAS BATERÍAS 1. Ponga boca abajo el mando a distancia. 2. Saque la tapa del compartimento de pilas empujándolo en
el sentido indicado. 3. Saque si es necesario las pilas utilizadas y deposítelas en el
depósito de residuos adecuado. Introduzca dos pilas nuevas del tipo AAA (Microcélulas).
4. Introduzca de nuevo la tapa del compartimento de pilas pulsando en el sentido indicado.

SSIINNTTOONNIIZZAADDOORR DDEE TTVV CCOONN CCOONNTTRROOLL RREEMMOOTTOO
73
Seg
uridad
Fu
nci
onam
iento
C
om
po
nen
tes
Asi
sten
cia
Apén
dic
e
DISPOSICIÓN DE TECLAS
Encender y apagar
Ver y grabar programas de televisión
Ver grabaciones de video
Reproducir CD de música, de video o DVD
Iniciar aplicación de videotexto
Abrir archivos de música
Radio
Función EPG
Abrir archivos de fotos
Función de referencia orientafa a la aplicación
Menú de selección de la aplicación actualmente en uso
Tecla de selección
central = OK
Con este campo de navegación podrá seleccionar la función deseada. El indicador se mueve en la dirección correspondiente. Mueva el dedo en la dirección de las agujas del reloj y el indicador se moverá hacia delante, muévalo en contra de las agujas del reloj y el indicador se moverá hacia atrás. Con las teclas de flechas también podrá navegar en la dirección correspondiente. Presione la tecla de selección que hay en medio del campo para confirmar su selección.
Cambiar al punto de selección anterior.

CCOOMMPPOONNEENNTTEESS PPRRIINNCCIIPPAALLEESS 74
Recomendación: Las funciones aquí descritas son funciones estándar. Dependiendo del modo de funcionamiento (TV, Video, Foto etc.), estas teclas pueden ser definidas de otro modo.
Para aumentar el volumen,
pulse
Para reducir el volumen, pulse
.
La tecla D se enciende cuando el mando a distancia está en funcionamiento. Sirve para seleccionar una determinada función.
Para seleccionar el siguiente programa (TV, radio),
pulse Con puede elegir el programa anterior.
Silencia la reproducción de sonido.
Selecciona el último programa de TV visto.
Tecla de función especial (p.ej. : selección de la pista de sonido)
Tecla de función especial (p.ej. : selección de subtítulos)
Tecla de función especial (p.ej. : selección de cámara)
Tecla de función especial (p.ej. : selección de capítulo)

SSIINNTTOONNIIZZAADDOORR DDEE TTVV CCOONN CCOONNTTRROOLL RREEMMOOTTOO
75
Seg
uridad
Fu
nci
onam
iento
C
om
po
nen
tes
Asi
sten
cia
Apén
dic
e
Finaliza la reproducción o grabación
Detiene la reproducción en un punto determinado.
Inicia la reproducción.
Título o imagen anterior
Acceso directo del programa en uso
Título o imagen siguiente
Retroceso
Inicio de la grabación
Adelanto
Elección directa del programa de TV por medio de número. Introducción de número en algunas funciones (Videotexto, etc.).

CCOOMMPPOONNEENNTTEESS PPRRIINNCCIIPPAALLEESS 76
MODIFICACIÓN DE LOS CANALES DE EMISOR Y RECEPTOR Si se utilizan varios ordenadores con control remoto en una distancia reducida (unos 10 metros) pueden darse disfunciones. Éstas pueden ser reparadas utilizando canales diferentes. Cambie el control remoto únicamente en caso de darse disfunciones. Siga los siguientes pasos:
1. Arranque el programa Power Cinema dentro del directo-rio de programa Home Cinema.
2. Seleccione la entrada de menú Ajustes y, en la ventana siguiente, la opción Ajustar canal de control remoto.
3. En su pantalla aparecen instrucciones detalladas para el ajuste del canal del control remoto. Siga las instrucciones que se aparezcan en pantalla.

SSIINNTTOONNIIZZAADDOORR DDEE TTVV CCOONN CCOONNTTRROOLL RREEMMOOTTOO
77
Seg
uridad
Fu
nci
onam
iento
C
om
po
nen
tes
Asi
sten
cia
Apén
dic
e
PUESTA EN FUNCIONAMIENTO La tarjeta de televisión cabe en la ranura PCMCIA de su portátil.
INSERTAR LA TARJETA DE TELEVISIÓN
Antes de la instalación, retira la tarjeta Dummy del compartimento PCMCIA. Vuelva a introducirla para proteger los puntos de contacto de la suciedad en caso de no utilizarla.
1. Después de arrancar Windows® introduzca la tarjeta cuidadosamente
en la ranura prevista para tal fin. En cuanto la tarjeta se halle introducida completamente en la ranura sonarán dos señales acústicas breves confirmando el éxito de la instalación.
2. Conecte a continuación un extremo del cable USB incluido a la tarjeta
de televisión y el otro extremo a un puerto USB libre de su portátil. Esta medida sirve para la alimentación energética auxiliar y debe de estar conectada siempre que utilice la tarjeta.
3. Arranque la aplicación para la recepción de televisión a fin de configurar la tarjeta de televisión. Un asistente para la configuración le guiará a través del programa..

CCOOMMPPOONNEENNTTEESS PPRRIINNCCIIPPAALLEESS 78
REMOVER LA TARJETA DE PC Ud. podrá extraer la tarjeta de televisión siguiendo los pasos descritos a continuación:
1. Retire todos los cables.
2. Retire la tarjeta de televisión y guárdela en un lugar seguro.
Saque la tarjeta del sintonizador de TV extrayéndola de la ranura.

SSIINNTTOONNIIZZAADDOORR DDEE TTVV CCOONN CCOONNTTRROOLL RREEMMOOTTOO
79
Seg
uridad
Fu
nci
onam
iento
C
om
po
nen
tes
Asi
sten
cia
Apén
dic
e
CONEXIÓN Para poder recibir emisiones de televisión o radio mediante su tarjeta de televisión Ud. necesitará adicionalmente un cable de antena coaxial de 75 Ohm.
1. Conecte un cable de antena coaxial con el conector de antena para la recepción de televisión ( ) y otro con el conector de antena para la recepción de radio ( ).
Conecte el otro extremo del cable de antena coaxial con una antena terrestre o una toma de televisión por cable.
Atención: desconecte el cable de antena si no utiliza la tarjeta. Especialmente en caso de tormenta.
De esta manera Ud. protegerá su equipo de una posible descarga eléctrica provocada por rayo.

CCOOMMPPOONNEENNTTEESS PPRRIINNCCIIPPAALLEESS 80
VER LA TELEVISIÓN Para reproducir o añadir programas de televisión en su ordenador, necesita del programa correspondiente. Encontrará fácilmente el programa que debe utilizar en Todos los programas, siendo que Home Cinema está ya preinstalado en su ordenador.
La siguiente lista le muestra una presentación general de estos grupos de programas:
Medi@show Para mostrar presentaciones.
Power Cinema SE Para la reproducción de TV, Video, Foto, películas y música.
Power Director Para el tratamiento de video.
Power DVD Para la reproducción de DVDs
Power Producer Para la composición de sus propios DVDs a partir de archivos de películas y de fotos.
En la ayuda en línea (F1) encontrará otras recomendaciones.
Puede iniciar una búsqueda automática de las estaciones en selección Autoscan para ajustar sus programas.
Puede controlar el programa con los controles remotos. Atención: Los archivos de audio y video requieren de una gran cantidad de espacio en la memoria (hasta 2,4 GB/hora). Asegúrese de no guardar los datos necesarios en „archivos propios“ y envielos al disco D:.

LLAA CCOONNEEXXIIÓÓNN BBUUSS UUNNIIVVEERRSSAALL EENN SSEERRIIEE
81
Seg
uridad
Fu
nci
onam
iento
C
om
po
nen
tes
Asi
sten
cia
Apén
dic
e
LLAA CCOONNEEXXIIÓÓNN BBUUSS UUNNIIVVEERRSSAALL EENN SSEERRIIEE
La conexión bus universal en serie (USB 1.0 o 2.0) (19) es el estándar más moderno para la conexión de aparatos de input, escáneres y demás periféricos. Con el USB se pueden conectar hasta 127 aparatos con un único cable.
En el futuro, la conexión de multitud de periféricos al ordenador se va a simplificar considerablemente. Su ordenador posee 4 conexión USB 2.0. Los aparatos conectados directamente al USB-BUS no pueden requerir más de 500 mA. Si los aparatos requirieran una prestación superior, se necesita comprar un ampliador (compartidor / reforzador).
La transferencia de datos está situada entre 1,5 Mbit o 12 Mbit, dependiendo del aparato conectado. USB 2.0 puede alcanzar hasta 480 Mbit.

CCOOMMPPOONNEENNTTEESS PPRRIINNCCIIPPAALLEESS 82
IIEEEEEE 11339944 ((FFIIRREEWWIIRREE))
La conexión IEEE 1394 (18), también conocido por iLink® o FireWire, es un estándar de bus serial para la transmisión rápida de datos de TV/vídeo, PC y audio.
APLICACIONES PARA IEEE1394 • Conexión de dispositivos digitales de la industria del
entretenimiento, tales como: altavoces Set-Top, vídeos y cámaras de vídeo digitales, discos de vídeo digitales (DVD), televisores, etc.
• Aplicaciones multimedia y edición de vídeo. • Dispositivos de entrada y salida, tales como impresoras,
escáner, etc.
ESPECIFICACIONES TÉCNICAS • La transferencia máxima de datos abarca, en función de la
aplicación, los 100, 200 ó 400 Mbit/s, lo que equivale a un rendimiento de flujo de datos de hasta 50 MB por segundo.
• Los dispositivos se pueden conectar o desconectar estando en funcionamiento (Hot-Plugging).
• El cable estándar (Shielded Twisted Pair -STP) contiene 4 ó 6 nervios. En la variante con 6 nervios hay dos líneas de alimentación de corriente. Las cuatro líneas de señal sirven para la transferencia de datos o, en su caso, para la información de control.

BBLLUUEETTOOOOTTHH
83
Seg
uridad
Fu
nci
onam
iento
C
om
po
nen
tes
Asi
sten
cia
Apén
dic
e
BBLLUUEETTOOOOTTHH
La tecnología inalámbrica Bluetooth se ha diseñado para reemplazar los cables entre los dispositivos, como las impresoras, teclados y mouse (ratones). La tecnología inalámbrica Bluetooth opera en una distancia corta. Los dispositivos Bluetooth usan radiotransmisión, que permite que los equipos, teléfonos móviles, impresoras, teclados, mouse y otros dispositivos se comuniquen entre sí sin cables.
La tecnología inalámbrica Bluetooth tiene varios usos, como son, entre otros:
• Crear una conexión inalámbrica a Internet a través de un teléfono móvil o servidor de módem.
• Transferir archivos entre equipos o entre un equipo y otro dispositivo.
• Imprimir en una impresora inalámbrica Bluetooth.
• Usar un teclado y un mouse inalámbricos Bluetooth.
• Unirse a una red de área personal (PAN).
• Sincronizar un asistente digital personal (PDA) con un equipo u otro dispositivo mediante tecnología inalámbrica Bluetooth.
La velocidad de transferencia de datos para la tecnología inalámbrica Bluetooth puede llegar a los 700 kilobits (Kbps) por segundo. La velocidad de transferencia de datos puede variar dependiendo del dispositivo o de factores del entorno. Un dispositivo Bluetooth puede transmitir a través de las paredes, los bolsillos o los maletines.
Puesto que está prevista la misma frecuencia para la transmisión de WLAN, es posible que tengan lugar en cierto casos algunas molestias.
Por ello puede ser necesario desactivar las funciones que no vaya a necesitar en ese momento.

CCOOMMPPOONNEENNTTEESS PPRRIINNCCIIPPAALLEESS 84
La función Bluetooth se activa y desactiva a través de la tecla de inicio rápido ( p. 17). Un mesaje correspondiente se iluminará en la pantalla.
Atención: No utilice la función Bluetooth de su ordenador en lugares (ej.: hospitales, etc.) en los que haya aparatos de transmisión por ondas. Si no está seguro de que no vaya a tener lugar ninguna interferencia o molestias en estos aparatos, desactive esta opción.

EELL IINNTTEERRFFAAZZ DDEE IINNFFRRAARRRROOJJOOSS
85
Seg
uridad
Fu
nci
onam
iento
C
om
po
nen
tes
Asi
sten
cia
Apén
dic
e
EELL IINNTTEERRFFAAZZ DDEE IINNFFRRAARRRROOJJOOSS
La conexión IR (17) se adecúa al estándar „IrDA Serial Infrared Data Link Version 1.1”. Éste supone una comuniciación punto-a-punto sin cables. Puede utilizar las aplicaciones SIR/FIR para intercambiar datos con otros aparatos con conexión IR.
En este momento, el interfaz puede conectarse a otras calculadoras, periféricos y multitud de PDAs (agendas electrónicas). La agenda identifica el puerto de infrarrojos como una conexión en serie.

CCOOMMPPOONNEENNTTEESS PPRRIINNCCIIPPAALLEESS 86
RECOMENDACIONES PARA LA UTILIZACIÓN DE LA
CONEXIÓN IR Siga las siguientes recomendaciones:
• El ángulo entre las dos conexiones IR no debe exceder los ±15°. • La distancia entre su ordenador y los demás aparatos no debe
ser superior a 1 metro. • No mueva ninguno de los dos aparatos mientras se está
ejecutando la transmisión de datos. • En ambientes con mucho ruido o vibraciones, la transferencia
de datos puede realizarse de forma defectuosa. • Mantenga una distancia suficiente con las radiaciones solares
directas, la luz brillante o fluorescente y otro tipo de aparatos de infrarrojos como los servicios de larga distancia.
Coloque los aparatos de tal modo que ambas salidas de infrarrojos estén una frente a la otra a la misma altura. La distancia no debe ser superior a un metro.

AASSEEGGUURRAARR EELL OORRDDEENNAADDOORR PPOORRTTÁÁTTIILL
87
Seg
uridad
Fu
nci
onam
iento
C
om
po
nen
tes
Asi
sten
cia
Apén
dic
e
AASSEEGGUURRAARR EELL OORRDDEENNAADDOORR PPOORRTTÁÁTTIILL
Su ordenador portátil dispone de nuevas soluciones de software y hardware contra un acceso no autorizado.
SENSOR DE HUELLA DACTILAR A la izquierda del ratón táctil multifuncional hay un sensor de huella dactilar que permite el acceso al ordenador únicamente para aquellos usuarios que se hayan registrado con su huella dactilar.
El sensor de huella dactilar está preinstalado casi por completo. Lo único que falta es ajustarlo al usuario. Para ello es necesario instalar el usuario y registar su huella dactilar.

CCOOMMPPOONNEENNTTEESS PPRRIINNCCIIPPAALLEESS 88
PASO 1: PREPARAR LAS CUENTAS DE WINDOWS Con el programa Cuentas de usuario del Panel de control cree una contraseña para cada usuario del ordenador, siempre que todavía no lo haya hecho.
Para codificar sus datos se utiliza la contraseña de Windows con la que usted se registra. Si no se ha consignado ninguna contraseña, se puede acceder a sus datos y a su ordenador sin contraseña. Por ello es importante que cada usuario del ordenador tenga su propia contraseña.
Encontrará el programa para administrar las cuentas de ususario en el Panel de control. Haga clic sobre Cuentas de usuario.

AASSEEGGUURRAARR EELL OORRDDEENNAADDOORR PPOORRTTÁÁTTIILL
89
Seg
uridad
Fu
nci
onam
iento
C
om
po
nen
tes
Asi
sten
cia
Apén
dic
e
PASO 2: INSTALAR EL PROGRAMA DE CODIFICACIÓN Durante la instalación se prepara el sistema para la utilización del sensor de huellas dactilares.
1. Inicie la instalación mediante el enlace OmniPass que hay en el escritorio o bien mediante D:\Tools\Omnipass\setup.exe.
2. Después de haber iniciado la instalación siga las instrucciones que aparecen en la pantalla.
3. Para concluir la configuración, su ordenador se reiniciará automáticamente. La pantalla de registro muestra en la parte inferior de la derecha una opción para registrar su huella dactilar. Pero todavía no puede utlizarlo, porque primero deberá registrar sus huellas dactilares. Así pues, después de reiniciar introduzca su contraseña manualmente como de costumbre.
PASO 3: REGISTRAR LA HUELLA DACTILAR Después de registrarse manualmente, aparecerá el asistente para detectar su huella dactilar.
1. Haga clic sobre configurar. 2. Introduzca la contraseña consignada en Windows para
el usuario registrado y haga clic en Seguir. 3. Haga clic sobre la huella dactilar para seleccionar el
aparato y confirme su selección con Seguir.
4. Seleccione el dedo que desea registrar y haga clic en Seguir.

CCOOMMPPOONNEENNTTEESS PPRRIINNCCIIPPAALLEESS 90
5. Pase 3 veces la parte inferior de la primera falange (huella dactilar) sobre el sensor desde arriba hacia abajo. Si la huella dactilar se ha reconocido correctamente (se muestra una huella dactilar verde), deberá pasar la huella dactilar una cuarta vez como comprobación. A continuación confirme con Seguir.
6. Le recomendamos que registre al menos dos huellas dactilares. Para ello haga clic en Sí y repita los pasos anteriores (4 y 5).
7. Después de registrar las huellas dactilares, puede ajustar otras opciones (preferencias de sonido y de la barra de tareas) y luego haga clic en Seguir.
8. El registro del usuario concluirá cuando haga clic sobre Terminar.
9. Mediante la ventana OmniPass – ¿Registrar un nuevo usuario? podrá crear otros usuarios. Para ello haga clic en Sí. Para cerrar el programa de configuración, haga clic en No.
Para acceder a su ordenador puede optar por introducir su contraseña o simplemente pasar el dedo correspondiente sobre el sensor de huellas dactilares.
CODIFICACIÓN DE ARCHIVOS Además de proteger el acceso de extraños a su ordenador portátil, también tiene la oportunidad de crear un bloqueo de acceso a cualquier archivo o fichero de su portátil. Para ello los archivos se convertirán a un formato que no podrán leer los usuarios no autorizados (codificación). Después de codificarlos, los archivos sólo podrán desbloquearse o descodificarse con su contraseña principal o con un determinado aparato de seguridad.
Los archivos codificados tienen la extensión ".opf".
Las carpetas codificadas adquieren el nombre de la carpeta original, pero acaban con la extensión ".opx".
1. Para codificar un archivo o una carpeta haga clic con el botón derecho del ratón sobre el archivo o la carpeta a los que desea restringir el acceso no autorizado.
2. Haga clic en el menú OmniPass – Codificar archivo(s). OmniPass le pedirá a continuación que se autentifique.
3. Haga clic en OK cuando haya concluido la codificación.

AASSEEGGUURRAARR EELL OORRDDEENNAADDOORR PPOORRTTÁÁTTIILL
91
Seg
uridad
Fu
nci
onam
iento
C
om
po
nen
tes
Asi
sten
cia
Apén
dic
e
DESCODIFICACIÓN DE ARCHIVOS 1. Para descodificar un archivo o una carpeta haga clic con el
botón derecho del ratón sobre el archivo o carpeta para el que desea restablecer el acceso normal.
2. Haga clic en el menú OmniPass – Descodificar archivo(s) o haga clic en Abrir.
3. Con ambas acciones OmniPass le pedirá que se autentifique. Después de la descodificación, los archivos permanecen descodificados hasta que los codifique de nuevo. Los archivos no se codifican automáticamente de nuevo.

CCOOMMPPOONNEENNTTEESS PPRRIINNCCIIPPAALLEESS 92
CONTRASEÑA DE ARRAQUE Puede proteger su ordenador a través de una contraseña del uso no autorizado. Al encender el ordenador, aparece la solicitud de contraseña en la pantalla.
La contraseña se incluye en BIOS.
Atención: Guarde su contraseña en un lugar seguro. Si olvida su contraseña, no tiene ninguna posibilidad de borrarla. Diríjase en ese caso al Departamento de Atención al Cliente.
También puede aprovecharse de la opción de seguridad de Windowsxp para proteger sus datos frente a accesos no autorizados. Consulte otras indicaciones en la sección „Protección de datos y del sistema“ en la página 107.
CIERRE DE SEGURIDAD Con el llamado Cierre de Seguridad Kensington puede proteger su ordenador del robo. Puede encontrar este cierre de seguridad con un cable como accesorio en un comercio especializado.
Para fijar el cierre de seguridad, ate el cable a un objeto fijo como, por ejemplo, la pata de una mesa. Coloque el cierre en el dispositivo Kensington y gire la llave para cerralo. Mantenga la llave en un lugar seguro.

SSOOFFTTWWAARREE
93
Seg
uridad
Fu
nci
onam
iento
C
om
po
nen
tes
Asi
sten
cia
Apén
dic
e
SSOOFFTTWWAARREE
Esta apartado se ocupa del tema software. Distinguimos entre la BIOS, las aplicaciones y el sistema operativo, el cual trataremos en primer lugar.
APRENDER A UTILIZAR WINDOWSXP
El sistema operativo Windowsxp le ofrece muchas posibilidades para entender el manejo y aprender a utilizarlo:
WINDOWSXP HOME EDITION – PRIMEROS PASOS Este manual le ofrece un breve resumen de la utilización de su sistema operativo.
Le recomendamos esta lectura a principiantes y a los usuarios que hayan utilizado otras versiones de Windows.
AYUDA Y SOPORTE PARA WINDOWSXP Aquí encontrará una relación completa de instrucciones, ayudas y consejos para solucionar posibles problemas.
Esta ayuda abarca todo el sistema operativo Windows.
Es recomendable tanto para principiantes como para profesionales. La información subestructurada en temas se puede imprimir y también se pueden utilizar marcadores. Para iniciar:
1. Haga clic en
2. Seleccione

CCOOMMPPOONNEENNTTEESS PPRRIINNCCIIPPAALLEESS 94
FORMACIÓN INTERACTIVA MICROSOFT Le recomendamos el programa “WindowsXP paso a paso de forma interactiva” para obtener una visión general de las funciones y el manejo de WindowsXP.
El objetivo de este programa es ayudar tanto a usuarios principiantes como a los expertos en otras versiones de Windows a aprender a utilizar WindowsXP.
El programa está estructurado en muchas áreas temáticas pequeñas, de forma que el usuario podrá ajustar el contenido en función de sus conocimientos. Los efectos multimedia con secuencias de vídeo y voz transmiten los contenidos de las diferentes áreas temáticas de forma clara y efectiva.
Los ejercicios interactivos le brindan la posibilidad de comprobar los contenidos transmitidos de forma práctica en el entorno de simulación del programa, facilitando así un buen aprendizaje.
Windows XP paso a paso de forma interactiva le muestra...
• el manejo de Windows XP
• nuevas funciones en Windows XP
• el proceso para iniciar y abandonar una sesión y la administración de usuario para establecer una estructura de seguridad
• la configuración del acceso a Internet
• la utilización del programa para el correo electrónico
• ... y mucho más...
Utilice este programa para entender mejor su PC y poderlo utilizar de forma óptima. También le servirá de fuente de información adicional para detectar y solucionar posibles problemas. Para iniciar el programa:
1. Haga clic en
2. Seleccione
3. El programa se encuentra en la carpeta “Accesorios“, subcarpeta “Cursos interactivo de Micorsoft”.

SSOOFFTTWWAARREE
95
Seg
uridad
Fu
nci
onam
iento
C
om
po
nen
tes
Asi
sten
cia
Apén
dic
e
INSTALACIÓN DE SOFTWARE Nota: Si su sistema operativo está configurado de forma que sólo se admite la instalación de software y controladores si están rotulados (autorizados por Microsoft), aparecerá el cuadro de diálogo.
Para instalar los controladores haga clic en “Continuar”.
El software que se suministra con el PC ya está completamente instalado.
Al instalar programas o controladores puede ocurrir que se sobrescriban archivos importantes. Para poder acceder a los archivos originales, en el caso de que surgieran problemas tras una instalación, debería hacer una copia de seguridad del contenido del disco duro antes de realizar la instalación. Encontrará más información sobre copias de seguridad de datos a partir de la página 101.

CCOOMMPPOONNEENNTTEESS PPRRIINNCCIIPPAALLEESS 96
ASÍ PODRÁ INSTALAR SU SOFTWARE: Siga las instrucciones que su proveedor de software ha adjuntado al paquete de software. A continuación, describiremos una instalación “típica”. Cuando inserte el CD se iniciará automáticamente el menú de instalación.
Si tiene alguna duda sobre la compatibilidad del programa que desea instalar, ejecute el Asistente de compatibilidad de programas en Programas, Accesorios.
Nota: Si no funciona el inicio automático, es posible que esté desactivada la función de ejecución automática denominada “Autorun“. Consulte la ayuda de Windowsxp para modificar esto.
Ejemplo de una instalación manual sin autorun:
1. Introduzca y “R” .
2. Introduzca en el campo “Abrir” la letra de la unidad del CD-ROM, seguido de dos puntos y el nombre del programa setup
3. Confirme su entrada haciendo clic en “Aceptar”.
4. Siga las instrucciones del programa.

SSOOFFTTWWAARREE
97
Seg
uridad
Fu
nci
onam
iento
C
om
po
nen
tes
Asi
sten
cia
Apén
dic
e
DESINSTALACIÓN DEL SOFTWARE Siga los siguientes pasos para eliminar el software instalado de su PC:
1. Haga clic en
2. Haga clic en
3. Seleccione, a continuación, el siguiente programa:
Seleccione el programa que desee desinstalar, inicie la desinstalación y siga las instrucciones que aparecen en pantalla.
Si el sistema se ha vuelto inestable por la instalación de un determinado software o controlador, podrá restablecer la estabilidad del sistema mediante diferentes métodos (véase a partir de la página 110).
De esta forma no tendrá que desinstalar el controlador.

CCOOMMPPOONNEENNTTEESS PPRRIINNCCIIPPAALLEESS 98
ACTIVACIÓN DE WINDOWS Para protegerse contra la piratería de software, Microsoft utiliza la activación del producto.
La versión de Windowsxp que hay instalada en su PC, al igual que la que se suministra con el PC, no la tiene que activar, ya que la hemos activado nosotros para su PC.
Una activación sólo es necesaria cuando cambia componentes esenciales del PC o utilice una BIOS no autorizada.
Podrá activar de nuevo Windowsxp las veces que desee, si resultara necesario.
Encontrará más información al respecto en el sistema de ayuda o en:
http://www.microsoft.com/spain/piracy/prodact/xp_activation.asp
ACTIVACIÓN DEL PRODUCTO EN EL NOTEBOOK En algunos casos, puede ser necesario de todos modos que se solicite activar Windows XP. En caso de que la activación a través de Internet sea interrumpida con un mensaje de fallo, debe seguir los pasos siguientes.
1. Elija la activación telefónica y haga clic de nuevo hasta un otro mesaje aparezca en la pantalla.
2. Haga clic ahora en modificación de la tecla del producto. Aparece entonces una nueva ventana. Introduzca la tecla del producto. Puede encontrarla en el Certificado de Autenticidad (Certificate of Authenticity, COA) en la carcasa.
3. Confirme la información y siga las indicaciones que aparecen en pantalla. Informe al consejero de Microsoft de que dispone de una licencia OEM.

SSOOFFTTWWAARREE
99
Seg
uridad
Fu
nci
onam
iento
C
om
po
nen
tes
Asi
sten
cia
Apén
dic
e
PROGRAMA DE INSTALACIÓN BIOS El programa de instalación BIOS (configuración de hardware básica de su sistema) contiene numerosas posibilidades de instalación para el uso de su ordenador. Por ejemplo, puede modificar el funcionamiento de los interfaces, las instrucciones de seguridad o el suministro de energía. El ordenador viene instalado de fábrica para garantizar un funcionamiento óptimo. No cambie la instalación más que cuando sea absolutamente necesario o cuando esté realmente familiarizado con las posibilidades de configuración.
EJECUCIÓN DE LA INSTALACIÓN DE BIOS Puede ejecutar el programa de configuración solamente después de iniciar el sistema. Cuando el ordenador ya está encendido, apáguelo y vuelva a iniciarlo. Presione la tecla F2 para que comience la instalación de BIOS.
UTILZACIÓN DE LA INSTALACIÓN DE BIOS El menú del programa de ayuda de instalación contiene puntos principales. Cada uno de los puntos del menú tiene asociada una función o hace aparecer una pantalla individual con nuevas opciones de instalación. Seleccione la tecla de la flecha de su opción deseada en la página de inicio. Cuando se mueve por un punto de menú, éste se resalta de forma automática. Con la tecla de introducción, elija el punto del menú que desee. En la parte de la derecha de la pantalla (bajo „Item Specific Help“) aparece la descripción en inglés del punto elegido. En las partes de la pantalla con campos de opciones puede también seleccionar con ayuda de las teclas de flechas. Junto a cada campo, aparecen uno o más valores. Si se mueve en un campo, se resalta el primero (o el único) de los valores. Puede cambiar de valor resaltado presionando la barra espaciadora. Algunos campos requieren la introducción de unos valores en vez de la elección de valores previamente dados. Otros campos son asignados previamente por el sistema y no se pueden modificar. Para volver al menú anterior, presione la tecla ESC.
Si no está seguro de que los datos que ha introducido sean correctos, debe cargar el „Setup-Defaults“.

CCOOMMPPOONNEENNTTEESS PPRRIINNCCIIPPAALLEESS 100

Seg
uridad
Fu
nci
onam
iento
Com
ponen
tes
Asi
sten
cia
Apén
dic
e
CCaappííttuulloo 44
Asistencia Propria
Tema Página
Consejos y trucos ........................................ 103
Preguntas frecuentes ................................... 105
Protección de datos y del systema ................. 107
Recuperación del systema ............................. 110
Primeros Auxilios en Caso de Disfunciones ....... 113
Mantenimiento ............................................ 116

AASSIISSTTEENNCCIIAA PPRROOPPRRIIAA 102

CCOONNSSEEJJOOSS YY TTRRUUCCOOSS
103
Seg
uridad
Fu
nci
onam
iento
Com
ponen
tes
Asi
sten
cia
Apén
dic
e
CCOONNSSEEJJOOSS YY TTRRUUCCOOSS
AYUDA
Control del teclado Windows
Para obtener más recomendaciones sobre el teclado, refiérase a la página 42.
Puede cambiar la ventana activa con ALT + TAB.
Con la tecla TAB salta al siguiente campo de texto o de introducción, con las teclas SHIFT + TAB, al anterior.
ALT + F4 cierra la ventana / programa actuales.
STRG + F4 cierra una ventana de un programa.
Con las teclas Windows ( )+ M se pueden minimizar todas las ventanas. La ventana actual se minimiza con las teclas ALT + LEERTASTE + N.
Con la tecla ALT llega al menú del programa en el que puede navegar con las teclas de las flechas.
Tecla de acceso directo del Explorador Pulse la tecla Windows ( ) + E
Selección directa de usuario Pulse la tecla Windows ( )+ L
Modificar las opciones del ratón
Puede encontrar las opciones de las características del ratón en el control del sistema:
1. Haga clic en „Inicio“ y luego en „Control del Sistema“.
2. Abra „Impresora y otro Hardware“ y haga clic en la entrada „Ratón “.
3. Puede adaptar ahora su ratón de acuerdo con sus necesidades (configuración de superficies, velocidad de doble clic, indicativo del ratón, etc.).

AASSIISSTTEENNCCIIAA PPRROOPPRRIIAA 104
Cómo puedo copiar archivos, textos o imágenes en otro lugar ?
Lo mejor es hacerlo en la copia intermedia. Marque el texto con el ratón (mueva el indicativo del ratón sobre el texto con la tecla izquierda pulsada) o haga clic sobre la imagen.
Pulse STRG + C para copiar la parte seleccionada en la copia intermedia. Ahora cambie al lugar en el que desea introducir los datos copiados. Pulse STRG + V para introducir allí el contenido de la copia intermedia.
Función Teclas
Cortar [Strg]+[X]
Introducir [Strg]+[V]
Copiar [Strg]+[C]
Borrar [Entf]
ADAPTACIONES E INFORMACIONES DEL SISTEMA
Función de Autoinicio del puerto óptico
Cuando inserte un disco, éste será implementado de acuerdo con su contenido (música, video, etc.). Si no fuera éste el caso, puede deberse a varios motivos:
El disco no cuenta con la función de autoinicio, la función está desactivada o la función está desactivada para este tipo.
Así se activa o desactiva la función en general:
1. Abra el „Lugar de trabajo“.
2. Haga clic con la tecla derecha del ratón en el puerto óptico.
3. Elija en el menú la entrada „Características“.
4. Elija la tarjeta „Autoreproducción“.
5. Active la opción „Solicitud de entrada de datos para elegir acción“ para activar la función de autoinicio.
Cuando introduzca o lea un disquette, mantenga pulsada la tecla SHIFT para acceder rápidamente a la función de autoinicio.

PPRREEGGUUNNTTAASS FFRREECCUUEENNTTEESS
105
Seg
uridad
Fu
nci
onam
iento
Com
ponen
tes
Asi
sten
cia
Apén
dic
e
PPRREEGGUUNNTTAASS FFRREECCUUEENNTTEESS
¿Debe instalar todavía los discos adjuntos?
No. En principio, todos los programas están ya instalados. Los discos están considerados como copias de seguridad.
¿Qué es la Activación de Windows?
Puede encontrar información detallada al respecto en el capítulo correspondiente de sus instrucciones de utilización.
¿Cuándo debo activar Windows?
El software está preinstalado de fábrica. Es necesaria una activación si ...
... se substituyen varios de los componentes principales.
... se instala una versión diferente de BIOS.
... instala el software en otro PC.
¿Cómo realizo una copia de seguridad de los archivos?
Para ello puede utilizar el programa de Seguridad. Es importante que siga las recomendaciones de utilización del programa. Encontrará el programa en:
Inicio Programas Accesorios Herramientas del sistema Seguridad
Como alternativa también puede utilizar Nero BackItUp.
Realice una copia de seguridad de los archivos elegidos en un soporte externo (CD-R) para familiarizarse con la técnica.
No es posible utilizar una copia de seguridad en el case de que no pueda restablecer los archivos defectuosos o si el soporte deja de estar.

AASSIISSTTEENNCCIIAA PPRROOPPRRIIAA 106
¿Cuándo se recomienda el restablecimiento del estado de entrega?
Este método sólo puede ser elegido como última solución. Lea en el capítulo „Procedimiento de recuperación del sistema“ cuáles son las alternativas que se ofrecen.
¿Por qué falla la partición al arrancar con el disco de soporte o de aplicación?
Las dos primeras particiones están formateadas con el sistema de archivos NTFS.
Sin embargo, FAT32 ofrece para este sistema de archivos más seguridad y un acceso eficiente.
En cualquier caso, las particiones NTFS sólo pueden ser leídas par sistemas operativos que las soporten.
No es el caso del disco arriba mencionado.

PPRROOTTEECCCCIIÓÓNN DDEE DDAATTOOSS YY DDEELL SSIISSTTEEMMAA
107
Seg
uridad
Fu
nci
onam
iento
Com
ponen
tes
Asi
sten
cia
Apén
dic
e
PPRROOTTEECCCCIIÓÓNN DDEE DDAATTOOSS YY DDEELL SSIISSTTEEMMAA
Los programas descritos están integrados en Windows. Para información más detallada consulte las palabras clave en negrita en la ayuda de Windows. Consulte también las notas de la página 4.
PROTECCIÓN DE DATOS Haga copias de seguridad con frecuencia en medios externos, tales como CD-R o CD-RW. Windows le ofrece para ello el programa “Copias de seguridad” y también el programa “Transferencia de archivos y configuraciones”. Los dos programas los encontrará en Accesorios, Herramientas del sistema. Haga copias de seguridad de sus contraseñas y de la configuración del sistema en disquetes.
PROGRAMAS DE MANTENIMIENTO La ejecución regular de los programas “Defragmentador” y “Optimización de datos” puede eliminar causas de errores y aumentar el rendimiento del sistema .
También es muy útil el programa auxiliar “Información sobre el sistema”, que le proporciona información detallada sobre la configuración de su sistema. Estos programas también se encuentran en la carpeta de programas, en Accesorios, Herramientas del sistema.
COPIA DE SEGURIDAD DE CONTRASEÑAS EN
DISQUETES Para casos en los que algún usuario olvide la contraseña de su cuenta de usuario, cada usuario local debería crear una copia de seguridad de su contraseña en un disquete y guardar este disquete en un lugar seguro. Si el usuario olvida su contraseña, se puede recuperar la contraseña con la ayuda del disquete con la copia de seguridad para que el usuario puede acceder nuevamente a su cuenta de usuario local. Encontrará más información para crear una copia de seguridad de contraseñas en disquete en la ayuda de Windows.

AASSIISSTTEENNCCIIAA PPRROOPPRRIIAA 108
ACTUALIZACIÓN WINDOWS® Windows Update es la actualización en línea de Windows. Utilice Windows Update para descargar de Internet información como actualizaciones de seguridad, actualizaciones importantes, los archivos de ayuda actuales, controladores y otros productos de Internet.
El sitio web renueva regularment su contenido para que siempre encuentre las últimas actualizaciones y correcciones de manera que pueda proteger el ordenador y garantizar así el buen funcionamiento de sus funciones.
Windows Update realiza una búsqueda en el ordenador y establece un listado especial de actualizaciones individuales para la configuración de su ordenador.
Todas las actualizaciones que Microsoft considera importantes para el funcionamiento del sistema operativo, de programas o de componentes del hardware será guardada como „actualización importante“ y seleccionada su instalación automáticamente..
Las actualizaciones importantes son preparadas para resolver problemas conocidas y proteger el ordenador de riesgos de seguridad conocidos.
Realice los pasos siguientes para descargar las actualizaciones importantes y devolver el ordenador al estado actual:
1. Abra Windows Update en el centro de ayuda y soporte.
2. Haga clic en Buscar actualización.
3. Haga clic en Añadir mientras se busca las actualizaciones disponibles en cada una de las categorías para elegir la actualización deseada y realizar su instalación. Puede obtener una descripción completa de cada uno de los elementos haciendo clic en la tecla Lea más.
4. Haga clic en Verificar e instalar actualizaciones una vez que haya seleccionado todas las actualizaciones deseadas y haga clic en Instalar ahora.

PPRROOTTEECCCCIIÓÓNN DDEE DDAATTOOSS YY DDEELL SSIISSTTEEMMAA
109
Seg
uridad
Fu
nci
onam
iento
Com
ponen
tes
Asi
sten
cia
Apén
dic
e
ACTUALIZACIÓN DE INFORMACIÓN DE WINDOWS PARA LA
SEGURIDAD DE LOS DATOS Para poder preparar un listado adecuado con actualizacioens, Windows Update necesita del ordenador. Estas informaciones se guardan en las siguientes carpetas:
• Número de la versión del sistema operativo
• Número de la versión de Internet Explorer
• Número de la versión de otros programas
• Reconocimiento Plug & Play del hardware
Windows Update protege sus datos privados y no revela su nombre, dirección postal, dirección de correo-e ni otros datos personales. Todas estas informaciones sólo se utilizarán durante su conexión al sitio web. No serán almacenadas.
Al ejecución de la actualización se realiza a través de Internet. Al descargar las actualizaciones, asegúrese de que el ordenador esté conectada en línea.

AASSIISSTTEENNCCIIAA PPRROOPPRRIIAA 110
RREECCUUPPEERRAACCIIÓÓNN DDEELL SSIISSTTEEMMAA
Windowsxp dispone de una función adicional, con la que es posible guardar los llamados puntos de recuperación. El sistema registra la configuración actual como una grabación momentánea y la utiliza en el caso de que sea necesario. Esto tiene la ventaja de poder deshacer una instalación fallida. Los puntos de recuperación los crea el sistema de forma automática, pero también se pueden establecer manualmente. Ud. puede decidir esto y configurar cuánto espacio se puede utilizar como máximo en el disco duro para tal fin. Encontrará este programa en la carpeta de programas Accesorios, Herramientas del sistema. Le recomendamos que especifique un punto de recuperación antes de instalar software nuevo o un controlador nuevo. De esta forma, si su sistema no funciona correctamente, podrá volver a una configuración que funcione correctamente sin que se eliminen los documentos nuevos. Consulte en el siguiente apartado las diferentes posibilidades de reparación en caso de una instalación incorrecta.
SOLUCIÓN A PROBLEMAS Windowsxp incluye diferentes funciones que garantizan que el PC y las aplicaciones y dispositivos instalados funcionen correctamente. Estas funciones le ayudan a solucionar problemas que le hayan podido surgir al añadir, eliminar o sustituir archivos que sean necesarios para el funcionamiento del sistema operativo, las aplicaciones y los dispositivos. La función o funciones de recuperación que deberá utilizar depende del tipo del problema o error que surja. En la ayuda de Windows encontrará información detallada al respecto. Introduzca la palabra clave “Resumen de la reparación” para evaluar qué función de las que se detallan a continuación es la más apropiada para resolver de la forma más segura su problema:
- Copia de seguridad - Última configuración correcta - Recuperación de los controladores de dispositivos - Desactivar dispositivo - Recuperación del sistema - Modo a prueba de fallos y recuperación del sistema - Consola de recuperación - CD de instalación de Windows

RREECCUUPPEERRAACCIIÓÓNN DDEELL SSIISSTTEEMMAA
111
Seg
uridad
Fu
nci
onam
iento
Com
ponen
tes
Asi
sten
cia
Apén
dic
e
LIMITACIÓN DE LA RESTAURACIÓN Utilice para ello el disco de soporte o la aplicación adjunta. Este método de reproducción le ofrece diversas posibilidades de reproducción del sistema:
• Reproducción del sistema desde el disco duro 1. Reproducir los archivos de inicio 2. Reproducir los archivos de sistema y de drivers 3. Reproducir el nivel de entrega
- Las modificaciones de la configuración realizadas con
posterioridad (configuración de acceso telefónico a redes/escritorio/Internet) y las instalaciones de software no se restauran
- No se tienen en cuenta actualizaciones de controladores ni ampliaciones de hardware realizadas con posterioridad.
- ¡Atención! Se eliminarán todos los datos de la unidad C, incluida la carpeta destinada a almacenar los archivos de los usuarios “Documentos y configuraciones”. Haga una copia de seguridad en la unidad D y en medios externos (es muy importante que tenga en cuenta las notas de la página 4 y la página 107).
Se recuperará siempre el estado de fábrica. Las instalaciones que ha realizado Ud. las tendrá que volver a realizar.

AASSIISSTTEENNCCIIAA PPRROOPPRRIIAA 112
RECUPERACIÓN DE LOS DATOS DE LA COPIA DE SEGURIDAD 1. Lea todo el apartado “Recuperación del sistema” y las
referencias que aparecen.
2. Inserte el CD Support/Application e inicie el PC.
3. Seleccione la opción “Boot from CD-ROM”
4. Elija ahora en el menú de reproducción las especificaciones de idioma adecuadas a sus necesidades.
5. Lea las condicioens de licencia y pulse luego la tecla Escape.
6. Confirme las condiciones de licencia con Sí y siga las indicaciones que apareen en pantalla.
7. Elija una de las opciones ofrecidas para restablecer el sistema.
El ordinador se reiniciará y se volverá a encontrar en el estado en el que le ha sido suministrado.

PPRRIIMMEERROOSS AAUUXXIILLIIOOSS EENN CCAASSOO DDEE
DDIISSFFUUNNCCIIOONNEESS
113
Seg
uridad
Fu
nci
onam
iento
Com
ponen
tes
Asi
sten
cia
Apén
dic
e
PPRRIIMMEERROOSS AAUUXXIILLIIOOSS EENN CCAASSOO DDEE
DDIISSFFUUNNCCIIOONNEESS
LOCALIZACIÓN DE LA CAUSA Las disfunciones pueden deberse a veces a hechos banales pero también a defectos de los componentes. Nos gustaría poner en sus manos a continuación una guía para resolver problemas. Si las medidas aquí indicadas no tienen éxito, le ayudaremos encantados. ¡Llámenos!
COMPROBAR LAS CONEXIONES Y LOS CABLES Comience con un atento examen de todas las conexiones de los cables. Si las luces no funcionan, asegúrese de que el ordenador y todos los periféricos tienen suministro de corriente de forma correcta.
Cuando funcione el acumulador, conecte el ordenador al adaptador de la red y asegúrese de que el acumulador está cargado.
Si el ordenador funciona con la pieza de red, compruebe que el enchufe, los cables y todos los conectores estén conectados a la corriente.
Apague el ordenador y compruebe la conexión de todos los cables. Si el ordenador está conectado a los periféricos, compruebe también las conexiones de los enchufes de los conectores. No intercambie los cables de los distintos aparatos indiscriminadamente incluso si parece iguales. Una vez que se ha asegurado de que hay corriente en los aparatos y de que todas las conexiones están intactas, encienda de nuevo el ordenador.
EL AUTOTEST DE INICIO (POST) El autotest de inicio (POST = power on self test) se ejecuta cada vez que se inicia el sistema para comprobar la memoria, las platinas principales, los indicativos, el teclado y otros componentes. Si se ejecuta con éxito, se indica con una corta señal. Si, por el contrario, aparece una pantalla vacía o una lista de tonos o falta la conexión, diríjase a su Servicio.

AASSIISSTTEENNCCIIAA PPRROOPPRRIIAA 114
FALLOS Y CAUSAS La pantalla está oscura:
- Este error puede tener diversas causas:
1. La luz indicadora de funcionamiento (Interruptor ON/OFF) no se ilumina y el ordenador está en estado de permutar. Solución: Accione el interruptor ON/OFF.
2. La indicación de standby parpadea. El ordenador está en modo standby. Solución: Accione el interruptor ON/OFF.
3. La iluminación de fondo se ha desactivado con la combinación de teclas FN+F4. Solución: Accione cualquier tecla para volver a conectar la iluminación de fondo.
El ordenador se apaga durante el funcionamiento.
- La batería podría estar vacía. Conecte el ordenador al adaptador de red y recargue la batería.
El ordenador no se enciende.
- Utilice el ordenador con la batería y verifique si ésta está correctamente introducida y cargada.
Indicativo erróneo de hora y fecha
- Hacer doble clic sobre el indicativo de la hora e introducir los valores correctos.
No pueden leerse los datos de la undida óptica.
- Compruebe que el disco se ha introducido correctamente. - ¿Aparece el lector en el Explorer? En caso afirmativo, pruebe
con otro disco.
Algunos elementos se ven en la pantalla muy pequeños o incompletos
- Adapte los ajustes de su pantalla en Propiedades de pantalla ( véase p. 36).
La conexión WLAN no funciona
- Para activar la conexión WLAN, debe pulsar la tecla de inicio rápido .

PPRRIIMMEERROOSS AAUUXXIILLIIOOSS EENN CCAASSOO DDEE
DDIISSFFUUNNCCIIOONNEESS
115
Seg
uridad
Fu
nci
onam
iento
Com
ponen
tes
Asi
sten
cia
Apén
dic
e
¿NECESITA MÁS AYUDA ? Si, a pesar de las indicaciones anteriores, continúa teniendo problemas, póngase en contacto con su línea de atención al cliente. Trataremos de ayudarle por teléfono. Antes de dirigirse a su Servicio Técnico, prepare los siguientes datos:
- ¿Ha realizado ampliaciones o modificaciones en la configuración de salida?
- ¿Qué tipo de periféricos adicionales está utilizando?
- ¿Qué indica la pantalla, si es que se indica algo?
- ¿Qué software utilizaba cuando apareció el fallo?
- ¿Qué pasos ha seguido ya para resolver el problema?
SOPORTE DEL DRIVER El sistema ha sido ampliamente probado con los controladores instalados en nuestros laboratorios con éxito. No obstante, en la rama de la informática es habitual actualizar de tanto en tanto los controladores. Esto se debe a que, por ejemplo, se han producido posibles problemas de compatibilidad con otros componentes aún no probados (programas, dispositivos). En la siguiente dirección de Internet encontrará actualizaciones de controladores:
http://www.medion.com

AASSIISSTTEENNCCIIAA PPRROOPPRRIIAA 116
MMAANNTTEENNIIMMIIEENNTTOO
¡Atención! La carcasa del ordenador no contiene ninguna pieza de mantenimiento ni de limpieza.
Puede prolongar la vida de su ordenador siguiendo las siguientes recomendaciones:
Desenchúfelo siempre antes de limpiarlo y separe el acumulador.
Limpie el ordenador con un paño seco.
No utilice ningún producto de limpieza ácido o disolvente.
Para limpiar el lector de CD-ROM-/ CDRW-/DVD no utilice ningún disco de limpieza ni productos similares que limpien la lente del láser.
El polvo o la grasa en el teclado dificulta su sensibilidad. Elimine el polvo o la grasa de la superficie del teclado con una tira adhesiva.
CUIDADO DE LA PANTALLA
Cierre el ordenador una vez que haya acabado de trabajar con él. Evite los arañazos a la pantalla, porque es muy fácil dañarla.
Limpie la pantalla con un paño suave y seco.
Tenga cuidado de que no caiga ninguna gota de agua en la pantalla. El agua puede causar alteraciones estables en los colores.
Puede exponer la pantalla a la luz solar o a los rayos ultravioletas.

MMAANNTTEENNIIMMIIEENNTTOO
117
Seg
uridad
Fu
nci
onam
iento
Com
ponen
tes
Asi
sten
cia
Apén
dic
e
TRANSPORTE Siga las siguientes recomendaciones si quiere transportar su ordenador:
Apague el ordenador. Para evitar daños, ponga las cabezas del disco duro en lugar seguro. Saque los CD y los disquetes.
Después de haberlo transportado, espere a que el aparato recupere la temperatura ambiente. Con altas temperaturas o con fluctuaciones de humedad puede ocurrir que la condensación lleve a la formación de humedad y que se produzca un cortocircuito.
Cierre el ordenador y asegúrese de que el estuche está bien cerrado.
Utilice un maletín de transporte para evitar la suciedad, humedad, trastornos y arañazos.
Utilice el embalaje de cartón original para el envío de su ordenador y déjese aconsejar por la empresa de transporte al respecto.
Cargue siempre el acumulador y eventualmente el que tenga de recambio antes de iniciar un viaje largo.
Antes de viajar, infórmese sobre el tipo de corriente y de comunicación utilizadas en el punto de destino.
Adquiera antes del viaje y cuando sea necesario el adaptador requerido para la corriente o comunicación (Módem, LAN etc.).
Durante el envío del ordenador, deje la batería en un embalaje diferente al del propio del ordenador.
Cuando pase por el control de equipaje del aeropuerto, es recomendable que incluya el ordenador y todos los medios de almacenamiento magnéticos (disquetes, discos duros externos) en el detector por rayos-X- (la máquina en la que deposita sus bolsos de mano). Evite el detector magnético (la máquina por la que pasa Ud.) y la barra magnética (el aparato de mano del personal de seguridad), puesto que éstos podrían causar daños a los datos que Ud. tiene guardados.

AASSIISSTTEENNCCIIAA PPRROOPPRRIIAA 118
RECICLADO Y ELIMINACIÓN DE DESECHOS Este PC y su embalaje han sido fabricado en la manera de lo posible con materiales que protegen el medio ambiente y que pueden ser reciclados.
Tras su utilización, el aparato puede volver a ser utilizado en tanto sea devuelto de acuerdo con el uso para el que fue creado. Las piezas no reutilizables del aparato son eliminadas de manera adecuada.
¡Cuidado! En el tablero se encuentra una batería de litio. Las baterías y los acumuladores no forman parte de los desechos diarios. Son aceptadas gratuitamente por los fabricantes, establecimientos de venta o sus mandatarios para asegurar la eliminación o reutilización de los residuos.
Si tiene preguntas sobre la eliminación de residuos, diríjase a su punto de venta o a nuestro servicio.
INDICACIONES DE SEGURIDAD BATERIAS Las pilas pueden contener sustancias inflamables. El manejo inadecuado puede descargar las pilas, sobrecalentarlas, inflamarlas o incluso hacerlas explotar, lo que podría ocasionar daños al aparato o perjudicar su salud. Por favor, siga atentamente las siguientes indicaciones:
- Mantenga las pilas fuera del alcance de los niños.
- En caso de que se tragaran las pilas por descuido, avise inmediatamente al médico.
- Nunca cargue las pilas (a no ser que lo indique expresamente).
- Nunca descargue las pilas con una potencia de salida elevada.
- Nunca ponga las pilas en cortocircuito.
- Evite el calor y no arroje las pilas al fuego.
- No desmonte o deforme las pilas.
- Podría herirse en las manos o en los dedos, o el líquido de las pilas podría derramarse y entrar en contacto con los ojos o con la piel. Si esto ocurriese, enjuague bien las zonas afectadas con abundante agua clara e informe inmediatamente al médico.

MMAANNTTEENNIIMMIIEENNTTOO
119
Seg
uridad
Fu
nci
onam
iento
Com
ponen
tes
Asi
sten
cia
Apén
dic
e
- Evite fuertes golpes y sacudidas.
- Jamás confunda la polaridad.
- Asegúrese de que los polos Más (+) y Menos (-) están bien colocados, de esta forma evitará cortocircuitos.
- Nunca mezcle pilas nuevas y usadas, ni pilas de diferente tipo.
- Esto podría ocasionar averías en el funcionamiento del aparato. Además, las pilas menos potentes podrían descargarse demasiado.
- Saque inmediatamente las pilas descargadas del aparato!
- Saque las pilas del aparato si éste no va a ser utilizado durante un largo periodo de tiempo.
- Sustituya al mismo tiempo todas las pilas descargadas del aparato por otras nuevas del mismo tipo.
- Aísle los contactos de las pilas con cinta adhesiva cuando desee almacenarlas o tirarlas.
- ¡Las pilas usadas no deben tirarse a la basura doméstica! Proteja el medioambiente y deposite las baterías usadas en los contenedores de recogida selectiva previstos para tal fin. En caso necesario, diríjase a su vendedor o a nuestro servicio de atención al cliente. ¡Muchas gracias!

AASSIISSTTEENNCCIIAA PPRROOPPRRIIAA 120
RE-/ADAPTACIÓN Y REPARACIÓN
• Deje la re-/adaptación en manos del personal especialmente cualificado.
• Si Ud. no dispone de los conocimientos necesarios, pídale ayuda al correspondiente Servicio-Técnico. Diríjase a nuestro Servicio Técnico si tiene algún problema técnico con su ordenador.
• En el caso de que sea necesaria una reparación, diríjase exclusivamente a nuestros servicios de reparación autorizados.
RECOMENDACIONES PARA EL SERVICIO TÉCNICO • La apertura de la carcasa del ordenador así como su re-/adaptación está sólo
reservada para el Servicio Técnico. • Utilice solamente recambios originales. • Elimine de delante de la apertura de la carcasa todos los cables de
electricidad y de conexión y desconecte el acumulador. Si no se desconecta el ordenador de la corriente por la parte de su apertura, existe el peligro de que puedan ser dañados los componentes.
• Los componentes internos del ordenador pueden ser dañados por medio de una descarga electroestática (ESD). Realice las ampliaciones del sistema así como las modificaciones y las reparaciones en un puesto de trabajo ESD. En caso de no disponer de un puesto tal, póngase un uniforme antiestático o esté en contacto con un cuerpo metálico conductor. Los daños causados por una manipulación errónea serán reparados sin coste alguno.
RECOMENDACIONES SOBRE LAS RADIACIONES LÁSER: • En el ordenador se pueden utilizar tipos de láser entre las clases 1 y 3b.
En caso de carcasa no abiertas, se utilizará la clase 1. • Al abrir la carcasa del ordenador, recibirá radiaciones hasta la clase 3b. En caso de extensión o apertura, hay que tener en cuenta lo siguiente: • Los lectores de CD-ROM-/CDRW-/DVD- incorporados no tienen piezas
previstas para la observación o reparación. • La reparación de los lectores de CD-ROM-/CDRW-/DVD- será realizada
exclusiva-mente por el fabricante. • No mire a la corriente de láser, ni siquiera con instrumentos ópticos. • No se exponga a la radiación láser. • Evite la radiación en ojos y piel, sea directa o indirecta.

Seg
uridad
Fu
nci
onam
iento
Com
ponen
tes
Asi
sten
cia
Ap
én
dic
e
CCaappííttuulloo 55
Apéndice
Tema Página
El ordenador ............................................... 123
Directrices .................................................. 128
Garantía ..................................................... 131
Índice ........................................................ 133

AAPPÉÉNNDDIICCEE 122

EELL OORRDDEENNAADDOORR
123
Seg
uridad
Fu
nci
onam
iento
Com
ponen
tes
Asi
sten
cia
Ap
én
dic
e
EELL OORRDDEENNAADDOORR
Nos gustaría ofrecerle una visión general de las funciones y de las posibilidades de utilización del ordenador. En este capítulo, nos referimos al ordenador de mesa o PC puesto que en el ordenador portátil, las funciones y las posibilidades de utilización son diferentes.
CÓMO FUNCIONA UN ORDENADOR? La función primera de los ordenadores es la del cálculo eficiente de complejos problemas matemáticos. Las nuevas tecnologías han hecho del ordenador una herramienta multimedia que se adapta constantemente a nuevos campos. Ningún desafío es suficiente: que se trate de música, video, tratamiento de textos o juegos de ordenador, los cálculos matemáticos complejos son la base del resultado. A continuación, describimos los principios operativos del ordenador de manera simplificada y abstracta:
EL SOFTWARE La función del ordenador se controla a través del software. El software del sistema operativo pone a su disposición la superficie de usuario en la que puede introducir sus instrucciones. Ella es responsable de que todas las funciones elegidas por Ud. sean ejecutadas correctamente, de manera que el ordenador las "comprenda" y las ejecute.
INTRODUCCIÓN Para alimentar el ordenador de archivos se necesita la introducción de éstos gracias al teclado o a un ratón. Con la confirmación de la recomendación se transfieren los archivos a la memoria.
LA MEMORIA La memoria de trabajo (RAM) del ordenador es necesaria para poner a disposición el espacio necesario para que los datos puedan ser procesados. Este espacio se desarrolla sistemáticamente y se divide en unidades. La unidad más peque'na es un bit y puede tener dos condiciones: cero o uno. Los datos introducidos son convertidos y reducidos a la correcta combinación de ceros y unos.

AAPPÉÉNNDDIICCEE 124
LA CPU (PROCESADOR) El Procesador es responsable del cálculo. Prepara los datos de acuerdo con las instrucciones que se encuentran en la memoria. El resultado se guarda despues en la memoria.
LA SALIDA La unidad de salida es generalmente la pantalla. En ella se muestra el resultado del cálculo. También puede considerarse como punto de salida la impresora.
UTILIZACIONES DEL ORDENADOR La masa de las diferentes aplicaciones del ordenador son difíciles de comprender. Nos limitamos por lo tanto a las zonas importantes de la aplicación. Los programas especificados no corresponden inevitablemente al objetivo del envío.
CALCULAR La ventaja de las modernas tablas de cálculo como las de Microsoft - Works, Excel o Lotus - 123 consiste en la actualización permanente de los resultados de los cálculos. Es muy superior a la capacidad de las calculadoras de bolsillo. Si desea realizar un cálculo como p.ej. sus propios costes, su contabilidad o los gastos de su casa cambiando únicamente un dato, el resultado será actualizado en consecuencia. As' puede reconocer rápidamente sus posibilidades de ahorro al introducir diferentes escenarios. Los programas mencionados le ofrecen la posibilidad de poder ser utilizados como equipamiento estándar para una gran multitud de cálculos de ejemplo en diversos campos.
PROCESAR TEXTOS El Clásico entre las aplicaciones del ordenador. El procesamiento y la creación de cartas y textos con el ordenador fue un hecho revolucionario. Las ventajas del procesamiento de textos moderno con programas como Microsoft - Works, Word o Lotus – AmiPro son:
Variedad formativa
Verificación ortográfica rápida
Intercambio de datos
Multiplicidad de proposiciones y ejemplos

EELL OORRDDEENNAADDOORR
125
Seg
uridad
Fu
nci
onam
iento
Com
ponen
tes
Asi
sten
cia
Ap
én
dic
e
BANCOS DE DATOS Bien sea el caso de una agenda de direcciones, de recetas, de monedas o una colección de CDs, puede catalogar todo tipo de información gracias a los bancos de datos, recuperar información en cuestión de segundos y adaptarlo al formato deseado.
Los programas estándar como Microsoft - Works, Access o Lotus - Approach le ofrecen una gran variedad de soluciones estándar que se adaptan a sus necesidades con facilidad.
APRENDER E INFORMARSE Una aplicación de software con mucho éxito es la que se conoce frecuentemente como Edutainment dentro del campo „Aprender e informarse “. Enciclopedias, diccionarios y programas de aprendizaje a distancia en CDs se preparan con material auditivo, imágenes y películas. Una de las enciclopedias preferidas es Encarta de Microsoft que se ofrece en diferentes versiones. Los programas de aprendizaje de idiomas modernos pueden facilitar la pronunciación correcta y verificar la ortografía. Los programas de estudio complementarios a los programas educativos de las escuelas ayudan a los niños de todas las edades a profundizar en lo que han aprendido en el colegio, a repetirlo y a prepararse para un futuro óptimo.
PROTECCIÓN ANTIVIRUS El programa eTrust le ayuda a proteger su ordenador contra virus. Es muy importante, que actualice constantemente su programa de antivirus para prevenir el ataque de nuevos virus.
No instale un segundo escáner de virus, ya que dos o más protectores de virus podrían interferir entre sí y se limitaría así el rendimiento del ordenador. Sin embargo, si desea instalar su propia protección de virus, desinstale antes el escáner de virus que viene instalado.

AAPPÉÉNNDDIICCEE 126
MULTIMEDIA El ordenador, que en un principio se utilizó básicamente como "calculadora", puede trabajar (con el equipo adecuado) con música, video o televisión. Bien sea un estudio de sonido, una fotografía digital, un corte de video o la producción de una película – todo ello es factible en este momento a precios reducidos gracias al ordenador. Más aún, la calidad es incluso superior que la de las técnicas convencionales. Hay una gran variedad de aplicaciones con los que puede disfrutar de sus hobbies de manera profesional.
MP3/WMA Puede convertir sus CD a un nuevo formato para que puedan copiarse en un reproductor de MP3 o en su ordenador portátil. Los archivos convertidos tienen un tamaño medio 10 veces menor que otro de calidad similar, que los archivos originales en formato Wave. Para crear archivos WMA o MP3 puede utilizar, por ejemplo, el programa Windows Media Player. Los reproductores modernos de MP3 están capacitados para reproducir ambos formatos.
TELEVISIÓN Para poder ver televisión en su PC le recomendamos el programa PowerCinema.
ELABORACIÓN DE VÍDEO En su PC puede elaborar vídeos. Como aplicación de entrada le recomendamos el programa PowerProducer. Encontrará más posibilidades en PowerDirector.
GRABAR CD Y DVD Para esta función utilice el programa Nero. Nero Express es una variante sencilla, Nero Burning Rom es la variante con más posibilidades.
Advertencia: Tenga en cuenta que hay determinadas copias que no están legalmente permitidas y por ello puede ser que no se tomen en consideración.

EELL OORRDDEENNAADDOORR
127
Seg
uridad
Fu
nci
onam
iento
Com
ponen
tes
Asi
sten
cia
Ap
én
dic
e
DIBUJOS Y FORMAS La paleta de aplicaciones de los programas de software con los que puede realizar dibujos y formas, se extiende desde los programas más simples hasta las aplicaciones CAD para profesionales. La organización de mapas de invitación, calendarios, posters y ese tipo de cosas para el sector privado es la punto central de la aplicación. Puede realizar estas tareas de manera rápida y sencilla con programas como Microsoft - Works o Paint. Para uso profesional, cuenta con programas de diseño gráfico como Paint Shop Pro, Corel Draw o productos de las casas Adobe y Macromedia de mayor popularidad.
INTERNET Apenas ninguna técnica ha revolucionado el mundo como lo ha hecho Internet. La red de datos mundial ofrece una infinidad de posibilidades.
Internet, conocido también como WWW (WorldWideWeb), es un mercado global para negocios de todo el mundo:
Acciones, viajes, libros así como Pizza puede pedirse con un simple clic del ratón. Una de las aplicaciones más conocidas es el correo electrónico. El correo electrónico ha revolucionado la comunicación.
Los Foros de discusión organizados entorno a temas determinados (Newsgroups) y los Chat virtuales (contacto directo con otros participantes a través de la red) son muy utilizados y ayudan enormemente al intercambio de experiencias.
Los buscadores le ayudan en la búsqueda de artículos o publicaciones. Para ello, todas las universidades mantienen su propia oferta y ponen su conocimiento a disposición del mundo entero.
Gracias a la posibilidad de acceder directamente a datos a través de Internet, puede obtener gratuitamente Programas (Free- o Shareware), Drivers, documento, música y mucho más y guardarlo directamente en su ordenador.
Para acceder a Internet necesita lo que se conocer con el nombre de Navegador. Windows cuenta con Internet-Explorer, si bien se utiliza generalmente como alternativa el navegador de Netscape.

AAPPÉÉNNDDIICCEE 128
DDIIRREECCTTRRIICCEESS
TOLERANCIA ELECTROMAGNÉTICA
Al conectar componentes adicionales u otros, deben mantenerse las directrices de tolerancia magnética (EMV). Tenga cuidado con que solamente sean conectados al ordenador cables blindados (max. 3m) para los uniones externos.
Póngalo al menos a un metro de distancia de elementos magnéticos y de alta frecuencia (televisores, altavoces, teléfonos móviles, etc.) para evitar el mal funcionamiento y la pérdida de datos.
ISO 13406-2 CLASE II En el Aktiv Matrix LCDs (TFT) con una resolución de 1024 x 768 Pixels (XGA) hay un total aproximado de unos 2,4 mil transistores que consisten cada uno en tres sub-pixels (rojo, verde, azul). Debido a este gran número de transistores y a que el proceso de fabricado asociado es tremendamente complejo puede darse en ocasiones la pérdida o el falso control de pixels o de sub-pixels individuales.
En el pasado había muy variadas maneras para definir el error de pixel permitido. Sin embargo, éstos eran generalmente muy complicados y muy diferentes entre los distintos fabricantes. MEDION se ocupa de todos los productos con pantalla TFT con el desarrollo de la garantía de las necesidades estrictas y transparentes de la norma ISO 13406-2, clase II que se resumen brevemente en los siguientes:
El estándar ISO 13406-2 define entre otras cosas las guías generalmente válidas en relación con los errores de pixel.
Los errores de pixel quedan establecidos en cuatro categorías de fallos y en tres tipos de fallos. Cada pixel individual se compone a su vez de tres sub-pixels, cada uno de un color (rojo, verde, azul).

DDIIRREECCTTRRIICCEESS
129
Seg
uridad
Fu
nci
onam
iento
Com
ponen
tes
Asi
sten
cia
Ap
én
dic
e
Estructura del Pixel:
Tipos de fallos de Pixel:
Tipo 1: pixel luminoso largo tiempo (punto blanco, claro) pero no dirigido.
El pixel blanco es el resultado de la luz de tres sub-pixel.
Tipo 2: pixel no luminoso (punto negro, oscuro) pero dirigido
Tipo 3: sub-pixel anormal o defectuoso de color rojo, verde o azul (p.ej. encendido largo tiempo con luminosidad media, sin color, intermitente o trémula pero no de tipo 1 ni 2)
Suplemento: Cluster de tipo 3 ( = pérdida de dos o más sub-pixels en un bloque de 5 x 5 pixels. Un Cluster es un campo de 5 x 5 pixels (15 x 5 Sub-pixels).
ISO 13406-2, Clase fallo II Resolución Tipo 1 Tipo 2 Tipo 3 Cluster
Tipo1,
Tipo 2
Cluster Tipo 3
1024 x 768 2 2 4 0 2
1280 x 854 3 3 6 0 3
1280 x 1024 3 3 7 0 3
1400 x 1050 3 3 8 0 3
Ejemplo:
Una pantalla SXGA de 17” está compuesta de 1280 puntos de imagen (pixels) horizontales y 1024 verticales, que suman un total de 1.31Mio. Pixel. En relación con un millón de Pixels, esto supone un factor de cerca de 1,31.
La clase de fallo II permite tres fallos de tipo 1 y tipo 2 y siete fallos de tipo 3 y 3 Cluster de tipo 3.
Generalmente, no se trata de un caso de garantía. Un caso de garantía tiene lugar cuando el número de fallo arriba indicado queda excedido en una categoría.
lineas
azul
verde rojo

AAPPÉÉNNDDIICCEE 130
PPOOWWEERRCCIINNEEMMAA LLIINNUUXX
LICENSE DISCLAIMER This product includes certain copyrighted third-party software compo-nents licensed under the terms of the GNU General Public License, PSF LICENSE AGREEMENT FOR PYTHON 2.3, and other similar license agree-ments offering free distribution of these software components offered by organizations such as Free Software Foundation, Python Software Foun-dation, the X.Org Foundation, etc. You can check the GNU.pdf in your recovery CD-ROM disk to learn more detail about these licensed compo-nents. Copies of these license agreements can be found at this file or by visiting the respective website of these components as provided in the table in the GNU.pdf. You may also visit http://www.gnu.org/copyleft/gpl.html for a copy of GNU General Public License Agreement.
GPL components and other components listed are licensed without war-ranties of any kinds, either express or implied warranties, including with-out limitation the implied warranty of merchantability and fitness for a particular purpose. The entire risk as the quality and performance of these components is with you. Please check the respective license agreement for more details.
Copyright holders under GPL and/or other license agreement mentioned herein shall not be responsible for any damages, general, special, inci-dental or consequential, arising out of the use or inability to use these components/software. Please check the respective license agreement for more details.
DOWNLOAD SOURCE CODE You can download the machine-readable full source code of the corre-sponding licensed components, including any scripts to control compila-tion and installation of the object code, at the following website link. Please pay attention to the copyright notice, warranty disclaimer and a copy of license agreement accompanying these source codes.
http://www.gocyberlink.com/pcmlinuxgpl_medion.htm

GGAARRAANNTTÍÍAA
131
Seg
uridad
Fu
nci
onam
iento
Com
ponen
tes
Asi
sten
cia
Ap
én
dic
e
GGAARRAANNTTÍÍAA
El acuse de recibo vale como comprobante para la primera compra y debería ser bien guardada. Será necesitada para las requisiciones de las aplicaciones de garantía. Si el producto es traspasado a otro usuario, entonces este tiene derecho a aplicaciones de la garantía por el resto del tiempo de la garantía.
El comprobante de la compra así como esta declaración deberían transmitirse con el traspaso en su posesión. Garantizamos que este aparato está en un buen estado de capacidad de funcionamiento y que coincide desde el punto de vista técnico con las descripciones en la documentación anexada.
El término de garantía permanente se traspasa a la presentación del comprobante de compra de partes originales a las correspondientes piezas de recambio. Cuando Vd. presente este aparato para requisición de aplicaciones de la garantía, entonces debe Vd. antes separar todos los programas, datos y medios de almacenamiento quitables.
Los productos que sean enviados sin accesorio serán sustituidos sin accesorio. El deber de aplicación de garantía no tiene validez para el caso de que el problema sea causado por un accidente, una catástrofe, vandalismo, abuso, uso con falta de objetividad, inobservancia de las prescripciones de seguridad y de conservación, alteraciones por medio de software, virus u otro aparato o accesorio, por medio de otras modificaciones no autorizadas por nosotros. Esta declaración de garantía restringida sustituye a todas las otras garantías de naturaleza expresa o implícita. Esto incluye la garantía de la vendibilidad o de la apropiabilidad para un fin determinado; no obstante, no se limita a ello, En algunos países no es legalmente permitida la exclusión de garantías implícitas. En este caso está restringida la validez de todas las garantías expresas e implícitas al periodo de garantía. Con el vencimiento de este periodo pierden su validez las garantías totales. En algunos países no es legalmente permitida una limitación de la duración de la validez de las garantías implícitas, de modo que la susodicha restricción no entra en vigor.
En caso de que Vd. tenga algunas preguntas relacionadas con estas condiciones de garantía, diríjase a nosotros.

AAPPÉÉNNDDIICCEE 132
LIMITACIÓN DE RESPONSABILIDAD CIVIL El contenido de este manual está sometido a modificaciones sin aviso debido al avance tecnológico.
El fabricante y el departamento de ventas declinan toda responsabilidad por daños debidos a errores u omisiones en las informaciones facilitadas en este manual. Declinamos toda responsabilidad en caso de:
1. Reclamaciones de terceros contra usted por pérdidas o daños. 2. Pérdida o daño de datos. 3. Daños económicos (incluida la pérdida de ganancias o ahorros) o
daños relacionados, incluso en el caso de haber sido informados de la posibilidad de este tipo de daños.
En algunos países no está permitida por ley la exclusión o limitación de daños relacionados, por lo que la anterior limitación no entra en vigor.
REPRODUCCIÓN DE ESTE MANUAL Este documento contiene informaciones protegidas por la ley. Todos los derechos reservados. Queda prohibida la reproducción por medios mecánicos, electrónicos o de otro tipo sin autorización por escrito del fabricante.

ÍÍNNDDIICCEE
133
Seg
uridad
Fu
nci
onam
iento
Com
ponen
tes
Asi
sten
cia
Ap
én
dic
e
ÍÍNNDDIICCEE
A
Administración de Energía .....33 Alimentación de Corriente.. 6, 15
Administración de Energía ..33 Funcionamiento de la Red...28 Funcionamiento del
Acumulador ...................29 Alimentación de Energía ........27 Aparato de seguridad (véase
Medio de autentificación)....90 Apéndice...........................121 Asegurar el ordenador portátil 87
Sensor de huella dactilar ....87 Asistencia Propria ...............101 Autorun ..............................96 Autotest de Inicio ...............113
B
Bancos de Datos ................125 Bluetooth ............................83
C
Calidad .................................ii Capacidad del Acumulador .....32 Carga de la Batería ...............31 CD-ROM..............................49 CDs vírgenes .......................53 Cierre de Seguridad
Kensington .......................92 Codificar ....................... 90, 91 Combinación de Teclas
Específicas .......................42 Componentes principales
Lector de tarjetas multimedia....................65
Componentes Principales Conexión de la tarjeta PC ...69 Control Remoto.................72 Disco duro........................47
Sintonizador de TV ............ 71 Unidad óptica ................... 49
Conector/Desconector........... 27 Conexión ..............................6 Conexión de la Tarjeta PC ..... 69 Conexión de micrófono ......... 55 Conexión de un monitor
externo ........................... 38 Conexión para micrófono....... 56 Conexiones
Conexión para auriculares .. 14 Conexión red.................... 14 Entrada para micrófono ..... 14 IEEE 1394........................ 13 LAN ................................ 14 Micrófono......................... 13 Módem............................ 14 PCI Express/54................. 13 Ranura de tarjeta PC
(PCMCIA)...................... 13 Salida de audio................. 14 Salida Video S-Video ......... 14 Tarjetas multimedia .......... 13 USB ...........................13, 14 VGA ................................ 14 Televisor.......................... 41
Consejos y trucos............... 103 Control del teclado .......... 103 Copiar textos u otras
imágenes.................... 104 Función de Autoinicio....... 104 Inicio rápido del
Explorador .................. 103 Tecla de acceso directo
del Explorador ............. 103 Contenido ............................ iii Contraseña principal............. 90 Contrato de Licencia ............. 23 Control del teclado ............. 103 Control remoto

AAPPÉÉNNDDIICCEE 134
Disposición de teclas..........73 Introducir las baterías ........72 Modificación de los canales
de emisor y receptor.......76 Copiar archivos ..................104 CPU..................................124 Cuidado de la Pantalla.........116
D
Defragmentación................107 Descodificar.........................91 Desinstalación del software....97 Directorios ..........................48 Directrices.........................128 Disfunciones ......................113 Display ...............................34
Abrir y cerrar la pantalla.....34 Disquetes con copias de
seguridad de las contraseñas....................107
DVB-T.................................78
E
Ejecución automática ............96 Ejecución de la Instalación
de BIOS...........................99 El disco duro........................47 El Lugar de Trabajo de la
Pantalla ...........................24 El Ordenador .....................123 El Reproductor de CD............53 El Teclado ...........................42 EMV .................................128 Entrada de audio ..................56 Escritorio ampliado ...............40
F
Fast Ethernet .......................61 Función de Autoinicio ..........104 Funcionamiento de la Red......28 Funcionamiento del
Acumulador .................. 8, 29 Capacidad ........................32 Carga ..............................31 Indicativo.........................31
Instalación....................... 29 Recarga........................... 31 Retirada .......................... 30
Funcionamiento del Modem .....7 Funcionamiento en una red ... 60 Funciones multimedia ........... 45
G
Garantía ........................... 131 Gráficos............................ 127
H
Hibernar ............................. 33
I
Iluminación del teclado ......... 43 Indicaciones para el Teclado ....7 Indicadores
Indicador de acceso al lector de tarjetas ........... 15
Indicativo Acceso ............................ 15 Standby........................... 15
Indicativo de control de carga 31 Indicativos
Batería ............................ 16 Capital Lock ..................... 16 Num Lock ........................ 16
Índice .............................. 136 Inicio rápido del Explorador . 103 Instalación de nuevo software 95 Instalación de software ......... 96 interfaz de Infrarrojos........... 85 Internet..................... 125, 127 Introducción...................... 123 Introducción de Datos........... 42 ISO 13406-2 ..................... 128
L
LAN sin cables ..................... 63 Lector de tarjetas multimedia 65 LEDs .................................. 15 Limitación de
responsabilidad civil ........ 132 Lugar de Instalación ...............5

ÍÍNNDDIICCEE
135
Seg
uridad
Fu
nci
onam
iento
Com
ponen
tes
Asi
sten
cia
Ap
én
dic
e
M
Mantenimiento ...................116 Memoria ...........................123 Memory Stick.......................65 MMC...................................65 Modem ...............................58
Conexión..........................59 Modo clon ...........................39 MP3..................................126 Multimedia ........................126 MultiMediaCard ....................65
N
Nuestros Destinatarios ............ii Número de serie.....................ii
P
Partición del disco duro .........47 POST................................113 Preguntas frecuentes ..........105 Primeros Auxilios................113 Procesador de texto ............124 Producto de Limpieza ..........116 Programa de Aprendizaje
del Ratón .........................23 Programa de Instalación
BIOS ...............................99 Programas de
mantenimiento................107 Propiedades de pantalla ........36 Protección de datos y del
sistema..........................107 Puesta en Marcha .................21
R
Radiaciones láser ...............120 Ratón ...............................103 Ratón táctil multifuncional .....44 Re-/Adaptación y Reparación120 Recarga del Acumulador ........31 Recomendaciones de
Seguridad Alimentación de Corriente.... 6 Câbles .............................. 6 Conexión........................... 6
Funcionamiento del Acumulador.....................8
Lugar de instalación ............5 Modem..............................7 Seguridad de datos .............4 Teclado .............................7 Temperatura ambiente ........5
Recuperación de Emergencia . 51 Recuperación del sistema.... 110 Red
LAN sin cables .................. 63 ¿Qué es una red?.............. 60 Solución de problemas....... 62
Rendimiento del sistema ..... 107 Reproducción de este
manual.......................... 132 Resolución de la Pantalla....... 35 Revisión de la carga del
Acumulador...................... 32
S
Salida digital de audio .....55, 56 Scandisk........................... 107 SD..................................... 65 Secure Digital...................... 65 Seguridad de Datos................4 Sensor de huella dactilar....... 87 Servicio de atención
teléfonico....................... 115 Sintonizador de TV
Conexión ......................... 78 Puesta en funcionamiento .. 77 Ver la televisión................ 80
Sistema de sonido................ 57 Software................ 93, 96, 123 Solución a problemas ......... 110 Soporte del Driver.............. 115 Suspender .......................... 33
T
Tablas de cálculo ............... 124 Tarjeta de memoria
Introducir ........................ 66 Retirar............................. 66
Tarjeta De Sonido ................ 54

AAPPÉÉNNDDIICCEE 136
Tecla de acceso directo del Explorador .....................103
Teclas de inicio rápido...........17 Bluetooth .........................17 LAN.................................17 Tecla adaptable.................17
Temperatura Ambiente........... 5 Transporte ........................117
U
Unidad de disco....................49 Unidad óptica.......................49 USB....................................81 Utilice un cierre de seguridad .92
V
Vista Altavoz ............................12 Apertura de emergencia .....13 Cierre Kensington® ............13 Conexión LAN ...................14 Conexión módem ..............14 Conexión PCI Express ........13 Conexión red ....................14 Encendido / apagado .........12 Expulsión de tarjeta
PCMCIA ........................13 IEEE 1394 ........................13 Indicativo de acceso de
lector óptico ..................13
Indicativos de estado......... 12 Indicativos de
funcionamiento.............. 12 Lector óptico .................... 13 Micrófono......................... 13 Módulo pantalla ................ 13 Pantalla ........................... 12 Puerto de USB .............13, 14 Ranura de tarjeta PC
(PCMCIA)...................... 13 Salida Video S-Video ......... 14 Tarjetas multimedia .......... 13 Tecla de expulsión de lector
óptico........................... 13 Teclado ........................... 12 Teclas inicio rápido............ 12 Teclas Touchpad ............... 12 VGA ................................ 14 Conexión para micrófono ... 14 Conexión para auriculares .. 13 Iluminación LED del teclado 12 Ratón táctil multifuncional .. 12 Salida de audio............13, 14 Salida digital de audio ....... 14 Sensor de huella dactilar.... 12
Volumen de envío ................ 11
W
WMA ................................ 126