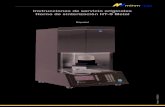Indicaciones para estas instrucciones - …download.medion.com/downloads/anleitungen/... ·...
Transcript of Indicaciones para estas instrucciones - …download.medion.com/downloads/anleitungen/... ·...

Indicaciones para estas instrucciones Mantenga estas instrucciones a mano junto a su ordenador personal. Guarde bien el manual de instrucciones para poder dárselo al nuevo dueño del ordenador en el caso de una futura venta. Hemos reunido estas instrucciones de manera que Ud. pueda ver en cualquier momento la tabla de contenidos con las informaciones que necesita. Al final de este manual, encontrará un índice.
Lea los capítulos „Seguridad de funcionamiento“ (a partir de la página 1) y „Funcionamiento“ antes de poner el ordenador portable en funcionamiento.
EL objetivo de este Manual de Instrucciones de Uso es hacerle accesible el funcionamiento de su ordenador en un idioma más cercano y comprensible para Ud.
Para el servicio de los programas de aplicación y del sistema operativo puede ayudarse de las múltiples teclas de función que le ofrece el programa pulsando una tecla (generalmente F1) o por medio del ratón. Estas ayudas están disponibles para Ud.durante la utilización del sistema operativo de Microsoft Windows® o de los respectivos programas de aplicación.
Windows Vista® le ofrece en el Centro de bienvenida una ayuda adicional para aprender cómo funciona el sistema y su PC. Hemos incluido más informaciones importantes a partir de la página 49.
Nuestros destinatarios Estas instrucciones están dirigidas a los nuevos usuarios, así como a los avanzados. Pese a que se utilice por motivos profesionales, el PC está concebido para su uso en el entorno privado. Las diversas posibilidades de uso están a disposición de toda la familia.
Personal Anote lo siguiente como garantía de ser Ud. el propietario:
Número de Serie ......................................
Fecha de Compra ......................................
Lugar de Compra ......................................
El número de serie se encuentra en la parte trasera de su PC. Si es necesario, transfiera también el número a un lugar seguro.

ii
La calidad Hemos elegido los componentes por su alta funcionalidad, sencilles de manejo, seguridad y confianza que proporcionan. Por medio de un concepto equilibrado del hardware y del software, podemos presentarle un PC con visión de futuro que le proporcionará muy buenos momentos mientras lo utiliza en el trabajo o en su tiempo libre. Le agradecemos la confianza depositada en nuestros productos y nos alegramos de darle la bienvenida como cliente.
Copyright © 2007, reservados todos los derechos. Este manual está protegido por la ley de propiedad intelectual. El Copyright pertenece a la empresa Medion®.
Marcas comerciales:
MS-DOS® y Windows® son marcas registradas de Microsoft®. Pentium® es una marca registrada de Intel®. Otras marcas comerciales son propiedad de sus respectivos propietarios.
Reservado el derecho de modificación técnica.

iii
Catalógo Recomendaciones de seguridad.............................................................1
Seguridad del funcionamiento ...........................................................................3 Seguridad de datos.........................................................................................4
Conexión y puesta en funcionamiento ...................................................5 Volumen del envío .............................................................................................7 Montar el PC ......................................................................................................9
Lugar de instalación .......................................................................................9 Temperatura ambiente ...................................................................................9 Ergonomía ...................................................................................................10
Conectar ..........................................................................................................12 Producir conexiones de cables......................................................................12 Apertura y cierre de la pantalla frontal ..........................................................13 Conectar el monitor .....................................................................................14 Conectar el teclado USB ...............................................................................15 Conectar el teclado PS/2...............................................................................15 Conectar el ratòn USB ..................................................................................15 Conectar el ratòn PS/2.................................................................................15 Conectar aparatos en paralelo ......................................................................16 Conexión a la red (LAN)................................................................................16 Conectar la antena LAN inalámbrica .............................................................16 Conectar aparatos en serie ...........................................................................17 Conectar el módem......................................................................................17 Conectar altavoces/salida de audio...............................................................18
PC con sistema de sonido ambiental (surround).......................................18 Conectar el micrófono..................................................................................19 Conectar una fuente de grabación ...............................................................19 Conexión a fuentes de admisión / entrada de video.....................................19 Salida de video (TV-out) ...............................................................................20 Conexión de antena para recepción de TV y Radio ......................................20 USB/IEEE 1394..............................................................................................21
Conectar aparatos USB .............................................................................21 Conectar dispositivos IEEE-1394 (FireWire) ...............................................21
Conexión de corriente ..................................................................................22 Primera puesta en funcionamiento...................................................................23
Paso 1: Encender ..........................................................................................23 Interruptor de red.....................................................................................23 Interruptor principal .................................................................................23
Paso 2: Iniciar el primero proceso de carga...................................................24 Paso 3 : Fin ...................................................................................................25
Descripción breve de la superficie Windows® ............................................25

iv
Trabajar con el PC................................................................................27 El ratón.............................................................................................................29 El teclado .........................................................................................................30
Ángulo de inclinación del teclado.................................................................30 Las teclas Alt, Alt Gr y Ctrl.............................................................................31
El disco duro ....................................................................................................32 Directorios importantes ................................................................................33
La unidad óptica...............................................................................................34 Así se carga un disco ....................................................................................34 Seleccionar y reproducir discos.....................................................................35 Así se extrae un disco ...................................................................................35 Unidad cd-rom-/dvd como unidad de arranque ...........................................35 Reproducción de información regional en DVD............................................36 Temas relacionados con la regrabadora de CDs............................................36
CDs y DVDs vírgenes ................................................................................36 Información importante para los formatos de vídeo de alta resolución.........37
El lector de tarjetas (opcional) ..........................................................................38 El sistema gráfico..............................................................................................39
Indicativos del rendimiento ..........................................................................39 Frecuencias actuales de reproducción de imagen .....................................39
Conexión del PC a un televisor .....................................................................40 Así conecta su PC a su televisor: ...............................................................40
La tarjeta de sonido ..........................................................................................41 Conexiones USB ...............................................................................................42 IEEE 1394 (FireWire) .........................................................................................43
Aplicaciones para IEEE1394 ..........................................................................43 Especificaciones técnicas ..............................................................................43
La tarjeta de radio y TV .....................................................................................44 Escuchar la radio y ver la televisión...............................................................44
Funcionamiento en una red .............................................................................45 ¿Qué es una red?..........................................................................................45 LAN sin cables (red de radio) ........................................................................45
Recomendación de seguridad...................................................................46 Solución de problemas en la red ..................................................................47
El interfaz paralelo............................................................................................48 El interfaz en serie.............................................................................................48 Módem ............................................................................................................48 Software...........................................................................................................49
Aprender a utilizar Windows Vista® ...............................................................49 Windows Vista® – Manual de inicio rápido................................................49 Windows Vista® - Ayuda y soporte técnico.................................................49 Windows Vista® – Centro de bienvenida ...................................................50
Instalación de software.................................................................................52 Así podrá instalar su software: ..................................................................52
Activación de Windows ................................................................................54 Activación del producto en el PC ..............................................................54

v
Instalación de BIOS.......................................................................................55 Implementación de Bios Setup .................................................................55
Consejos y trucos .............................................................................................56 Ayuda...........................................................................................................56 Adaptaciones e informaciones del sistema....................................................57
Servicio de Atención al Cliente.............................................................59 Protección de datos y del sistema .................................................................61 Protección de datos ......................................................................................61 Programas de mantenimiento ......................................................................61 Copia de seguridad de contraseñas en disquetes..........................................61
Restaurar sistema .............................................................................................62 Solución a problemas...................................................................................62 Windows® Update .........................................................................................63 Restaurar el estado en la entrega ..................................................................65
Limitación de la restauración ....................................................................65 Recuperación de los datos de la copia de seguridad .................................65
Preguntas frecuentes........................................................................................66 Servicio ............................................................................................................68
Primeros auxilios en caso de problemas con el Hardwaren ...........................68 Localización de la causa................................................................................68 Fallos y Causas .............................................................................................69 ¿Necesita más ayuda?...................................................................................70 Soporte del driver.........................................................................................70 Transporte....................................................................................................71 Limpieza y cuidado.......................................................................................71 Reciclado y eliminación de desechos ............................................................71
Indicaciones de seguridad de baterias.......................................................72 Re-/adaptación y reparación.........................................................................73
Recomendaciones para el servicio técnico ................................................73 Apéndice..............................................................................................75
Conformidad normativa ...................................................................................77 Tolerancia electromagnética.........................................................................77 Seguridad eléctrica .......................................................................................77 Ergonomía ...................................................................................................78 Ruido............................................................................................................78 Información de conformidad con la directiva R&TTE ....................................79
Garantía limitada..............................................................................................80 I. Condiciones generales de garantía ............................................................80
1. Aspectos generales ...............................................................................80 2. Alcance.................................................................................................80 3. Exclusión ..............................................................................................81 4. Línea de atención al cliente...................................................................81
II. Condiciones especiales de garantía para ordenadores de sobremesa (PC), ordenadores portátiles (notebook), ordenadores de bolsillo (PDA) y navegadores GPS (PNA) de MEDION ............................................................82

vi
III. Condiciones especiales de garantía para la reparación in situ y la sustitución in situ ...........................................................................................................83
Reproducción de este manual ..........................................................................83 Índice ...............................................................................................................84

Seg
uri
dad
C
onex
iòn
Op
erac
ión
Asi
sten
cia
Ap
éndi
ce
Capítulo 1
Recomendaciones de seguridad
Tema Página
Seguridad del Funcionamiento........................................... 3
Seguridad de Datos............................................................ 4

Recomendaciones de seguridad 2

Seg
uri
dad
C
onex
iòn
Op
erac
ión
Asi
sten
cia
Ap
éndi
ce
Seguridad del funcionamiento 3
Seguridad del funcionamiento Lea este capítulo con atención hasta el final y siga todas las recomendaciones indicadas. Así podrá garantizar un buen funcionamiento de su ordenador personal así como una larga duración de éste.
• Mantenga alejados a los niños de jugar con aparatos eléctricos. Los niños no siempre son conscientes de todos los peligros.
• Evite que los niños jueguen con las bolsas de plástico. ¡Existe peligro de asfi-xia!
• ¡No abra nunca la carcasa del ordenador! Esto podría causar un cortocircuito eléctrico e incluso fuego, lo que supone el daño de su ordenador. No utilice nunca el PC con la carcasa abierta.
• En los dispositivos de CD-ROM-/CDRW-/DVD-se puede instalar el Láser clase 1, siempre que este aparato pueda ser utilizado en una carcasa cerrada de ordenador. No quite la tapa del dispositivo porque se emiten radiaciones de láser invisibles. No mire las radiaciones ni siquiera con instrumentos ópticos.
• No introduzca objetos por fisuras ni aperturas del interior del ordenador. Esto podría causar un cortocircuito eléctrico e incluso fuego, lo que supone el daño de su ordenador.
• Las ranuras y aperturas deben estar expuestas al aire. No cubra estas aperturas para evitar que el ordenador se caliente en exceso. Al instalar el PC, considere una distancia mínima por todos los lados de 20 cm.

Recomendaciones de seguridad 4
Apague el ordenador inmediatamente, no lo encienda, desenchúfelo o diríjase al Servicio de Atención al Cliente cuando...
• ... el cable de red a él conectado o el enchufe estén dañados. Cambie el cable o el adaptador de red por otro recambio original. No debe repararlos en ningún caso.
• ... la carcasa del ordenador portátil esté dañada o si entran líquidos en su interior. Haga revisar el ordenador por el Servicio de Atención al Cliente. De no ser así, puede ocurrir que el ordenador no llegue a funcionar correctamente. Puede correr peligro de muerte por cortocircuíto eléctrico o sufrir una radiación de láser dañina!
Seguridad de datos
¡Attención!
Después de cada actualización, haga una copia de seguridad de los datos para almacenamiento externo (disquete, cinta). Se excluye así la posibilidad de reclamaciones de daños por pérdidas y de sus consecuencias derivadas.

Segu
ridad
C
on
exiò
n
Op
erac
ión
Asi
sten
cia
Ap
éndi
ce
Capítulo 2
Conexión y puesta en funcionamiento
Tema página
Volumen del Envío ............................................................. 7
Lugar de Instalación ........................................................... 9
Las conexiónes de su PC................................................... 12
Puesta en funcionamiento................................................ 23

Conexión y puesta en funcionamiento 6

Segu
ridad
C
on
exiò
n
Op
erac
ión
Asi
sten
cia
Ap
éndi
ce
Volumen del envío 7
Volumen del envío Compruebe que el envío esté completo y avísenos hasta 14 días después de realizada la compra, en el caso de que no esté completo. Indíquenos sin falta el número de serie. Junto al PC que ha adquirido, se encuentran los siguientes componentes:
• PC y cable de conexión
• Teclado de Windows + ráton
• Version OEM del sistema operativo
• Software de aplicación
• Este manual de instrucciones
• Tarjeta de garantía
Opcional Dependiendo del equipamiento, su PC dispone de los siguientes accesorios:
• Control Remoto tipo OR24
o
• Control Remoto tipo OR24E
• Receptor del mando a distancia tipo CM20E
Puede encontrar en la caja de cartón el equipo exacto de su PC y los datos técnicos. Fallos de impresión reservados.

Conexión y puesta en funcionamiento 8

Segu
ridad
C
on
exiò
n
Op
erac
ión
Asi
sten
cia
Ap
éndi
ce
Montar el PC 9
Montar el PC La instalación correcta de su PC contribuye substancialmente a asegurar el funcionamiento adecuado del ordenador.
Lugar de instalación • Mantenga alejados del fuego al ordenador y a todos sus instrumentos y
evite el polvo, el calor y las radiaciones solares directas. El no seguir estas indicaciones puede suponer molestias o daños al ordenador.
• Coloque y utilice todos los componentes en un lugar estable, plano y libre de vibraciones para evitar daños en el ordenador.
Temperatura ambiente • El ordenador puede utilizarse en una temperatura ambiente de entre +10° C
y +35° C y con una humedad relativa del aire entre 30% - 70% (no condensada).
• Cuando esté apagado, el ordenador puede almacenarse en temperaturas entre -20° C y 50° C.
• En caso de tormenta, retire el enchufe y separe especialmente el cable de la antena. Para garantizar seguridad adicional, recomendamos el uso de una protección del exceso de voltaje que protega a su ordenador de los daños causados por subidas de tensión o por rayos de corriente eléctrica.
• Después de haberlo transportado, espere a que el aparato recupere la temperatura ambiente. Con altas temperaturas o con fluctuaciones de humedad puede ocurrir que la condensación lleve a la formación de humedad y que se produzca un cortocircuito eléctrico.

Conexión y puesta en funcionamiento 10
Ergonomía
Recomendación
Tenga cuidado: La pantalla debe estar puesta de tal modo que se eviten los reflejos, los deslumbramientos y los fuertes contrastes entre claros y oscuros.
Recomendación
Realice pausas regulares en el trabajo frente a la pantalla para evitar molestias y cansancio.
Si permanece sentado en una posición fija durante largos periodos de tiempo puede resultar incómodo. Para reducir al mínimo la probabilidad de incomodidad física o de lesiones, es importante que mantenga una postura adecuada.
En general: Cambie frecuentemente de posición y realice pausas periódicamente, para evitar la fatiga.
Espalda: Mientras permanezca sentado junto a la superficie de trabajo, asegúrese de que la espalda quede apoyada en el respaldo de la silla y en posición vertical o ligeramente inclinada hacia atrás.
Piernas: Los muslos deben estar en posición horizontal o ligeramente inclinados hacia abajo. La parte inferior de las piernas debe encontrarse prácticamente en ángulo recto respecto de los muslos. Los pies deben quedar apoyados horizontalmente sobre el suelo. Si es necesario, utilice un reposapiés, pero asegúrese antes de utilizarlo de que la altura del asiento sea la adecuada.

Segu
ridad
C
on
exiò
n
Op
erac
ión
Asi
sten
cia
Ap
éndi
ce
Montar el PC 11
Brazos: Los brazos deben quedar en una postura relajada y con movilidad, los codos cerca de los lados del cuerpo y los antebrazos y manos en una postura prácticamente paralela al suelo.
Muñecas: Las muñecas deben estar lo más rectas posible mientras utiliza el teclado, el ratón o el trackball: No deben estar dobladas hacia los lados ni más de 10 grados hacia arriba o hacia abajo.
Cabeza: La cabeza debe permanecer en posición vertical o inclinada ligeramente hacia adelante. Evite trabajar con la cabeza o el tronco girados.
• Superficie de edición a mano: 5 - 10 cm
• Distancia de la vista: 50 bis 70 cm
• Espacio para las piernas (vertical): 65 cm (mind.)
• Espacio para las piernas (horizontal): 60 cm (mind.)
• Línea superior de pantalla a la altura de los ojos o algo por debajo.

Conexión y puesta en funcionamiento 12
Conectar Abra la cubierta interior izquierda para examinar los dibujos pertenecientes a ella.
Recomendación
Los aparatos presentados no pertenecen inevitablemente al contenido del envío. Todas las conexiones incluidas son optativas y no están necesariamente incluidas en su PC.
Producir conexiones de cables Respete las siguientes recomendaciones para una correcta conexión de su ordenador:
• Ponga los cables de manera que nadie los pise ni tropiece.
• No coloque objetos en el cable de modo que pueda dañarse.
• Conecte los dispositivos periféricos, tales como el teclado, el ratón, el monitor, etc. sólo estando desconectado el PC para evitar que se produzcan daños en el PC o los dispositivos. Algunos periféricos sí se pueden conectar estando el PC en funcionamiento. Este es el caso de la mayoría de los dispositivos con conector USB, IEEE 1394 (FireWire). Aténgase siempre a las advertencias de seguridad de las respectivas instrucciones de uso.
• Sitúese al menos a un metro de distancia de las fuentes de perturbación de alta frecuencia y magnéticas (televisores, altavoces, teléfonos móviles, etc.) para evitar las perturbaciones de las funciones y la pérdida de datos.
• Tenga cuidado con que solamente sean conectados al ordenador cables blindados (max. 3m) para los uniones esternos. Utilice únicamente los cables adjuntos. Utilice como cables de impresora únicamente cables con doble refuerzo.
• No intercambie el cable que se le entrega con ningún otro. Utilice exclusivamente los cables previstos para el aparato porque están especialmente examinados en nuestros laboratorios para este uso.
• Utilice para la conexión para sus periféricos únicamente los cables de conexión que se le entregan junto con su aparato.
• Asegúrese de que todos los cables de conexión estén conectados con sus correspondientes periféricos para evitar radiaciones. Retire los cables que no necesite.

Segu
ridad
C
on
exiò
n
Op
erac
ión
Asi
sten
cia
Ap
éndi
ce
Conectar 13
• Solamente pueden conectarse al PC los aparatos que cumplan la norma EN60950 „Seguridad de equipamiento de la técnica de información“ o con la norma EN60065 „Requisitos de seguridad – aparatos electrónicos de audio, video y similares“.
• Los aparatos nuevos pueden desprender durante las primeras horas de utilización un olor típico e inconfundible pero completamente inofensivo que va desapareciendo con el paso del tiempo. Para contrarrestar la formación de olor, le recomendamos que airee regularmente la habitación. Al desarrollar este producto, nos hemos ocupado de marcar claramente los valores en su límite válido.
Recomendación
Necesita conectar solamente los componentes que utilice con el PC. Si no dispone del equipo descrito, puede saltar ese punto y continuar en el siguiente.
Apertura y cierre de la pantalla frontal Algunas conexiones se encuentran detrás de la pantalla frontal. Esto le ofrece la enorme ventaja de poder cambiar fácil y rápidamente las conexiones utilizadas sin necesidad de modificar el estado del PC. La pantalla con cierre protege las conexiones.

Conexión y puesta en funcionamiento 14
Conectar el monitor Posición en el Cuadro general: W, W2
Si su PC tiene dos salidas para el monitor, no es importante la cual debe utilizar. Opcional su PC tiene también un conexión digital (DVI, W2). Puede conectar el enchufe del monitor a la conexión DVI con ayuda de un adaptador.
Recomendación
Tenga cuidado de que el enchufe y el tapón encajen bien. Debido a su forma asimétrica, el enchufe sólo encaja con el tapón en una posición.
1. Conecte el cable de datos de la pantalla con el tapón azul de la tarjeta gráfica (cuadro general: W o W2 con un cable de conexión digital). Aleje si es necesario el anillo de protección blanco del enchufe del monitor.
2. Atornille bien el cable del monitor.
¡Atención!
El sistema es para una resolución de pantalla de 1024 x 768 puntos de imagen (Pixel) y preconfigurado con una frecuencia de repetición de la imagen („tasa de refresco“) de 75 Hz. Compruebe que el monitor conectado puede funcionar con estos valores para evitar daños al monitor. Le invitamos a que consulte el manual de instrucciones de su monitor.
Si su monitor no pudiera soportar estos valores, modifique la configuración como sigue:
1. Elija la tecla F8 al encender.
Recomendación
Si no pulsa en el momento adecuado, no se visualizará el menú de Inicio y tendrá que reiniciar el PC.
2. Elija el „Modo a prueba de fallos“.
3. Además, puede ajustar la opciones de presentación de su monitor en „Personalización“ dentro del „Panel de control“.

Segu
ridad
C
on
exiò
n
Op
erac
ión
Asi
sten
cia
Ap
éndi
ce
Conectar 15
Conectar el teclado USB Posición en el Cuadro general: E
Si desea conectar un teclado PS/2, sáltese este paso.
1. Conecte el teclado USB a un puerto USB.
Conectar el teclado PS/2 Posición en el Cuadro general: R (equipamiento opcional)
Si desea conectar un teclado USB, sáltese este paso.
1. Conecte el teclado en la conexión PS/2 azul.
Conectar el ratòn USB Posición en el Cuadro general: E
Si desea conectar un ratòn PS/2, sáltese este paso.
1. Conecte el ratòn USB a un puerto USB.
Conectar el ratòn PS/2 Posición en el Cuadro general: O (equipamiento opcional)
Si desea conectar un ratòn USB, sáltese este paso.
1. Conecte el cable del ratón con la conexión PS/2 verde.

Conexión y puesta en funcionamiento 16
Conectar aparatos en paralelo Posición en el Cuadro general: P (equipamiento opcional)
Recomendación
Tenga cuidado de que el enchufe y el tapón encajen bien. Debido a su forma asimétrica, el enchufe sólo encaja con el tapón en una posición.
Si quiere conectar una impresora con cable de conexión en paralelo (de 25 polos):
Conecte el cable de la impresora con el conector (P) rojo de la impresora que se encuentra en la parte trasera de su PC.
Atorníllelo después con firmeza.
Si quiere instalar un escáner que deba conectarse al interfaz paralelo, debe conectar aquí el correspondiente cable del escáner. La impresora estará pues conectada con el escáner.
Conexión a la red (LAN) Posición y textos desplegables: Q
A través de la conexión de red puede preparar el PC para el funcionamiento en red.
El cable de red dispone, por lo general, de dos conectores RJ45, de forma que es irrelevante qué lado se inserta en el puerto.
1. Conecte el extremo del cable con el conector de su PC.
2. Enchufe el otro extremo al conector del otro PC o Hub/Switch.
Para más información, consulte el capítulo “Funcionamiento en una red” a partir de la página 45.
Conectar la antena LAN inalámbrica Posición y textos desplegables: Q2
La LAN sin cables es un equipamiento opcional. Si su PC estuviera equipado con esta funcionalidad, los componentes (módulo Mini-PCI) ya estarían integrados en su ordenador y activos. Debe atornillar únicamente a la entrada de antena LAN inalámbrica la antena optativa adjunta. Lea sin falta las recomendaciones de seguridad y las indicaciones a partir de la página 45.

Segu
ridad
C
on
exiò
n
Op
erac
ión
Asi
sten
cia
Ap
éndi
ce
Conectar 17
Conectar aparatos en serie Posición en el Cuadro general: S (equipamiento opcional)
Con estas conexiones puede conectar un módem externo u otros aparatos en serie.
Recomendación
Tenga cuidado de que el enchufe y el tapón encajen bien. Debido a su forma asimétrica, el enchufe sólo encaja con el tapón en una posición.
Conecte el cable en serie con el conector turquesa (S) que se encuentra en la parte trasera de su PC. Atorníllelo con firmeza.
Atorníllelo después con firmeza.
Conectar el módem Posición en el Cuadro general: Z (equipamiento opcional)
Si su PC está equipado de una tarjeta de modem analógica, conecte el cable de modem como sigue:
1. El enchufe RJ11 del cable se conecta en el modem.
2. El enchufe TAE cabe en un enchufe de teléfono analógico con código N.
¡Atención!
Utilice solamente el modelo analógico. La conexión a un dispositivo digital (RDSI, etc.) no es fiable y, en determinadas circunstancias, puede dañar el módem o los aparatos conectados y causar daños en la red de comunicación.

Conexión y puesta en funcionamiento 18
Conectar altavoces/salida de audio Posición en el cuadro general desplegable: H
Conecte aquì unos auriculares, altavoces activos o un cable de conexión de audio (al amplificador). Compruebe en la instrucciones de funcionamiento de su dispositivo estéreo qué entrada debe utilizar (generalmente Line In o Aux).
1. Inserte la clavija estéreo de 3,5 mm a la salida verde (posición H).
PC con sistema de sonido ambiental (surround) Posición en el cuadro general desplegable: H, H2, H3, H4, U, U2 (equipamiento opcional)
Recomendación
Encontrará información relativa a la posición del altavoz pulsando en el teclado la tecla de Programa de Sonido.
Conecte un sistema de sonido ambiente como sigue:
1. Inserte la clavija estéro de 3.5 mm a la salida verde (posición H) para conectar unos altavoces delanteros.
2. Conecte en la salida Rear (posición H2) los altavoces para la sonorización posterior.
3. En la salida Center/Subwoofer (posición H3) podrá conectar un altavoz central o un subwoofer.
4. En la conexión opcional Back Surround (Posición H4), conecte los altavoces para el campo trasero de emisión de sonidos.
Una salida de sonido digital (SPDIF) (opcional) puede ser conectada con un cable coaxial u óptico.
1. Introduzca el cable Cinch en la salida, posición U. Conecte el cable óptico en la salida en la posición U2.
2. Conecte el cable a un dispositivo audio que disponga de una entrada digital.

Segu
ridad
C
on
exiò
n
Op
erac
ión
Asi
sten
cia
Ap
éndi
ce
Conectar 19
Conectar el micrófono Posición en el Cuadro general: I
1. Conecte en el conector rosa I un micrófono con un fijador mono de 3.5 mm.
Coloque el micrófono de tal modo que no apunte directamente a los altavoces. Así previene el acoplamiento acústico que se muestra por medio de silbidos altos.
Conectar una fuente de grabación Posición en el Cuadro general: J, J2, T, T2
Este conector se utiliza para la recepción de un cable de conexión a fuentes externas analógica de sonido (p.ej. dispositivos estéreo, sintetizador).
1. Conecte el cable de conexión con fijador estéreo de 3.5 mm en el conector azul claro (Posición J). Opcional puede también conectar un cable Cinch estéreo (Positión J2).
Dependiendo de la instalación, puede conectar una fuente de sonido digital.
1. Para grabar una fuente digital de audio utilice la entrada de la posición T. Conecte un cable de conexión óptico en la entrada en la posición T2.
Conexión a fuentes de admisión / entrada de video
Posición en el Cuadro general: K, L
En función del equipamiento, puede conectar a su PC una fuente externa de vídeo con un cable S-Vídeo o compuesto (Cinch). Estas conexiones le ofrecen la posibilidad de grabar y editar datos de vídeo con el PC.
1. Conecte el cable de conexión Cinch al conector K y el cable S-Video al conector L.

Conexión y puesta en funcionamiento 20
Salida de video (TV-out) Posición en el Cuadro general: V (equipamiento opcional)
Puede conectar una televisión en la salida de video (TV-out) y transferir la imagen del ordenador a ella. Puede conectar un cable compuesto (Cinch) o un cable Video-S.
1. Conecte su ordenador y su televisor con el cable necesario para su televisor.
Conexión de antena para recepción de TV y Radio
Posición en el Cuadro general: Y, Y2 (equipamiento opcional)
En el caso de que su PC esté provisto de una tarjeta TV, debe conectar el cable coaxial de antena de 75 ohmios correspondiente (terrestre o cable) para la recepción de radio o TV.
1. Conecte la antena de radio adjunta con la conexión correspondiente (Y) a la tarjeta de TV.
2. Conecte una antena terrestre o una televisión por cable a la conexión de TV de su tarjeta de TV (Y2).

Segu
ridad
C
on
exiò
n
Op
erac
ión
Asi
sten
cia
Ap
éndi
ce
Conectar 21
USB/IEEE 1394
Atención
Conecte el aparato USB-/IEEE 1394 después de la instalación inicial de su PC nuevo. Así evitará dificultades innecesarias durante la instalación. Por regla general, estos aparatos pueden conectarse mientras están en funcionamiento. Para ello, lea las instrucciones de su aparato periférico.
La salidas de tensión para IEEE 1394 están protegida mediante un fusible (Limited Power Source de acuerdo con la EN60950). Esto asegura que en caso de defecto técnico del PC, los periféricos a él conectados no serán dañados.
Conectar aparatos USB Posición en el Cuadro general: E
Tiene a su disposición varios conectores, entre los que elegir.
1. Conecte aparatos (impresora, escáner, camera etc.) con enchufe USB correspondiente.
Recomendación
De ser posible, conecte siempre sus aparatos en la conexión en la que fueron instalados. De lo contrario, recibirá un nuevo ID y el sistema operativo solicitará una nueva instalación del controlador.
Conectar dispositivos IEEE-1394 (FireWire) Posición en el Cuadro general: F, F2 (equipamiento opcional)
Recomendación
Dependiendo del periférico, pueden utilizarse diferentes cables (6-polos = F, 4-polos = F2 ). Compruebe qué cable será necesario para los requisitos que Ud. necesita.
!Importante!
Las conexiones a la frontera no pueden utilizadas al mismo tiempo.

Conexión y puesta en funcionamiento 22
Conexión de corriente Posición en el tablero: X, X2
Obtenga por fin la conexión a la corriente de su PC y de su monitor conectando el cable de conexión a la red al enchufe y conectándolo a la conexión de la red (X) de su PC.
Siga las siguientes recomendaciones de seguridad:
Por favor, cuidado
Incluso cuando el interruptor de la red esté apagado, las piezas del aparato siguen recibiendo corriente. Para cortar la corriente de su PC o retirar el aparato por completo de la corriente, desenchúfelo.
• El enchufe debe estar cerca del ordenador y poder ser fácilmente accesible.
• Utilice el PC solamente en los enchufes con alimentación de energía doméstica.
• Utilice únicamente los cables de conexión a la red adjuntos.
• Para una seguridad adicional, recomendamos la utilización de una protección de exceso de voltaje para proteger a su PC de daños debidos a los máximos de voltaje o por descargas de la corriente.
• Si quiere utilizar un cable alargador, tenga cuidado de que respete los requisitos VDE. En caso de duda, pregunte a su electricista.
• La conexión estándar del PC tiene un interruptor de encendido y apagado (posición X2) a través del cual el PC puede apagarse o encenderse. Si el interruptor permanece en la posición AUS (0), no se utilizará corriente eléctrica alguna.
¡No inicie todavía su PC! Lea a continuación en el siguiente capítulo lo que debe cuidar en la puesta en funcionamiento.

Segu
ridad
C
on
exiò
n
Op
erac
ión
Asi
sten
cia
Ap
éndi
ce
Primera puesta en funcionamiento 23
Primera puesta en funcionamiento El PC viene instalado de antemano completamente. No tiene que instalar ningún CD adjunto.
En algunos programas (p.ej. los CD´s de teléfonos o las enciclopedias) es necesario sin embargo colocar el correspondiente CD para tener acceso a los datos almacenados. Para ello le será necesario el software.
Después de haber establecido todas las conexiones y haber hecho que todas ellas funcionen, ya puede encender la pantalla, los demás dispositivos periféricos y por último el PC:
Paso 1: Encender 1. Enciende la pantalla.
Interruptor de red Posición en el Cuadro general: X2
2. Encienda el interruptor de red situándolo en la posición 1. (Coloque este interruptor en 0 para interrumpir la corriente.)
Interruptor principal Posición en el Cuadro general: N
3. Presione el interruptor principal (posición N) una vez para encender su PC. Ahora puede utilizar el teclado y ratón inalámbricos (optativos).
En el administrador de energí-a de Windows® puede programarse la función de interruptor principal (ver ayuda-en-línea). Básicamente, el PC se apaga cuando el interruptor principal es presionado más de 4 segundos.
¡Atención!
Si no cierra de manera ordenada el sistema operativo (en Apagar), corre el peligro de que se pierdan datos.

Conexión y puesta en funcionamiento 24
Paso 2: Iniciar el primero proceso de carga El PC se inicia y, a continuación, se suceden diferentes fases:
Recomendación
No puede haber un CD (p.ej. el CD de Windows®) en el lector de CD´s, porque si no, el sistema operativo no se cargará del disco duro.
A continuación, se cargará el sistema operativo del disco duro. El proceso de carga dura un poco más la primera vez. Tras haber introducido todos los datos necesarios, el sistema está preparado.El sistema operativo está completamente cargado cuando se visualiza una pantalla de bienvenida.
Siga las instrucciones del monitor. Los diferentes cuadros de diálogo explican los pasos que hay que seguir. El proceso de bienvenida le conducirá, entre otros, por las siguientes pantallas y cuadros de diálogo.
Si tiene alguna pregunta, haga clic en .
• Contrato de Licencia Lea con atención el contrato de licencia. Contiene importantes indicaciones legales sobre la utilización de productos de software. Para ver el texto completo, tiene que bajar el indicador de altura de la derecha de su pantalla hasta abajo hasta ver si lo necesita. Se considera que acepta el contrato cuando hace clic en la opción voluntaria del campo „Acepto el contrato“.

Segu
ridad
C
on
exiò
n
Op
erac
ión
Asi
sten
cia
Ap
éndi
ce
Primera puesta en funcionamiento 25
Paso 3 : Fin Tras el proceso de inscripción, aparece la Superficiede Windows® en la pantalla. Puede cambiarlo de modo que la pantalla de su ordenador tenga otra imagen. El funcionamiento básico es así garantizado.
Descripción breve de la superficie Windows® (En la siguiente página encontrará la correspondiente imagen.)
El botón de inicio Haga clic una vez con el botón izquierdo del ratón sobre este botón para que aparezca el menú de inicio ilustrado.
Todos los programas Aquí encontrará las entradas de todos los programas instalados en su PC. También aquí podrá tratar las entradas con el botón derecho del ratón.
Programas Aquí se incluyen los programas utilizados con mayor frecuencia. El sistema operativo los reconoce de manera independiente. Cuando haga clic con el botón derecho del ratón en una entrada, puede estimar qué entrada mantener o retirar del listado. El programa conectado con la entrada no se borra.
Apagar Para apagar el PC, haga clic con la tecla izquierda del ratón en este icono y seleccione la opción Apagar.
Listado de tareas Aquí encontrará información y mensajes de estado del sistema operativo y de los programas en funcionamiento.

Conexión y puesta en funcionamiento 26
Iconos en el „escritorio“
Los Iconos son enlaces a los programas que se utilizan para el inicio de los programas a los que se refieren. Haciendo doble clic (presionar dos veces seguidas el botón izquierdo del ratón) en el símbolo se iniciará la aplicación.
El escritorio comprende aproximadamente la pantalla completa y es la superficie de archivo de estas entradas o de otros enlaces a los cuales puede acceder de manera rápida.
Usuario registrado
Aquí se mostrará el usuario registrado. Para modificar la imagen mostrada, haga clic encima.
Panel de control Se trata de la central de funcionamiento de su PC. Aquí puede configurar su PC según su preferencias. Para ello, debe leer en „Ayuda y soporte tecnico“ cómo llevar a cabo las modificaciones.

Segu
ridad
C
onex
iòn
Op
erac
ión
A
sist
enci
a A
pén
dice
Capítulo 3
Trabajar con el PC
Tema Página
El Ratón............................................................................ 29
El Teclado......................................................................... 30
El Disco Duro ................................................................... 32
La Unidad Óptica ............................................................ 34
El Lector de Tarjetas (opcional)......................................... 37
El Sistema Gráfico............................................................ 39
La Trajeta de Sonido......................................................... 41
Conexiones USB ............................................................... 42
IEEE1394 (FireWire) (opcional) ........................................ 43
La tarjeta de radio y TV (opcional) ................................... 44
Funcionamiento en una Red ............................................ 45
El interfaz paralelo ........................................................... 48
El interfaz en serie ........................................................... 48
Modem (opcional) ........................................................... 48
Software ........................................................................ 49
Consejos y trucos ............................................................. 56

Trabajar con el PC 28

Segu
ridad
C
onex
iòn
Op
erac
ión
A
sist
enci
a A
pén
dice
El ratón 29
El ratón Conexión: O (vía PS/2) E (vía USB)
Junto a las dos teclas, el ratón dispone de una rueda que se establece como sigue: La tecla desplazadora del ratón puede ser pulsada o puede también hacerla rodar (para pasar páginas)
En caso de que el puntero del ratón no pueda desplazarse fácilmente por la pantalla, trate de utilizar otra alfombrilla para el ratón. Las superficies de cristal o de metal pueden resultar problemáticas.

Trabajar con el PC 30
El teclado Conexión: R (vía PS/2) E (vía USB)
En esta sección, encontrará indicaciones útiles para la utilización del teclado. Las imágenes son esquemáticas.
Ángulo de inclinación del teclado En la parte trasera del teclado, encontrará dos pies separables con los que puede inclinar el teclado.
pies regulables

Segu
ridad
C
onex
iòn
Op
erac
ión
A
sist
enci
a A
pén
dice
El teclado 31
Las teclas Alt, Alt Gr y Ctrl La tecla Alt ejecuta ciertas funciones en conexión con otras teclas. Estas funciones están determinadas por los diferentes programas respectivos. Para realizar una combinación de teclas en la que se incluya la tecla Alt, mantenga ésta presionada mientras opera con las otras teclas. La tecla Alt Gr funciona de manera similar a la tecla Alt, pero selecciona sin embargo determinado signos especiales. La tecla Ctrl (Dirección o Control) tiene las mismas funciones de programa que la tecla Alt. Combinaciones de teclas útiles (dependiendo del software) :
Comb. de teclas
Función y descripción
Alt + F4 Finaliza el programa seleccionado o cierra la ventana abierta.
Alt + Imprimir Copia el dibujo de la ventana seleccionada actualmente en el archivador interno.
Alt Gr + E Muestra el símbolo del Euro ( ).
Alt Gr + 2 Muestra el símbolo @ usado en los correos electrónicos.
Ctrl + Alt + Supr
Se ejecuta el dialogo “Seguridad Windows”.
(Se aceptan modificaciones específicas de cada país)

Trabajar con el PC 32
El disco duro El disco duro es su medio principal de memoria, donde se encuentra la mayor capacidad de almacenamiento y donde el acceso a los datos es más rápido.
Junto al PC ha adquirido una versión OEM del sistema operativo Microsoft Windows®, compatible con todas las prestaciones del PC. Hemos configurado el disco duro de su PC para que pueda trabajar de forma óptima sin necesidad de tener que realizar ninguna instalación.
El sistema operativo Windows® necesita una pequeña parte de la capacidad para administrar el disco duro, por lo que no se dispone de toda la capacidad del disco duro. Esto explica las posibles diferencias entre la indicación BIOS y las indicaciones del sistema operativo. En el disco duro se encuentra el sistema operativo del PC, otras aplicaciones y archivos de seguridad, de forma que no se dispone de la capacidad completa.
El disco duro se designa con unidad C o D.
Recomendación
Trate de no apagar nunca el ordenador mientras está en el acceso porque puede tener como consecuencia la pérdida de datos.
Su disco duro suele estar dividido en varias particiones (su configuración puede variar, busque en la ayuda de Windows, en “Administración de los soportes de datos”).
En la primera partición (Boot) se encuentran el sistema operativo, las aplicaciones y los documentos y ajustes de los usuarios configurados.
La segunda partición (Recover) sirve para el almacenamiento de datos y contiene además controladores (D:\Controladores) y utilidades (D:\Tools) para su PC. Además aqui se encuentra el archivador (D:\Recover) que sirve para la recuperación del estado inicial de fábrica (véase la página 65) de su PC.

Segu
ridad
C
onex
iòn
Op
erac
ión
A
sist
enci
a A
pén
dice
El disco duro 33
Directorios importantes A continuación especificamos los directorios más importantes y describimos el contenido.
¡Atención!
No elimine ni modifique estos directorios ni tampoco sus contenidos, ya que de lo contrario se podrían perder datos o se pone en peligro el funcionamiento correcto del sistema.
C:\ En el directorio raíz de la unidad C: se encuentran importantes archivos imprescindibles para el inicio de Windows. En la configuración de fábrica estos datos no se visualizan por razones de seguridad.
C:\Archivos de programas Tal y como indica el nombre, los programas instalan en este directorio los archivos pertenecientes a la aplicación.
C:\Windows El directorio principal de Windows. Aquí almacena sus datos el sistema operativo.
D:\Recover Aquí se encuentran los archivos de seguridad para recuperar el estado de la configuración de fábrica (véase la página 65).
D:\Driver En esta carpeta encontrará los controladores necesarios para su PC (ya instalados).
D:\Tools Aquí encontrará programas adicionales y más documentación sobre su PC.

Trabajar con el PC 34
La unidad óptica Posición en el Cuadro general: A
Así se carga un disco
Recomendación
No pegue plásticos protectores sobre los CDs ni otro tipo de pegatinas. No utilice CD deformados ni dañados para evitar dañar el aparato. Atención: No utilice discos arañados, rotos, sucios ni de mala calidad. Pueden romperse debido a la alta velocidad que adquieren en el interior del lector y los datos que contengan serían entonces dañados. Mire bien los discos antes de introducirlos. Si reconoce daños o suciedad, no los utilice. Los daños que resulten de medios defectuosos están excluídos de las garantías y deberán ser reparados a su cargo.
1. Pulse el botón de expulsión (Posición B), en la parte derecha del lector de CD-ROM, para abrir la bandeja.
2. Ponga el disco en el lector con la etiqueta hacia arriba y apriételo con cuidado para que quede plano en la bandeja.
3. Pulse de nuevo la tecla de apertura.
Recomendación
Algunos CDs comienzan automáticamente cuando son colocados. Esto depende del sistema operativo y de las correspondientes regulaciones.

Segu
ridad
C
onex
iòn
Op
erac
ión
A
sist
enci
a A
pén
dice
La unidad óptica 35
Seleccionar y reproducir discos Su PC puede reproducir CD de sonido, películas en DVD o archivos en CD/DVD.
Después de cargar un disco, se abre una ventana de selección con diferentes opciones para la reproducción. Por regla general dispondrá de diversos programas.
Si no se abre la ventana de selección, siempre tiene la posibilidad de abrirla a través
del Explorador o del Equipo en el disco óptico.
Así se extrae un disco 1. Pulse el botón de expulsión (Posición B) en la parte derecha de la unidad de
CD-ROM para abrir el mecanismo de inserción de discos.
2. Extraiga el disco y almacénelo en una funda de CD en un lugar seguro.
Recomendación
No trate de recuperar el CD del lector mientras el ordenador esté accediendo al lector de CD-ROM.
Unidad cd-rom-/dvd como unidad de arranque Las unidades ópticas (CD/DVD/CDRW) pueden ser utilizadas para efectuar el arranque (bootear) de un sistema operativo.
En caso de que el arranque de su ordenador no se pueda llevar a cabo desde el CD, a pesar de que éste sea apto para ello, inténtelo de nuevo insertando el CD en la otra unidad (si dispone de ella).
Si no obstante vuelve a fracasar, podría deberse al hecho de que la opción de arranque desde el CD no esté explícitamente definida en el BIOS. Compruébelo si fuera el caso.

Trabajar con el PC 36
Reproducción de información regional en DVD La reproducción de títulos de películas en DVD contiene la decodificación de video MPEG2, de datos de audio AC3 digital y la decodificación de contenido protegido CSS. CSS (a veces conocido también como Copy Guard) es la designación de un programa de seguridad de datos que ha sido utilizado por la industria cinematográfica como medida frente a las copias ilegales.
Entre las muchas reglamentaciones sobre la licencia CSS se encuentran principalmente las restricciones de reproducción de contenidos específicos del estado.
Para facilitar la salida de películas geográficamente definidas, se publican títulos de DVD de determinadas regiones. Las leyes de los derechos de autor requieren que todas las películas en DVD queden limitadas a una determinada región (generalmente, la región en la que se compran).
Es posible la publicación de versiones de películas en DVD en varias regiones pero las regulaciones referentes a CSS permanecen iguales, en el sentido de que todos los sistemas para descifrar el CSS son aplicables únicamente en una región.
¡Atención!
Las opciones de la región pueden ser modificadas hasta cinco veces y es la última modificación la que se mantiene. Si desea modificar de nuevo las opciones de la región, debe quedar establecido de fábrica. Los costes de envío y de tratamiento deben ser soportados por el usuario.
Temas relacionados con la regrabadora de CDs En primer lugar obtendrá información sobre los llamados CDs vírgenes.
Estos medios, necesarios para que una regrabadora de CD pueda grabar un CD se denominan CD-Recordable (CD-R, grabable) o CD-Rewritable (CD-RW, regrabable).
CDs y DVDs vírgenes Los CDs y DVDs normales se prensan con una pieza master de cristal y a continuación se sellan. En el caso de los CDs y DVDs vírgenes, el láser de la unidad CD-ReWriter marca mediante calor los “ceros” y los “unos”, por lo que son más delicados que los CDs y DVDs convencionales. Por esta razón evite lo siguiente, sobre todo en CDs vírgenes no utilizados:
• Irradiación solar (UVA/UVB)
• Arañazos y daños
• Temperaturas elevadas

Segu
ridad
C
onex
iòn
Op
erac
ión
A
sist
enci
a A
pén
dice
La unidad óptica 37
Información importante para los formatos de vídeo de alta resolución En función del equipamiento, el sistema se entrega con una unidad de disco HD y/o Blu-Ray.
Se trata de tecnologías que dan soporte a dos formatos de vídeo de alta resolución diferentes.
Puede reproducir con su unidad de disco los soportes siguientes:
• Audio CDs
• CD-R
• CD-RW
• DVD+R / DVD-R
• DVD+RW / DVD-R
Para poder reproducir un nuevo formato de vídeo o un nuevo soporte (HD-DVD y discos Blu-Ray), deben cumplirse los siguientes requisitos previos:
• El contenido de un HD-DVD o de un disco Blu-Ray sólo puede ser reproducido con el programa Power DVD entregado y con Windows Media Center.
Recomendación
Windows Media Player no soporte formatos de vídeo de alta resolución.
• El programa de resolución deben ser actualizado en Internet con regularidad para garantizar así la reproducción del título más actual. Los intervalos de la actualización serán indicados por el propio programa, siempre que se disponga de una conexión a Internet.
• En el caso de una conexión a una fuente de reproducción digital (p. ej. un monitor TFT o un TV LCD), las conexiones (DVI o HMDI) deben soportar el estándar HDCP. Esta información puede ser encontrada en el manual de utilización de su aparato.

Trabajar con el PC 38
El lector de tarjetas (opcional) Posición en el Cuadro general: D
(Illustración similar)
Si su PC está provisto de un lector de tarjeta (Posición general D), puede utilizar los siguientes tipos de tarjetas:
Casilla Tipo de tarjeta Contacto de conexión
MS SD MC
Memory Stick Memory Stick Pro SD (Secure Digital) MMC (MultiMediaCard)
Apuntar hacia abajo
CF CF (Compact Flash) IBM® Microdrive
Apuntar hacia delante
SM/XD SmartMedia / XD Apuntar hacia abajo
Si se encontrara una tarjeta en una caja, ésta será asignada a un espacio vacío* del
disco en el Equipo.
* sólo entonces, cuando se trate de un cambio de receptor de datos.

Segu
ridad
C
onex
iòn
Op
erac
ión
A
sist
enci
a A
pén
dice
El sistema gráfico 39
El sistema gráfico Posición en el Cuadro general: V, W, W2
Su ordenador está provisto de una tarjeta gráfica de alto rendimiento.
Indicativos del rendimiento • Aceleración de alto rendimiento
• Aceleración interactiva Direct3D
• Aceleración de vídeo para DirectDraw/DirectVideo, MPEG-1, MPEG-2, DVD y tecnología Indeo®-Video
• Administración de energía ACPI
Frecuencias actuales de reproducción de imagen La tarjeta gráfica puede, dependiendo de la resolución, representar frecuencias verticales de reproducción de imagen de entre 60 Hz y 240 Hz.
Resolución Colores Resolución Colores
640 x 480 8-, 16-, 32bit 1600 x 900 8-, 16-, 32bit
800 x 600 8-, 16-, 32bit 1600 x 1200 8-, 16-, 32bit
1024 x 768 8-, 16-, 32bit 1920 x 1080 8-, 16-, 32bit
1152 x 864 8-, 16-, 32bit 1920 x 1200 8-, 16-, 32bit
1280 x 960 8-, 16-, 32bit 1920 x 1440 8-, 16-, 32bit
1280 x 1024 8-, 16-, 32bit 2048 x 1536 8-, 16-, 32bit
Además, puede establecer los valores gráficos en el Panel de control “Personalización” (ver Ayuda de Windows). Para una óptima reproducción de
imagen, recomendamos una frecuencia de reproducción de imagen de 75 Hz – 85 Hz, si su monitor la soporta.

Trabajar con el PC 40
Conexión del PC a un televisor Con la ayuda de las salidas de video (TV-out) opcionales en la parte trasera del PC le ofrecemos la posibilidad de transferir a la ventana.
Recomendación
Para conectar su aparato al PC necesita un euroconec-tor, y cable de video-S, un cable compuesto o un cable de componente, dependiendo del modelo. Éstos no están incluídos en el contenido del envío pero puede adquirirse en tiendas especializadas. Lea en las instrucciones de uso de su televisor qué cables necesita.
Así conecta su PC a su televisor:
Recomendación
¡Para la función de TV, el televisor tiene que estar conectado antes de iniciar el PC!
1. Finalice Windows y apague su PC.
2. Conecte la entrada del cable compuesto o Video-S de su aparato con la salida correspondiente (Imagen lateral: V) en el PC.
3. Para ver ahora la imagen de su PC en el televisor, conecte el televisor.
4. Inicie el PC y espera a que Windows se haya cargado completamente.
5. En el programa “Personalización” puede desviar la emisión a su televisor.
6. Finalice la configuración haciendo clic en „OK“.
Recomendación
Las salidas de video sólo están previstas para la reproducción. Para la grabación utilice las entradas de video.

Segu
ridad
C
onex
iòn
Op
erac
ión
A
sist
enci
a A
pén
dice
La tarjeta de sonido 41
La tarjeta de sonido Posición en el Cuadro general: H, I, J, J2, T, T2, U, U2
Su ordenador tiene un tarjeta de sonido estéreo incorporada.
La tarjeta de sonido es compatible con los estándares industriales Sound Blaster y Microsoft Sound System Version 2.0.
Esto garantiza el cuidado óptimo de todos los programas y juegos actuales.
Comentario
La salida del altavoz/cascos está establecida para salidas de altavoz/cascos activas. Los altavoces pasivos no pueden ser utilizados en esa salida o sólo con una calidad reducida.
Puede realizar los ajustes necesarios con el software que se suministra.
Puede abrir el programa de configuración con el símbolo que se encuentra a la derecha de la barra de tareas, para poder aceptar opciones definidas para el usuario.

Trabajar con el PC 42
Conexiones USB Posición en el Cuadro general: E
Recomendación
Los aparatos conectados directamente al BUS USB no pueden requerir más de 500 mA. La salida de corriente queda protegida por medio de un dispositivo de seguridad (Fuente de Potencia Limitada en el caso de EN 60950). En el caso de que estos aparatos necesitaran una prestación superior, es necesario la adquisición de un distribuidor/ amplificador.
En las conexiones de USB (Universal Serial Bus 1.1 y 2.0) pueden ser conectados hasta 127 aparatos que correspondan con el estándar USB.
La tasa de transferencia de datos se encuentra entre 1,5 Mbit o 12 Mbit, dependiendo del aparato conectado. USB 2.0 puede alcanzar hasta 480 Mbit.
Recomendación
Siempre que sea posible, conecte el aparato USB a la conexión en la que ha sido instalado. En caso contrario, obtendrá una nueva identificación ID y el sistema operativo querrá instalar el driver de nuevo.

Segu
ridad
C
onex
iòn
Op
erac
ión
A
sist
enci
a A
pén
dice
IEEE 1394 (FireWire) 43
IEEE 1394 (FireWire) Posición en el Cuadro general: F, F2
La conexión IEEE 1394, también conocido por iLink® o FireWire, es un estándar de bus serial para la transmisión rápida de datos de TV/vídeo, PC y audio.
Aplicaciones para IEEE1394 • Conexión de dispositivos digitales de la industria del entretenimiento, tales
como: altavoces Set-Top, vídeos y cámaras de vídeo digitales, discos de vídeo digitales (DVD), televisores, etc.
• Aplicaciones multimedia y edición de vídeo.
• Dispositivos de entrada y salida, tales como impresoras, escáner, etc.
Especificaciones técnicas • La transferencia máxima de datos abarca, en función de la aplicación, los
100, 200 ó 400 Mbit/s, lo que equivale a un rendimiento de flujo de datos de hasta 50 MB por segundo.
• El cable estandarizado (Shielded Twisted Pair -STP) está compuesto por 6 hilos. 2 hilos sirven para la conducción de tensión (8V hasta 40V, 1,5 A máx.) y se pueden emplear para la alimentación externa de tensión. Los 4 hilos de señal sirven para la transferencia de datos o información de control. Algunos dispositivos no precisan suministro eléctrico a través del cable, de forma que se emplean conectores de 4 polos.
• La salida de tensión en el conector de 6 polos IEEE 1394 está protegida por un fusible (Limited Power Source según la EN60950).
Recomendación
Las conexiones IEEE 1394 opcionales – de la parte frontal del PC pueden ser utilizadas a su elección pero no podrá hacerse ambas al mismo tempo.

Trabajar con el PC 44
La tarjeta de radio y TV Posición en el Cuadro general: Y, Y2 (equipamiento opcional)
Escuchar la radio y ver la televisión Para reproducir o añadir programas de radio y televisión en su PC, necesita del programa correspondiente.
El programa está ajustado de acuerdo con la tarjeta TV/ radio y el tablero adjunto. Otras combinaciones de hardware pueden suponer disfunciones.
!Atenciòn!
Los cortes de sonido o las imágenes requieren mucho espacio en la memoria (hasta 2,4 GB/hora). Guarde los archivos importantes en medios externos como, por ejemplo, CD-ROM o discos duros.

Segu
ridad
C
onex
iòn
Op
erac
ión
A
sist
enci
a A
pén
dice
Funcionamiento en una red 45
Funcionamiento en una red Posición en el Cuadro general: Q
Su PC dispone de una salida de red Fast Ethernet.
Para más información sobre la red, consulte la ayuda de Windows® en el menú Inicio.
¿Qué es una red? Se habla de una red cuando hay varios PCs conectados entre sí.
De esta forma los usuarios pueden transmitir información y datos de PC a PC y compartir sus recursos (impresora, módem y unidades).
Estos son algunos ejemplos de la práctica:
• En una oficina de intercambian mensajes por correo electrónico y se administran las citas de forma centralizada.
• Los usuarios comparten una impresora en la red y guardan sus datos en un ordenador central (servidor).
• En un uso doméstico varios PCs comparten una conexión RDSI o de módem para acceder a Internet.
• Dos o más PCs se interconectan para disfrutar de juegos en red o intercambiar datos.
LAN sin cables (red de radio) Posición en el Cuadro general: Q2
La LAN sin cables es un equipamiento opcional. Si su PC estuviera equipado con esta funcionalidad, los componentes (módulo Mini-PCI) ya estarían integrados en su ordenador y activos. Debe atornillar únicamente a la entrada de antena LAN inalámbrica la antena optativa adjunta si no està integrada. Si fuera necesario, puede desconectar esta función mediante el gestor de Windows®.
Esta función le permite pasar por la radio una conexión de red a una estación receptora apropiada.

Trabajar con el PC 46
Recomendación de seguridad
¡Atención!
No utilice la función WLAN en lugares (ej.: hospitales, aviones, etc.) en los que pueda haber aparatos sensibles a las ondas de radio. Encienda el aparato únicamente si queda garantizada la inexistencia de posibles peligros.
Condiciones Como Punto de Acceso se puede utilizar un llamado Punto de Acceso LAN. Un Punto de Acceso es un aparato de transmisión de radio que se comunica con su ordenador y que acceder a la red conectada. Los Puntos de Acceso LAN se encuentran con frecuencia en oficinas grandes, aeropuertos, estaciones de tren, universidades o cibercafés. Le ofrecen el acceso a ciertos servicios y redes así como a Internet. Generalmente se necesita la autorización para el acceso, que puede estar asociado a costes adicionales. Con frecuencia se pueden encontrar Puntos de Acceso con módems DSL integrados. Estos llamados Routers establecen la conexión con las conexiones de Internet DSL existentes así como con las LAN sin cables.
También puede establecerse una conexión sin Punto de Acceso a otro aparato con la funcionalidad LAN sin cables. Sin embargo, esto limita la red sin Router en los aparatos conectados directamente.
La conexión a la red sin cables funciona de acuerdo con el estándar 802.11g (funciona de acuerdo con el estándar 802.11b). El estándar 802.11a no es soportado.
Si se utiliza una codificación durante la transmisión, ésta debe funcionar en todos los aparatos según el mismo procedimiento. La codificación es un procedimiento que protege la red de accesos no autorizados.
La velocidad de transmisión máxima de 54 Mbp/s puede variar según la distancia y utilización de los aparatos receptores.
Si el aparato de recepción funciona de acuerdo con el estándar IEEE 802.11b, la velocidad máxima de transmisión es de 11 Mbp/s.

Segu
ridad
C
onex
iòn
Op
erac
ión
A
sist
enci
a A
pén
dice
Funcionamiento en una red 47
Solución de problemas en la red
¿Por qué no se visualizan los usos compartidos en el entorno de red?
El entorno de red sufre un leve retardo. Verifique el uso compartido buscando los correspondientes nombres de PC.
¿Por qué aparece un mensaje de error cuando hago clic en Entorno de red?
El nombre de PC sólo puede aparecer una vez en la red y no debe denominarse de la misma forma que el grupo de trabajo.
Parece que las tarjetas de red no pueden comunicarse. ¿A qué se puede deber?
Es posible que una de las tarjetas de red utilizadas funcione a otra velocidad (p. ej. 10 en lugar de 100 Mbit/s) y que su PC de red no puede reconocerlo. Ajuste, en tal caso, la velocidad compatible en el controlador de red.
Si se desea conectar dos PC entre sí, necesita un cable Cross-Link, en caso contrario utilice un cable Patch.
Compruebe también los protocolos y la configuración.
La transmisión de datos es errónea o muy lenta. ¿A qué se puede deber?
Compruebe que el cable que utiliza sea el correcto (UTP / CAT3 o inferior) y que no esté demasiado cerca de un cable de electricidad u otra fuente perturbadora.
Puede encontrar más referencias sobre la eliminación de errores en la Ayuda de Windows buscando „Error de red “.

Trabajar con el PC 48
El interfaz paralelo Posición en el Cuadro general: P
Al interfaz en paralelo de 25-polos puede instalar una impresora u otro aparato (p.ej. escáner).
El interfaz en paraleo soporta el estándar EPP (Enhanced Parallel Port) y ECP (Extended Capabilities Port).
El interfaz en serie Posición en el Cuadro general: S
El interfaz en serie de 9 polos (opcional) sirve para la conexión de aparatos en serie, como los módems o los ratones. El interfaz se conoce como COM1 o COM2 y es compatible con FIFO 16550. Para la conexión se necesita lo que se conoce como cable de módem cero, que se entrega generalmente con los aparatos periféricos.
Módem Posición en el Cuadro general: Z
Este capítulo está pensado para sistemas equipados con módem.
El módem incorporado puede recibir datos de acuerdo con la norma ITU para transmisiones V.90 a 56 Kbit/s.
Las normativas de algunos operadores de telecomunicaciones limitan el rendimiento del módem, por lo que la velocidad de descarga máxima posible puede verse también limitada. La velocidad real depende de las condiciones de la línea y otros factores.
Los datos enviados por el usuario al servidor se transmite a una velocidad de 31,2 Kbit/s. La condición para esta recepción a alta velocidad es que la línea telefónica analógica sea compatible con la norma V.90 y que el proveedor de Internet o el propio ordenador host de la empresa también sea compatible.

Segu
ridad
C
onex
iòn
Op
erac
ión
A
sist
enci
a A
pén
dice
Software 49
Software Esta apartado se ocupa del tema software. Distinguimos entre la BIOS, las aplicaciones y el sistema operativo, el cual trataremos en primer lugar.
Aprender a utilizar Windows Vista®
El sistema operativo Windows Vista® le ofrece muchas posibilidades para entender el manejo y aprender a utilizarlo:
Windows Vista® – Manual de inicio rápido Este manual le ofrece una visión general rápida sobre la utilización del sistema operativo.
Se tratan los siguientes temas:
• Primeros pasos
• El centro de acogida
• Novedades
• Indicativos de la ayuda
Recomendamos estas lecturas a los debutantes y a quienes cambien de versión de Windows.
Windows Vista® - Ayuda y soporte técnico Aquí encontrará una relación completa de instrucciones, ayudas y consejos para solucionar posibles problemas.
Esta ayuda abarca todo el sistema operativo Windows.
Es recomendable tanto para principiantes como para profesionales. La información subestructurada en temas se puede imprimir y también se pueden utilizar marcadores. Para iniciar:
1. Haga clic en Inicio
2. Seleccione Ayuda y soporte técnico

Trabajar con el PC 50
Windows Vista® – Centro de bienvenida En el primer indicativo de Vista® Desktops de Windows, llegamos al centro de acogida. Éste contiene información importante sobre enlaces que le facilitarán el inicio en la utilización de Windows.
El objetivo de esta herramienta es llevar a cabo las regulaciones de la primera utilizacion de usuarios con experiencia así como de los usuarios por primera vez, tanto en la primer utilización como en mejoras posteriores para el uso óptimo de Windows Vista®.
El centro de acogida está dividido en muchos apartados pequeños con temas diferentes de manera que existe la posibilidad de establecer un contenido óptimo de su conocimiento. Contiene los siguientes enlaces:
• Ver los detalles del equipo (Aquí encontrará información sobre su ordenador, sobre el tipo de tarjeta gráfica y sobre la edición de Windows Vista®)
• Transferir archivos y configuraciones (Transfiera con esta herramienta archivos y ajustes de su antiguo PC)
• Agregar nuevos usuarios (Administre y controle aquí las cuentas de usuario para cada uno de los usuarios del PC)
• Windows Anytime Upgrade (WAU) (Realice aquí actualizaciones a versiones superiores de Windows Vista® para utilizar las herramientas digitales ampliadas)

Segu
ridad
C
onex
iòn
Op
erac
ión
A
sist
enci
a A
pén
dice
Software 51
• Conectarse a Internet (Configure aquí su acceso a Internet)
• Lo nuevo en Windows Vista® (Aprenda aquí en qué se diferencia Windows Vista® de las versiones anteriores)
• la utilización de un programa de correo-e
• ... ¡y mucho más!
Utilice el centro de acogida para comprendre mejor su PC y poder utilizarlo de manera óptima. También le sirve como fuente adicional de información para reconocer y solucionar posibles problemas.
Si ha conectado el centro de acogida tras el inicio, realice los siguientes pasos:
1. Haga clic en Inicio
2. Elija en la lista de programas Centro de bienvenida.

Trabajar con el PC 52
Instalación de software
Recomendación
Si su sistema operativo está configurado de forma que sólo se admite la instalación de software y controladores si están rotulados (autorizados por Microsoft), aparecerá un cuadro.
El software que se suministra con el PC ya está completamente instalado.
¡Atención!
Al instalar programas o controladores puede ocurrir que se sobrescriban archivos importantes. Para poder acceder a los archivos originales, en el caso de que surgieran problemas tras una instalación, debería hacer una copia de seguridad del contenido del disco duro antes de realizar la instalación. Encontrará más información sobre copias de seguridad de datos a partir de la página 61.
Así podrá instalar su software: Siga las instrucciones que su proveedor de software ha adjuntado al paquete de software. A continuación, describiremos una instalación “típica”. Cuando inserte el CD se iniciará automáticamente el menú de instalación.
Recomendación
Si no funciona el inicio automático, es posible que esté desactivada la función de ejecución automática denominada “Autorun“. Consulte la ayuda de Windowsxp para modificar esto.

Segu
ridad
C
onex
iòn
Op
erac
ión
A
sist
enci
a A
pén
dice
Software 53
Ejemplo de una instalación manual sin autorun:
1. Haga clic en Inicio .
2. Haga clic en Todos los programas.
3. Abra el punto del programa Accesorio.
4. Seleccione la entrada Ejecutar.
5. Introduzca en el campo “Abrir” la letra de la unidad del CD-ROM, seguido de dos puntos y el nombre del programa setup
6. Confirme su entrada haciendo clic en “Aceptar”.
7. Siga las instrucciones del programa.
Desinstalación del software Siga los siguientes pasos para eliminar el software instalado de su PC:
1. Haga clic en Inicio .
2. Haga clic en Panel de control.
3. Seleccione a continuación la opción Programas.
4. Seleccione el programa que desee desinstalar, inicie la desinstalación y siga las instrucciones que aparecen en pantalla.

Trabajar con el PC 54
Activación de Windows Para protegerse contra la piratería de software, Microsoft utiliza la activación del producto.
La versión de Windows Vista® que hay instalada en su PC, al igual que la que se suministra con el PC, no la tiene que activar, ya que la hemos activado nosotros para su PC.
Una activación sólo es necesaria cuando cambia componentes esenciales del PC o utilice una BIOS no autorizada.
Podrá activar de nuevo Windows Vista® las veces que desee, si resultara necesario.
Encontrará más información al respecto en el sistema de ayuda o en:
http://www.microsoft.com/spain/piracy/prodact/xp_activation.asp
Activación del producto en el PC En algunos casos, puede ser necesario de todos modos que se solicite activar Windows Vista®. En caso de que la activación a través de Internet sea interrumpida con un mensaje de fallo, debe seguir los pasos siguientes.
1. Elija la activación telefónica y haga clic de nuevo.
2. Haga clic ahora en modificación de la tecla del producto. Aparece entonces una nueva ventana. Introduzca la tecla del producto. Puede encontrarla en el Certificado de Autenticidad (Certificate of Authenticity, COA) en la carcasa.
3. Confirme la información y siga las indicaciones que aparecen en pantalla. Informe al consejero de Microsoft de que dispone de una licencia OEM.

Segu
ridad
C
onex
iòn
Op
erac
ión
A
sist
enci
a A
pén
dice
Software 55
Instalación de BIOS El programa de instalación BIOS (configuración de hardware básica de su sistema) contiene numerosas posibilidades de instalación para el uso de su ordenador. Por ejemplo, puede modificar el funcionamiento de los interfaces, las instrucciones de seguridad o el suministro de energía.
El ordenador viene instalado de fábrica para garantizar un funcionamiento óptimo. No cambie la instalación más que cuando sea absolutamente necesario o cuando esté realmente familiarizado con las posibilidades de configuración.
Implementación de Bios Setup Puede introducir el programa de configuración solamente en Inicio. Si el PC ya se ha iniciado, finalice Windows® y reinícielo de nuevo.
Antes de reinicializar el PC, pulse la tecla »DEL« y manténgala pulsada hasta que aparezca el mensaje »Entering Setup«.

Trabajar con el PC 56
Consejos y trucos
Ayuda Control del teclado Windows Para obtener más recomendaciones sobre el teclado, refiérase a la página 30.
• Puede cambiar la ventana activa con ALT + TAB.
• Con la tecla TAB salta al siguiente campo de texto o de introducción, con las teclas SHIFT + TAB, al anterior.
• ALT + F4 cierra la ventana / programa actuales.
• STRG + F4 cierra una ventana de un programa.
• Con las teclas Windows ( )+ M se pueden minimizar todas las ventanas. La ventana actual se minimiza con las teclas ALT + SPACE + N.
• Con la tecla ALT llega al menú del programa en el que puede navegar con las teclas de las flechas.
Modificar las opciones del ratón Puede encontrar las opciones de las características del ratón en el control del sistema:
1. Haga clic en „Inicio“ y luego en „Control del Sistema“.
2. Abra „Hardware y sonido“ y haga clic en la entrada „Ratón “.
Puede adaptar ahora su ratón de acuerdo con sus necesidades (configuración de superficies, velocidad de doble clic, indicativo del ratón, etc.).

Segu
ridad
C
onex
iòn
Op
erac
ión
A
sist
enci
a A
pén
dice
Consejos y trucos 57
¿Cómo puedo copiar archivos, textos o imágenes en otro lugar? Lo mejor es hacerlo en la copia intermedia. Marque el texto con el ratón (mueva el indicativo del ratón sobre el texto con la tecla izquierda pulsada) o haga clic sobre la imagen.
Pulse Ctrl + C para copiar la parte seleccionada en la copia intermedia. Ahora cambie al lugar en el que desea introducir los datos copiados. Pulse Ctrl + V para introducir allí el contenido de la copia intermedia.
Función Teclas
Cortar [Ctrl]+[X]
Introducir [Ctrl]+[V]
Copiar [Ctrl]+[C]
Borrar [Del]
Adaptaciones e informaciones del sistema Función de Autoinicio del puerto óptico Cuando inserte un disco, éste será implementado de acuerdo con su contenido (música, video, etc.). Si no fuera éste el caso, puede deberse a varios motivos:
El disco no cuenta con la función de autoinicio, la función está desactivada o la función está desactivada para este tipo.
Así se activa o desactiva la función en general:
1. Haga clic en Inicio .
2. Haga clic en Panel de control.
3. Seleccione a continuación la opción Hardware y sonido o directamente el punto secundario Reproducir un CD u otros archivos multimedia automáticamente.

Trabajar con el PC 58

Segu
ridad
C
onex
iòn
Op
erac
ión
Asi
sten
cia
Ap
éndi
ce
Capítulo 4
Servicio de Atención al Cliente
Tema Página
Protección de datos y del sistema..................................... 61
Recuperación del sistema ................................................. 62
Preguntas frecuentes........................................................ 66
Primeros auxilios en caso de problemas con el hardwaren ...................................................................... 68
Soporte del driver ............................................................ 70
Transporte ....................................................................... 71
Limpieza y cuidado ........................................................ 71
Reciclado y eliminación de desechos ............................... 71
Re-/adaptación y reparación ............................................ 73

Servicio de Atención al Cliente 60

Segu
ridad
C
onex
iòn
Op
erac
ión
Asi
sten
cia
Ap
éndi
ce
Consejos y trucos 61
Protección de datos y del sistema Los programas descritos están integrados en Windows. Para información más detallada consulte las palabras clave en negrita en la ayuda de Windows. Consulte también las notas de la página 4.
Protección de datos Haga copias de seguridad con frecuencia en medios externos, tales como CD-R o CD-RW. Windows le ofrece para ello el programa “Estado y configuración de copias de seguridad”. El programa se encontrará en Todos los programas Accesorios Herramientas del sistema. Haga copias de seguridad de sus contraseñas y de la configuración del sistema en disquetes.
Programas de mantenimiento La ejecución regular de los programas “Desfragmentador de disco” y “Liberador de espacio en disco” puede eliminar causas de errores y aumentar el rendimiento del sistema . También es muy útil el programa auxiliar “Información del sistema”, que le proporciona información detallada sobre la configuración de su sistema. Estos programas también se encuentran en la carpeta de programas, en Accesorios Herramientas del sistema.
Copia de seguridad de contraseñas en disquetes Para casos en los que algún usuario olvide la contraseña de su cuenta de usuario, cada usuario local debería crear una copia de seguridad de su contraseña en un disquete y guardar este disquete en un lugar seguro. Si el usuario olvida su contraseña, se puede recuperar la contraseña con la ayuda del disquete con la copia de seguridad para que el usuario puede acceder nuevamente a su cuenta de usuario local. Encontrará más información para crear una copia de seguridad de contraseñas en disquete en la ayuda de Windows.

Servicio de Atención al Cliente 62
Restaurar sistema Windows Vista® dispone de una función adicional (Restaurar sistema) , con la que es posible guardar los llamados puntos de recuperación. El sistema registra la configuración actual como una grabación momentánea y la utiliza en el caso de que sea necesario. Esto tiene la ventaja de poder deshacer una instalación fallida. Los puntos de recuperación los crea el sistema de forma automática, pero también se pueden establecer manualmente. Ud. puede decidir esto y configurar cuánto espacio se puede utilizar como máximo en el disco duro para tal fin. Encontrará este programa en la carpeta de programas Accesorios, Herramientas del sistema. Le recomendamos que especifique un punto de recuperación antes de instalar software nuevo o un controlador nuevo. De esta forma, si su sistema no funciona correctamente, podrá volver a una configuración que funcione correctamente sin que se eliminen los documentos nuevos. Consulte en el siguiente apartado las diferentes posibilidades de reparación en caso de una instalación incorrecta.
Solución a problemas Windows Vista® incluye diferentes funciones que garantizan que el PC y las aplicaciones y dispositivos instalados funcionen correctamente. Estas funciones le ayudan a solucionar problemas que le hayan podido surgir al añadir, eliminar o sustituir archivos que sean necesarios para el funcionamiento del sistema operativo, las aplicaciones y los dispositivos.
La función o funciones de recuperación que deberá utilizar depende del tipo del problema o error que surja. En la ayuda de Windows encontrará información detallada al respecto.

Segu
ridad
C
onex
iòn
Op
erac
ión
Asi
sten
cia
Ap
éndi
ce
Restaurar sistema 63
Windows® Update Windows Update es la actualización en línea de Windows. Utilice Windows Update para descargar de Internet información como actualizaciones de seguridad, actualizaciones importantes, los archivos de ayuda actuales, controladores y otros productos de Internet.
El sitio web renueva regularment su contenido para que siempre encuentre las últimas actualizaciones y correcciones de manera que pueda proteger el ordenador y garantizar así el buen funcionamiento de sus funciones.
Windows Update realiza una búsqueda en el ordenador y establece un listado especial de actualizaciones individuales para la configuración de su ordenador.
Todas las actualizaciones que Microsoft considera importantes para el funcionamiento del sistema operativo, de programas o de componentes del hardware será guardada como „actualización importante“ y seleccionada su instalación automáticamente..
Las actualizaciones importantes son preparadas para resolver problemas conocidas y proteger el ordenador de riesgos de seguridad conocidos.
Realice los pasos siguientes para descargar las actualizaciones importantes y devolver el ordenador al estado actual:
1. Haga clic en Inicio .
2. Haga clic en Todos los programas.
3. Abra Windows Update.
4. Haga clic en Buscar actualización.
5. Haga clic en Añadir mientras se busca las actualizaciones disponibles en cada una de las categorías para elegir la actualización deseada y realizar su instalación. Puede obtener una descripción completa de cada uno de los elementos haciendo clic en la tecla Lea más.
6. Haga clic en Verificar e instalar actualizaciones una vez que haya seleccionado todas las actualizaciones deseadas y haga clic en Instalar ahora.

Servicio de Atención al Cliente 64
Actualización de información de Windows para la seguridad de los datos Para poder preparar un listado adecuado con actualizacioens, Windows Update necesita del ordenador. Estas informaciones se guardan en las siguientes carpetas:
• Número de la versión del sistema operativo
• Número de la versión de Internet Explorer
• Número de la versión de otros programas
• Reconocimiento Plug & Play del hardware
Windows Update protege sus datos privados y no revela su nombre, dirección postal, dirección de correo-e ni otros datos personales. Todas estas informaciones sólo se utilizarán durante su conexión al sitio web. No serán almacenadas.

Segu
ridad
C
onex
iòn
Op
erac
ión
Asi
sten
cia
Ap
éndi
ce
Restaurar sistema 65
Restaurar el estado en la entrega
Si su sistema no funciona pese a haber seguido las indicaciones descritas para la resolución de problemas, puede volver a establecerlo al nivel de fábrica.
Utilice para ello el disco de soporte o la aplicación adjunta.
Limitación de la restauración • Las modificaciones de la configuración realizadas con posterioridad
(configuración de acceso telefónico a redes/escritorio/Internet) y las instalaciones de software no se restauran.
• No se tienen en cuenta actualizaciones de controladores ni ampliaciones de hardware realizadas con posterioridad.
¡Atención!
Se eliminarán todos los datos de la unidad C, incluida la carpeta destinada a almacenar los archivos de los usuarios “Documentos”. Haga una copia de seguridad en la unidad D y en medios externos (es muy importante que tenga en cuenta las notas de la página 4 y la página 61).
Se creará siempre el nivel de entrega. Las instalaciones que ha realizado Ud. las tendrá que volver a realizar.
Recuperación de los datos de la copia de seguridad 1. Lea todo el apartado “Restaurar sistema” y las referencias que aparecen.
2. Inserte el CD Support/Application e inicie el PC.
3. Seleccione la opción “Boot from CD-ROM”.
4. Siga las indicaciones que apareen en pantalla.
El ordinador se reiniciará y se volverá a encontrar en el estado en el que le ha sido suministrado.

Servicio de Atención al Cliente 66
Preguntas frecuentes
¿Cuándo debo activar Windows?
Puede encontrar informaciones sobre este tema a partir de la página 54. El programa está preactivado de fábrica. El software está preinstalado de fábrica. Es necesaria una activación si ...
... más componentes (tarjeta gráfica, CPU, etc.) son creados.
... ha instalado un nuevo teclado.
... se instala una versión diferente de BIOS.
... instala el software en otro PC.
¿Cómo realizo una copia de seguridad de los archivos?
Realice una copia de seguridad de los archivos elegidos en un soporte externo (CD-R) para familiarizarse con la técnica.
No es posible utilizar una copia de seguridad en el case de que no pueda restablecer los archivos defectuosos o si el soporte deja de estar.
¿Debe instalar todavía los discos adjuntos?
No. En principio, todos los programas están ya instalados. Los discos están considerados como copias de seguridad.
¿Cuándo se recomienda el restablecimiento del estado de entrega?
Este método sólo puede ser elegido como última solución. Lea en el capítulo „Restaurar sistema“ cuáles son las alternativas que se ofrecen.

Segu
ridad
C
onex
iòn
Op
erac
ión
Asi
sten
cia
Ap
éndi
ce
Preguntas frecuentes 67
¿Por qué falla la partición al arrancar con el disco de soporte o de aplicación?
La primera partición está formateada con el sistema de archivos NTFS. Sin embargo, FAT32 ofrece para este sistema de archivos más seguridad y un acceso eficiente. En cualquier caso, las particiones NTFS sólo pueden ser leídas par sistemas operativos que las soporten. No es el caso del disco arriba mencionado.
¿Por qué debo volver a instalar el aparato USB si ya lo he hecho?
Si el aparato se pone en funcionamiento en una conexión USB diferente a aquélla en la que ha sido instalado, aparecerá automáticamente un nuevo mensaje. El sistema operativo lo tratará entonces como si fuera un nuevo aparato y querrá instalarlo de nuevo.
Utilice el controlador instalado o conecte el aparato al puerto en el que fue instalado.

Servicio de Atención al Cliente 68
Servicio
Primeros auxilios en caso de problemas con el Hardwaren Las disfunciones pueden deberse a veces a hechos banales pero también a defectos de los componentes. Nos gustaría poner en sus manos a continuación una guía para resolver problemas. Si las medidas aquí indicadas no tienen éxito, le ayudaremos encantados. ¡Llámenos!
Localización de la causa Comience con un atento examen de todas las conexiones de los cables. Si las luces no funcionan, asegúrese de que el ordenador y todos los periféricos tienen suministro de corriente de forma correcta.
• Si el ordenador funciona con la pieza de red, compruebe que el enchufe, los cables y todos los conectores estén conectados a la corriente.
• Apague el ordenador y compruebe la conexión de todos los cables. Si el ordenador está conectado a los periféricos, compruebe también las conexiones de los enchufes de los conectores. No intercambie los cables de los distintos aparatos indiscriminadamente incluso si parece iguales. Una vez que se ha asegurado de que hay corriente en los aparatos y de que todas las conexiones están intactas, encienda de nuevo el ordenador.
Las actualizaciones regulares del programa Windows® tales como la „Desfragmentador de disco“ pueden evitar orígenes de fallos y aumentar el rendimiento del sistema (ver página 61).
El programa de ayuda „Información del sistema“ es igualmente muy rico en ayudas. Puede encontrarlo en el archivo de sistema „Herramientas del sistema“.

Segu
ridad
C
onex
iòn
Op
erac
ión
Asi
sten
cia
Ap
éndi
ce
Servicio 69
Fallos y Causas La pantalla está oscura.
• Asegúrese de que el ordenador no esté en modo Stand-by. Pulse cualquier tecla del teclado.
Visualización de hora y fecha erróneas.
• Haga doble clic en la visualización de la hora en la barra de tareas e introduzca a continuación los valores correctos.
Al reiniciar el ordenador, las tarjetas de los directorios son asignadas una nueva letra del alfabeto.
• Esto puede ocurrir cuando el lector de tarjetas actualiza el compartimento en un reinicio. En ese caso, todos los nuevos identificadores IDs son borrados y se asigna una nueva tarjeta a las letras.
No se pueden leer datos de la unidad optica.
• Compruebe que el disco se ha introducido correctamente.
• ¿Aparece el lector en el Explorer? En caso afirmativo, pruebe con otro disco.
El ratón no funciona.
• Compruebe la conexión de cable.
• ¿Compruebe si el ratón funciona en otra aplicación. ¿Están los dispositivos desactivados? (vea Administrador de dispositivos).
En la memoria del disco duro no hay suficiente espacio libre
• Las grabaciones de sonido o de imagen necesitan mucho espacio libre en la memoria (hasta unos 2,4 GB/hora).
El ordenador no se enciende.
• Si las conexiones de los cables están correctamente establecidas, trate de volver a poner la pieza de red del PC. Coloque el interruptor de la red que se encuentra en la parte posterior del PC en la posición 0 (APAGADO). A continuación, mantenga pulsado el interruptor principal de la parte delantera durante 10 segundos. Espere otros 5 segundos y reinicie el PC.

Servicio de Atención al Cliente 70
¿Necesita más ayuda? Si a pesar de las recomendaciones anteriores sigue experimentando problemas con el equipo, póngase en contacto con la línea de asistencia telefónica. Intentaremos ayudarle por teléfono. Antes de ponerse en contacto con el Centro de Tecnología, tenga preparados los siguientes datos.
• ¿Ha realizado alguna ampliación o modificación de la configuración original?
• ¿Qué dispositivos periféricos adicionales utiliza?
• ¿Qué mensajes, dado el caso, aparecen en pantalla?
• ¿Qué software estaba utilizando cuando apareció el error?
• ¿Qué medidas ha tomado ya para solucionar el problema?
Soporte del driver El sistema ha sido ampliamente probado con los controladores instalados en nuestros laboratorios con éxito. No obstante, en la rama de la informática es habitual actualizar de tanto en tanto los controladores. Esto se debe a que, por ejemplo, se han producido posibles problemas de compatibilidad con otros componentes aún no probados (programas, dispositivos). En la siguiente dirección de Internet encontrará actualizaciones de controladores:
http://www.medion.com

Segu
ridad
C
onex
iòn
Op
erac
ión
Asi
sten
cia
Ap
éndi
ce
Servicio 71
Transporte Siga las siguientes recomendaciones si quiere transportar su ordenador:
• Para evitar daños en el transporte, guarde el PC en su embalaje original.
Limpieza y cuidado Puede prolongar la vida de su ordenador siguiendo las siguientes recomendaciones:
¡Atención!
La carcasa del ordenador no contiene ninguna pieza de mantenimiento ni de limpieza.
• Desenchufe siempre antes de limpiarlo todos los cables de conexión. Limpie el ordenador con un paño seco. No utilice ningún producto de limpieza ácido o disolvente. Para limpiar el lector de CD-ROM-/ CDRW-/DVD no utilice ningún disco de limpieza ni productos similares que limpien la lente del láser.
Reciclado y eliminación de desechos
Aparato
No tire bajo ningún concepto el aparato al final de su vida útil a la basura doméstica normal. Infórmese sobre las posibilidades de las que dispone para eliminarlo de forma respetuosa con el medio ambiente.
Pilas
¡No tire las pilas usadas a la basura doméstica! Deben ser depositadas en un punto de recogida para pilas usadas.
Embalaje
Los materiales y accesorios de embalaje son reciclables y deben ser depositados en un contenedor para reciclaje cuando ya no sean necesarios.
Si tiene preguntas sobre la eliminación de residuos, diríjase a su punto de venta o a nuestro servicio.

Servicio de Atención al Cliente 72
Indicaciones de seguridad de baterias Las pilas pueden contener sustancias inflamables. El manejo inadecuado puede descargar las pilas, sobrecalentarlas, inflamarlas o incluso hacerlas explotar, lo que podría ocasionar daños al aparato o perjudicar su salud. Por favor, siga atentamente las siguientes indicaciones:
• Mantenga las pilas fuera del alcance de los niños.
• En caso de que se tragaran las pilas por descuido, avise inmediatamente al médico.
• Nunca cargue las pilas (a no ser que lo indique expresamente).
• Nunca descargue las pilas con una potencia de salida elevada.
• Nunca ponga las pilas en cortocircuito.
• Evite el calor y no arroje las pilas al fuego.
• No desmonte o deforme las pilas.
• Podría herirse en las manos o en los dedos, o el líquido de las pilas podría derramarse y entrar en contacto con los ojos o con la piel. Si esto ocurriese, enjuague bien las zonas afectadas con abundante agua clara e informe inmediatamente al médico.
• Evite fuertes golpes y sacudidas.
• Jamás confunda la polaridad.
• Asegúrese de que los polos Más (+) y Menos (-) están bien colocados, de esta forma evitará cortocircuitos.
• Nunca mezcle pilas nuevas y usadas, ni pilas de diferente tipo.
• Esto podría ocasionar averías en el funcionamiento del aparato. Además, las pilas menos potentes podrían descargarse demasiado.
• Saque inmediatamente las pilas descargadas del aparato.
• Saque las pilas del aparato si éste no va a ser utilizado durante un largo periodo de tiempo.
• Sustituya al mismo tiempo todas las pilas descargadas del aparato por otras nuevas del mismo tipo.
• Aísle los contactos de las pilas con cinta adhesiva cuando desee almacenarlas o tirarlas.
• ¡Las pilas usadas no deben tirarse a la basura doméstica! Proteja el medioambiente y deposite las baterías usadas en los contenedores de recogida selectiva previstos para tal fin. En caso necesario, diríjase a su vendedor o a nuestro servicio de atención al cliente. ¡Muchas gracias!

Segu
ridad
C
onex
iòn
Op
erac
ión
Asi
sten
cia
Ap
éndi
ce
Servicio 73
Re-/adaptación y reparación • Deje la re-/adaptación en manos del personal especialmente cualificado. Si
Ud.no dispone de los conocimientos necesarios, pídale ayuda al correspondiente Servicio-Técnico. Diríjase a nuestro Servico Técnico si tiene algún problema técnico con su ordenador.
• En el caso de que sea necesaria una reparación, diríjase exclusivamente a nuestros servicios de reparación autorizados.
Recomendaciones para el servicio técnico • Elimine de delante de la apertura de la carcasa todos los cables de
electricidad y de conexión. Si no se desconecta el PC de la corriente antes de abrirlo, existe el peligro de muerte por descarga eléctrica. Existe también el peligro de que los componentes puedan ser dañados.
• medio de una descarga electroestática (ESD). Realice las ampliaciones del sistema así como las modificaciones y las repaciones en un puesto de trabajo ESD. En caso de no disponer de un puesto tal, póngase un uniforme antiestático o esté en contacto con un cuerpo metálico conductor. Los daños causados por una manipulación errónea serán reparados sin coste alguno.
• Utilice solamente recambios originales.
¡Atención!
Las baterías de litio no deben ser expuestas a altas temperaturas o al fuego. Mantenga las baterías alejadas de los niños. Si no se cambia la batería de forma correcta, existe peligro de explosión. Cambie la batería sólo por una del mismo tipo recomendada (CR2032) por el fabricante del aparat. Las baterías de litio son un residuo especial que se debe desechar de forma adecuada.

Servicio de Atención al Cliente 74
Recomendaciones sobre las radiaciones láser :
• En el ordenador se pueden utilizar tipos de láser entre las clases 1 y 3b. En caso de carcasa no abiertas, se utilizará la clase 1.
• Al abrir la carcasa del ordenador, recibirá radiaciones hasta la clase 3b.
En caso de extensión o apertura, hay que tener en cuenta lo siguiente:
• Los lectores de CD-ROM-/CDRW-/DVD- incorporados no tienen piezas previstas para la observación o reparación.
• La reparación de los lectores de CD-ROM-/CDRW-/DVD- será realizada exclusivamente por el fabricante.
• No mire a la corriente de láser, ni siquiera con instrumentos ópticos.
• No se exponga a la radiación láser. Evite la radiación en ojos y piel, sea directa o indirecta.

Segu
ridad
C
onex
iòn
Op
erac
ión
Asi
sten
cia
Ap
énd
ice
Capítulo 5
Apéndice
Tema Página
Conformidad Normativa .................................................. 77
Garantía ........................................................................... 80
Índice............................................................................... 84

Apéndice 76

Segu
ridad
C
onex
iòn
Op
erac
ión
Asi
sten
cia
Ap
énd
ice
Conformidad normativa 77
Conformidad normativa Su PC cumple con las siguientes normas referentes a las directivas:
Tolerancia electromagnética Exigencias de la compatibilidad electromagnética conforme a las siguientes normas:
EN 55022 Resolución de interferencias de radio de técnica de la información - Valores límite y procedimientos de medida
EN 55024 Resolución de las características de interferencia de técnica de la información – Valores límite y procedimientos de prueba
EN 61000-3-2 Tolerancia electromagnética – Valores límite para corriente de ondas armónicas (aparatos con corriente de entrada <= 16A por conductor)
EN 61000-3-3 Tolerancia electromagnética (EMV) – Valores límite para fluctuaciones de tensión y fliker en redes de bajo voltaje para aparatos con una corriente de entrada <= 16 A (por conductor)
Las conexiones de antena de las tarjetas optativas de radio y TV respetan las normas EN55013, EN55020.
Seguridad eléctrica Exigencias de la compatibilidad electromagnética conforme a las siguientes normas:
EN 60950-1 Seguridad de resoluciones de la técnica de la información

Apéndice 78
Ergonomía Exigencias de ergonomía conforme a las siguientes normas:
DIN EN ISO Exigencias ergonómicas para funciones de oficia con aparatos con pantalla:
9241-3
9241-4
9241-8
9241-9
Parte 3: Exigencias de indicativos visuales
Parte 4: Requisitos para el teclado
Parte 8: Exigencias de representaciones de color
Parte 9: Aparatos de introducción de datos excepto el teclado
Ruido Exigencias de ruido conforme a las siguientes normas:
ISO 7779 (ISO 9296)
Medidas de omisión de ruido y acústica en aparatos de técnica de telecomunicación e información
El PC cumple las exigencias de emisión de ruido correspondientes a ISO 7779, con los siguientes valores:
Situación de funciona-miento
Nivel de rendimiento de sonido LWA dB(A) (declarado conforme a ISO 9296)
Sin actividad 4.8
Accesos al disco duro 5.2
Nivel de presión de sonido LpAm dB(A) (declarado conforme a ISO 9296)
Medido en posición del operador sin actividad
40
Medido en posición del operador en accesos al disco duro
47

Segu
ridad
C
onex
iòn
Op
erac
ión
Asi
sten
cia
Ap
énd
ice
Conformidad normativa 79
Información de conformidad con la directiva R&TTE Con este PC se entrega el siguiente equipo de radio:
• Control remoto (opcional)
• Emisor del mando a distancia (opcional)
• Wireless LAN (opcional)
• Teclado (opcional)
• Ratón (opcional)
Por la presente, MEDION AG informa de que estos aparatos están en conformidad con los requisitos fundamentales y con las restantes regulaciones importantes de la directiva 1999/5/UE. Puede encontrar explicaciones completas relativas a esta conformidad en www.medion.com/conformity.
El MODEM (opcional) cumple con los requisitos de la TBR21 (01/1998) y de la EG201120/V1.1.1/01/98 referentes a las conexiones de redes telefónicas analógicas.

Apéndice 80
Garantía limitada
I. Condiciones generales de garantía
1. Aspectos generales La garantía empieza siempre el día de entrega del aparato MEDION adquirido a MEDION o a un distribuidor oficial de MEDION, y se refiere a todo tipo de daños de material y de producción que pueden surgir durante el uso normal. El plazo de la garantía se infiere de la tarjeta de garantía adjunta al aparato unida al comprobante de compra del distribuidor autorizado de MEDION. Este plazo no será en ningún caso inferior al plazo legal de 2 años.
Guarde cuidadosamente el comprobante de compra original y la tarjeta de garantía. MEDION y su distribuidor autorizado se reservan el derecho a rechazar una reparación de garantía o una confirmación de garantía si no se han presentado estos documentos.
En caso de que sea necesario remitirnos su aparato, asegúrese de que esté embalado de modo seguro para el transporte, preferiblemente en su embalaje original. MEDION no asume la responsabilidad por otros materiales enviados que no formen parte del volumen de suministro original del aparato MEDION.
Rogamos nos entreguen junto con el aparato una descripción del fallo lo más detallada posible. Antes de remitirnos su aparato, póngase en contacto con la línea de atención al cliente de MEDION. Allí recibirá un número de referencia (n° RMA), que deberá agregar de modo visible en el exterior del paquete.
Esta garantía no tiene ninguna repercusión sobre sus derechos legales y queda sujeta al derecho vigente del país en el que se efectuó la primera compra del aparato por parte del cliente final en un comercio autorizado por MEDION.
2. Alcance En caso de darse un fallo de su aparato MEDION cubierto por esta garantía, MEDION asegura con esta garantía la reparación o la sustitución del aparato MEDION. La decisión de si debe procederse a una reparación o a una sustitución corresponde al cliente, pero sólo en el marco del principio de la proporcionalidad. En este sentido, MEDION podrá decidir a su parecer, teniendo en cuenta los gastos de reparación, si en lugar de la reparación va a sustituir el aparato por otro nuevo, o por uno acondicionado de la misma calidad.
No se asume la garantía de pilas o baterías, ni tampoco de los materiales de consumo, es decir, piezas que durante el uso normal del aparato tienen que sustituirse con regularidad, como por ejemplo la lámpara de los proyectores.

Segu
ridad
C
onex
iòn
Op
erac
ión
Asi
sten
cia
Ap
énd
ice
Garantía limitada 81
Como regla general, un error de píxel (un punto de imagen permanente de color, más claro o más oscuro) no se considera un fallo. El número exacto de puntos de imagen erróneos admisible puede consultarse en la descripción del manual de este producto.
MEDION no asume la garantía por imágenes retenidas en aparatos de plasma o LCD, que han sido originadas por un uso inadecuado del aparato. El procedimiento a seguir para la operación de su aparato de plasma o LCD puede consultarse en la descripción del manual de este producto.
La garantía no abarca los errores de reproducción de soportes de datos que fueron creados en un formato no compatible o con un software inadecuado.
Si durante la reparación se comprobase que se trata de un fallo no cubierto por la garantía, MEDION se reservará el derecho a facturar al cliente los gastos originados por la reparación en cuestión de material, trabajo y demás gastos, después de presentar un presupuesto.
3. Exclusión MEDION no asume la garantía de fallos y daños originados por influencias externas, daños accidentales, uso inadecuado, así como modificaciones, reformas, ampliaciones, uso de piezas procedentes de otros fabricantes, descuido, virus o errores de software, transporte inadecuado, o embalaje inadecuado.
La garantía se extingue en caso de que el fallo del aparato se haya ocasionado durante un mantenimiento o una reparación efectuados por personal ajeno a MEDION o al servicio técnico autorizado por MEDION para este aparato. La garantía también cesa si los adhesivos, precintos de garantía, o números de serie del aparato o de una parte integrante del mismo se han modificado, manipulado, o dañado de modo que sean ilegibles.
4. Línea de atención al cliente Antes de remitir el aparato a MEDION tiene que comunicarse con nosotros a través de la línea de atención al cliente “Hotline”. Recibirá más informaciones de cómo hacer uso de su derecho de garantía.
El uso de la línea de atención al cliente no es gratuito.
La línea de atención al cliente no sustituye de ningún modo la formación del usuario en software o hardware, la consulta en el manual, o la asistencia de productos procedentes de otras empresas.
MEDION ofrece adicionalmente una línea de atención al cliente de pago para consultas no asumidas por la garantía.

Apéndice 82
II. Condiciones especiales de garantía para ordenadores de sobremesa (PC), ordenadores portátiles (notebook), ordenadores de bolsillo (PDA) y navegadores GPS (PNA) de MEDION Si una de las opciones incluidas en el suministro presenta un defecto, también tiene derecho a reparación o sustitución. La garantía cubre gastos de material y de trabajo para restablecer la funcionalidad del aparato MEDION en cuestión.
Si se usa para el aparato un hardware no fabricado ni distribuido por MEDION, esto puede provocar el cese de la garantía, si por ello se generara un daño en el aparato de MEDION o en las opciones suministradas.
Se asume una garantía limitada por el software suministrado. Esto es válido para un sistema operativo preinstalado, pero también para programas incluidos en el suministro. En el caso del software incluido en el suministro, MEDION garantiza para los soportes de datos, p. ej., disquetes y CD-ROMs con los que se suministra este software, que están exentos de fallos de material y de fabricación por un plazo de 6 meses desde el día de compra del aparato a MEDION o a un distribuidor oficial de MEDION. En caso de suministro de soportes de datos defectuosos, MEDION sustituirá los soportes de datos defectuosos gratuitamente; se excluye cualquier otra reclamación que vaya más allá. Si hay indicios claros de que el soporte de datos se usó o guardó de modo inadecuado, MEDION se reservará el derecho a rechazar dicha reclamación. Exceptuando la garantía para los soportes de datos, todos los softwares se suministran sin garantía de fallos. MEDION no asegura que este software funcione sin interrupciones o sin fallos o que satisfaga las exigencias del cliente. MEDION no garantiza la exactitud del material cartográfico proporcionado con los equipos de navegación.
Al proceder a reparar el aparato MEDION puede ser necesario borrar todos los datos del aparato. Asegúrese antes de enviar el aparato de poseer una copia de seguridad de todos los datos que se encuentran en el aparato. Advertimos expresamente que cuando se efectúa una reparación, se restaura el estado original. MEDION no asume la responsabilidad de los costes de una configuración de software, de pérdidas de ingresos, de la pérdida de datos o de software, ni de otros daños consecuenciales.

Segu
ridad
C
onex
iòn
Op
erac
ión
Asi
sten
cia
Ap
énd
ice
Reproducción de este manual 83
III. Condiciones especiales de garantía para la reparación in situ y la sustitución in situ Siempre que en la tarjeta de garantía adjunta al aparato figure un derecho a reparación in situ o a sustitución in situ, se aplicarán a su aparato MEDION las condiciones especiales de garantía para la reparación in situ y la sustitución in situ.
Para poder efectuar la reparación in situ o la sustitución in situ, deberá asegurar por su parte los siguientes puntos:
• Deberá concederse al personal de MEDION un acceso ilimitado, seguro e inmediato a los aparatos.
• Deberá poner a disposición del personal de MEDION los dispositivos de telecomunicación que necesiten para ejecutar correctamente su encargo, para fines de prueba y de diagnóstico, así como para la eliminación de errores, asumiendo Ud. los gastos.
• Usted mismo es responsable de la recuperación de su propio software de aplicaciones después de haber recurrido al servicio de asistencia de MEDION.
• Deberá tomar todas las demás medidas que MEDION precise para poder ejecutar su encargo correctamente.
• Usted mismo se responsabiliza de la configuración y la conexión de aparatos externos, si los hubiere, después de haber recurrido al servicio de asistencia de MEDION.
• El periodo de cancelación libre de costes para la reparación in situ o la sustitución in situ es de 48 horas como mínimo; después tendremos que facturarles los gastos que se nos hayan presentado debidos a una cancelación demorada o no efectuada.
Reproducción de este manual Este documento contiene informaciones protegidas por la ley. Todos los derechos reservados. Queda prohibida la reproducción por medios mecánicos, electrónicos o de otro tipo sin autorización por escrito del fabricante.

Apéndice 84
Índice
A
Activación de Windows ................ 54 Activación del producto en el PC.. 54 Alimentación de corriente ............ 22 Asistencia propria......................... 59 Autorun ....................................... 52
B
BIOS............................................. 55
C
Calidad ...........................................ii CD-ROM ...................................... 34 CDs vírgenes ................................ 37 CF ................................................ 38 COM1 .......................................... 48 Compact Flash ............................. 38 Conectar ...................................... 12
Altavoces...................................18 Entrada de audio .......................19 Fuentes de grabación ................19 IEEE 1394 (FireWire) ..................21 LAN ...........................................16 Salida de audio..........................18
Conectar aparatos en paralelo...... 16 Conectar Aparatos en Serie .......... 17 Conectar Aparatos USB ................ 21 Conectar el Micrófono ................. 19 Conectar el Monitor ..................... 14 Conectar el ratón PS/2 ................. 15 Conectar el ratón USB .................. 15 Conectar el Teclado PS/2.............. 15 Conectar el Teclado USB .............. 15 Conexiones
USB ...........................................42 Conformidad Normativa .............. 77 Consejos y Trucos
Copiar textos u otras imágenes .57 Función de Autoinicio................57
Contrato de Licencia .................... 24
Copiar archivos .............................57
D
Defragmentación ....................61, 68 Desinstalación del software...........53 Directorios ....................................33 Disco Duro....................................32 Disquetes con copias de seguridad
de las contraseñas .....................61
E
Ejecución automática ....................52 El Reproductor de CD ...................37 Ergonomía ..............................10, 78
F
Fallos y Causas ..............................69 Función de Autoinicio ...................57 Funcionamiento en una red ..........45
G
Garantía ........................................80
I
IBM® Microdrive.............................38 IEEE 1394 (FireWire) ......................43 Implementación de Bios Setup......55 Indicaciones de seguridad de
baterias .....................................72 Instalación de nuevo software.......52 Instalación de software .................52 Interfaz en Serie ............................48 Interfaz Paralelo ............................48 Interruptor de red .........................23 Interruptor principal .....................23
L
LAN sin cables ...............................45 Lector de tarjetas...........................38 Limpieza y Cuidado ......................71 Lugar de Instalación........................9

Segu
ridad
C
onex
iòn
Op
erac
ión
Asi
sten
cia
Ap
énd
ice
Índice 85
M
Memory Stick ............................... 38 MMC............................................ 38 Módem ........................................ 48 Montar el PC .................................. 9 MultiMediaCard ........................... 38
N
Número de serie...............................i
P
Pantalla Frontal Apertura y cierre........................13
Partición del disco duro................ 32 Preguntas frecuentes.................... 66 Primera puesta en funcionamiento23 Primeros auxilios .......................... 68 problemas con el Hardware ......... 68 Programas de mantenimiento ...... 61 Protección de datos...................... 61 Protección de datos y del sistema. 61
R
Ratón ........................................... 29 Re-/adaptación y reparación......... 73 Reciclado y eliminación de
desechos .................................. 71 Recomendaciones de seguridad
Alimentación de corriente .........22 Conectar ...................................12 Conexión...................................12
Recuperación del sistema ............. 62 Red
LAN sin cables ...........................45 ¿Qué es una red?.......................45 Solución de problemas..............47
Rendimiento del sistema .........61, 68
Restauración .................................65 Ruido ............................................78
S
Salida de video(TV-out) .................20 Scandisk........................................61 SD.................................................38 Secure Digital................................38 Seguridad de Datos.........................4 Seguridad Eléctrica........................77 Servicio .........................................68 Servicio de Atención al Cliente ......59 Servicio Técnico ............................73 SmartMedia ..................................38 Software .................................49, 52 Solución a problemas ...................62 Soporte del driver .........................70 Superficie Windows®.....................25
T
Tarjeta de Sonido ..........................41 Teclado .........................................30 Temperatura Ambiente ...................9 Tolerancia Electromagnética .........77 Trabajar con el PC .........................27 Transporte ....................................71
U
Unidad de disco ............................34 Unidad óptica ...............................34 USB/IEEE 1394...............................21
V
Volumen del Envío..........................7
W
Windows® Update.........................63

Apéndice 86