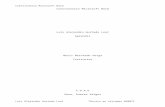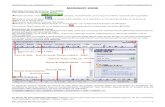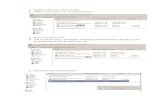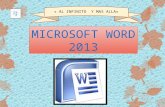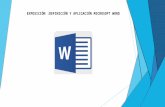Índex Microsoft Word - xtec.catjcanadil/activitats/actius/word04-05.pdf · de la barra de menús ?...
Transcript of Índex Microsoft Word - xtec.catjcanadil/activitats/actius/word04-05.pdf · de la barra de menús ?...
Índex Microsoft Word
Índex Índex ........................................................................................................................................................................2 Introducció...............................................................................................................................................................3
Objectius..............................................................................................................................................................3 Símbols ................................................................................................................................................................3
Unitat 1: Introducció al processador de textos.........................................................................................................4 La finestra del Word. L'ajuda del Word...............................................................................................................4 Obrir i tancar un document. Moure's per un document........................................................................................5 Crear i desar documents. Menú finestra. .............................................................................................................5 Idioma i ortografia ...............................................................................................................................................6 Seleccionar, retallar, copiar i enganxar. Desfer. ..................................................................................................7 Inserir fitxer de text .............................................................................................................................................8
Unitat 2: Donar format a un document ....................................................................................................................9 Models de documents ..........................................................................................................................................9 Autoformato.........................................................................................................................................................9 Autoformato mientras escribe............................................................................................................................10 Format de caràcter i de paràgraf ........................................................................................................................10 Lletra capital ......................................................................................................................................................12 Estils i plantilles.................................................................................................................................................12 Format de pàgina ...............................................................................................................................................14 Capçaleres i peus de pàgina. Numerar pàgines..................................................................................................15 Inserir salt de pàgina..........................................................................................................................................16 Activitat .............................................................................................................................................................17
Unitat 3: Una mica més de Word...........................................................................................................................18 Les seccions.......................................................................................................................................................18 Cercar i substituir...............................................................................................................................................18 Imprimir un document .......................................................................................................................................19 Notes a peu de pàgina ........................................................................................................................................20 Referències creuades .........................................................................................................................................20 Taula de continguts............................................................................................................................................21 Índex alfabètic ...................................................................................................................................................22
Unitat 4: Organitzar dades amb esquemes i taules ................................................................................................23 Numeració i vinyetes .........................................................................................................................................23 Les tabulacions ..................................................................................................................................................24 Les Columnes. Els guions..................................................................................................................................24 Taules ................................................................................................................................................................25
Unitat 5: Multimèdia..............................................................................................................................................30 Inserir imatges. Format d'una imatge.................................................................................................................30 Quadre de text....................................................................................................................................................31 Sons i video .......................................................................................................................................................33 Dibuix ................................................................................................................................................................33 Gràfics estadístics ..............................................................................................................................................34 Editor d’equacions científiques i matemàtiques ................................................................................................34 Organigrames.....................................................................................................................................................35
Unitat 6: Recursos avançats...................................................................................................................................36 Combinar documents .........................................................................................................................................36 Pàgines WEB.....................................................................................................................................................37 Marques de revisió.............................................................................................................................................37 Document mestre ...............................................................................................................................................38 Opcions de configuració ....................................................................................................................................38 Macros ...............................................................................................................................................................38 Plantilles i estils .................................................................................................................................................38
2 Curs 04/05 IESI Baix Penedès Departament de matemàtiques
Microsoft Word Introducció
Introducció El processador de textos és una de les eines que més s’utilitza en la tecnologia de la informació. Permet treballar sempre a net i podem refer l’escrit tantes vegades com considerem oportú. També permet, amb molta facilitat, incorporar dibuixos, imatges, vídeos i sons, crear taules, utilitzar correctors ortogràfics, etc. Amb el processador de textos podem crear documents que estiguin compostos per columnes de text, com als diaris, o per àrees en les quals podem distribuir gràfics, títols, imatges, text,... com a les revistes.
Tot això pot impressionar, però no és res. Doncs el gran avantatge que incorporen avui dia els processadors és l'automatització de feines. Per exemple la creació automàtica de l'índex d'un document, d'un glossari de termes que apareixen al document, de documents estàndards com cartes, currículums, fax, memoràndums, mailings ...
Podem afirmar que, avui per avui, els processadors de textos són eines imprescindibles per a qualsevol estudiant.
OBJECTIUS Obrir, tancar, desar, crear documents, i treballar amb diferents documents a l’hora. Moure’s pel document. Cercar i reemplaçar. Imprimir un document o part d’ell. Fer ús del corrector ortogràfic i del diccionari de sinònims. Canvi d’idioma. Autocorrecció. Seleccionar un text. Moure’l, copiar-lo i suprimir-lo. Modificar el format del text, del paràgraf i de la pàgina. Crear seccions, capçalera i peus de pàgina. Numerar pàgines. Treballar amb estils i plantilles. Crear-ne. Estructurar dades amb les tabulacions, columnes, taules i vinyetes Inserir salts de pàgina i de secció. Treballar amb documents mestres. Aprofitar els avantatges multimèdia: gràfics, fórmules, imatges, sons, vídeos,... Configurar les opcions del Word Conèixer alguns recursos avançats: macros, combinar documents, formularis,...
SÍMBOLS Al llarg del tema trobaràs unes icones que t'indiquen el que has de fer.
Llegeix (És la teoria)
Observa (Segueix les instruccions i observa) Fes la pràctica (Ara et toca a tú, segueix les indicacions) Respon a la pregunta (Hauràs d’escriure la resposta)
Departament de matemàtiques IESI Baix Penedès Curs 04/05 3
Unitat 3: Una mica més de word Microsoft Word
Unitat 1: Introducció al processador de textos
LA FINESTRA DEL WORD. L'AJUDA DEL WORD Obre el programa Microsoft Word. Esbrina per a què serveixen cadascun del ítems
assenyalats. Et serà molt útil deixar uns segons el punter del ratolí a sobre de l'ítem. Escriu el resultat al full, al costat de cada fletxa.
La utilització de l'ajuda en la majoria de programes que treballen des de l'entorn Windows és una excel·lent manera d'obtenir informació sobre l'ús i les possibilitats del programa. Microsoft Word proporciona tres modalitats d'ajuda:
• Ajudant Office: S'activa al cridar l'ajuda amb la tecla F1, escollint l'opció de la barra de menús ? | Ayuda de Microsoft Word o bé activant la icona
. Quant l'ajudant té algun suggeriment mostra la icona: . El podem amagar clicant damunt amb el botó dret del ratolí i triant Ocultar.
• Ajuda selectiva: S'activa clicant MAJÚSCULES + F1 o bé escollint l'opció de la barra de menús ? | ¿Què és esto?, el punter del cursor canvia. Proporciona ajuda referent al menú o ordre sobre la qual cliquem.
• Ajuda de Microsoft Word: Si tenim l’ajudant Office desactivat, amb la tecla F1, el menú ? | Ayuda de Microsoft Word o bé la icona s’obre una finestra amb l’ Ajuda de Microsoft Word. Presenta un llistat de temes generals a la fitxa Contenido. Convé mirar també les altres dues fitxes Asistente para ayuda i Índice
Fent servir la primera modalitat d’ajuda que t’hem explicat (l'ajudant Office) troba com es pot triar un ajudant Office diferent i com podem desactivar-lo. Esbrina que és la barra d’estat i quina informació hi apareix.
Ara, utilitzant l'ajuda selectiva informa’t sobre i sobre Ir a ... del menú Edición. Desactiva l’ajudant i cerca informació de com crear fletxes i símbols automàticament. 4 Curs 04/05 IESI Baix Penedès Departament de matemàtiques
Microsoft Word Unitat 3: Una mica més de word OBRIR I TANCAR UN DOCUMENT. MOURE'S PER UN DOCUMENT
Per obrir un document es presenten dues possibilitats: • Al final del bloc del menú Archivo tenim els últims documents que han estat oberts. Si el
document desitjat és un d'aquests, només cal fer-hi un clic. • Activar l'opció Archivo | Abrir... o l'icona i seleccionar el fitxer. La finestra presenta
una icona , que conté un grup d’icones d'especial interès.. El botó també presenta una llista desplegable amb les opcions Abrir, Abrir como de sólo lectura i Abrir como copia.
Minimitza la finestra del word. Amb l’explorador del Windows, copia a la teva carpeta personal el fitxer pràctica 1.doc que trobaràs a la carpeta materials. Tanca l’explorador i torna al Word. A partir d’ara, tots els fitxers els trobaràs a la carpeta materials i els hauràs de copiar prèviament a la teva carpeta personal.
Tria l'opció Archivo | Abrir.... Sense obrir el document, selecciona el fitxer pràctica1.doc i clica a sobre del triangle de i prova les diferents possibilitats.
1. Què veiem en cada cas?
Obre el document pràctica 1.doc.
Per moure't per un document tens diferents opcions. Algunes d'elles són: • Les fletxes: que ho fan línia a línia i caràcter a caràcter. • Les tecles INICIO i FIN: que van al final i al principi d'una línia. • Les combinacions: CTRL + INICIO i CTRL + FIN: que van al principi i al final del
document. • Les tecles AVPAG i REPAG: que van a la pantalla anterior o posterior. • Si mantenim premut el botó esquerre del ratolí a sobre del marcador de la barra de
desplaçament vertical surt un quadre de missatge informant de la pàgina i el títol de l'apartat que inclou.
Mou-te pel document que tens en pantalla provant amb totes les opcions anteriors.
Per tancar un document tenim varies possibilitats, per exemple: • Activar l'opció Archivo | Cerrar • Fer un clic en el botó (× ) de la finestra del document. • Prémer simultàniament les tecles CTRL + F4
Tanca el document sense sortir del programa.
CREAR I DESAR DOCUMENTS. MENÚ FINESTRA. Només entrar al programa, ja es pot començar a escriure. Només cal centrar l'atenció
en el contingut del document, en què es vol dir o expressar. L'aspecte que ha de tenir ja li donarà més tard el Word. Mentre s'està en la fase de creació del document podríem dir que es treballa es un esborrany del mateix, esborrany que es podrà anar millorant sobre la marxa.
Departament de matemàtiques IESI Baix Penedès Curs 04/05 5
Unitat 3: Una mica més de word Microsoft Word Per crear un nou document podem triar Archivo | Nuevo... i clicar a sobre de documento en blanco o bé clicar sobre la icona .
Quan s'escriu cal tenir en compte els detalls següents: • Només es picarà la tecla RETORN per indicar el final de paràgraf i saltar a un de nou. Mai
com a salt de línia. • Només farem servir la BARRA ESPAIADORA per separar paraules i posant només un
espai entre paraula i paraula. • Els signes de puntuació (:.,;?¿¡!...) van enganxats a la paraula anterior i separats per un
espai a la paraula posterior. • L’apòstrof s’aconsegueix amb la tecla de l’interrogant i no amb els accents. A més a més,
abans i després de l'apòstrof no s’ha de posar espais en blanc. • El punt de l'ela geminada s'obté amb MAJÚSCULES + 3.
Crea un nou document. Escriu la resposta a la primera pregunta. Desa'l a la teva carpeta personal amb el nom Qüestions.doc. Tanca el document. A partir d'ara totes les respostes a les preguntes les aniràs escrivint en aquest document.
2. Quina diferència hi ha entre l'opció Guardar i Guardar como?
Tenir oberts dos documents alhora et serà molt útil a l'hora de treballar amb un document i escriure les respostes al document Qüestions.doc, sense haver de tancar i obrir documents. És tant senzill com obrir el segon document sense tancar el primer i amb el menú Ventana passar d'un document a l'altre o veure'ls tots dos a la vegada. Ah!, també es pot fer amb tres, quatre,...documents.
IDIOMA I ORTOGRAFIA
Cal tenir en compte que, per al Word l'idioma és una propietat de cada paràgraf o selecció i, en conseqüència, ens podem trobat amb documents escrits amb més d'un idioma. L'idioma d'un paràgraf o d'una selecció es pot escollir activant l'opció Herramientas | Idioma | Definir Idioma...
A mesura que es va introduint el text, el Word corregeix automàticament alguns errors comuns, és l'autocorrecció (sempre i quant l'opció dins del menú Herramientas | Autocorrecció estigui activada). A banda d'aquest tipus de correcció el word subratlla de color vermell suposats errors ortogràfics i de color verd gramaticals, segons l'idioma de cada part del text. Un clic del botó dret del ratolí sobre cada paraula assenyalada permet escollir una de les paraules proposades, afegir-la al diccionari personal o ignorar-la.
Cas de voler revisar l’ortografia de tot el document a partir del punt d’inserció, cal activar la icona o bé escollir l’opció Herramientas | Ortografía y gramática...
Obre el document pràctica1.doc. Observa si hi ha paraules subratllades de color vermell. Clica amb el botó dret sobre les dues primeres paraules subratllades i corregeix l'error. Arregla manualment la tercera paraula subratllada. Les dues paraules següents subratllades a què són degudes? Activa la icona i corregeix l'ortografia del document (Atenció!! No afegeixis paraules noves al diccionari personal).
Al final del document escriu les frases següents, tal i com estan escrites. Tens alguna dificultat? A què és deguda? Ha echo del vailar una situación familiar. Hi han quasibé tant càstic com abans. 6 Curs 04/05 IESI Baix Penedès Departament de matemàtiques
Microsoft Word Unitat 3: Una mica més de word Esborra aquestes dues frases. Desa el document corregit amb el nom transporte.doc
3. Per a què serveix l'opció Cambiar todas? I l'opció Omitir todas? 4. Quin perill té afegir paraules al diccionari personal?
El Word, a més a més, incorpora un diccionari de sinònims que permet substituir una paraula per una altra amb el mateix significat. Pots activar aquesta opció posant el cursor a la paraula i accedint al menú Herramientas | Idioma | Sinónimos... o clicant damunt la paraula amb el botó dret del ratolí.
SELECCIONAR, RETALLAR, COPIAR I ENGANXAR. DESFER. El processador de textos ens permet moure, copiar, retallar, esborrar i enganxar tot un
bloc de text (incloent-hi gràfics i d’altres objectes). Primer hem de marcar el bloc i després segons el que vulguem fer triarem l’opció d’esborrar, copiar i retallar; per posteriorment, si es vol, enganxar-lo en un altre lloc. Per seleccionar un bloc de text tenim diferents opcions:
• Amb el ratolí: • Situeu el punter del ratolí a l'inici del bloc, feu clic i, sense deixar de prémer el botó
del ratolí, desplaceu el punt d'inserció al final del bloc, moment en què es pot deixar de prémer el botó del ratolí.
• Cliqueu dos (o tres cops) sobre una paraula, aquesta paraula (o el paràgraf al qual pertany) queda seleccionada.
• Amb la tecla ALT i desplaçant el ratolí, podem seleccionar un bloc rectangular. • Desplaceu el punter del ratolí cap a la part esquerra fins que es torni una fletxa i
després cliqueu, així la línia assenyalada queda seleccionada. Si feu doble clic queda seleccionat el paràgraf. Si pitgeu simultàniament CTRL queda seleccionat tot el document.
• Només amb el teclat:
• Una línia a sota: MAJÚSCULES+FLETXA CAP BAIX • Una línia a sobre: MAJÚSCULES+FLETXA CAP DALT • Fins al final del paràgraf: MAJÚSCULES+CTRL+ FLETXA CAP BAIX • Fins al principi d’un paràgraf: MAJÚSCULES+CTRL+ FLETXA CAP DALT • Fins al principi del document: MAJÚSCULES+CTRL+ INICIO • Fins al final del document: MAJÚSCULES+CTRL+ FIN • Fins incloure tot el document: CTRL+E
Obre el document transporte.doc. Practica les diferents opcions anteriors.
Un cop s'ha seleccionat un bloc el podem esborrar, copiar i retallar; per posteriorment, si es vol, enganxar-lo en un altre lloc. I si no ens agrada com queda podem desfer el canvi. Quan copiem o retallem, el text seleccionat es desa al Portapapers. El Portapapers de l’Office ve a ser una mena de "paperera" on hi caben 12 coses. Quan enganxem estem enganxant el darrer que hem copiat al Portapapers. Si volem enganxar alguna de les coses anteriors a l’ultima hem de fer-ho amb la barra d’eines del Portapapers. Si no saps com veure aquesta barra utilitza l’ajuda. També has de tenir en compte que el Portapapers és una part dels Windows i per tant la gran majoria de programes el poden utilitzar i per tant compartir, encara que només amb el darrer que s’ha copiat. Departament de matemàtiques IESI Baix Penedès Curs 04/05 7
Unitat 3: Una mica més de word Microsoft Word Per esborrar només cal pitjar la tecla de suprimir. Per retallar, copiar i enganxar tenim quatre opcions: • Amb el menú Edición.
• Amb les icones: . • Amb una combinació de tecles: CTRL + X, CTRL + C i CTRL + V respectivament. • Amb el ratolí:
• Seleccioneu amb el ratolí el bloc de text a traslladar o copiar. • Situeu el punter del ratolí sobre el bloc seleccionat. • Prémeu el botó del ratolí i, sense deixar-lo anar, desplaceu el punt d’inserció a la part
del text on s’ha de traslladar el bloc i deixeu de prémer el botó. En el cas de voler obtenir una còpia del bloc, cal prémer la tecla CTRL abans de clicar el ratolí sobre el bloc per agafar-lo. En cada cas, el ratolí canvia de forma segons es vulgui obtenir una còpia o fer un trasllat de text .
• Si l’acció d’arrossegar un text seleccionat amb el ratolí es fa amb el botó dret, al deixar-lo anar un quadre de diàleg permet escollir entre diferents opcions.
Ordena el text que apareix al document transporte.doc de manera que els tres articles sobre mitjans de transport quedin ordenats alfabèticament. Desa i tanca el document.
5. Quina diferència hi ha entre copiar i enganxar un bloc de text, i retallar i enganxar un bloc de text?
INSERIR FITXER DE TEXT
Moltes vegades els treballs es fan en grup i cal agrupar cadascuna de les part que han fet els membres del grup en un sol document. Una forma molt rudimentària seria: editar els diferents documents, seleccionar tot el text en cada document i fer les accions de copiar i enganxar en el document final. Word facilita aquesta feina amb: Insertar | Archivo....
A la finestra Insertar archivo podem triar al botó les opcions Insertar o Insertar como vinculo. L’avantatge principal que té vincular arxius és la comoditat de treballar diverses parts d’un document per diferents persones i que les modificacions de cadascuna de les parts queden reflectides immediatament al document.1
Observa que el document transporte.doc sobre mitjans de transport hagués pogut estar elaborat per tres persones diferents, cadascuna fent una part. Copia a la teva carpeta els fitxers autobús.doc, bicicleta.doc i carro.doc. Crea un nou document de Word. Ara, amb Insertar | Archivo... i triant l’opció Insertar como vínculo insereix els documents anteriors. Sense tancar-lo, obre el document autobús.doc. Canvia el títol del text per: Transporte público. Desa i tanca aquest document. Clica amb el botó dret sobre el text vinculat al document autobús.doc i tria l’opció Actualizar campos. Observa com el títol ha canviat. Desa el document amb el nom treball en grup.doc i tanca’l.
6. Com ens fa saber el Word que el text que veiem està vinculat a un altre document? 7. Quina és la grandària dels documents autobús.doc, treball en grup.doc i
transporte.doc? Com t’ho expliques?
8 Curs 04/05 IESI Baix Penedès Departament de matemàtiques
1 Més endavant veuràs que també es poden inserir imatges als documents i que aquestes poden anar vinculades al document, sense que aquest vegi augmentada la seva grandària en varies Mb; l’altra gran avantatge.
Microsoft Word Unitat 3: Una mica més de word
Unitat 2: Donar format a un document
Donar format consisteix en canviar l’aspecte del document: • Canviar l'aspecte dels caràcters (lletres, números i símbols). Els podem posar en negreta,
cursiva, els podem subratllar, els podem canviar de grandària i de tipus de font,... • Canviar l'aspecte del paràgraf. Podem canviar l'espai entre línies, l'espai entre paràgrafs, el
sagnat, l'alineació, ... • Canviar l'aspecte d'una pàgina. Podem posar capçaleres i peus de pàgina, modificar els
marges, canviar la dimensió del paper...
Aquest procés és aconsellable fer-ho després d’haver teclejat el text del document.
Ara bé, també hem de dir que el word incorpora recursos d'autoformat que permeten, a l'hora d'escriure, centrar-se en el contingut dels documents. Aquests són: models de documents , autoformat i l’autoformat mentre s’escriu que donen format al document de forma automàtica.
MODELS DE DOCUMENTS
El Word permet fer tipus de documents: cartes, memoràndums, informes, currículums,...
Crea un nou document amb l’opció Archivo | Nuevo... | Otros documentos. Fes el teu currículum. Desa’l amb el nom currículum.doc.
AUTOFORMATO
La possibilitat de donar format automàticament, un cop escrit el document, la tenim amb l'opció Formato | Autoformato...
Obre el document pràctica2.doc. Observa el seu contingut i estructura. Tria l'opció Formato | Autoformato... , tria l'opció Aplicar autoformato ahora. Observa els canvis que ha sofert el document. Desa el document amb el nom educació1.doc sense tancar-ho.
Al document educació1.doc, situa el cursor sobre el primer títol. Observa a la part esquerra de la barra d’eines que posa Título 1. Situa el cursor en altres parts del document i observa que hi posa.
L’autoformat actua localitzant els possibles títols, apartats, subapartats... i els assigna un estil predefinit pel Word.
Els estils ens permeten modificar fàcilment el format. Només has de seleccionar el text i després triar l’estil. En principi ens mostra 5 estils. Apareixen amb el seu nom, aspecte i si és de paràgraf o de caràcter (l’estil de paràgraf també pot contenir format de carácter).
Si volem veure’n més (n’hi ha més de cent) cal prémer simultàniament la tecla de MAJÚSCULES a l’hora d’obrir la finestra amb la llista d’estils.
Més endavant veurem com crear, modificar i organitzar els estils, i treballarem amb les plantilles.
Departament de matemàtiques IESI Baix Penedès Curs 04/05 9
Unitat 3: Una mica més de word Microsoft Word
Fent servir els estils predefinits dona format al document pràctica2.doc:
Text: estil Texto independiente Títol del document: estil Título 1 Títol dels apartats: estil Título 3 Apartats a) i b) del final del document: estil Sangria 2 de texto independiente
Desa el document amb el nom educació2.doc.
AUTOFORMATO MIENTRAS ESCRIBE Word permet donar format mentre s'està escrivint, per això cal tenir activades les
opcions corresponent al menú Herramientas | Autocorrección | Autoformato mientras escribe. (incloent-hi: Títulos i Lístas automáticas con números)
Comprova que tens activades les opcions anteriors. Crea un nou document. Introdueix el text següent, incloent les línies en blanc, els nombres, les lletres i els punts. Observa com va canviant el format del text a mesura que escrius. FRASES CÈLEBRES
1. La felicitat consisteix principalment en conformar-se amb la sort, en voler ser un mateix. (Erasmo). 2. La primera circumstància necessària per ser estimat és estimar. (De Lespinasse). 3. L'home creu amb facilitat allò que li fa por o allò que desitja. (F. Bacon). 4. Qui no té opinió pròpia sempre contradiu els demés. (De Lingre). 5. Ensenyar és aprendre dos cops. (Joubert).
Desa el document amb el nom frases.doc.
Un resultat semblant obtindríem si en comptes d’1. haguéssim posat a) o bé *.
FORMAT DE CARÀCTER I DE PARÀGRAF Segurament l'aspecte que ens deixa l'autoformat i les possibilitats dels estils predefinits
no sigui del nostre gust. Per això sovint no es fa servir i es recorre al format manual, i sobre tot a la creació de nous estils i plantilles (que treballaràs més endavant).
Un cop seleccionat el text podem canviar manualment el format de caràcter des de la barra d'eines o des del menú Formato | Fuente... En aquest últim cas es possibiliten nous efectes sobre el text, així com diferents modalitats de subratllat.
Canvia el tipus de lletra del text seleccionat
Canvia la grandària del text seleccionat
Ressalta el text seleccionat en negreta
Ressalta el text seleccionat en cursiva
Ressalta el text seleccionat en subratllat
Color del segon pla del text
Color del primer pla del text
10 Curs 04/05 IESI Baix Penedès Departament de matemàtiques
Microsoft Word Unitat 3: Una mica més de word
Obre el document transporte.doc. Escriu a la primera línia el títol de l'escrit: Medios de transporte terrestre. Modifica el format de caràcter de tot el document seguint els criteris següents: (Recorda que primer has de seleccionar el text a formatar).
Text de l'escrit: tipus de lletra Times New Roman, grandària 12 i sense negreta. Títol principal: tipus de lletra Arial, grandària 18, en negreta i color de text verd. Títols dels apartats: tipus de lletra Arial, efecte versales, grandària 14 i en negreta.
8. Creus que és indiferent l’ordre en què ho facis? Quin avantatge té fer-ho en aquest ordre (escrit, títol principal i títols apartats)?
Per modificar el format de paràgraf no cal seleccionar-lo, només cal tenir situat el cursor dins el paràgraf. Si volem modificar paràgrafs consecutius, sí que cal seleccionar-los tots. Al menú Formato | Párrafo... podem canviar:
• l’alineació: forma amb què s'ajusten les línies entres dos marges.
• l’espaiat: distància que separa dos paràgrafs. • l’interlineat: separació entre les línies d'un
paràgraf. • el sagnat: separació entre una línia o totes les
línies d'un paràgraf i els marges esquerre i dret.
Situa el cursor dins un paràgraf del document transporte.doc. Tria l'opció Formato | Paràgraf... Observa com es modifica la Vista previa de la finestra Párrafo en modificar les opcions d'alineació, de sagnat esquerra, dreta i especial, d'espaiat anterior, posterior i d'interlineat.
Assegura't que en el document transporte.doc no sobra cap salt de línia. Si n'hi ha, esborra’ls, de forma que no hi hagi línies en blanc. Canvia el format de paràgraf de tot el document de la forma següent:
Text de l'escrit: alineació justificada, interlineat 1,5, espaiat anterior 6 pto. i espaiat posterior 6 pto. i sagnat esquerre 1cm.
Títol de l'escrit: alineació centrat, espaiat anterior 24 pto. i posterior 24 pto. Títols dels apartats: alineació esquerra, espaiat anterior 24 pto. i posterior 12 pto.
Desa el document.
9. Hi ha unes icones a la barra d'eines que estan relacionades amb el format de paràgraf. Quines són?
El sagnat també el podem modificar des del regle horitzontal. Clicarem sobre el rectangle, sobre el triangle inferior o el superior i mantenint polsat el botó desplaçarem el ratolí cap a l'esquerra o cap a la dreta. Amb això aconseguirem fer una sagnia a l'esquerra, francesa o de primera línia respectivament
Obre el document practica2.doc i practica el sagnat amb el regle. Dóna-li format de caràcter i de paràgraf segons els criteris següents:
Departament de matemàtiques IESI Baix Penedès Curs 04/05 11
Unitat 3: Una mica més de word Microsoft Word
Text de l'escrit: tipus de lletra Times New Roman, grandària 12 i sense negreta. Títol de l'escrit: tipus de lletra arial, grandària 24, en negreta, amb ombra, color de text
blau fosc, alineació centrat, espaiat anterior 36 pto. i posterior 36 pto. Títols dels apartats: tipus de lletra arial, grandària 16, en negreta, subratllat només les
paraules, alineació esquerra, espaiat anterior 24 pto. i espaiat posterior 12 pto. A més a més: en el 5è apartat hi ha dos apartats a i b que heu de sagnar-los 3cm a
esquerra i a dreta, i un sagnat francès de 0,5 cm.
Quan volem canviar el format de petits elements de text d'acord amb el format d'un text seleccionat podem fer servir la icona de format ràpid . El funcionament d’aquesta funció és molt senzill. Els passos a seguir són els següents:
• Seleccioneu el text del qual vulgueu copiar el format i activeu la funció de format ràpid. El cursor canvia a un cursor vertical amb un pinzell.
• Desplaceu el punter del ratolí a l’inici del text on copiar el format i seleccioneu el text; en deixar de prémer el botó del ratolí, el text seleccionat pren el format del text origen.
• Si es vol canviar el format de més d’una paraula cal fer un doble clic sobre la icona. En acabar cal desactivar la funció de format clicant sobre la icona de format ràpid o prement la tecla ESC.
Continuem amb el document practica2.doc. L'objectiu és posar en cursiva tots els noms propis. Per aconseguir-ho localitza el primer nom propi, posa’l en cursiva, selecciona’l amb el ratolí, clica dos cops sobre la icona de format ràpid, ves marcant els altres noms propis paraules en llatí i automàticament es posaran en cursiva. Finalment desactiva el format ràpid.
Desa el document amb el nom educació3.doc.
LLETRA CAPITAL Hi ha la possibilitat de destacar la primera o primeres lletres d'un paràgraf activant
l'opció Formato | Letra capital... que permet canviar el tipus de font, les línies que ocupa i la posició en relació al text. Si interessa la primera lletra del paràgraf n’hi ha prou a situar el cursor dins el paràgraf. Si es vol destacar més d’una lletra s’han de seleccionar prèviament.
Obre el document transporte.doc. Situa’t dins del primer paràgraf del primer apartat. Activa l'opció lletra capital i tria el format que vulguis. Repeteix l’operació amb la resta d’apartats. Desa el document.
ESTILS I PLANTILLES Sovint volem canviar el format de paràgraf i de caràcter per posar títols, llistes de
conceptes, destacar paràgraf o paraules... utilitzant negreta, cursiva, grandària de la lletra, centrat... Hem de modificar molts paràmetres perquè ens quedi al nostre gust. I qual volem copiar el mateix format a altres títols utilitzem la icona . Però si volguéssim fer servir el mateix format en els títols en diferents documents?
Word disposa d’estils predefinits que ens permeten modificar fàcilment el format. Per crear un estil propi, diferent dels proposats pel word, cal seguir els passos següents:
• Modificar el text amb el format desitjat. • Seleccionar aquest text. • Clicar sobre el lloc on va el nom de l’estil i escriure el nom que li vulguem donar a
aquest estil. Pitjar Intro.
12 Curs 04/05 IESI Baix Penedès Departament de matemàtiques
Microsoft Word Unitat 3: Una mica més de word
Obre el document pràctica3.doc. Modifica el format del títol del document com tu vulguis, però les lletres han de ser de color verd. Crea un estil anomenat Verd amb el format anterior.
Modifica el format del nom del primer científic com tu vulguis, però que les lletres siguin de color vermell. Crea un estil anomenat Vermell amb el format anterior. Aplica aquest estil al nom del següents científics.
Modifica el format del text explicatiu del primer científic com tu vulguis, però que les lletres siguin de color blau. Crea un estil anomenat Blau amb el format anterior. Aplica aquest estil als altres textos explicatius.
Desa el document amb el nom científics.doc.
Qualsevol text o paràgraf, independentment de l’estil que tingui assignat, se li pot canviar el format, de forma que l’estil no canvia. Es com si tinguéssim un pastís (l’estil) i el decoréssim. Seria el mateix pastis però decorat. Per treure el “maquillatge” cal seleccionar el text i clicar CTRL + W (per eliminar el format de paràgraf) i CTRL + BARRA d’ESPAI (per eliminar el format de caràcter) per fer desaparèixer el “format superficial”.
Obre el document científics.doc modifica el format del nom del primer científic posant-lo centrat i subratllat. S’ha modificat l’estil? Comprova-ho escrivint unes paraules al final del text i assignant-li l’estil Vermell. Surt centrat? Selecciona tot el text i clica CTRL + W (elimina el centrat, que és format de paràgraf) i després CTRL + BARRA d’ESPAI (elimina el subratllat, que és format de caràcter).
Per modificar un estil ja creat s’han de seguir els passos següents: • Seleccionar un paràgraf amb l’estil que volem modificar. • Modificar el format al nostre gust. • Aplicar l’estil que volem modificar. Aleshores el Word ens demana si volem
redefinir l’estil o tornar-lo a aplicar. Cal triar redefinir l’estil.
El més interessant d’aquesta opció és que en un sol pas es modifiquen tots els textos amb aquest estil.
Obre el document científics.doc. Modifica els tres estils que ja has creat de forma que el títol quedi alineat a la dreta i amb grandària 48, els noms dels científics alineats a l’esquerra i amb grandària 24, i el text de les explicacions justificat i amb grandària 14. La resta de característiques com tu vulguis. Desa el document amb el nom científics1.doc.
Els estils creats en un document sempre els tindrem en el document. Si volem aprofitar aquests estils creats en un altre document cal crear una plantilla. Normalment treballem amb la plantilla Normal.
Això ho pots observar accedint a Archivo | Propiedades, al capdavall ho posa.
Una plantilla és un patró o model per crear un document. Entre altres coses conté els estils. Per crear una plantilla amb els estils que hem creat s’ha de procedir de la forma següent:
• Seleccionar tot el text del document amb CTRL + E. • Esborrar. De manera que no quedi cap escrit.
Departament de matemàtiques IESI Baix Penedès Curs 04/05 13
Unitat 3: Una mica més de word Microsoft Word
• Desar el document com a plantilla triant l’opció Archivo | Guardar como... i a Guardar como tipo triar l’opció Plantilla de documento(*.dot). Les plantilles les hem de desar a una carpeta especial anomenada Plantillas.
Per crear un nou document basat en aquesta plantilla hem de triar Archivo | Nuevo... i triar la
plantilla que vulguem. És diferent, doncs, triar Archivo | Nuevo... que triar la icona .
Per afegir la plantilla a un document ja creat cal:
• Anar a Herramientas | Plantillas y complementos, • Clicar sobra Adjuntar i seleccionar la plantilla corresponent • Activar l’opció Actualizar los estilos automàticament. • Clicar acceptar.
A partir dels estil creats al document científics1.doc crea una plantilla que s’anomeni igual que el teu 1r cognom. Crea un nou document anomenat científics2.doc basat en la plantilla anterior. Comprova que hi surt al menú Archivo | Propiedades. Comprova que els tres estil apareixen a la finestra dels estils. Escriu el títol: Altres científics. A sota, escriu el nom de tres científics. Escriu dues línies de cadascun. Aplica els estils anteriors. Desa el document.
Obre el document artistes.doc. Adjunta la plantilla que has creat i modifica el format del document aplicant els estils. Desa el document.
Una plantilla no només pot contenir estils, també text. Això és molt útil per crear diferents models de documents. Per exemple una plantilla podria contenir una primera plana amb el títol del treball, el nom, el curs,... i una segona plana amb capçalera, numeració de pàgina, marges,... (que és el que tenen en comú molts dels treballs que feu). Per crear la plantilla cal procedir igual que abans, ara però, sense esborrar el títol, la capçalera, la numeració de la pàgina,...
FORMAT DE PÀGINA Per modificar el format de pàgina cal activar l'opció Archivo | Configurar página... En el quadre de diàleg podem modificar: els marges, la grandària del paper, el disseny de la pàgina (enquadernació, capçalera i peu de pàgina)...
• Des de l'opció Márgenes podem modificar els marges. Els marges són els costats buits de la pàgina. Des del quadre de diàleg es poden modificar els marges i la zona útil de contingut de la capçalera i el peu de les pàgines. També es pot configurar el document per a marges simètrics, és a dir, per quan volem imprimir un full cara i cara. Aleshores parlarem de marge interior i exterior.
14 Curs 04/05 IESI Baix Penedès Departament de matemàtiques
Microsoft Word Unitat 3: Una mica més de word • Des de l'opció Tamaño del papel es pot especificar l’orientació (vertical o horitzontal) i
la grandària del paper: A4, sobre, postal,... (cal tenir en compte que el format més habitual i per defecte és A4).
• Des de l'opció Diseño, es pot triar una capçalera i un peu diferent per a les pàgines parells
i senars; la primera pàgina pot tenir capçalera i peu de pàgina diferent de la resta de pàgines.
Obre el document transporte.doc. Amb l'opció Archivo | Configurar página...
modifica el format de pàgina amb els valors següents: Márgenes simètricos; Marges: Exterior: 2,5 cm. Interior: 3,5 cm. Superior: 4 cm. Inferior: 2 cm. Enquadernació: 1 cm. Desa el document.
10. Com es podent modificar els marges de pàgina des dels regles?
Obre el document educació3.doc. Modifica el format de pàgina amb els valors següents: Márgenes simètricos desactivat; Marges: Esquerre: 3cm. Dret: 2 cm. Superior: 2,5 cm. Inferior: 2 cm.; Orientació horitzontal. Desa el document.
CAPÇALERES I PEUS DE PÀGINA. NUMERAR PÀGINES Les capçaleres i els peus de pàgina fan referència a la informació del marge superior i
inferior d’un document. Les capçaleres i els peus poden ser únics per a tot el document, poden ser diferents en les pàgines senars que en les parelles, i amb les seccions (que veurem més endavant) diferents parts del document poden tenir diferents capçaleres i peus de pàgina. La primera pàgina pot tenir capçalera i peu diferent de la resta de pàgines.
Per crear o modificar les capçaleres o els peus de pàgina, només cal activar l’opció Ver | Encabezado y pie de página, el cursor es situa sobre la zona de capçalera mostrant el quadre de diàleg de capçalera i peu amb les opcions que s’especifiquen en la imatge.
Departament de matemàtiques IESI Baix Penedès Curs 04/05 15
Unitat 3: Una mica més de word Microsoft Word Per suprimir una capçalera o un peu només cal seleccionar el contingut i eliminar-lo amb la tecla Supr.
Crea una capçalera i un peu de pàgina al document educació3.doc. La capçalera ha de
contenir el títol del document amb el format següent: cursiva i centrat. El peu de pàgina ha de contenir el número de pàgina i la quantitat de pàgines totals (separats pel símbol / ) alineats a la dreta amb format Arial 10 i negreta. Desa el document.
Les pàgines del document es poden numerar amb l'opció Insertar | Números de página ..., independentment de haver-hi o no capçalera i peu de pàgina. El quadre de diàleg permet escollir el tipus de numeració, l’alineació i el número a partir del qual començar la numeració.
Crea unes capçaleres al document transporte.doc. Les pàgines senars han de contenir el vostre nom alineat a la dreta. Les pàgines parelles han de contenir el títol del document alineat a l'esquerra.
Amb l'opció Insertar | Números de página ... afegeix el número de pàgina en nombres romans al peu de pàgina. Desa el document.
Una plantilla no només pot contenir estils, com ja has vist, sinó també text. Això és molt útil per crear diferents models de documents. Per exemple una plantilla podria contenir una primera plana amb el títol del treball, el nom, el curs,... i una segona plana amb capçalera, numeració de pàgina, marges,... (que és el que tenen en comú molt dels treballs que feu).
Per crear una plantilla que també contingui text només cal desar el document amb el text amb l’opció Archivo | Guardar como... i triar Plantilla de documento(*.dot).
Crea un document que contingui dues pàgines. A la primera pàgina posa un títol d’un treball, per exemple: El violí (un instrument de corda), i a sota a la dreta el teu nom, curs, grup i any escolar. A la segona pàgina hi posarem una capçalera que contindrà el títol centrat i amb Arial 10 i al peu de pàgina el número de pàgina centrat. Desa el document amb el teu nom i com a plantilla (amb extensió .dot). Obre un nou document basat en la plantilla anterior. Canvia-li el nom del títol. Desa’l amb el nom: L’atmosfera.doc.
INSERIR SALT DE PÀGINA A l'hora d'escriure un document pot passar que vulguem passar a la pàgina següent,
sense haver arribat al final de la pàgina, per exemple perquè volem començar un nou apartat. Clicant CTRL + INTRO o bé amb el menú Insertar | Salto...| Salto de página podem forçar un salt de pàgina.
11. Per què no s'ha de pitjar varies vegades la tecla INTRO fins passar a la pàgina següent?
16 Curs 04/05 IESI Baix Penedès Departament de matemàtiques
Obre el document transporte.doc. Insereix els salts de pàgina que creguis convenients, per tal que posar una pàgina al davant amb el títol del document i cadascun dels articles en pàgines diferents. Desa el document.
Microsoft Word Unitat 3: Una mica més de word ACTIVITAT
Obre el document pràctica4.doc i desa’l amb el nom escriptors.doc. Aconsegueix que quedi tal i com ha quedat als fulls que et passarem. Per fer-ho segueix els passos següents:
• Ordena el text. • Escriu el títol. • Dóna-li format de pàgina. • Escriu les capçaleres i peus de pàgina. • Dóna-li format de caràcter i de paràgraf.
• Aplica els estils següents: • Títol 1, títol 2, títol 3, lista con viñetas.
• Crea dos nous estils: • Text: Alineació justificada, Espaiat posterior 3 pto, sagnia especial 1a línia 0,5;
Times New Roman 12 pto. • Poema: Sagnia esquerra 3,75 ; Times New Roman 12 pto i cursiva
• Modifica el format segons convingui, perquè quedi igual que al document.
Departament de matemàtiques IESI Baix Penedès Curs 04/05 17
Unitat 3: Una mica més de word Microsoft Word
Unitat 3: Una mica més de Word
LES SECCIONS En molts documents potser es voldrà millorar l’aspecte de les pàgines per aconseguir
una millor presentació; per exemple, en algunes pàgines utilitzar una capçalera o peu de pàgina diferent, canviar els marges, canviar l’orientació del paper, etc. A fi de poder definir diferents formats de pàgina en un mateix document, Microsoft Word proporciona l’opció de dividir el document en seccions. Tot document Word té, al menys, una secció. Una secció es pot inserir en qualsevol part de la pàgina i pot tenir la longitud que es vulgui.
Dividir un document en seccions és tan senzill com inserir salts de secció des de l’opció Insertar | Salto ..., i escollir alguna de les possibilitats. La mateixa opció permet inserir salts de pàgina i de columna dins de la mateixa secció.
Per crear capçaleres i peus de pàgina en una secció s’ha d’activar l’opció Ver | Encabezado y pie de página, i desactivar l’opció Igual que el anterior; potser que calgui eliminar la capçalera o el peu, encara presents de la secció anterior i, a continuació, entrar la nova capçalera o peu.
A cadascun dels documents Pràctica 5_1.doc, Pràctica 5_2.doc ... fins al document Pràctica 5_7.doc trobaràs un article sobre la història del cinema. Crea un únic document que contingui els set articles. Posa el títol: “Història del cinema”. Desa'l amb el nom cinema.doc. Tanca'l.
12. Explica com has aconseguit integrar els 7 documents en un de sol.
Obre el document cinema.doc. Corregeix les faltes d'ortografia. Insereix salts de secció (pàgina següent) després del títol Història del cinema i després de cadascun dels 6 articles (el 7è no caldrà).
Configura el format de pàgina de manera que la primera plana sigui apaïsada (és a dir horitzontal) i la resta vertical, els marges simètrics, la primera pàgina sense capçalera ni peu de pàgina, les capçaleres i peus de pàgines parells i imparells diferents.
Modifica el format de paràgraf i el format de caràcter a la primera pàgina perquè quedi un títol ben maco. Modifica el format de paràgraf i el format de caràcter del text amb un interlineat de 1,5 i la grandària de la lletra 14. Modifica el format dels títols dels apartats perquè ressaltin.
A les capçaleres parelles insereix el títol Història del cinema i a les imparelles el títol de l’apartat que hi ha en aquella pàgina. Desa el document, sense tancar-lo.
CERCAR I SUBSTITUIR Aquestes opcions del menú Edición
permeten realitzar cerques i substitucions de textos en un document, permeten trobar o substituir paraules concretes, paraules semblants a una altra, formats específics com cursiva, negreta..., o paraules en un format específic.
18 Curs 04/05 IESI Baix Penedès Departament de matemàtiques
Microsoft Word Unitat 3: Una mica més de word Una vegada iniciada la cerca es pot tancar el quadre de diàleg corresponent per facilitar la lectura de les aparicions; per iniciar noves cerques del mateix terme cal prémer les tecles MAJÚSCULES + F4.
Si en iniciar la cerca hi ha un text seleccionat, el Word només cercarà en la selecció.
El botó Más / Menos del quadre de diàleg permet commutar entre la visualització de totes les opcions de cerca o només les mínimes.
L’acció de cercar/substituir es pot fer des de la posició del cursor cap endavant o cap enrera, i en arribar a l’extrem del document, continuar o no des de l’altre extrem. La modalitat de cerca Todo continua la cerca per l’altre extrem del document una vegada ha arribat a un dels extrems.
Cas de voler cercar/substituir un tipus de format, cal escollir el format i, sense entrar cap text de cerca, iniciar-la. Si el que es vol és cercar/substituir un terme amb un tipus de format, caldrà entrar el text i, després d’escollir el format, iniciar la cerca/substitució. I en cas de voler cercar/substituir un caràcter especial, caldrà indicar-lo des del botó Especial.
En acabar el procés de substitució, el Word informa del número de substitucions realitzades.
Obre el document Pràctica 6.doc. Busca les paraules següents i substitueix-les per les indicades atenent a les observacions indicades: Paraula a cercar Paraula a substituir Observacions veritat cert pel·lícula film Només has de substituir la segona. Alerta amb el gènere, caldrà que facis
la modificació a mà. cinema cinema Fes servir l'opció Formato | Fuente triar negreta llibre llibres
llibre llibres
Ara has de fer servir un caràcter comodí (^?) per indicar que canviï totes les paraules que comencin per llibre i a continuació hi vagi un espai, un punt, una coma o bé una s,... pel mateix però amb cursiva
Desa el document amb el nom article avui.doc.
IMPRIMIR UN DOCUMENT Per tal d’imprimir el
document actiu, cal activar la funció Archivo | Imprimir... o la icona per imprimir . En el primer cas s’obre un quadre de diàleg que permet escollir la impressora, modificar les propietats de la impressora, triar el nombre de còpies, les pàgines a imprimir,... En el segon cas imprimeix directament tot el document.
Observa les diferents possibilitats. Mira dins Opciones i Propiedades.
13. Com es fa per imprimir només les pàgines parelles?
14. Un document té 50 pàgines. Volem imprimir de la 12 a la 36. Com ho hem de fer?
15. Si volem que les pàgines surtin impresses en ordre invers, com ho hem de fer?
16. Hi ha la possibilitat de no imprimir els gràfics?
Departament de matemàtiques IESI Baix Penedès Curs 04/05 19
Unitat 3: Una mica més de word Microsoft Word NOTES A PEU DE PÀGINA
Quan es vol fer un aclariment d’una paraula o un concepte, es vol fer referència a un altre lloc, el traductor de text vol fer un incís,... i aquesta explicació no es vol deixar dins del text s’acostuma a posar-la al peu de pàgina2. És el que s’anomena nota a peu de pàgina.
El procés és el següent: ens situem al final de la paraula de la qual volem donar un aclariment, anem a Insertar | Nota al pie... i triem si volem a peu de pàgina o al final del document, si el símbol que anirà al final de la paraula és un número, un *,... i d’altres possibilitats.
Obre el document article avui.doc. Insereix al final de cadascuna d’aquestes paraules una nota al peu de pàgina amb el seu significat:
fressa: Soroll continuat, brogit. desvagades: Desenfeinades, ocioses.
Desa el document.
REFERÈNCIES CREUADES Una referència creuada és una marca que permet saltar o referir una part del document,
ja sigui un títol, una taula, una il·lustració, o una llista numerada, independentment de possibles variacions del número de pàgina.
Prèviament a la inserció de referències creuades cal marcar els elements a referenciar des del menú Insertar ja sigui com a Título o com a Marcador.
Per inserir una referència creuada cal seguir els passos següents:
• Situar el cursor on es vol inserir la referència creuada. • Executar l'ordre Insertar | Referencia cruzada... • Seleccionar el tipus d'element per ser referenciat
(Título, Marcador...) • Seleccionar la classe de referència creuada que es
desitja. • Seleccionar l'element a què referir-se. • Validar clicant sobre el botó Insertar.
Obre el document Pràctica7.doc Seleccioneu el títol Article 1 i des de l'opció Insertar | Marcador poseu-li el nom Art_1, premeu el botó Agregar; feu el mateix amb els altres articles: Article 2: nom Art_2. Article 3: nom Art_3. Article 4: nom Art_4. Article 5: nom Art_5. Disposició final: nom Final.
A sota del títol principal escriviu el text Articulat. Pitja la tecla del Return per afegir sis línies en blanc. Inserirem el primer marcador, de la forma següent:
Poseu el cursor a la primera línia afegida i activeu l'opció Insertar | Referencia cruzada... Seleccioneu el tipus Marcador i la referència Texto del marcador (l'opció Insertar como hipervínculo ha d'estar activada). Seleccioneu el marcador Art_1 i valideu l'operació clicant sobre Insertar.
Insereix la resta de marcadors a les altres línies. Observeu el text que apareix i proveu de posar el ratolí damunt, què passa? Prova de clicar-hi a sobre.
20 Curs 04/05 IESI Baix Penedès Departament de matemàtiques
2 Això és un exemple de peu de pàgina. Si vols veure un altre exemple el tens a la pàgina 8.
Microsoft Word Unitat 3: Una mica més de word Quan acabem de llegir un article, com aconseguir desplaçar el cursor a l'inici de document? Seleccioneu el terme Articulat, que hi ha sota el títol principal, inseriu un marcador i anomeneu-lo Inici. Al final de l’Article 1 premeu un nou Return i a continuació inseriu la referència creuada Inici. Repetiu el procés per a la resta d'articles. Deseu el document amb el nom Ordre.doc.
TAULA DE CONTINGUTS Una taula de contingut és un llistat dels títols d'un
document amb la indicació dels números de pàgina on es troben (el que nosaltres anomenem vulgarment índex). La manera més senzilla de configurar un document per crear una taula de continguts és utilitzar els estils Título 1, Titulo 2, Título 3,... pels temes que es vulgui que hi surtin. Si fem servir el nostre estil propi cal que li assignem el nivell d’esquema que li correspongui en Formato | Parrafo:
Per crear una taula de continguts (un cop els títols tenen assignats un nivell d’esquema) cal seguir els següents passos:
• Situar el punt d'inserció en el lloc on es vol situar la taula de continguts. • Escollir l'ordre Insertar | Índices y
tablas... | Tabla de contenido. Es pot escollir el tipus de format de la taula a l'igual que es pot fixar fins a quin nivell de títols ha d'englobar. Des del botó Opciones es poden definir els estils i els nivells d'esquema utilitzats en el document, cas de no haver-se assignat abans. Clicar sobre el botó Aceptar.
• Els números de pàgina de la taula de continguts fan d'hipervincles amb l'apartat a què es refereixen.
Si es vol inserir una taula de continguts en un document que ja en té una, Word pregunta si es vol substituir l'existent.
Si canvia el document de manera que afecti a la taula de continguts, es pot actualitzar l'esmentada taula de la manera següent:
• Situar el cursor en qualsevol part de la taula de continguts. • Prémer la tecla F9 per actualitzar el camp. • Seleccionar el tipus d'actualització. • Clicar sobre el botó Aceptar.
Obre el document Pràctica8.doc Afegeix al començament del document una línia en blanc i aplica-li Formato | Autoformato... Observa quins estils ha assignat a cada títol i si cal modifica alguna cosa. Crea una primera pàgina amb una portada amb un títol. Crea una segona pàgina en blanc, posa de títol Índex i insereix la taula de continguts triant el format Sofisticado. Amb l’ajuda dels hipervincles de l’índex desplaça’t als diferents apartats. Desa el document amb el nom Índex1.doc. Departament de matemàtiques IESI Baix Penedès Curs 04/05 21
Unitat 3: Una mica més de word Microsoft Word
17. Obre el document Índex1.doc. Tria l’opció del menú Ver | Mapa del documento o la icona . Què hi observes?
Obre el document Pràctica8.doc Anem a fer el mateix que a la pràctica anterior, però,
ara creant els estils. Crea a la primera pàgina una portada amb un títol. Crea tres estils: un pel títol de la portada, un altre pel títol dels diferents apartats i un pels noms del famosos. En aquests estils caldrà que els assignis el nivell d’esquema adequat. Crea una segona pàgina en blanc, posa de títol Índex i insereix la taula de continguts. Esborra l’últim personatge i actualitza la taula de continguts. Desa el document amb el nom Índex2.doc.
ÍNDEX ALFABÈTIC Un índex és un llistat de paraules i
frases d'un document imprès amb indicació de les pàgines on apareixen.
Prèviament a la creació d'un índex s'han de marcar els termes a indexar de la manera següent: • Seleccionar el text a indexar. • Escollir l'opció Insertar | Índices y
tablas... | Índice. • Clicar sobre el botó Marcar entrada…, presenta un
altre quadre de diàleg. En l'apartat Entrada es pot deixar el terme seleccionat o, si es vol, es pot modificar.
• Clicar sobre el botó Marcar o Marcar todas. El quadre de diàleg queda obert per continuar marcant noves entrades, sols cal seleccionar-les i clicar sobre Marcar. Per finalitzar cal clicar sobre Cerrar.
Una vegada marcats tots els termes a indexar es pot inserir l'índex del document en el punt d'inserció de la mateixa manera que per a la taula de continguts, però ara des de la fitxa Índice.
Al crear un índex, Word insereix un salt de secció abans i després de l'índex.
Al document Índex1.doc insereix un índex amb les paraules: geometria i obres.
T’imagines com ha de ser marcar 100 paraules d’un text de 50 pàgines? Primer buscar-les i marcar-les una a una. El Word permet automatitzar aquesta feina. Només cal crear un nou document i escriure a cada línia una paraula o paraules que volem que hi constin a l’índex alfabètic i desar-lo. Després al menú Insertar | Índices y tablas... | Índice triar l’opció Automarcar... És en aquest moment que li hem de dir quin és el document que conté la llista de paraules que volem marcar, després hem de clicar sobre l’opció Abrir.
Obre el document pràctica8_f.doc. Dona-hi una ullada. Obre també el document pràctica8_d.doc. Aquest és el que conté les paraules a indexar. Afegeix Enric IV i desa’l. Insereix al final del document un índex alfabètic amb les paraules que hi ha al document pràctica8_d.doc. Posa-li el títol Índex alfabètic i comprova que surt a la taula de continguts.
22 Curs 04/05 IESI Baix Penedès Departament de matemàtiques
Microsoft Word Unitat 4:Organitzar dades amb esquemes i taules
Unitat 4: Organitzar dades amb esquemes i taules
NUMERACIÓ I VINYETES Sovint volem numerar una sèrie de frases o paràgrafs. Exemple:
Article 2. A efectes del present decret, s'entén per tallers de reparació ... Article 3. A efectes del que disposa el present decret, els tallers de reparació de vehicles automòbils i dels seus
equips i components es classifiquen en: 3.1. Per la seva relació amb els fabricants de vehicles, d'equips i components:
a) Tallers genèrics o independents. b) Tallers de marca
3.2. Per la seva branca d'activitat: a) De mecànica b) D'electricitat c) De carrosseries d) De pintura.
3.3. Tallers especialitzats. Són els que efectuen treballs limitats o activitat de reparació o substitució sobre determinats equips o sistemes del vehicle.
3.4. Tallers de reparació de motocicletes. Treballs de reparació o substitució, en vehicles de motor de dues o tres rodes, o similars.
Word permet automatitzar el procés de numeració. Quins avantatges ofereix? - No ens hem de preocupar de descomptar-nos algun apartat.
- La modificació, supressió o inserció d'un apartat o subapartat implica la renumeració dels altres apartats o subapartats. Aquesta renumeració és automàtica.
Per escriure el text numerat anterior segueix els passos següents: Crea un document nou. Tria l'opció Formato | Numeración y viñetas | Esquema numerado Tria el tercer requadre, clica sobre Restablecer, si cal, i sobre Personalizar Fixa't que volem crear tres nivell diferents:
Article 2. 3.1. a) cadascun amb un format diferent. Modifica les opcions segons els paràmetres següents: Nivel: 1
Formato de número: Article 1. (només cal escriure Article davant de l’1.)
Empezar en: 2 Fuente: Negreta Sangria: 0,5 cm
Clica sobre Más. Modifica l'opció Número seguido de perquè posi Espacio.
Per modificar el format del segon nivell: Nivel: 2 Alineación: 1,5 cm
Sangria: 2 cm Seguido de: Espacio Per modificar el format del tercer nivell: Nivel: 3 Estilo de número: a,b,c... caldrà esborrar coses i canviar el . per ) Alineación: 3 cm Sangria: 3,5 cm Número seguido de: Espacio
Departament de matemàtiques IESI Baix Penedès Curs 04/05 23
Unitat 4: Organitzar dades amb esquemes i taules Microsoft Word Clica Aceptar dues vegades i comença a escriure el text. Has de tenir en compte que per canviar de nivell has de fer servir la tecla de tabulació o MAJÚSCULES + tabulació segons vulguis passar al nivell següent o al anterior respectivament.
Suprimeix tot l’apartat 3.2. Què passa amb l’apartat 3.3? Desfés l’operació.
Desa el document amb el nom Numeració.doc. Tanca el document.
LES TABULACIONS Donat que els caràcters que s’utilitzen són proporcionals, és a dir, l’espai del caràcter
“i” és diferent al del caràcter “d”, etc., per encolumnar paraules i números dins d’un text ens cal utilitzar els tabuladors, mai hem de posar espais per aconseguir-ho.
Les tabulacions afecten només a cada paràgraf, la qual cosa ens permet treballar de forma molt diversa. Per defecte, el Word té definides unes tabulacions predeterminades d’1,25 cm.; la zona grisa inferior del regle horitzontal mostra les posicions que ocupen. Per incorporar nous tabuladors ho podem fer a través del regle o amb l'opció Formato | Tabulaciones...
Per fer-ho amb el regle cal escollir el tipus de tabulador clicant sobre la icona que hi ha al costat esquerre del regle i clicar a la zona grisa inferior del regle al lloc on volem el tabulador.
Icona Tipus Resultat
A l’esquerra El text s’escriu alineat a l'esquerra a partir de la
tabulació.
Centrada El text s’escriu centrat al voltant del tabulador.
A la dreta El text s'escriu alineat a la dreta a partir del tabulador.
S’utilitza per introduir nombres enters.
Decimal El text s'escriu alineat segons la coma decimal.
S'utilitza per introduir nombres decimals. Crea un document. Defineix les quatre tabulacions necessàries. Crea la taula de dades següent amb l'ajuda dels tabuladors. Desa el document amb el nom tabulació.doc.
Comarca Superfície Població Densitat Baix Ebre 987 64.645 65,496 Barcelonès 143 2.302.137 16.099,86 Gironès 575 125.875 219,9 Pallars Sobirà 1.335 5.418 4 Ribera d'Ebre 825 23.055 27,95
LES COLUMNES. ELS GUIONS Organitzar un document en columnes és una
de les formes més habituals de presentació en els mitjans de comunicació escrits. La icona de la barra estàndard permet inserir columnes d’igual amplada i amb una separació d’1,27 cm. L’ordre Formato | Columnas permet definir el nombre de columnes, la seva separació i l’amplada de cadascuna. Cas d’activar l’opció Aplicar... De aquí en adelante, el Word insereix un salt de secció.
24 Curs 04/05 IESI Baix Penedès Departament de matemàtiques
Microsoft Word Unitat 4:Organitzar dades amb esquemes i taules
Obre el document Pràctica9.doc. Observa quantes seccions hi ha al document. Situat amb el cursor al principi del títol de la primera pel·lícula. Tria l'opció Formato | Columnas... crea 3 columnes, amb Línia entre columnas i aplicar-ho no al document sinó d'aquí en endavant. Clica acceptar.
18. Quantes seccions hi ha ara en el document? On comença la segona secció? 19. Si volguéssim encolumnar només les tres primeres pel·lícules, que haguéssim hagut
de fer?
Pots observar, en el document anterior, que la tercera columna queda molt més curta que les altres dues. Si volem equilibrar les columnes hem de inserir un salt de secció continu al final de la última columna.
Equilibra les tres columnes. Selecciona tot el text encolumnat i fes que l'alineació sigui justificada. Observa que en algunes línies hi ha molt d'espai entre les paraules.
En els documents d’una sola columna rarament es necessita fer ús del guionatge, mentre que en els encolumnats és necessari fer-ne ús per evitar llargs espais blancs entre paraules, si els paràgrafs estan justificats, o al final de línia, si no ho estan.
Per tal que el Word posi guions al final de línia en tot el document, cal activar l’opció Herramientas | Idioma | Guiones..., podent escollir entre la divisió automàtica o la manual. Cal tenir en compte que la separació en guions està estretament relacionada amb l’idioma de cada paràgraf.
Cas d’optar per la divisió automàtica, hi ha un parell de paràmetres configurables:
Zona de división: Màxima amplada que queda al final de línia amb alineació a l’esquerra. Limitar guiones consecutivos a: nombre màxim de línies consecutives de text que poden tenir guió; l’opció No limitar indica que el Word posi guions en totes les línies que sigui necessari.
Si l’opció de posar guions és manual, el Word va presentant les paraules de final de línia separades per síl·labes i amb una proposta de separació. Aquesta opció ens permet fer el guionatge només del text que hem seleccionat.
Continuem amb el document de l'activitat anterior. Selecciona les dues primeres pel·lícules. Tria del menú Herramientas | Idioma | Guiones... l'opció Manual.... Fes el guionatge de la selecció. Observa com ha quedat el text que havies seleccionat. Tria del menú Herramientas | Idioma | Guiones... l'opció división automática del documento. Clica acceptar. Desa el document amb el nom cartellera.doc.
TAULES Les taules permeten organitzar la informació i crear dissenys de pàgina amb columnes
paral·leles de text i de gràfics. En les cel·les d’una taula hi podeu incloure, a més, imatges, notes, equacions, tabulacions i salts de pàgina.
Per crear una taula podeu escollir l’opció Tabla | Insertar | Tabla… i entrar el nombre de columnes i de files; també es pot crear activant directament la icona de taules i amb el ratolí indicar el nombre de files i columnes.
Crea un nou document. Insereix una taula de 6 columnes per 6 files, omple la taula amb la informació següent. Després desa el document amb el nom dades.doc.
Departament de matemàtiques IESI Baix Penedès Curs 04/05 25
Unitat 4: Organitzar dades amb esquemes i taules Microsoft Word COMARCA CLIMA PLUGES SUPERF. CONREUS INDÚSTRIA Ripollès Alta muntanya Molt humit 958 Farratges Tèxtil Selva Mediterrani Sec 995 Farratges Química Solsonès Clima interior Sec 998 Farratges Tèxtil Alt Empordà Mediterrani Sec 1.352 Farratges Metal·lúrgica Segrià Clima interior Molt sec 1.393 Arbres fruiters Metal·lúrgica
AUTOFORMAT DE TAULA
L’opció Tabla | Autoformato de tablas..., permet canviar el format de taula per adaptar-lo a un dels models proposats pel quadre de diàleg, modificant l’amplada de les columnes i l’alçada de les files, l’alineament de les files i el color dels costats i del fons de les cel·les.
Obre el document dades.doc. Tria l'opció Tabla | Autoformato de tablas...., i formata la taula com més t'agradi. Desa el document amb el nom taula.doc.
MODIFICACIÓ DE LA TAULA CREADA
Des del menú Tabla es pot modificar la taula creada ja sigui per afegir/eliminar columnes o files, modificar l’amplada/alçada de les columnes o files, etc.; algunes d’aquestes accions també es poden fer amb el menú contextual del ratolí (les opcions possibles varien en funció de la zona de selecció) o mitjançant les icones de la barra d'eines.
Obre el document dades.doc, desa’l amb el nom prova.doc i no el tanquis. Localitza als menús i als menús contextuals les opcions i a la barra d'eines Tablas y bordes les icones que s'indiquen a continuació i fes proves amb la taula del document.
• Afegir files, columnes. Es poden afegir files i columnes en qualsevol lloc de la taula, només cal seleccionar la fila sobre la qual inserir o la columna a l’esquerra de la qual inserir. Si es selecciona més d’una fila o columna s’insereix el mateix nombre de files o columnes que les seleccionades. Cas de voler afegir una fila al final de la taula, només cal situar el punt d’inserció al final de l’última cel·la de l’última fila i prémer la tecla TAB. Si el que es vol és afegir una columna a la dreta de la taula, cal posar el cursor a la dreta de la última columna i triar Tabla | Insertar | Columnas a la derecha3.
• Alinear verticalment el contingut d’una cel·la. Si l’altura de la fila és més gran que el seu contingut, aquest pot distribuir-se dins de la cel·la utilitzant les icones d’alineació vertical de la barra d’eines4.
3 Si el que es vol és afegir un cel·la o un grup de cel·les, cal activar l’opció Tabla | Insertar | Celdas... i escollir un dels possibles resultats que presenta el quadre de diàleg.
26 Curs 04/05 IESI Baix Penedès Departament de matemàtiques
4 L’opció per defecte és superior.
Microsoft Word Unitat 4:Organitzar dades amb esquemes i taules • Alinear horitzontalment una taula. Per alinear horitzontalment una taula cal seleccionar-
la5 i escollir el tipus d’alineació de la barra d’eines de Formato.
• Ajustar columnes. Al crear una taula, es creen totes les columnes amb la mateixa amplada i pot ser que, una vegada entrada la informació, es vulgui reajustar l’amplada de les columnes; les opcions per aconseguir-ho són:
- Automàticament: activant Tabla | Autoajustar | Autoajustar al contenido. - Amb el ratolí: situant el punter sobre el costat dret de la columna a ajustar i arrossegar-lo fins aconseguir l’amplada desitjada, en aquest cas la columna de la dreta també modifica l’amplada de manera contrària6; - Amb el regle: movent les marques de columna s’aconsegueixen els mateixos resultats que amb el ratolí. També es poden utilitzar les tecles MAJÚS i CTRL tal com s’explicava a la nota anteriorment.
També es pot fer que totes les columnes tinguin la mateixa amplada, activant l’opció Tabla | Autoajustar | Distribuir columnas uniformemente.
• Ajustar files. De la mateixa manera que l’amplada de les columnes, l’alçada de les files pot reajustar-se amb el ratolí i amb el regle. També es pot fet que totes les files tinguin la mateixa alçada amb l’opció Tabla | Autoajustar | Distribuir filas uniformemente.
• Combinar cel·les. El Word permet combinar o connectar cel·les, és a dir, fer que diverses cel·les es visualitzin com una de sola, sense que es perdi la informació que puguin contenir. L’acció de combinar cel·les es pot fer activant la icona de la barra o l’opció Tabla | Combinar celdas.
• Dividir cel·les. L’acció contrària a combinar cel·les és dividir cel·les, ja sigui a través de la icona de la barra d’eines o l’opció Tabla | Dividir celdas....
• Títols. Aquesta opció estableix que les files seleccionades formin el títol de la taula i que aquest es repeteixi en altres pàgines cas que la taula n’ocupi més d’una. Per aconseguir-ho s’ha de seleccionar la fila (o files) i activar l’opció Tabla | Repetició de filas de título.
• Ordenar. Les files d’una taula es poden ordenar activant l’opció Tabla | Ordenar... , en funció de la informació que hi ha en una, dues o tres columnes.
Ordenar a partir d’activar una de les icones , ordena per una sola columna i amb la primera fila com a capçalera. Cas de voler ordenar el contingut d’unes cel·les o columnes sense modificar l’ordre de la resta, cal seleccionar-les i activar l’opció Ordenar sólo columnas de les opcions d’ordenació.
• Per canviar la direcció del text que conté una cel·la pot activar-se l'icona o escollir l’opció Formato | Dirección del texto..., en aquest cas presenta un quadre de diàleg que permet escollir el tipus d'orientació (si es fa a través de la icona aquesta mostra la posició que prendrà si es clica de nou).
5 Es pot fer amb Tabla | Seleccionar | Tabla.
Departament de matemàtiques IESI Baix Penedès Curs 04/05 27
6 Si l’arrossegament es fa prement la tecla MAJÚS, les columnes de la dreta mantenen l’amplada original modificant-se l’amplada global de la taula; i si es fa prement la tecla CTRL, totes les columnes de la dreta varien l’amplada sense variar l’amplada global de la taula
Unitat 4: Organitzar dades amb esquemes i taules Microsoft Word • Per inserir un caràcter de tabulació en una cel·la s’han de prémer les tecles CTRL + TAB;
(el punt d’inserció saltaria a la cel·la consecutiva si es fes sols amb la tecla TAB).
Obre el document dades.doc. Elimina la fila de la comarca de la Selva. Modifica amb el ratolí l'amplada de les columnes perquè s'ajustin al text. Selecciona la primera fila, assigna-les com a títols i centra'ls. Selecciona les cel·les que contenen les superfícies i fes que quedin alineades a la dreta. Selecciona la primera columna i fes que la taula quedi ordenada segons la comarca. Inseriu una columna després de la comarca. Poseu el títol CAPITAL i ompliu amb la capital de comarca corresponent. Insereix una fila al principi de la taula. Combina les cel·les de la primera fila. Escriu amb majúscules, Arial, 14 i alineació esquerra: INFORMACIÓ COMARCAL. T'ha de quedar una taula semblant a la següent:
INFORMACIÓ COMARCAL COMARCA CAPITAL CLIMA PLUGES SUPERF. CONREUS INDÚSTRIA
Alt Empordà Figueres Mediterrani Litoral Sec 1.352 Farratges Metal·lúrgicaRipollès Ripoll Alta muntanya Molt humit 958 Farratges Tèxtil Segrià Lleida Clima interior Molt sec 1.393 Arbres fruiters Metal·lúrgicaSolsonès Solsona Clima interior Sec 998 Farratges Tèxtil
Des de l’opció Formato | Bordes y sombreado… es pot modificar el format dels contorns i del fons de les cel·les seleccionades; també es pot modificar des de la icona de costats de la barra de format.
Cas de treure els contorns de les cel·les de la taula, per pantalla es continuaran visualitzant les línies de divisió de les cel·les tot i que aquestes no seran impreses. Si es vol que aquestes línies no siguin visibles s’ha d’activar l’opció Tabla | Ocultar líneas de división .
Modifica el format de la taula perquè s'assembli a la taula següent. Desa el document amb el nom dades.doc.
INFORMACIÓ COMARCAL COMARCA CAPITAL CLIMA PLUGES SUPERF. CONREUS INDÚSTRIA
Alt Empordà Figueres Mediterrani Litoral Sec 1.352 Farratges Metal·lúrgica Ripollès Ripoll Alta muntanya Molt humit 958 Farratges Tèxtil Segrià Lleida Clima interior Molt sec 1.393 Arbres fruiters Metal·lúrgica Solsonès Solsona Clima interior Sec 998 Farratges Tèxtil
DIBUIXAR TAULES
El Word 2000 incorpora, activant la barra d’eines de Tablas y bordes, una nova eina de dibuix de taules que permet crear taules amb tot tipus d’alineacions possibles de cel·les.
28 Curs 04/05 IESI Baix Penedès Departament de matemàtiques
Microsoft Word Unitat 4:Organitzar dades amb esquemes i taules
Per dibuixar una taula cal seguir els passos següents, prova-ho en un document en blanc:
• Amb l’eina de dibuix activa (el ratolí pren la forma de llapis), arrossegueu el ratolí dibuixant un quadrat del que ha de ser el contorn de la taula.
• Per dibuixar files o columnes, arrossegueu el llapis d’un costat a l’altre (d’esquerra a dreta o de dalt a baix).
• Per dividir una o diverses cel·les, arrossegueu el ratolí des d’una línia a una altra. • Per eliminar una línia, seleccioneu l’eina d’esborrar (el ratolí pren la forma d’una
goma) i arrossegueu el ratolí, prement el botó esquerre, per sobre de la línia que vulgueu esborrar.
• En anar dibuixant la taula es pot canviar l’estil de la línia, el gruix i el color. Si el canvi es vol fer una vegada dibuixada la línia el que caldrà fer serà redibuixar-la amb el format escollit.
• Les cel·les poden canviar de color de fons, només cal situar-hi el cursor i escollir el color. També es poden connectar i separar (amb la goma i el llapis es poden aconseguir els mateixos resultats).
CONVERTIR UN TEXT EN TAULA
El Word permet convertir un text en una taula; les tabulacions i altres caràcters serviran per definir les columnes, i els paràgrafs per definir les files. Per convertir un text en una taula hi ha dues maneres de fer-ho: • Una vegada seleccionat el text, activar la
icona de creació de taules o l’opció Tabla | Insertar tabla... El caràcter per a la definició del nombre de columnes és la tabulació.
• Una vegada seleccionat el text escollir l’opció Tabla | Convertir | Convertir texto en tabla... El caràcter per a la definició del nombre de columnes es pot modificar en el quadre de diàleg.
El procés contrari de convertir una taula en text també és possible, i per aconseguir-ho cal seleccionar la taula i activar l’opció Tabla | Convertir | Convertir tabla en texto... i escollir el tipus de separador tal i com mostra el quadre de diàleg.
Obre el document pràctica10.doc. Converteix les dades en una taula i dóna-li format al teu gust. Deseu el document amb el nom eleccions.doc.
Departament de matemàtiques IESI Baix Penedès Curs 04/05 29
Unitat 5: Multimèdia Microsoft Word
Unitat 5: Multimèdia
INSERIR IMATGES. FORMAT D'UNA IMATGE
Word permet inserir imatges. Amb l'opció Insertar | Imagen | Desde archivo... A la finestra de selecció del fitxer podem triar les opcións del costat. L’avantatge principal que té vincular arxius és que les modificacions del fitxer imatge queden reflectides al document. Si la imatge és molt extensa convé triar l’opció Vincular al archivo.
Vincular al archivo Insertar
Imatge: 240 Imatge: 240
Document: 3240 kb Document: 3000 kb
Un cop hem inserit una imatge potser la ubicació, la grandària, i d'altres aspectes no siguin els desitjats. El Word permet modificar-los. Amb el ratolí podem canviar la ubicació i la grandària tal i com es fa amb les finestres. Observa que quan estem treballant amb una imatge apareixen uns quadradets petits que delimiten la imatge i el punter del ratolí canvia de forma si el situem a sobre dels quadradets. Per no perdre la proporcionalitat, per no deformar la imatge, cal treballar amb els quadradets de les cantonades.
Obre el document pràctica11.doc Insereix cadascuna de les cinc imatges a sota del títol de l’apartat corresponent.
Clicant amb el botó dret sobre la imatge i triant Formato de imagen o bé clicant amb el botó esquerre i triant l'opció de la barra de menús Formato | Imagen... o també fent un doble clic damunt de la imatge podem accedir a modificar les propietats següents:
• Colores y líneas: escollir el tipus de línia i el color del contorn i del fons de la imatge. • Tamaño: amplada i alçada de la imatge (en cm o en percentatge) • Diseño:
- Estilo de ajuste: Forma d'ajustar-se el text a l'objecte (cas que la imatge es comporti com una paraula d'un paràgraf s'ha d’activar En linea con el texto)
- Alineación horizontal: Lloc on volem posar la imatge - Botó Avanzado... permet controlar amb més detall les opcions anteriors i d’altres
coses. A la fitxa Ajuste del texto podem controlar si volem text pels dos costats de la imatge o només per un i la distància entre la imatge i el text que l’envolta, i a la fitxa Posición de la imagen tenim la posibilitat de controlar millor la posició tant horitzontal com vertical. Interessants, també, les opcions d’aquesta fitxa
- Mover objeto con texto: permet lligar la imatge a un paràgraf i s’anirà movent tal com ho faci aquest. Ho indica amb però cal tenir activat .
- Bloquear delimitador: la imatge estarà a la mateixa pàgina que el paràgraf amb
que està fixat. Ho indica amb . 30 Curs 04/05 IESI Baix Penedès Departament de matemàtiques
Microsoft Word Unitat 5: Multimèdia
• Imagen: - Recortar: permet retallar els costats de la imatge. - Control de imagen: permet modificar el color (proveu les opcions Marca de agua i
Blanco y negro) i el contrast i la brillantor. Sempre tenim l’opció de tornar a la situació inicial amb el botó Restablecer.
Hi ha una barra d’eines que facilita alguna de les accions que s’han comentat. Prova-ho.
Modifica les imatges perquè et quedi aproximadament igual al que veus mes avall. Caldrà que modifiquis la posició, la grandària, l'ajustament i en un cas que triïs la marca d'aigua. Desa el document amb el nom sistema solar.doc.
El word incorpora unes imatges predissenyades. Les pots trobar activant Insertar | Imagen | Imágenes prediseñadas...
Continuem amb el fitxer sistema solar.doc. Accediu a la capçalera amb el menú Ver | Encabezado y pie de página. Escriviu: La conquesta de l’espai i a continuació inseriu la imatge predissenyada d’una estrella. Heu de fer que us quedin centrats el text i la imatge. Tanqueu les capçaleres i peus i observeu el resultat a les diferents planes. Deseu el document.
QUADRE DE TEXT Un quadre de text és una àrea definida per l’usuari per col·locar-hi text en una posició
determinada dins de la pàgina. Els quadres de text poden vincular-se a fi i efecte de permetre fluir el text d’un a l’altre com si d’un sol quadre es tractés.
Per crear un quadre de text cal activar l’opció Insertar | Cuadro de texto i marcar amb el ratolí la zona del quadre (des d’un vèrtex al vèrtex oposat).
Una vegada creat un quadre de text es pot començar a escriure en el seu interior, enganxar el contingut del Porta-papers o inserir un document. Cal tenir en compte que un quadre de text només pot tenir una columna.
Els quadres de text es poden redimensionar, estirant els punts de control (el ratolí canvia de forma a una fletxa de dues puntes ); també es pot desplaçar dins de la pàgina, clicant i arrossegant un costat que no coincideixi amb un punt de control (el ratolí canvia de forma a una fletxa de quatre puntes ).
Departament de matemàtiques IESI Baix Penedès Curs 04/05 31
Unitat 5: Multimèdia Microsoft Word Una vegada creat un quadre de text i mentre aquest estigui actiu es pot anar a l'opció del menú Ver | Barra de Herramientas | Cuadro de texto o també amb el botó dret sobre la zona de les icones.
L’acció de vincular quadres de text permet que el text no visible d’un quadre passi a un altre amb el què estigui vinculat i que, al redimensionar algun o alguns dels quadres vinculats, el text que contenen es readapti a les noves dimensions dels quadres. Els quadres a vincular poden estar en pàgines diferents. Per vincular quadres de text cal seguir els passos següents:
• Seleccionar el quadre que ha de ser el primer de la cadena de quadres vinculats. • Activar la icona de crear vincle, el cursor del ratolí pren la forma de tassa de cafè. • Clicar sobre el segon quadre de text; només situar el cursor del ratolí sobre el segon
quadre, pren la forma d’una tassa que llença el seu contingut. • Repetir l’acció amb altres quadres de text.
Si tenim el quadre actiu, al menú Formato tenim l’opció Cuadro de texto o amb el botó dret del ratolí quan té la forma tenim una opció equivalent que permet canviar el format del quadre de text. Les possibilitats de format són les mateixes que les descrites per les imatges, però, a més, en els quadres de text es poden fixar els marges interns.
Recupereu el document Pràctica 12.doc. Creeu un quadre de text a l’esquerra del document que ocupi 1/3 de l’amplada de la pàgina i tota l’alçada. Heu de canviar l’ajustament per tal de poder veure el text. A la segona pàgina creeu-ne un altre de les mateixes característiques. Al quadre de text de la primera pàgina inseriu-hi el fitxer Pràctica 12_1.doc.
Vinculeu els dos quadres de text de manera que el text que no càpiga al primer “brolli” cap el segon. Modifiqueu l’amplada i l’alçada del primer quadre i observeu com varia el contingut del segon. Deseu el document amb el nom quadre de text.doc.
Potser que es vulgui posar un títol en sentit vertical al contingut d’un document i per aconseguir-ho res millor que utilitzar un quadre de text activant l’opció de canviar la direcció del text, ja sigui a través de la icona de la barra d’eines Cuadro de texto o de l’opció del menú Formato. Cas de treballar amb varis quadres de text vinculats, l’acció de canviar la direcció d’un dels quadres afecta a la totalitat dels quadres vinculats.
Recupereu el document Pràctica 12_2.doc. Situeu el títol del document de forma apaïsada a l’esquerra del document, de color rosa, centrat i amb lletra Arial, negreta de 48 punts. Heu de veure tot el text del document. Es veu el títol a les altres pàgines del document?. Proveu de retallar el quadre de text i enganxar-lo des de la capçalera, i ara es veu a les altres pàgines del document? Deseu el document amb el nom títol apaïsat.doc.
VORES I OMBREJAT
Igual que a les taules podiem modificar les vores i l'ombrejat amb l'opció Formato | Bordes y sombreado... , les paraules, paràgrafs, les pàgines, les imatges, les il·lustracions... es poden emmarcar. Només cal seleccionar el text, les imatges,... i triar el marc i l'ombrejat desitjat.
32 Curs 04/05 IESI Baix Penedès Departament de matemàtiques
Microsoft Word Unitat 5: Multimèdia
Crea un document nou. Escriu la frase següent: Feliç aniversari. Dona-li format de paràgraf i de caràcter per tal que aparegui de la forma següent:
Feliç aniversari Amb l'opció Formato | Bordes y sombreado... aconsegueix que quedi així (amb fons de color lila):
Feliç aniversari Fes que al voltant de tota la pàgina aparegui una sanefa d'estels. Ho trobaràs a Formato | Bordes y sombreado... | Borde de pàgina | Arte. Desa el fitxer amb el nom aniversari.doc.
SONS I VIDEO En un document a més a més d'incloure text i imatges o il·lustracions també podem
incloure sons i vídeo. Aquests els podrem sentir o veure cliclant-hi damunt. Per inserir un so o un vídeo que estigui en un fitxer cal anar a: Insertar | Objeto | Crear desde un archivo i amb el botó Examinar... triar el fitxer.
Crea un document nou. Insereix els fitxers que trobaràs a la carpeta pràctica 13. Fes un petit comentari del contingut del fitxer de so i el fitxer de video. Desa el document amb el nom música i video.doc.
DIBUIX El Word no és cap programa especialitzat en fer dibuixos, però incorpora unes eines
que permeten fer dibuixos senzills. Estan agrupades en una barra d’eines anomenada Dibuix. Per visualitzar-la només cal clicar amb el botó dret del ratolí sobre una de les barres d’eines i
seleccionar-la o clicar a sobre de .
Si ja hem dibuixat alguna cosa, per seleccionar un element del dibuix només cal clicar a sobre. Per seleccionar un conjunt d'elements cal seleccionar-los amb la icona de la fletxa blanca activada. o bé MAJUSCULES + ratolí a sobre de cadascun.
Els objectes d’un dibuix es poden agrupar seleccionant-los i activant l’opció Agrupar del menú Dibujo de la barra d’eines de dibuix; l’objectiu d’agrupar és aconseguir que les formes agrupades es comportin com una de sola.
El Word també inclou un conjunt de formes que es poden inserir en els documents. És possible canviar-los la grandària, girar, canviar el color i combinar entre sí. El menú Autoformas de la barra d’eines de Dibujo conté diverses categories de formes. És possible afegir text a l’autoforma, seleccionant la forma ja inserida en el document i, amb el botó dret del ratolí, escollir l’opció Agregar texto i començar a escriure; el text afegit formarà part de la forma i es mourà amb aquesta, tot i que no girarà si es gira aquella (el text es pot girar 90º amb l’opció Formato | Dirección del texto…).
Departament de matemàtiques IESI Baix Penedès Curs 04/05 33
Unitat 5: Multimèdia Microsoft Word
Crea un document nou. Utilitzant les eines de dibuix i les imatges predefinides construeix unes vinyetes que il·lustrin un acudit. Desa'l amb el nom gràfics.doc.
GRÀFICS ESTADÍSTICS Word permet fer representacions visuals de dades numèriques, proporcionant les
mateixes característiques que es poden trobar en el Microsoft Excel (aquest ofereix moltes més possibilitats per al tractament de dades que no pas Microsoft Word).
Per crear un gràfic cal seguir el següent procés: • Crear una taula on inserir les dades que ha de reflectir el gràfic; és important utilitzar la
primera fila com a títol de columna o categoria i la primera columna per definir els registres o punts de dades.
• Seleccionar tota la taula i escollir l’opció Insertar | Imàgen | Gràfico. S’activa l’aplicació mostrant el gràfic i el full de dades i es modifiquen alguns menús i barres d’eines.
• Clicar sobre l’àrea del gràfic i escollir el tipus de gràfic, a través de la icona de la barra
d’eines Estándar o a través de l’opció Gráfico | Tipo de gráfico. • Clicar fora del gràfic i del full de dades per retornar al Word.
Obre el document gràfics.doc. Insereix al final del document un salt de pàgina. Fes la taula que et posem a continuació i crea un gràfic de barres horitzontals que reflecteixi les dades. Desa el document.
La taula següent mostra les calories que es cremen en una hora per una persona de constitució mitjana segons l’activitat que està fent.
Caminant a poc a poc
Caminant depressa
Baixant escales
Pujant escales
Jugant a futbol
Jugant a tennis
Anant a cavall
Anant en bici
Estant-se dret
Tocant el piano
Calories 225 400 355 900 500 390 410 430 70 140
EDITOR D’EQUACIONS CIENTÍFIQUES I MATEMÀTIQUES El Microsoft Word inclou l’editor d’equacions que permet posar números, símbols,
text i crear fórmules matemàtiques en el document. Per inserir una fórmula en un document cal seguir els passos següents:
34 Curs 04/05 IESI Baix Penedès Departament de matemàtiques
Microsoft Word Unitat 5: Multimèdia
• Situar el punt d’inserció on es vulgui l’equació. • Seleccionar l’ordre Insertar | Objeto... | Crear nuevo | Microsoft Editor de ecuaciones
3.0. S’activa l’editor d’equacions mostrant la barra d’eines Equació i el marc de l’equació. • Entrar els elements de la fórmula en la ranura de fórmula del marc de l’equació. • Clicar fora del marc de l’equació per retornar al Word.
Obre el document gràfics.doc. Insereix un salt de pàgina al final del document. Escriu
a continuació la fórmula de resolució d'una equació de segon grau. Desa el document.
ORGANIGRAMES El Microsoft Word inclou l’editor d’organigrames amb què representar gràficament
una estructura organitzativa determinada. Per inserir un organigrama en un document cal seguir els passos següents:
• Situar el punt d’inserció on es vulgui l’organigrama. • Seleccionar l’ordre Insertar | Objeto... |Crear nuevo | MS Organization Chart 2.0.
S’activa l’Editor d’organigrames. • Inserir els elements de l’organigrama. • Sortir, ho trobareu a Archivo, del programa Organization Chart actualitzant l’objecte.
Obre el document gràfics.doc. Insereix un salt de pàgina al final del document i escriu l'organigrama següent.
Carlos II
Felipe IV
Felipe III
Felipe II
Calors V
Rodolfo II Matias
Maximiliano II
Maria Teresa
Carlos VI José I
Leopoldo I
Fernando III
Fernando II
Fernando I
Felipe el hermoso
Maximiliano I
Departament de matemàtiques IESI Baix Penedès Curs 04/05 35
Unitat 6: Recursos avançats Microsoft Word
Unitat 6: Recursos avançats
COMBINAR DOCUMENTS Pensa que estàs treballant en una gestoria i que has d’escriure una carta a cada client
informant-li de la quota que ha de pagar per la gestió feta. Una carta semblant a aquesta: Sr/a, Pau Cases Llop
Li comuniquem que per la gestió de confeccionar la declaració de la renda li correspon pagar una minuta de 31,85€.
Cordialment,
o bé Sr/a, Maria González López
Li comuniquem que per la gestió de presentació de recurs li correspon pagar una minuta de 275,26€.
Cordialment,
Si hi haguessin 125 clients, hauries d’escriure les 125 cartes? La resposta és no. Fixa’t que és la mateixa carta, l’únic que varia és el nom, el tipus de gestió i l’import. Només cal tenir un fitxer amb la base de dades i crear un document amb l’escrit, posant en comptes del nom, el tipus de gestió i l’import concret un codi que faci referència al camp corresponent en la base de dades.
Volem crear un document d’una pàgina que informi de les característiques de cada comarca: nom, capital, extensió, nombre d'habitants, clima, règim de pluges, tipus de vegetació, tipus de conreu, tipus de ramaderia, tipus d'indústria i nombre de poblacions. Per exemple:
Comarques de Catalunya: _______________
La capital de la comarca és __________. Té una extensió de _________ km2 amb __________ habitants repartits en ___________ poblacions.
El clima és ________ amb un règim de pluges de __________.
El tipus de vegetació que hi podem trobar és __________, el conreu i la ramaderia es basen en _________ i _________ respectivament. La indústria que hi podem trobar és ___________.
Copia a la teva carpeta els fitxers de la carpeta Pràctica 14. Crea un nou document i escriu el text anterior deixant un espai en blanc en lloc de posar les ratlles _______. Dóna-li el format que tu vulguis. Després insereix la imatge Catalunya.gif com a marca d’aigua del document i de manera que quedi la imatge per sota del text.
Activeu l'opció Herramientas | Combinar correspondencia.... Escolliu l'opció Crear | Cartas modelo | Ventana activa. Escolliu Obtener datos | Abrir origen de datos... Heu d'escollir en la llista Tipo de archivo: Bases de datos MS Acces (*.mdb). El fitxer de dades és Comarques.mdb, obriu-lo. De la finestra que obtindreu, premeu la fitxa (pestanya) Consultas . Escolliu la consulta Comarques - Nombre de poblacions Premeu el botó Aceptar. Com que el Word no troba camps de combinació al vostre document, premeu Modificar documento principal.
Apareixerà una nova barra d’eines:
36 Curs 04/05 IESI Baix Penedès Departament de matemàtiques
Microsoft Word Unitat 6: Recursos avançats
Situeu el cursor al lloc que hi ha d’anar el nom de la comarca, amb Insertar campo de combinación inseriu-hi el nom de comarca. Feu el mateix per la resta de camps.
Clica sobre la icona , veuràs com apareix les dades de la primera comarca. Amb les fletxes
i mou-te per les diferents comarques.
Observa que només tens un sol document amb una pàgina. Però si l’imprimissis et surtirien tants fulls com comarques.
Desa el document amb el nom comarques.doc.
PÀGINES WEB Tot i que el Word no és un programa per crear pàgines Web, permet guardar qualsevol
document com a pàgina Web, ja sigui activant l'opció Archivo | Guardar como página Web... o Archivo | Guardar como... i escollir el tipus de fitxer HTML o HTM.
Copia els arxius de la carpeta Pràctica 15 a la teva carpeta personal. Crea un document en blanc. Inseriu una taula de dues columnes i tres files. Combineu les cel·les de les fileres superior i inferior fins a aconseguir que tingui un aspecte similar a aquest:
A la cel·la superior, amb lletra Times New Roman, negreta, de 24 punts de grandària, escriviu: Les noticies de la Web i centreu-lo.
Situeu-vos a la cel·la de la dreta de la segona fila de la taula i inseriu la imatge tramvia.gif. A la cel·la de l'esquerra de la imatge, inseriu l'arxiu tramvia.doc. Seleccioneu des d'Els projectes de construir un... i fins al final del text i traslladeu, la selecció, a la casella inferior de la taula. Seleccioneu tota la taula i centreu-la en la pàgina.
Deseu el document en format HTM amb el nom Tram.htm amb l’opció: Archivo | Guardar como página Web... El Word us ha canviat la manera de veure el document. Si mireu el menú Ver veureu que ara utilitza la visualització Diseño Web.
Canvieu el color de fons de la casella superior a “Azul” i el color de la lletra a “Blanco”. Amagueu les línies divisòries i de contorn de la taula. Situeu-vos al final del document, fora de la taula, i adjudiqueu color de fons “Canela” a la vostra pàgina amb Formato | Fondo... | Canela (el color inferior de la segona columna de colors). Deseu-lo i no el tanqueu.
Aneu a Archivo | Vista previa de la página Web. Observeu el resultat aconseguit. Tanqueu el navegador i el document.
MARQUES DE REVISIÓ Quant es corregeix un document que ha fet un company es poden afegir comentaris
com si fossin “post-it”. Ho trobaràs a Insertar | Comentario. Un cop afegit el comentari, la part marcada apareixerà amb fons groc, i posant el punter del ratolí a sobre sortirà un àrea amb el nom de l’autor i el comentari escrit.
Departament de matemàtiques IESI Baix Penedès Curs 04/05 37
Unitat 6: Recursos avançats Microsoft Word
38 Curs 04/05 IESI Baix Penedès Departament de matemàtiques
DOCUMENT MESTRE Quant el document que s’està elaborant és molt extens es pot crear un document
mestre, amb l’opció Ver | Esquema, que és el resultat d’ajuntar molts documents. Això ens
facilita la feina d’ordenar, estructurar, ... el document. Amb la icona els afegim.
Obre el document el cinema.doc que trobaràs a la carpeta pràctica16. Clica sobre la
icona Expandir subdocumentos . Mou-te pel document utilitzant les icones de la barra d’esquemes. Crea tú un document mestre amb els documents d’aquesta carpeta i practica les opcions de la barra d’eines.
OPCIONS DE CONFIGURACIÓ El Word et permet configurar el programa al teu gust. Així per exemple:
A Herramientas | Opciones tens algunes possibilitats interessants:
• A Guardar: pots dir que de tant en tant et desi el document, que et faci còpia de seguretat, que per veure els document calgui una contrasenya...
• A General: pots triar el nombre de documents que has fet servir recentment i que surten al menú Archivo.
• A Ver: pots triar veure o no el regle vertical, les barres de desplaçament, les marques de format que són els codis interns que fa servir el word per indicar salt de pàgina, ...
• A Ubicación de los archivos: pots canviar la ubicació per defecte. • A Ortografía y gramática: pots triar que et corregeixi les faltes mentre que escrius,
triar el diccionari personal.
A Herramientas | Personalizar
• A Barras de Herramientas: pots crear-ne de noves • A Comandos: pots inserir i treure icones a les barres d’eines que ja tens. Arrossegant
la icona de “personalizar” cap a la barra on la volem afegir o de la barra cap a “personalizar” per treure’n. Per exemple a la barra Formato hi pots incloure el subíndex X2 i el superíndex X2.
MACROS Una macro és un programa en miniatura d'ordres i accions que es poden executar de
manera automàtica. El Word permet crear-ne.
Per exemple, si tenim una imatge amb la nostra signatura i la volem posar en els diferents documents que anem fent, cada vegada haurem d’anar a Insertar | Imagen | Des de Archivo..., buscar el fitxer i inserir-lo. Per estalviar-nos feina podem gravar els passos que s’han de fer i assignar-li una combinació de tecles, per exemple CTRL + F. Només teclejant aquesta combinació de tecles ens inserirà la nostra signatura. Això és una macro.
La podràs crear a partir de Herramientas | Macro | Gravar nueva macro...
PLANTILLES I ESTILS Ja has treballat una mica amb els estils i les plantilles. Les opcions de menú: Formato
| Estilo..., Formato | Estilo... | Organizador i també el menú Herramientas | Plantillas y complementos... et permetran treballar-hi més a fons.