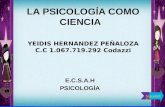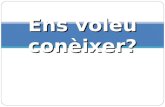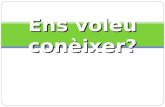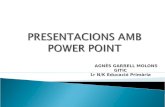INDEX [] · Impress , per a presentacions. És el camí més ràpid i potent per a crear...
Transcript of INDEX [] · Impress , per a presentacions. És el camí més ràpid i potent per a crear...
3 3
INDEX
PAG.5-Introducció
PAG.6- Què és OpenOffice.org Writer?
PAG.6-Editar textos amb OpenOffice.org Writer
PAG.6-Format de pàginaFormat de paragraph
PAG.7-Format de paràgraf
PAG.8-Format de caràcter
PAG.9-Numeració i vinyetes
PAG.9-Taules
PAG.9-Galeria d'imatges
PAG.10-Inserir objectes
PAG.10-Crear un dibuix
PAG.10-Cercar dins el text
PAG.10-Correcció ortogràfica
PAG.11-Desar, imprimir I enviar documents
PAG.11-Altres opcions d'OpenOffice.org Writer
5 5
Introducció
L'OpenOffice.org és un paquet ofimàtic lliure amb el qual podem crear documents dinàmics, analitzar
dades, dissenyar agradables presentacions, produir dibuixos espectaculars i moltes altres coses.
Disponible en català i moltes altres llengües per a Windows, Linux i Mac. És compatible amb molts
formats ofimàtics, entre els quals els del Microsoft Office. Utilitzat en entorns domèstics, acadèmics i
empresarials.
Inclou els següents mòduls:
Writer, el processador de textos. És una potent eina per a crear documents professionals, informes,
butlletins de notícies i prospectes. Podeu integrar fàcilment imatges i esquemes en els documents i
crear des de cartes de negocis fins a llibres sencers amb esquemes professionals, així com també crear
i publicar continguts per a llocs web.
Calc, el gestor de fulls de càlcul. És un complet gestor de fulls de càlcul amb una presentació agradable
de les dades. Calcula, analitza i visualitza les vostres dades d'una forma ràpida i fàcil. Utilitza funcions
avançades per a realitzar anàlisis de dades sofisticades i eines de construcció d'esquemes per a generar
esquemes excepcionals en 2D i 3D.
Impress, per a presentacions. És el camí més ràpid i potent per a crear presentacions multimèdia
efectives. Les vostres presentacions ressaltaran d'allò més amb els efectes especials d'animació i les
impactants eines de dibuix.
Draw, el programa de dibuix. Podreu realitzar tota mena de gràfics, des de diagrames senzills fins a
dibuixos en 3D i efectes especials.
Base, un mòdul de base de dades capaç de crear aplicacions de bases de dades autocontingudes,
portables i multiplataforma. Els fitxers autocontenidors de bases de dades portables són possibles
gràcies a la utilització del motor de base de dades HSQLDB, implementat en Java, que permet que la
compatibilitat i la funcionalitat de plataformes entre els usuaris de GNU/Linux, Mac OS X, Microsoft
Windows i Sun Solaris sigui completa.
Math, programa que ens permet treballar amb fórmules matemàtiques que podem inserir a la resta de
programes del paquet (com el Writer o l'Impress).
Correcció de català. La versió de Windows de l'OpenOffice.org duu de sèrie un corrector ortogràfic de
català disponible en tots els programes del paquet.
6 6
Què és OpenOffice.org Writer?
El mòdul d'OpenOffice.org anomenat Writer serveix per a redactar textos, faxos, sobres, cartes o
qualsevol tipus de text. També té la possibilitat d'incloure-hi gràfics, notes, marcs, taules, així com
objectes de so, de vídeo, fórmules, diagrames, objectes OLE, etc.
Igual que en la majoria d'editors de texts OpenOffice.org Writer permet escollir entre gran diversitat
de fonts així com també la seva mida i format (negreta, cursiva, subratllada, superíndex,subíndex...).
Té un corrector ortogràfic amb diferents idiomes, depenent de la versió i l'idioma del programa.
Inclou una possibilitat molt útil per a guanyar agilitat a l'hora d'editar documents amb imatges, ja que
permet activar o desactivar les il·lustracions, i això fa que la mobilitat a través del document sigui més
ràpida. Un altre petit detall que inclou és una opció que permet activar el cursor directe, cosa que fa
que sempre es sàpiga a quina línia està el cursor.
Editar textos amb OpenOffice.org Writer
Per editar un text només cal obrir OpenOffice.org Writer i començar a escriure en el full que
apareixerà en la pantalla. Un cop omplert el full el programa passarà automàticament al següent. Tot
i això, si es desitja canviar de full, es pot fer en qualsevol part del document, només cal anar al menú
Insereix i elegir l'opció Salt manual. Aleshores apareixerà una nova finestra en la qual es pot elegir
crear un salt de línia (passarà a la línia següent), un salt de columna (en el cas de treballar en
diferents columnes, passarà a la següent) o un salt de pàgina (passarà a la pàgina següent). En aquesta
nova finestra també es pot elegir l'estil que tindrà la pàgina següent. N'hi ha sis de diferents:
Índex: insereix un full vertical amb format d'índex.
Pàgina dreta: insereix un full vertical.
Pàgina esquerra: insereix un full horitzontal.
Per defecte: insereix un full igual a l'actual.
Primera pàgina: insereix un full sense encapçalament ni peus de pàgina.
Sobre: insereix un full amb les mesures d'un sobre.
Format de pàgina
En el cas de voler canviar el format de la pàgina s'ha d'anar al menú Format a l'opció Pàgina o bé
clicar amb el botó dret a qualsevol punt de la pàgina i triar l'opció Pàgina, aleshores apareixerà una
nova finestra amb vàries pestanyes. La primera, anomenada Organitzador, serveix per escollir el
format de la pàgina següent a la seleccionada. A continuació es troba l'anomenada Pàgina que
permet canviar el format, l'amplada, l'alçada i l'orientació de la pàgina, així com també la font
d'alimentació de la impressora, els marges de la pàgina i el seu disseny.
La següent, anomenada Fons, determina el fons de la pàgina, que tant pot ser un color en concret
com una imatge, al costat mostra la previsualització, tant del color com de la imatge elegida.
A continuació hi ha la pestanya Capçalera que permet activar i configurar l'encapçalament, el qual
pot tenir un fons diferent al de la resta de la pàgina.
A la pestanya Peu de pàgina hi ha les mateixes opcions que a la anomenada Capçalera, amb la
7 7
diferència que aquesta el que permet activar i modificar és el peu de pàgina.
La següent, anomenada Vores, serveix per definir el tipus de marc que apareixerà a la pàgina i també
la seva ombra. A continuació es troba la pestanya Columnes que tal i com el seu nom indica,
permet definir les columnes del document i configurar-les.
Finalment hi ha la pestanya Nota al peu en la qual es pot elegir l'alçada de la nota al peu i de la línia de
separació amb el text.
Format de paràgraf
A part de la configuració de la pàgina també es pot definir la del paràgraf. Només cal seleccionar el o
els paràgrafs desitjats i anar al menú Format l'opció Paràgraf o amb el botó dret clicar a la selecció i
elegir l'opció Paràgraf, a continuació apareixerà una nova finestra amb les següents pestanyes:
La primera anomenada Sagnats i espaiats permet canviar la sagnia del text seleccionat, és a dir, l'espai
tant dret com esquerre respecte als marges de la pàgina, també permet canviar l'espai superior i
inferior de la selecció respecte la resta del text i definir l'espai entre línies, també anomenat
interlineat, que pot ser senzill, de 1.5 línies, doble, proporcional, mínim, inicial o fix. En el proporcional
es pot elegir el percentatge desitjat i en els tres últims (mínim, inicial i fix) es pot elegir la distància
desitjada.
La següent, Alineament, permet alinear la selecció a la dreta, a l'esquerra, al centre o justificar-la, és
a dir que cada línia toqui als dos marges laterals, fent que el text es vegi uniforme (això també es pot
dur a terme a partir de les icones situades al la barra de objectes). Dins de l'opció justificat es pot
elegir la alineació de l'última línia, que pot ser a l'esquerra, a la dreta o centrada. Una altra cosa que
es pot configurar és la alineació vertical del text, que pot ser automàtic, línia base, superior, mitjana o
part inferior.
A continuació hi ha la pestanya Flux del text en la qual es pot configurar la separació en síl·labes al final
de la línia i el canvi de línia.
En la pestanya Numeració hi ha l'opció de numerar els paràgrafs, es pot triar l'estil de numeració,
començar a numerar de nou a partir del paràgraf seleccionat, com també comptar-ne les línies.
La següent, anomenada Pestanyes, conté totes les opcions de tabulació, des de poder definir la
distància de cada tabulació com el caràcter utilitzar per a omplir el buit deixat pel tabulador.
Seguidament hi ha la Caplletres en la qual és pot definir la configuració de les lletres capitals.
En la última, Vores, hi ha la configuració dels marcs del paràgraf, permet elegir el tipus de marc, el seu
8 8
gruix i color, l'ombra i l'espai que hi ha fins al text.
Finalment a la part superior es troba la pestanya Fons, la qual permet incloure una imatge o un color
com a fons.
Format del caràcter
Cada caràcter pot tenir una configuració diferent, només cal seleccionar els caràcters desitjats, anar al
menú Format i triar l'opció Caràcter, també es pot fer clicant amb el botó dret sobre la selecció
i escollint l'opció Caràcter Seguidament apareixerà una nova finestra amb cinc pestanyes, les quals
s'expliquen a continuació:
La primera, Tipus de lletra, permet elegir qualsevol tipus de lletra dels inclosos dins de l'ordinador.
També es pot escollir l'estil, la mida, el color de la lletra i l'idioma. A la part inferior de la finestra es
mostra la vista prèvia de la configuració escollida. Tot aquest seguit d'accions també es poden dur a
terme a partir de la barra d'objectes.
A continuació es troba la pestanya Efectes de lletra. A un caràcter se li poden donar diferents
efectes, es pot subratllar, barrar, ombrejar, fer que tots estiguin en majúscules o minúscules, fer que
tinguin relleu o que parpellegin. Tot aquest seguit d'accions es troben en aquesta pestanya.
La següent pestanya, anomenada Posició, permet determinar si el caràcter és un superíndex (que està
situat a la part superior), o un subíndex (situat a la part inferior). També determina la seva posició (a
0º, 90º o 270º) respecte l'horitzontal, i l'espaiat entre caràcters (expandit o condensat).
La pestanya Hiperenllaç, tal i com indica el seu nom, serveix per a incloure hiperenllaços en els text,
només cal seleccionar el destí a l'apartat URL, i posar-li un nom. Es poden posar diferents estils als
enllaços visitats, que als no visitats.
Finalment hi ha la pestanya Fons, es pot elegir el color de fons del caràcter, també es pot fer a través
de l'opció color de fons de la barra d'objectes.
9 9
Numeració i vinyetes
Tal i com està indicat en l'apartat de Format de paràgraf on es parla de la numeració, els paràgrafs es
poden numerar, però no ha de ser necessàriament un número el que hi hagi. Un cop inserit el número
es pot modificar la seva icona prement amb el botó dret a sobre seu i seleccionant l'opció
Numeració/vinyetes. Seguidament apareixerà una nova finestra on es pot elegir la vinyeta o la
numeració desitjada.
Taules
Per a inserir una taula s'ha d'anar al menú Insereix a l'opció Taules. Si abans d'inserir-la es selecciona
un text, el programa l'inserirà automàticament a la taula. En cas de que no hi hagi res seleccionat,
s'obrirà una finestra on s'ha de posar el nom de la taula i la quantitat de files i columnes que tindrà,
entre altres coses. Es pot elegir un autoformat de taula.
Un cop creada la taula, apareixen noves opcions a la barra d'objectes (sempre que estigui la taula
seleccionada). Les tres primeres permeten escollir si es vol que les modificacions efectuades a la
taula afectin a les files i/o columnes veïnes, a tota la taula o a la mida de la taula. La quarta converteix
les celes seleccionades en una de sola. La següent divideix les files o columnes en les particions
escollides. La sisena obre un menú desplegable amb diverses opcions referents a la taula. La setena i
la vuitena permeten afegir files i columnes respectivament i les dues següents eliminar-ne. Les
tres últimes fan referència als marcs i al color de la taula.
Galeria d'imatges
A part de text, aquest programa també permet incloure imatges. Això es pot fer a través del menú
Insereix, dins l'opció Gràfics es pot elegir si es volen introduir directament des de l'escànner o des de
fitxer. OpenOffice.org Writer, per a fer més ràpida la incorporació d'imatges en un document, inclou
10 10
la galeria d'imatges. Per obrir-la cal anar al menú Eines a l'opció Galeria, o a la barra de funcions la
icona en forma pintura. Aleshores apareixerà la galeria a la part superior de la pantalla. Per agregar
noves imatges, s'ha d'anar a Tema nou i elegir la ubicació de la imatge, a continuació s'ha de
seleccionar la imatge i clicar Afegeix. Per afegir-ne dins d'un tema creat anteriorment, s'ha de clicar
a sobre amb el botó dret, elegir Propietats i seguir els passos anteriors.
Inserir objectes
A la barra d'eines principal (situada a l'esquerra de la pantalla) hi ha una opció que permet inserir sis
tipus diferents d'objectes, un gràfic, una equació (obre una nova finestra amb opcions del programa
OpenOffice.org Math), un frame, un objecte OLE, plug-ins i un applet. Per crear un gràfic,
primerament s'ha de crear una taula (veure punt següent) amb les dades que es volen introduir en
el gràfic, seguidament s'ha d'escollir l'opció Inserir gràfic. Apareixerà una nova finestra, a continuació
s'han de seleccionar les dades a incloure en el gràfic, el tipus de gràfic, i finalment el títol del gràfic i
dels eixos.
Crear un dibuix
Tot i ser un programa d'edició de texts, també permet fer un dibuix, només cal anar a la quarta opció
del menú d'eines principal (situat a la part esquerra de la finestra) i escollir una de les tretze opcions
disponibles. Aquestes opcions permeten seleccionar un dibuix, crear una línia, un rectangle, una
el·lipse, un polígon, un arc, un sector d'el·lipse, un segment de cercle, text, text animat i llegendes.
Cerca des del text
Tant en el menú Edita com en la barra lateral hi ha l'opció Cerca i reemplaça que permet cercar
qualsevol paraula dins el text i/o reemplaçar-la per una altra.
Correcció ortogràfica
OpenOffice.org Writer inclou un corrector ortogràfic, en la versió catalana inclou els diccionaris de
català i d'anglès. Per definir l'idioma cal anar a l'opció Autocorrecció/autoformat... dins el menú Eines.
A la pantalla que s'obrirà es pot elegir l'idioma del text, les excepcions, el tipus de cometes
tipogràfiques, etc.
Seleccionant l'opció Comprova l'ortografia inclosa en el menú Eines i en la barra lateral, s'obre la
pantalla de correcció ortogràfica que permet incloure paraules dins dels diferents diccionaris,
seleccionar l'idioma, i corregir les faltes comeses en el text.
11 11
Desar, imprimir i enviar documents
Un cop finalitzat el document, es pot desar a través del menú Fitxer. Si anteriorment el document no
ha estat guardat, l'opció Desa i l'opció Anomena i desa tenen les mateixes funcions. La seva diferència
es nota si ja ha estat guardat anteriorment, aleshores l'opció Desa guarda el document actual a sobre
de la versió salvada anteriorment, en canvi, la opció Anomena i desa permet canviar el nom o el
format del document, d'aquesta manera la versió guardada anteriorment no sofreix cap tipus de
canvi. És recomanable anar salvant el document a mesura que es va editant el document, per evitar
possibles pèrdues d'informació.
També es pot imprimir el document a través del menú Fitxer a l'opció Imprimeix. Un cop seleccionada
s'obre una nova finestra a on es pot elegir la impressora des de la qual s'imprimirà el document,
les còpies que se'n vol fer i les pàgines que es volen imprimir. Abans d'imprimir es pot fer una
vista preliminar a l'opció Previsualitza del mateix menú. Una opció força semblant es troba en la
barra d'objectes que permet veure el document sense poder-lo editar.
Finalment, el document es pot enviar per correu electrònic a través de l'opció Envia document com
a correu dins el menú Fitxer. En seleccionar aquesta opció s'obre l'administrador de correu electrònic
instal·lat per defecte a l'ordinador amb el document actual com a adjunt.
Altres opcions d'OpenOffice.org Writer
Aquest programa ofereix gran varietat d'opcions. Entre elles hi ha la de crear una base de dades, un
formulari (a partir de l'opció formulari de la barra lateral), amagar les imatges per a que el procés de
redacció del document sigui més ràpid, visualitzar el document en escales diferents (a través de
l'opció Escala del menú Visualitza), triar els estils de pàgina, paràgraf, caràcter, marc o numeració
12 12
(prement F11, o a través del menú Format a l'opció Estils), desfer les accions efectuades o refer-les i
crear macros. Aquestes son només les opcions més rellevants d'OpenOffice.org Writer.
14 14
ÍNDEX
PAG.15-Què és OpenOffice.org Calc?
PAG.15-Fer càlculs amb OpenOffice.org Calc
PAG.15-Autopilot de fórmules
PAG.16-Inserir objectes
PAG.16-Inserir undibuix
PAG.16-Canviar el tema
PAG.17-Estils dels caràcters
PAG.17-Cel·les, files i columnes
PAG.17-Altres opcions d'OpenOffice.org Calc
15 15
Què és OpenOffice.org Calc?
OpenOffice.org és un programa de càlcul que inclou diverses opcions per al càlcul. També permet
incloure-hi gràfics per a fer estadístiques, dibuixos, etc. Aquest programa també pot ser utilitzat per a
crear formularis i bases de dades. Conté galeria d'imatges, navegador, estilista, editor d'hiperenllaços,
corrector ortogràfic i cercador en el document.
Fer càlculs amb OpenOffice.org Calc
Hi ha un seguit de funcions elementals per a la utilització d'aquest programa.
Per a introduir informació en una cel·la es pot fer directament fent doble clic sobre ella o situant-s'hi a
sobre i escrivint en la barra de fórmules, la qual incorpora un autopilot per a l'elaboració de fórmules.
Per fer una fórmula manualment, només cal escriure a la barra de fórmules el signe igual (=) o
seleccionar-lo a la mateixa barra, i escriure la fórmula. Degut a que una de les funcions més utilitzades
és l'autosuma aquesta també es troba a la barra de fórmules. Per a utilitzar-la cal situar-se en la casella
en la que es desitja que aparegui el resultat, prémer el botó autosuma i seguidament seleccionar les
caselles a sumar, que es poden seleccionar arrossegant amb el ratolí o bé escrivint el nom de la
cel·la, que sempre és la lletra de la columna seguida del número de la fila. Per
exemple, si una casella es troba a la columna E i a la fila 25 el seu nom serà E25.
Autopilot de fórmules
Aquest programa incorpora un autopilot per a fer més assequible la utilització de totes les operacions
que pot dur a terme. Tal i com s'indica en l'apartat anterior, l'autopilot es troba en la barra de
fórmules, però també s'hi pot accedir a través de la opció Funció del menú Insereix.
A l'esquerra de la pantalla que apareix, es troben les diferents categories, i just a sota de les
categories es troben totes les funcions disponibles per a la categoria seleccionada. En seleccionar una
funció, el programa mostra una petita explicació del que fa. Un cop s'ha escollit la funció desitjada,
s'ha de triar a quines cel·les afectarà. Si les cel·les desitjades estan situades a sota la finestra de
l'autopilot, aquesta es pot fer més petita clicant a sobre del símbol situat al final de la barra on
s'assenyalen les cel·les. Si es vol incloure una fórmula a dins d'una altra, s'ha de seleccionar la fórmula
principal (amb els botons enrere i següent), clicar el símbol situat davant de la barra on
s'assenyalen les cel·les i seleccionar l'altra funció.
En l'altra pestanya, anomenada estructura, es mostra en forma de carpetes, l'organització de la
fórmula.
16 16
Una altra forma de poder inserir fórmules és a partir del menú Insereix, l'opció Llista de
funcions, aleshores apareixeran a la dreta de la pantalla totes les fórmules.
Inserir objectes
Es poden inserir tot un seguit d'objectes en el full de càlcul. A través de la primera icona de la barra
lateral es poden inserir imatges i símbols. A l'hora d'inserir una imatge apareix una finestra en la qual
s'ha d'indicar la imatge a inserir.
A partir d'una altra opció de la barra lateral també es poden inserir gràfics, equacions (obre una
nova finestra amb opcions del programa OpenOffice.org Math), frames, objectes OLE i applets. Un
cop elegida l'opció Inserir gràfic apareixerà una nova finestra, a continuació s'han de seleccionar les
dades a incloure en el gràfic, el tipus de gràfic, i finalment el títol del gràfic i dels eixos.
Inserir un dibuix
Tot i ser un programa especialitzat en fer càlculs, també permet fer un dibuix, només cal anar a la
quarta opció del la barra lateral i escollir una de les tretze opcions disponibles. Aquestes opcions
permeten seleccionar un dibuix, crear una línia, un rectangle, una el·lipse, un polígon, un arc, un
sector d'el·lipse, un segment de cercle, text, text animat i llegendes.
Canviar el tema
Aquest programa permet canviar el tema de les cel·les, a continuació es mostra l'exemple del tema
Be en el qual e color del fons és blau i el de la selecció grana. Aquesta opció es troba a la barra lateral.
17 17
Estils dels caracters
Els caràcters se'ls pot donar diferents estils, que poden ser de moneda, de percentatge o numèric,
també es poden afegir o eliminar decimals, tot això es pot fer a partir de la barra d'objectes.
Cel·les, files I columns
A través del menú Insereix es poden inserir files, columnes i cel·les. Per a poder configurar els seu
format, cal anar al menú Format, allà es pot configurar l'alçada de les files, l'amplada de les columnes i
si es volen mostrar o ocultar.
En la barra d'objectes es pot definir si es vol que el text de dins d'una cel·la s'aliniï a dalt, a baix o quedi
centrat.
Altres opcions d'OpenOffice.org Calc
Aquest programa pot introduir diversos fulls en un mateix document, canviar el color de les
lletres, ordenar el contingut de les cel·les alfabèticament (a través de la barra lateral) i agrupar
20 20
ÍNDEX
PAG.21- Què és OpenOffice.org Impress?
PAG.21- Creació de presentacions amb OpenOffice.org Impress
21 21
Què és OpenOffice.org Impress?
OpenOffice.org Impress és el dissenyador de presentacions de la suite d'oficina OpenOffice.org.
Equiparant OpenOffice.org amb Microsoft Office, es pot dir que Impress és l'equivalent a Microsoft
PowerPoint, ja que la seva funció és la mateixa i les opcions que conté són bastant semblants a aquest
segon programa.
Creació de presentacions amb OpenOffice.org Impress
Per començar, cal executar el mòdul Impress d'OpenOffice.org o bé crear una nova presentació des
de qualsevol dels altres mòduls d'OpenOffice.org.
22 22
Seguidament s'obre un quadre de diàleg on es demanen algunes dades per la nova presentació: això
és l'autopilot d'Impress, una ajuda per a usuaris novells. Aquesta ajuda és opcional, es pot tancar el
quadre de diàleg i configurar els paràmetres manualment. Entre d'altres coses, l'autopilot demana si
es vol crear una presentació en blanc, o bé una plantilla o una presentació existent, la forma de
presentació (diapositives, pantalla, paper, etcètera), o les transicions entre cada diapositiva.
En aquest punt, el programa obre un altre quadre on es pot triar el format de la diapositiva, si s'hi
volen incloure imatges, gràfics o altres elements. En seleccionar un d'aquests formats, Impress
crea una diapositiva amb la distribució que es mostrava en el petit esquema. Tot i això, l'usuari té la
possibilitat de tancar aquesta finestra i dissenyar ell mateix la diapositiva amb la distribució que
desitgi.
23 23
En aquest moment ja es pot començar a introduir el contingut de la primera diapositiva. Mitjançant
el menú Insereix es poden fer servir imatges, gràfics, sons, fórmules i tot tipus de continguts.
Per inserir una nova diapositiva, cal prémer el botó Insereix diapositiva del menú flotant que hi ha a la
finestra d'OpenOffice.org Impress. Aquest menú també permet canviar la distribució de la diapositiva,
el seu disseny, o bé duplicar-la.
A la part inferior de la finestra d'OpenOffice.org Impress hi ha diverses pestanyes, tantes com
diapositives s'han creat, que permeten desplaçar-se d'una diapositiva a una altra, i també obrir el
quadre de distribucions en fer-hi clic dues vegades.
Al menú Presentació s'hi troben diverses opcions que permeten inserir animacions, associar
interaccions a un determinat element de la diapositiva o bé modficar la transició d'una diapositiva a
una altra.
A partir d'aquí, només cal començar a introduir tots els elements que desitgi l'usuari, jugant amb les
interaccions i les transicions. Un cop creada la presentació amb totes les diapositives que es
requereixin, només cal prémer la tecla F9 per reproduir-la.
25 25
ÍNDEX
PAG.26-Què és OpenOffice.org Draw?
PAG.26-Crear un dibuix amb OpenOffice.org Draw
PAG.26-Inserir objectes
PAG.28- La barra d'objectes
PAG29.-Formats de caràcter i paràgraf
PAG.29-Altres opcions d'OpenOffice.org Draw
26 26
Què és OpenOffice.org Draw?
Aquest és un programa de dibuix que permet dur a terme gran quantitat d'accions relacionades amb el
disseny vectorial. Una d'elles és crear diferents capes, cosa que facilita la comparació entre les
modificacions efectuades en un mateix dibuix, ja que també permet duplicar una capa. Hi ha una altra
opció anomenada Previsualització que obre una petita pantalla per poder anar seguint l'evolució de
dibuix, ja que, de vegades, a causa del zoom que se li pot posar, costa veure com està quedant el
dibuix.
Crear un dibuix amb OpenOffice.org Draw
El primer a fer per a poder dibuixar és obrir un nou full en blanc a partir de l'opció Nou document de
dibuix dins del menú Fitxer, també es pot dur a terme a partir de l'icona Nou situada a la barra d'eines
superior (barra de funcions). A continuació ja es pot començar a dibuixar.
Inserir objectes
El programa ofereix gran varietat d'opcions disponibles a la barra lateral, les quals són:
Inserir text. Dins d'aquesta opció n'hi ha tres més. La primera serveix per inserir text en qualsevol
lloc del full. La segona, per a inserir text dins d'un objecte. I finalment, la tercera serveix per crear
globus de text.
Inserir rectangles. Els rectangles poden ser acolorits o buits, n'hi ha quatre de cada tipus. Un cop
dibuixat el rectangle, es pot modificar la seva forma amb l'opció Editar punts en el menú Edita o amb
l'icona Editar punts de la barra d'objectes. En clicar-la apareixerà un petit requadre més gran a la
cantonada superior esquerra, si s'arrossega el quadre la forma del quadrat canviarà fins a convertir-se
pràcticament en un cercle.
Inserir el·lipse. Igual que en els rectangles n'hi ha de plenes i de buides, però en aquest cas n'hi ha de
més tipus, en són sis de plenes i vuit de buides. La primera opció, tant per les figures plenes com per
les buides, és per dibuixar una el·lipse; la segona per fer un cercle; la tercera, un sector d'una el·lipse;
la quarta, un sector circular; la cinquena, el sector d'una el·lipse; la sisena un sector circular i
finalment les dues últimes, només per a les buides, són per a crear arcs, tant d'el·lipse com de cercle.
Tant per a la gamma de rectangles com per a la d'el·lipses hi ha una opció anomenada efectes situada
al menú lateral, que permet modificar l'objecte. Pot dur a terme vuit funcions, girar l'objecte,
invertir-lo, convertir-lo en un cos de rotació 3D, convertir-lo en corba, ja sigui amb perspectiva o
inclinadament, distorsionar la imatge, fer-la transparent i modificar el degradat.
Inserir objecte 3D. Es poden inserir diversos objectes tridimensionals: el cub, l'esfera, el cilindre, el
con, la piràmide, el tor, la closca i la semiesfera. Un cop creat l'objecte 3D fent doble clic a sobre
seu s'activa l'opció Efectes, que permet girar l'objecte, per a que la seva disposició sigui la desitjada.
27 27
Una altra opció referent als objectes 3D és el controlador 3D (que s'activa a través de la icona del
menú lateral). La pantalla que s'obre permet elegir els efectes desitjats per a l'objecte inserit.
Inserir corbes. Tal com en els rectangles i les el·lipses, les corbes poden ser acolorides o buides. Hi ha
quatre opcions de cada. La primera permet crear corbes, la segona polígons, la tercera polígons amb
angles múltiples de 45º, i la quarta permet fer corbes a mà alçada. Les corbes acolorides no es poden
deixar obertes, sempre s'han de tancar, en canvi les buides no és necessari tancar-les.
Inserir línies. Hi ha deu tipus diferents de línies. La línia simple, un cop dibuixada, seleccionant
l'opció Editar punts, apareixeran noves funcions a la barra d'objectes. La primera és la que permet
accedir o sortir d'aquesta barra, la segona, serveix per a moure els punts, la tercera per a afegir-ne de
nous, la quarta per suprimir el punt que està seleccionat en aquell moment, la cinquena per a tallar
una corba, la sisena per convertir una recta en una corba, la setena per marcar que el punt
seleccionat és el vèrtex, la vuitena suavitza la transició i la novena la fa simètrica. La penúltima serveix
per tancar el Bézier, és a dir, tancar el curs de la línia actual. I finalment l'última serveix per a eliminar
punts manualment.
Els altres tipus de línies que es poden inserir són fletxes, que poden ser amb un cercle o amb un
quadrat al final. També es poden inserir línies de cota, línies amb angles múltiples de 45º i
finalment, línies amb sagetes als dos costats.
Inserir connectors. Hi ha vint-i-vuit tipus diferents de connectors, tot i que bàsicament es divideixen
en set grups, els que no tenen res a les puntes, els que tenen una fletxa al final, els que la tenen al
principi, els que la tenen als dos costats, els que tenen un cercle al principi, els que el tenen al final i
finalment els que el tenen als dos costats. Dins de cada un d'aquests grups hi ha quatre subgrups, els
connectors normals, els lineals, els directes i els corbats.
A part d'aquest seguit d'objectes també se'n poden inserir d'altres: un diagrama, una fórmula, un
marc flotant, un objecte OLE, un applet, un full d'OpenOffice.org Calc, un fitxer, una imatge, una
diapositiva, un connector de so i un vídeo Plug-in. Tots aquest es poden inserir a través de l'opció
Insereix de la barra lateral.
Un cop inserit qualsevol d'aquests objectes en el menú Modifica apareixen una sèrie d'opcions
28 28
relacionades amb l'objecte que permeten invertir-lo, convertir-lo en un altre objecte, canviar la seva
posició respecte la resta d'objectes i agrupar diversos objectes.
La barra d'objectes
La barra d'objectes pot variar depenent de l'objecte seleccionat, tot i que normalment acostuma a
tenir la mateixa aparença.
La primera icona correspon a l'edició de punts (explicat en l'apartat anterior). La següent obre la
pantalla d'opcions de la línia, on es pot configurar l'estil, el color i l'estil de les fletxes, entre d'altres
A continuació hi ha una opció que permet determinar l'estil de la fletxa, es pot escollir entre dotze
estils diferents, que suposen vint-i-quatre opcions, degut a que la fletxa pot estar a qualsevol dels dos
extrems de la línia en cada estil.
Les tres properes opcions estan relacionades amb la línia, la primera d'elles en el seu estil, la segona
en el seu gruix I finalment la tercera en el seu color. Seguidament hi ha tres opcions relatives a l'àrea
de l'objecte. La primera, representada amb un pot de pintura, obre una nova pantalla que permet
configurar el color de l'àrea de la figura, la seva ombra i la transparència, entre d'altres coses.
Les dues següents opcions de la barra d'objectes serveixen, la primera, per a triar el tipus
29 29
d'emplenament que tindrà la figura, i l'altra permet escollir el més adequat dins d'un escollit
anteriorment.
Finalment l'última opció activa o desactiva l'ombra.
Formats de caràcter i paràgraf
Tot i ser un programa de dibuix, com que pot incloure text, també té les opcions de configurar els
caràcters i els paràgrafs. Per a poder-hi accedir només cal fer clic amb el botó dret a sobre del text,
en el menú que apareix hi ha una gran varietat d'opcions, i entre elles es troben les opcions Caràcter i
Paràgraf.
La pantalla que apareix al prémer l'opció Caràcter permet modificar la font, la mida, l'estil, l'idioma, el
color i la posició del text. I en la que apareix a través de l'opció Paràgraf es pot modificar
l'alineament, els tabuladors i els marges del text.
Altres opcions d'OpenOffice.org Draw
El zoom es pot activar a partir de la barra lateral o de l'opció Escala del menú Vista.
Per a poder seleccionar un color en especial que ja es troba en el dibuix hi ha l'opció Comptagotes en
el menú Eines. En accionar-la sorgeix una nova finestra. Per a seleccionar el color només cal clicar a
sobre del dibuix del comptagotes i escollir el color desitjat en el document.
També inclou una galeria d'imatges.
32 32
Què és OpenOffice.org Math?
OpenOffice.org Math és un mòdul de la suite d'oficina OpenOffice.org que permet crear fórmules
científiques de manera senzilla. Aquest manual pretén explicar el procés de disseny i d'importació de
fórmules en altres documents d'OpenOffice.org.
Creació de fórmules amb OpenOffice.org Math
Per començar a dissenyar una fórmula cal executar el mòdul Math d'OpenOffice.org o bé obrir una
nova fórmula des del menú Fitxer.
33 33
Seguidament s'obrirà la finestra d'OpenOffice.org Math, on hi ha un espai blanc i a la part inferior
una petita finestra on s'introdueix el contingut de la fórmula.
El mòdul Math és útil sobretot a l'hora d'inserir símbols propis d'una ciència, que molts cops no estan
disponibles en la font utilitzada en un document, i també facilita el procés d'utilització de fórmules
en documents (que s'introdueixen
com si fossin imatges).
34 34
OpenOffice.org Math té nou paletes de símbols diferents, que es presenten a continuació:
A més d'aquestes nou paletes, Math presenta l'opció d'inserir altres símbols pertanyents a la font amb
la qual es treballa. Aquesta opció es troba a la barra lateral, és l'última icona, Símbols.
Per escriure una fórmula amb OpenOffice.org Math, s'ha d'inserir el contingut desitjat a la
finestra inferior. Per introduir un símbol de qualsevol de les paletes anteriors només cal fer clic en el
que sigui necessari i substituir el text que Math introdueix per defecte, <?>, pel contingut que es
desitgi. Tot seguit apareixerà la fórmula en la part superior de la finestra.
Al menú Format es pot canviar la font utilitzada mitjançant l'opció Fonts, i també la mida del text,
l'espaiat i l'alineació de la fórmula.
Així, combinant els símbols de les paletes comentades anteriorment, es poden crear fórmules d'una
manera senzilla i eficaç.
36 36
ÍNDEX
PAG.37-Què és HTML Editor
PAG.37-Crear una web amb HTML Editor
PAG.39-Manual d'HTML
PAG.39-Què és el llenguatge HTML?
PAG.40- Distribució d'una pàgina web
PAG.40-Tractament de les fonts
PAG.41-Inserir enllaços
PAG.41-Inserir àncores
PAG.42-Imatges i colors
PAG.43-Consells per a una web accessible
37 37
Què és HTML Editor?
El mòdul HTML Editor pertany a la suite d'oficina OpenOffice.org i és un editor de pàgines web en
mode WYSIWYG (what you see is what you get: el que veus és el que obtens) i també en mode
d'introducció de codi HTML.
HTML Editor no permet crear pàgines gaire complexes, però ofereix les eines bàsiques per fer una web
presentable i senzilla. Aquest programa permet inserir text, imatges, marcs, taules, documents,
símbols, encapçalaments i peus de pàgina, textos animats, formularis, objectes OLE, plugins, applets de
java, scripts, fórmules, enllaços a altres pàgines i altres elements.
HTML Editor treballa de la mateixa manera que el mòdul Writer d'OpenOffice.org, com si fos un
processador de text, amb la diferència que també permet modificar el codi HTML de la pàgina.
Aquest manual pretén explicar el procés de creació d'una pàgina web amb HTML Editor en els dos
modes: codi HTML i WYSIWYG, per la qual cosa s'inclou també una petita introducció al llenguatge
HTML per tal que l'usuari pugui començar a conèixer aquest llenguatge.
Tanmateix, és recomanable l'ús d'altres programes més complets per a realitzar pàgines
complexes, com per exemple Macromedia Dreamweaver, que proporciona eines més específiques i
més fiabilitat i compatibilitat a l'hora de dissenyar la pàgina en mode WYSIWYG.
Crear una web amb HTML Editor
HTML Editor permet crear una web seguint dos mètodes molt diferents: introduïnt el codi HTML de la
pàgina o bé creant-la tal i com es veurà al navegador web.
Crear una web en mode WYSIWYG
Per començar, cal iniciar el mòdul HTML Editor de la suite OpenOffice.org o bé crear un nou document
HTML des de qualsevol dels altres mòduls d'OpenOffice.org.
38 38
Aleshores s'obre un document en blanc i ja es pot començar a introduir el contingut de la pàgina.
Primerament caldrà definir el nom de la pàgina tal i com apareixerà a la barra de títol del navegador
on es visualitzarà, i per fer això cal canviar a la vista Codi HTML mitjançant l'últim botó de la barra
lateral dl'HTML Editor. El programa demanarà on es vol guardar el document que contindrà el codi
HTML, i un cop desat mostrarà aquest arxiu. Per establir el fons i els colors de la pàgina també cal
introduir alguns comandament en llenguatge HTML, de manera que es pot fer al mateix temps que el
títol de la pàgina.
El títol de la pàgina s'ha d'escriure entre les etiquetes <TITLE> i </TITLE> dins l'encapçalament de la
pàgina web,
etiquetat en codi HTML com a <HEAD>:
Per canviar el fons de la pàgina cal escriure una etiqueta dins l'etiqueta <BODY> de la pàgina diferent
segons si el fons és un color o bé una imatge. Si el fons és un color s'haurà de posar el codi RGB
corresponent, i si és una imatge, la ruta de la seva ubicació.
Per afegir una imatge a la pàgina cal prémer l'opció Imatge dins el menú Insereix i apareixerà una
39 39
finestra on s'haurà de triar la imatge o escriure-hi la ruta de la seva ubicació.
HTML Editor permet afegir molts elements diferents, com scripts o applets de java, línies horitzontals,
textos animats... Per inserir algun d'aquests elements cal dirigir-se al menú Insereix, on hi ha un llistat
de tots els elements disponibles.
A partir d'aquí, cal que l'usuari introdueixi tots els continguts que desitgi i apliqui un disseny a la pàgina
fins aconseguir els seus propòsits inicials. HTML Editor no permet fer pàgines gaire complexes en el
mode WYSIWYG, ni tampoc és el millor programa per dissenyar pàgines web, però per a uns fins
senzills és una bona opció. HTML Editor és l'equivalent al programa Microsoft Frontpage del paquet
d'oficina Microsoft Office.
Crear una web en mode HTML
Per a crear una pàgina web en mode HTML s'ha de modificar el codi font de la pàgina de la següent
manera: un cop obert el nou document d'HTML Editor, s'ha de prémer l'últim botó de la barra
d'eines lateral “Text font HTML” i guardar-lo a la ubicació desitjada. Un cop realitzat això, s'obrirà el
document HTML i es podrà començar a modificar el codi.
Tanmateix, per al disseny en mode HTML cal que l'usuari disposi d'unes nocions d'aquest llenguatge
de programació. A continuació s'inclou un petit manual d'HTML.
MANUAL D'HTML BÀSIC
Què és el llenguatge HTML?
HTML són les sigles d'HyperText Markup Language (llenguatge de marques d'hipertext). El codi HTML
és text pla, és a dir, sense format, amb unes etiquetes o tags que serveixen per descriure al
navegador les característiques de la pàgina web.
Hi ha una institució encarregada de normalitzar l'HTML, el World Wide Web Consortium (W3C).
Si s'usen estrictament les normes del W3C (HTML Strict) és possible que la web no sigui compatible
amb alguns navegadors, i per això existeixen dues modalitats més del llenguatge HTML: HTML
40 40
Transitional, que incorpora alguns trets de la
versió anterior de l'HTML, i l'HTML Frameset, és a dir, HTML amb marcs.
Distribució d'una pàgina web
El codi HTML es basa en la utilització d'etiquetes per indicar al navegador els paràmetres que
conformen la pàgina web. Normalment, les etiquetes o tags van de dues en dues, una marca el
principi: <etiqueta> i l'altra el final:
</etiqueta>, però n'hi ha algunes que no necessiten ser dobles. També hi ha la possibilitat
d'escriure les etiquetes amb lletres majúscules o minúscules de manera indiferent, tot i que pot ajudar
a organitzar-se millor el fet d'escriure- les totes amb majúscules o bé totes amb minúscules.
Qualsevol pàgina web ha de començar amb el tag <HTML> i acabar amb </HTML>. Entre aquestes
dues etiquetes se situaran totes les altres.
El tag <HEAD> indica el començament de l'encapçalament de la pàgina web, i </HEAD> n'indica el
final. Dins l'encapçalament s'hi situaran diverses etiquetes que descriuran, per exemple, el títol de la
pàgina web.
Per indicar el títol de la pàgina tal i com es veurà a la barra de títol del navegador s'utilitzen les
etiquetes <TITLE> I </TITLE> i entre aquestes dues, s'hi escriu el que es desitgi com a títol.
Després de l'etiqueta </HEAD>, és a dir, al final de l'encapçalament, comença el cos de la pàgina
web, on es posaran les imatges, textos, enllaços i tot el contingut de la pàgina. Per indicar el
començament del cos s'escriu l'etiqueta <BODY> i per indicar-ne el final, </BODY>. D'aquesta manera,
l'estructura de la pàgina seria la següent:
En el llenguatge HTML els salts de línia no es fan prement la tecla Entrar, sinó inserint un tag: <P>.
Aquest cop no caldrà un tag final. Dins l'etiqueta <P> en podem inserir d'altres que defineixen
característiques del paràgraf, com ara
<P ALIGN=mode> on mode és LEFT, CENTER o RIGHT, i alinia el paràgraf a l'esquerra, al centre o
a la dreta, depenent del mode escollit.
També existeix el tag <BR>, que serveix pel mateix que <P> amb la diferència que aquest últim deixa
una línia en blanc entre paràgrafs i <BR> no ho fa.
Per deixar més d'un espai entre paraules, cal utilitzar el codi entre les dues paraules que es
vulguin separar tants cops com espais es requereixin.
Tractament de les fonts
Per canviar el format del text cal inserir-lo entre diferents etiquetes:
<B> text </B> : el text apareixerà en negreta.
41
<I> text </I> : el text apareixerà en cursiva.
<U> text </U> : el text apareixerà subratllat.
<STRIKE> text </STRIKE> : el text apareixerà ratllat.
<SUB> text </SUB> : el text es convertirà en un subíndex.
<SUP> text </SUP> : el text es convertirà en un superíndex.
<FONT SIZE=mida>text </FONT> : on mida és el tamany del text.
NT COLOR=#RGB> text </FONT> : on RGB és el codi del color de la lletra1.
<FONT FACE=”nom de la font”> text </FONT> : canvia el tipus de font del paràgraf2.
<BODY COLOR=#RGB> : canvia el color de tot el text de la pàgina.
<BODY LINK=#RGB> : estableix el color dels enllaços no visitats.
<BODY VLINK=#RGB> : estableix el color dels enllaços visitats.
<BODY ALINK=#RGB> estableix el color dels enllaços actius.
<HR> : insereix una línia horitzontal.
<HR SIZE=número> : on número és el gruix de la línia.
<HR ALIGN=alineació>: on alineació pot ser LEFT, CENTER o RIGHT.
<HR NOSHADE> : presenta la barra sense efecte 3D, només una línia plana.
Inserir enllaços
En una pàgina web es poden posar diferents tipus d'enllaços. A continuació es troben les
etiquetes necessàries per als diferents tipus:
<A HREF=”ruta de la pàgina”> text </A> : el text que es troba entre les dues etiquetes
es convertirà en un enllaç a la pàgina indicada.
<A HREF=”mailto:direcció de correu electrònic”> text </A> : el text que es troba entre
les dues etiquetes es convertirà en un enllaç que obrirà el programa de correu
electrònic predeterminat per enviar un missatge a l'adreça de correu indicada.
Inserir àncores
Les àncores són enllaços que condueixen a una altra secció de la mateixa pàgina web, i són
molt útils quan la pàgina en qüestió és molt extensa. Si es col·loquen àncores en els punts
importants de la pàgina, l'usuari no haurà de buscar la informació que necessita, sinó que
42
clicant en un enllaç aquest el portarà al punt de la pàgina que li interessa. Les etiquetes
necessàries per posar una àncora són les següents:
<A HREF=nom de la secció> text </A> : aquesta etiqueta s'ha de situar en el punt de
destinació de l'enllaç.
<A HREF=#nom de la secció> text </A> : el text que hi hagi entre les dues etiquetes serà
l'enllaç que conduirà a la secció on s'ha col·locat l'etiqueta anterior, és a dir, l'àncora.
1 En la següent URL s'hi pot trobar una llista amb els colors més habituals i el seu codi RGB:
http://www.psicobyte.com/html/colores.html
2 Si l'usuari que visita la pàgina web no disposa de les fonts utilitzades a la pàgina, el text
apareixerà en la font per defecte del sistema, normalment la
Times.
Imatges i colors
A continuació hi ha una llista amb diverses etiquetes referents al tractament d'imatges amb
HTML.
<BODY BGCOLOR=rgb> : canvia el color de fons de la pàgina (per defecte, el blanc) per
l'indicat mitjançant el seu codi RGB.
<BODY BACKGROUND=”ruta de la imatge”> : insereix la imatge la ruta de la qual s'ha
indicat dins l'etiqueta com a fons per la pàgina. <IMG SRC=”ruta de la imatge”> :
insereix a la pàgina la imatge indicada.
<IMG HEIGHT=alçada WIDTH=amplada> : canvia la mida de la imatge original per la
indicada en píxels. Aquests comandaments s'han d'escriure dins l'etiqueta de la imatge,
després d'indicar la ruta.
<IMG ALT=”text”> : el text escrit en aquesta etiqueta es presentarà en el cas que el
navegador no suporti el format d'imatge que la persona encarregada de dissenyar la
pàgina ha inserit.
43
Consells per una web accessible
Destacar la informació més important.
Fer la pàgina web compatible amb tants navegadors com sigui possible.
Regla dels tres clicks: cap informació hauria de trobar-se a més de tres clicks de la pàgina
d'inici.
Enllaçar totes les pàgines amb la inicial.
Facilitar la navegació mitjançant menús o botons.
Evitar els textos parpallejants, ja que desconcentren a l'usuari.
Escriure en minúscules: la velocitat de lectura d'un text escrit en lletres majúscules
disminueix en un 30% respecte l'altra.
Evitar inserir components sense utilitat que poden molestar a l'usuari (per exemple:
fitxers midi que s'executen automàticament).
Assegurar que els usuaris que visiten la web amb navegadors de text (per exemple el Lynx)
puguin accedir a tots els continguts.
Optimitzar els gràfics per a web. El programa Adobe Photoshop té una opció per realitzar
aquesta tasca.
Assegurar que el color o la imatge de fons permet llegir còmodament el text.
Revisar que tots els enllaços funcionen correctament abans i després de publicar la pàgina.
Facilitar el màxim la navegació per la pàgina, de manera que l'usuari s'hi senti còmode.
![Page 1: INDEX [] · Impress , per a presentacions. És el camí més ràpid i potent per a crear presentacions multimèdia efectives. Les vostres presentacions ressaltaran d'allò més amb](https://reader039.fdocuments.ec/reader039/viewer/2022032010/5cc59af588c993474e8db6cb/html5/thumbnails/1.jpg)
![Page 2: INDEX [] · Impress , per a presentacions. És el camí més ràpid i potent per a crear presentacions multimèdia efectives. Les vostres presentacions ressaltaran d'allò més amb](https://reader039.fdocuments.ec/reader039/viewer/2022032010/5cc59af588c993474e8db6cb/html5/thumbnails/2.jpg)
![Page 3: INDEX [] · Impress , per a presentacions. És el camí més ràpid i potent per a crear presentacions multimèdia efectives. Les vostres presentacions ressaltaran d'allò més amb](https://reader039.fdocuments.ec/reader039/viewer/2022032010/5cc59af588c993474e8db6cb/html5/thumbnails/3.jpg)
![Page 4: INDEX [] · Impress , per a presentacions. És el camí més ràpid i potent per a crear presentacions multimèdia efectives. Les vostres presentacions ressaltaran d'allò més amb](https://reader039.fdocuments.ec/reader039/viewer/2022032010/5cc59af588c993474e8db6cb/html5/thumbnails/4.jpg)
![Page 5: INDEX [] · Impress , per a presentacions. És el camí més ràpid i potent per a crear presentacions multimèdia efectives. Les vostres presentacions ressaltaran d'allò més amb](https://reader039.fdocuments.ec/reader039/viewer/2022032010/5cc59af588c993474e8db6cb/html5/thumbnails/5.jpg)
![Page 6: INDEX [] · Impress , per a presentacions. És el camí més ràpid i potent per a crear presentacions multimèdia efectives. Les vostres presentacions ressaltaran d'allò més amb](https://reader039.fdocuments.ec/reader039/viewer/2022032010/5cc59af588c993474e8db6cb/html5/thumbnails/6.jpg)
![Page 7: INDEX [] · Impress , per a presentacions. És el camí més ràpid i potent per a crear presentacions multimèdia efectives. Les vostres presentacions ressaltaran d'allò més amb](https://reader039.fdocuments.ec/reader039/viewer/2022032010/5cc59af588c993474e8db6cb/html5/thumbnails/7.jpg)
![Page 8: INDEX [] · Impress , per a presentacions. És el camí més ràpid i potent per a crear presentacions multimèdia efectives. Les vostres presentacions ressaltaran d'allò més amb](https://reader039.fdocuments.ec/reader039/viewer/2022032010/5cc59af588c993474e8db6cb/html5/thumbnails/8.jpg)
![Page 9: INDEX [] · Impress , per a presentacions. És el camí més ràpid i potent per a crear presentacions multimèdia efectives. Les vostres presentacions ressaltaran d'allò més amb](https://reader039.fdocuments.ec/reader039/viewer/2022032010/5cc59af588c993474e8db6cb/html5/thumbnails/9.jpg)
![Page 10: INDEX [] · Impress , per a presentacions. És el camí més ràpid i potent per a crear presentacions multimèdia efectives. Les vostres presentacions ressaltaran d'allò més amb](https://reader039.fdocuments.ec/reader039/viewer/2022032010/5cc59af588c993474e8db6cb/html5/thumbnails/10.jpg)
![Page 11: INDEX [] · Impress , per a presentacions. És el camí més ràpid i potent per a crear presentacions multimèdia efectives. Les vostres presentacions ressaltaran d'allò més amb](https://reader039.fdocuments.ec/reader039/viewer/2022032010/5cc59af588c993474e8db6cb/html5/thumbnails/11.jpg)
![Page 12: INDEX [] · Impress , per a presentacions. És el camí més ràpid i potent per a crear presentacions multimèdia efectives. Les vostres presentacions ressaltaran d'allò més amb](https://reader039.fdocuments.ec/reader039/viewer/2022032010/5cc59af588c993474e8db6cb/html5/thumbnails/12.jpg)
![Page 13: INDEX [] · Impress , per a presentacions. És el camí més ràpid i potent per a crear presentacions multimèdia efectives. Les vostres presentacions ressaltaran d'allò més amb](https://reader039.fdocuments.ec/reader039/viewer/2022032010/5cc59af588c993474e8db6cb/html5/thumbnails/13.jpg)
![Page 14: INDEX [] · Impress , per a presentacions. És el camí més ràpid i potent per a crear presentacions multimèdia efectives. Les vostres presentacions ressaltaran d'allò més amb](https://reader039.fdocuments.ec/reader039/viewer/2022032010/5cc59af588c993474e8db6cb/html5/thumbnails/14.jpg)
![Page 15: INDEX [] · Impress , per a presentacions. És el camí més ràpid i potent per a crear presentacions multimèdia efectives. Les vostres presentacions ressaltaran d'allò més amb](https://reader039.fdocuments.ec/reader039/viewer/2022032010/5cc59af588c993474e8db6cb/html5/thumbnails/15.jpg)
![Page 16: INDEX [] · Impress , per a presentacions. És el camí més ràpid i potent per a crear presentacions multimèdia efectives. Les vostres presentacions ressaltaran d'allò més amb](https://reader039.fdocuments.ec/reader039/viewer/2022032010/5cc59af588c993474e8db6cb/html5/thumbnails/16.jpg)
![Page 17: INDEX [] · Impress , per a presentacions. És el camí més ràpid i potent per a crear presentacions multimèdia efectives. Les vostres presentacions ressaltaran d'allò més amb](https://reader039.fdocuments.ec/reader039/viewer/2022032010/5cc59af588c993474e8db6cb/html5/thumbnails/17.jpg)
![Page 18: INDEX [] · Impress , per a presentacions. És el camí més ràpid i potent per a crear presentacions multimèdia efectives. Les vostres presentacions ressaltaran d'allò més amb](https://reader039.fdocuments.ec/reader039/viewer/2022032010/5cc59af588c993474e8db6cb/html5/thumbnails/18.jpg)
![Page 19: INDEX [] · Impress , per a presentacions. És el camí més ràpid i potent per a crear presentacions multimèdia efectives. Les vostres presentacions ressaltaran d'allò més amb](https://reader039.fdocuments.ec/reader039/viewer/2022032010/5cc59af588c993474e8db6cb/html5/thumbnails/19.jpg)
![Page 20: INDEX [] · Impress , per a presentacions. És el camí més ràpid i potent per a crear presentacions multimèdia efectives. Les vostres presentacions ressaltaran d'allò més amb](https://reader039.fdocuments.ec/reader039/viewer/2022032010/5cc59af588c993474e8db6cb/html5/thumbnails/20.jpg)
![Page 21: INDEX [] · Impress , per a presentacions. És el camí més ràpid i potent per a crear presentacions multimèdia efectives. Les vostres presentacions ressaltaran d'allò més amb](https://reader039.fdocuments.ec/reader039/viewer/2022032010/5cc59af588c993474e8db6cb/html5/thumbnails/21.jpg)
![Page 22: INDEX [] · Impress , per a presentacions. És el camí més ràpid i potent per a crear presentacions multimèdia efectives. Les vostres presentacions ressaltaran d'allò més amb](https://reader039.fdocuments.ec/reader039/viewer/2022032010/5cc59af588c993474e8db6cb/html5/thumbnails/22.jpg)
![Page 23: INDEX [] · Impress , per a presentacions. És el camí més ràpid i potent per a crear presentacions multimèdia efectives. Les vostres presentacions ressaltaran d'allò més amb](https://reader039.fdocuments.ec/reader039/viewer/2022032010/5cc59af588c993474e8db6cb/html5/thumbnails/23.jpg)
![Page 24: INDEX [] · Impress , per a presentacions. És el camí més ràpid i potent per a crear presentacions multimèdia efectives. Les vostres presentacions ressaltaran d'allò més amb](https://reader039.fdocuments.ec/reader039/viewer/2022032010/5cc59af588c993474e8db6cb/html5/thumbnails/24.jpg)
![Page 25: INDEX [] · Impress , per a presentacions. És el camí més ràpid i potent per a crear presentacions multimèdia efectives. Les vostres presentacions ressaltaran d'allò més amb](https://reader039.fdocuments.ec/reader039/viewer/2022032010/5cc59af588c993474e8db6cb/html5/thumbnails/25.jpg)
![Page 26: INDEX [] · Impress , per a presentacions. És el camí més ràpid i potent per a crear presentacions multimèdia efectives. Les vostres presentacions ressaltaran d'allò més amb](https://reader039.fdocuments.ec/reader039/viewer/2022032010/5cc59af588c993474e8db6cb/html5/thumbnails/26.jpg)
![Page 27: INDEX [] · Impress , per a presentacions. És el camí més ràpid i potent per a crear presentacions multimèdia efectives. Les vostres presentacions ressaltaran d'allò més amb](https://reader039.fdocuments.ec/reader039/viewer/2022032010/5cc59af588c993474e8db6cb/html5/thumbnails/27.jpg)
![Page 28: INDEX [] · Impress , per a presentacions. És el camí més ràpid i potent per a crear presentacions multimèdia efectives. Les vostres presentacions ressaltaran d'allò més amb](https://reader039.fdocuments.ec/reader039/viewer/2022032010/5cc59af588c993474e8db6cb/html5/thumbnails/28.jpg)
![Page 29: INDEX [] · Impress , per a presentacions. És el camí més ràpid i potent per a crear presentacions multimèdia efectives. Les vostres presentacions ressaltaran d'allò més amb](https://reader039.fdocuments.ec/reader039/viewer/2022032010/5cc59af588c993474e8db6cb/html5/thumbnails/29.jpg)
![Page 30: INDEX [] · Impress , per a presentacions. És el camí més ràpid i potent per a crear presentacions multimèdia efectives. Les vostres presentacions ressaltaran d'allò més amb](https://reader039.fdocuments.ec/reader039/viewer/2022032010/5cc59af588c993474e8db6cb/html5/thumbnails/30.jpg)
![Page 31: INDEX [] · Impress , per a presentacions. És el camí més ràpid i potent per a crear presentacions multimèdia efectives. Les vostres presentacions ressaltaran d'allò més amb](https://reader039.fdocuments.ec/reader039/viewer/2022032010/5cc59af588c993474e8db6cb/html5/thumbnails/31.jpg)
![Page 32: INDEX [] · Impress , per a presentacions. És el camí més ràpid i potent per a crear presentacions multimèdia efectives. Les vostres presentacions ressaltaran d'allò més amb](https://reader039.fdocuments.ec/reader039/viewer/2022032010/5cc59af588c993474e8db6cb/html5/thumbnails/32.jpg)
![Page 33: INDEX [] · Impress , per a presentacions. És el camí més ràpid i potent per a crear presentacions multimèdia efectives. Les vostres presentacions ressaltaran d'allò més amb](https://reader039.fdocuments.ec/reader039/viewer/2022032010/5cc59af588c993474e8db6cb/html5/thumbnails/33.jpg)
![Page 34: INDEX [] · Impress , per a presentacions. És el camí més ràpid i potent per a crear presentacions multimèdia efectives. Les vostres presentacions ressaltaran d'allò més amb](https://reader039.fdocuments.ec/reader039/viewer/2022032010/5cc59af588c993474e8db6cb/html5/thumbnails/34.jpg)
![Page 35: INDEX [] · Impress , per a presentacions. És el camí més ràpid i potent per a crear presentacions multimèdia efectives. Les vostres presentacions ressaltaran d'allò més amb](https://reader039.fdocuments.ec/reader039/viewer/2022032010/5cc59af588c993474e8db6cb/html5/thumbnails/35.jpg)
![Page 36: INDEX [] · Impress , per a presentacions. És el camí més ràpid i potent per a crear presentacions multimèdia efectives. Les vostres presentacions ressaltaran d'allò més amb](https://reader039.fdocuments.ec/reader039/viewer/2022032010/5cc59af588c993474e8db6cb/html5/thumbnails/36.jpg)
![Page 37: INDEX [] · Impress , per a presentacions. És el camí més ràpid i potent per a crear presentacions multimèdia efectives. Les vostres presentacions ressaltaran d'allò més amb](https://reader039.fdocuments.ec/reader039/viewer/2022032010/5cc59af588c993474e8db6cb/html5/thumbnails/37.jpg)
![Page 38: INDEX [] · Impress , per a presentacions. És el camí més ràpid i potent per a crear presentacions multimèdia efectives. Les vostres presentacions ressaltaran d'allò més amb](https://reader039.fdocuments.ec/reader039/viewer/2022032010/5cc59af588c993474e8db6cb/html5/thumbnails/38.jpg)
![Page 39: INDEX [] · Impress , per a presentacions. És el camí més ràpid i potent per a crear presentacions multimèdia efectives. Les vostres presentacions ressaltaran d'allò més amb](https://reader039.fdocuments.ec/reader039/viewer/2022032010/5cc59af588c993474e8db6cb/html5/thumbnails/39.jpg)
![Page 40: INDEX [] · Impress , per a presentacions. És el camí més ràpid i potent per a crear presentacions multimèdia efectives. Les vostres presentacions ressaltaran d'allò més amb](https://reader039.fdocuments.ec/reader039/viewer/2022032010/5cc59af588c993474e8db6cb/html5/thumbnails/40.jpg)
![Page 41: INDEX [] · Impress , per a presentacions. És el camí més ràpid i potent per a crear presentacions multimèdia efectives. Les vostres presentacions ressaltaran d'allò més amb](https://reader039.fdocuments.ec/reader039/viewer/2022032010/5cc59af588c993474e8db6cb/html5/thumbnails/41.jpg)
![Page 42: INDEX [] · Impress , per a presentacions. És el camí més ràpid i potent per a crear presentacions multimèdia efectives. Les vostres presentacions ressaltaran d'allò més amb](https://reader039.fdocuments.ec/reader039/viewer/2022032010/5cc59af588c993474e8db6cb/html5/thumbnails/42.jpg)
![Page 43: INDEX [] · Impress , per a presentacions. És el camí més ràpid i potent per a crear presentacions multimèdia efectives. Les vostres presentacions ressaltaran d'allò més amb](https://reader039.fdocuments.ec/reader039/viewer/2022032010/5cc59af588c993474e8db6cb/html5/thumbnails/43.jpg)
![Page 44: INDEX [] · Impress , per a presentacions. És el camí més ràpid i potent per a crear presentacions multimèdia efectives. Les vostres presentacions ressaltaran d'allò més amb](https://reader039.fdocuments.ec/reader039/viewer/2022032010/5cc59af588c993474e8db6cb/html5/thumbnails/44.jpg)