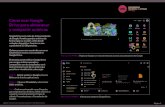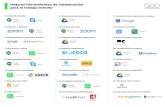informaticasanjose2017.files.wordpress.com€¦ · Web viewGoogle Drive, permiten crear,...
Transcript of informaticasanjose2017.files.wordpress.com€¦ · Web viewGoogle Drive, permiten crear,...
Índice 1. Introducción.........................................................
1.1. Presentación..........................................................1.2. Objetivos................................................................1.3. Esquema de contenidos...........................................
2. Internet................................................................2.1. Información en la nube............................................
3. Aplicaciones online................................................3.1. ¿Qué son?...............................................................3.2. Tipos......................................................................3.3. ¿Son útiles?............................................................3.4. Herramientas de ofimatica online............................3.5. Google Drive...........................................................3.6. Acceda a Google Drive............................................3.7. Uso de Google Drive................................................3.8. ¿Qué hacer con Google Drive?.................................
1
1. Introducción 1.1. Presentación En los últimos años han surgido gran cantidad de herramientas que los usuarios pueden utilizar a través de Internet, sin necesidad de descargarlas en su computadora.
Procesadores de texto, hojas de cálculo, etc., permiten al usuario crear y acceder a sus documentos desde cualquier lugar y cualquier computadora.
Los usos educativos de estas aplicaciones son muy variados, permitiendo, crear, modificar y compartir información desde cualquier lugar.
De todas ellas, en este tema va a conocer las aplicaciones online que, como Google Drive, permiten crear, almacenar y compartir distintos tipos de documentos, así como sus usos didácticos.
¿Alguna vez le ha faltado espacio en su computadora para almacenar
documentos?, ¿ha querido enviar vía mail un archivo adjunto demasiado grande y no ha podido? En este tema va a averiguar cómo hacer esto y mucho más. ¡Adelante!
1.2. Objetivos Con el estudio de este tema se persiguen los siguientes objetivos:
• Conocer qué es Google Drive y las posibilidades que ofrece en la creación y almacenamiento de distintos tipos de información.
• Identificar los usos didácticos que ofrecen las aplicaciones ofimáticas online para llevar a cabo experiencias educativas en el aula.
2
2. Internet 2.1. Información en la nube La nube o cloud computing es un sistema de computación a través de Internet, que permite a los usuarios gestionar y utilizar aplicaciones sin necesidad de instalarlos en su computadora.
La información se almacena en servidores de Internet y se envía a la caché de la computadora del usuario. Por lo tanto, el usuario puede acceder a los archivos y programas que tenga en la nube, conectándose a Internet desde una computadora de sobremesa o portátil, una tablet, un PC, etc.
¿Imagina las ventajas que aporta el poder almacenar su información en la nube y poder acceder a ella desde cualquier equipo? El uso de la nube presenta grandes beneficios, aunque también algunas desventajas:
• Permite acceder a la información desde cualquier lugar y con diferentes dispositivos.
• Se puede acceder al software que se necesita sin necesidad de tenerlo instalado en la computadora, lo cual supone un ahorro en software y hardware.
• Se ahorra en mantenimiento técnico. Al no tener los Ventajas programas instalados en la computadora no es necesario
realizar tareas de configuración y mantenimiento y se produce un menor número de problemas informáticos.
• Da respuesta a las necesidades puntuales de los usuarios. Si se necesita más capacidad de proceso o almacenamiento, el proveedor del servicio se lo facilita de inmediato.
• El acceso a las aplicaciones va a depender de la posibilidad de acceso a Internet.
• Pueden existir problemas con la seguridad y la privacidad. En principio los datos almacenados en la nube deberían estar más seguros que en una computadora. Sin embargo, puede
Desventajas no ser así siempre. • Según aumente el número de usuarios de la nube se
producirá una sobrecarga en los servidores de los proveedores. Si no están preparados para dar respuesta a este aumento en la demanda, el servicio puede deteriorarse.
3
3. Aplicaciones online 3.1. ¿Qué son? Las aplicaciones online son herramientas que los usuarios pueden utilizar accediendo a un servidor web a través de Internet, o a través de una intranet mediante un navegador.
Estas aplicaciones no requieren instalación ya que los datos y los programas que los gestionan se alojan en los servidores.
¿Ha utilizado alguna vez una aplicación online?, ¿le resultó de utilidad?, ¿le resultaría útil hacer uso de este tipo de herramientas en el aula?
3.2. Tipos Existen distintos tipos de aplicaciones online que ofrecen diferentes servicios a los usuarios:
• Herramientas de ofimática. Permiten crear y compartir en la red, documentos de texto, presentaciones, hojas de cálculo, etc. Algunos ejemplos son Google Drive, Zoho Suite, etc.
• Aplicaciones de seguridad. Permiten realizar un análisis online de la computadora para detectar la presencia de virus informáticos y otras amenazas. Escanean la computadora en busca de virus y amenazas. Algunos ejemplos son VirSCAN, VirusTotal, etc.
• Aplicaciones de marcadores sociales. Se trata de herramientas que permiten almacenar, clasificar y compartir con otros, enlaces de Internet. Delicious, diigo, etc.
• Servicios de música. Permiten escuchar música a través de Internet, desde un computador o un dispositivo móvil. Algunos ejemplos son la red Last.fm o la librería musical Anywhere.fm.
• Herramientas para participar en redes sociales. Se trata de sitios web que permiten a los usuarios comunicarse, compartir información, etc., con otras personas que forman parte de esa red. Algunos ejemplos son Facebook, Myspace, Linkedln, etc.
• Gestores de tareas. Aplicaciones que permiten recoger, organizar y compartir las actividades o tareas que el usuario realiza a lo largo del día. Algunos ejemplos son Remember the milk, Labelia, etc.
4
3.3. ¿Son útiles? Existen distintos tipos de aplicaciones online que ofrecen diferentes servicios a los usuarios:
• Fácil acceso. Solo es necesario disponer de un navegador actualizado para utilizarlas, sin necesidad de realizar ninguna descarga en la computadora.
• Ahorro de espacio en el disco duro de la computadora, al no tener que almacenar la información en él.
• Ahorro de tiempo. El usuario puede realizar las tareas que necesite sin necesidad de instalar distintos programas.
• Actualizaciones inmediatas. Las aplicaciones siempre funcionan con las últimas actualizaciones. El usuario no debe preocuparse de actualizar la aplicación.
• Posibilidad de uso con cualquier computadora y sistema operativo. Solo se necesita conexión a Internet y un navegador.
• Se elimina el riesgo de perder la información por el ataque de algún virus informático.
• Permiten compartir información con otros usuarios: archivos, calendarios, etc.
Inconvenientes • Generalmente ofrecen menos funcionalidades que las aplicaciones de
escritorio. Sin embargo, con las Aplicaciones de Internet Enriquecidas es posible añadir funcionalidades.
• La disponibilidad para acceder a la información depende del proveedor del servicio, por lo que el acceso está supeditado a un tercero.
3.4. Herramientas de ofimatica online Las herramientas de ofimática online resultan muy útiles, tanto para el docente como para el trabajo de los alumnos en el aula.
5
Ofrecen una oportunidad única para trabajar la competencia digital e introducir las TIC para ayudar en la implantación de nuevas metodologías de aprendizaje.
Dentro de este tipo de aplicaciones, va a conocer el funcionamiento y utilización de la herramienta Google Drive.
3.5. Google Drive Google Drive es un servicio de almacenamiento de documentos que, además, permite crear:
• Carpetas. • Documentos de texto. • Presentaciones. • Formularios. • Dibujos. • Gráficos.
También permite conectar distintas aplicaciones de forma que se pueden almacenar los archivos creados con ellas.
3.6. Acceda a Google Drive Para acceder a Google Drive es necesario tener una cuenta de correo electrónico. Si no dispone de una debe crearla.
Google Drive puede utilizarse con los siguientes navegadores:
• Google Chrome. • Firefox. • Safari. • Internet Explorer. Si ya dispone de ella, acceda a la página web de Google Drive e inicie sesión con su dirección de correo y contraseña.
Google Drive
Google Drive también le ofrece la opción de descargar la aplicación en su computadora. De esta forma, se creará una carpeta en la que puede guardar cualquier tipo de archivo y acceder a ellos desde cualquier lugar.
6
Se puede sincronizar esta carpeta con la web de Google Drive, de modo que cualquier cambio que se realice en uno quedará reflejado en el otro.
Está disponible para los siguientes sistemas operativos:
Windows: • Vista. • Windows XP. • Windows 7. Mac: • Lion (10.7). • Snow Leopard (10.6).
3.7. Uso de Google Drive Ofrece 5 GB de almacenamiento gratuito, pudiendo aumentar esta capacidad abonando una cantidad estipulada. Está disponible para:
• PC y Mac. • Chrome OS. • iPhone y iPad. • Dispositivos Android.
Es la aplicación que ha sustituido a Google Docs e integra otros servicios como Gmail y Google+.
3.8. ¿Qué hacer con Google Drive? Entre en su cuenta de Google Drive y compruebe qué cosas puede hacer:
7
Crear
• Puede crear una carpeta, un documento de texto, una presentación, un formulario o un dibujo.
• Para crearlo seleccione el tipo de documento que le interesa en el desplegable "Crear" y se abrirá un documento nuevo.
• Cualquier modificación que vaya realizando en el documento se guarda de manera automática. Podrá acceder y modificar su documento desde cualquier dispositivo, accediendo a su cuenta de Google Drive.
• También puede subir archivos que haya creado en su computadora.
Subir archivos
Puede subir archivos a Google Drive de dos formas:
• Desde su computadora. Solo tiene que “arrastrar el archivo desde su computadora" a su espacio de Google Drive y se guardará automáticamente.
• Desde la aplicación. Haciendo clic con el botón izquierdo del ratón en el icono de la flecha, se abre un desplegable. Seleccione "Archivos" y escoja el documento que quiera subir
8
Compartir
Puede colaborar con otros usuarios en la elaboración de su documento o permitir el acceso para compartirlo. Para ello, marque el archivo y haga clic en el icono para compartir.
Puede elegir entre tres opciones para compartir el documento y después debe introducir las direcciones de correo electrónico de las personas con las que quiere compartirlo:
• Público en la web. Si se elige esta opción, el documento aparecerá en los resultados de las búsquedas y cualquier persona podrá verlo. También puede seleccionarse la opción de que cualquier persona pueda comentarlo o modificarlo.
• Cualquier usuario que reciba el enlace. Solo pueden acceder al documento las personas que dispongan de la URL del mismo. Si, además, se elige la opción de permitir que cualquier persona modifique los elementos, cualquiera podrá modificarlo si dispone de la URL.
• Privado. Cuando un documento se configura como privado, solo puede verlo su creador. Será él el que posteriormente pueda invitar a otros compartiendo el documento.
Otra manera de compartir el documento, abriendo el archivo y haciendo clic en el icono compartir y seguir los mismos pasos que en el caso anterior.
Colaborar
Google Drive permite crear documentos de forma colaborativa en tiempo real. Después de compartir el documento, los colaboradores podrán modificarlo desde una computadora, celular, etc.
Cuando un colaborador modifica el documento, el propietario puede ver una nota en la que se le indica quién está trabajando en el archivo y puede ver las modificaciones que se están realizando en tiempo real. El documento se actualiza automáticamente según se va modificando.
9
Otra de las opciones de uso que ofrece Google Drive es hacer comentarios dentro de los documentos y realizar debates con los colaboradores.
Cuando se abre un documento, en la parte superior derecha se encuentra el botón "Comentarios”. Haciendo clic puede añadir el comentario que desee. El resto de colaboradores puede responderle haciendo clic en responder.
Si la cuestión que se ha planteado está solucionada, se puede hacer clic en "Resuelto" para cerrar ese comentario. Si lo necesita, puede volver a abrir el debate con la opción "Reabrir".
Puede configurar las notificaciones indicando si quiere o no estar informado, a través del correo electrónico, de las notificaciones que se realizan en las conversaciones en las que participa.
Una vez que el documento está creado, existe la opción de publicarlo en la web. De esta forma, las personas que elijamos podrán acceder a este documento en una URL.
Para realizar esta acción, desde el documento debe seleccionar:
Archivo>publicar en la web>iniciar publicación
Se abrirá un cuadro de diálogo en el que se asigna una URL para el documento. A este documento solo podrán acceder las personas que dispongan de la URL.
10
Conectar más aplicaciones
Google Drive ofrece la posibilidad de acceder y utilizar apps de terceros desde el menú "Crear". Al acceder a esta opción aparece una ventana en la que puede elegir entre distintas aplicaciones, seleccionándolas en función de la temática, por nombre o visualizando todas las aplicaciones disponibles.
Cuando haya seleccionado la aplicación puede acceder a ella de dos formas:
• Haciendo clic en el botón “Conectar" que aparece en la imagen de la aplicación.
• Haciendo clic en la imagen de la aplicación y, después, en el botón "Conectar".
Desde Google Drive puede acceder a distintas aplicaciones educativas.
11