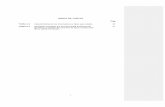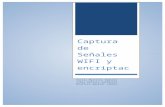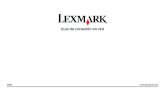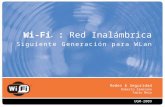Impresora 3D WiFi - Bresser
Transcript of Impresora 3D WiFi - Bresser

Impresora 3D WiFi Art. No. 2010200
Manual de Instrucciones

www.bresser.es
2
ÍNDICE DE CONTENIDOS ÍNDICE DE CONTENIDOS ........................................................................................ 2
INTRODUCCIÓN ....................................................................................................... 6
Información de carácter general ................................................................................. 7
Instrucciones de seguridad ........................................................................................ 8
Seguridad en el entorno de trabajo ..................................................................... 8
Seguridad en el suministro de energía ................................................................ 8
DECLARACIÓN DE CONFORMIDAD CE .......................................................... 11
Capítulo 1: Tecnología de impresión en 3D .............................................................. 13
1.1 procedimiento ............................................................................................. 13
Capítulo 2: Acerca de la impresora 3D .................................................................. 16
2.1 Acerca de la impresora 3D .......................................................................... 16
Resumen de piezas .......................................................................................... 16
2.1.2 Términos y definiciones ............................................................................ 17
2.1.3 Datos del dispositivo ................................................................................ 18
2.1.4 Menús de la pantalla táctil ........................................................................ 20
2.2 Accesorios ................................................................................................... 26
Capítulo 3: Unboxing ................................................................................................ 27
Capítulo 4: Estructura de hardware .......................................................................... 31
4.1 Instalación de filamentos ............................................................................. 31
4.2 Encender la impresora ................................................................................ 32
4.3 Insertar el filamento ..................................................................................... 32
4.4 Quitar el filamento ....................................................................................... 34

www.bresser.es
3
Capítulo 5: Nivelar la plataforma de impresión ...................................................... 36
Plan de emergencia para la nivelación: ............................................................. 38
Capítulo 6:Información sobre la impresora. .............................................................. 40
6.1 Instalación del software ............................................................................... 40
6.1.1 Adquisición del programa informático ....................................................... 40
6.1.2 Instalación y configuración del software ................................................... 40
6.2 Primeros pasos con REXprint ..................................................................... 41
6. 2.1 Selección del tipo de dispositivo .............................................................. 41
6.2.2 Primeros pasos con el software ............................................................... 42
6.2.3 Carga ....................................................................................................... 43
Diseñando relieves ........................................................................................... 44
6.2.4 Vistas ....................................................................................................... 46
① Cambiando las vistas ................................................................................... 46
② Establecer la vista ........................................................................................ 47
③ Restablecer la vista...................................................................................... 47
④ Mostrar el esquema del modelo ................................................................... 48
⑤ Despliegue de un saliente escarpado .......................................................... 48
6.2.5 Moverse ................................................................................................... 48
6.2.6 Girar ......................................................................................................... 48
6.2.7 Escalar ..................................................................................................... 49
6.2.8 Corte ........................................................................................................ 49
6.2.9 Soportes ................................................................................................... 51
② Soportes automáticos .................................................................................. 52
③ Añadir soportes ............................................................................................ 52
④ Quitar soportes ............................................................................................ 53

www.bresser.es
4
⑤ Eliminar apoyos ........................................................................................... 53
6.2.10 Impresión ............................................................................................... 54
6.2.11 Menús de archivo ................................................................................... 57
① Nuevo proyecto ............................................................................................ 57
② Guardar ....................................................................................................... 57
③ Preferencias ................................................................................................ 58
6.2.12 Edición de menús ................................................................................... 58
6.2.13 Menús de impresión ............................................................................... 60
6.2.14 Menús de herramientas .......................................................................... 65
① Panel de control ........................................................................................... 65
③ Preferencias de a bordo ............................................................................... 68
④ Información sobre la impresora .................................................................... 68
6.2.15 Menús de ayuda ..................................................................................... 68
Capítulo 7: Funciones básicas de impresión .......................................................... 70
7.1 Creación de un archivo Gcode .................................................................... 70
7.2 Métodos de impresión ................................................................................. 73
7.2.1 Impresión desde el ordenador - está conectado .................................... 73
7.2.2 Impresión desde el ordenador Sin conexión WiFi .................................. 74
7.2.3 Impresión desde una tarjeta SD ............................................................... 75
Capítulo 8: Funciones de impresión ampliadas ..................................................... 76
General ............................................................................................................. 77
Perímetro .......................................................................................................... 78
Relleno.............................................................................................................. 79
Soportes ........................................................................................................... 80
Base ................................................................................................................. 81

www.bresser.es
5
Adiciones .......................................................................................................... 82
Avanzado .......................................................................................................... 84
Otros ................................................................................................................. 85
8.1 Cosas que hay que saber sobre los soportes .............................................. 86
Tipos de columna .............................................................................................. 87
Ejemplo 2: Modelo con pequeño saliente .......................................................... 89
Ajuste manual ................................................................................................... 90
8.2 Control de la calidad de la impresión ........................................................... 93
8.3 Cosas que hay que saber sobre la colocación de modelos ......................... 93
Más información: Función de corte ................................................................... 96
Capítulo 9: Garantía y servicio ................................................................................. 99
Garantía ............................................................................................................ 99
Servicio ........................................................................................................... 100

www.bresser.es
6
INTRODUCCIÓN Gracias por elegir la impresora 3D BRESSER REX-II. Le aseguramos que
hemos fabricado este producto conforme a las últimas normas técnicas y de
seguridad. Cada dispositivo se somete a un detallado control de calidad antes
de su entrega, de modo que quede asegurado un funcionamiento sin problemas.
Este manual está diseñado específicamente para su uso con la impresora 3D
REX-II. Aunque tenga experiencia en el uso de otros dispositivos de este tipo o
esté familiarizado con la tecnología de impresión en 3D, es importante que lea
este manual porque contiene mucha información importante sobre la impresora
3D REX-II que le ayudará a ampliar sus conocimientos sobre la impresión en
3D.
También recomendamos leer los siguientes documentos para obtener una
formación básica óptima en impresión:
(1) Guía de inicio rápido de BRESSER REX-II
La guía de inicio rápido se incluye con la impresora. La información que
contiene le ayudará a empezar a imprimir en poco tiempo.
(2) Página del producto BRESSER REX-II en Internet
Visite la página del producto en Internet en www.bresser.es/P2010200 para
obtener información adicional, actualizaciones disponibles o software para esta
impresora y accesorios relacionados.

www.bresser.es
7
Información de carácter general
Nota importante:
Este manual contiene toda la información necesaria para la configuración y el
funcionamiento del dispositivo.
El manual de instrucciones consta de las siguientes partes: Introducción,
información general y de seguridad, funcionamiento y servicio del producto.
Para las solicitudes de servicio, por favor, tenga listos los siguientes
datos:
Nº de artículo: 2010200 Referencia del producto Impresora 3D BRESSER REX II Manual Manual_2010200_3D-Impresora-REX-II_es_BRESSER_v022021a.docx
- Por favor, lea este manual cuidadosamente antes de usar el dispositivo.
- Este manual asume que usted está usando el sistema operativo Windows 7
para usar la impresora 3D.
- Se utiliza la versión actual del software REXprint.

www.bresser.es
8
Instrucciones de seguridad AVISO IMPORTANTE:
Familiarícese con este manual y lea todas las indicaciones que contiene antes
de empezar a configurar y manejar la impresora. El incumplimiento de las
advertencias e instrucciones puede provocar lesiones personales, incendios y
daños en el producto u otros bienes.
SIGA ESTRICTAMENTE, Y EN TODO MOMENTO, TODAS LAS
INSTRUCCIONES DE SEGURIDAD Y OTRAS INDICACIONES DADAS EN
ESTE MANUAL
Seguridad en el entorno de trabajo ① Mantenga limpio el lugar de trabajo!
② No utilice la impresora 3D en presencia de líquidos, gases o polvos
inflamables.
③ Mantenga a los niños y a las personas no capacitadas lejos del alcance del
producto.
Seguridad en el suministro de energía ① Use la impresora 3D solo con un enchufe con conexión a tierra. No realice
ninguna manipulación del enchufe de la impresora 3D.
② No utilice la impresora 3D en un entorno húmedo.

www.bresser.es
9
No exponga la impresora 3D a la luz directa del sol.
③ No utilice el cable de alimentación para ningún otro propósito que no sea
su uso previsto.
④ No utilice la unidad durante tormentas eléctricas.
⑤ Para evitar accidentes, desconecte el dispositivo de la fuente de
alimentación si no va a utilizarlo durante un largo período de tiempo.
Seguridad de las personas
① No toque la boquilla o la plataforma de impresión durante la impresión.
② No toque la boquilla una vez terminada la impresión.
③ Use ropa adecuada cuando use el producto. No use ropa o joyas sueltas.
Asegúrese de que su pelo, ropa y guantes no se acerquen a las partes
móviles.
④ No utilice el dispositivo cuando esté cansado o bajo la influencia de drogas,
alcohol o medicamentos.
PRECAUCIONES
① No deje el dispositivo desatendido durante mucho tiempo.
② No realice ningún cambio en el dispositivo.
③ Baje la plataforma de impresión antes de insertar/extraer el filamento. (La

www.bresser.es
10
distancia entre la boquilla y la plataforma de impresión debe ser de al
menos 50 mm)
④Use el dispositivo en un ambiente bien ventilado.
⑤ No utilice el dispositivo para fines ilegales.
⑥ No utilice el aparato para fabricar recipientes para almacenar alimentos.
⑦ No utilice el dispositivo para fabricar equipos eléctricos.
⑧ No se ponga impresiones en la boca.
⑨ No retire los modelos aplicando fuerza.
⑩ No conecte el dispositivo con un cable de red de más de 3 m.
Condiciones ambientales óptimas
TEMPERATURA: Temperatura ambiente de 15 a 30 ℃
Humedad: 20 – 70%
Especificaciones sobre el filamento
Utilice el filamento solo para el propósito previsto. Utilice solo filamento de
BRESSER o filamento de las marcas autorizadas por BRESSER.
Almacenamiento del filamento

www.bresser.es
11
Se puede observar un cierto grado de deterioro en todos los polímeros a lo
largo del tiempo. Desempaquete el filamento solo cuando vaya a usarlo. El
filamento debe ser almacenado en un ambiente limpio, seco y protegido de la
luz solar.
Aviso legal
Toda la información contenida en este documento puede ampliarse, cambiarse
o adaptarse sin previo aviso.
BRESSER GMBH NO OFRECE NINGUNA GARANTÍA CON RESPECTO A
ESTE DOCUMENTO, INCLUIDAS, SIN LIMITACIÓN, LAS GARANTÍAS
IMPLÍCITAS DE COMERCIABILIDAD E IDONEIDAD PARA UN FIN
DETERMINADO.
Además, BRESSER GmbH no asume ninguna responsabilidad por los errores
contenidos en este manual o por los daños incidentales consecuentes en
relación con la entrega, el ejecución o el uso de este material.
DECLARACIÓN DE CONFORMIDAD CE Bresser GmbH tiene disponible una declaración de conformidad respecto a las
directivas y las normas aplicables correspondientes. El texto completo de la
declaración de conformidad de la UE está disponible en la siguiente dirección
de Internet:
www.bresser.de/download/2010200/CE/2010200_CE.pdf

www.bresser.es
12
Este documento contiene información protegida por derechos de autor.
Copyright © 2020 BRESSER GmbH. Todos los derechos reservados.
Queda prohibida la reproducción de esta documentación -incluso en extractos- en cualquier forma (como fotocopias, impresiones, etc), así como el uso y la distribución por medio de sistemas electrónicos (como archivos de imagen, sitios web, etc) sin la autorización previa del fabricante por escrito.
Las denominaciones y marcas de las respectivas empresas utilizadas en esta documentación están generalmente protegidas por el derecho comercial, de marcas y/o de patentes en España, en la Unión Europea y/o en otros países.

www.bresser.es
13
Capítulo 1: Tecnología de impresión en 3D La impresión en 3D transforma los modelos tridimensionales en objetos físicos
que se pueden tocar y sostener en la mano. Esta forma de impresión también
se llama fabricación aditiva, porque el modelo 3D se crea aplicando tantas
capas como sean necesarias hasta que el objeto está completamente formado.
La fabricación de filamentos fundidos (FFF) es el método más común de
impresión en 3D y es el utilizado por esta impresora 3D. Con este método de
impresión, un plástico, el filamento, se funde a alta temperatura y se aplica a
una superficie de impresión. El filamento se solidifica durante el enfriamiento,
es decir, prácticamente inmediatamente después de salir de la boquilla. Los
objetos tridimensionales se forman aplicando el filamento en varias capas
superpuestas.
1.1 procedimiento La impresión en 3D implica tres pasos:
1.) Crear o descargar un modelo 3D
2.) Cortar y exportar el modelo 3D
3 Construyendo el modelo 3D

www.bresser.es
14
1.1.1 Creación de un modelo 3D:
Actualmente hay tres formas de crear un modelo 3D:
• Diseñar desde cero: Puede utilizar software gratuito de diseño asistido por
ordenador (CAD) como 3DTADA, AutoCAD, SolidWorks, Pro-E o nuestro
propio software Happy 3D para diseñar su propio modelo 3D.
• Escáner 3D: Como alternativa a la creación de un modelo 3D, también puede
escanear un objeto. Un escáner 3D digitaliza un objeto físico capturando los
datos geométricos del objeto y almacenándolos en un archivo en el ordenador.
También es posible utilizar un dispositivo móvil como escáner 3D mediante
una aplicación.
• Desde la Nube: Actualmente el método más común para obtener un modelo
3D es descargar un modelo 3D de un sitio web donde los usuarios pueden
subir sus propios modelos 3D.
Ejemplo: www.thingiverse.com
1.1.2 Cortar y exportar un modelo 3D:
El software de corte se utiliza para preparar modelos 3D, imprimirlos y
convertirlos en instrucciones para la impresora 3D. REXprint es el software de
corte para esta impresora 3D. Con REXprint, los archivos STL pueden
convertirse en archivos G o GX para imprimir. Estos se transfieren a la
impresora 3D a través de cable USB, un pendrive o WiFi.

www.bresser.es
15
1.1.3 Estructura del modelo 3D
Después de que el archivo de salida se envíe a la impresora 3D, ésta comienza
a transferir el modelo 3D a un objeto físico aplicando diferentes capas de
filamento.

www.bresser.es
16
Capítulo 2: Acerca de la impresora 3D
2.1 Acerca de la impresora 3D Resumen de piezas
1. Pantalla táctil
2. Tecla de la pantalla táctil
3. Boquilla
4. Barra guía del eje Z
5. Plataforma de impresión
11. Puerto Ethernet
12. Puerto USB de entrada
13. Puerto USB de entrada
14. Sensor de filamentos
6. Botón de nivelación
7. Extrusor
8. Barra guía del eje X
9. Suministro de filamentos
10. Compresor de resorte

www.bresser.es
17
2.1.2 Términos y definiciones
Plataforma de
impresión
La superficie sobre la que la impresora 3D WiFi imprime un objeto.
Lámina de impresión
La película azul que cubre la plataforma de impresión de la impresora 3D para asegurar una óptima adhesión del objeto a la plataforma de impresión.
Volumen de impresión
El espacio tridimensional que ocupa un objeto una vez
terminado. El volumen máximo de impresión de esta
impresora 3D es de 280 x 250 x 300 mm.
Botones de nivelación
Ruedas bajo la plataforma de impresión, que se
utilizan para ajustar la distancia entre la boquilla y la
plataforma de impresión.
Extrusor
Componente que extrae el filamento de la bobina, lo funde y lo aplica a la plataforma de impresión a través de la boquilla.
Boquilla
La boquilla también se llama "cabezal de impresión" y
está situada en la parte inferior del extrusor donde se
presiona el filamento calentado.
Ventilador del extrusor Para enfriar las partes exteriores del extrusor y el
motor de engranajes.
Suministro de
filamentos
Una abertura situada en la parte superior del extrusor.
Tubo guía del filamento Una pieza de plástico negro que guía el filamento
desde el contenedor de filamentos hasta el

www.bresser.es
18
2.1.3 Datos del dispositivo Nombre REX-II
Número de extrusores 1
Tecnología de impresión Modelado por deposición fundida
Tamaño de la pantalla Pantalla táctil en color IPS de 12,7 cm (5")
Volumen de impresión 280 x 250 x 300 mm
Resolución de la capa 0,05-0,4 mm
Precisión de la impresión ±0,1 mm
Precisión de posición Eje Z 0,0025 mm, eje XY: 0,011 mm
Diámetro del filamento 1,75 mm (±0,07)
Diámetro de la boquilla 0,4 mm
alimentador.
Contenedor de
filamentos
Una caja para acomodar el filamento de BRESSER.
Pegamento en barra Un adhesivo sólido que se utiliza para hacer que el
modelo se pegue firmemente a la placa.
Herramientas de
limpieza
Una herramienta para eliminar bloqueos y limpiar el
extrusor.
Llave de boca Una herramienta para agarrar el cubo de metal de la
boquilla.

www.bresser.es
19
Velocidad de impresión < 30 m/s
Software REXprint
Formatos de archivo soportados
Entrada: 3MF/STL/OBJ/FPP/BMP/PNG/JPG/JPEG
Salida: GX/G
Sistema operativo Windows XP/Vista/7/8/10、Mac OS、Linux
Dimensiones de la unidad 490 x 550 x 560 mm
Peso neto 30 kg
Corriente alterna - Voltaje de entrada
Voltaje de entrada: 100-240 VAC, 47-63 Hz, potencia: W
Conexiones Cable USB, pendrive, WiFi, Ethernet

www.bresser.es
20
2.1.4 Menús de la pantalla táctil
"Seleccionar"
Lee el archivo de impresión de
tarjeta SD
el pendrive
Flecha atrás
Seleccione el archivo de impresión deseado de la lista. "Imprimir" Para empezar a imprimir
"Copiar": Para copiar archivos del pendrive a la tarjeta de memoria local. (El botón no está disponible cuando se imprime desde la tarjeta SD)
"Eliminar": Para borrar el archivo de impresión.
Menú de impresión "Abortar". Para cancelar la impresión.
"Pausar/Reanudar". Para pausar/reanudar el trabajo de impresión
"Más": Para cambiar el filamento y establecer el apagado automático durante la impresión

www.bresser.es
21
Herramientas del menú de impresión
Filamento Para cambiar el filamento durante la impresión.
NOTA: La operación en marcha debe ser primero interrumpida)
"Cancelar": Para salir de las herramientas y volver al menú de impresión
"Precalentar"
Pulse el botón [Precalentar] para abrir el menú de calentamiento. Presione el botón [Iniciar] para comenzar a calentar hasta la temperatura establecida.
La temperatura por defecto es de 220 ℃.
Toque la barra de la pantalla para ajustar la temperatura.

www.bresser.es
22
Ajuste la temperatura de calentamiento de la siguiente manera:
Pulse [Sí] para guardar el ajuste o pulse [No] para cancelarlo.
La imagen muestra el menú de calentamiento. Se muestran la temperatura actual y la temperatura objetivo. Pulse el botón [Abortar] para cancelar el calentamiento.
"Herramientas"
Pulse [Herramientas] para ver las opciones de las herramientas.
"Filamento": Para la inserción/extracción del filamento.
"Calibrar": Para ajustar la plataforma de impresión
"Inicio": Para restaurar el punto cero

www.bresser.es
23
de los ejes X, Y y Z
"Manual": Para el ajuste manual de las posiciones de los ejes X, Y y Z
"Configuración": Para establecer importantes funciones relevantes
"Estado": Para comprobar el estado de la impresora en tiempo real
"Acerca de": Información sobre la impresora.
Flecha atrás
Ajuste manual
„Y+“: El extrusor se mueve al punto cero, es decir, a la parte trasera de la unidad.
„Y-“: El extrusor se mueve en la dirección opuesta a la posición "Y+".
„X+“: El extrusor se mueve al punto cero, es decir, a la derecha.
„X-“: El extrusor se mueve en la dirección opuesta a la posición "X+".
"„Z+“: La plataforma de impresión se mueve hacia arriba.
„Z-“: La plataforma de impresión se mueve hacia abajo.
Flecha atrás

www.bresser.es
24
Pulse [Setting] para entrar en el menú de configuración.
"Idioma": Para ajustar el idioma de la pantalla
"Reanudar la impresión": Para reanudar la impresión después de reiniciar el Guider II
"Conexión WiFi": Para encender y apagar la red WiFi
"Punto de acceso WiFi". Para activar o desactivar el punto de acceso WiFi
"Calibración del extrusor". Para ajustar la distancia inicial entre el extrusor y la plataforma de impresión
"Prueba de filamentos": Para activar o desactivar la prueba de filamentos
"Reseteo de fábrica": Para restaurar los ajustes de fábrica
"Actualizar:" Para actualizar la versión del firmware
Flecha atrás
"Conexión WiFi":
Enciende la red WiFi: Enciende la red WiFi, libera el punto de acceso WiFi y configura el WiFi en el ordenador
Flecha atrás

www.bresser.es
25
"Punto de acceso WiFi"
ON/OFF: Para activar o desactivar el punto de acceso WiFi
"Configurar un punto de acceso inalámbrico" Para establecer el SSID y la contraseña
"Nombre del SSID". El nombre del punto de acceso
"Contraseña:" La contraseña del punto de acceso
"Guardar" Para guardar el ajuste
Flecha atrás
"Estado":
Muestra el estado de la temperatura del extrusor en tiempo real
"Acerca de":
Muestra información básica sobre el dispositivo

www.bresser.es
26
2.2 Accesorios
Bobina de filamento Cable de alimentación Cable USB Tubo guía de filamento
Guía de inicio rápido Pendrive USB Destornillador Llave Allen (M2.0/2.5)
Pegamento Llave de boca Herramienta de clavijas Garantía y servicio

www.bresser.es
27
Capítulo 3: Unboxing Este capítulo describe cómo desempaquetar la impresora 3D.
3-1
(3-1) Coloque el envase sobre una superficie de trabajo limpia y nivelada.
(3-2) Abra el embalaje y retire las dos partes de poliestireno. Levante con cuidado la impresora 3D del embalaje.
3-2

www.bresser.es
28
(3-3) Retire cuidadosamente los materiales de embalaje de la impresora 3D.
(3-4) En el fondo del paquete hay una bobina con filamento, un portabobinas, un cable de alimentación, un cable USB, un tubo guía de filamento, una barra de pegamento y una bolsa de herramientas (contenido: 1 pendrive, 2 llaves Allen, 1 llave de boca, 1 herramienta de clavijas, 1 destornillador).
Retire las partes de poliestireno que protegen los lados.
(3-5) Retire la bolsa de plástico para exponer la impresora 3D.
3-3
3-4

www.bresser.es
29
(3-6) Retire las partes superiores de poliestireno de la impresora. Contiene la guía de inicio rápido y la tarjeta de garantía y servicio.
(3-7) Corte las cuatro correas que aseguran la barra guía.
(3-7) Corte las cuatro correas de sujeción del transporte que fijan la barra guía. Luego mueva cuidadosamente el extrusor de un lado a otro para asegurarse de que está en condiciones adecuadas.
(3-8) Retire la cubierta superior de la impresora.
3-6
3-8
3-7

www.bresser.es
30
¡Felicidades! Su impresora 3D está ahora completamente desempaquetada. El siguiente capítulo describe los pasos que debe realizar para configurar la impresora 3D.
3-9

www.bresser.es
31
Capítulo 4: Estructura de hardware
La impresora 3D viene preinstalada de fábrica, lo que significa que puede
utilizarse para imprimir directamente después de insertar la bobina de
filamentos y completar la nivelación.
4.1 Instalación de filamentos
4-1
(4-1) El contenedor de filamentos se encuentra en la parte posterior de la
impresora. Retire el contenedor de la impresora.
Reconocimiento de

www.bresser.es
32
(4-2) Desenrolle unos 20 cm de filamento y páselo por el elemento de detección de filamento desde abajo como se muestra.
4.2 Encender la impresora
4-3
(4-3) Enchufe el cable de alimentación en el puerto (B) de la parte posterior de la impresora. Inserte el cargador CC para enchufe UR en la toma de corriente. Mueva el interruptor de encendido y apagado (A) a la posición 'I' para encender la unidad.
4.3 Insertar el filamento El tubo guía de filamentos debe ser insertado correctamente para que el filamento se pegue y el dispositivo no se dañe.
4-4
(4-4) Deslice el filamento del elemento detector de filamentos a través del tubo guía de filamentos.

www.bresser.es
33
(4-6) Tire del filamento unos 2 cm del tubo guía del filamento.
Aviso: Baje la plataforma de impresión de manera que la distancia entre la boquilla y la plataforma de impresión sea de al menos 50 mm para evitar que se atasque la boquilla.
(4-7) Presione [Herramientas] .
(4-8) Pulse [Filamento] > [Cargar].
4-6

www.bresser.es
34
4-9
(4-9) Cuando el extrusor alcance una temperatura de 220℃, sonará un pitido como aviso para introducir el filamento en el extrusor.
4-10
(4-10) Inserte el filamento verticalmente en el alimentador de filamentos como se muestra. El filamento se carga entonces en el extrusor.
Nota: No pulse [Cancelar] hasta que el filamento se haya introducido un poco en el extrusor.
4.4 Quitar el filamento
4-11

www.bresser.es
35
(4-11) Presione [Herramientas] > [Cargar]. A continuación, se inicia el proceso
de calentamiento del extrusor.
12
(4-12) Cuando el extrusor alcance una temperatura de 220 ℃, sonará un pitido
como aviso para retirar el filamento del extrusor. Presione el tensor del resorte,
empuje el filamento hacia abajo durante unos tres segundos y luego tire con
cuidado del filamento hacia fuera.
Nota: No saque el filamento a la fuerza, ya que esto puede dañar las
ruedas dentadas. Cuando el filamento fundido se haya enfriado en el
extrusor, repita los pasos anteriores si es necesario.

www.bresser.es
36
Capítulo 5: Nivelar la plataforma de
impresión La impresora 3D utiliza un sistema inteligente de nivelación de tres puntos con una retroalimentación clara y trazable para el usuario. Hay tres ruedas bajo la plataforma de impresión. La distancia entre la placa y la boquilla aumenta a medida que aumenta la tensión en las ruedas. La liberación del voltaje lleva a una reducción de esta distancia.

www.bresser.es
37
(5-1) Pulse [Herramientas] > [Nivelar] en la pantalla táctil de la impresora 3D. Espere hasta que los primeros movimientos del extrusor y la plataforma se completen. Siga las instrucciones de la pantalla táctil.
5-2
(5-2) Después de pulsar [Sí], el extrusor se mueve a la posición inicial y la plataforma se mueve hacia arriba y hacia abajo para comprobar la distancia entre el dado y la plataforma de nuevo.
(5-3) Si la distancia resulta ser demasiado grande, afloje la rueda correspondiente debajo de la plataforma en el sentido de las agujas del reloj hasta que se escuche un pitido continuo y se muestre el botón [Verificar].
Z
5-3

www.bresser.es
38
(5-4) si la distancia es apropiada, pulse [OK] para realizar la segunda nivelación. Si la distancia sigue sin ser adecuada, siga las indicaciones adicionales para realizar otro ajuste hasta que se visualice el botón [OK].
(5-5) Repita los pasos 2 a 4 para completar la nivelación del segundo y tercer punto. Luego presione [Terminar] para terminar el ajuste.
Plan de emergencia para la nivelación: Algunos elementos de nivelación pueden mostrar signos de daño después de un cierto período de uso. Si es así, se puede utilizar el plan de emergencia para la nivelación.
(1)Inserte el pendrive en el puerto USB suministrado.
(2)Apriete cada una de las tres ruedas de debajo de la plataforma lo más fuerte posible.
5-5
5-4

www.bresser.es
39
(3)Pulse [Imprimir] en la pantalla táctil y luego el icono USB. Seleccione el archivo "Leveling.g".
(4)Pulse [Imprimir] La plataforma de impresión y el extrusor comienzan a moverse.
(5)Una vez completados estos movimientos, la distancia entre la plataforma de impresión y la boquilla puede ser ajustada manualmente. Para ello, mueva el extrusor a la parte superior del botón izquierdo delantero y ajuste el botón en consecuencia. Comprueba la distancia con papel de tamaño A4. Al ajustar el mando, asegúrese de que el papel se puede mover entre la boquilla y la plataforma de impresión. Puede haber alguna fricción con el papel, pero debe ser posible pasarlo fácilmente entre la placa y la boquilla sin desgarrarlo o dañarlo.
(6)A continuación, continúe con las posiciones directamente encima de los botones delantero derecho y trasero y ajuste la distancia como se ha descrito anteriormente.
(7)A continuación, mueva el extrusor a la posición centrada sobre la plataforma de impresión para comprobar los ajustes. Asegúrese de que el papel pueda ser arrastrado entre la boquilla y la placa con una fricción moderada.
(8)Presione el botón "Cancelar" y complete la nivelación.

www.bresser.es
40
Capítulo 6:Información sobre la impresora.
6.1 Instalación del software 6.1.1 Adquisición del programa informático
Método 1: Pendrive
El paquete de instalación completo se encuentra en la memoria USB que se incluye en el volumen de suministro:
Método 2: Descarga de Internet
Acceda a la página de productos de impresión 3D en Internet a través del siguiente enlace:
http://www.bresser.de/P2010200
Los paquetes de software se pueden encontrar en la pestaña "Descargas" y se pueden descargar desde allí.
6.1.2 Instalación y configuración del software 1. Extraiga el archivo ZIP (Mac) o haga doble clic para iniciar el programa de

www.bresser.es
41
instalación (Windows) Siga las instrucciones para instalar el software.
2. Inicie el software a través del menú de inicio o haciendo clic en el icono del
software. (ver 6-1)
6-1
6.2 Primeros pasos con REXprint 6. 2.1 Selección del tipo de dispositivo Después de iniciar REXprint, seleccione el tipo de dispositivo.
Un cuadro de diálogo se abre cuando se inicia la REXprint. Seleccione
"BRESSER REX-II" de la lista de tipos de dispositivos y haga clic en [OK]. El
tipo de aparato también se puede cambiar a través del menú de software
[Imprimir] > [Tipo de impresora] (véase 6-2)
6-2

www.bresser.es
42
6.2.2 Primeros pasos con el software
Cargar uno o más archivos
Cambiar al modo de edición de columna
Imprimir directamente a través de la impresora 3D o exportar
los archivos a una memoria USB
Vea la pantalla de inicio de la REXprint desde uno de los seis

www.bresser.es
43
ángulos de visión
Mueva el modelo en el plano XY, presione Shift y haga clic para
moverse en el eje Z
Gire y rote el modelo
Escale el tamaño del objeto
Corte el modelo en varias partes
6.2.3 Carga
Hay seis maneras de cargar un archivo de modelo o un archivo Gcode en REXprint:
Método 1: Haga clic en el símbolo "Cargar" en el menú principal. Seleccione el archivo de objeto deseado.
Método 2: Arrastre el archivo de objeto deseado a la ventana del programa.
Método 3: Haga clic en [Archivo] > [Cargar archivo]. Seleccione el archivo de objeto deseado.
Método 4: Haga clic en [Archivo] > [Ejemplos] para cargar los archivos de ejemplo.
Método 5: Haga clic en [Archivo] > [Archivos recientes] para cargar los archivos abiertos más recientemente.

www.bresser.es
44
Método 6: Seleccione el archivo de objeto deseado y arrástrelo hasta el icono de REXprint.
Nota: REXprint soporta la edición de modelos 3D en los siguientes formatos: STL, OBJ y FPP.
Diseñando relieves Cargar un archivo de imagen en formato PNG, JPG, JPEG o BMP en REXprint. Esto abre el siguiente cuadro de diálogo (6-3). En este cuadro de diálogo, puedes especificar los ajustes para la forma, el modo, el grosor máximo, el grosor de la base, el grosor del fondo, la anchura y la altura, el diámetro superior y el diámetro inferior.
"Forma": incluye las formas "Plano", "Tubo", "Bote" y "Lámpara".
"Modo": incluye "más oscuro es más alto" y "más claro es más brillante".
"Espesor máximo": El valor Z del modelo
"Espesor de la base": El grosor mínimo de la placa base, el valor por defecto es de 0,5 mm.
"Ancho": El valor X del modelo
"Profundidad". El valor Y del modelo
"Grosor del fondo". Para establecer el grosor inferior para las formas "Tubo", "Bote" y "Lámpara".
"Diámetro superior". Para fijar el diámetro superior de las formas "Tubo", "Bote", "Lámpara" y "Sello".
"Diámetro inferior". Para definir el diámetro inferior de las formas "Tubo", "Bote", "Lámpara" y "Sello".
6-4

www.bresser.es
45
Tarpaulin (6-5)
Tubo (6-6)
Bote (6-7)

www.bresser.es
46
Lámpara (6-8)
Sello (6-9)
6.2.4 Vistas ① Cambiando las vistas Cambie las vistas del modelo moviendo, rotando y escalando.
● Tirar

www.bresser.es
47
Haga clic en el icono "Ver" . El objeto puede entonces ser movido usando uno de los siguientes tres métodos:
Método 1: Arrastre el ratón mientras mantiene pulsado el botón izquierdo del mismo.
Método 2: Arrastre el ratón mientras mantiene pulsado el botón central del mismo.
Método 3: Arrastre mientras mantiene pulsada la tecla Shift y el botón derecho del ratón.
● Girar
Haga clic en el icono "Ver" . El objeto puede entonces ser rotado usando uno de los dos métodos siguientes: Método 1: Mantenga pulsado el botón derecho del ratón y arrástrelo. Método 2: Mantenga pulsada la tecla Shift y el botón izquierdo del ratón y arrástrelo.
● Escalar Gire la rueda del ratón para ampliar o reducir la plataforma de impresión. ② Establecer la vista El usuario puede ver el objeto en la plataforma de impresión. Hay seis vistas disponibles en el menú Ver, es decir, la vista de inicio, la vista desde abajo, desde arriba, desde atrás, desde el frente, desde la izquierda y desde la derecha.
Método 1: Haga clic en el botón [Ver]. La lista desplegable tiene seis vistas.
Método 2: Haga clic en el botón [Ver] y luego vuelva a hacer clic para abrir un submenú con las seis vistas disponibles para la selección. ③ Restablecer la vista Hay dos maneras de restablecer las vistas: Método 1: Haga clic en el menú [Ver] y selecciona [Vista de inicio].
Método 2: Haga clic en el botón [Ver] de la izquierda y vuelva a hacer clic en él para ver las opciones de visualización. Puede entonces hacer clic en [Reajustar].

www.bresser.es
48
④ Mostrar el esquema del modelo
Haga clic en [Ver] > [Mostrar esquema del modelo]. El contorno amarillo del objeto es entonces resaltado.
⑤ Despliegue de un saliente escarpado
Haga clic en [Ver] > [Mostrar saliente empinado]. Si el ángulo de intersección entre la superficie del modelo y la línea horizontal está dentro del rango del umbral del saliente, la superficie tiene un saliente pronunciado y se muestra en rojo en el software. El valor umbral para el saliente puede ajustarse según sea necesario. Por defecto, el valor está ajustado a 45°.
6.2.5 Moverse Seleccione el objeto deseado y muévalo usando uno de los dos métodos siguientes:
Método 1: Haga clic con el botón izquierdo en el icono [Move], mantenga pulsado el botón izquierdo del ratón y arrástrelo para mover la posición del modelo en la dirección XY. Mantenga pulsada la tecla Shift y el botón izquierdo del ratón y arrastre para mover la posición del modelo en la dirección Z. Se muestran la distancia y la dirección del movimiento.
Método 2: Haga clic en el botón [Mover] de la izquierda y luego introduzca un valor para la distancia. Haga clic en [Reajustar] para reajustar los valores de distancia.
Nota: Después de ajustar la posición, debe hacer clic en [Centar] y [En la plataforma] para asegurarse de que los modelos están en el área de impresión y en la plataforma de impresión. Si se requiere una posición específica, haga clic sólo en [En la plataforma].
6.2.6 Girar Seleccione el objeto deseado y gírelo usando uno de los dos métodos siguientes:

www.bresser.es
49
Método 1: Haga clic en el icono [Rotar] de la izquierda. Se muestran alrededor del objeto tres anillos en ángulo recto entre sí. Haga clic en un anillo y haga una rotación alrededor del eje actual. Entonces puedes ver el ángulo de rotación y la dirección en el centro del anillo. Esto le permite rotar el modelo alrededor de los ejes X/Y/Z.
Método 2: Haga clic en el icono [Rotar] de la izquierda, y luego introduzca los valores del ángulo de rotación para el posicionamiento de los ejes X/Y/Z. Haga clic en [Reajustar] para reajustar los valores del ángulo de rotación.
6.2.7 Escalar Seleccione el objeto deseado y escálelo usando uno de los dos métodos siguientes:
Método 1: Haga clic en el símbolo [Escala] de la izquierda, mantenga el botón izquierdo del ratón pulsado y escale el modelo. Los valores correspondientes se muestran junto al objeto.
Método 2: Haga clic en el icono [Escala] de la izquierda y luego introduzca los valores de la escala de posicionamiento para los ejes X/Y/Z. Haga clic en el botón [Máximo] para lograr el máximo tamaño posible para la impresión. Haga clic en [Reajustar] para reajustar el tamaño del modelo.
Nota: Si hizo clic en el botón [Escala uniforme], el modelo se escalará cuando cambie cualquier valor de la posición del modelo. De lo contrario, solo se modifica el valor del artículo correspondiente.
6.2.8 Corte Haga clic con el botón izquierdo del ratón en el modelo para seleccionarlo, y
luego haga doble clic en el icono "Cortar" para establecer el plano de
corte. Puede establecer la dirección y la posición.

www.bresser.es
50
① Dibuje con el ratón
② Plano X
③ Plano Y
④ Plano Z

www.bresser.es
51
6.2.9 Soportes Después de cargar el modelo, haga clic en [Editar] > [Soportes] o
directamente en el icono de Soportes . A continuación, se pasa al modo de edición de soportes (como se muestra en la figura siguiente). Haz clic en [Volver] para salir de este modo cuando haya terminado de editar.
① Opciones de soportes
Al hacer clic en "Opciones de soportes", aparece un botón de radio con las opciones de soporte "formato árbol" y "formato lineal". Si selecciona la opción "formato árbol" y hace clic en [OK], se crea una estructura con forma de árbol. Sin embargo, si selecciona "Lineal" y luego hace clic en [OK], se crea una
6-10

www.bresser.es
52
estructura lineal. Si el modelo ya tiene soporte y se selecciona una de las opciones de apoyo, el software evaluará si es necesario eliminar los soportes existentes. Esta decisión se toma sobre la base del tipo de soporte seleccionado. Puede confirmar esta decisión en una ventana emergente.
② Soportes automáticos Haga clic en el botón [Soporte automático]. El software evalúa las posiciones en las que se requieren soportes y crea los correspondientes soportes en formato árbol o en formato lineal. Para un modelo con soportes, los soportes existentes se eliminan y se crean otros nuevos.
③ Añadir soportes Los soportes se añaden cuando se hace clic en el botón [Añadir]. Coloca el puntero del ratón en el punto donde se requiere un soporte, haz clic con el botón izquierdo del ratón para seleccionar el punto de inicio del soporte, mantén pulsado el botón izquierdo del ratón y arrastra el ratón. Se abre la vista previa de la columna (si no se requiere una columna para el área o si el ángulo de la columna es demasiado grande, esto se resalta en la vista de la columna). Suelte el botón izquierdo del ratón. Si la columna de soporte no es adecuada para un modelo, el soporte se crea en los puntos inicial y final (el soporte resaltado en la vista previa no crea una estructura de soporte).

www.bresser.es
53
④ Quitar soportes Haga clic en [Borrar soportes]. Todos los soportes son entonces eliminados. Puede deshacer este proceso de eliminación haciendo clic en [Deshacer] o pulsando la combinación de teclas Ctrl+Z.
⑤ Eliminar apoyos
Los soportes se eliminan cuando se hace clic en el botón [Eliminar]. Posicione
el puntero del ratón en la columna que desea borrar. La columna actual y sus
subnodos están resaltados. Presione el botón izquierdo del ratón para eliminar
el soporte resaltado.

www.bresser.es
54
6.2.10 Impresión
① Previsualización: Puedes abrir el menú de vista previa.
② Imprima cuando termine de cortar: Recomendación: Seleccione la casilla de verificación cuando imprima con el cable USB; no seleccione la casilla de verificación cuando imprima desde un dispositivo de memoria USB.
③ Tipo de material: Selecciona el tipo de material que soporta la impresora.
④ Soportes: Los objetos de impresión con elementos "flotantes" requieren soportes. Haga clic en [Soportes] para crear un soporte para la presión.
⑤ Base: Función que imprime una base para garantizar una buena adhesión del modelo en la plataforma. Recomendación: Activar para objetos más pequeños.
⑥ Muro: Función útil cuando se imprime con dos colores para evitar que el filamento salga de otro extrusor.

www.bresser.es
55
⑦ Modo vaso: Seleccione el modo vaso para imprimir un modelo abierto.
⑧ Resolución Resoluciones de impresión seleccionables: "Alta" - alta calidad de impresión, baja velocidad de impresión; "Estándar" - nivel de calidad medio, que es razonable para la mayoría de las impresiones; "Baja" - baja calidad de impresión, alta velocidad de impresión; "Hiper" - especial para el filamento PLA.
⑨ Más opciones: Haga clic en [Más opciones] para realizar más ajustes de capa, cubierta, relleno, velocidad y temperatura. Se aplican diferentes valores por defecto para diferentes resoluciones. Haga clic en [Restaurar valores predeterminados] para restaurar la configuración predeterminada.
● Capas
a. Capa: El grosor de una capa para el objeto de impresión. Si fija un valor bajo para el espesor, obtendrá un modelo con una superficie más lisa.
b. Primera capa en altura: La altura de la primera capa de impresión también es decisiva para la adherencia del modelo a la plataforma. El valor máximo es de 0,4 mm, y el ajuste estándar suele ser suficiente.
c. Cubierta: Incluye el valor de la capa exterior y el valor de la capa superior (en el modo vaso no se puede hacer ningún ajuste en la capa superior).
● Cubiertas
a. Capa superior sólida: El valor máximo de la capa sólida superior es 10 y el valor mínimo es 1.
b. Capa sólida inferior: El valor máximo de la capa sólida más baja es 10 y el valor mínimo es 1.
● Relleno
a. La densidad de relleno se refiere a la tasa de relleno.
b. El patrón de relleno se refiere al patrón de relleno que afecta a la duración del proceso de impresión.
c. Combinar relleno: Selecciona las capas que se combinarán entre sí según el grosor de la capa. El grosor combinado no debe exceder de 0,4 mm. La opción

www.bresser.es
56
"Cada X capas" está disponible para todos los rellenos, la opción "Cada X capas interiores" solo está disponible para el relleno interior, lo que generalmente acorta el proceso de impresión.
6-13
● Velocidad
a. La velocidad de impresión se refiere a la velocidad de impresión, es decir, la velocidad a la que se mueve el extrusor. Por lo general, la calidad de la impresión está relacionada con la velocidad, lo que significa que es lenta para una impresión de alta calidad. Se recomienda un valor de 80 para la impresión en PLA.
b. La velocidad de impresión del soporte es necesaria si utilizas la aplicación Slic3r para dividir el modelo en varias capas, ya que esta opción le permite controlar la velocidad de impresión del extrusor al imprimir los soportes.
c. La velocidad de desplazamiento se utiliza para controlar la velocidad a la que se mueve el extrusor cuando no hay ninguna impresión en curso. Se recomienda un valor de 100 para la impresión en PLA.
Nota: Para obtener un mejor resultado de impresión, ajuste los parámetros, ya que los distintos modelos requieren parámetros diferentes.
● Temperatura
Temperatura del extrusor: Se recomienda una temperatura of 220℃ para el extrusor.
Nota: Si se establece una temperatura diferente, esto tendrá un ligero efecto en la presión. Ajuste la temperatura a las condiciones para lograr un buen resultado de impresión.
● Otros
Interrupción en altura: Ajuste de la altura a la que la impresión se interrumpe automáticamente. Esta función es útil cuando el filamento debe ser cambiado en un punto determinado.

www.bresser.es
57
6-14
(6-14) Haga clic en [Editar] para indicar o quitar una altura.
6.2.11 Menús de archivo ① Nuevo proyecto Haga clic en [Archivo] > [Nuevo proyecyo] para crear un proyecto vacío. Si no se ha confirmado aún un cambio para un proyecto anterior, se le preguntará si debe o no guardar el cambio. Haz clic en [Sí] para guardar el cambio o [No] para descartarlo. Si hace clic en [Cancelar] o cierra la opción, el nuevo proyecto no se crea.
② Guardar Después de que el modelo ha sido editado y ajustado, hay dos maneras de guardar todos los modelos mostrados.
Método 1: Haga clic en [Archivo] > [Guardar proyecto] para guardar el archivo como archivo de proyecto con la extensión de nombre de archivo FPP. Todos los modelos mostrados (incluidos los soportes) permanecen independientes entre sí. Cuando se recargue el archivo, la información de configuración para el extrusor y el posicionamiento del modelo será la misma que la configuración cuando se guarde el archivo.
Método 2: Haga clic en [Archivo] > [Guardar como...] para guardar el modelo como un archivo de proyecto en formato FPP, STL u OBJ. Con los formatos de
6-15

www.bresser.es
58
6-16
archivo STL y OBJ, los modelos se integran en un solo modelo (incluyendo los soportes). Al recargar estos formatos de archivo, sólo se guarda la posición del modelo, pero no los parámetros de impresión.
③ Preferencias Haga clic en [Archivo] > [Preferencias] . Aquí puede seleccionar el idioma y definir la búsqueda de actualizaciones existentes al inicio del dispositivo.
● Idioma: El software viene con los siguientes seis idiomas: Chino (simplificado y tradicional), inglés, francés, coreano, japonés y ruso.
● Tipo de ventana de impresión: Incluye el modo básico y el modo experto
● Busca la actualización después de la puesta en marcha: Esta configuración permite especificar si debe activarse la actualización automática en línea. Si selecciona "Sí", el software puede comprobar en línea cada vez que se inicia para ver si hay una nueva versión de software disponible y, en caso afirmativo, solicitar al usuario que descargue e instale la nueva versión de software.
6.2.12 Edición de menús ① Deshacer Las siguientes dos opciones están disponibles para deshacer los últimos cambios realizados:
Método 1: Haga clic en [Editar] > [Deshacer].
Método 2: Presione la combinación de teclas Ctrl+Z.
② Rehacer Las siguientes dos opciones están disponibles para restaurar el último cambio

www.bresser.es
59
deshecho en el archivo modelo.
Método 1: Haga clic en [Editar] > [Rehacer].
Método 2: Presione la combinación de teclas Ctrl+Y.
③ Memoria de eliminado vacía
Puede utilizar esta función para borrar los pasos de procesamiento almacenados para liberar espacio en la memoria.
④ Seleccionar todo
Los siguientes dos métodos pueden utilizarse para seleccionar todos los modelos en el entorno de edición. (Si los modelos son tan pequeños que no puede verlos, o están fuera de la ventana, haga clic en los botones [Centro] y [Escala] para ajustar el modelo)
Método 1: Haga clic en [Editar] > [Seleccionar todo].
Método 2: Presione la combinación de teclas Ctrl+A.
⑤ Duplicar
Duplica el objeto usando uno de los dos métodos siguientes:
Método 1: Haga clic en [Editar] > [Duplicar].
Método 2: Presione la combinación de teclas Ctrl+D.
⑥ Eliminar
Elimina el objeto utilizando uno de los dos métodos siguientes:
Método 1: Haga clic en [Editar] > [Borrar].
Método 2: Presiona la tecla Del.
⑦ De la superficie a la plataforma
Una vez que haya seleccionado el modelo, puede utilizar el siguiente procedimiento para colocar la superficie del modelo en la plataforma.
Haga clic en [Editar] > [Superficie a la Plataforma] para cambiar al modo

www.bresser.es
60
Superficie a la Plataforma
(como se muestra en la siguiente figura).
⑧ Autocolocación de todo
Haga clic en [Editar] > [Autocolocación de todo] después de haber cargado uno o más modelos. Todos los modelos se posicionan con la regla de colocación automática.
6.2.13 Menús de impresión ① Conexión de la impresora
Puede conectar la impresora 3D a un ordenador con un cable USB o a través de una red WiFi inalámbrica.
Nota: El icono del dispositivo en la esquina inferior derecha indica el estado de la conexión:
6-17

www.bresser.es
61
Conectado
No conectado
Método 1: Conexión con cable USB
a. Conecte la impresora 3D a un ordenador con un cable USB.
b. Encienda la impresora 3D e inicia REXprint.
c. Haga clic en [Imprimir] > [Conectar impresora], seleccione el modo USB en [Modo de conexión] y seleccione el dispositivo al que desea conectarse en [Seleccionar impresora]. Si no puede encontrar el dispositivo deseado, haga clic en el botón [Reescanear] para buscar el dispositivo. Entonces seleccione el dispositivo apropiado. Por último, haga clic en el botón [Conectar] para conectarse a la impresora. Si no puede encontrar el dispositivo deseado incluso después de una nueva búsqueda, significa que el controlador correspondiente no está instalado en el software.

www.bresser.es
62
6-18
Método 2: Conexión a través de WiFi
① Conectando la impresora 3D a un ordenador en modo AP
a. Encienda la impresora 3D.
b. Pulse [Herramientas] > [Configuración] > [WIFI] > [WIFI activado].
c. Haga clic en el icono del dispositivo en la parte inferior derecha para activar la conexión WiFi. Seleccione la red WiFi "REX II" y haga clic en [Conectar] para completar la conexión de la red.
d. En REXprint, haga clic en [Imprimir] > [Conectar impresora]. Esto abre el siguiente cuadro de diálogo. Debe seleccionarse "WiFi" para el modo de conexión. Introduzca la dirección IP que aparece en el cuadro de diálogo y haga clic en [Conectar].
Cuando se establezca la conexión, el icono del dispositivo aparecerá en la
6-19

www.bresser.es
63
esquina inferior derecha como se muestra a continuación.
① Conectar la impresora 3D a un ordenador en modo STA
a. Active la red WiFi de la impresora 3D y conecte el GuiderII a un ordenador a través de la red WiFi. Pulse [Herramientas], [Configuración], [WIFI] y [WIFI ON].
b. La señal continua para el "REX II" se muestra como disponible en la lista de la red.
c. Una vez establecida la conexión entre el ordenador y la Impresora 3D, abra el navegador de Internet e introduzca "10.10.100.254" y el nombre de usuario y la contraseña predeterminados (Administrador).
Se abre la siguiente interfaz de usuario para la configuración de la red WiFi:
6-20

www.bresser.es
64
d. Ponga el modo STA en modo WiFi y realice los ajustes apropiados. Puede cambiar el SSID (nombre de la WiFi inalámbrica) y la contraseña, seleccione [Activar] para recuperar la dirección IP bajo DHCP, y luego haga clic en [Guardar]. Aparece el siguiente cuadro de diálogo.
e. Haga clic en el botón [Reiniciar]. Es necesario reiniciar la red WiFi. Después
6-21
6-22

www.bresser.es
65
de reiniciar, la impresora 3D se conecta al ordenador a través de la red WiFi configurada.
② Desconectar la impresora 3D
Haga clic en [Imprimir] > [Desconectar] para desconectar el ordenador de la impresora 3D.
6.2.14 Menús de herramientas ① Panel de control
Después de establecer una conexión entre el ordenador y la impresora 3D, haga clic en [Herramientas] > [Panel de control] para abrir el panel de control.
● Controles de desplazamiento Jog
a. Modo Jog: Seleccione la distancia para el movimiento de un solo extrusor/plataforma de impresión (es decir, la distancia en la que se mueve el extrusor/plataforma de impresión después de un solo clic)
b. Seis flechas direccionales azules: Utilice estos botones para controlar los movimientos a lo largo de los ejes X/Y/Z. Los botones del eje X/Y controlan los movimientos del extrusor y los botones del eje Z controlan el movimiento de la
6-23

www.bresser.es
66
plataforma de impresión. Si hace clic en "X-", el extrusor se mueve hacia la izquierda a una distancia fija. Si, por otro lado, haces clic en "X+", el extrusor se mueve a la derecha a una distancia fija. Haciendo clic en "Y-" se mueve el extrusor hacia adelante a una distancia determinada, y haciendo clic en "Y+" se mueve el extrusor hacia atrás a una distancia determinada. Cuando hace clic en el botón "Z-", la plataforma de impresión se mueve hacia arriba a una distancia fija, y cuando hace clic en el botón "Z+", la plataforma de impresión se mueve hacia abajo a una distancia fija. (La distancia especificada se configura en el "Jog Mode")
c. Stop: Haga clic en el botón [Stop] para cancelar el cambio actual. d. Marco de coordenadas XYZ en el lado derecho: Muestra la posición actual del extrusor/plataforma de impresión.
e. botón "Poner a cero la posición actual": Para la posición actual de
Extrusor/plataforma de impresión el valor cero (0, 0, 0). NOTA: Los campos "X", "Y" y "Z" son solo de visualización. Si se cambian los valores en estos campos, esto no tiene ningún efecto en absoluto)
f. Botones "Centro X/Y/Z": El extrusor y la plataforma de impresión toman los últimos valores cero definidos (0, 0, 0).
g. Ajustes "Velocidad X/Y" y "Velocidad Z": Usa el deslizador para fijar la velocidad del extrusor y la plataforma de impresión.
● Interruptor de límite: Para proteger la impresora 3D, hay tres interruptores de límite de posición máxima que actúan como interruptores de límite para el eje X/Y/Z. Hay dos estados para los interruptores:
a. No accionado: Si el extrusor y la platina no se mueven al punto máximo posible, los interruptores de límite del eje X/Y/Z no se activan y se muestra el estado "No accionado".
b. Accionado: Cuando el extrusor y la plataforma de impresión se mueven al punto máximo posible, se activan los interruptores de límite del eje X/Y/Z y se muestra el estado "Accionado".
● Controles de motor a pasos: Estos elementos pueden ser usados para controlar el motor a pasos. Haga clic en [Habilitar] y bloquee el motor para evitar que se mueva. Haga clic en [Deshabilitar] y libere el bloqueo del motor

www.bresser.es
67
para controlarlo manualmente.
● LED Color: Utilice este botón para cambiar los colores de los LED de la impresora 3D.
● Control de extrusores: Los controles del extrusor permiten establecer el valor de "Velocidad del motor (RPM)", es decir, la velocidad de rotación de la bobina de filamento. El tiempo de rotación del motor puede ser definido por el valor de "Duración del extrusor". Se recomienda un valor de 60 segundos. El filamento debe ser cargado en el extrusor antes de que el motor arranque.
NOTA: No empiece a hacer funcionar la impresora antes de que la temperatura del extrusor haya alcanzado la temperatura de presión del filamento.
Cuando se utiliza un filamento de PLA, la temperatura del extrusor debe ser 200℃. Cuando se alcance la temperatura del extrusor, haga clic en los botones [Adelante]/[Atrás] para controlar la inserción/extracción del filamento. Si quiere dejar de insertar o quitar filamento, puede hacer clic en el botón [Stop].
● Controles de temperatura: Introduzca la temperatura deseada en el campo de la izquierda y haga clic en [Aplicar]. La impresora calienta automáticamente la parte correspondiente. En el lado derecho se muestra la temperatura actual de la parte respectiva. Una vez iniciado el proceso de calentamiento, la forma de la curva de temperatura que se muestra a continuación cambia y los diferentes colores representan las temperaturas de las respectivas partes.
②Actualización del firmware Cada vez que se inicia REXprint, se comprueba automáticamente si existe una nueva versión del firmware y, si es así, la descarga. Si hay una actualización disponible, una ventana emergente informa al usuario de que hay una actualización disponible.
Paso 1: Haga clic en [Herramientas] > [Actualizar firmware]. Antes de actualizar el firmware, se deben desconectar todas las conexiones existentes. Si el software y la impresora ya están conectados, se le recordará que la conexión se debe ser desconectar. Seleccione [Sí] y proceda al siguiente paso.

www.bresser.es
68
Paso 2: Seleccione el tipo de impresora y la versión de firmware adecuados y, a continuación, haga clic en [OK] en la ventana de actualización del firmware. Cuando se confirme que la impresora no está en uso, la versión actual del firmware se actualizará automáticamente.
Paso 3: Reinicie la impresora 3D y espere 4-5 segundos. Se mostrará una barra de progreso de la actualización. Una vez completada la actualización, el menú principal vuelve a aparecer automáticamente.
Paso 4: Pulse [Herramientas] > [Acerca de] para comprobar que aparezca el número de versión correcto del software actualizado.
③ Preferencias de a bordo Cuando el ordenador y la impresora están conectados, puede comprobar el nombre de la impresora haciendo clic en [Herramientas] > [Preferencias de a bordo].
④ Información sobre la impresora Cuando el ordenador y la impresora están conectados, puede comprobar el tipo de dispositivo, el nombre del dispositivo, el firmware, etc. haciendo clic en [Herramientas] > [Información de la impresora].
6.2.15 Menús de ayuda ① Contenido de ayuda: Haga clic en [Ayuda] > [Contenido de ayuda] para leer el contenido de ayuda.
② Compruebe si hay actualizaciones: Haga clic en [Ayuda] > [Buscar
6-23

www.bresser.es
69
actualizaciones] para buscar en línea las actualizaciones disponibles.
③ Acerca de REXprint: Haga clic en [Ayuda] > [Acerca de REXprint]. Esto abre información sobre el software. Muestra la versión actual del software y la información de los derechos de autor.

www.bresser.es
70
Capítulo 7: Funciones básicas de
impresión Este capítulo explica paso a paso cómo imprimir un modelo 3D. Se recomienda leer la información de los capítulos anteriores sobre carga y descarga de filamentos, nivelación de la plataforma y funciones REXprint antes de iniciar un trabajo de impresión.
7.1 Creación de un archivo Gcode (7-1) Haga doble clic en el icono REXprint para arrancar el software.
7-1
(7-2) Haga clic en [Imprimir] > [Tipo de impresora] para seleccionar la Bresser REX II.
(7-3) Haga clic en el icono [Cargar] para cargar un archivo de modelo STL. El objeto se muestra en el área de impresión.
34
7-2

www.bresser.es
71
(7-4) Haga clic en [Editar] > [Superficie a plataforma] para posicionar óptimamente su modelo en el área de impresión. Haga clic en [Volver], luego doble clic en el icono Mover, y luego en [En la plataforma] y [Centrar] para asegurarse de que el modelo está en la plataforma.
Nota: Si ha colocado el modelo en la posición correcta, puede saltarse el paso descrito anteriormente.
(7-5) Haga clic en el icono [Imprimir] en la parte superior. Puede hacer los ajustes necesarios para su trabajo de impresión.
7-3
7-5
7-4

www.bresser.es
72
Previsualización: Si marca la casilla [Vista previa], podrá ver una vista previa de su modelo después de haber sido cortado.
Imprimir cuando esté hecho el corte: Si imprime con un cable USB, puede marcar esta casilla para imprimir el modelo tan pronto como se corte. Cuando se imprime a través de cable USB, no se recomienda seleccionar esta opción.
Tipo de impresora: Bresser REX II
Soportes: Al imprimir un modelo con soportes, debe hacer clic en el triángulo descendente y seleccionar [Activar].
Base: Se recomienda activar esta opción para la plataforma de impresión pulsando [Activar].
Resolución: Se recomienda que seleccione [Estándar] para la resolución.
Más opciones: Entre las demás opciones, se recomienda mantener la configuración predeterminada.
Haga clic en [OK] para seleccionar la trayectoria para guardar el archivo Gcode. Puede nombrar el archivo de la manera que quiera y especificar formato de archivo G o GX. Haga clic en [Guardar] para crear un archivo Gcode.
7-6
NOTA: Se puede mostrar una vista previa de los archivos GX, pero no de los archivos G. Los archivos se muestran de la siguiente manera:

www.bresser.es
73
Archivos G Archivos GX
7-7
7.2 Métodos de impresión Una vez creado el archivo Gcode, puede transferirlo a la impresora 3D. Puede usar un cable USB o un pendrive para transferir el archivo.
7.2.1 Impresión desde el ordenador - está conectado ①Conecte la impresora 3D al ordenador con un cable USB.
② Encienda la impresora 3D, ajuste la altura de la plataforma de impresión e inserte el filamento.
③ Haga clic en [Imprimir] y envíe el archivo Gcode a la impresora 3D. Después de que la transferencia se complete, la impresora se calentará automáticamente. Cuando el calentamiento se complete, la impresora comenzará a crear el modelo.
7-8

www.bresser.es
74
④ Si su ordenador está conectado a REXprint, puede ver la temperatura de la boquilla en tiempo real en el campo de estado en la esquina inferior derecha. Después de que el proceso de calentamiento se complete, la impresora iniciará inmediatamente el trabajo de impresión.
7.2.2 Impresión desde el ordenador Sin conexión WiFi ① Conecte la impresora 3D al ordenador a través de una red WiFi inalámbrica. (Cf. Sección 6.1.13)
② Encienda la impresora 3D, ajuste la altura de la plataforma de impresión e inserte el filamento.
③ Haga clic en [Imprimir] y envíe el archivo Gcode a la impresora 3D. Después de que la transferencia se complete, la impresora se calentará automáticamente. Cuando el calentamiento se complete, la impresora comenzará a crear el modelo.
Para imprimir un archivo Gcode de una carpeta local, simplemente cargue el archivo en REXprint a través de una conexión USB o WiFi y luego haga clic en el botón [Imprimir] en la esquina superior derecha.
● Descargue el archivo Gcode deseado en REXprint
7-9

www.bresser.es
75
● Haga clic en el botón [Imprimir]. El ordenador transfiere el archivo Gcode a la impresora.
● Después de la transmisión, la impresora se calienta automáticamente. Cuando el calentamiento se complete, la impresora comenzará a crear el modelo.
7.2.3 Impresión desde una tarjeta SD ① Inserte la tarjeta que contiene el archivo G o GX deseado en la impresora 3D.
②Encienda la impresora 3D. Asegúrese de que la altura de la plataforma de impresión se ajusta en consecuencia y se inserta el filamento.
③ Pulse [Imprimir], y luego el icono de la tarjeta SD en el centro. Los archivos se muestran en la pantalla táctil. Seleccione el archivo deseado y pulse [Imprimir]. El archivo se transfiere a la impresora.
⑥ La impresora inicia automáticamente el proceso de calentamiento de la boquilla y la impresión comienza cuando la boquilla alcanza la temperatura especificada.
Abortar: Para detener el proceso de calentamiento y la impresión. Al pulsar [Abortar], la operación se cancela de forma permanente.
Pausar: Para detener el trabajo de impresión, pulse de nuevo para reanudarlo. Esta función es útil cuando se desea cambiar el filamento durante el trabajo de impresión.

www.bresser.es
76
Capítulo 8: Funciones de impresión
ampliadas Si está familiarizado con las características básicas de la impresora 3D, querrá aprovechar las funciones de impresión avanzadas que tiene a su disposición. Este capítulo describe estas funciones de impresión avanzadas.
En el modo experto hay más posibilidades de editar los ajustes. Puede elegir entre dos modos: "Modo básico" y "Modo experto".
8-1
Seleccionar perfil: Esta opción le permite seleccionar el esquema requerido. Hay tres opciones disponibles (bajo/estándar/alto). El PLA está configurado por defecto. Los diferentes esquemas corresponden a los diferentes ajustes de los parámetros. El esquema de alta calidad crea objetos de alta resolución, pero se realiza a una velocidad de procesamiento lenta. El esquema de menor calidad, por otra parte, produce objetos de baja resolución y se caracteriza por una rápida velocidad de procesamiento. Cuando se imprime con PLA, la opción "Hyper" sigue estando disponible para los usuarios.

www.bresser.es
77
General
1) Altura de la capa
A. Altura de la capa: Espesor de la capa. Cuanto menor sea el grosor de la capa, mayor será el tiempo de impresión y mejor la calidad de la misma.
B. Primera capa en altura: Cuando se imprime con un espesor de capa bajo, una primera capa más gruesa mejora la adherencia y la tolerancia a las plataformas de impresión que se puedan desgastar.
2) Velocidad
A. Velocidad de impresión de la base: El valor de referencia de la velocidad a la que se mueve el extrusor durante el proceso de impresión (para el posterior cálculo de la velocidad de impresión). A velocidades más bajas, la impresora puede crear objetos con una mayor resolución y una superficie más lisa.
B. Velocidad de desplazamiento: La velocidad a la que se mueve el extrusor cuando no se aplica filamento.
C. Velocidad mínima: La velocidad mínima a la que se mueve el extrusor durante la impresión.
D. Velocidad máxima para la primera capa: La velocidad máxima de impresión para la primera capa (Nota: Este ajuste no es necesario si el modelo tiene una placa base)
E. Velocidad máxima de desplazamiento para la primera capa: La velocidad máxima del extrusor cuando se imprime la primera capa, cuando no se aplica filamento (Nota: Este ajuste no es necesario si el modelo tiene una placa base)
3) Temperatura
Se muestra la temperatura del extrusor.
4) Retracción
A. Longitud de retracción: El valor de retirada. La función de retroceso evita que

www.bresser.es
78
el filamento se tire o se derrame durante la impresión. (Se recomienda usar el valor por defecto)
B. Velocidad: La velocidad a la que el filamento se retira. Se recomienda el valor por defecto.
Perímetro
1)Espesor
A. Número de rondas: El número de rondas para la cubierta de cada capa. Número máximo: 10; número mínimo: 1.
B. Máxima superposición de la trayectoria: La máxima superposición del orden para ciertos modelos, especialmente los modelos pequeños.
2. Velocidad
A. velocidad exterior: La velocidad a la que se imprime la cubierta exterior.
B. Velocidad interior visible: La velocidad a la que se imprime la cubierta interior visible.
C. Velocidad interior invisible: La velocidad a la que se imprime la cubierta interior invisible.
3). Puntos de partida
A. Modo: Hay dos opciones para el modo "Punto de inicio". Una opción es "lo más cercano a un lugar específico", que corresponde al punto más cercano al lugar especificado, y la otra es "usar puntos de inicio aleatorios", que significa usar puntos de inicio aleatorios.
B. "X": El valor de la coordenada para X.
C. "Y": El valor de la coordenada para Y.
8-2

www.bresser.es
79
Relleno 1) General
A. Capa sólida superior: Número de capas sólidas en la parte superior del modelo.
B. Capa sólida de fondo: Número de capas sólidas en la parte inferior del modelo.
C. Densidad de relleno: Determina la fuerza interna del modelo.
D. Patrón de relleno: Esta opción establece el patrón de relleno para el interior de la pieza. Un relleno hexagonal tiene una mayor fuerza y un relleno de línea requiere menos tiempo de impresión.
E. Ángulo de inicio: El ángulo de la primera capa de relleno.
F. Perímetro superpuesto: El ancho en el que se superponen el relleno y el envoltorio.
G. Modo vaso: Cuando se selecciona esta opción, no se imprime el relleno interior y el relleno sólido superior. (Esta opción da como resultado un 0% de relleno con un solo perímetro)
2) Velocidad
A. Velocidad sólida: La velocidad a la que se imprimen las partes
8-3

www.bresser.es
80
inferiores/superiores.
B. Ahorro de velocidad: Velocidad de impresión del relleno.
3) Combinar el relleno
A. Combinación máxima de capas: Seleccione el número de capas de acuerdo con la altura de la capa. La altura total no debe exceder los 0,4 mm.
B. Modo de combinación: Incluye los modos "Esparcido y Sólido" y "Solo esparcido". El modo "Sólo esparcido" sólo puede ser usado para las capas del relleno interior.
Soportes
2) General
A. Habilitar soportes: La opción de soporte puede activarse o desactivarse. Una estructura de soporte puede evitar que un modelo se derrumbe. Si selecciona el ajuste "Sí", puede utilizar los soportes en formato árbol o en formato lineal. Si selecciona el ajuste "No", no se puede usar ni los soportes en formato árbol ni los soportes en formato lineal.
3) Formato árbol
8-4

www.bresser.es
81
A. Velocidad Velocidad de impresión de las columnas en formato árbol.
B. Espacio a Modelo (X/Y): La distancia entre los soportes en formato árbol y la superficie de contacto del modelo (para las direcciones X/Y)
C. Recuento de rondas: Control del número de rondas para la cubierta exterior de los soportes.
2)Lineal
A. Velocidad La velocidad a la que los soportes se imprimen en formato lineal.
B. Espacio a Modelo (X/Y): La distancia entre los soportes en formato lineal y la superficie de contacto del modelo (para las direcciones X/Y)
B. Espacio a Modelo (Z): La distancia entre los soportes en formato árbol y la superficie de contacto del modelo (para la dirección Z).
D. Espacio de trayectoria: La distancia entre los caminos adyacentes.
Base
1) General
8-5

www.bresser.es
82
A. Habilitar Base: Habilite esta opción para imprimir una base durante la impresión. Aplicar una base mejora la adhesión del modelo a la plataforma de impresión.
B. Margen: La distancia entre el contorno de la placa base y el contorno de la primera capa modelo. Si se activa la opción de la placa base, también se activa el área adicional para la placa base alrededor del objeto. Al ampliar el borde se crea una placa base más sólida, que consume más material y deja menos espacio para el objeto.
B. Espacio a Modelo (Z): La distancia entre la parte superior de la placa base y la primera capa del modelo.
Adiciones
1) Pre-extrusión
A. Habilitar preextrusión: Seleccione "Sí" para permitir que el extrusor aplique una orden previa.
8-6

www.bresser.es
83
B. Espacio para modelar: La distancia máxima entre el filamento preaplicado y la primera capa modelo.
C. Longitud de trayectoria: La longitud de los filamentos para el pre-pedido.
D. Velocidad La velocidad de impresión para el pretrabajo.
3)Muro
A. Habilitar muro: Habilite esta opción para permitir que el extrusor imprima una pared durante el proceso de impresión. Activando la función muro, se puede prevenir hasta cierto punto el tirón o la hinchazón del hilo.
B. Recuento de rondas: Para controlar el número de rondas para la cubierta de los soportes.
C. Espacio al modelo: La distancia mínima entre el muro y el modelo.
D. Velocidad La velocidad a la que se imprime el muro.

www.bresser.es
84
Avanzado
1)Voltaje del motor paso a paso (se recomienda mantener el valor por defecto)
A. Eje X: Parámetros de voltaje del motor paso a paso del eje X. Cuanto más alto es el valor, más calor se genera.
B. Eje Y: Parámetros de tensión del motor paso a paso del eje Y. Cuanto más alto es el valor, más calor se genera.
C. Eje Z: Parámetros de tensión del motor paso a paso del eje Z. Cuanto más alto es el valor, más calor se genera.
D. Eje A: Parámetros de tensión del motor de paso del extrusor derecha. Cuanto más alto es el valor, más calor se genera.
E. Eje B: Parámetros de tensión del motor de paso del extrusor izquierda. Cuanto más alto es el valor, más calor se genera.
8-7

www.bresser.es
85
2) Otros
A. Ratio de extrusión: La cantidad de filamento descargado del extrusor. Predeterminado Max. 125 % (Se recomienda la proporción estándar)
B. Ancho de la trayectoria: El ancho del camino, el valor por defecto es de 0,4 mm. Se recomienda mantener el valor predeterminado.
C. Resolución de la trayectoria: El valor por defecto es de 0,1 mm. Cuanto más alto el valor, más baja la resolución del trabajo. A la inversa, un valor menor conduce a una mayor resolución del orden.
Otros
1) Ajustes dimensionales
A. Habilitar ajustes: Si activa esta opción, el software puede hacer ajustes de error.
B. Compensación externa: Si se activa esta opción, el software puede hacer ajustes por errores en el diámetro exterior.
8-8

www.bresser.es
86
C. Compensación interna: Si activas esta opción, el software puede hacer ajustes para los errores de diámetro interior.
Guardar como nuevo
Esta opción permite que el modelo se guarde en un nuevo archivo después de los cambios de parámetros. Proceda de la siguiente manera:
Después de que se hayan cambiado todos los parámetros requeridos, haga clic en [Guardar como nuevo]. Esto abre un cuadro de diálogo. En este campo, debe introducir un nombre de archivo y luego hacer clic en [OK]. Haz clic en el menú desplegable de [Seleccionar perfil]. El esquema recién añadido aparecerá en la lista.
Retire
Esta opción permite borrar los esquemas añadidos. Seleccione uno de los esquemas añadidos y haga clic en [Eliminar]. Se abrirá un cuadro de diálogo donde podrá confirmar el proceso. Haga clic en [Sí] para eliminar el esquema, o haga clic en [No] para cancelar la operación actual.
Restaurar los valores predeterminados: Con esta opción se pueden restaurar los valores por defecto.
Guardar configuración: Con esta opción se puede guardar la configuración actual.
8.1 Cosas que hay que saber sobre los soportes (Vídeo de referencia: Datos interesantes sobre los soportes)
Si quiere imprimir modelos con salientes empinados y áreas en voladizo, necesita estructuras de apoyo. La impresora 3D utiliza la tecnología FFF (Fused Film Layering), que se basa en el principio de fabricación aditiva, es decir, calentar y aplicar el material en capas para crear un objeto. Muchos modelos impresos en 3D requieren la aplicación de una capa de material donde no hay capa, o los modelos tienen ángulos agudos que podrían causar la formación de gotas no deseadas durante la impresión. En esos casos, se requieren estructuras de apoyo para garantizar una impresión adecuada y la calidad de impresión deseada.
① El principio de los 45 grados

www.bresser.es
87
Básicamente se puede afirmar que para los modelos 3D con un saliente de más de 45º se requieren soportes. Este ángulo resulta del material, la altura de la capa, el ancho de aplicación y la temperatura. Es especialmente importante ajustar las estructuras de soporte en consecuencia para garantizar unos resultados de impresión óptimos, sobre todo en el caso de las impresiones en 3D de gran tamaño. El principio fue introducido por un escenógrafo y está ampliamente establecido en la industria de la impresión en 3D.
② El principio de proporcionalidad Además del requisito de los soportes, también debe tenerse en cuenta el principio de proporcionalidad. Aunque se ha producido un nuevo desarrollo en el área del algoritmo de la columna, todavía no es posible una adición inteligente de columnas. Por lo tanto, al añadir los soportes, los usuarios deben pensar por sí mismos. La experiencia demuestra que retirar los soportes se hace difícil si se utilizan demasiados soportes, y que, por el contrario, si se utilizan muy pocos soportes se puede producir una inestabilidad del modelo. Dado que REXprint ofrece una función de ajuste manual, los usuarios pueden añadir el número adecuado de soportes según sus necesidades y experiencia.
Tipos de columna Soportes en formato lineal: Este tipo de soporte es adecuado para modelos con grandes salientes.
Funcionalidad del temporizador El soporte completo mejora la estabilidad del modelo. Sin embargo, no es tan fácil quitar los soportes de la superficie y esto tiene un efecto negativo en la calidad de la impresión.
Soportes en formato árbol: Este tipo de soporte es adecuado para modelos que tienen pequeños voladizos. (Para tales modelos se recomienda imprimir una placa base)
Funcionalidad del temporizador Se requiere menos material de apoyo para este tipo de soporte y pueden ser fácilmente removidos. Sin embargo, comparado con el tipo de puntal lineal, los puntales de formato árbol ofrecen menos estabilidad. Por lo tanto, se recomienda añadir más soportes manualmente después de la creación automática de los soportes en formato árbol, si es necesario.
② Soportes automáticos Ejemplo: Modelo con gran saliente

www.bresser.es
88
Correcto: Soportes con formato árbol

www.bresser.es
89
Incorrecto: Soportes con formato lineal
Ejemplo 2: Modelo con pequeño saliente
Correcto: Soportes con formato árbol

www.bresser.es
90
Incorrecto: Soportes con formato lineal
Ajuste manual

www.bresser.es
91
8-9
Para los usuarios experimentados de impresoras 3D, se recomienda añadir o eliminar manualmente los soportes con los botones [Añadir] y [Eliminar].
1) Añadir manualmente
8-10
Puedes añadir manualmente la estructura de soporte para que coincida con la forma del modelo.

www.bresser.es
92
Haga clic en [Añadir] en el lado izquierdo, y luego haga clic en la posición donde se requiere un soporte. Mantenga pulsado el botón izquierdo del ratón y arrastre para crear el soporte.
2) Eliminar manualmente
8-11

www.bresser.es
93
Al igual que en la foto de arriba, no se requieren soportes para realizar un agujero en el modelo.
Haga clic con el botón izquierdo del ratón en el botón [Borrar] y luego haga clic con el botón izquierdo del ratón en las columnas que desea eliminar. Estos soportes son retirados luego.
8.2 Control de la calidad de la impresión ① Mejorar la adherencia de la plataforma de impresión ● Nivelar la plataforma de impresión ● Mantener la plataforma de impresión limpia y ordenada ● Usar papel de impresión o adhesivo
② Ajustar la velocidad de impresión ● Bajo (Rápido) (Velocidad de impresión: 80 mm/s, velocidad de movimiento sin orden: < 100 m/s ● Estándar (Velocidad de impresión: 60 mm/s, velocidad de movimiento sin orden: < 80 m/s ● Alto (Lento) (Velocidad de impresión: 50 mm/s, velocidad de movimiento sin orden: < 70 m/s ● Hyper (Velocidad de impresión: 50 mm/s, velocidad de movimiento sin orden: < 70 m/s
8.3 Cosas que hay que saber sobre la colocación de modelos
No todos los modelos están en la posición correcta después de la carga. Por lo tanto, debe colocar el modelo en una posición adecuada para lograr una mejor calidad de impresión. Como en los modelos que se muestran a continuación, una de las superficies debe descansar en la plataforma. (Compare también 5.1.12 - ⑦ De la superficie a la plataforma)
① Escultura/bustos - Creación de una plataforma de niveles

www.bresser.es
94
② Forma de copa - apertura en la parte superior
③ Forma cónica - Superficie más estrecha en el fondo
Incorrecto Correcto
Incorrecto Correcto
Incorrecto Correcto

www.bresser.es
95

www.bresser.es
96
Más información: Función de corte
Haga clic con el botón izquierdo del ratón en el modelo para seleccionarlo, y luego haga doble clic en el icono "Cortar" para establecer el plano de corte. Se puede definir la dirección y la posición.
Ejemplo:
En el caso de los modelos grandes o irregulares, se recomienda cortarlos en varios trozos para evitar las limitaciones de impresión existentes y lograr así una mejor calidad de impresión. Echa un vistazo al modelo de abajo:
La figura 8-15 muestra una vista previa de la colocación original de un modelo, y la figura 8-16 muestra el modelo con estructuras de soporte.
(8-16) Modelo con estructura de apoyo
Si observan la Figura 8-16, verán que las complejas estructuras de soporte afectan a la suavidad del modelo. Después de un análisis de las características
8-15
8-16

www.bresser.es
97
del modelo, se recomienda el corte en el plano Y (8-17).
(8-18) La vista previa del modelo después del corte.
(8-19) Haga clic en [Editar] > [Superficie a la plataforma] para colocar las superficies planas en la plataforma.
8-18
8-17

www.bresser.es
98
Comparación
8-19

www.bresser.es
99
Capítulo 9: Garantía y servicio Garantía El período de garantía estándar es de 5 años y comienza el día de la compra.
Por favor, guarde cuidadosamente el comprobante de compra (recibo/factura) como prueba de compra.
Durante el período de garantía, los dispositivos defectuosos serán aceptados por el distribuidor local o, si es necesario, enviados directamente por usted. En cualquier caso, los gastos de transporte deben ser a su cargo. En caso de una reclamación de garantía, los gastos de envío serán reembolsados. Recibiría un dispositivo nuevo o reparado de forma gratuita. La decisión de reparar o reemplazar el dispositivo depende de nosotros.
Quedan excluidos de esta garantía los accesorios/componentes como placas y láminas de montaje, vidrio acrílico/elementos plásticos, USB/medios de almacenamiento extraíbles, filamentos y bobinas, adhesivos, resinas/grasas, recipientes y contenedores, herramientas, etc.
La garantía caduca si los defectos en el objeto de compra se deben a las siguientes circunstancias:
- uso impropio
- daños negligentes o intencionales por culpa propia y/o de terceros no autorizados
- Reparaciones o alteraciones realizadas por terceros sin nuestra orden
- Cambios o daños debidos a fuerza mayor (tormentas, granizo, fuego, cortes de energía, rayos...),
Inundaciones, daños por nieve, heladas y otros efectos de los animales, etc.)
La garantía también se anula si se presenta un comprobante de compra dañado y/o ilegible o incompleto.
Los derechos de la garantía existen independientemente de las reclamaciones legales de garantía.

www.bresser.es
100
El garante es BRESSER GmbH, Gutenbergstr. 2, 46414 Rhede, Germany
Cuando el período de garantía haya expirado, sigue teniendo la posibilidad de enviar un dispositivo defectuoso para reparar. Las reparaciones realizadas fuera del período de garantía estarán sujetas a un cargo. Recibirá una estimación de costes de nuestra parte antes de que se lleve a cabo la reparación.
En caso de devolución, por favor, tenga en cuenta lo siguiente:
Asegúrese de que el artículo se envía cuidadosamente empaquetado. Si es posible, utilice el embalaje original. Rellene el formulario de servicio y adjúntelo al comprobante de compra.
Servicio Puede contactar con el equipo de servicio técnico de BRESSER si tiene problemas con la impresora 3D. Si las preguntas o problemas no se responden en este manual, puede buscar soluciones en nuestro sitio web oficial o contactarnos por email.
Nuestra base de preguntas frecuentes proporciona soluciones e instrucciones para problemas habituales. Es aconsejable buscar la solución ahí primero, ya que los problemas más frecuentes ya la tienen solución prevista ahí.
http://www.bresser.es
Email:[email protected]
Puede contactar con el equipo de servicio de BRESSER por email a cualquier hora. Si se pone en contacto con nosotros fuera de este horario, responderemos a su solicitud al siguiente día laborable.
Nota: Debido al uso de diferentes filamentos, el extrusor puede ser bloqueado. Este problema no es un problema de calidad y está fuera del rango de 400 horas de funcionamiento. Si se produce este problema, póngase en contacto con el servicio de atención al cliente y lleve a cabo la limpieza según las instrucciones que allí se indican.

www.bresser.es
101

www.bresser.es
102

www.bresser.es
103