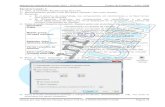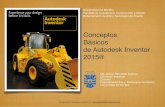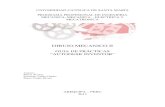Impresora 3D MP Education Inventor · unidad ni en el cable de alimentación. No use el producto en...
Transcript of Impresora 3D MP Education Inventor · unidad ni en el cable de alimentación. No use el producto en...

Impresora 3D MP Education Inventor
P/N 30526
Manual del usuario

2
CONTENIDO NORMAS Y ADVERTENCIAS DE SEGURIDAD ........................................................................................................................ 5
SERVICIO DE ATENCIÓN AL CLIENTE ............................................................................................................................................ 6
CONTENIDO DEL PAQUETE ................................................................................................................................................................... 7
Contenido de la caja de herramientas: ................................................................................................................................ 8
Contenido del kit de accesorios: ............................................................................................................................................... 8
DESCRIPCIÓN GENERAL DEL PRODUCTO ................................................................................................................................ 9
Unidad principal ........................................................................................................................................................................................ 9
Extrusor ........................................................................................................................................................................................................... 10
MENÚ DEL SISTEMA OSD ...................................................................................................................................................................... 11
Menú principal........................................................................................................................................................................................... 11
Print Menu (menú Imprimir).......................................................................................................................................................... 11
Pantalla de impresión de archivo ............................................................................................................................................ 12
Pantalla de progreso de la impresión .................................................................................................................................. 12
Menú Herramientas de impresión .......................................................................................................................................... 13
Menú Precalentamiento .................................................................................................................................................................. 13
Pantalla de temperatura de precalentamiento .......................................................................................................... 14
Pantalla de precalentamiento .................................................................................................................................................... 14
Menú Herramientas ............................................................................................................................................................................. 15
Pantalla de ajuste manual .............................................................................................................................................................. 15
Menú de configuración .................................................................................................................................................................... 16
Menú de idioma ...................................................................................................................................................................................... 17
Pantalla WIFI .............................................................................................................................................................................................. 17
Pantalla de selección del tipo de polea ............................................................................................................................ 18
Pantalla de estado ................................................................................................................................................................................ 18

3
Pantalla acerca de ................................................................................................................................................................................. 18
DESEMBALAJE ................................................................................................................................................................................................ 19
MONTAJE DEL HARDWARE ................................................................................................................................................................ 22
CARGA DE FILAMENTO.......................................................................................................................................................................... 26
DESCARGA DE FILAMENTO ............................................................................................................................................................... 28
NIVELADO DE LA PLACA DE CONSTRUCCIÓN ................................................................................................................. 30
PROGRAMA FLASHPRINT .................................................................................................................................................................... 33
Instalación ................................................................................................................................................................................................... 33
Configuración inicial ........................................................................................................................................................................... 34
Descripción general de la interfaz principal ................................................................................................................. 35
Cargar un archivo .................................................................................................................................................................................. 37
Generar un modelo ............................................................................................................................................................................. 38
Cambio de vistas .................................................................................................................................................................................... 41
Manipulación del modelo ............................................................................................................................................................. 42
Extrusor .......................................................................................................................................................................................................... 45
Soportes ........................................................................................................................................................................................................ 45
Imprimir un modelo ............................................................................................................................................................................ 47
Menú Archivo ........................................................................................................................................................................................... 50
Menú Editar ................................................................................................................................................................................................. 51
Menú Imprimir ......................................................................................................................................................................................... 52
Menú Ver ...................................................................................................................................................................................................... 53
Menú Herramientas ............................................................................................................................................................................ 54
Menú Ayuda .............................................................................................................................................................................................. 56
CONECTAR LA IMPRESORA ................................................................................................................................................................ 56
Conexión USB ........................................................................................................................................................................................... 56

4
Conexión wifi............................................................................................................................................................................................ 57
ACTUALIZACIÓN DEL FIRMWARE ................................................................................................................................................ 62
IMPRESIÓN ........................................................................................................................................................................................................ 63
Generar Gcode ........................................................................................................................................................................................ 63
USO DE LA CÁMARA ................................................................................................................................................................................ 67
Inicio de sesión directo ................................................................................................................................................................... 67
Inicio de sesión local .......................................................................................................................................................................... 69
REANUDAR IMPRESIÓN ......................................................................................................................................................................... 72
ASISTENCIA TÉCNICA .............................................................................................................................................................................. 73
ESPECIFICACIONES .................................................................................................................................................................................... 74
CUMPLIMIENTO NORMATIVO ......................................................................................................................................................... 75
Aviso de la FCC (Comisión Federal de Comunicaciones) ................................................................................. 75
Aviso para la industria de Canadá ......................................................................................................................................... 76
Declaración CE de Conformidad ............................................................................................................................................. 76
Información sobre la WEEE ........................................................................................................................................................... 77
Aviso de seguridad .............................................................................................................................................................................. 78

5
NORMAS Y ADVERTENCIAS DE SEGURIDAD Lea el manual por completo antes de usar este dispositivo, le rogamos que preste especial atención a las normas y advertencias de seguridad. Guarde este manual en un lugar seguro para futuras consultas.
● Tome las precauciones necesarias para evitar tocar las partes calientes, incluidos los bloques de calentamiento, la boquilla del extrusor, la placa de construcción y el filamento extruido.
● No use guantes durante el funcionamiento o la reparación para evitar enganchones.
● Mantenga la impresora y todos los accesorios fuera del alcance de los niños.
● No quite ni desconecte el cable USB cuando imprima a través del ordenador.
● No fuerce ni arranque nada cuando desembale o configure el producto. Esto puede causar daños a la impresora y sus accesorios.
● No acceda al interior de la impresora durante el funcionamiento.
● Permita siempre que la impresora y el filamento extruido se enfríen antes de acceder al interior.
● Asegúrese de que la impresora esté apagada y desconectada de la toma de corriente antes de efectuar reparaciones o mantenimiento.
● No instale este dispositivo en una superficie inestable de la que se pueda caer y causar daños personales, al dispositivo o a otro equipo.
● No someta al producto a fuerza extrema, descargas o fluctuaciones de temperatura ni de humedad.
● Este dispositivo se concibió para usarse exclusivamente en espacios interiores.
● No exponga este dispositivo al agua o a ninguna clase de humedad. No coloque bebidas u otros recipientes húmedos encima o cerca del dispositivo. Si le entra o le cae humedad al dispositivo, desenchúfelo inmediatamente de la toma de corriente y deje que se seque completamente antes de volver a enchufarlo o encenderlo.
● No toque el dispositivo, el cable de alimentación ni ningún otro cable que esté conectado con las manos mojadas.

6
● Úselo exclusivamente en áreas bien ventiladas. No lo use en espacios cerrados o reducidos.
● Antes de la puesta en funcionamiento, compruebe que no haya daños físicos en la unidad ni en el cable de alimentación. No use el producto en caso de que se haya producido algún daño físico.
● Antes de enchufar la unidad, asegúrese de que la toma de corriente disponible sea del mismo tipo y nivel de potencia que requiere el dispositivo.
● Desconecte este dispositivo de la fuente de alimentación cuando no esté en uso.
● Tome las precauciones necesarias para evitar que el cable de alimentación se dañe. No permita que se doble, quede presionado o que se enrede con otros cables. Asegúrese de que el cable de alimentación no supone riesgo de tropiezos.
● Nunca tire del cable de alimentación para desconectar la unidad. Use siempre la cabeza del conector o el cuerpo del adaptador.
SERVICIO DE ATENCIÓN AL CLIENTE El Departamento de Atención al Cliente de Monoprice se dedica a garantizar que el grado de satisfacción de nuestros clientes durante el proceso de pedido, compra y entrega sea insuperable. Si tiene cualquier problema con el pedido, dénos la oportunidad de solucionarlo. Puede contactar con un agente del servicio de atención al cliente de Monoprice a través del chat en directo que se encuentra en nuestra página web www.monoprice.com durante el horario comercial estándar (lunes a viernes: 5 a. m. – 7 p. m. PT, sábado-domingo: 9 a. m. – 6 p. m. PT) o enviar un correo electrónico a [email protected]

7
CONTENIDO DEL PAQUETE Realice un inventario del contenido del paquete para asegurarse de que tiene todos los elementos que se enumeran a continuación. Si cualquier componente falta o está dañado, póngase en contacto con el servicio de atención al cliente de Monoprice para solicitar el reemplazo.
1 impresora 3D 2 bobinas de filamento 1 tapa 1 tarjeta de
agradecimiento
1 tarjeta de advertencia 1 manual del usuario
1 cable de alimentación de corriente alterna
1 cable USB
2 portabobinas 2 paneles laterales 1 caja de herramientas
2 cintas para placa de construcción

8
1 tarjeta niveladora 1 kit de accesorios
Contenido de la caja de herramientas: ● Tarjeta SD
● Pinzas
● Gubia
● Espátula
● Tubo de PTFE (politetrafluoroetileno)
● Tornillos
● Tuerca niveladora
● Llave inglesa
● Lubricante
● Llave Allen
● Destornillador Phillips
● Punta desatascadora
Contenido del kit de accesorios: ● 2 tornillos M3x8
● 1 tornillo M3x6
● 1 deflector para turboventilador

9
DESCRIPCIÓN GENERAL DEL PRODUCTO Unidad principal
1. Cámara
2. Extrusor
3. Correa de trasmisión
4. Panel
5. Placa de construcción
6. Filamento
7. Entrada de corriente
8. Interruptor de encendido
9. Pantalla táctil
10. Botón de reinicio
11. Puerto USB
12. Ranura para tarjeta SD™

10
Extrusor 13. Entrada de filamento
14. Turboventilador
15. Prensador de muelle
16. Ventilador de refrigeración
17. Deflector del turboventilador
18. Boquilla

11
MENÚ DEL SISTEMA OSD Menú principal El menú principal (Top Menu) se muestra después de que se enciende e inicia la impresora.
● Toque el botón «Print (Imprimir)» para entrar en «Print Menu (menú Imprimir)».
● Toque el botón «Preheat (Precalentamiento)» para entrar en el menú «Preheat».
● Toque el botón «Tools (Herramientas)» para entrar en el menú «Tools».
Print Menu (menú Imprimir) El menú «Print» se muestra cuando se toca el botón «Print» en el menú principal.
● Toque el botón «Internal Memory (Memoria interna)» para leer el archivo de impresión de la memoria interna.
● Toque el botón «SD™ Card (Tarjeta SD)» para leer el archivo de impresión de la tarjeta SD.
● Toque el botón «Back (Volver)» para volver al menú anterior.

12
Pantalla de impresión de archivo La pantalla de impresión de archivo se muestra después de seleccionar un archivo de impresión de la memoria interna o de la tarjeta SD™. Se muestra el nombre del archivo de impresión.
● Toque el icono «File (Archivo)» para mostrar una lista de archivos de modelo disponibles.
● Toque el botón «Print» para empezar a imprimir el archivo de impresión que se haya cargado.
● Toque el botón «Copy (Copiar)» para copiar el archivo de impresión que se haya cargado.
● Toque el botón «Delete (Eliminar)» para eliminar el archivo de impresión que se haya cargado.
● Toque el botón «Back» para volver al menú anterior.
Pantalla de progreso de la impresión La pantalla de progreso de la impresión se muestra cuando la impresión esté en curso. Muestra el nombre del archivo de impresión, la temperatura actual y la objetivo y el progreso de la impresión en el que se indica el tiempo restante.
● Toque el botón «Stop» para cancelar la impresión en curso.
● Toque el botón «Pause» para detener la impresión. Toque el botón «Resume» para reanudar la impresión.
● Toque el botón «Tools» para mostrar el menú «Print Tools (Herramientas de impresión)».

13
Menú Herramientas de impresión El menú «Print Tools» se muestra al tocar el botón «Tools» en la pantalla de progreso de impresión.
● Toque el botón «Filament (Filamento)» para cambiar el filamento durante la impresión. Tenga en cuenta que primero se tiene que detener la impresión.
● Toque el botón «Camera (Cámara)» para encender o apagar la cámara.
● Toque el botón «Cancel (Cancelar)» para volver a la pantalla de progreso de la impresión.
Menú Precalentamiento El menú Preheat (Precalentamiento) se muestra al tocar el botón «Preheat» en el menú principal.
● Toque los botones deslizables para encender y apagar el extrusor y la superficie calefactada.
● Toque los botones de la temperatura objetivo para establecer la temperatura de precalentamiento. La temperatura objetivo predeterminada del extrusor es 230 °C y 100 °C para la superficie.
● Toque el botón «Start» para iniciar el precalentamiento del extrusor(es) o de la superficie.
● Toque el botón «Back» para volver al menú anterior.

14
Pantalla de temperatura de precalentamiento La pantalla de temperatura de precalentamiento se muestra al tocar el botón «Temperature (Temperatura)» en el menú «Preheat (Precalentamiento)».
● Toque las flechas que se encuentran encima y debajo de los números para aumentar o disminuir el valor correspondiente.
● Toque el botón «Yes» para guardar el valor de temperatura que se muestra y volver a la pantalla anterior.
● Toque el botón «No» para cancelar cualquier cambio y volver a la pantalla anterior.
Pantalla de precalentamiento La pantalla de precalentamiento se muestra durante el proceso de precalentamiento. Muestra el progreso del precalentamiento y también la temperatura actual y la objetivo de cada elemento.
● Toque el botón «Stop» para abandonar el proceso de precalentamiento.
● Toque el botón «Back» para volver al menú anterior.

15
Menú Herramientas El menú «Tool» se muestra al tocar el botón «Tool» en el menú principal.
● Toque el botón «Filament (Filamento)» para cargar o descargar filamento.
● Toque el botón «Level (Nivel)» para nivelar la placa de construcción.
● Toque el botón «Home (Inicio)» para mover el extrusor a la posición de inicio.
● Toque el botón «Manual» para mostrar la pantalla de ajuste manual.
● Toque el botón «Setting (Configuración)» para mostrar el menú de configuración.
● Toque el botón «Status (Estado)» para mostrar la pantalla de estado de la impresora.
● Toque el botón «About» para mostrar la pantalla acera de.
● Toque el botón «Back» para volver al menú anterior.
Pantalla de ajuste manual La pantalla de ajuste manual muestras las posiciones X e Y del extrusor y la posición Z de la placa de construcción.
● Toque el botón «X+» para mover el extrusor a la derecha.
● Toque el botón «X-» para mover el extrusor a la izquierda.
● Toque el botón «Y+» para mover el extrusor hacia la parte posterior de la impresora.
● Toque el botón «Y-» para mover el extrusor hacia la parte frontal de la impresora.

16
● Toque el botón «Z+» para elevar la placa de construcción.
● Toque el botón «Z-» para bajar la placa de construcción.
● Toque el botón «Back» para volver al menú anterior.
Menú de configuración El menú de configuración se muestra al tocar el botón «Setting» en el menú «Tool».
● Toque el botón «Language (Idioma)» para seleccionar el idioma del menú del sistema OSD.
● Toque el botón «Fan (Ventilador)» para encender y apagar el ventilador.
● Toque el botón «WIFI» para mostrar la pantalla de la conexión wifi.
● Toque el botón «Factory Reset» para restablecer la configuración de la impresora a los valores predeterminados de fábrica.
● Toque el botón «Update» para actualizar el firmware de la impresora.
● Toque el botón «Pulley (Polea)» para mostrar la pantalla de selección del tipo de polea.
● Toque el botón «Camera» para encender o apagar la cámara.
● Toque el menú «Resume Print» para activar o desactivar la reanudación de la impresión.
● Toque el botón «Back» para volver al menú anterior.

17
Menú de idioma El menú de idioma se muestra al tocar el botón «Language» en el menú de configuración.
● Toque el nombre específico del idioma para establecer que el menú del sistema OSD use ese idioma.
● Toque el botón «Down (Bajar)» para mostrar la siguiente página de idiomas.
● Toque el botón «Up (Subir)» (no se muestra) para mostrar la página anterior de idiomas.
● Toque el botón «Back» para volver a la pantalla anterior.
Pantalla WIFI La pantalla WIFI se muestra al tocar el botón «WIFI» en el menú de configuración.
● Toque el menú «Reset (Restablecer)» para restablecer el radio Wi-Fi®.
● Toque el botón «WIFI On» para activar el radio wifi, desconectar el punto de acceso wifi y configurar el wifi en el ordenador.
● Toque el botón «Back» para volver al menú anterior.

18
Pantalla de selección del tipo de polea La pantalla de selección del tipo de polea se muestra al tocar el botón «Pulley (Polea)» en el menú de configuración.
● Toque la flecha desplegable que se encuentra al lado del tipo de polea que esté seleccionado para que se muestre la lista de los tipos de poleas disponibles. Toque el nombre de un tipo de polea para seleccionarlo.
● Toque el botón «Yes» para guardar los cambios para el tipo de polea seleccionada.
● Toque el botón «Cancel (Cancelar)» para descartar los cambios para el tipo de polea seleccionada.
Pantalla de estado La pantalla de estado se muestra al tocar el botón «Status» en el menú de herramientas. Muestra el estado de la impresora en tiempo real.
● Toque el botón «Back» para volver al menú anterior.
Pantalla acerca de La pantalla acerca de se muestra al tocar el botón «About» en el menú de herramientas. Muestra la información básica de la impresora.

19
● Toque el botón «Back» para volver al menú anterior.
DESEMBALAJE 1. Coloque la caja en una superficie de trabajo plana y limpia. Después de que abra la
caja, se encontrará la cinta para la placa construcción, la tarjeta niveladora y este manual del usuario.
2. Quite la pieza superior protectora de poliexpán que contiene la tapa de la Inventor.
Déjela a un lado por ahora. A continuación, encontrará la impresora Inventor y cable de alimentación.

20
3. Levante la Inventor cogiéndola por las aberturas laterales y colóquela encima de una superficie plana. Ahora puede ver la caja de herramientas y el cable USB. Dentro de la caja de herramientas puede encontrar un cuchillo para tallar, una espátula, un paquete de lubricante, unas pinzas y una caja de tornillos. La caja de tornillos contiene una tarjeta SD™, algunos tornillos, una tuerca niveladora y dos tubos de PTFE.
4. La impresora Inventor tiene una caja de accesorios en la parte superior que contiene
el kit de accesorios para el extrusor y dos paneles laterales desmontables. Quite la caja y la lámina de espuma de la Inventor y coloque con cuidado el juego del extrusor sobre la placa de construcción de la Inventor.

21
5. Levante cuidadosamente la placa de construcción.
6. Retire suavemente las dos bobinas de filamento PLA que se encuentran debajo de
la placa de construcción.
¡Enhorabuena!, ha terminado de desembalar su nueva impresora 3D Inventor.

22
MONTAJE DEL HARDWARE La Inventor se entrega premontada y prácticamente preparada para imprimir. Todo lo que tiene que hacer es establecer el voltaje adecuado, montar el juego del extrusor e instalar el filamento. Configurar y preparar la Inventor para la primera impresión 3D solo le llevará unos 5-10 minutos.
1. Coloque el juego del extrusor en la parte superior del espacio para el extrusor con los dos ventiladores del extrusor mirando al frente.
2. Fije el juego del extrusor en el espacio del extrusor con los dos tornillos M3x12 de
abajo hacia arriba.

23
3. Use la llave Allen M2.5 para desatornillar los dos tornillos del turboventilador.
4. Coja el deflector del turboventilador que se incluye en el kit de accesorios del
extrusor e instálelo en el turboventilador.
5. Alinee el cabezal en el espacio del turboventilador con la abertura del submontaje
del turboventilador. Coloque el submontaje del turboventilador junto al espacio del turboventilador. Introduzca el cabezal en el espacio del turboventilador destinado para el submontaje del turboventilador. Atornille los dos tornillos. Coja el tornillo M3x6 del kit de accesorios del extrusor y termine la instalación.

24
6. Fije el filamento en su sitio asegurándolo al portabobina de filamento y girándolo hacia la izquierda.
7. Introduzca el filamento a través del tubo guía del filamento. Fije el tubo guía en los
dos anclajes del tubo guía para filamento.
8. Pegue la lámina de construcción a la placa de construcción después de que haya
instalado el filamento, tal y como se muestra en la imagen que está a continuación.

25
9. Asegúrese de que el interruptor de encendido esté en la posición de apagado (OFF). Localice el cable de alimentación y conéctelo a la Inventor, luego conecte el otro extremo a un enchufe cercano de corriente alterna. Como opción, localice el cable USB (incluido), conecte un extremo a la Inventor y el otro extremo a un puerto USB que esté disponible en el ordenador.

26
CARGA DE FILAMENTO Siga los siguientes pasos para cargar el filamento en la impresora 3D.
1. Quite la tapa de la Inventor.
2. Si la impresora no está encendida, ponga el botón de encendido en la posición ON.
Espere a que el sistema se estabilice, luego toque el botón «Tool» en el menú principal.
3. Toque el botón «Filament», luego toque el botón «Load Left (cargar resto)».

27
4. Espere a que el extrusor se caliente hasta alcanzar la temperatura objetivo. El extrusor le avisará cuando esté en la temperatura objetivo.
5. Cargue el filamento insertándolo dentro del extrusor en ángulo vertical. El filamento
empezará a extruirse fuera de la boquilla. Continue con la carga para asegurar que el filamento se extruye en línea recta. Consulte la sección «solución de problemas» si el filamento se extruye de forma anómala. Toque el botón «Done (Terminado)» para finalizar la carga.
¡Enhorabuena!, ha cargado correctamente el filamento en la impresora.

28
DESCARGA DE FILAMENTO 1. Quite la tapa de la Inventor.
2. Si la impresora no está encendida, ponga el botón de encendido en la posición ON.
Espere a que el sistema se estabilice, luego toque el botón «Tool» en el menú principal.
3. Toque el botón «Filament» y luego el botón «Unload Left (descargar resto)».

29
4. Espere a que el extrusor se caliente hasta alcanzar la temperatura objetivo. El extrusor le avisará cuando esté en la temperatura objetivo.
5. Descargue el filamento guiándolo suavemente fuera el extrusor, luego toque el
botón «Done» para terminar la descarga.

30
NIVELADO DE LA PLACA DE CONSTRUCCIÓN Se necesita una placa de construcción correctamente nivelada para conseguir impresiones 3D de alta calidad. Si tiene cualquier problema cuando imprima un objeto, lo primero que tiene que hacer es comprobar si la placa de construcción está correctamente nivelada o no. Una regla de oro general es dejar un espacio que tenga el grosor de una hoja de papel. Aunque para imprimir objetos más finos (150 micrones o menos), se usa un calibrador de espesor para nivelar la placa de construcción, ya que se requiere un espacio menor entre la boquilla y la placa de construcción.
La Inventor usa un sistema de nivelado de tres puntos para la placa de construcción. En la parte inferior de la placa de construcción, se encuentra una tuerca con muelle en la parte frontal y dos en la parte posterior. Al apretar la tuerca se reduce el espacio entre la placa de construcción y la boquilla y al soltarla se aumenta el espacio.
Siga los siguientes pasos para nivelar la placa de construcción.
1. Si la impresora no está encendida, ponga el botón de encendido en la posición ON. Espere a que el sistema se estabilice. Toque el botón «Tool» en el menú principal, luego el botón «Level» en el menú «Tool». El extrusor y la placa de construcción se moverán a la posición de inicio.

31
2. Extraiga la tarjeta niveladora. Puede ver un vídeo sobre el proceso de nivelado escaneando el código QR que está en la tarjeta.
3. Cuando el extrusor y la placa de construcción dejen de moverse, deslice la tarjeta
niveladora continuamente hacia atrás y adelante entre las boquillas y la placa de construcción, mientras que simultáneamente ajusta la tuerca lo que sea necesario para que la tarjeta cause una pequeña fricción.
4. Toque el botón «Next» y espere a que el extrusor se mueva a la segunda posición.
Deslice nuevamente la tarjeta hacia atrás y adelante y ajuste la tuerca para que se produzca la misma cantidad de fricción que en el paso previo.

32
5. Toque otra vez el botón «Next» y repita los mismo pasos de nivelado.
6. Toque el botón «Next». La boquilla se moverá al centro de la placa de construcción.
Deslice la tarjeta para asegurarse de que hay una pequeña fricción. Ajuste gradualmente y por igual todos los tornillos si no hay fricción o demasiada fricción.
7. Toque el botón «Finish (Terminar)» para completar el proceso del nivelado.

33
PROGRAMA FLASHPRINT Instalación La impresora 3D Inventor usa el programa de laminado MP FlashPrint para crear archivos de impresión o para imprimir directamente desde el ordenador a través del cable USB o la conexión inalámbrica. MP FlashPrint está disponible para Microsoft® Windows® y Linux®, tanto en la versión 32-bit como en la 64-bit, también para Apple® Mac® OS X®. La instalación de los paquetes para MP FlashPrint se puede encontrar en la tarjeta SD™ que está incluida.
Cuando haya localizado el programa de instalación del paquete, ejecute la aplicación y siga las instrucciones de instalación que figuran en la pantalla.

34
Configuración inicial Una vez que haya instalado MP FlashPrint, haga doble clic en el icono de acceso directo para iniciar el programa. Si esta es la primera vez que se ejecuta el programa, se mostrará un diálogo que le pedirá que seleccione el tipo de máquina. Seleccione la entrada «MP Inventor».
También puede seleccionar el tipo de máquina dentro del programa haciendo clic en Imprimir > Tipo de máquina > MP Inventor, como se muestra en la captura de pantalla que está a continuación.

35
Descripción general de la interfaz principal La captura de pantalla que se encuentra debajo muestra los tres elementos principales del programa: los menús, los iconos y la placa de construcción.
Los iconos tienen las funciones que se enumeran en la tabla que se encuentra a continuación.
Icono Función
Cargar
Carga un modelo o un archivo Gcode. FlashPrint es compatible con los archivos de modelo .STL, .OBJ y .FPP. También se puede cargar un archivo .PNG, .JPG, .JPEG o .BMP y FlashPrint generará un modelo para la imagen. Consulte la sección Generating a Model (generar modelo) para más información.
Soportes
Entra en el modo «Support Edit (Editar soporte)».

36
Imprimir
Imprime directamente desde FlashPrint a través de la conexión USB o la inalámbrica o exporta el archivo Gcode a la tarjeta SD™.
Ver
Visualiza la pantalla de inicio de FlashPrint desde uno o seis ángulos de visión.
Mover
Mueve el modelo alrededor del plano X/Y. Mantenga pulsada la tecla «SHIFT» y luego haga clic para mover el modelo a lo largo del eje Z.
Rotar
Gira y rota el modelo.
Escalar
Escala el tamaño del modelo.
Cortar
Corta el modelo en varias partes.

37
Extrusor
Selecciona el extrusor derecho o izquierdo para la impresión.
Cargar un archivo FlashPrint es compatible con seis formas diferentes de carga para un archivo de modelo o Gcode, como se describe a continuación.
● Haga clic en el icono «Cargar» en la interfaz principal, luego seleccione el archivo.
● Arrastre y suelte el archivo en la interfaz principal.
● Haga clic en Archivo > Cargar archivo, luego seleccione el archivo.
● Haga clic en Archivo > Cargar ejemplos para cargar uno de los archivos de muestra.
● Haga clic en Archivo > Archivos recientes, luego seleccione el archivo de la lista de archivos que se han usado recientemente.
● Arrastre y suelte el archivo sobre el icono de FlashPrint que se encuentra en el escritorio para ejecutar FlashPrint y cargar el archivo.

38
Generar un modelo FlashPrint puede generar un archivo de modelo 3D desde un archivo de imagen .PNG, .JPG, .JPEG o .BMP. Cuando cargue el archivo de imagen, se mostrará el siguiente cuadro de diálogo que le permite configurar varios parámetros del modelo.
Shape (Forma): define la forma básica del modelo. Puede seleccionar las formas básicas: plane (plano), tube (tubo), canister (frasco), lamp (lámpara) o seal (sello).
Modo (Modo): Selecciona si las porciones claras u oscuras del la imagen estarán en los puntos superiores del modelo.
Maximum Thickness (Grosor máximo): establece el valor de Z del modelo.
Base Thickness (Grosor de la base): establece el grosor mínimo de la balsa o capa base. El valor predeterminado es 0,5 mm.
Width (Ancho): determina el valor de X del modelo.
Depth (Profundidad): determina el valor de Y del modelo.
Bottom Thickness (Grosor de la parte inferior): determina el grosor de la parte inferior del tipo de modelos tubo, frasco y lámpara.
Top Diameter (Diámetro superior): determina el diámetro para la parte superior del tipo de modelos tubo, frasco y lámpara.
Bottom Diameter (Diámetro de la parte inferior): determina el diámetro para la parte inferior del tipo de modelos tubo, frasco y lámpara.

39
Las capturas de pantalla que se encuentran a continuación ilustran las cinco formas básicas.
Plane (Plano)
Tube (Tubo)
Canister (Frasco)

40
Lamp (Lámpara)
Seal (Sello)

41
Cambio de vistas Puede cambiar el ángulo de la cámara en relación con el modelo y el área de construcción de varias formas.
Arrastrar: Haga clic en el icono «Ver», luego arrastre la cámara usando uno de los siguientes métodos.
● Haga clic izquierdo y mantenga pulsado, luego mueva el ratón.
● Haga clic y mantenga pulsada la rueda del ratón, luego desplácese hacia arriba y hacia abajo.
● Mantenga pulsada la tecla «SHIFT», haga clic derecho y mantenga pulsado, luego mueva el ratón.
Rotar: Haga clic en el botón «Ver», luego rote la cámara usando uno de los siguientes métodos.
● Haga clic derecho y mantenga pulsado, luego mueva el ratón.
● Mantenga pulsada la tecla «SHIFT», haga clic izquierdo y mantenga pulsado, luego mueva el ratón.
Escalar: Deslice la rueda del ratón hacia arriba y abajo para acercar o alejar la cámara.
Establecer vista: Puede seleccionar uno de los seis ángulos preestablecidos usando uno de los siguientes métodos.
● Haga clic en el menú «Ver», luego seleccione una de las seis opciones disponibles en la lista desplegable.
● Haga clic en el icono «Ver», luego vuelva a hacer clic y aparecerá un submenú con seis opciones para selección.
Restablecer vista: puede restablecer el ángulo de la cámara al predeterminado usando uno de los siguientes métodos.
● Haga clic en el menú «Ver», luego seleccione «Home View (vista inicial)».
● Haga clic en el botón «Ver», luego vuelva a hacer clic y aparecerá un submenú. Seleccione la opción «Restablecer».

42
Mostrar contorno del modelo: puede configurar FlashPrint para que muestre el contorno del modelo resaltado en amarillo. Para hacerlo, haga clic en el menú «Ver», luego seleccione la opción «Mostrar el contorno del modelo».
Mostrar parte voladiza pronunciada: cuando el ángulo de intersección entre la superficie del modelo y una línea horizontal esté dentro del valor del umbral del saliente, la superficie tiene parte voladiza pronunciada y se muestra en rojo cuando la opción «Mostrar parte voladiza pronunciada» esté activa. Para activar o desactivar la función «Mostrar parte voladiza pronunciada», haga clic en el menú «Ver», luego seleccione la entrada «Mostrar parte voladiza pronunciada». El valor predeterminado del umbral es 45 grados.
Manipulación del modelo Puede manipular el modelo de varias formas.
Mover: haga clic en el modelo para seleccionarlo. A continuación, puede moverlo alrededor del área de construcción de diferentes formas.
● Para mover el modelo horizontalmente en el plano X/Y, haga clic izquierdo y mantenga pulsado, luego mueva el ratón.
● Para mover el modelo verticalmente en el plano Z, mantenga pulsada la tecla «SHIFT», haga clic izquierdo y mantenga pulsado sobre el modelo, luego mueva el ratón.
● Haga clic en el botón «Mover», luego introduzca el valor de la distancia. Haga clic en «Restablecer» para restablecer los valores de la distancia.
Nota: después de mover el modelo, haga clic en «Center > On Platform (Centrar > Sobre la plataforma)» para asegurarse de que el modelo está sobre el área de construcción y en contacto con la placa de construcción.
Rotar: haga clic en el modelo para seleccionarlo. A continuación, puede rotar el modelo en los tres planos de diferentes formas.
● Haga clic en el icono «Rotar» y aparecerán tres anillas mutuamente perpendiculares alrededor del modelo. Haga clic y mantenga pulsado sobre una de las anillas y mueva el ratón para rotar el modelo en ese plano.

43
● Haga clic en el icono «Rotar», luego introduzca manualmente los valores del ángulo de rotación. Haga clic en «Restablecer» para restablecer los valores del ángulo de rotación.
Escalar: haga clic en el modelo para seleccionarlo. A continuación, puede escalarlo de diferentes formas.
● Haga clic en el icono «Escalar», luego mantenga pulsado el botón y mueva el ratón para cambiar la escala. Se mostrarán los valores correspondientes cerca del modelo.
● Haga clic en el icono «Escalar», luego introduzca los valores de escala para los ejes X, Y y Z.
● Haga clic en el icono «Escalar», luego en el botón «Máximo» para conseguir el mayor tamaño posible para el área de construcción.
● Haga clic en el icono «Escalar», luego haga clic en el botón «Restablecer» para restablecer el tamaño del modelo.
Tenga en cuenta que si el botón de selección «Uniform Scaling (escala uniforme)» está activado, se escalará el modelo en proporción cuando se cambie cualquier valor del tamaño.
Cortar: Haga clic en el modelo para seleccionarlo, luego haga doble clic en el icono «Cortar» para establecer el plano de corte de diferentes formas.
● Haga clic y arrastre el cursor a lo largo del modelo para establecer el ángulo de corte.

44
● Seleccione la opción «X Plane (Plano X)» para cortar el modelo verticalmente.
● Seleccione la opción «Y Plane (Plano Y)» para cortar el modelo verticalmente.
● Seleccione la opción «Z Plane (Plano Z)» para cortar el modelo horizontalmente.

45
Extrusor Haga doble clic en el icono «Extrusor» para seleccionar el extrusor izquierdo o el derecho para imprimir.
Soportes Debido a que la impresión 3D es un proceso aditivo, cada capa de filamento necesita una base sobre la que construirse. La impresora puede aumentar gradualmente el tamaño de la capa, siempre que el ángulo sobresaliente sea menor de unos 45 grados. Si no es así, se tienen que crear elementos de apoyo que sirvan como base para añadir capas adicionales. Para editar los soportes, haga clic en el menú «Editar», luego seleccione la entrada «Soportes». Como opción, puede hacer clic en icono «Soportes». Haga clic en el botón «Volver» cuando termine de editar los soportes.

46
Support Options (Opciones de soporte): Haga clic en el botón «Support Options» para mostrar el diálogo de las opciones de soporte. Puede seleccionar soportes arborescentes o lineales. Los soportes arborescentes se construyen en ángulos, y los soportes lineales son soportes verticales lineales para los objetos con partes sobresalientes o voladizos. Cuando haga clic en el botón «OK», el programa generará las estructuras de soporte adecuadas. Si el modelo ya tiene soportes, el programa determinará si es o no necesario eliminar los soportes existentes en función del tipo de soporte existente, y mostrará el aviso correspondiente para que pueda elegir.
Auto Supports (Soportes automáticos): Haga clic en el botón «Auto Supports» para
permitir que el programa determine donde se necesitan los soportes y genere los soportes arborescentes o lineales correspondientes. Si el modelo ya tiene soportes, el programa los eliminará y se generarán soportes nuevos.
Add Supports (Añadir soportes): Haga clic en el botón «Add» para generar los soportes manualmente. Mueva el cursor a la posición en la que se necesite el soporte, haga clic izquierdo para seleccionar el punto de inicio, luego mientras mantiene pulsado el botón del ratón, arrastre el botón al punto de terminación. Se mostrará una vista previa de los soportes con el soporte resaltado. Si la superficie de apoyo no necesita soporte o el ángulo de la columna de apoyo es demasiado grande, no se generará el soporte.
Clear Supports (Eliminar soportes): Haga clic en el botón «Clear Supports» para eliminar todos los soportes existentes. Si cambia de opinión, haga clic en la opción «Deshacer» o pulse CTRL+Z.

47
Eliminar soportes: Haga clic en el botón «Delete Supports» para eliminar individualmente los soportes. Haga clic con el cursor sobre el soporte que quiere eliminar para resaltar ese soporte y todos los soportes del subnodo, luego haga clic izquierdo con el ratón para eliminar los soportes que estén resaltados.
Imprimir un modelo Haga clic en el icono «Imprimir» en la interfaz principal para laminar el modelo e imprimir el archivo Gcode resultante, ya sea directamente con FlashPrint o importándolo primero a la tarjeta SD™.
Preview (Vista previa): Marque la casilla «Preview» para previsualizar el modelo antes
del laminado y la impresión.
Imprimir después de terminar el laminado: Marque la casilla «Print When Slice Done» para iniciar la impresión tan pronto como se haya terminado el laminado.
Tipo de material: Seleccione el tipo de filamento en uso.
Soportes: Active o desactive la creación de soportes.
Balsa o capa de base (Raft): Active o desactive un «raft», que es varias capas de material sobre la placa de construcción que ayuda a la adherencia del modelo.

48
Wall (Pared): Marque la casilla «Wall» para ayudar a limpiar la fuga de filamento del segundo extrusor durante una impresión a bicolor.
Brim (Borde): Marque la casilla «Brim» para imprimir una anilla de filamento alrededor del modelo que evita las deformaciones y facilita la adherencia a la superficie de impresión.
Resolution (Resolución): Para impresión en ABS y PLA, se puede elegir resolución baja, estándar o alta. Para la impresión en PLA, también puede seleccionar «Hyper (Hiper)». Cuanto más alta sea la resolución, más lisa será la superficie del modelo, pero con el coste correspondiente en velocidad de impresión.
More Options (Más opciones): Haga clic en el botón «More Options» para que se muestren las pestañas con las opciones adicionales.
Layer (Capa): Haga clic en la pestaña «Layer» para mostrar las opciones de capa.
● Layer Height (Altura de la capa): establece el grosor de cada capa. Cuanto más fina sea la capa, más lisa sera la superficie del modelo, pero con el coste correspondiente en velocidad de impresión.
● First Layer Height (Altura de la primera capa): determina el grosor de la primera capa del modelo, que afecta la capacidad de adhesión del modelo a la placa de construcción. El grosor máximo es 0,4 mm y el valor predeterminado normalmente es suficiente.
Shell (Armazón): Haga clic en la pestaña «Shell» para mostrar las opciones del armazón.
● Perímetro del armazón: determina el número de armazones del perímetro. El valor máximo es 10.
● Top Solid Layers (Capas superiores sólidas): determina el número de capas sólidas de la parte superior del modelo. El valor máximo es 30 y el mínimo 1.
● Bottom Solid Layers (Capas inferiores sólidas): determina el número de capas sólidas de la parte inferior del modelo. El valor máximo es 30 y el mínimo 1.
Infill (Relleno): Haga clic en la pestaña «Infill» para mostrar las opciones de relleno. El relleno es la estructura que se imprime dentro del modelo. Afecta a la solidez del modelo impreso.

49
● Fill Density (Densidad del relleno): determina la densidad del relleno en aumentos del 5 %. Una densidad del 100 % tiene como resultado un modelo sólido, y una densidad del 0 % un modelo sin relleno.
● Fill Pattern (Patrón de relleno): permite seleccionar la forma de la estructura de relleno. Puede seleccionar línea, hexágono o triángulo.
● Combine Infill (Combinar relleno): puede seleccionar las capas que se combinarán en función del grosor de la capa. El grosor combinado no debería exceder 0,4 mm. La opción «Every N Layers (cada N capas)» es para todo el relleno, y «Every N Inner Layers (cada N capas interiores) afecta solo al relleno interior, esto normalmente ahorra tiempo de impresión.
Speed (Velocidad): haga clic en la pestaña «Speed» para mostrar los ajustes de
velocidad.
● Print Speed (Velocidad de impresión): determina la velocidad en la que se mueve el extrusor durante la impresión de filamento. Se puede establecer entre 10 y 200 mm/s en aumentos de 10 mm/s. Cuanto menor sea la velocidad, mayor será la calidad de los modelos impresos. Para impresión en PLA, se recomienda 80 mm/s.
● Travel Speed (Velocidad de recorrido): determina la velocidad a la que se mueve el extrusor cuando se desplaza de una posición a otra y no imprime activamente filamento. Se puede establecer entre 10 y 200 mm/s en aumentos de 10 mm/s. Cuanto menor sea la velocidad, mayor será la calidad de los modelos impresos. Para la impresión en PLA, se recomienda 100 mm//s.
Temperature (Temperatura): haga clic en la pestaña «Temperature» para mostrar las opciones de temperatura.
● Right Extruder (Extrusor derecho): establece la temperatura de funcionamiento del extrusor entre 0 y 248 °C en aumentos de 5 °C. Determina la temperatura en función del tipo de filamento que se imprima.

50
● Platform (Placa): determina la temperatura de funcionamiento de la placa de construcción entre 0 y 120° C en aumentos de 5 °C. Determina la temperatura en función del tipo de filamento que se imprima.
Others (Otras): haga clic en la pestaña «Others» para mostrar las opciones adicionales.
● Pause At Heights (Pausar a una altura): establece la altura en la que la impresión se pausará automáticamente. Esto se hace normalmente para cambiar el filamento en un punto o en varios. Haga clic en el botón «Editar» para establecer el(los) punto(s) de pausa. La impresión se puede pausar en cualquier punto desde 1 hasta 59,9 mm.
Menú Archivo El menú Archivo contiene las siguientes opciones.
Nuevo proyecto: Haga clic en Archivo > Nuevo proyecto o pulse CTRL+N para crear un proyecto nuevo en blanco. Un proyecto guarda en un solo lugar todos los modelos del cuadro, incluidos los soportes, los ajustes y las posiciones. Si hay cualquier cambio sin guardar en un proyecto que se haya cargado previamente, se le pedirá que guarde los cambios.
Guardar proyecto: Haga clic en Archivo > Guardar proyecto o pulse CTRL+S para
guardar el proyecto actual. Los archivos de proyecto tienen el sufijo .FPP.
Cargar archivo: Haga clic en Archivo > Cargar archivo o pulse CTRL+O para cargar un archivo de modelo, Gcode o de proyecto.
Guardar como: Haga clic en Archivo > Guardar como para guardar el proyecto o el archivo del modelo.
Ejemplos: Haga clic en Archivo > Ejemplos para cargar uno de los cuatro modelos de muestra integrados en el programa.

51
Archivos recientes: Haga clic en Archivo > archivos recientes para seleccionar de una lista los archivos que se hayan cargado recientemente.
Preferencias: Haga clic en Archivo > Preferencias para establecer varias preferencias generales y de impresión.
● Idioma: permite seleccionar el idioma que se usa en FlashPrint.
● Tamaño de la fuente: permite establecer el tamaño de la fuente que se usa en FlashPrint. Puede seleccionar pequeño, intermedio o grande.
● Buscar actualizaciones al iniciar: determina si FlashPrint comprobará automáticamente la existencia de actualizaciones del programa o controladores.
● Autodistribuir el nuevo modelo importado: determina si el programa ajustará automáticamente la posición de un modelo inmediatamente después de que se cargue.
● Tipo de ventana de impresión: permite elegir el diálogo de impresión básico (predeterminado) o el diálogo experto que contiene más opciones individuales.
Salir: Haga clic en Archivo > Salir o pulse ALT+F4 para salir de FlashPrint. Si hay cualquier cambio sin guardar en el proyecto o el modelo, se le pedirá que guarde los cambios.
Menú Editar El menú Editar contiene las siguientes opciones.
Deshacer: Haga clic en Editar > Deshacer o pulse CTRL+Z para deshacer el último cambio. En la mayoría de los casos, puede deshacer varios cambios, uno a la vez.
Rehacer: Haga clic en Editar > Rehacer o pulse CTRL+Y para rehacer el último cambio. En la mayoría de los casos, puede rehacer varios cambios.
Vaciar registro de pasos deshechos: Haga clic en Editar > Vaciar registro de pasos deshechos para eliminar los cambios deshechos recientes de la memoria del

52
programa. Esto tiene el mismo efecto que guardar y volver a cargar el proyecto o el archivo de modelo.
Seleccionar todo: Haga clic en Editar > Seleccionar todo o pulse CTRL+A para seleccionar todos los modelos en la pantalla.
Duplicar: Haga clic en Editar > Duplicar o pulse CTRL+V para copiar el(los) modelo(s) seleccionado(s).
Eliminar: Haga clic en Editar > Eliminar o pulse la tecla «Delete» para eliminar el(los) modelo(s) seleccionado(s).
Autodistribuir todo: Haga clic en Editar > Autodistribuir todo para organizar automáticamente el(los) modelo(s) en la placa de construcción. Se le pedirá que establezca la distancia entre los modelos, que puede estar entre 1,0 y 50,0 mm.
Reflejar modelo: Haga clic en Editar > Reflejar modelo para reflejar el(los) modelo(s) seleccionado(s) en los planos X, Y o Z.
Reparar modelos: Haga clic en Editar > Reparar modelos para corregir cualquier error en el(los) modelo(s) seleccionado(s).
Soportes: Haga clic en Editar > Soportes para entrar en el modo de edición de soportes.
Menú Imprimir El menú Imprimir contiene las siguientes opciones.
Conectar máquina: Haga clic en Imprimir > Conectar máquina para establecer una conexión USB o Wi-Fi® con la impresora. Esta opción no está disponible si la impresora ya está conectada.
Desconectar: Haga clic en Imprimir > Desconectar para interrumpir la conexión con la
impresora. Esta opción no está disponible si no hay conexión con la impresora.

53
Imprimir: Haga clic en Imprimir > Imprimir o pulse CTRL+P para abrir el diálogo de impresión.
Tipo de máquina: Haga clic en Imprimir > Tipo de máquina. Permite seleccionar el modelo específico de impresora 3D que se usará con FlashPrint. Esta impresora es la MP Inventor.
Menú Ver El menú Ver contiene las siguientes opciones.
Vista principal: coloca la cámara en la posición predeterminada.
Vista superior: posiciona la cámara para que mire directamente hacia la parte inferior del área de construcción.
Vista inferior: posiciona la cámara para que mire directamente encima del área de construcción.
Vista izquierda: posiciona la cámara para que mire a la superficie de construcción desde la izquierda.
Vista derecha: posiciona la cámara para que mire a la superficie de construcción desde la derecha.
Vista frontal: posiciona la cámara para que mire a la superficie de construcción desde el frente.
Vista posterior: posiciona la cámara para que mire a la superficie de construcción desde la parte posterior.
Mostrar contorno del modelo: dibuja un contorno amarillo alrededor del modelo.
Mostrar parte voladiza pronunciada: realza en rojo las partes del modelo que necesitan soportes.

54
Menú Herramientas El menú Herramientas contiene las siguientes opciones.
Panel de control: Haga clic en Herramientas > Panel de control para modificar la configuración de la impresora desde FlashPrint. Considere que si la impresora no está conectada, se le pedirá que lo haga antes de que se muestre el Panel de control.
● Jog Mode (Modo avance sucesivo): La sección «Jog Mode» permite seleccionar
la distancia a la que se mueven el extrusor y la placa de construcción con cada clic del ratón.
● Six Blue Arrow Buttons (Botones de seis flechas azules): Los botones permiten mover manualmente el extrusor y la placa de construcción. La distancia en la que se moverán con cada clic del ratón se determina en los ajustes del modo de avance sucesivo («Jog Mode»).
● Stop (Detener): Haga clic en el botón «Stop» para abandonar cualquier movimiento actual.
● XYZ Coordinates (Coordenadas XYZ): muestra la posición actual del extrusor en la placa de construcción. No se pueden editar los valores que se muestren.

55
● Make Current Position Zero (Hacer que la posición actual sea cero): Haga clic en el botón «Make Current Position Zero» para establecer la posición cero para todos los ejes.
● Center XYZ (Centrar XYZ): Haga clic en el botón «Center» para mover el extrusor o la placa de construcción a la posición cero para ese eje.
● Set X/Y Speed (Establecer la velocidad de X//Y): determina la velocidad a la que se mueve el extrusor.
● Set Z Speed (Establecer la velocidad de Z): determina la velocidad a la que se mueve la placa de construcción.
● Limit Switch (Interruptor de final de carrera): muestra el estado de los interruptores de final de carrera de cada eje. Si el extrusor o la placa de construcción no se mueven a sus posiciones máximas, se mostrará el estado «Not Triggered (desactivado)» en verde. Si el extrusor o la placa de construcción se han movido a su posición máxima, se mostrará el estado «Triggered (activado)» en rojo.
● Stepper Motor Controls (Controles del motor paso a paso): Haga clic en el botón «Enable (Activar)» para bloquear el motor paso a paso y que no se permita el movimiento. Haga clic en «Disable (Desactivar)» para desbloquear el motor paso a paso y que el extrusor y placa de construcción se puedan mover manualmente.
● LED Color (Color del led): permite configurar el color del led de la impresora Inventor.
● Motor Speed (RPM) (Velocidad del motor): controla la velocidad de la rueda de alimentación de filamento.
● Extruder Duration (Duración del extrusor): controla el tiempo de rotación del motor.
● Forward (Avance): alimenta el extrusor con filamento.
● Reverse (Retroceso): descarga filamento del extrusor.
● Stop (Detener): detiene el movimiento del motor cuando se carga o descarga filamento.

56
● Temperature Control (Control de temperatura): permite establecer la temperatura objetivo del extrusor o de la placa. Haga clic en el botón «Apply (Aplicar)» para que se inicie el calentamiento.
Actualizar firmware: permite actualizar el firmware de la impresora.
Preferencias incluidas: permite comprobar el nombre de la impresora.
Información de la máquina: muestra información sobre la impresora, incluida la versión del firmware.
Menú Ayuda El menú Ayuda contiene las siguientes opciones.
Primero ejecutar asistente: Vuelve a ejecutar el asistente que automáticamente se ejecuta la primera vez que se inicia FlashPrint después de la instalación.
Contenidos de ayuda: permite leer los archivos de ayuda.
Comentarios: permite enviar comentarios.
Buscar actualizaciones: busca actualizaciones para FlashPrint.
Acerca de FlashPrint: muestra información de la versión de FlashPrint.
CONECTAR LA IMPRESORA Hay tres formas de conectar el programa FlashPrint con la impresora Inventor: conexión con cable USB o conexión Wi-Fi® inalámbrica en modo AP (punto de acceso) o modo STA (estación de acceso).
Conexión USB Realice los siguientes pasos para conectar el ordenador a la impresora Inventor usando una conexión con cable USB.
1. Conecte un extremo del cable USB que se incluye en el puerto USB de la impresora, luego conecte el otro extremo a un puerto USB disponible en el ordenador.

57
2. Encienda la impresora y el ordenador, luego inicie el programa FlashPrint.
3. Haga clic en Imprimir > Conectar máquina.
4. Establezca el modo de conexión en USB y establezca la opción «Seleccionar
máquina» en la impresora Inventor. Si la impresora no figura en la lista de selección de máquina, haga clic en el botón «Rescan (volver a buscar)». Si aún no aparece, reinstale el controlador del programa.
Conexión wifi Efectúe los siguientes pasos para conectar el ordenador a la impresora Inventor a través de una conexión Wi-Fi®. Tenga en cuenta que la impresión desde la tarjeta SD™ se desactiva cuando la conexión wifi esté activa.
1. Encienda la impresora y el ordenador.
2. En la impresora, seleccione Tool > Setting > WIFI > WIFI ON (Herramientas > Configuración > WIFI > WIFI ON).
3. Abra los ajustes de la red inalámbrica en el ordenador y busque las señales Wi-Fi® disponibles. Seleccione la entrada «Inventor1», luego haga clic en «Connect (Conectar)».

58
4. Abra el navegador de Internet. Escriba 10.10.100.254 y pulse la tecla «Enter» en el teclado. Introduzca el nombre de usuario y la contraseña para iniciar sesión. El nombre de usuario y la contraseña predeterminados son para ambos casos «admin». El panel de control aparecerá después de que se inicie sesión correctamente.
5. Haga clic en la pestaña WiFi Set (Configuración wifi) que se encuentra a la izquierda,
luego establezca el «WiFi Work Mode (modo de funcionamiento wifi)» en modo AP o modo STA, luego haga clic en «Restart (Reiniciar)» para que los cambios tengan efecto.
El modo AP configura el radio Wi-Fi® de la impresora para que actúe como un punto de acceso (AP) wifi. A continuación, configure los ajustes de red del ordenador para que se conecte directamente al punto de acceso wifi de la impresora en lugar de al punto de acceso wifi habitual.

59
El modo STA configura el radio Wi-Fi® de la impresora para que se conecte al punto de acceso wifi que se usa habitualmente. En el modo STA, no tiene que cambiar los ajustes de red del ordenador y puede continuar usando el punto de acceso wifi normalmente.
Si elige usar el modo AP, puede establecer el nombre de la red (Inventor1) y la contraseña del punto de acceso. Si no quiere usar una contraseña, introduzca «NONE». Haga clic en el botón «Guardar» y reinicie. Conecte el ordenador a la red que se denomina Inventor1 (o el nombre que haya establecido). Abra FlashPrint y luego haga clic en Imprimir > Conectar máquina. Seleccione «Wi-Fi» como el modo de conexión e introduzca la dirección IP, como se muestra en la pantalla de la Inventor. Haga clic en «Conectar».

60
Si elige usar el modo STA, introduzca el SSID y la contraseña de la conexión Wi-Fi® existente. Si la conexión wifi no usa contraseña, introduzca «NONE» en el campo de la contraseña. A continuación, haga clic en el botón «Guardar» y reinicie. Reinicie la impresora Inventor, luego abra la pantalla wifi.

61
Vuelva a encender la Inventor y conecte el ordenador a la red. Abra FlashPrint y luego haga clic en Imprimir > Conectar máquina. Seleccione «Wi-Fi» como el modo de conexión e introduzca la dirección IP, como se muestra en la pantalla de la Inventor. Haga clic en «Conectar».
Si quiere cambiar entre los modos AP y STA, toque el botón «Reset» en la pantalla wifi.

62
ACTUALIZACIÓN DEL FIRMWARE Cada vez que inicie el programa, FlashPrint automáticamente detectará y descargará el firmware actualizado. Si hay una actualización disponible, aparecerá un cuadro de diálogo que le recordará la actualización. Siga los siguientes pasos para actualizar el firmware.
1. Haga clic en Herramientas > Actualizar firmware. Tiene que interrumpir cualquier conexión con la impresora antes de actualizar. Si existe una conexión, se le pedirá que la interrumpa. Haga clic en el botón «Si» par detener la conexión.
2. Seleccione el tipo de impresora y la versión de firmware correspondientes, luego haga clic en «OK» en el cuadro de diálogo de la actualización del firmware. Después de que se haya confirmado que no hay conexión con la impresora, el programa actualizará automáticamente el firmware.
3. Reinicie la impresora Inventor y espere 4-5 segundos hasta que se muestre la barra
de progreso de la actualización. Cuando se haya finalizado la actualización, el programa volverá al menú principal.

63
4. Toque el botón «Tool», luego toque «About» para comprobar que la versión es la correcta.
IMPRESIÓN Existen dos modos básicos de impresión: extrusión simple y doble extrusión. Con la extrusión simple, se puede seleccionar el cabezal de impresión que se usa para imprimir. La doble extrusión es útil cuando se quiere imprimir con dos colores o para modelos complejos que necesitan material de apoyo.
Realice los pasos siguientes para imprimir un modelo en la impresora Inventor desde un archivo Gcode que esté guardado en la tarjeta SD™.
Generar Gcode 1. Conecte la tarjeta SD™ que se incluye en el lector SD del ordenador.
2. Haga doble clic en el acceso directo para ejecutar el programa.

64
3. Haga clic en Imprimir > Tipo de máquina y seleccione la entrada MP Inventor.
4. Haga clic en el icono «Cargar» para cargar el archivo de modelo .STL. El modelo se mostrará dentro del área de construcción.
5. Haga doble clic en el icono «Mover», luego haga clic en los botones «Sobre la plataforma» y «Centrar» para asegurar que el modelo está en contacto con el centro de la placa de construcción.
6. Haga clic en el icono «Imprimir», luego cambie los ajustes que sean necesarios para
el tipo de filamento y modelo.
● Preview (Vista previa): Marque la casilla «Preview» si quiere previsualizar el modelo después de que se haya efectuado el laminado.

65
● Imprimir después de terminar el laminado: Debido a que la impresión se realiza desde la tarjeta SD™, desmarque esta casilla para guardar el archivo Gcode en la tarjeta SD.
● Tipo de máquina: Seleccione MP Inventor.
● Material correcto: Seleccione el tipo de filamento que usa.
● Material restante: Seleccione el tipo de filamento que usa.
● Soportes: Si el modelo tiene elementos sobresalientes (voladizos), active la opción «Soportes».
● Balsa o capa de base (Raft): Se recomienda activar la opción «Raft».
● Resolution (Resolución): Se recomienda seleccionar la opción «Standard».
● More Options (Más opciones): Se recomienda dejar los valores predeterminados.
7. Haga clic en «OK» para guardar el archivo Gcode en la tarjeta SD™. Puede renombrar el archivo como quiera y guardarlo como un archivo .g o .gx. Los archivos con extensión .gx se pueden previsualizar, y los archivos .g no.
8. Expulse la tarjeta SD™, luego insértela en la ranura para tarjeta SD de la impresora.
9. Encienda la impresora Inventor.
10. Asegúrese de que la placa de construcción esté nivelada y el filamento cargado.
11. Toque el botón «Print» en la pantalla de la impresora.

66
12. Toque el botón «SD card», luego localice y cargue el archivo del modelo.
13. Toque el botón «Print» para empezar a imprimir. La impresora comenzará a calentar
el extrusor o la placa, luego iniciará la impresión cuando se hayan alcanzado las temperaturas objetivo. Toque el botón «Stop» en cualquier momento para cancelar la impresión. Toque el botón «Pause» para detener la impresión.

67
USO DE LA CÁMARA La impresora Inventor incluye una cámara que permite monitorizar la impresora en el teléfono. Descargue e instale la aplicación XMEye de App store.
Después de instalar la aplicación, use una de los siguientes formas de conexión para usar la cámara.
Inicio de sesión directo 1. Si la impresora no está encendida, ponga el botón de encendido en la posición ON.
Espere a que la impresora se estabilice, luego toque el botón «Tool» en el menú principal y luego toque el botón «Setting».
2. Toque el botón «Camera», luego toque el botón «On» para encender la cámara.
Verá el término «Turned on» en la esquina superior izquierda de la pantalla.

68
3. Abra los ajustes de la conexión Wi-FI® en el teléfono y busque la conexión radio Wi-Fi de la cámara. El nombre de la cámara siempre empieza por «xmjp», aunque tendrá combinaciones diferentes de letras y números para el resto del nombre. Si el punto de acceso no aparece en la lista, toque el botón «Reset» en la pantalla de la cámara. Seleccione la entrada «xmjp», luego introduzca la contraseña 1234567890.
4. Abra la aplicación XMEye después de que el teléfono se haya conectado
correctamente a la señal Wi-Fi® de la cámara.
5. Pulse «Direct Login» para comprobar el vídeo. La cámara ahora está directamente conectada al teléfono. El vídeo se interrumpirá si el teléfono se mueve fuera del rango de alcance.

69
Inicio de sesión local 1. Si la impresora no está encendida, ponga el botón de encendido en la posición ON.
Espere a que la impresora se estabilice, luego toque el botón «Tool» en el menú principal y luego toque el botón «Setting».
2. Toque el botón «Camera», luego toque el botón «On» para encender la cámara.
Verá el término «Turned on» en la esquina superior izquierda de la pantalla.

70
3. Conecte el teléfono móvil a un punto de acceso Wi-Fi® que esté disponible, luego abra la aplicación XMEye. Pulse «Local Login», luego pulse el símbolo «+» que se encuentra en la parte superior derecha para añadir el dispositivo.
4. Pulse «WiFi Config», luego introduzca la contraseña del punto de acceso Wi-Fi®.
Marque las opciones «Ensure the indicator (garantizar el indicador)» y «Device operation (funcionamiento del dispositivo)», luego pulse en «Complete all the above operation (finalizar todas las operaciones anteriores)».

71
5. Toque el botón «Reset» en la pantalla de la impresora, luego pulse «Yes» en el diálogo que aparece en el teléfono. Tenga en cuenta que la versión Android™ de la aplicación no muestra este diálogo.
6. La aplicación empezará a buscar la cámara. Si aparece un punto verde, significa que
la cámara se configuró correctamente. Si no es así, tiene que repetir el proceso desde el principio. Pulse en el punto verde del teléfono.
7. Ahora puede ver la cámara en la lista de dispositivos. Púlsela para ver el vídeo.
8. Después de añadir el dispositivo, la señal «xmjp-beye-xxxx» del punto de acceso de
la cámara desaparecerá. Ya está conectado a Internet y puede comprobar el vídeo desde cualquier lugar en el que tenga acceso a Internet.

72
REANUDAR IMPRESIÓN La MP Inventor tiene capacidad para reanudar automáticamente la impresión en caso de que haya un apagón. Realice los siguientes pasos para activar la reanudación de la impresión.
1. Si la impresora no está encendida, ponga el botón de encendido en la posición ON. Espere a que la impresora se estabilice, toque el botón «Tool» en el menú principal, luego toque el botón «Setting».
2. Toque el botón «Resume Print» para activar la reanudación de la impresión.

73
3. Si se interrumpe la alimentación eléctrica de la impresora durante la impresión, aparecerá el siguiente diálogo cuando se restaure la alimentación. Toque el botón «Yes» para reanudar la impresión.
ASISTENCIA TÉCNICA Monoprice se enorgullecerse de proporcionar asistencia técnica gratuita, en directo y en línea para ayudarle con cualquier duda que tenga sobre la instalación, configuración, solución de problemas o recomendaciones de producto. Si en algún momento necesita asistencia con un producto nuevo, conéctese para hablar con uno de nuestros amables y expertos compañeros de asistencia técnica. La asistencia técnica está disponible a través del botón del chat en línea que se encuentra en nuestra página web www.monoprice.com en horario comercial estándar los siete días de la semana. También puede recibir asistencia enviando un mensaje de correo electrónico a [email protected]

74
ESPECIFICACIONES Modelo 30526
Nombre de la impresora Inventor
Número de extrusores 2
Tecnología de impresión Fabricación con filamento fundido (FFF)
Tipo de pantalla Pantalla táctil IPS color de 3,5"
Área de construcción 230 x 150 x 160 mm
Resolución de capa 0,05 - 0,4 mm
Precisión de construcción ± 0,1 mm
Precisión de posicionamiento Ejes XY: 0,011 mm, eje Z: 0,0025 mm
Diámetro de filamento 1,75 mm ± 0,07 mm
Tipos de filamento ABS, PLA, PLA conductivo, filamento flexible
Diámetro de la boquilla 0,4 mm
Velocidad de construcción 10~200 mm/s
Programa FlashPrint
Formatos de entrada compatibles 3MF, .STL, .OBJ, .FPP, .BMP, .PNG, .JPG, .JPEG
Formatos de salida compatibles .G, .GX
Sistemas operativos compatibles Windows® XP y posterior (32-bit and 64-bit), Mac® OS X®, Linux®
Potencia de entrada 100 ~ 240 VAC, 50/60 Hz, 4.5A-2.5A
Conectividad cable USB, tarjeta SD™, Wi-Fi®
Dimensiones 485 x 344 x 402 mm (19,1" x 13,5" x 15,8")
Peso 10,7 kg (23,6 libras)

75
CUMPLIMIENTO NORMATIVO Aviso de la FCC (Comisión Federal de Comunicaciones)
Este dispositivo cumple con el apartado 15 de la normativa de la FCC. El funcionamiento está sujeto a las dos condiciones siguientes:
(1) Este dispositivo no puede causar interferencias nocivas;
(2) Este dispositivo tiene que aceptar cualquier interferencia que recibida, incluidas aquellas que puedan causar funcionamiento indeseado.
Advertencia: Los cambios o modificaciones que no sean aprobados expresamente por la parte responsable de dicho cumplimiento pueden invalidar la autoridad del usuario para operar el equipo.
Este equipo se ha testado y se ha comprobado que cumple con las limitaciones para un dispositivo digital Clase B en virtud del apartado 15 de la normativa de la FCC. Estas limitaciones se concibieron para proporcionar protección razonable contra las interferencias dañinas en las instalaciones residenciales. Este equipo genera, usa y puede irradiar energía de radiofrecuencia, y si no se instala y se usa de acuerdo con las instrucciones, puede causar interferencias nocivas en las comunicaciones de radio. Aunque no se puede garantizar que no se producirán interferencias en una instalación determinada. Si este equipo causara interferencias dañinas a la recepción de radio o televisión, esto se puede determinar apagando y encendiendo el equipo, se recomienda al usuario que intente corregir la interferencia tomando una o más de las medidas siguientes:
● Reorientar o reubicar la antena receptora.
● Aumentar la separación entre el equipo y el receptor.
● Conectar el equipo a una toma de corriente o a un circuito distinto al que esté conectado el receptor.
● Solicitar ayuda al distribuidor o a un técnico especializado en radio o televisión.

76
Aviso para la industria de Canadá Este dispositivo digital Clase B cumple con la normativa canadiense ICES-003.
Este dispositivo digital Clase B cumple con la normativa canadiense NMB-003.
Declaración CE de Conformidad Monoprice, Inc. declara que el producto descrito en esta guía o manual de usuario cumple con las siguientes directrices. El texto completo de la Declaración CE de Conformidad está disponible en la siguiente dirección de Internet: https://www.monoprice.com/product?c_id=107&cp_id=10724&cs_id=1072403&p_id=30526&seq=1&format=2 o el CE DoC puede encontrarse en este manual de usuario.
Directiva EMC 2004/108/EC
Directiva de bajo voltaje 2014/35/EU
Directiva RoHS2 2011/65/EU
Directiva WEEE 2012/19/EC
Directiva de Residuos de Envases y Embalajes 94/62/EC
Directiva REACH 1907/2006/EC

77
Información sobre la WEEE Información de usuario para productos de consumo cubiertos por la Directiva 2012/19/EU de la UE de Residuos de Aparatos Eléctricos y Electrónicos (WEEE).
Este documento contiene información importante para los usuarios respecto a la eliminación y el reciclaje adecuados de los productos de Monoprice. Los consumidores deben cumplir con este aviso para todos los productos electrónicos que lleven el siguiente símbolo:
Para los consumidores de la Unión Europea: esta directiva de la UE exige que el producto que lleve este símbolo o su embalaje no se elimine con los residuos municipales sin clasificar. El símbolo indica que este producto debe eliminarse separado de los residuos domésticos habituales. Es su responsabilidad deshacerse de este y otros productos eléctricos o electrónicos mediante las instalaciones de recogida designadas por el gobierno o las autoridades locales. La eliminación y el reciclaje correctos ayudarán a impedir posibles consecuencias negativas para el medio ambiente y la salud humana. Para obtener información más detallada sobre la eliminación de un producto no deseado, contacte con las autoridades locales, el servicio de eliminación de desechos o la tienda donde compró el producto.

78
Aviso de seguridad
ADVERTENCIA: no utilice este producto cerca del agua, por ejemplo, en un sótano húmedo, cerca de una piscina o en un área donde pueda producirse un contacto accidental con agua o líquido.
ADVERTENCIA: evite usar este producto durante una tormenta eléctrica. Puede haber un pequeño riesgo de descarga eléctrica debido a la sobretensión causada por un rayo.
ADVERTENCIA: el adaptador de alimentación externo o el cable de alimentación de CA es el dispositivo para desconectar el equipo. La toma de corriente debe estar situada cerca del equipo y su acceso debe ser fácil.
ADVERTENCIA: use este producto en una zona bien ventilada.
Wi-Fi® es una marca registrada de Wi-Fi Alliance. Microsoft® y Windows® son marcas registradas o marcas comerciales de Microsoft Corporation en los Estados Unidos y en otros países. Apple®, Mac® y OS X® son marcas registradas de Apple Inc. en los Estados Unidos y en otro países. Linux® es una marca registrada de Linus Torvalds en los Estados Unidos y otros países. SD™ es una marca registrada de SD-3C, LLC en los Estados Unidos y en otros países. Android™ es una marca registrada de Google Inc.