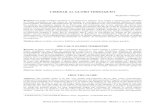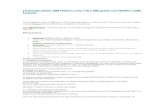impresión EN REMOTO - IE · 6 MobileMF_Segovia Si vamos a liberar la impresión en Segovia...
Transcript of impresión EN REMOTO - IE · 6 MobileMF_Segovia Si vamos a liberar la impresión en Segovia...
IMPRESIÓN EN REMOTO
Dpto. SI/TI
Descripción Configuración del sistema de impresión en remoto, que nos permitirá mandar ordenes de impresión desde cualquier dispositivo y desde cualquier lugar.
1
Contenido 1. Alta de nuestro perfil en Xerox Mobile Print ........................................................................ 2
2. Imprimir desde ordenadores Mac o Windows ..................................................................... 5
3. Cómo imprimir desde Dispositivos móviles .......................................................................... 8
2
1. Alta de nuestro perfil en Xerox Mobile Print
La primera vez tenemos que darnos de alta en el portal de Xerox Mobile Print. Una vez creado nuestro perfil ya podremos usarlo en todos los dispositivos que queramos sin tener que volver a configurarlo. Lo primero será conectamos a https://xmpc.services.xerox.com/
Pulsamos el botón “Conectar”
Introducimos nuestro correo del IE
3
Ahora nos pide el código de empresa que en nuestro caso es 66KCXA
El sistema nos enviará al correo personal, el que hemos indicado en los pasos anteriores, un código de verificación. Si no vemos en correo en nuestro buzón, mirar en la carpeta de “otros correos”
4
El código de verificación hay que introducirlo en la siguiente pantalla, junto con nuestro nombre de usuario del domino con el formato “alumnos\nombre de usuario” y nuestra clave.
Tendremos que aceptar el contrato de servicio de impresión de Xerox
Y ya tendremos nuestro perfil creado. De ahora en adelante, cada vez que queramos imprimir sólo tenemos que conectarnos a la página de Xerox Mobile https://xmpc.services.xerox.com/, e introducir cuando nos lo pidan, el correo electrónico con el que nos dimos de alta en el sistema y el nombre de usuario y contraseña del dominio.
5
2. Imprimir desde ordenadores Mac o Windows Este será nuestro entorno de trabajo para imprimir en remoto desde nuestros dispositivos conectándonos a la página https://xmpc.services.xerox.com/
Lo primero será selecciona el archivo a imprimir y el número de copias
En la sección de “impresoras y opciones” lo primero es seleccionar la cola de impresión. Para ello hay que ir a la opción de “cambiar”. La primera vez como no tenemos ninguna impresora como favorita hay que ir a la opción de “Todas las impresoras” y en este caso seleccionaremos la etiquetada como:
6
“MobileMF_Segovia” Si vamos a liberar la impresión en Segovia”
“MobileMFP_MariaMolina31” Si vamos a liberar la impresión en los edificios de Maria de Molina 31 y 31Bis
“MobileMFP” Si vamos a liberar la impresión en cualquiera de los otros edificios del IE
Es en el siguiente apartado donde podemos modificar las opciones básicas de nuestra impresión: a una o dos caras, color o blanco y negro, tipo de papel….
7
Una vez enviado recibiremos en pantalla un mensaje de confirmación.
Ya podremos liberar nuestro trabajos en cualquiera de las impresoras que hay repartidas en los edificios del Instituto de Empresa. Más adelante podremos ver el historial de nuestros trabajos enviados y su estado, si en la pantalla principal nos vamos a las pestañas de “trabajos” –“Historial”
8
3. Cómo imprimir desde Dispositivos móviles Lo primero es darnos de alta en el sistema, como explicamos al principio del documento. Después tendremos que bajarnos una APP que se llama “Xerox Print Portal”
La primera vez tendremos que aceptar los “Términos de Uso” de la aplicación.
9
Nos pedirá el correo electrónico con el que nos hemos dado de alta en el sistema
Ahora tendremos que introducir nuestro nombre de usuario del domino con el formato “alumnos\nombre de usuario” y nuestra clave también del dominio.
10
Lo primero será seleccionar una impresora por defecto. Para ello nos vamos a “Seleccionar impresoras”
Elegiremos la impresora, en función del lugar donde vayamos a imprimir
“MobileMF_Segovia” Si vamos a liberar la impresión en Segovia”
“MobileMFP_MariaMolina31” Si vamos a liberar la impresión en los edificios de Maria de Molina 31 y 31Bis
“MobileMFP” Si vamos a liberar la impresión en cualquiera de los otros edificios del IE
11
Volvemos a la pantalla principal y elegimos un documento o foto a imprimir. Cuando seleccionemos el fichero se nos abrirá una pantalla con la impresora que hayamos seleccionado por defecto y las diferentes opciones de impresión como impresora a una o dos caras, color o blanco y negro, etc…
Una vez que lancemos la orden de impresión, recibiremos una pantalla de verificación
Ya podremos liberar nuestro trabajos en cualquiera de las impresoras que hay repartidas en los edificios del Instituto de Empresa.