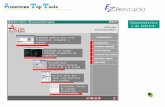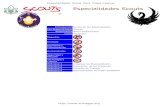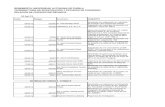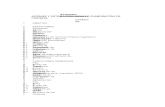Impresión de cheques sin facturaactualizaciones.liderasoluciones.com/boletines/1857.pdf ·...
Transcript of Impresión de cheques sin facturaactualizaciones.liderasoluciones.com/boletines/1857.pdf ·...

Proyecto Spiga+
Modulo FI
Ventana Cheques
Documento Mejora
Lidera Soluciones, SL
Avda. Madrid 197, 2ª planta.
36214 Vigo (Pontevedra)
902 523 300
Tel. +34 986 023 300 / Fax.+34 986
023 301
Fecha 02/12/2014
Página 1 de 12
Impresión de cheques sin factura
FI/PRINCIPAL/CHEQUES
Se ha desarrollado una nueva ventana en la que se permite imprimir cheques para contabilizar cualquier
pago a proveedores, clientes o empleados, en el caso de no disponer todavía de la factura del proveedor, para adelantos a empleados o para devoluciones a clientes cuando la forma de pago es cheque.
Crear Cheque
Para realizar la impresión de un cheque sin factura es necesario previamente indicar los datos que deben
tenerse en cuenta en esta impresión. Para ello debe pulsarse el botón [Nuevo], habilitándose así los campos a cubrir, siendo obligatoria la cumplimentación de aquéllos que tienen un icono amarillo a su
izquierda (Ver Imagen 1).
Imagen 1
En la cabecera de la ventana se pueden cubrir los siguientes campos:
[Empleado]: empleado que imprime el cheque. Por defecto, el sistema muestra el empleado
asociado al usuario de entrada en la aplicación. En caso de existir más de un empleado a ese
usuario, se debe seleccionar uno de entre los vinculados al usuario de inicio de la sesión. [Formas de Pago]: en este campo se muestra para su selección las formas de pago asociadas al
tipo de pago Talón en el mantenimiento [Formas de Pago] del módulo Comunes. Si el tercero
beneficiario tiene una asociada una forma de pago vinculada al tipo de pago Talón, el sistema la carga por defecto permitiendo su modificación.
[Núm. Cheque]: se introduce el número del cheque físico sobre el que se va a imprimir los datos
introducidos en la ventana.
[Empleado Entrega]: se puede introducir o seleccionar el empleado que hará entrega del cheque
impreso.

Proyecto Spiga+
Modulo FI
Ventana Cheques
Documento Mejora
Lidera Soluciones, SL
Avda. Madrid 197, 2ª planta.
36214 Vigo (Pontevedra)
902 523 300
Tel. +34 986 023 300 / Fax.+34 986
023 301
Fecha 02/12/2014
Página 2 de 12
[Concepto Asiento]: campo de texto libre en el que se introduce un comentario que se ve reflejado
en el apunte contable que se genera.
[Moneda]: moneda en la que se desea imprimir el cheque.
[Tercero Beneficiario]: se puede introducir el código del tercero al que se le quiere imprimir el
cheque. En caso de desconocer este código se puede localizar pulsando el icono y accediendo así al [Localizador Terceros].
[Cta Bancaria]: cuenta banco con la que se va a realizar el pago. Si la cuenta banco seleccionada
tiene una moneda configurada en el mantenimiento [Cuentas Bancos], se carga esta moneda, no permitiendo su modificación.
[Empleado Beneficiario]: se puede introducir el código del empleado al que se le quiere imprimir
el cheque, también se puede seleccionar en el listado que se muestre en el desplegable.
[Receptor]: campo de texto libre en el que se puede introducir los datos relativos al tercero al que
se le va a entregar el cheque. [F. Entrega]: fecha en la que se va a hacer entrega del cheque al destinatario.
[Referencia Interna]: campo de texto libre en el que se puede introducir un comentario que se ve
reflejado en el asiento contable.
Una vez cubierta la parte cabecera, se introducen las líneas de detalle de los conceptos del cheque (Ver
Imagen 2).
Imagen 2
[Concepto]: tipos de operaciones que se pueden utilizar en la emisión del cheque y que son
configurados en el mantenimiento [Conceptos Cheques]. La contabilización del cheque depende
del concepto seleccionado, ya que en el mantenimiento se indica las cuentas contables que deben utilizarse en el asiento.
[Importe]: el usuario debe introducir el valor a pagar y por el que se desea emitir el cheque. El
sistema controla que este valor es mayor que cero.

Proyecto Spiga+
Modulo FI
Ventana Cheques
Documento Mejora
Lidera Soluciones, SL
Avda. Madrid 197, 2ª planta.
36214 Vigo (Pontevedra)
902 523 300
Tel. +34 986 023 300 / Fax.+34 986
023 301
Fecha 02/12/2014
Página 3 de 12
[Recibo]: se puede localizar mediante el icono los recibos creados al tercero indicado en la
cabecera (ver Imagen 3). En el localizador solo se muestran los recibos creados con importe
negativo y una vez seleccionado el recibo, el sistema carga el importe del recibo y no permite su modificación. En caso de existir ningún recibo para el tercero seleccionado, el sistema informa de
la incidencia con un mensaje (ver Imagen 4)
Imagen 3
Imagen 4
Si se está añadiendo más de un concepto que requiere recibo, en caso de que se seleccione un recibo que
previamente ha sido vinculada a otra línea, el sistema muestra un mensaje informativo (ver Imagen 5).
Imagen 5

Proyecto Spiga+
Modulo FI
Ventana Cheques
Documento Mejora
Lidera Soluciones, SL
Avda. Madrid 197, 2ª planta.
36214 Vigo (Pontevedra)
902 523 300
Tel. +34 986 023 300 / Fax.+34 986
023 301
Fecha 02/12/2014
Página 4 de 12
[Anticipo]: se puede localizar mediante el icono los documentos de anticipo creados al tercero
indicado en la cabecera y una vez seleccionado el documento de anticipo, el sistema carga el
importe del anticipo y no permite su modificación. Estos documentos se dan de alta en la ventana [Facturas de anticipo de Proveedor] en el módulo Comunes y el [Tipo de Documento] debe ser
Documento de anticipo (ver Imagen 6). En caso de existir ningún documento de anticipo para el
tercero seleccionado, el sistema informa de la incidencia con un mensaje.
Imagen 6
Se puede repetir esta operación tantas veces como líneas se deseen introducir en el cheque. Una vez introducidos todos los datos, se pulsa el botón [Guardar] y el sistema cubre automáticamente los siguientes
campos (ver Imagen 7):
[Id.]: número de cheque correlativo que la aplicación asigna de forma automática.
[Fecha Alta]: fecha y hora de ingreso de los datos en la aplicación.

Proyecto Spiga+
Modulo FI
Ventana Cheques
Documento Mejora
Lidera Soluciones, SL
Avda. Madrid 197, 2ª planta.
36214 Vigo (Pontevedra)
902 523 300
Tel. +34 986 023 300 / Fax.+34 986
023 301
Fecha 02/12/2014
Página 5 de 12
Imagen 7
Además muestra mensaje informativo en el que se indica el número del asiento que el sistema ha generado (ver Imagen 8), en función de la configuración establecida en el mantenimiento [Conceptos Cheques] e
identificando la procedencia del mismo como Talones (ver Imagen 9).
Imagen 8

Proyecto Spiga+
Modulo FI
Ventana Cheques
Documento Mejora
Lidera Soluciones, SL
Avda. Madrid 197, 2ª planta.
36214 Vigo (Pontevedra)
902 523 300
Tel. +34 986 023 300 / Fax.+34 986
023 301
Fecha 02/12/2014
Página 6 de 12
Imagen 9
Si el cheque lleva recibos/anticipos asociados, al guardar el sistema además los salda (ver Imagen 10).
Imagen 10
Pulsando el botón [Cancelar] antes de guardar, el sistema cancela la introducción de datos en el cheque.
Imprimir cheque
Una vez guardados los datos pulsando el botón [Imprimir] se muestra la vista previa de la impresión del
cheque. El formato que muestra es el configurado previamente en la cuenta bancaria seleccionada en la cabecera de la ventana (ver Imagen 11).

Proyecto Spiga+
Modulo FI
Ventana Cheques
Documento Mejora
Lidera Soluciones, SL
Avda. Madrid 197, 2ª planta.
36214 Vigo (Pontevedra)
902 523 300
Tel. +34 986 023 300 / Fax.+34 986
023 301
Fecha 02/12/2014
Página 7 de 12
Imagen 11
Si se desea reimprimir un cheque ya existente se debe introducir el cheque introduciéndolo manualmente en el campo [Id.] o puede localizarse pulsando el icono . Una vez cargado los datos en la ventana se
habilita el botón [Imprimir] (Ver Imagen 12).
Imagen 12
Una vez realizada la impresión del cheque se puede consultar a través del botón [Impresiones], situado
en la botonera superior de la ventana, el histórico de las todas las impresiones mostrándose la fecha, empleado, usuario y ordenador desde el que se realizó cada una de ellas (ver Imagen 13).

Proyecto Spiga+
Modulo FI
Ventana Cheques
Documento Mejora
Lidera Soluciones, SL
Avda. Madrid 197, 2ª planta.
36214 Vigo (Pontevedra)
902 523 300
Tel. +34 986 023 300 / Fax.+34 986
023 301
Fecha 02/12/2014
Página 8 de 12
Imagen 13
Eliminar Cheque
Para eliminar un cheque se debe seleccionar el cheque a eliminar, introduciéndolo manualmente en el campo [Id.] o localizándolo mediante el icono accedendo asi al [Localizador Cheques].
El sistema muestra los datos del mismo: empleado, formas de pago, núm. cheque, empleado entrega,
concepto asiento, moneda, tercero beneficiario, cuenta bancaria, empleado beneficiario, receptor, fecha entrega, referencia interna, concepto, importe, recibo, anticipo (ver Imagen 14).
Imagen 14
Una vez cargado en la ventana los datos del cheque que se desea abonar, se pulsa el botón [Eliminar],
situado en la parte superior y el sistema muestra un mensaje de aviso solicitando confirmación para continuar con la operación (ver Imagen 15).
Imagen 15

Proyecto Spiga+
Modulo FI
Ventana Cheques
Documento Mejora
Lidera Soluciones, SL
Avda. Madrid 197, 2ª planta.
36214 Vigo (Pontevedra)
902 523 300
Tel. +34 986 023 300 / Fax.+34 986
023 301
Fecha 02/12/2014
Página 9 de 12
Si se pulsa [No] el sistema cancela la operación y en caso de confirmar el mensaje el sistema asigna fecha
de baja al cheque, anula el asiento en el que se contabilizó el pago original y muestra esta información en un mensaje emergente (ver Imagen 16 y 17).
Imagen 16
Imagen 17
En el momento de la eliminación el sistema comprueba que la fecha del asiento (generado al crear el cheque que se va a anular) no se encuentra en un período contable cerrado (esta configuración se realiza
en los campos [Mes/Año con Impuestos] y [Mes/Año sin Impuestos] de la ventana [Configuración
Empresa] del System). En caso de que el periodo esté bloqueado muestra un mensaje de aviso y no permite continuar con la anulación del cheque (ver Imagen 18).

Proyecto Spiga+
Modulo FI
Ventana Cheques
Documento Mejora
Lidera Soluciones, SL
Avda. Madrid 197, 2ª planta.
36214 Vigo (Pontevedra)
902 523 300
Tel. +34 986 023 300 / Fax.+34 986
023 301
Fecha 02/12/2014
Página 10 de 12
Imagen 18
Consultar cheques
Para consultar un cheque existente se introduce manualmente el número del cheque a consultar o se
accede al localizador pulsando el icono situado en la parte izquierda del campo [Id.] (Ver Imagen 19).
Imagen 19
Localizador Cheques
En el localizador de cheques se pueden introducir una serie de parámetros de selección para la búsqueda y consulta de los cheques generados en la aplicación.
Se accede a este localizador desde el icono situada a la derecha del campo [Id.] de la ventana de
[Cheques] en el módulo Financiero (ver Imagen 20).

Proyecto Spiga+
Modulo FI
Ventana Cheques
Documento Mejora
Lidera Soluciones, SL
Avda. Madrid 197, 2ª planta.
36214 Vigo (Pontevedra)
902 523 300
Tel. +34 986 023 300 / Fax.+34 986
023 301
Fecha 02/12/2014
Página 11 de 12
Imagen 20 Para realizar búsqueda se pueden introducir los parámetros que a continuación se detallan (ver Imagen 21).
[F. Desde/ Hasta]: fecha de alta desde/hasta en la aplicación del cheque.
[Tercero Beneficiario]: tercero al que se le generó el cheque. Se pueden localizar dicho
campo pulsando el icono y accediendo así al [Localizador Terceros].
[Núm. Cheque]: número del cheque físico.
[Conceptos]: tipos de operaciones que se utilizados en la emisión del cheque
[Cta Bancaria]: cuenta banco con la que se realizó el pago.
Imagen 21
Una vez introducidos los parámetros de selección se pulsa el botón [Buscar], el sistema localiza los cheques
que cumplan los parámetros seleccionados mostrándolos en la solapa [Resultados] en la cual se muestran
los siguientes datos identificativos de cada cheque: [Id.], [Núm. Cheque], [Tercero Beneficiario], [Fecha],

Proyecto Spiga+
Modulo FI
Ventana Cheques
Documento Mejora
Lidera Soluciones, SL
Avda. Madrid 197, 2ª planta.
36214 Vigo (Pontevedra)
902 523 300
Tel. +34 986 023 300 / Fax.+34 986
023 301
Fecha 02/12/2014
Página 12 de 12
[Importe], [Moneda], [Banco], [Empleado Emisión], [Empleado Entrega], [Receptor], [Fecha Entrega],
[Documento Relacionado], [Fecha Anulación] (ver Imagen 22).
Imagen 22
Al hacer doble click sobre el registro a consultar, el sistema muestra los datos en la ventana inicial desde
la que se ha llamado a este localizador.
Configuración previa
Para trabajar en la ventana [Cheques] se debe configurar previamente el mantenimiento [Conceptos
Cheques]. Esta configuración va a nivel empresa.
En el mantenimiento se permite crear, modificar o dar de baja los conceptos que son utilizados en la
generación de cheques además de configurar las cuentas en la que se deben contabilizar.
Al entrar en la ventana, el sistema muestra los conceptos existentes; para crear un concepto nuevo se posiciona el cursor en la última línea de la grid y se pueden introducir los siguientes datos: [Descripción],
[Req. Recibo], [Req. Anticipo], [Cta. Contable] y [Concepto Bancario] (Ver Imagen 23).
Imagen 23
Una vez introducida la [Descripción] y [Cta. contable] se pulsa el botón [Guardar]. Pulsando el botón [Cancelar], antes de [Guardar] se puede cancelar la creación de los conceptos de cheques.