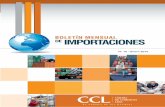Importacion Cuentas Excel
-
Upload
oswaldo-arce-rodriguez -
Category
Documents
-
view
318 -
download
1
Transcript of Importacion Cuentas Excel

Departamento de Soporte Técnico Aspel de México, S.A. de C.V. 08/12/2010 1
Importación de catálogos desde un archivo de Microsoft Excel® a Aspel-COI 6.0. Como un estándar de los sistemas Aspel y para una ágil puesta en marcha de los mismos, se podrán importar fácilmente archivos para constituir los principales catálogos, como lo son:
– Catálogo de cuentas, – Catálogo de cuentas departamentales, – Activos, – RFC de Terceros
A continuación se describe el proceso para la importación del catálogo de cuentas, considerando que para el resto de los catálogos, el proceso se realiza de manera similar.
1. Diseño del catálogo de cuentas en un archivo de Excel®.
a) Desde Microsoft Excel® se deberá diseñar el catálogo de cuentas respetando la siguiente estructura:
Columna Campo Longitud
A Clave de la cuenta 20 caracteres sin incluir separador. B Descripción de la cuenta 40 caracteres. C Departamental 1 carácter, valores: S(Si) o N(No).
D Naturaleza
1 carácter, valores: A(Acreedora) ó D(Deudora). Si no se captura este valor la cuenta se dará de alta con naturaleza Deudora.
E Cuenta de Contrapartida 20 caracteres. F Moneda 2 caracteres, valores: 1,2,3…..99. G Afecta póliza de ajuste cambiario 1 carácter, valores: S(Si) o N(No).
Figura 1. Ejemplo de un catálogo de cuentas diseñado en Excel®.

Departamento de Soporte Técnico Aspel de México, S.A. de C.V. 08/12/2010 2
2. Importación del catálogo en Aspel-COI Una vez diseñado el catálogo con la estructura correcta, se podrá realizar la importación en Aspel-COI, para ello se deben seguir los siguientes pasos: a) Al momento de crear la base de datos, en la ventana de selección del catálogo de cuentas,
elegir “Catálogo vacío” b) Posteriormente se debe ingresar al menú Utilerías / Importación de información / Desde
Excel / Cuentas. Se mostrará un asistente que guiará paso a paso en el proceso, como se describe a continuación: b.1) Archivo de Excel:

Departamento de Soporte Técnico Aspel de México, S.A. de C.V. 08/12/2010 3
Sus campos:
Campo Descripción Archivo de Excel Ruta donde se encuentra el archivo de Excel. Niveles de cuentas Dígitos y niveles que estructurarán las cuentas. Separador del número de cuenta Separador entre niveles de la cuenta.
La primer fila son encabezados Si en el archivo de Excel la primer fila corresponde a los nombres de los campos, se deberá habilitar esta opción.
b.2) Formato de la información: En esta ventana muestra la información para verificar que la hoja de Excel® tenga la estructura requerida.

Departamento de Soporte Técnico Aspel de México, S.A. de C.V. 08/12/2010 4
b.3) Vista preliminar: Se mostrará una vista previa de cómo quedará el catálogo de cuentas a importar.
b.4) Avance del proceso: Muestra el avance en el proceso de importación.

Departamento de Soporte Técnico Aspel de México, S.A. de C.V. 08/12/2010 5
b.5) Fin del proceso: En esta última ventana indicará si el proceso finalizó satisfactoriamente, además de indicar el número de registros que se agregaron. Bastará con dar un clic en el botón finalizar para concluir el proceso.
3. Asociación de Cuentas a Rubros El siguiente paso es asociar las cuentas al rubro que pertenecen, para ello se deben seguir los siguientes pasos:
a) Si al crear la base de datos, se indicó que No se deseaba el catálogo estándar de rubros, se deberán registrar los rubros a utilizar en el sistema.

Departamento de Soporte Técnico Aspel de México, S.A. de C.V. 08/12/2010 6
a.1) Para crear los rubros se debe ingresar al menú Archivo / Catálogo de cuentas, y en la sección izquierda de la ventana, con clic derecho, se podrán agregar o modificar los rubros.
b) Si en la creación de la base de datos se seleccionó que Si se deseaba el catálogo estándar de rubros o si ya se realizó lo indicado en el punto a.1), el siguiente paso es realizar la asociación de cuentas, para lo cual se debe ingresar al menú Archivo / Asociar cuentas.

Departamento de Soporte Técnico Aspel de México, S.A. de C.V. 08/12/2010 7
De la sección de Cuentas disponibles, se podrán elegir las cuentas a asociar, y con las flechas
y se podrá asociar o desasociar al rubro.
4. Consulta de información Para poder consultar la información se debe ingresar al menú Archivo / Catálogo de cuentas, observando que se muestra el catálogo correctamente.