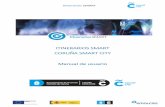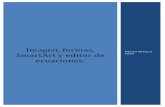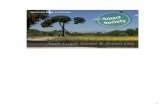Imagen, formas, smart art y editor de ecuaciones
Click here to load reader
-
Upload
andrea-quintero -
Category
Education
-
view
150 -
download
0
Transcript of Imagen, formas, smart art y editor de ecuaciones

CUARTO “B”
2014
MICROSOFT WORD 2010 IMAGEN, FORMAS, SMARTART Y EDITOR DE
ECUACIONES
ANDREA QUINTERO

Tabla de contenido
IMÁGENES ........................................................................................................................................... 1
DESCRIPCIÓN GENERAL DE CÓMO AGREGAR IMÁGENES............................................................... 1
AGREGAR UN RELLENO DE IMAGEN A UNA FORMA ...................................................................... 2
AGREGAR UNA IMAGEN COPIADA A UNA FORMA ......................................................................... 2
AGREGAR UNA IMAGEN DE FONDO A UN GRÁFICO SMARTART .................................................... 3
FORMAS............................................................................................................................................... 3
AGREGAR TEXTO A UNA FORMA ..................................................................................................... 3
AGREGAR UN ESTILO RÁPIDO A UNA FORMA................................................................................. 3
CAMBIAR DE UNA FORMA A OTRA ................................................................................................. 4
ELIMINAR UNA FORMA DEL ARCHIVO ............................................................................................ 4
GRÁFICO SMARTART ........................................................................................................................... 4
CREAR UN GRÁFICO SMARTART...................................................................................................... 4
Cambiar los colores de todo un gráfico SmartArt ........................................................................... 5
APLICAR UN ESTILO SMARTART A TODO UN GRÁFICO SMARTART ................................................ 5
EDITOR DE ECUACIONES ..................................................................................................................... 6
ESCRIBIR UNA ECUACIÓN ................................................................................................................ 8
BIBLIOGRAFÍA ................................................................................................................................. 8

1
IMAGEN, FORMAS, SMARTART Y EDITOR DE ECUACIONES
IMÁGENES
DESCRIPCIÓN GENERAL DE CÓMO AGREGAR IMÁGENES
Un relleno es el interior de una forma. Puede agregar un relleno de imagen a cualquier forma y
algunas formas de gráficos SmartArt están diseñadas para ser marcadores de imágenes. Mediante
un diseño con una forma de marcador de imagen, puede obtener un gráfico SmartArt de aspecto
más profesional, dado que los marcadores de imágenes están diseñados para trabajar bien con el
gráfico SmartArt completo.1
Desde el grupo Organizar podremos acceder a las herramientas que nos permiten posicionar,
voltear, alinear y ajustar la imagen a su contexto.1
- Posición ajusta la imagen respecto a la página. En cambio, Ajustar texto: Ajusta la imagen
respecto del texto que la rodea.1

2
- Girar. Muestra un menú con diferentes opciones de giro y volteo aplicables a la imagen.
Las opciones de organización son especialmente útiles cuando trabajamos con más de una
imagen a la vez. Podemos agruparlas para trabajar con ellas como si fuesen una única
imagen, alinearlas o definir cuál estará encima de cuál con las herramientas Traer al frente y
Enviar al fondo.1
No importa cuántos cambios realicemos sobre las imágenes, siempre dispondremos de las
opciones Restablecer imagen y Restablecer imagen y tamaño para devolver a la imagen su
aspecto original.1
AGREGAR UN RELLENO DE IMAGEN A UNA FORMA
1. Haga clic en la forma en el gráfico SmartArt en la que desea agregar un relleno de imagen.
Para agregar el mismo relleno a varias formas, seleccione la primera forma y, a continuación,
presione y mantenga presionada la tecla CTRL mientras selecciona el resto de las formas.
2. En Herramientas de SmartArt, en la ficha Formato, en el grupo Estilos de forma, haga clic en
la flecha situada junto a Relleno de forma.
3. Haga clic en Imagen, busque la carpeta que contiene la imagen que desea utilizar, haga clic en
el archivo de imagen y, a continuación, haga clic en Insertar.2
AGREGAR UNA IMAGEN COPIADA A UNA FORMA
1. Copie la imagen que desee utilizar.
2. Haga clic en la forma en el gráfico SmartArt en la que desea pegar la imagen.
Para agregar la misma imagen a varias formas, seleccione la primera forma y, a continuación,
presione y mantenga presionada la tecla CTRL mientras selecciona el resto de las formas.
3. En la ficha Inicio, en el grupo Portapapeles, haga clic en Pegar.2

3
AGREGAR UNA IMAGEN DE FONDO A UN GRÁFICO SMARTART
1. Haga clic con el botón secundario en el borde del gráfico SmartArt al que desea agregar una
imagen de fondo y, a continuación, haga clic en Formato de objeto en el menú contextual.
2. Haga clic en Relleno y, a continuación, en Imagen o relleno de textura.
3. En Insertar de, haga clic en una de las opciones siguientes:
Para insertar una imagen desde un archivo, haga clic en Archivo, busque la carpeta que
contiene la imagen que desea utilizar, haga clic en el archivo de imagen y, a continuación,
en Insertar.
Para insertar una imagen copiada en el Portapapeles, haga clic en Portapapeles.
Para utilizar una imagen prediseñada como imagen de fondo, haga clic en Imágenes
prediseñadas, busque el archivo que desea utilizar y, a continuación, haga clic en Aceptar.
4. En el cuadro de diálogo Formato de forma, haga clic en Cerrar.3
FORMAS
Puede agregar una forma al archivo de o combinar varias formas para hacer un dibujo o una
forma más compleja. Las formas disponibles incluyen líneas, figuras geométricas básicas,
flechas, formas de ecuación, formas para diagramas de flujo, estrellas, cintas y llamadas.4
Después de agregar una o más formas, puede agregarles texto, viñetas, numeración y estilos
rápidos.4
AGREGAR TEXTO A UNA FORMA
Haga clic en la forma a la que desea agregar texto y, a continuación, escriba el texto.4
AGREGAR UN ESTILO RÁPIDO A UNA FORMA
Los estilos rápidos son combinaciones de diferentes opciones de formato que se muestran
en una miniatura en la galería de estilos rápidos en el grupo Estilos de forma. Al dejar el
puntero sobre una miniatura de estilo rápido, puede ver el modo en que el Estilo de
forma (o estilo rápido) afecta a la forma.4
1. Haga clic en la forma a la que desea aplicar un estilo rápido nuevo o diferente.
2. En Herramientas de dibujo, en la ficha Formato, en el grupo Estilos de forma, haga
clic en el estilo rápido que desee.4

4
CAMBIAR DE UNA FORMA A OTRA
1. Haga clic en la forma que desee cambiar por una diferente.
Para cambiar varias formas, presione CTRL mientras hace clic en las formas que desea
cambiar.
2. En Herramientas de dibujo, en la ficha Formato, en el grupo Insertar formas, haga
clic en Editar forma , elija Cambiar forma y, a continuación, haga clic en la nueva
forma que desee.4
ELIMINAR UNA FORMA DEL ARCHIVO
Haga clic en la forma que desea eliminar y presione SUPR.4
GRÁFICO SMARTART
Un gráfico SmartArt es una representación visual de la información que se puede crear de forma
rápida y fácil, eligiendo entre los diferentes diseños, con el objeto de comunicar mensajes o ideas
eficazmente.5
CREAR UN GRÁFICO SMARTART
1. En la ficha Insertar, en el grupo Ilustraciones, haga clic en SmartArt.

5
2. En el cuadro de diálogo Elegir un gráfico SmartArt, haga clic en el tipo y en el diseño que
desea.
3. Escriba el texto mediante uno de estos procedimientos:
Haga clic en una forma del gráfico SmartArt y, a continuación, escriba el texto.
Haga clic en [Texto] en el panel de texto y escriba o pegue el texto.
Copie texto desde otro programa, haga clic en [Texto] y péguelo en el panel de texto.
Cambiar los colores de todo un gráfico SmartArt
Puede aplicar variaciones de color derivadas del tema de colores a las formas del diseño del
gráfico SmartArt.
1. Haga clic en el gráfico SmartArt.
2. En Herramientas de SmartArt, en la ficha Diseño, en el grupo Estilos SmartArt, haga clic
en Cambiar colores.
3. Haga clic en la variación de colores que desea.5
APLICAR UN ESTILO SMARTART A TODO UN GRÁFICO SMARTART
Un estilo SmartArt es una combinación de varios efectos, como estilo de línea, bisel o 3D, que se
puede aplicar a las formas en el diseño del gráfico SmartArt para crear en un aspecto único y de
diseño profesional.
1. Haga clic en el gráfico SmartArt.
2. En Herramientas de SmartArt, en la ficha Diseño, en el grupo Estilos SmartArt, haga clic en
el estilo de gráfico SmartArt que desee.5

6
EDITOR DE ECUACIONES
El editor de ecuaciones permite crear ecuaciones complejas seleccionando símbolos de una barra
de herramientas y escribiendo variables y números. A medida que cree una ecuación, el editor de
ecuaciones ajustará automáticamente los tamaños de fuente, el espacio y el formato, a fin de
mantener las convenciones matemáticas y tipográficas. También puede ajustar el formato
mientras trabaja y volver a definir los estilos automáticos. 5
1. Para introducir números o variables, sólo es necesario escribirlos con el teclado, como por
ejemplo la y escrita para comenzar la siguiente ecuación de ejemplo:
2. Para introducir un operador matemático que aparezca en el teclado, como los signos más
(+), menos (–) o igual (=), puede escribirlos directamente. Por ejemplo, podría agregar un signo
igual a la ecuación de ejemplo, como puede observar:
1. Para introducir un operador o símbolo que no aparezca en el teclado, haga clic en el botón
adecuado de la fila superior de la barra de herramientas Ecuación y, a continuación, haga clic en el

7
símbolo del menú desplegable de símbolos que desee utilizar. Por ejemplo, haciendo clic en este
símbolo:
se agrega un símbolo más o menos (±) a la ecuación de ejemplo, como puede ver:
1. Para introducir una expresión como una fracción, una raíz cuadrada, un exponente o una
integral, haga clic en el botón correspondiente de la fila inferior de la barra de herramientas
Ecuación y, a continuación, haga clic en una de las plantillas del menú desplegable. Por ejemplo,
haga clic en la siguiente plantilla:
Para agregar una expresión de raíz cuadrada a la ecuación de ejemplo, como puede ver más abajo:
1. Introduzca los números y variables deseados en el área marcada por líneas punteadas
dentro de la plantilla. Por ejemplo, podría escribir lo siguiente en la expresión radical en la
ecuación de ejemplo:

8
ESCRIBIR UNA ECUACIÓN
Cuando escriba una ecuación, puede usar los códigos de caracteres Unicode y las entradas de
Autocorrección matemática que reemplazan texto por símbolos.5
Cuando se escribe una ecuación, Word convierte automáticamente la ecuación en una ecuación
formateada profesionalmente.5
En el menú Insertar, en el grupo Símbolos, haga clic en la flecha que hay junto a Ecuación y, a
continuación, en la ecuación que desee.5
Cada una de las opciones tiene un menú desplegable, que nos permitirá de manera más ordenada
encontrar las herramientas que necesitamos para construir nuestras ecuaciones más rápido.5
BIBLIOGRAFÍA
1. http://office.microsoft.com/es-es/word-help/crear-un-grafico-smartart-
HA001205867.aspx
2. http://www.aulaclic.es/word-2010/t_11_4.htm
3. http://office.microsoft.com/es-mx/word-help/agregar-cambiar-o-eliminar-formas-
HA010354749.aspx
4. http://office.microsoft.com/es-es/novice/insertar-y-disponer-graficos-smartart-
HA102588769.aspx
5. http://www.cyta.com.ar/biblioteca/bddoc/bdlibros/editor_ecuaciones/editor_ecuaciones
.htm

9