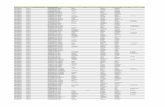Imagen 1. Imagen 1 FLUJO DE OPERACIONES RESGISTRO DE ... · 1) Ingresar al Módulo CUENTAS, en...
Transcript of Imagen 1. Imagen 1 FLUJO DE OPERACIONES RESGISTRO DE ... · 1) Ingresar al Módulo CUENTAS, en...

1
GUIA DE USUARIO
REGISTRO DE TITULAR (CUI) Y CUENTA TITULAR EN EL SAN
PARA PARTICIPANTES: BANCOS
El presente documento, es una guía para los Usuarios que realicen Registros de Titulares (CUIs) y Cuentas Titulares en el SAN. El REGISTRO es el primer paso, que debe ser realizado por el Operador del Participante (Maker), para luego ser APROBADO, por el Supervisor del Participante y finalmente CONFIRMADO por un Usuario EDV. Como muestra la Imagen 1.
Imagen 1 FLUJO DE OPERACIONES RESGISTRO DE TITULAR (CUI) Y CUENTA TITULAR
I. CONCEPTOS
I.1. CÓDIGO ÚNICO DE IDENTIFICACIÓN O CUI Es el código que el Sistema de Registro de Anotaciones en Cuenta asigna a cada titular de valores objeto de depósito, mismo que se convierte en su identificador único para los efectos de las operaciones relacionadas con dicho Sistema.

2
El CUI como su nombre lo indica es un Código Único, que convierte al Titular registrado en un elemento exclusivo dentro el sistema. Por esa razón, con el CUI el Titular registrado puede tener diferentes Cuentas Titulares, tanto individuales como mancomunadas, en distintos Participantes.
I.2. CUENTA TITULAR Cuenta de un Titular de Valores, ya sea persona jurídica o natural, individual o mancomunada, que se habilita dentro una Cuenta Matriz o Cuenta Emisor, luego de que se haya asignado un CUI, para que en dicha cuenta, aloje Valores de su propiedad.
Imagen 2 ESQUEMA DE CUENTA MATRIZ – CUI – CUENTA TITULAR
Como ilustra la Imagen 2, un Titular ya sea persona Jurídica, Natural o un vehículo de inversión administrado por un tercero especializado (fideicomiso, fondo de garantía, fondo de inversión o patrimonio autónomo de titularización), debe ser registrado por un Participante dentro de su Cuenta Matriz o Cuenta Emisor. Como resultado de dicho registro, el Titular obtiene un CUI, que como ya se explicó en el Numeral I.1 del presente documento, es su Código Único dentro el Sistema de la EDV. Una vez que el Titular tiene un CUI, este le permite abrir diversas Cuentas Titulares, tanto individuales como mancomunadas en el Participante que lo registro, como posteriormente en otros Participantes. El CUI es un Código Único, a diferencia de las Cuentas Titulares que tendrán diferentes números.

3
Un Titular tendrá como mínimo una Cuenta Titular en el Participante que lo registro, sin perjuicio que pueda abrir más Cuentas Titulares en un mismo Participante, como en otros.
II. REGISTRO DE TITULAR Y GENERACIÓN DE CUI A continuación se describe detalladamente, el proceso de Registro de un Titular y la consecuente generación de su Código Único de Identificación (CUI), en el Sistema SAN. Para que un inversionista sea Titular de uno o más valores, un Participante lo debe registrar en el Sistema SAN de la EDV. Para ello un Usuario del Participante o de la EDV (en contingencia) debe ingresar al SAN, con su perfil de Operador (Maker) y realizar los siguientes pasos:
1) Ingresar al Módulo CUENTAS, en dicho Modulo, ingresar a Titulares - CUI y posteriormente a REGISTRO CUI, como se ilustra en la Imagen 3.
Imagen 3
2) Una vez que el Usuario ingreso a Registro – CUI, aparece la Pantalla de Administración de Titulares y
debe seleccionar el Botón REGISTRAR como muestra la Imagen 4.
Imagen 4

4
3) Al haber digitado el Botón REGISTRAR el sistema despliega las tres (3) Tablas para registrar una
Solicitud de Titular, que son:
Datos Personales
Registro de Representante
Adjuntar Documentos El Usuario debe iniciar llenando los diferentes Campos de la Tabla DATOS PERSONALES, como muestra la Imagen 5.
Todos los Campos en cuyo Nombre contengan un asterisco (*), deben ser llenados de forma obligatoria.
Imagen 5

5
II.1. REGISTRO DE TITULAR (NATURAL) Y GENERACIÓN DE CUI POR PARTICIPANTE BANCO La primera Agrupación denominada Datos de Registro, contiene dos (2) Campos. En el caso que sea el Usuario de un Participante el que realiza el Registro, el Campo PARTICIPANTE CREADOR estará deshabilitado y mostrara el Nemónico – Código – Razón Social de dicho Participante. Si el Usuario es EDV, el campo estará habilitado y se desplegara el listado de los Participantes en estado Registrado, para seleccionar al Participante que este solicitando el Registro del Titular y CUI. Adicionalmente, el Usuario (Participante o EDV) debe elegir NATURAL en el Campo TIPO DE PERSONA, como muestra la Imagen 6.
Imagen 6
El Usuario debe llenar los Campos de la Agrupación DATOS NATURALES:
1) El Checkbox DISCAPACIDAD, estará habilitado, de marcase se habilitara el Botón AGREGAR REPRESENTANTES en la Tabla REGISTRO DE REPRESENTANTES, ya que significa que el Titular requerirá de un tercero que lo represente.
2) El Checkbox MENOR DE EDAD, se marcara o no dependiendo de la Fecha de Nacimiento del Titular. 3) País de Nacionalidad: Lista desplegable con búsqueda de auto completamiento. 4) Residentes: Indicar si es Residente o no. 5) País de Residencia 6) Fecha de nacimiento 7) Tipo de documento 8) No. De Documento 9) NIT de la persona natural (si tiene) 10) País de Segunda Nacionalidad 11) Tipo de documento de Segunda Nacionalidad

6
12) No. De Documento de Segunda Nacionalidad Como muestra la Imagen 7
Imagen 7
Se debe llenar los Campos de la Agrupación DATOS PERSONALES:
1) Nombres 2) Primer Apellido 3) Segundo Apellido 4) Sexo 5) Adjuntar un archivo con la Foto del Titular 6) Adjuntar un archivo con la Firma del Titular
Para conocer los tipos de archivos que puede adjuntar así como su tamaño, se debe posar el marcador del Mouse sobre el botón de ayuda
Como muestra la Imagen 8. Se deben completar los Campos de la Agrupación DATOS DE LAVADO DE ACTIVOS:
1) Checkbox PEP, esta casilla estará Habilitada, si el Usuario la marca, activara los campos de la Agrupación
2) Motivo 3) Cargo 4) Periodo de Desempeño: Desde - Hasta
Como muestra la Imagen 8.
¿

7
Imagen 8
El Usuario debe llenar los Campos de la Agrupación DIRECCIÓN LEGAL:
1) País 2) Departamento 3) Provincia 4) Municipio 5) Dirección Legal
Como muestra la Imagen 9. Se deben llenar los Campos de la Agrupación DIRECCIÓN POSTAL:
1) Checkbox COPIAR DATOS DE DIRECCIÓN LEGAL, esta casilla estará Habilitada, si el Usuario la marca, se copiaran los datos de la Agrupación DIRECCIÓN LEGAL en los Campos correspondientes.
2) País 3) Departamento 4) Provincia 5) Municipio 6) Dirección Postal
Como muestra la Imagen 9. Se deben completar los Campos de la Agrupación CONTACTO:
1) Teléfono Casa 2) Teléfono Celular 3) Fax 4) Correo Electrónico

8
Como muestra la Imagen 9.
Imagen 9
Finalizado el llenado de los Campos de la Tabla DATOS PERSONALES, NO SE DEBE digitar el Botón GRABAR, sino completar los Campos de la Tabla REGISTRO DE REPRESENTANTE. Si se está registrando un Titular Menor de Edad, o Discapacitado (Checkbox marcado), el Botón AGREGAR REPRESENTANTES estará habilitado y el Usuario debe señalarlo, como muestra la Imagen 10.
Imagen 10

9
Al haber digitado el Botón AGREGAR REPRESENTANTES el sistema despliega una ventana emergente, con tres (3) Tablas, que son:
Datos Personales
Datos de Contacto
Adjuntar Documentos El Usuario debe iniciar llenando los diferentes Campos de la Tabla DATOS PERSONALES, como muestra la Imagen 11.
Imagen 11
Se deben llenar los Campos de la Agrupación DATOS DE REGISTRO:
1) Tipo de Representante 2) Clase de Representante 3) País de Nacionalidad 4) Residente 5) País de Residencia 6) Tipo Documento 7) No. Documento
Como muestra la Imagen 12. Se deben completar los Campos de la Agrupación DATOS DE LAVADO DE ACTIVOS:
1) Checkbox PEP, esta casilla estará Habilitada, si el Usuario la marca, activara los campos de la Agrupación
2) Motivo 3) Cargo 4) Periodo de Desempeño: Desde - Hasta

10
Como muestra la Imagen 12.
Imagen 12
El Usuario debe iniciar llenando los diferentes Campos de la Tabla DATOS DE CONTACTO, como muestra la Imagen 13. Se deben llenar los Campos de la Agrupación DIRECCIÓN LEGAL:
1) País 2) Departamento 3) Provincia 4) Municipio 5) Dirección Legal
Como muestra la Imagen 13. Completar los Campos de la Agrupación DIRECCIÓN POSTAL:
1) Checkbox COPIAR DATOS DE DIRECCIÓN LEGAL, esta casilla estará Habilitada, si el Usuario la marca, se copiaran los datos de la Agrupación DIRECCIÓN LEGAL en los Campos correspondientes.
2) País 3) Departamento 4) Provincia 5) Municipio 6) Dirección Postal
Como muestra la Imagen 13.

11
Llenar los Campos de la Agrupación CONTACTO:
1) Teléfono Casa 2) Teléfono Oficina 3) Teléfono Celular 4) Fax 5) Correo Electrónico
Como muestra la Imagen 13.
Imagen 13
El Usuario debe iniciar llenando los diferentes Campos de la Tabla ADJUNTAR DOCUMENTOS, para ello se debe elegir los Documentos de la lista que se despliega del Campo TIPO DE DOCUMENTO y digitar el Botón SELECCIONAR ARCHIVO que estará habilitado, para buscar y elegir el archivo a adjuntarse, como muestra la Imagen 14. Para conocer los tipos de archivos que se pueden adjuntar así como su tamaño, se debe posar el marcador del Mouse sobre el botón de ayuda Una vez adjuntados, los documentos requeridos, el Usuario debe marcar el Botón GRABAR, como muestra la Imagen 14. Sí faltasen datos obligatorios el sistema valida y muestra el mensaje: “Existen datos obligatorios pendientes de completar. Verifique”. Además los Campos no llenados se resaltaran color rojo. Si todos los Campos han sido debidamente llenados el Representante quedara Registrado y la ventana emergente se cerrara, en caso de necesitar registrar más Representantes, repetir el proceso.
Imagen 14
¿

12
El Usuario debe iniciar llenando los diferentes Campos de la Tabla ADJUNTAR DOCUMENTOS, para ello se debe elegir los Documentos de la lista que se despliega del Campo TIPO DE DOCUMENTO y digitar el Botón SELECCIONAR ARCHIVO que estará habilitado para buscar y elegir el archivo a adjuntarse, como muestra la Imagen 15. Para conocer los tipos de archivos que pueden adjuntar así como su tamaño, se debe posar el marcador del Mouse sobre el botón de ayuda Una vez adjuntados, los documentos requeridos, el Usuario debe marcar el Botón GRABAR, como muestra la Imagen 15. Sí faltasen datos obligatorios el sistema valida y muestra el mensaje: “Existen datos obligatorios pendientes de completar. Verifique”. Además los Campos no llenados se resaltaran color rojo. Si todos los Campos han sido debidamente, el sistema muestra el mensaje de confirmación: “Se registró satisfactoriamente la solicitud de creación de nuevo titular N° <<número de CUI>>” y el Botón ACEPTAR. El Usuario pulsa el Botón ACEPTAR y el Titular quedara REGISTRADO, para su posterior APROBACIÓN y CONFIRMACIÓN.
Imagen 15
¿

13
II.2. REGISTRO DE TITULAR (JURIDICO) Y GENERACIÓN DE CUI POR PARTICIPANTE BANCO
Si el Usuario desea Registrar un Titular Tipo Persona JURIDICO, en ese momento, aparecerá el Campo CLASE JURÍDICO, como muestra la Imagen 16 donde deberá escoger entre las opciones:
Entidad Estatal
Fideicomiso/FOGAVISP: (Fideicomisos, Fondos de Garantía, Fondos de Inversión Abiertos, que por no tener personería jurídica deben vincularse a una entidad administradora, utilizando el mismo número de Documento (NIT))
Normal
Imagen 16

14
Se deben llenar los Campos de la Agrupación DATOS DE LAVADO DE ACTIVOS:
1) Checkbox PEP, esta casilla estará Habilitada, si el Usuario la marca, activara los campos de la Agrupación
2) Motivo 3) Cargo 4) Periodo de Desempeño: Desde - Hasta Como muestra la Imagen 17.
Completar los Campos de la Agrupación DATOS JURÍDICOS:
1) País de Nacionalidad: lista desplegable con búsqueda de auto completamiento. 2) Residente: Indicar si es Residente o no. 3) País de Residencia 4) Tipo de documento 5) No. De Documento
Como muestra la Imagen 17.
Imagen 17
Llenar los Campos de la Agrupación DATOS PERSONALES:
1) Razón Social 2) Sector Económico 3) Actividad Económica
Como muestra la Imagen 18.

15
Completar los Campos de la Agrupación DIRECCIÓN LEGAL:
1) País 2) Departamento 3) Provincia 4) Municipio 5) Dirección Legal
Como muestra la Imagen 18. El Usuario debe llenar los Campos de la Agrupación DIRECCIÓN POSTAL:
1) Checkbox COPIAR DATOS DE DIRECCIÓN LEGAL, esta casilla estará Habilitada, si el Usuario la marca, se copiaran los datos de la Agrupación DIRECCIÓN LEGAL en los Campos correspondientes.
2) País 3) Departamento 4) Provincia 5) Municipio 6) Dirección Postal
Como muestra la Imagen 18. Llenar los Campos de la Agrupación CONTACTO:
1) Fax 2) Correo Electrónico
Como muestra la Imagen 18.
Imagen 18

16
Finalizado el llenado de los Campos de la Tabla DATOS PERSONALES, NO SE DEBE digitar el Botón GRABAR, sino llenar los Campos de la Tabla REGISTRO DE REPRESENTANTE. El Botón AGREGAR REPRESENTANTES estará habilitado y el Usuario debe señalarlo, como muestra la Imagen 19.
Imagen 19
Al haber digitado el Botón AGREGAR REPRESENTANTES el sistema despliega una ventana emergente, con tres (3) Tablas para Registrar a un Represente, que son:
Datos Personales
Datos de Contacto

17
Adjuntar Documentos El Usuario debe iniciar llenando los diferentes Campos de la Tabla DATOS PERSONALES, como muestra la Imagen 20.
Imagen 20
Completar los Campos de la Agrupación DATOS DE REGISTRO:
1) Tipo de Representante 2) Clase de Representante 3) País de Nacionalidad 4) Residente 5) País de Residencia 6) Tipo Documento 7) No. Documento
Como muestra la Imagen 21. Llenar los Campos de la Agrupación DATOS DE LAVADO DE ACTIVOS:
1) Checkbox PEP, esta casilla estará Habilitada, si el Usuario la marca, activara los campos de la Agrupación
2) Motivo 3) Cargo 4) Periodo de Desempeño: Desde - Hasta
Como muestra la Imagen 21.
Imagen 21

18
El Usuario debe iniciar llenando los diferentes Campos de la Tabla DATOS DE CONTACTO, como muestra la Imagen 22. El Usuario debe llenar los Campos de la Agrupación DIRECCIÓN LEGAL:
1) País 2) Departamento 3) Provincia 4) Municipio 5) Dirección Legal
Como muestra la Imagen 22. Completar los Campos de la Agrupación DIRECCIÓN POSTAL:
1) Checkbox COPIAR DATOS DE DIRECCIÓN LEGAL, esta casilla estará Habilitada, si el Usuario la marca, se copiaran los datos de la Agrupación DIRECCIÓN LEGAL en los Campos correspondientes.
2) País 3) Departamento 4) Provincia 5) Municipio 6) Dirección Postal
Como muestra la Imagen 22. Llenar los Campos de la Agrupación CONTACTO:
5) Teléfono Casa 6) Teléfono Oficina 7) Teléfono Celular

19
8) Fax 9) Correo Electrónico
Como muestra la Imagen 22.
Imagen 22
El Usuario debe iniciar llenando los diferentes Campos de la Tabla ADJUNTAR DOCUMENTOS, para ello debe elegir los Documentos de la lista que se despliega del Campo TIPO DE DOCUMENTO y digitar el Botón SELECCIONAR ARCHIVO que estará habilitado para buscar y elegir el archivo a adjuntarse, como muestra la Imagen 23. Para conocer los tipos de archivos que se pueden adjuntar así como su tamaño, se debe posar el marcador del Mouse sobre el botón de ayuda Una vez adjuntados, los documentos requeridos, el Usuario debe marcar el Botón GRABAR, como muestra la Imagen 23. Sí faltasen datos obligatorios el sistema valida y muestra el mensaje: “Existen datos obligatorios pendientes de completar. Verifique”. Además los Campos no llenados se resaltaran color rojo. Si todos los Campos han sido debidamente llenados el Representante quedara Registrado y la ventana emergente se cerrara, en caso de necesitar registrar más Representantes, debe repetir el proceso.
Imagen 23
¿

20
El Usuario debe iniciar llenando los diferentes Campos de la Tabla ADJUNTAR DOCUMENTOS, para ello debe elegir los Documentos de la lista que se despliega del Campo TIPO DE DOCUMENTO y digitar el Botón SELECCIONAR ARCHIVO que estará habilitado para buscar y elegir el archivo a adjuntarse, como muestra la Imagen 24. Para conocer los tipos de archivos que se pueden adjuntar así como su tamaño, se debe posar el marcador del Mouse sobre el botón de ayuda Una vez adjuntados, los documentos requeridos, el Usuario debe marcar el Botón GRABAR, como muestra la Imagen 24. Sí faltasen datos obligatorios el sistema valida y muestra el mensaje: “Existen datos obligatorios pendientes de completar. Verifique”. Además los Campos no llenados se resaltaran color rojo. Si todos los Campos han sido debidamente, el sistema muestra el mensaje de confirmación: “Se registró satisfactoriamente la solicitud de creación de nuevo titular N° <<número de CUI>>” y el Botón ACEPTAR. El Usuario pulsa el Botón ACEPTAR y el Titular quedara REGISTRADO, para su posterior APROBACIÓN y CONFIRMACIÓN.
Imagen 24
¿

21
III. REGISTRO DE CUENTA TITULAR A continuación se describe detalladamente, el proceso de Registro de Cuenta Titular en el Sistema de la EDV. Para ello un Usuario del Participante o de la EDV (en contingencia) debe ingresar al sistema, con su perfil de Operador (Maker).
1) Debe entrar al Módulo CUENTAS, en dicho Modulo, ingresar a Cuenta Titular y posteriormente a REGISTRO CUENTA TITULAR, como se ilustra en la Imagen 25.
Imagen 25

22
El Sistema mostrara la pantalla ADMINISTRACION DE CUENTAS DEL TITULAR y el Usuario deberá digitar el Botón REGISTRAR, para ingresar a la pantalla de Registro, como se muestra en la Imagen 26.
Imagen 26
Una vez que el sistema despliegue la pantalla REGISTRO DE SOLICITUD DE CREACIÓN DE CUENTA DEL TITULAR, la primera Agrupación denominada Datos de Registro, contiene dos (2) Campos. En el caso que sea el Usuario de un Participante el que realiza el Registro, el Campo PARTICIPANTE, estará deshabilitado y mostrara el Nemónico – Código – Razón Social de dicho Participante. Si el Usuario es EDV, el campo estará habilitado y se desplegara el listado de los Participantes en estado Registrado, para seleccionar al Participante que este solicitando el Registro del Titular y CUI. Adicionalmente, el Usuario (Participante o EDV) debe elegir en el Campo TIPO CUENTA, si la cuenta es:
Jurídico
Natural
Mancomunada Como muestra la Imagen 27.
Imagen 27

23
III.1. REGISTRO DE CUENTA TITULAR JURIDICO Y NATURAL
Si el Usuario elige Tipo de Cuenta: JURIDICO o NATURAL, debe llenar el Campo NOMBRE RELACIONADO. Además en la Agrupación DATOS DE TITULAR, se debe llenar el Campo CUI TITULAR, que también tienen un Botón de Helper, en caso de que el CUI del Titular de la Cuenta deba ser buscado. Como muestra la Imagen 28.
Imagen 28
Una vez que se haya digitado el CUI correspondiente o bien se lo haya elegido como resultado de la búsqueda con el Helper del Campo CUI Titular, el sistema desplegara en una ventana emergente un mensaje de alerta, en

24
caso de que existiese uno o varias Cuentas Titular relacionadas al CUI, dentro de la Cuenta Matriz del Participante. El Usuario, después de verificar el mensaje de alerta debe marcar el Botón ACEPTAR. Como muestra la Imagen 29.
Imagen 29
Una vez que se cierra la Ventana emergente de mensaje, aparece una Grilla: TITULARES ASOCIADOS, con datos del Titular que está relacionado a la Cuenta que se está registrando, mostrando:
CUI Titular
Tipo Titular
Descripción Titular
Tipo Documento
No. Documento
Acción Como muestra la Imagen 30.
Imagen 30

25
El Usuario podrá llenar los datos de la Agrupación DATOS DEL BANCO, para tener información de la Cuenta bancaria, en la cual podrían abonarse los fondos provenientes de los Derechos Económicos emergentes de los Valores depositados en la Cuenta Titular. Adicionalmente, el Usuario debe iniciar llenando los diferentes Campos de la Agrupación DOCUMENTOS ADJUNTOS, como muestra la Imagen 31. El Usuario debe elegir los Documentos de la lista que se despliega del Campo TIPO DE DOCUMENTO y digitar el Botón SELECCIONAR ARCHIVO que estará habilitado para buscar y elegir el archivo a adjuntarse, como muestra la Imagen 31. Para conocer los tipos de archivos que se pueden adjuntar y su tamaño, se debe posar el marcador del Mouse sobre el botón de ayuda Una vez adjuntados, los documentos requeridos, el Usuario debe marcar el Botón GRABAR, como muestra la Imagen 31, y la Cuenta Titular quedará REGISTRADA, para su posterior APROBACIÓN y CONFIRMACIÓN.
Imagen 31
¿

26
III.1. REGISTRO DE CUENTA TITULAR MANCOMUNADA
Si el Usuario elige Tipo de Cuenta: MANCONUNADO, debe llenar el Campo NOMBRE RELACIONADO. Además en la Agrupación DATOS DE TITULAR, se debe llenar el Campo CUI TITULAR, que también tiene un Botón de Helper, en caso de que el CUI del Titular que será relacionado a la Cuenta deba ser buscado. Como muestra la Imagen 32.
Imagen 32
Una vez que se haya digitado el CUI correspondiente o bien se lo haya elegido como resultado de la búsqueda con el Helper del Campo CUI Titular, aparecerá un el Botón AGREGAR, como muestra la Imagen 32.

27
Cuando el Usuario pulse el Botón AGREGAR el sistema mostrara una Grilla: TITULARES ASOCIADOS, con datos del Titular que está relacionado a la Cuenta que se está registrando, mostrando:
Principal
CUI Titular
Tipo Titular
Descripción Titular
Tipo Documento
No. Documento
Acción Como muestra la Imagen 33.
Imagen 33
Para agregar más Titulares a la Cuenta Titular Mancomunada, el Usuario debe digitar, un nuevo CUI o bien elegirlo como resultado de la búsqueda con el Helper del Campo CUI TITULAR. Cuando el Usuario pulse el Botón AGREGAR, el sistema adicionara una nueva fila a la Grilla: TITULARES ASOCIADOS, con datos del nuevo Titular relacionado a la Cuenta que se está registrando, mostrando:
Principal
CUI Titular
Tipo Titular
Descripción Titular
Tipo Documento
No. Documento
Acción Como muestra la Imagen 34.

28
Adicionalmente, el Usuario debe marcar alguno o ambos de los Indicadores de la Columna PRINCIPAL, para indicar cuál o cuáles serán los Titulares Principales, de la Cuenta Titular. Como muestra la Imagen 44.
Imagen 34
El Usuario podrá llenar los datos de la Agrupación DATOS DEL BANCO, para tener información de la Cuenta bancaria, en la cual podrían abonarse los fondos provenientes de los Derechos Económicos emergentes de los Valores depositados en la Cuenta Titular. Adicionalmente, el Usuario debe iniciar llenando los diferentes Campos de la Agrupación DOCUMENTOS ADJUNTOS, al igual que durante el Registro de una Cuenta Titular de Tipo JURIDICO o NATURAL. El Usuario debe elegir los Documentos de la lista que se despliega del Campo TIPO DE DOCUMENTO y digitar el Botón SELECCIONAR ARCHIVO que estará habilitado para buscar y elegir el archivo a adjuntarse. Para conocer los tipos de archivos que se pueden adjuntar así como su tamaño, posando el marcador del Mouse sobre el botón de ayuda Una vez adjuntados, los documentos requeridos, el Usuario debe marcar el Botón GRABAR, al igual que durante el Registro de una Cuenta Titular de Tipo JURIDICO o NATURAL y la Cuenta Titular quedará REGISTRADA, para su posterior APROBACIÓN y CONFIRMACIÓN.
¿