ImageJ Fiji y Herramientas contaje partículas...Métodos de contaje: HerramientaMulti-Point Cell...
Transcript of ImageJ Fiji y Herramientas contaje partículas...Métodos de contaje: HerramientaMulti-Point Cell...
-
y
Herramientas contaje partículas
ImageJ Fiji
-
¿POR QUÉ USAR IMAGEJ O FIJI?
Gratuito
Multiplataforma
Conjunto de herramientas muy completo
Plugins
Macros
-
¿DÓNDE BAJARLO?
-
ImageJ
-
Fiji
-
ImageJ
DOCUMENTACIÓN
-
DOCUMENTACIÓNFiji
-
UTILIDADES
-
UTILIDADES
-
UTILIDADES
-
¿DÓNDE PREGUNTAR?
-
¿CÓMO ACTUALIZAR?
Fiji
ImageJ
Help/ Update ImageJ
Help/ Update Fiji
-
PRÁCTICA CONTAJE
Tinción doble:
Yoduro Propidio (rojo)
Gfp (verde)
Métodos de contaje:
Herramienta Multi-Point
Cell Counter
Analyze Particles
-
Cambiar entre herramienta Point y Multi-point, botón
derecho sobre la herramienta que esté seleccionada en
ese momento y selección de la nueva
HERAMIENTA POINT Y MULTI-POINT
Crea un punto de selección Crea puntos de selección y los numera
Borrar puntos: Presionando tecla “Alt” Mover puntos: Presionando tecla “Control”
-
HERRAMIENTA POINT + SHIFT
La herramienta Point se comporta igual que la herramienta Multi-point
si se deja presionado el Shift
GUARDAR LA IMAGEN CON LOS NÚMEROS DIBUJADOS
1º - Utilizar herramienta “point” o “multi-point “
2º - Seleccionar Image/ Overlay/ Flatten (duplica la imagen con los valores dibujados).
3º - Para contar con otro color otro tipo de células, cambiar el color en “Point Tool”
4º - Volver a repetir el punto 2.
-
PLUGIN CELL COUNTER (CONTAR VARIOS TIPOS DE CÉLULAS)
Plugin: http://rsbweb.nih.gov/ij/plugins/cell-counter.html
1º - Seleccionar “Keep Original” y “Show Numbers”.
2º - Presionar “Initialize” (crea un duplicado de la imagen).
http://rsbweb.nih.gov/ij/plugins/cell-counter.htmlhttp://rsbweb.nih.gov/ij/plugins/cell-counter.htmlhttp://rsbweb.nih.gov/ij/plugins/cell-counter.html
-
3º - Seleccionar el Tipo (1, 2, 3, …)
4º - Pinchar sobre la célula que se quiera contar.
5º - Repetir los pasos 3 y 4 tantas veces como haga falta.
6º - “Export Image”, para guardar la imagen con los números dibujados.
7º - “Results”, para que muestre el recuento.
Cada tipo tiene asignado un color::
Type 1: Azul
Type 2: cyan
Type 3: verde
Type 4: magenta
Type 5: naranja
Type 6: rosa
Type 7: rojo
Type 8: amarillo
Delete, elimina el último valor
añadido y lo borra de la imagen
-
PARA ABRIR LA IMAGEN
Arrastrar la imagen al programa
CONTAJE MÁS AUTOMATIZADO CON ANALYZE PARTICLES
-
SEPARAR CANALES
Image/ Color/ Split Channels.
-
SOBRE LA IMAGEN DE YODURO
1º - Hacer un filtro de suavizado
Process/ Filters/ Mean (2.0 pixels)
-
IMAGEN BINARIA
2º - Hacer selección automática con el “threshold”
Image/ Adjust/ Threshold
Seleccionar “Dark Background” si marca el fondo rojo
3º - Aplicar el threshold seleccionado
El threshold selecciona los núcleos de forma automática sin tener que pintar
regiones a mano.
Se suele recomendar la selección “Auto”, cualquier algoritmo “Li, Huang…” o
fijar unos rangos en “Set”, para poder mantener siempre los mismos valores.
-
4º - Rellenar los posibles huecos que hayan quedado
Process/ Binary/ Fill Holes
-
5º - Separar los núcleos que estén juntos.
Process/ Binary/ Watershed
-
6º - Seleccionar parámetros a medir.
Analyze/ Set Measurements
Para fijar las condiciones de medida,
nos interesa discriminar posibles
artefactos de la imagen.
Para ello, seleccionar “Area” y “Shape
Descriptions”. Para restringir por
tamaño y forma.
Además siempre es útil seleccionar
“Display Label” que muestra el nombre
de la imagen medida.
-
7º - Abrir la aplicación para contar
Analyze/ Analyze Particles
Por ahora:
-No restringir en tamaño
-No restringir en circularidad
-Que muestre los resultados
-Que los borre cuando calcule unos nuevos
-Que muestre el sumatorio
-Añadir regiones al “ROI Manager”
-Que NO cuente los núcleos que toquen el borde de la
imagen
-El resto no hace falta seleccionarlo
197
-
Guardar los resultados como “.xls”
Abrir el archivo y revisar primero el área, para poder limitar por tamaño y después la circ para poder limitar por circularidad.
Al revisar el archivo, vemos valores de área de 2 y 106, mientras que lo más común suele ser valores por encima de 220. Al revisar los
núcleos con estos valores (2 y 106) comprobamos que no son núcleos, por lo que podemos limitar el tamaño.
Por forma, la circularidad más pequeña es de 0.55.
Las nuevas restricciones: Area > 220 y Circularidad> 0.55
Es conveniente que sobre la primera medición se revise que se han contado sólo núcleos y no restos u otros artefactos de la imagen para
saber cuanto hay que restringir para medir solo lo que nos interese, sobre todo si se quieren medir con las mismas condiciones varias
imágenes.
-
8º - Cerrar todos los paneles (results, Summary y Roi Manager)
9º - Volver a medir, con restricciones nuevas. Analyze/ Analyze Particles
-
Ya tenemos contados los núcleos, 195, con lo que sabemos el
número de células que hay en el campo, aproximadamente.
Ahora vamos a comprobar cuantas de estas células son verdes y
cuantas no.
Para poder trabajar con la imagen verde y compararla con la
imagen de yoduro, necesitamos que esté en el mismo formato, es
decir, en binario.
Con esto podemos conseguir una imagen nueva donde solo
aparezcan los núcleos que a la vez tienen marcaje en verde o una
imagen nueva en la que solo aparezcan los núcleos de las células
que no son verdes.
-
SOBRE LA IMAGEN DE GFP
10º - Hacer un filtro de suavizado
Process/ Filters/ Mean (2.0 pixels)
-
2º - Hacer la selección automática con el “threshold”
Image/ Adjust/ Threshold
Seleccionar “Dark Background” si nos marca el
fondo rojo
3º - Aplicamos el threshold seleccionado
-
AND
Lo que
tienen
en
común
4º - Hacer cálculo entre imágenes,
Process/ Image Calculator:
“Gfp+yoduro (red)” (AND) “Gfp+yoduro (green)”
Que es lo mismo que [Yoduro (AND) Gfp]
Una imagen nueva con lo que tienen en común,
es decir, solo los núcleos que tienen marcaje en
gfp.
-
5º - Abrir la aplicación para contar
Analyze/ Analyze Particles, con las restricciones fijadas anteriormente.
-
SUBTRACT
Lo que está
en la imagen
de yoduro
pero no en la
de gfp
6º - Hacer cálculo entre imágenes,
Process/ Image Calculator:
“Gfp+yoduro (red)” (SUBTRACT ) “Gfp+yoduro (green)”
Que es lo mismo que [yoduro (SUBTRACT ) Gfp]
Una imagen nueva solo con los núcleos que NO tienen
marcaje en gfp.
Este cálculo se puede hacer para comprobar que el
contaje nos lo está haciendo bien.
-
7º - Abrir la aplicación para contar
Analyze/ Analyze Particles, con las restricciones fijadas anteriormente.
NOTA: Aquí son muy importantes las restricciones porque si no las
tuviésemos contaría más núcleos de los que hay.
-
Contajes hechos:
Imagen de yoduro (todos los núcleos) 195 células
Imagen AND ( células positivas, es decir, núcleos que tienen gfp), 147 células
Imagen SUBTRACT (células negativas, es decir, núcleos que NO coinciden con una célula gfp) 48 células
Para contar el número total de células por campo y las que si tienen gfp, nos basta con el cálculo total más una de las dos
opciones o bien el AND o bien el SUBTRACT.
Para guardar los cálculos, en el panel Summary, seleccionar “File/Save as” y grabar el archivo como “.xls” para poder abrirlo
desde el excel.
-
Para repetir el mismo proceso de forma rápida y sencilla, se
puede crear un macro.
Grabar los pasos en una imagen y guardarlos para aplicarlos a el
resto de imágenes.
-
1º - Abrir la imagen
NOTA: A veces es conveniente renombrar la imagen
antes de grabar el macro, para que todas las acciones
que se realicen las grabe sobre ese nuevo nombre.
Suele ser útil cuando hay que separar canales, hacer
duplicados de imágenes, etc.
-
2º - Seleccionar Plugins/ Macros/ Record…
Se abre una ventana donde se graba todo lo que se hace
dentro del programa
-
En el ejemplo se repiten los mismos pasos
que en el caso anterior, pero se puede grabar
lo que se necesite.
3º - Hacer los pasos que se quieran grabar.
-
Al acabar
4º - Seleccionar en la ventana “Recorder”, Create
Genera una ventana de texto con el macro.
5º - Guardar la ventana “Macro.ijm”.
Se puede grabar como .txt, por si se quiere modificar más adelante
-
Para probar el macro.
7º - Seleccionar Plugins/ Macros/ Run
8º - Abrir el macro
6º - Abrir una nueva imagen
Si la renombramos antes al principio, volver a hacerlo.


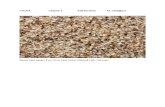



![CONTAJE DE RETICULOCITOS[1]](https://static.fdocuments.ec/doc/165x107/5571f82249795991698cb897/contaje-de-reticulocitos1.jpg)











